ドコモで機種変更をする際、
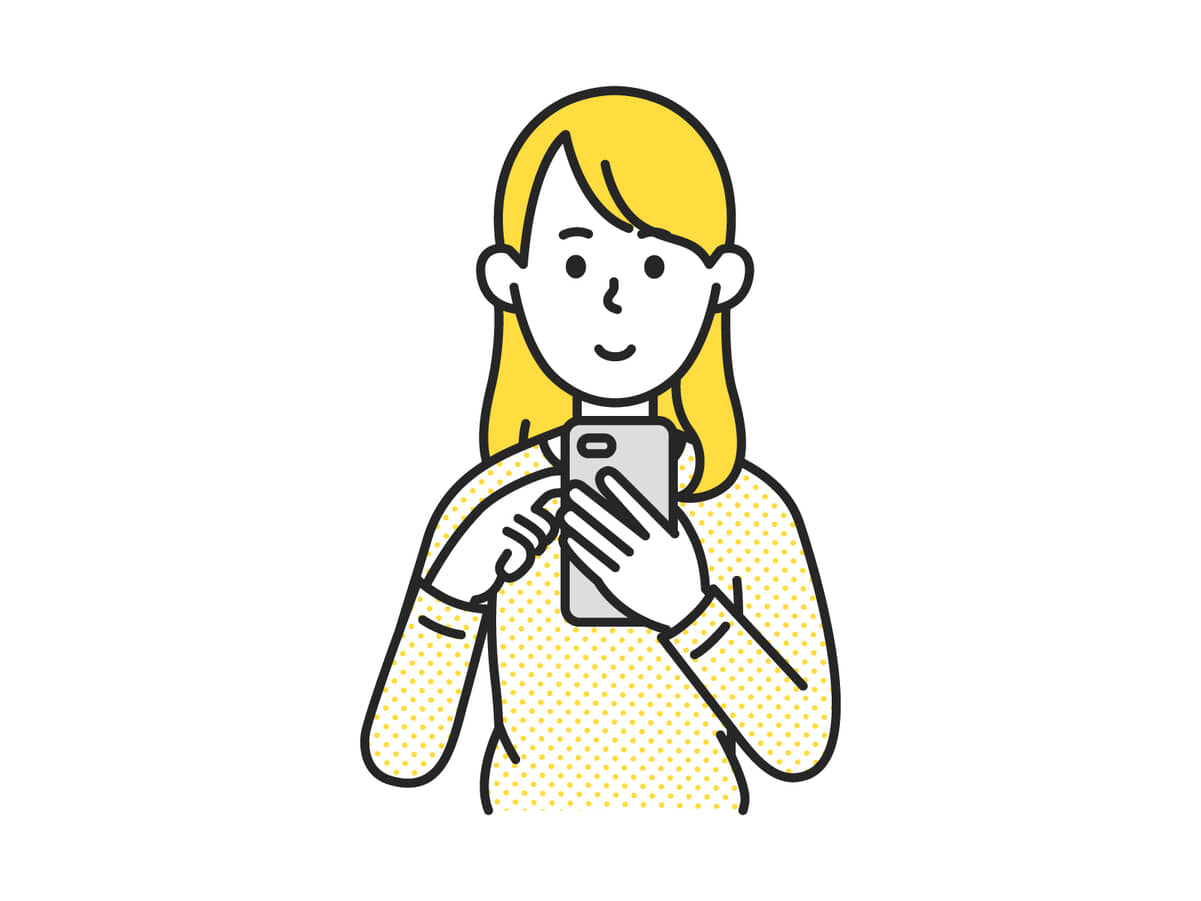
必要なものは何?
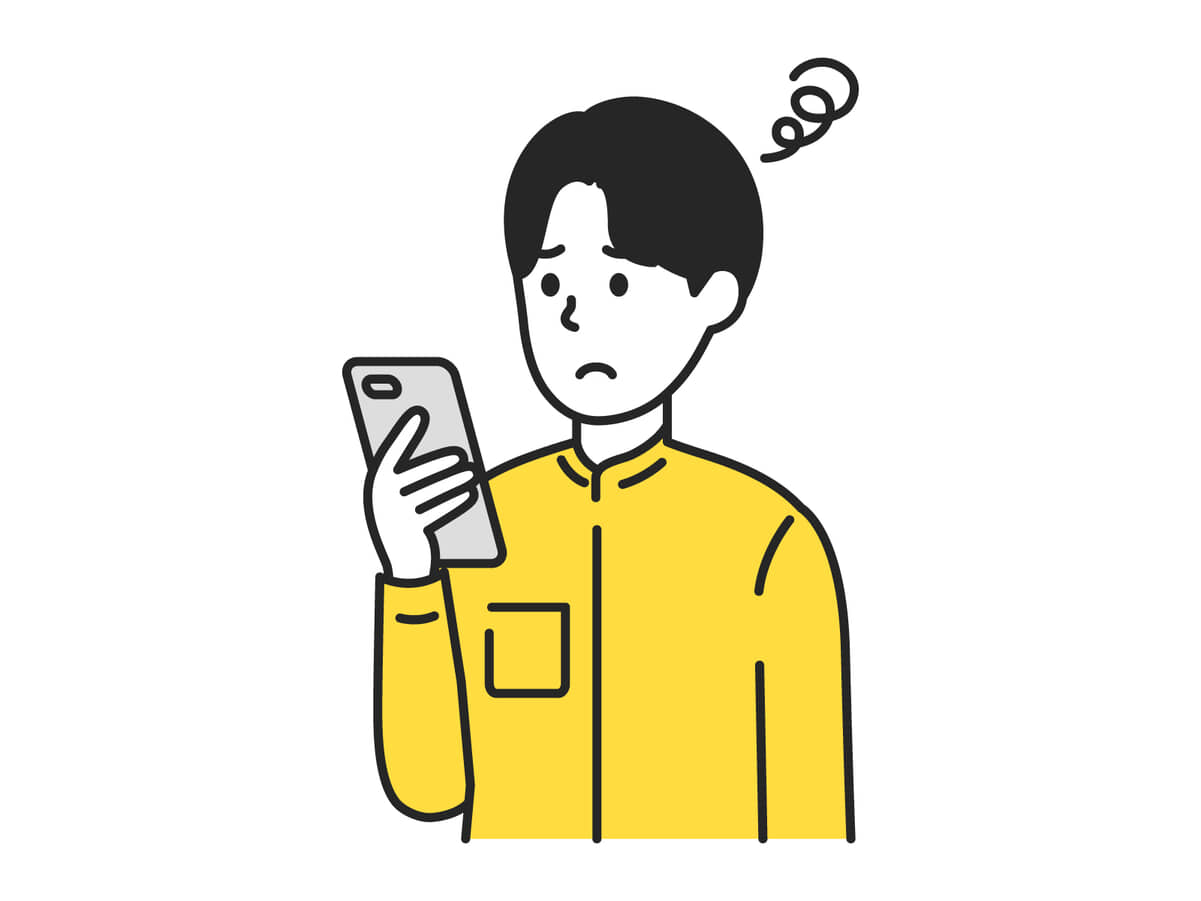
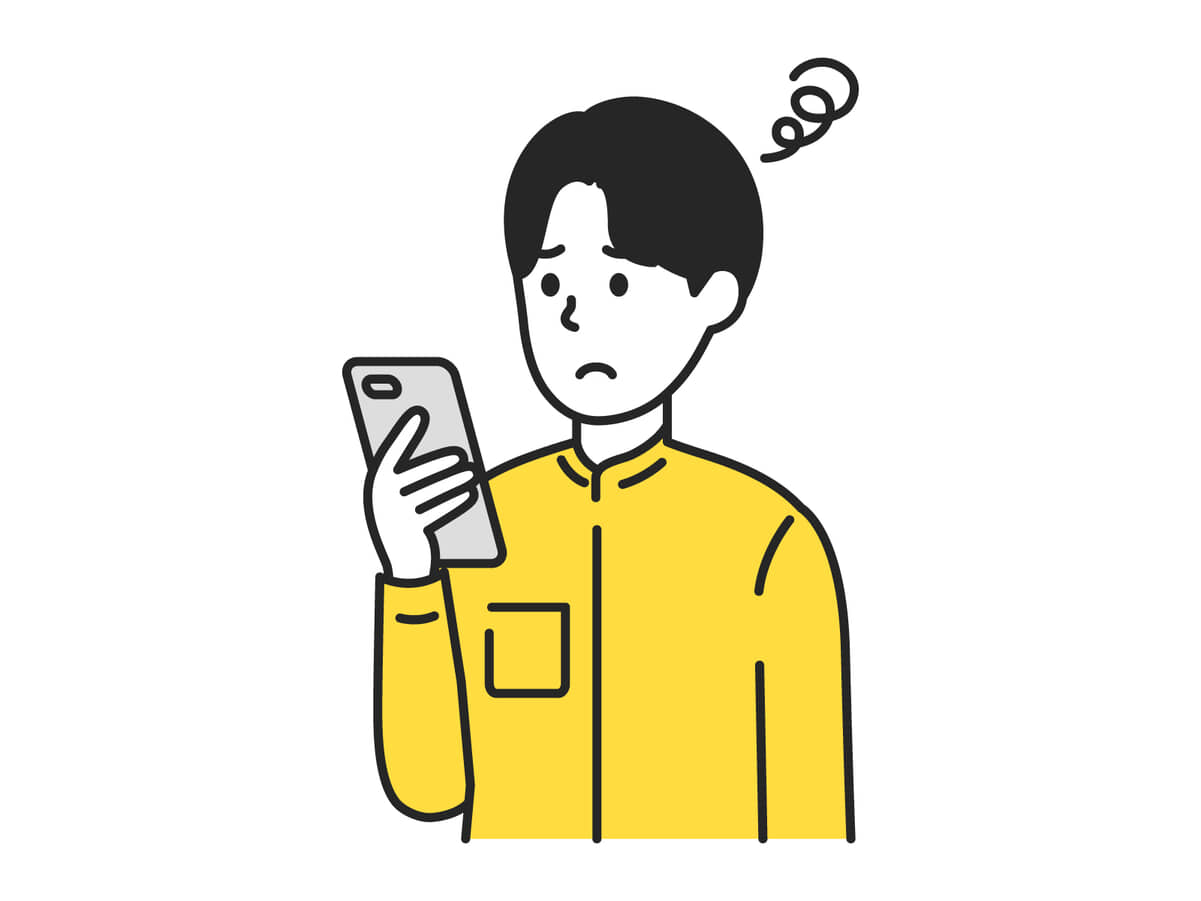
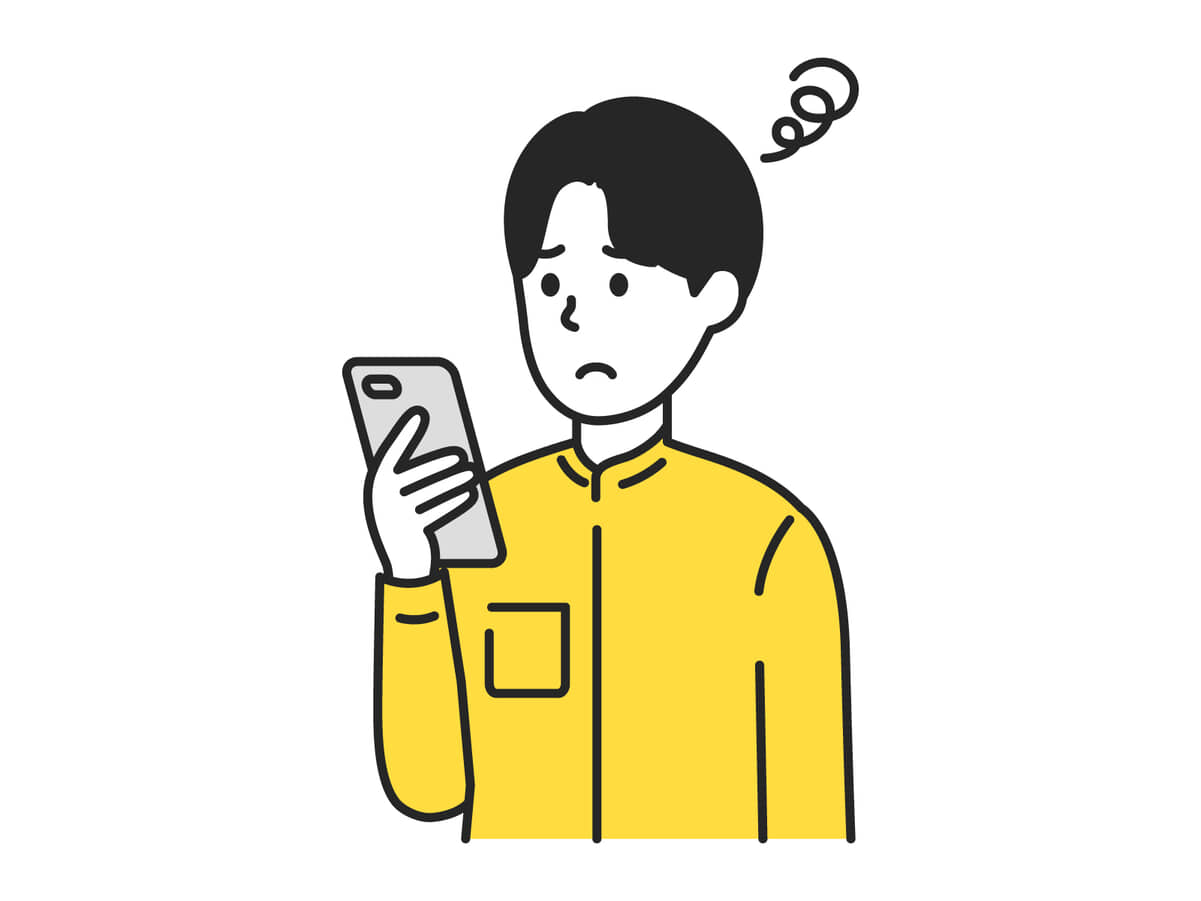
事前にやることはある?
と不安に思う方も多いのではないでしょうか。
本記事では、ドコモの機種変更に必要なものや事前にやっておくべきことを、店舗・オンライン別にわかりやすく解説します。
当日になって慌てないように、事前にしっかりチェックしておきましょう!
- ドコモの機種変更に必要なもの
- ドコモの機種変更前にやること
- ドコモの機種変更後のデータ移行方法


ドコモの機種変更に必要なもの|店頭


ドコモショップなどの店頭で機種変更をするときは、本人確認書類や支払い先の準備が必要です。
しかし、個人契約か法人契約か、または契約者本人が来店するかどうかなどの条件によって、提出すべき書類が異なるため注意しましょう。



書類に不備があると手続きがスムーズに進まず、再来店が必要になるケースもあります!
スムーズに機種変更を行うためにも、事前に必要なものをしっかり確認しておきましょう。
- 本人確認書類
- 利用中のスマホ本体とSIMカード
- 契約事務手数料
- 機種代金(一括払いの場合)


①本人確認書類
ドコモショップなどの店頭で機種変更するときは、まず「本人確認書類」を準備しましょう。
その際は、以下の3点に注意が必要です。
- 原本を持参すること(コピーでは受付不可)
- 氏名/生年月日/現住所が正しく記載されていること
- 有効期限内であること
また、機種変更の場合に限り、契約時に設定した「ネットワーク暗証番号(4桁)」を覚えていれば、本人確認書類の代わりとして認められます。



ただし、契約条件(機種を分割購入する場合など)によっては本人確認書類が必要になるため、持参しておいたほうが安心です!
契約種別ごとの本人確認書類一覧
- 個人契約(成人)
-
- 運転免許証
- 都道府県公安委員会発行のもの。国際運転免許証を除く
- マイナンバーカード(個人番号カード)
- 在留カード+外国発行パスポート
- 在留資格が「永住者」の場合は、外国発行パスポートは不要
個人で契約する場合、上記のいずれか1点が必要です。
- 運転免許証
- 個人契約(未成年)
-
- 未成年者の本人確認書類
- 親権者の本人確認書類
- 親権者の同意書
- 親権者であることがわかる書類
- 戸籍謄本、「マイナンバー」の印字がない住民票など
未成年が契約する場合、上記の全ての書類が必要です。
契約者が小学生以下の場合は、自分の名義で契約できないため、親権者名義での契約となります。
- 個人契約(代理人)
-
- 委任状
- 契約者本人の署名または記名押印のあるもの
- 契約者の本人確認書類
- 代理人の本人確認書類
本人が来店できず、代理人が契約する場合は、上記の全ての書類が必要です。
- 委任状
- 法人契約
-
- 登記簿謄(抄)本または印鑑証明書
- 来店者の本人確認書類
- 委任状、または社員証・名刺
法人が契約する場合、上記の全ての書類が必要です。
②利用中のスマホ本体とSIMカード
ドコモショップなどの店舗で機種変更を行う場合は、現在使用中の「スマホ本体」と「SIMカード(USIM/eSIMカード)」を持参するのが基本です。
- スマホの状態を確認するため
- 下取りや買い替えプログラムを利用する場合、スマホが壊れていないかどうかを確認する必要があります。
- データ移行するため
- 店頭でデータ移行サポートを受ける場合、基本的には古いスマホが必要になります。
- 新しい機種に入れ替えるため
- 現在のSIMカードがそのまま使える場合は、新しいスマホに差し替えて利用します。
- 回線の状態や情報を確認するため
- SIMカードに記録されている電話番号や電波状態などを確認するために必要です。
スマホ本体やSIMカードがなくても機種変更の手続き自体は可能な場合もありますが、持参しておいた方が安心です。
筆者のショップ店員としての経験から言えば、携帯電話の契約では何らかの確認事項やイレギュラーが発生することも少なくありません。



その場ですぐに対応できるよう、スマホとSIMカードは一緒に持っていくことをおすすめします!


③契約事務手数料
ドコモの機種変更をドコモショップなどの店頭で行う場合は、契約事務手数料として3,850円が発生します。
この手数料は、スマホの月々の利用料金とあわせて請求されるため、契約当日に現金を用意する必要はありません。
ただし、契約の翌月に請求される点は忘れずに把握しておきましょう。
事前に理解しておけば、後から請求書を見て驚くこともありません!



実際にお客さまから「この金額は何の料金ですか?」といった問い合わせが寄せられることもあるんです。
ちなみに、ドコモオンラインショップで機種変更を行った場合は、この事務手数料が無料になるため、コストを抑えたい方にはオンラインでの手続きがおすすめです。


④機種代金(一括払いの場合)
新しいスマホを一括で支払いで購入する場合は、その場で機種代金を支払う必要があります。
支払い方法は、以下のような手段が一般的です。
- 現金
- クレジットカード
- 電子マネー(店舗によって異なる)



支払い方法の可否や条件は、購入先がドコモショップか、家電量販店かによっても異なるため、事前に確認しておくと安心です。
また、スマホを分割払いで購入する場合には、通信キャリアによる審査があります。
この審査に通らなかった場合、分割払いができず、一括払いでの購入が必要になることもあるため、万が一に備えて念のため機種代金を準備しておくと安心でしょう。


ドコモの機種変更に必要なもの|オンライン


ドコモオンラインショップで機種変更を行う場合、店頭に比べて手続きがシンプルなぶん、必要なものも少なく済みます。
ここでは、オンライン機種変更に必要なものや注意点について、わかりやすく解説します。
- dアカウント(ID/パスワード)
- ネットワーク暗証番号
- クレジットカード(一括払いの場合)


①dアカウント(ID/パスワード)
ドコモオンラインストアで機種変更するときは、必ず手続き対象の電話番号に紐づいたdアカウントでログインする必要があります。
dアカウントのID
dアカウントのパスワード
この2つがないとログインできず、手続きも進められません。
もしID/パスワードを忘れてログインできない場合は、ドコモ公式サイトから再設定できます。
契約名義が法人の場合は、「dアカウント/ビジネスdアカウント」でログインしてください。
②ネットワーク暗証番号
ドコモオンラインストアで機種変更をする場合、「パスキー認証」が必要になります。
そのために、まず「パスキー端末設定」を行う必要がありますが、この設定のときにネットワーク暗証番号が求められます。
ネットワーク暗証番号を忘れてしまった場合
- ドコモインフォメーションセンターに問い合わせる(※確認は郵送で、数日かかる)
- ドコモショップ店頭で再設定する
ネットでは再設定できない点に注意しましょう。
いざというときに思い出せず困らないよう、事前に確認しておくことをおすすめします。


パスキー端末設定の詳細や、ドコモオンラインストアでの契約手続きの流れについては、以下の記事で確認できます。


③クレジットカード(一括払いの場合)
ドコモオンラインショップで機種代金を一括払いで支払いたい場合は、クレジットカードの準備が必要です。(クレジットカードをお持ちでない方は、代金引換払い(手数料:330円)も選択できます。)
購入手続きの途中で、カード情報の入力が求められるため、事前に手元に用意しておくとスムーズです。
なお、分割払いを選択する場合は、月々のスマホ利用料金と合算請求されるため、クレジットカードやキャッシュカードを別途準備する必要はありません。
また、法人名義の場合は、分割払いを選択できないので注意しましょう。
ドコモの機種変更前にやるべきこと|iPhone・Android
機種変更をスムーズに進めるためには、手続き当日までにやっておくべき準備がいくつかあります。
データのバックアップやアプリの引き継ぎ等、事前に対応しておかないと「こんなはずじゃなかった…」と後悔してしまうことも。
この項目では、iPhone・Androidのどちらを使っていても共通してやっておくべき準備について、わかりやすく解説します。
それでは、それぞれ詳しく解説していきます。
データのバックアップをとる
クリックでスキップ
iPhoneの場合
まずは、iPhoneに保存されているデータをバックアップしておきましょう。
バックアップをしておくことで、機種変更後のiPhoneでもこれまで通りすぐに使うことができます。
今回は「iCloud」を使ったバックアップ方法をご紹介します。
iCloudはAppleが提供するクラウドサービスで、Wi-Fi環境があればパソコンがなくても簡単にバックアップが取れます。
iCloudの無料容量は5GBまでです。それ以上のデータをバックアップしたい場合は、iCloud+の有料プラン(130円/月・50GB〜)への変更が必要です。
また、Wi-Fi接続がないとバックアップが開始されないため、Wi-Fi環境を確保してから作業を行いましょう。


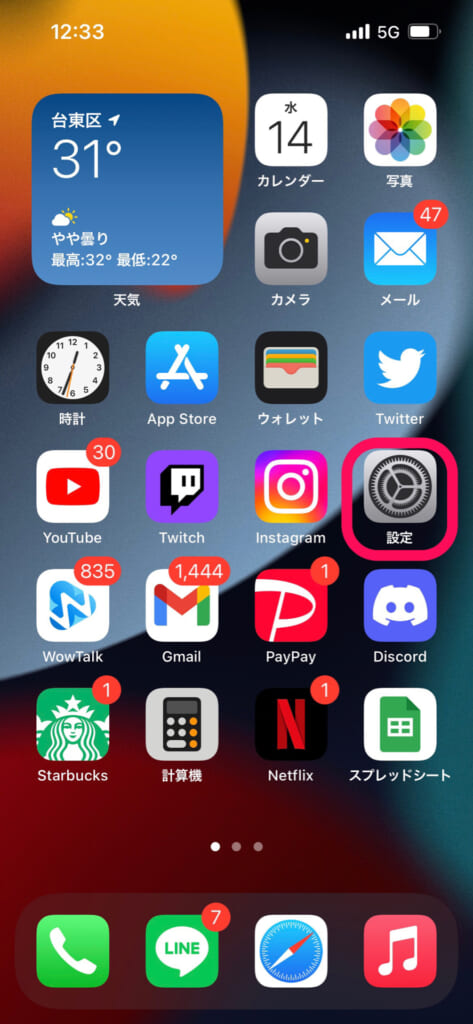
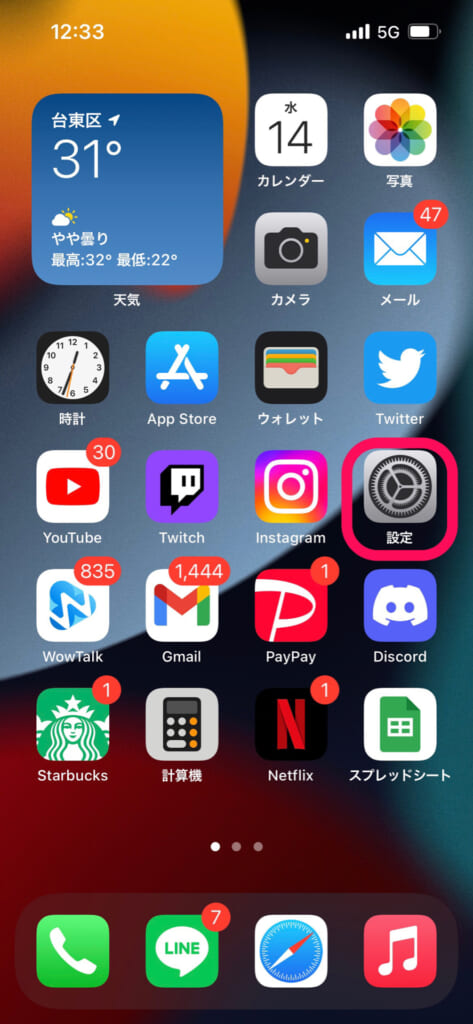
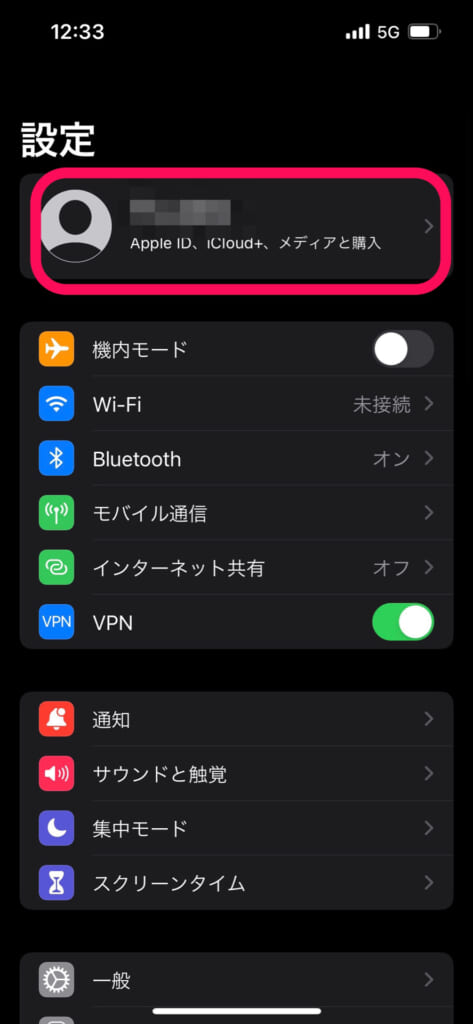
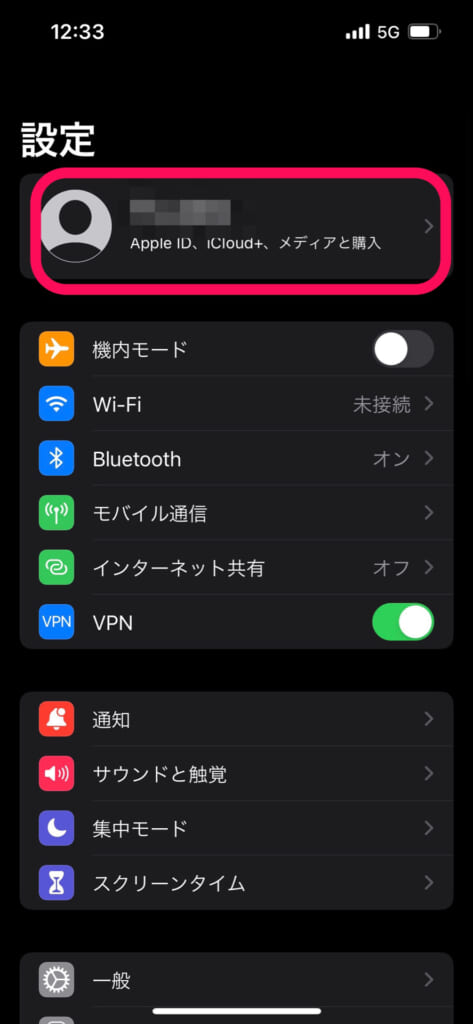
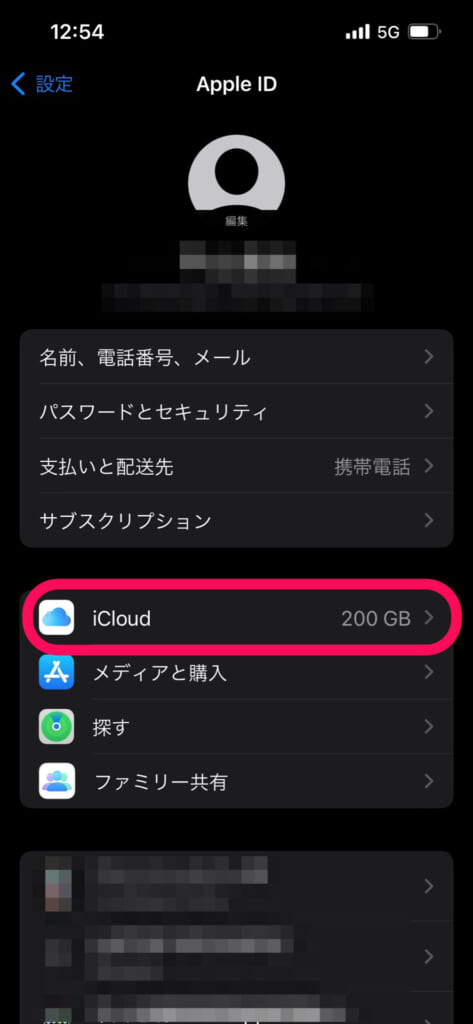
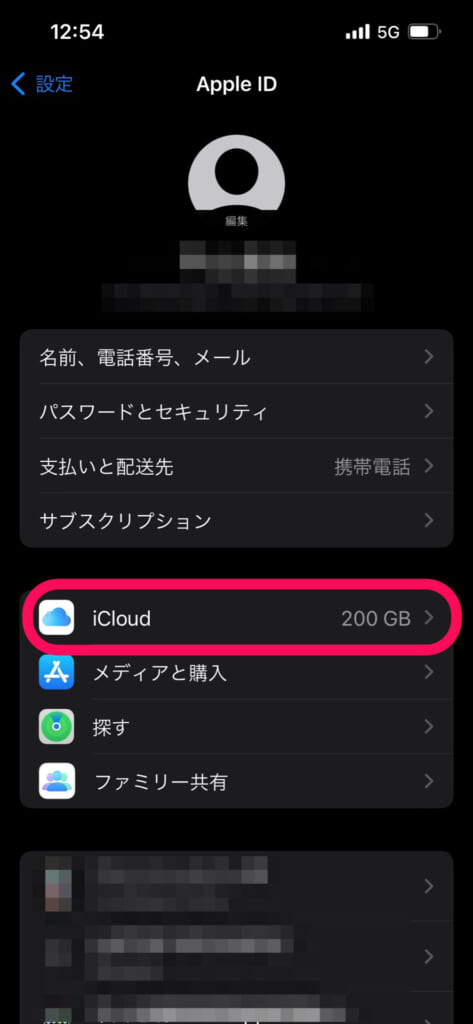
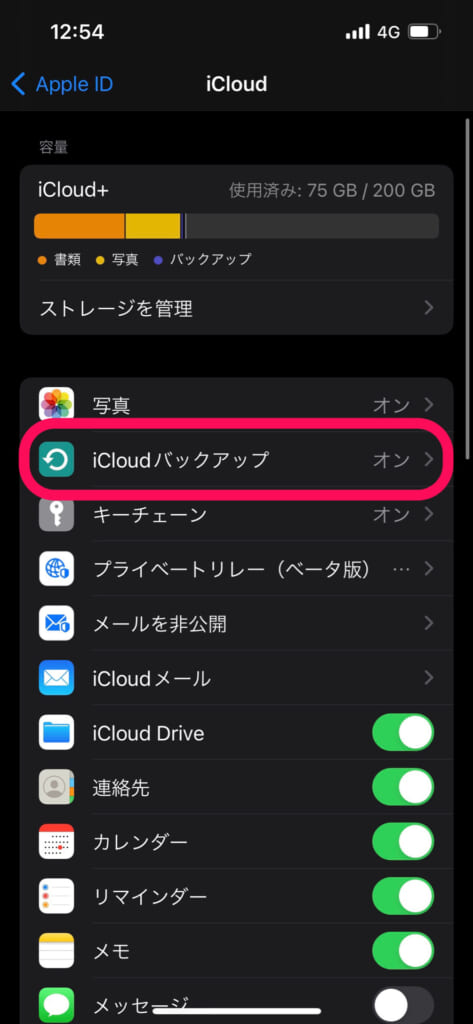
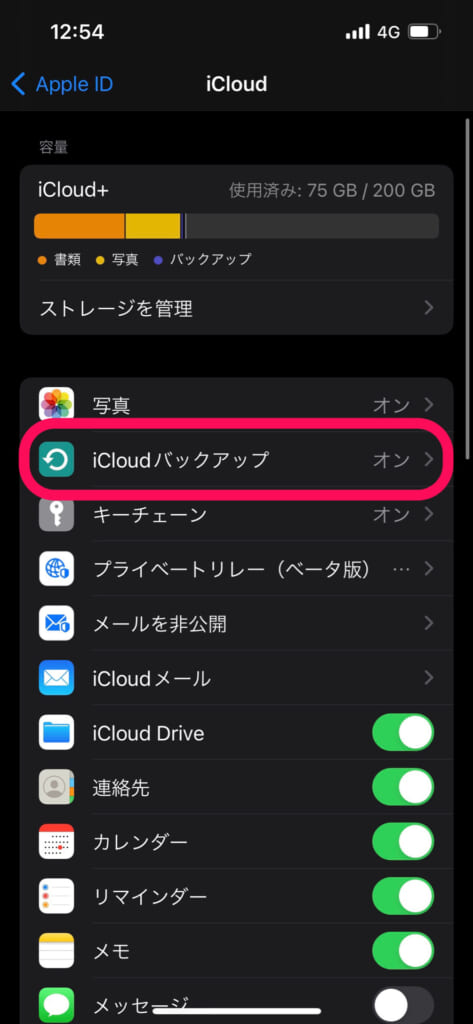
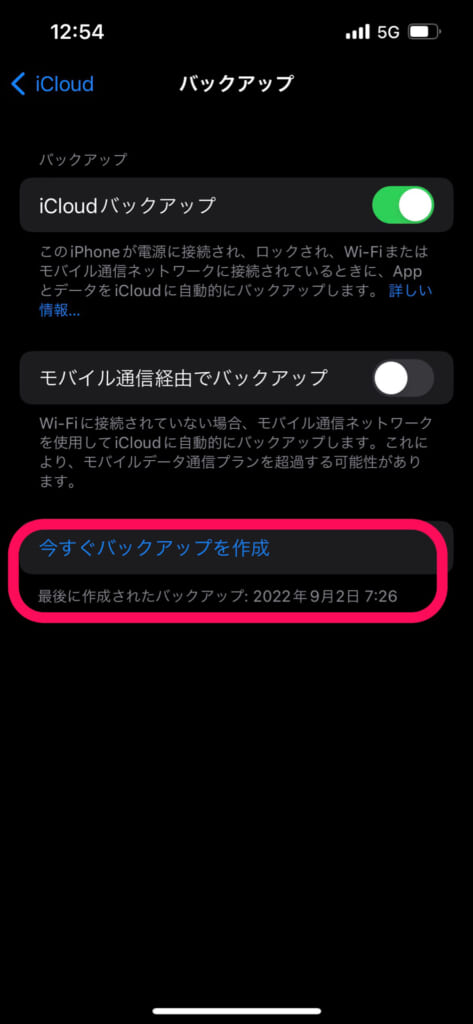
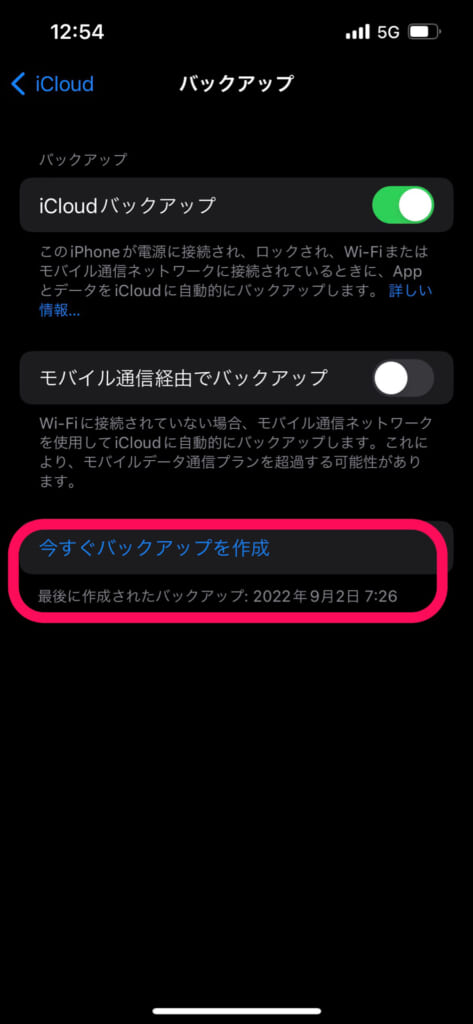
以上でiPhoneのバックアップは完了です!
Androidの場合
Androidスマホを機種変更する前に、端末に保存されているデータをバックアップしておきましょう。
Androidでは、Googleアカウントを使って「Googleドライブ」へバックアップする方法が一般的です。
Wi-Fi環境があれば、スマホだけで簡単に設定・実行できます。
なお、Googleドライブに無料でバックアップできる容量は15GBまでです。
15GBを超えるデータ量を保存したい場合は、別の方法でバックアップするか、有料の「Google One」プランに加入して容量を増やす必要があります。
Androidスマホの詳しいバックアップ方法については、以下の記事でも解説していますので、参考にしてみてください。


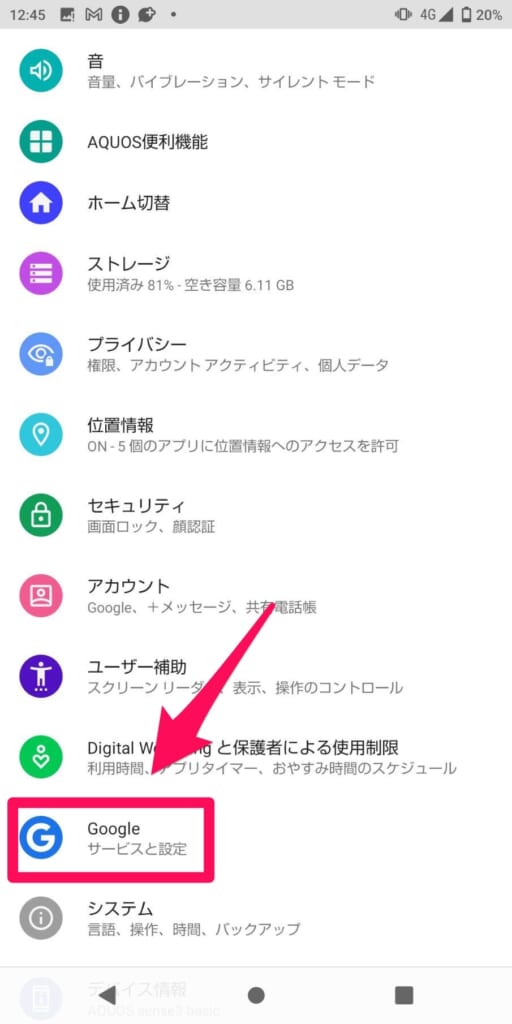
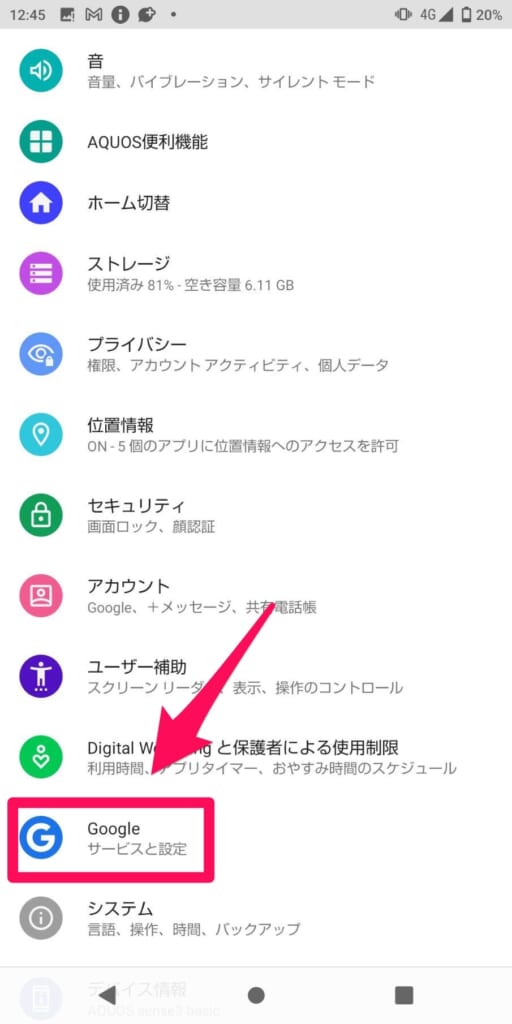
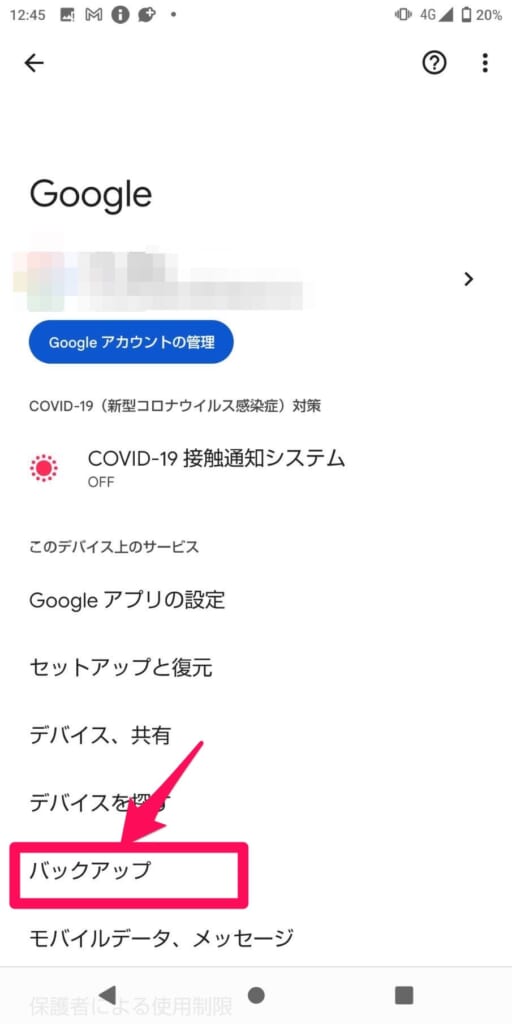
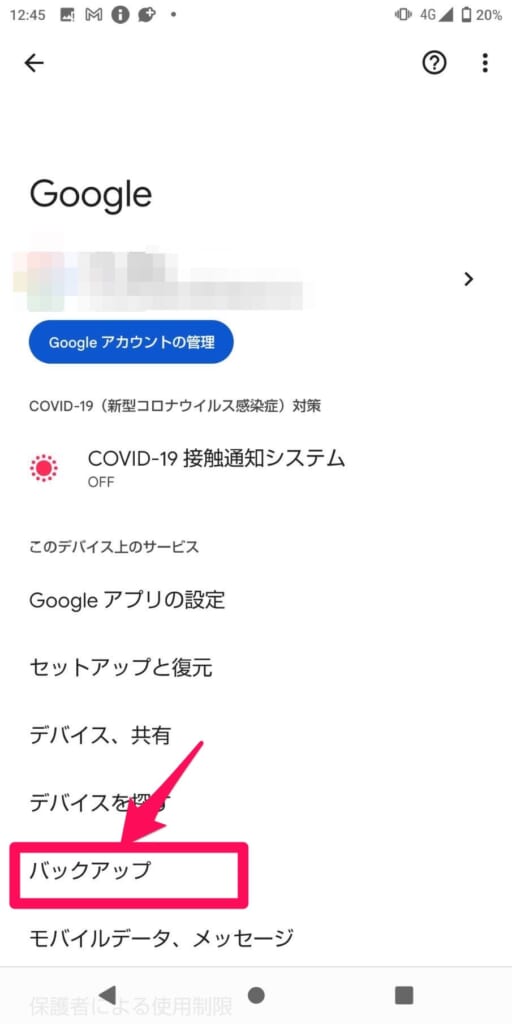
バックアップを作成する場合は「今すぐバックアップ」をタップ
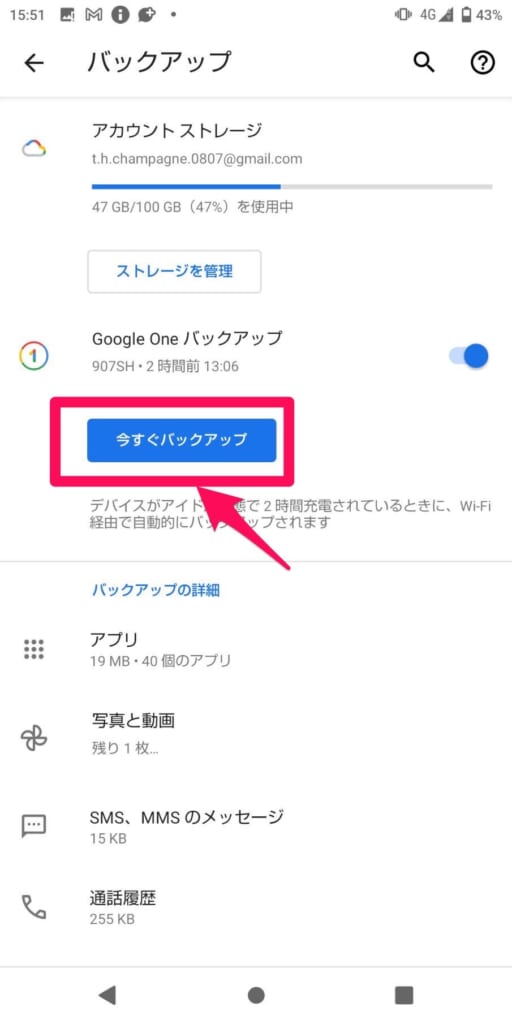
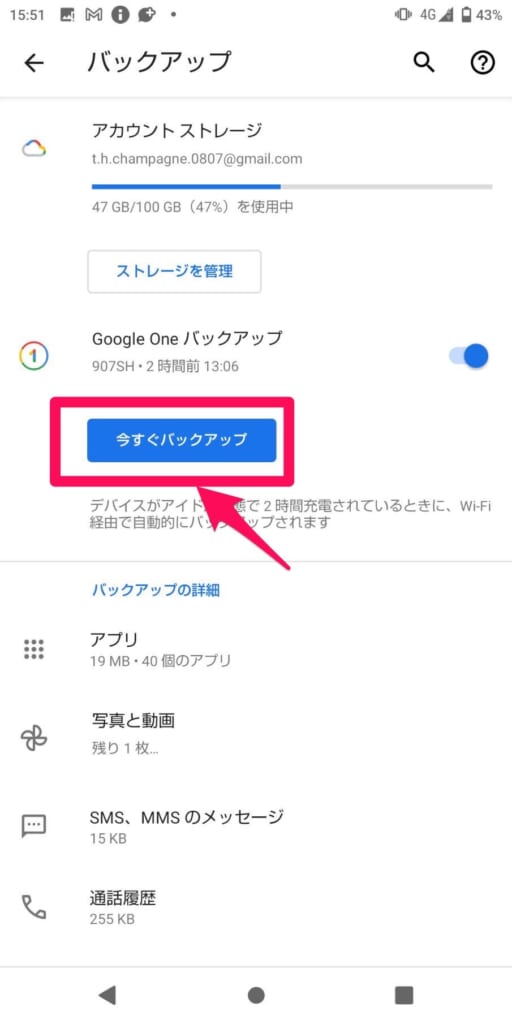
Apple ID/Googleアカウントとパスワードを確認する
機種変更後にスムーズに初期設定を進めるためには、Apple ID(iPhone)またはGoogleアカウント(Android)のIDとパスワードを事前に確認しておく必要があります。
これらのアカウント情報が分からないと、
- バックアップからの復元ができない
- アプリの再インストールや引き継ぎができない
- 初期設定時にログインできず、端末が使えない
上記のようなトラブルにつながる可能性があるため、ドコモの機種変更前に必ず確認しましょう。
クリックでスキップ
iPhoneの場合
Apple IDの確認方法
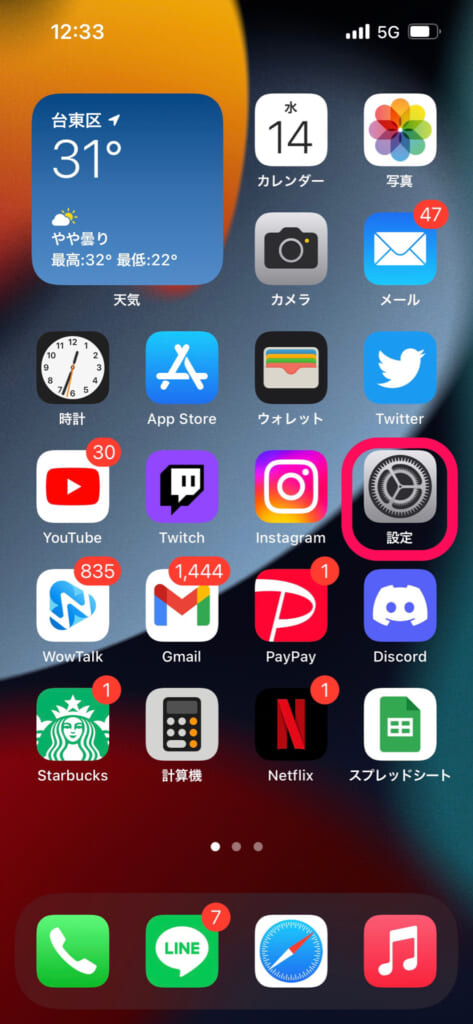
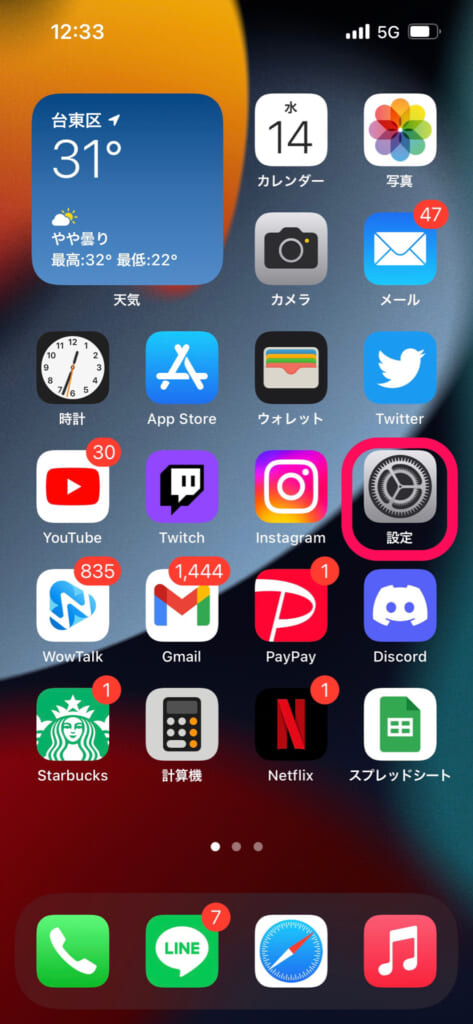
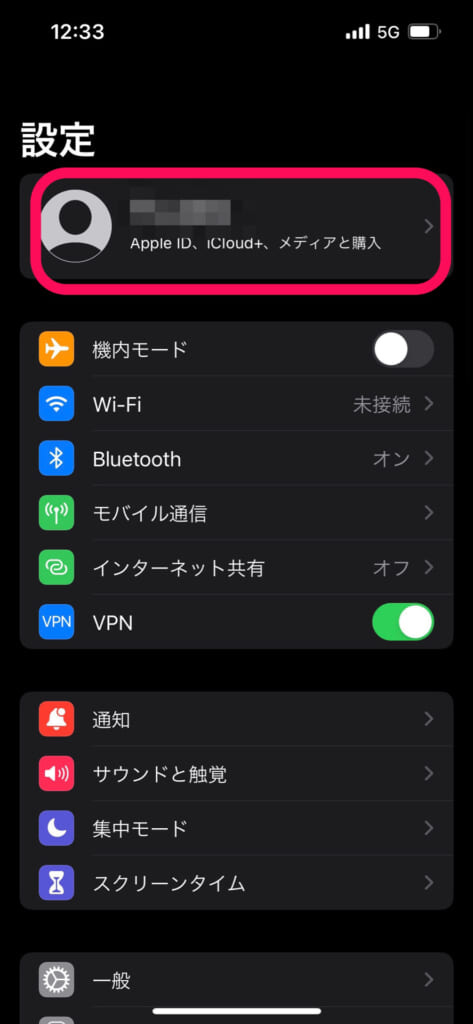
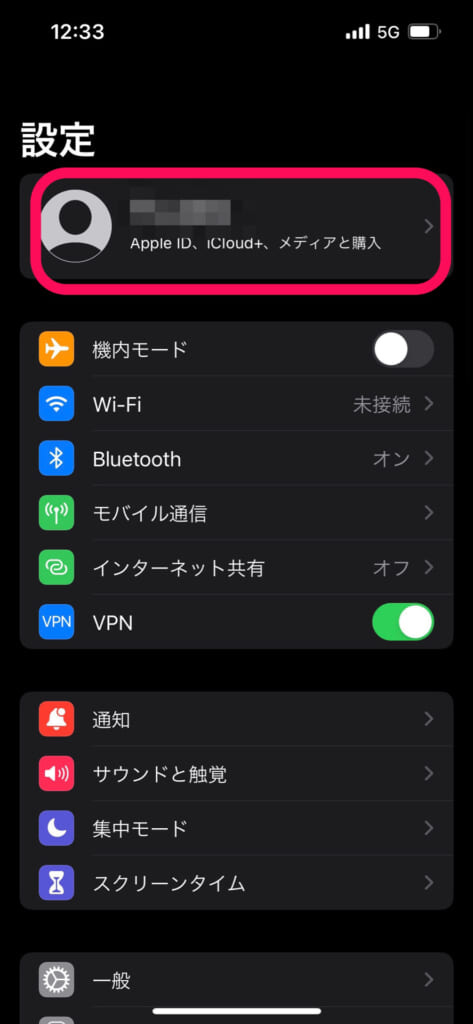
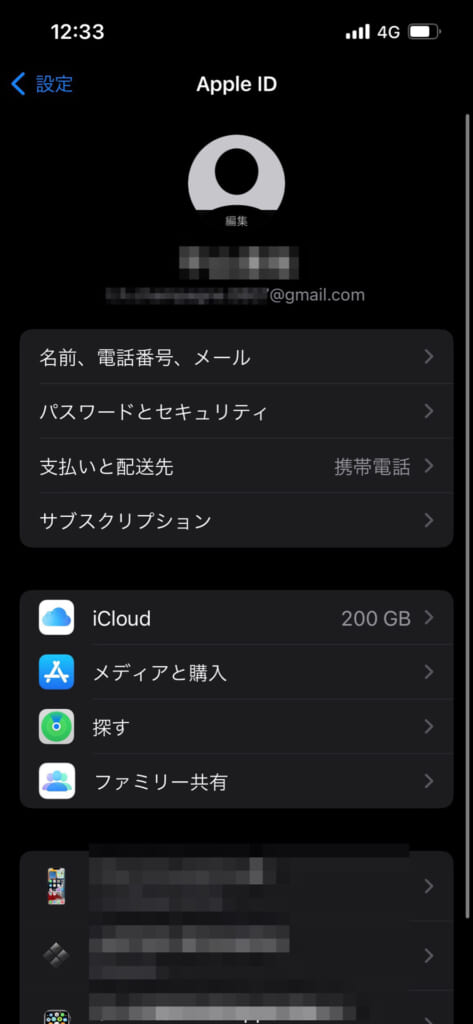
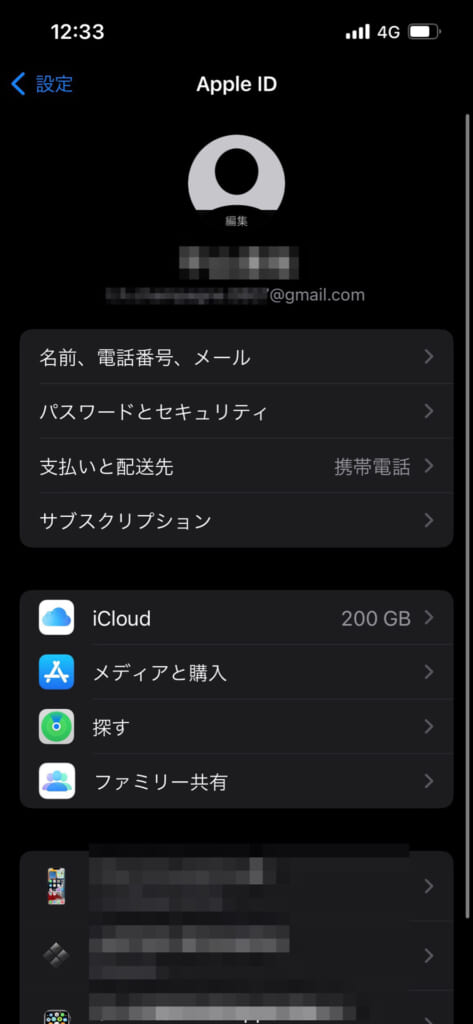
パスワードの確認方法(Apple ID)
Apple IDのパスワードは、セキュリティ上の理由から確認する方法がありません。
そのため、「パスワードがわからない」「合っているか不安…」という方は、あらかじめ再設定(変更)しておくことをおすすめします。
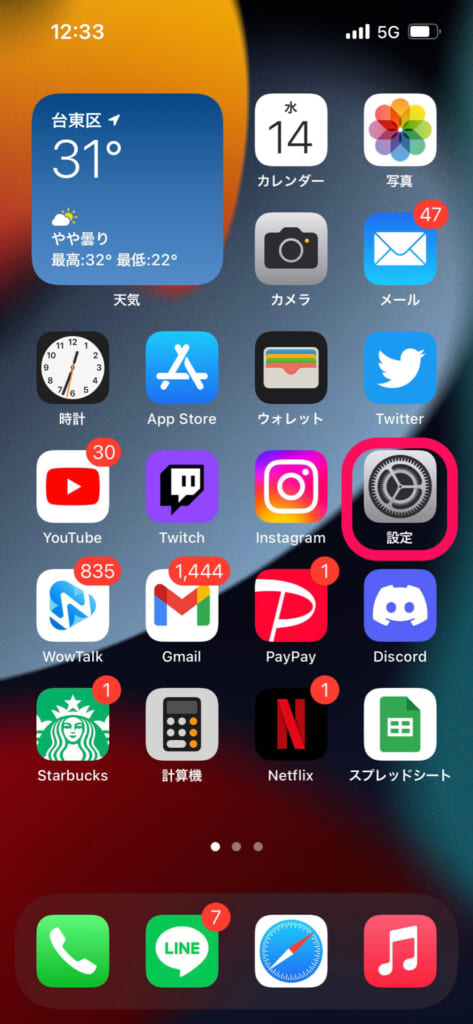
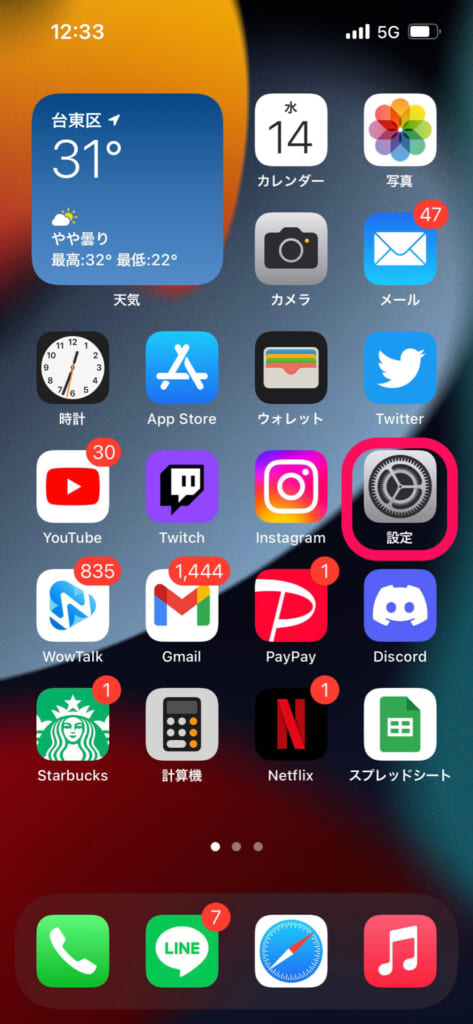
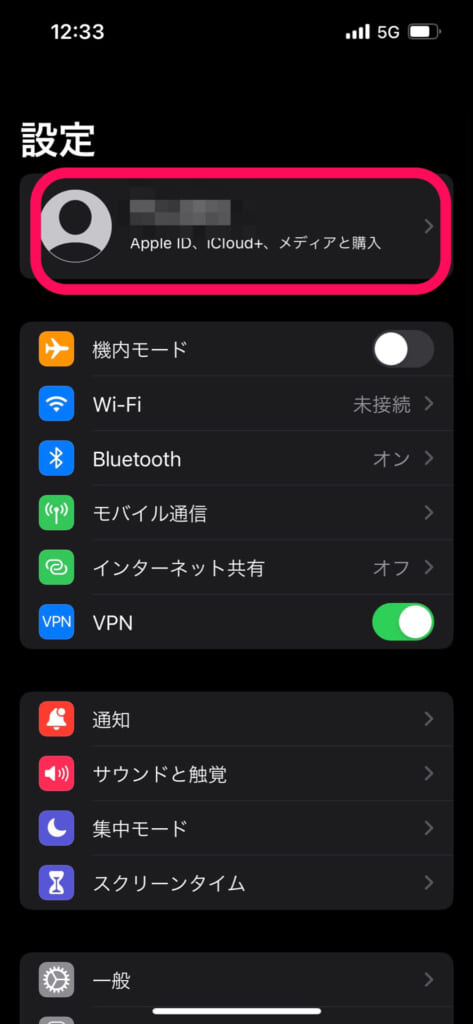
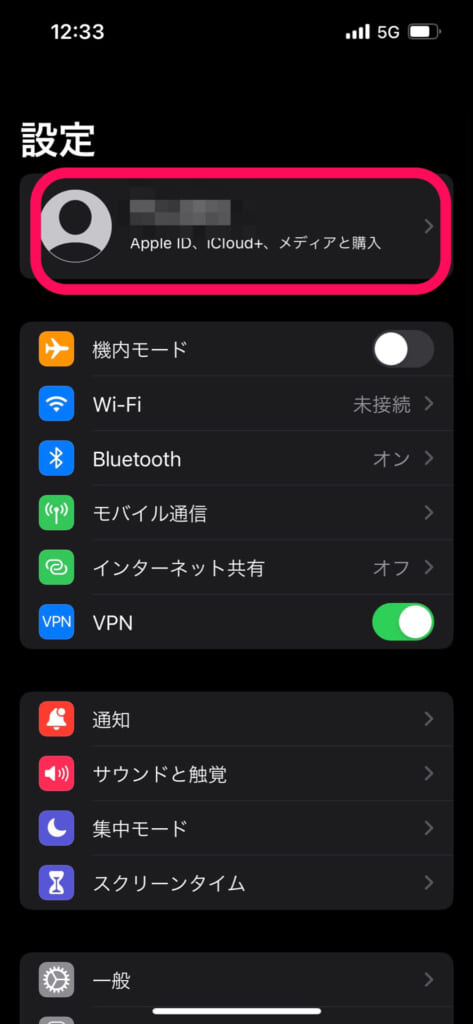
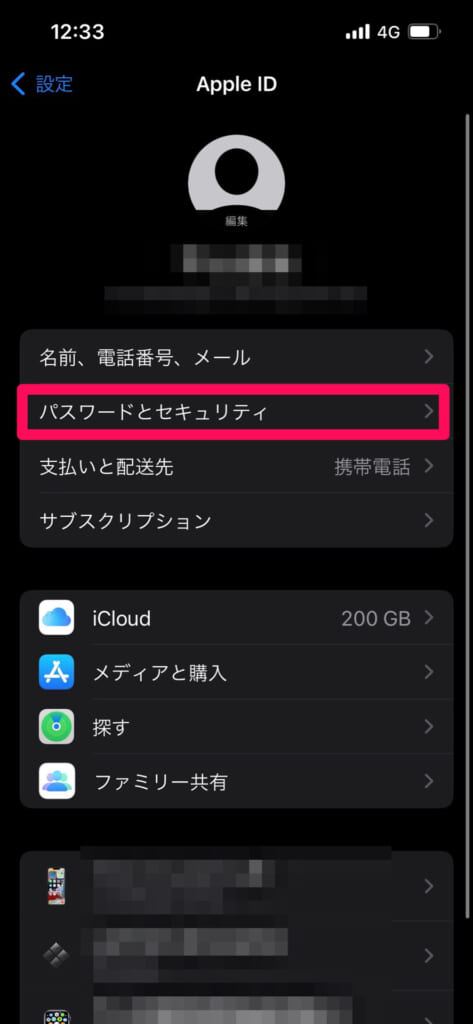
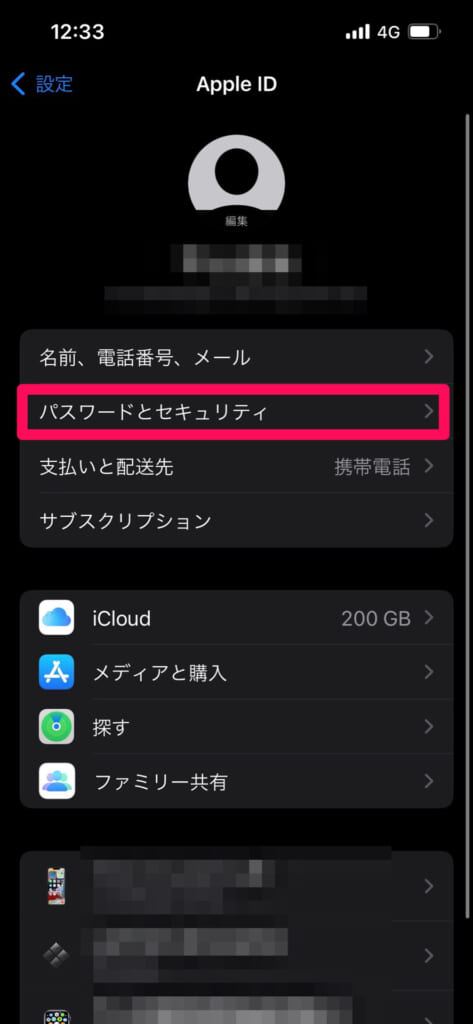
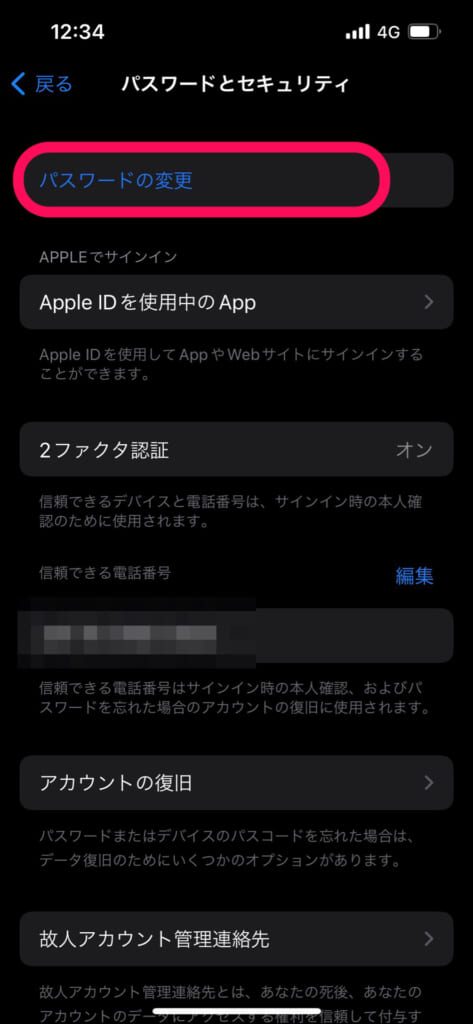
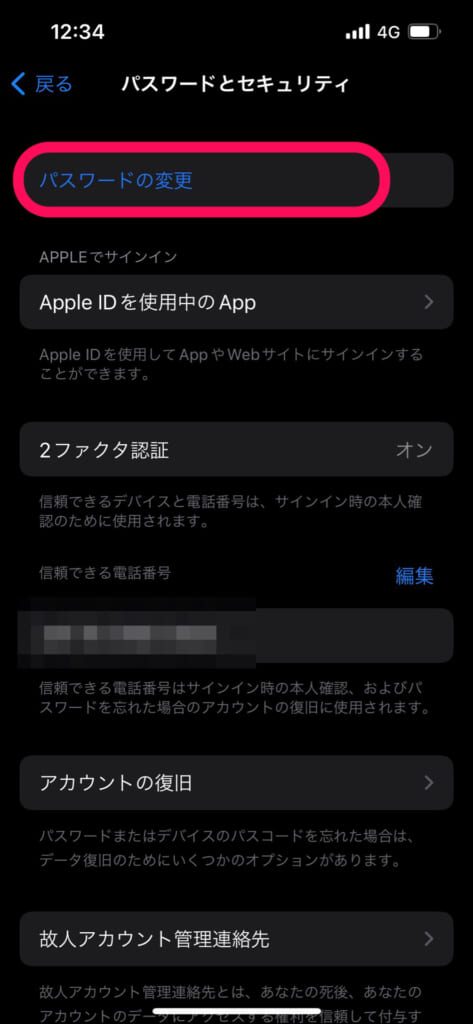
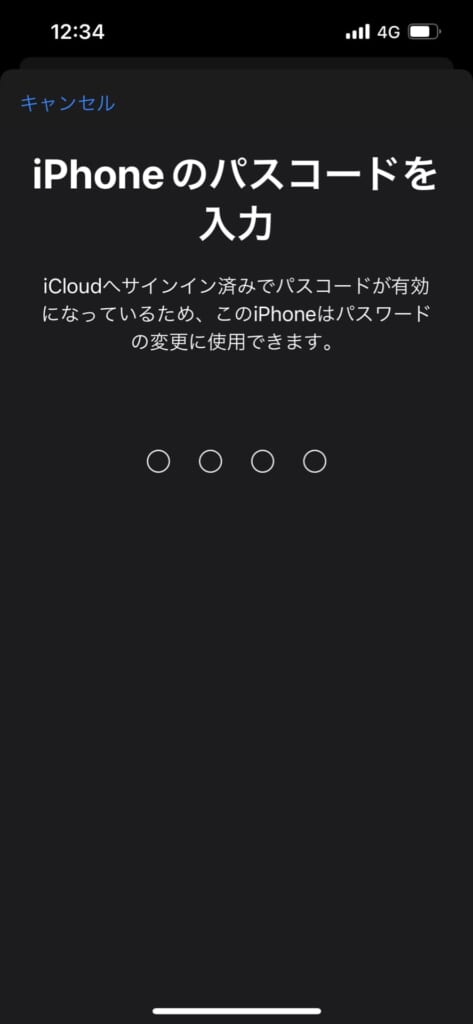
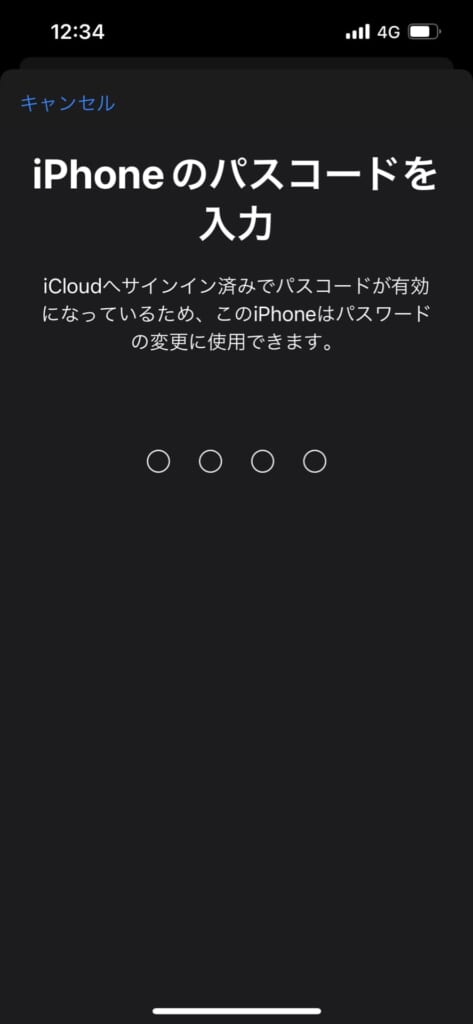
パスワードは8文字以上で、数字および大文字小文字両方を含んでいる必要があります。
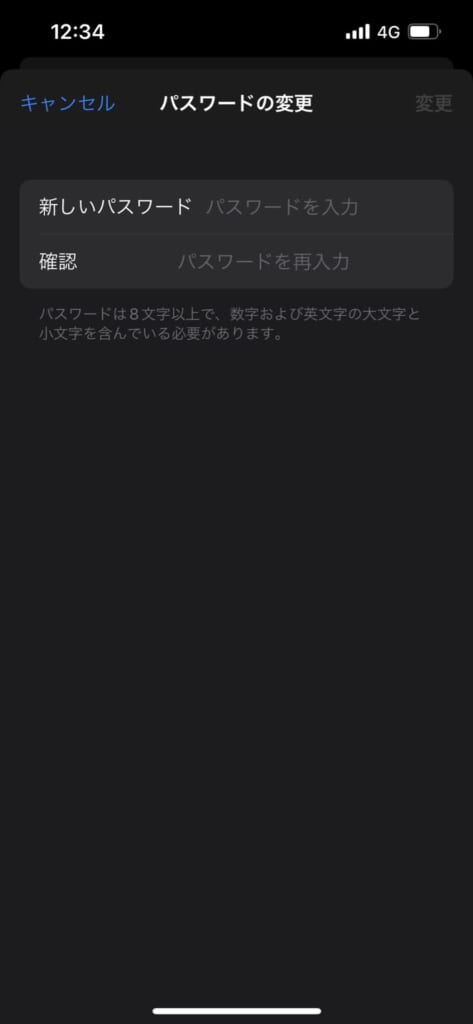
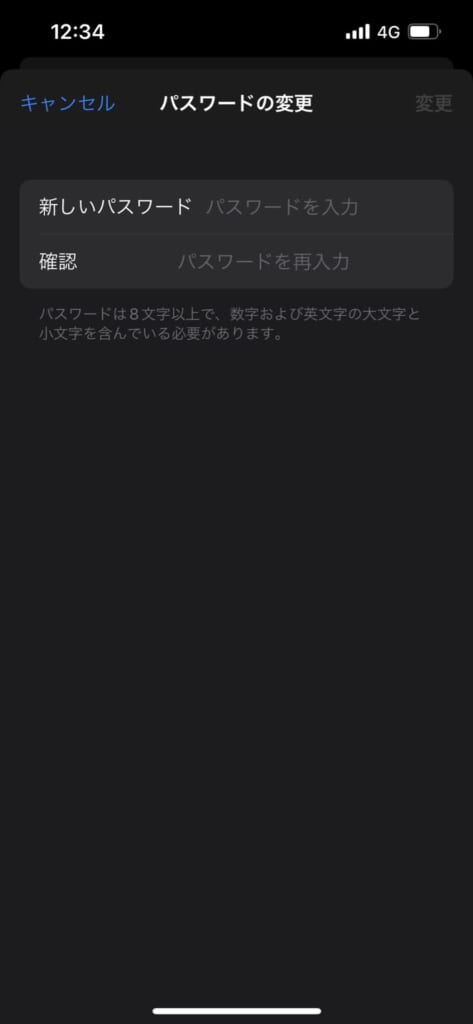
これでパスワードの変更は完了です!


Androidの場合
Googleアカウントの確認方法
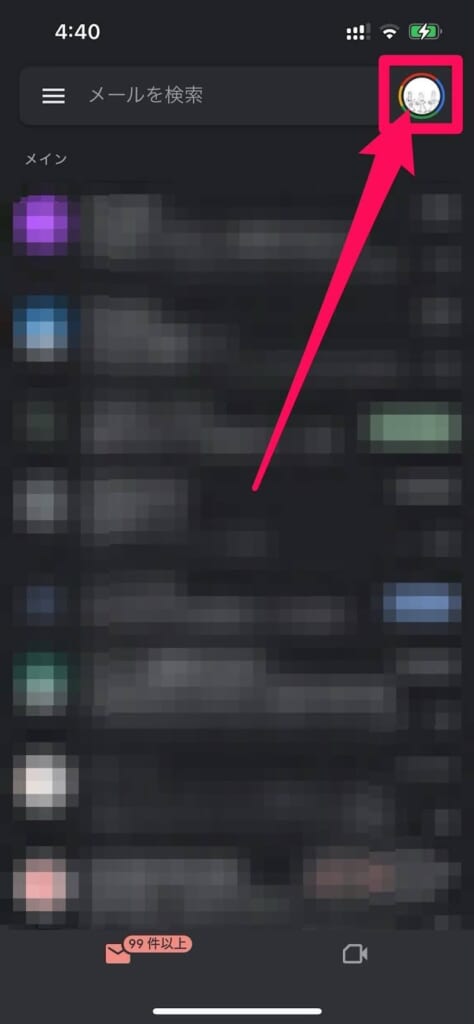
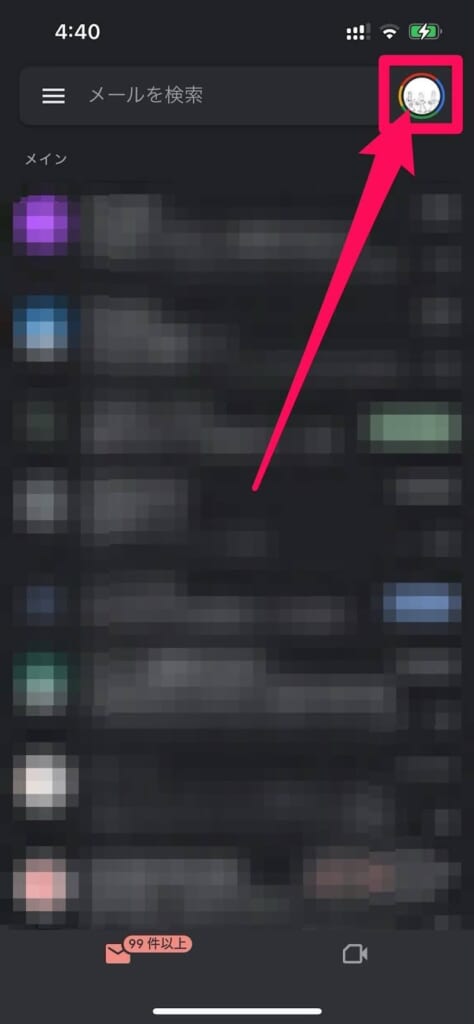
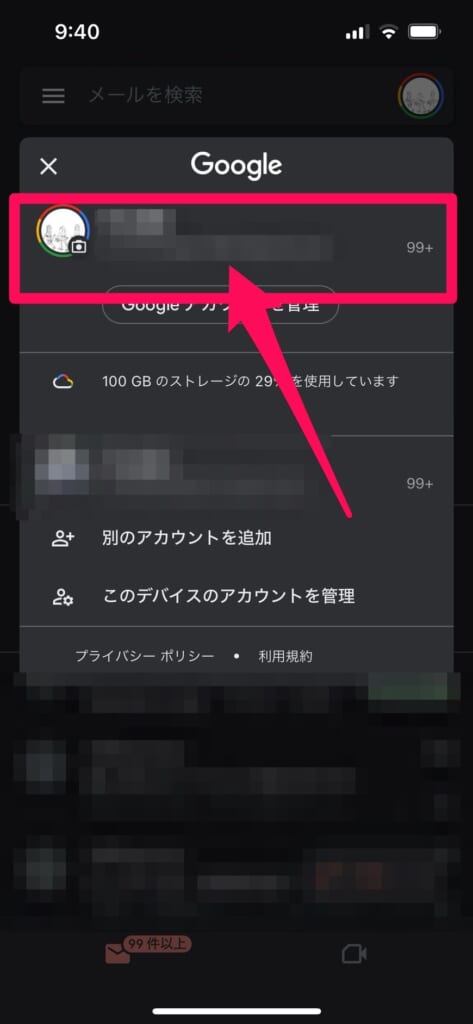
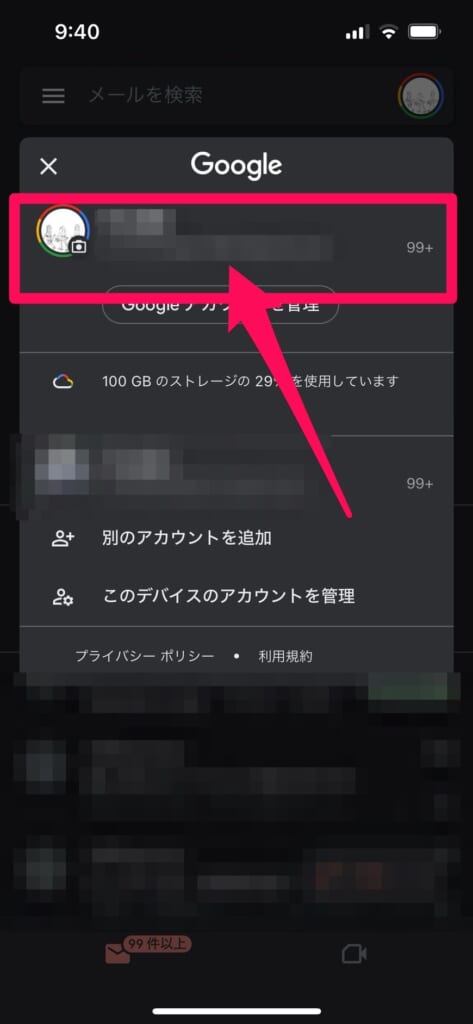
Googleアカウントのパスワードは、セキュリティ上の理由から確認する方法がありません。
そのため、「パスワードがわからない」「合っているか不安…」という方は、あらかじめ再設定(変更)しておくことをおすすめします。
再設定の方法については、以下の記事で詳しく解説しています。


iOSやAndroid OSを最新バージョンにする
機種変更前に、スマホのOS(iOS/Android)を最新のバージョンにアップデートしておくことをおすすめします。
新旧の端末でOSのバージョンが異なると、データ移行やバックアップ機能が正常に動作しないケースがあるほか、アプリによっては互換性の問題で使えないこともあります。
アップデートは、通信環境などの要因で長い時間がかかることがあります。
そのため、店頭で機種変更手続きをする当日ではなく、あらかじめ自宅などで事前に済ませておくと安心です。
クリックでスキップ
iPhoneの場合
iOSのアップデート方法
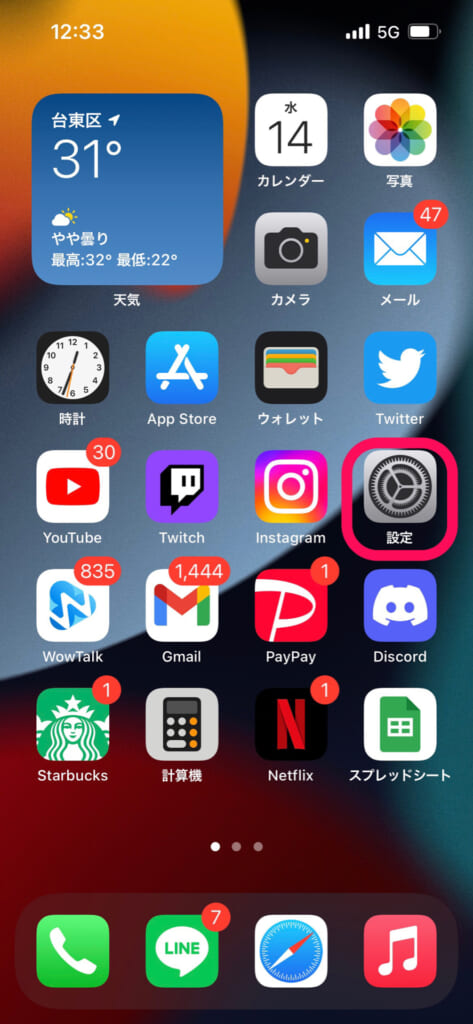
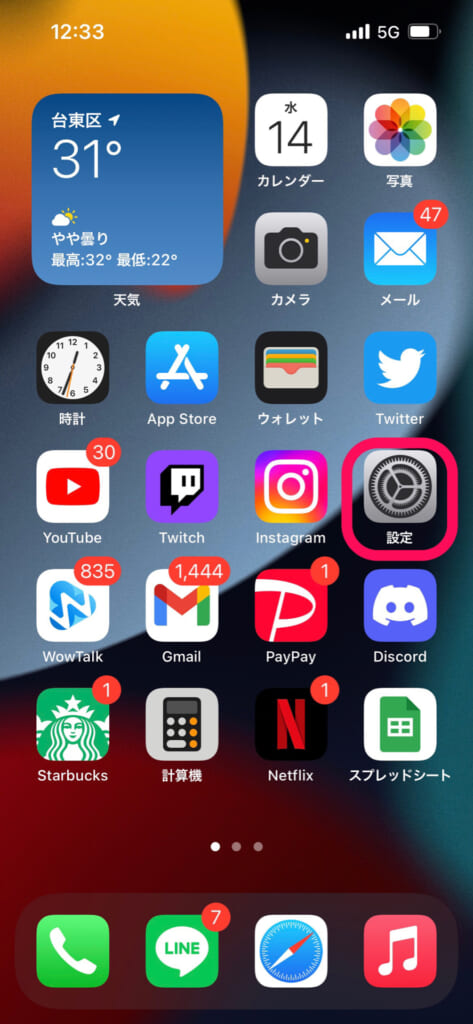
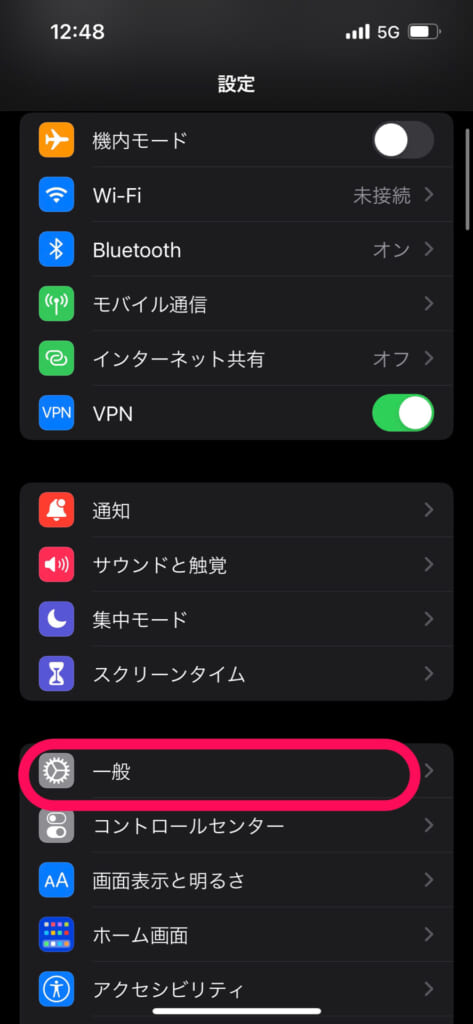
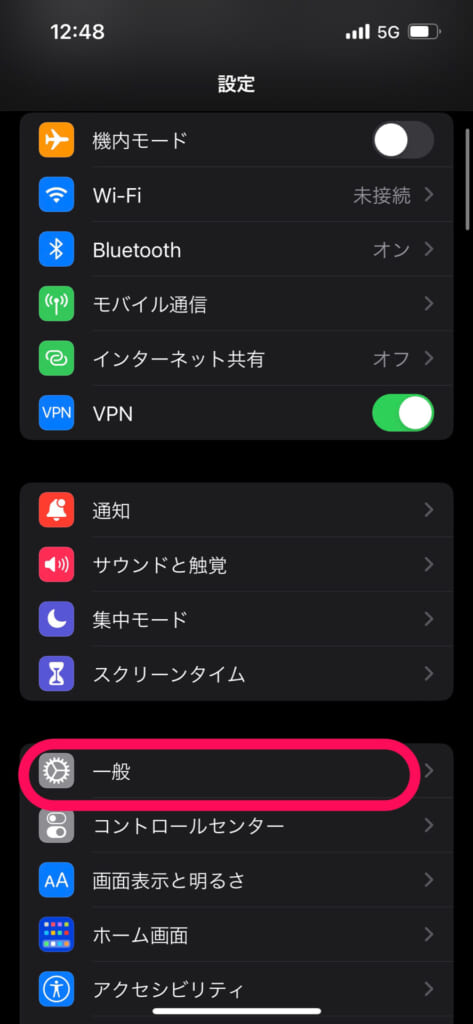
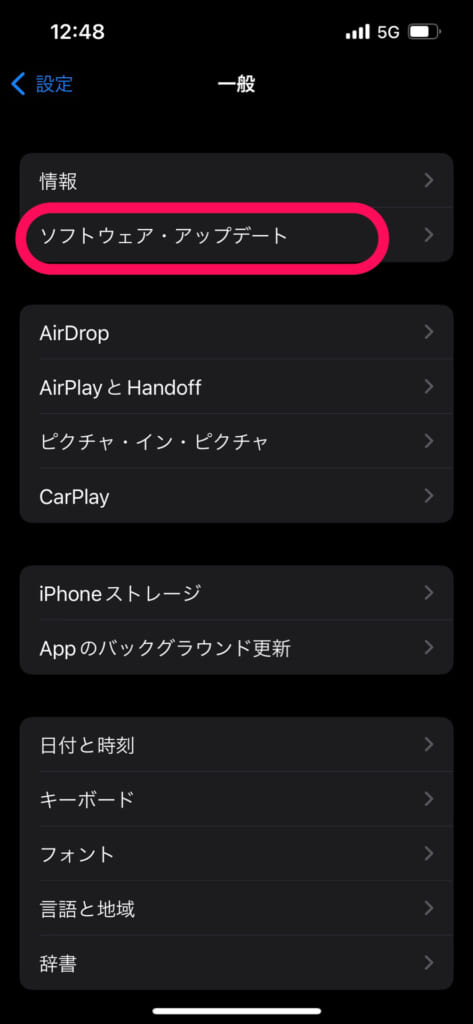
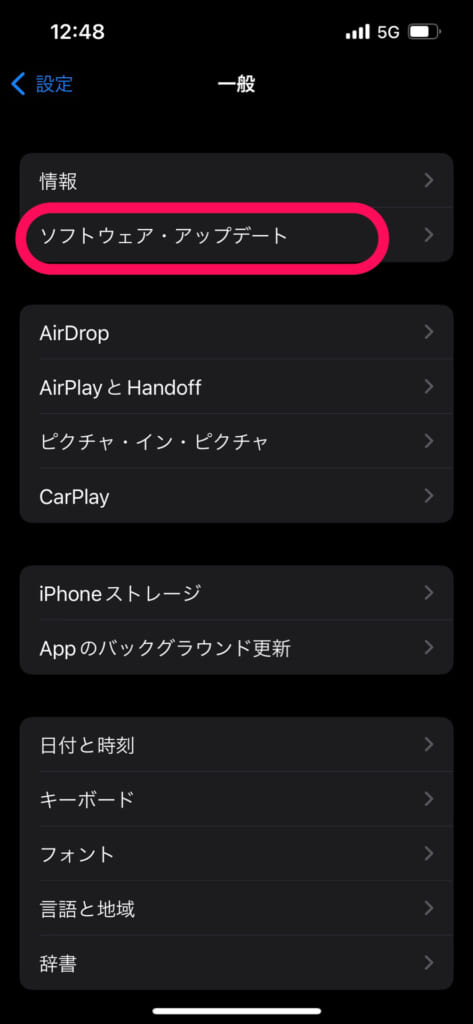
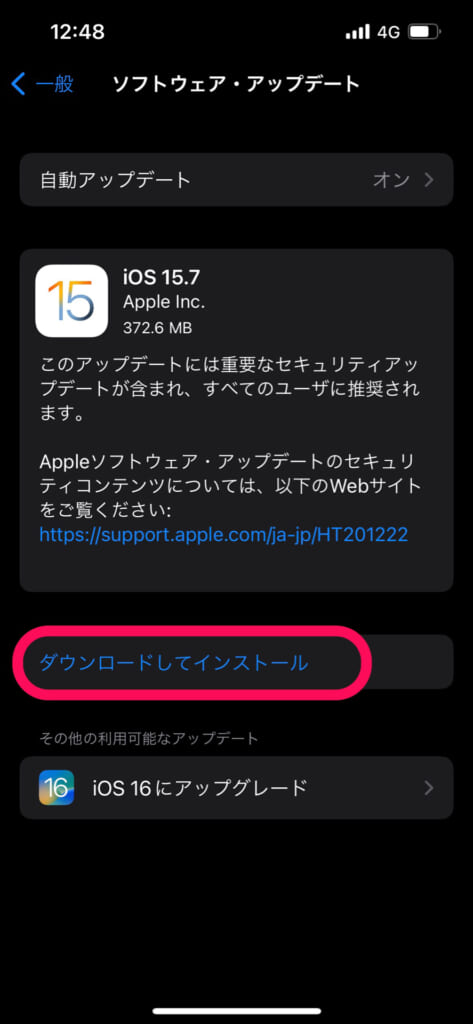
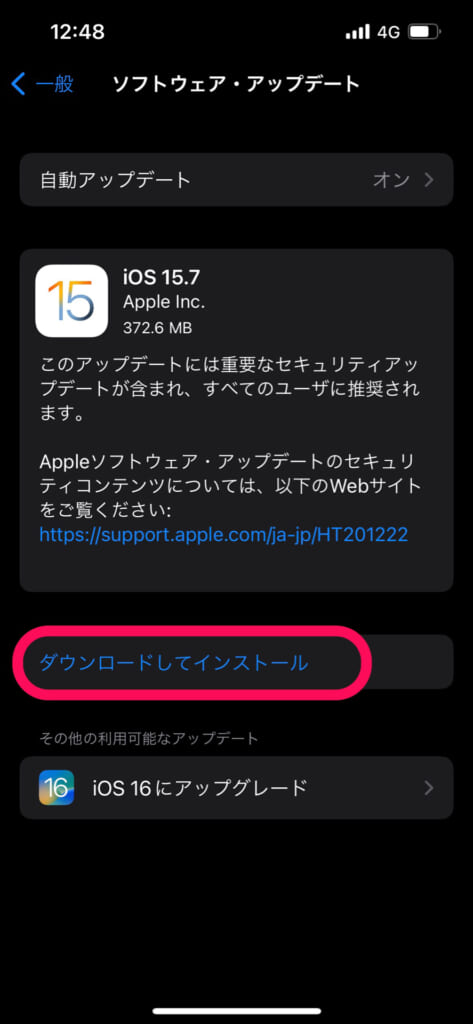
以上でアップデートは完了です。
Androidの場合
Android OSのアップデート方法
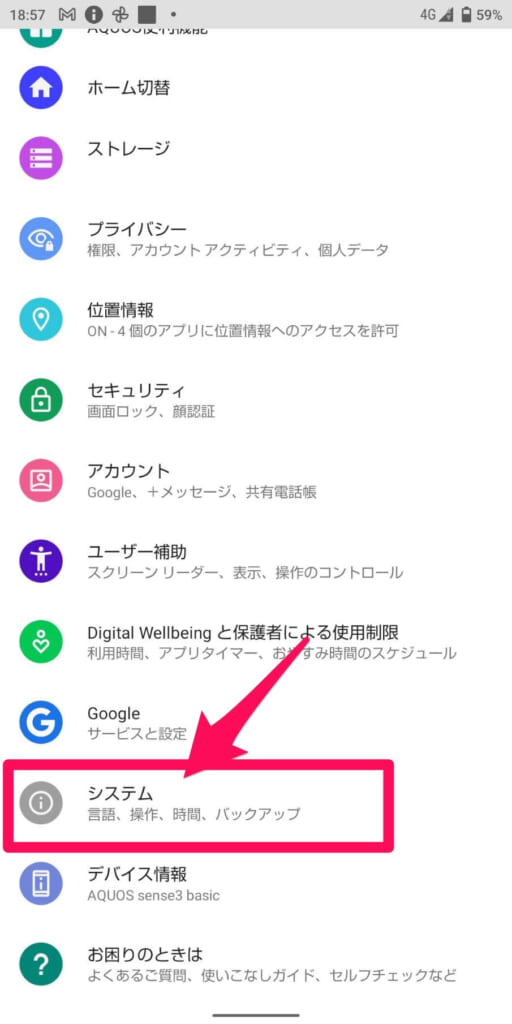
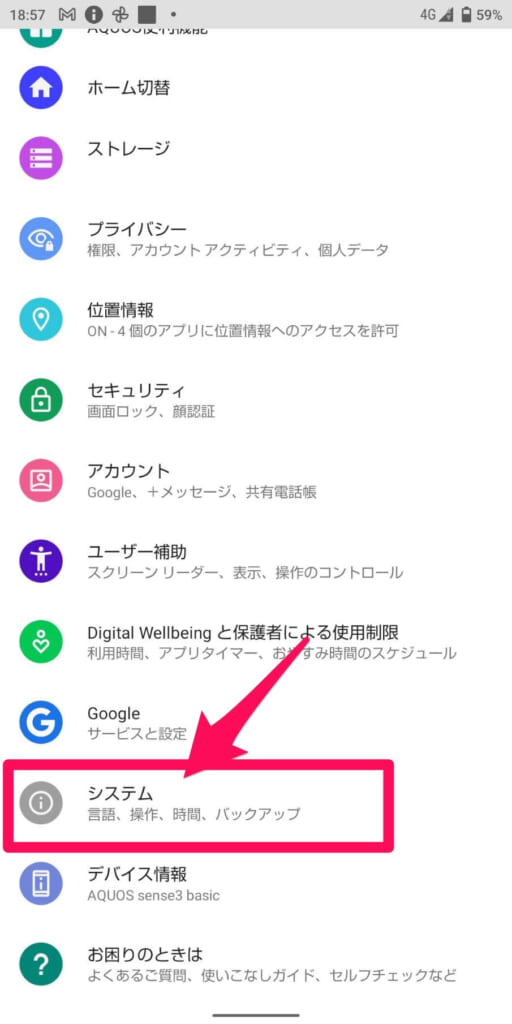
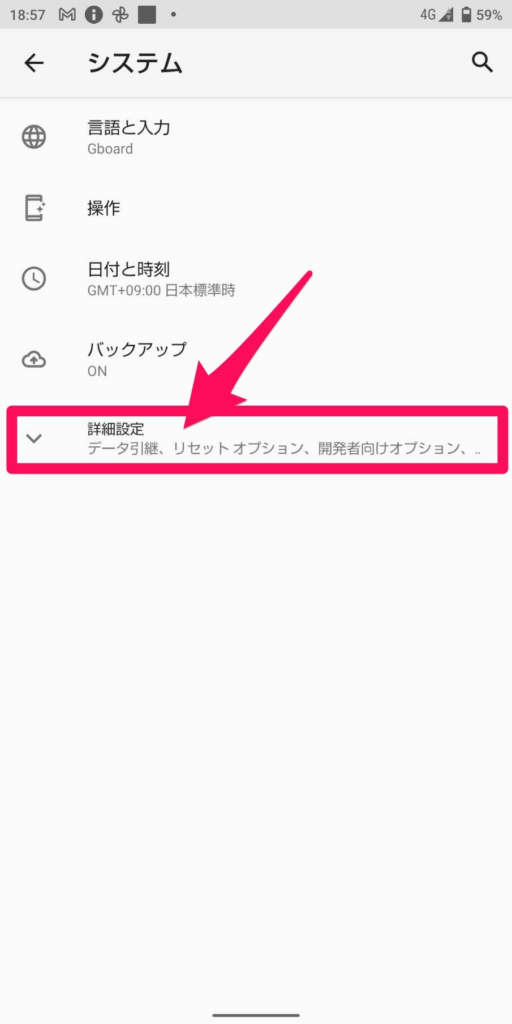
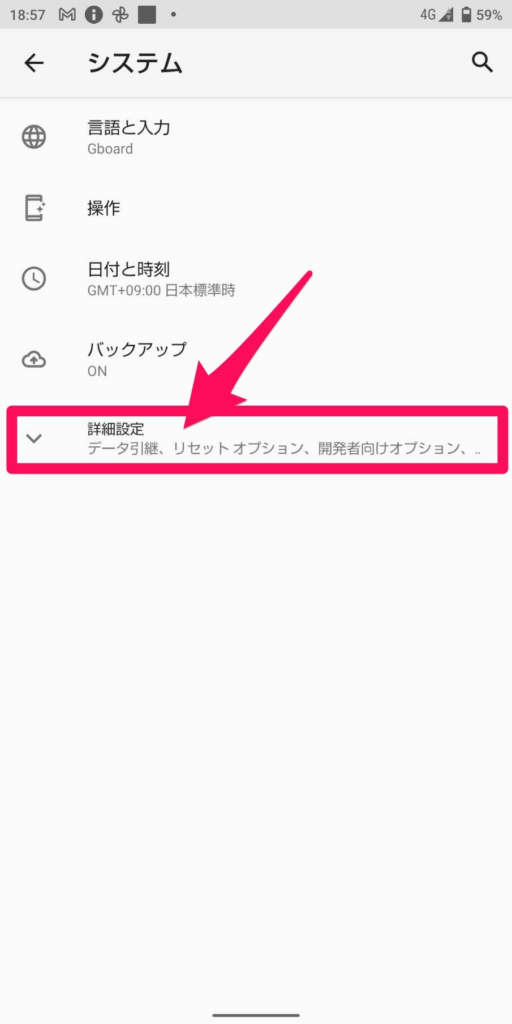
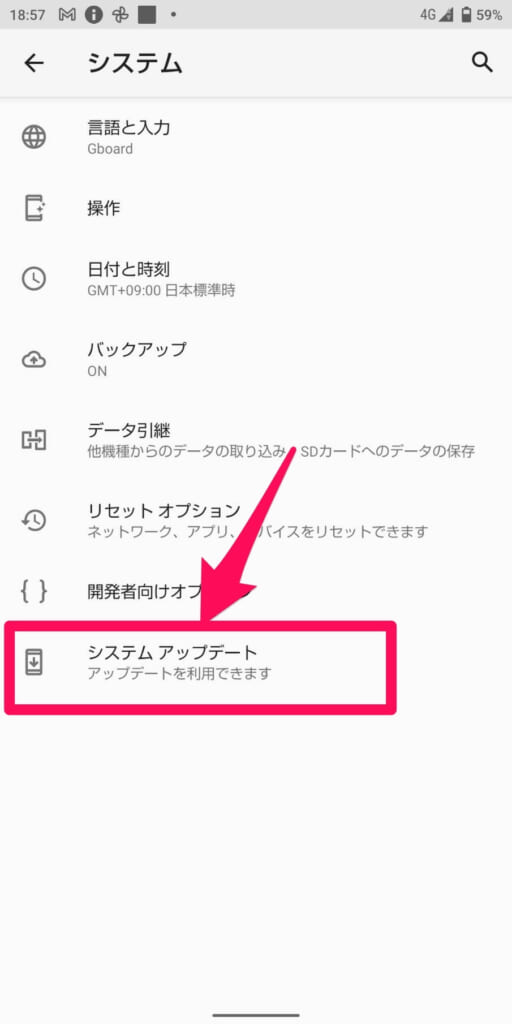
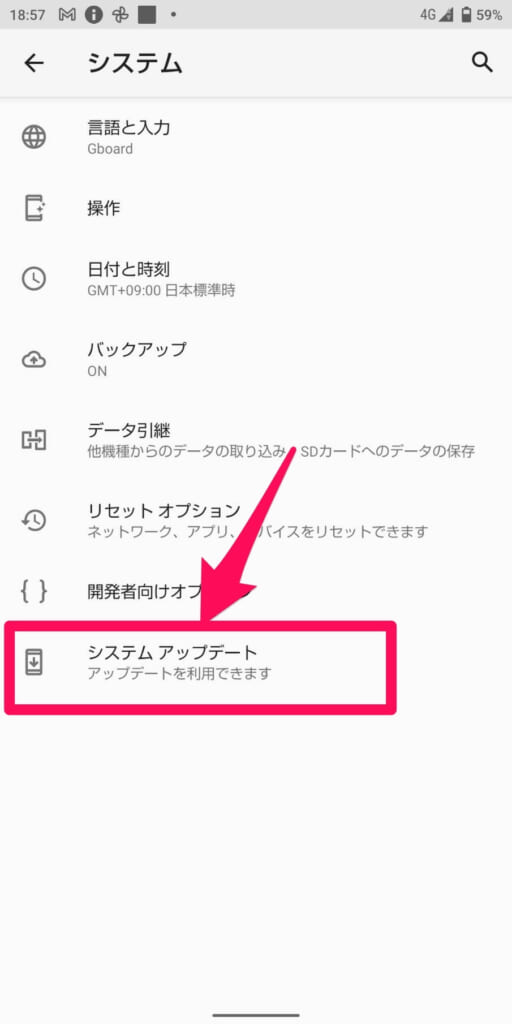
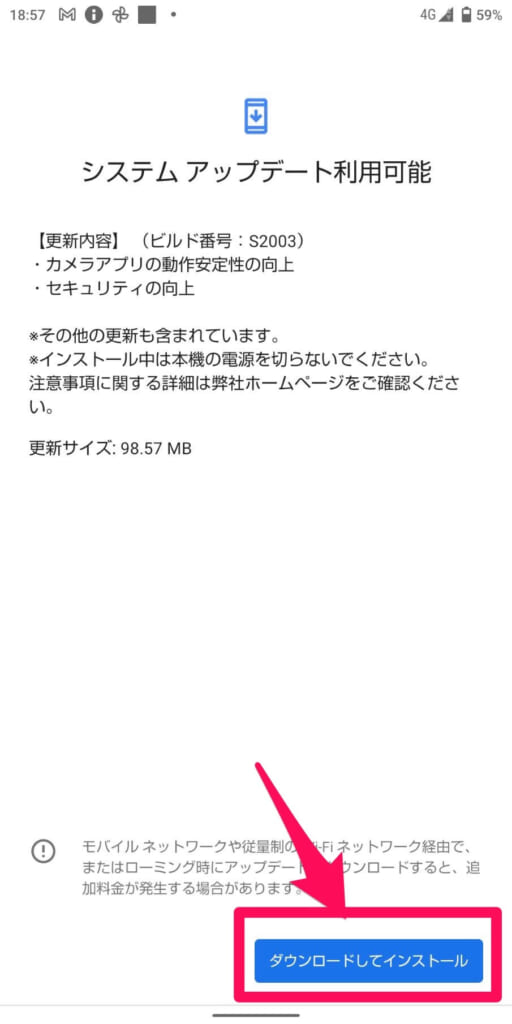
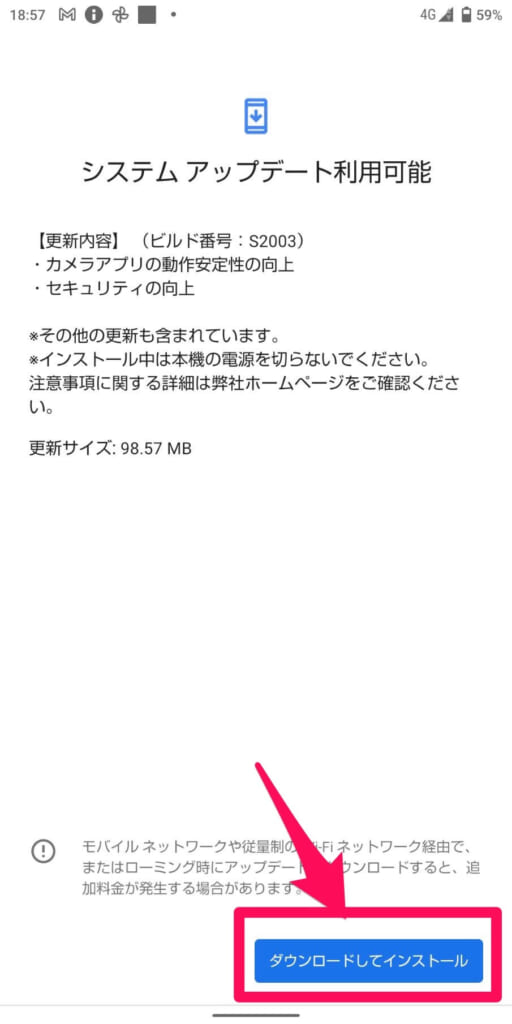
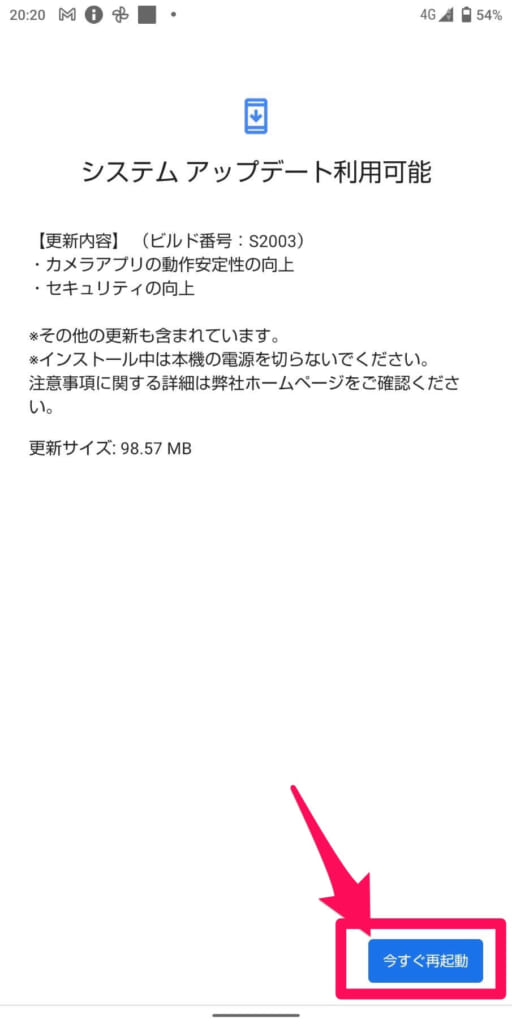
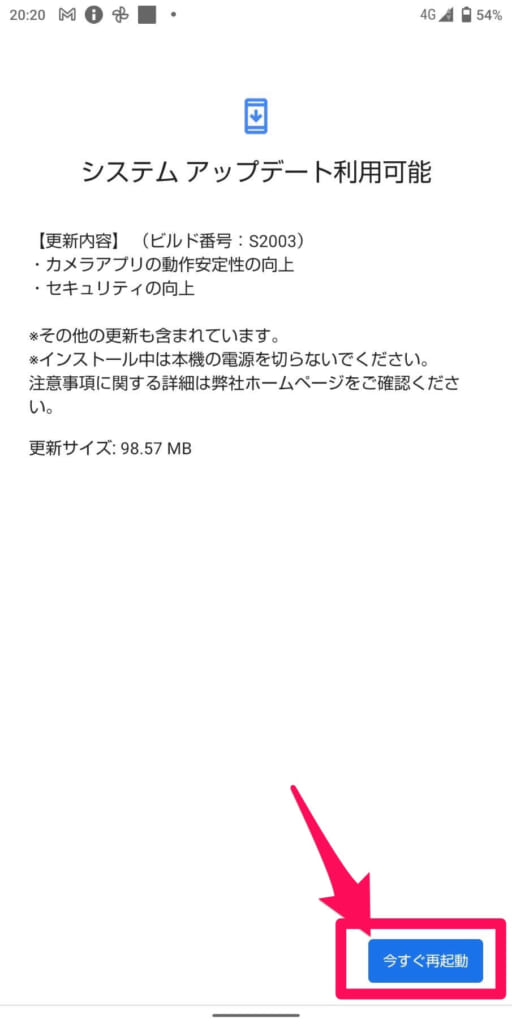
以上でOSのアップデート完了です!
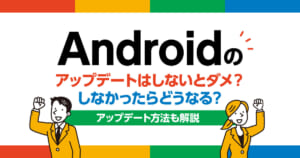
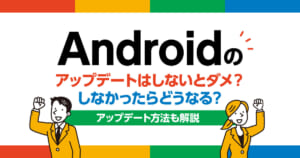
アプリの引き継ぎ設定をする
iPhoneの場合は「iCloud」、Androidの場合は「Googleアカウント(Googleドライブ)」を使ったバックアップが主流ですが、どちらもアプリ内部のデータには対応していません。
「インストールされていたアプリ」だけが復元され、ログイン情報や履歴は別途引き継ぎが必要です。
たとえば、引き継ぎ設定をしないままゲームアプリを新端末で起動すると、最初からスタートになってしまうこともあります。



引き継ぎが必要なアプリについては、個別に引き継ぎ設定をしておく必要があります!
- X(旧Twitter)/InstagramなどのSNS
- ID・パスワードの確認と再ログイン準備
- モバイルSuicaやPayPayなどの電子決済アプリ
- 機種変更手続きまたはログイン用情報の控え


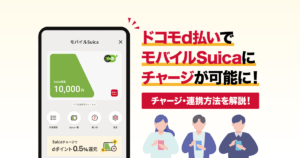
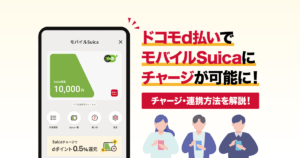
端末補償サービスの確認と解約をする
機種変更をする前に、今使っているスマホに加入している補償サービスの確認をしておきましょう。
主な保証サービスの例
- AppleCare+(iPhone)
- ケータイ補償サービス(ドコモ)
- 併売店・家電量販店・ネット保険などの独自保証
独自の補償サービスに加入している場合は要注意です!
併売店、家電量販店、ネット保険などのドコモ以外が提供する補償サービスに加入している場合、ドコモではその解約手続きを行うことができません。
この場合は、自分で各保証元に問い合わせて解約手続きを行う必要があります。
機種変更前に必ず、現在どの補償に加入しているかを確認し、不要なものは解約しておきましょう。
ドコモ公式の補償オプションに加入している方が店頭で機種変更を行う場合、ドコモが提供している「ケータイ補償サービス」の場合に限り、スタッフが「保証を継続するか、解約するか」を案内してくれます。
そのため、解約漏れのリスクはほとんどありません。
新しい機種で保険の継続が不要であれば、店員に伝えて解約してもらいましょう。
下取りプログラムの準備をする
- スマホのデータをバックアップしておく
- iPhoneならApple ID、AndroidならGoogleアカウントをログアウトする
- 端末の初期化(リセット)をしておく
- 電源が入るか・破損がないか確認する
ドコモで機種変更する際に、今まで使っていたスマホ(iPhone・Android)を「下取りプログラム」に出す予定がある方は、事前にしっかり準備しておきましょう。
ドコモの下取りプログラムは機種変更の手続き時に申し込みが必要で、後から申し込むことはできません。
そのため、下取りを希望している場合は、事前にデータのバックアップや端末の初期化、アカウントのログアウトなどを済ませておくのがスムーズです。




ドコモの機種変更後にやるべきデータ移行
機種変更後、すぐに新しいスマホを使い始めるためには、データ移行の作業が欠かせません。
連絡先や写真、LINE、モバイルSuicaなど、事前に正しく引き継がないと、後から困ってしまうこともあります。
ここでは、補足として、iPhone・Android別の基本的なデータ移行方法や、問い合わせが多いアプリの引き継ぎ方法をわかりやすく解説します。
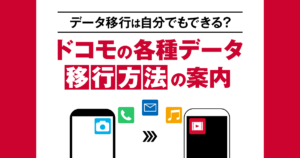
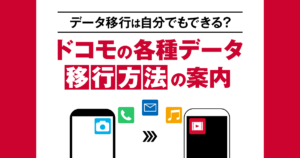
iPhoneのデータ移行方法


クリックでスキップ
iPhoneからiPhoneにデータ移行する場合
iPhoneからiPhoneへ機種変更する場合は、「クイックスタート」を使ったデータ移行が最も簡単でおすすめです。
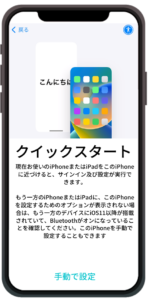
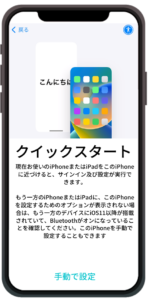
面倒な操作は必要なく、画面の指示に従うだけで、スムーズに移行できるのが最大のメリットです。
クイックスタートの手順
- 旧iPhoneと新iPhoneの電源を入れる
- 新iPhoneを初期設定し、言語設定まで進める
- 旧iPhoneの画面に「新しいiPhoneを設定」が表示される
- 旧iPhoneのパスコードを入力し、旧iPhoneのカメラで新iPhoneの画面に表示されたアニメーションを読み取る
- 「新しいiPhoneの設定を完了しました」と表示されたら、新iPhoneの初期設定を続ける
- データ移行が始まり、完了するとiPhoneが自動で再起動される
再起動後、アプリのインストールやデータの復元がバックグラウンドで行われます。
すべての準備が整うまで、Wi-Fiに接続したままにしておくのがおすすめです。
なお、クイックスタートがうまくできない場合は、以下の記事で対処法を詳しく解説していますので、参考にしてください。


iPhoneからAndroidにデータ移行する場合
iPhoneからAndroidへのデータ移行は、自宅にWi-Fi環境があればワイヤレスで行うことができます。
ただし、ワイヤレスで移行できるデータは限られており、「連絡先」「写真・動画」「カレンダーの予定」のみです。
ワイヤレス移行の手順
- 新しいAndroidスマホの電源を入れて、画面の指示に従い初期設定を進める
- 「データのコピー」画面が表示されたら「ケーブルがない場合」を選択
- 画面の案内に従い、「iOSから移行(または iPhone から移行)」を選ぶ
- 指示に沿って「Androidに移行」アプリをiPhoneにインストールし、Wi-FiでAndroidと接続
- 移行するデータを選択し、移行完了までそのまま待機
これでワイヤレスでの基本的なデータ移行は完了です。
もしLightning – USB-Cケーブルを持っている場合は、有線接続による移行も可能です。
より完全な移行を希望する方や、LINEやメッセージアプリも含めて引き継ぎたい場合は、ケーブル接続でのデータ移行をおすすめします。
Androidのデータ移行方法


クリックでスキップ
AndroidからAndroidにデータ移行する場合
AndroidからAndroidに機種変更する場合は、「Googleアカウント」を使ったデータ移行がおすすめです。
この方法を使うには、旧スマホ側で事前にバックアップをとっておく必要があります。
Googleアカウントでのデータ移行手順
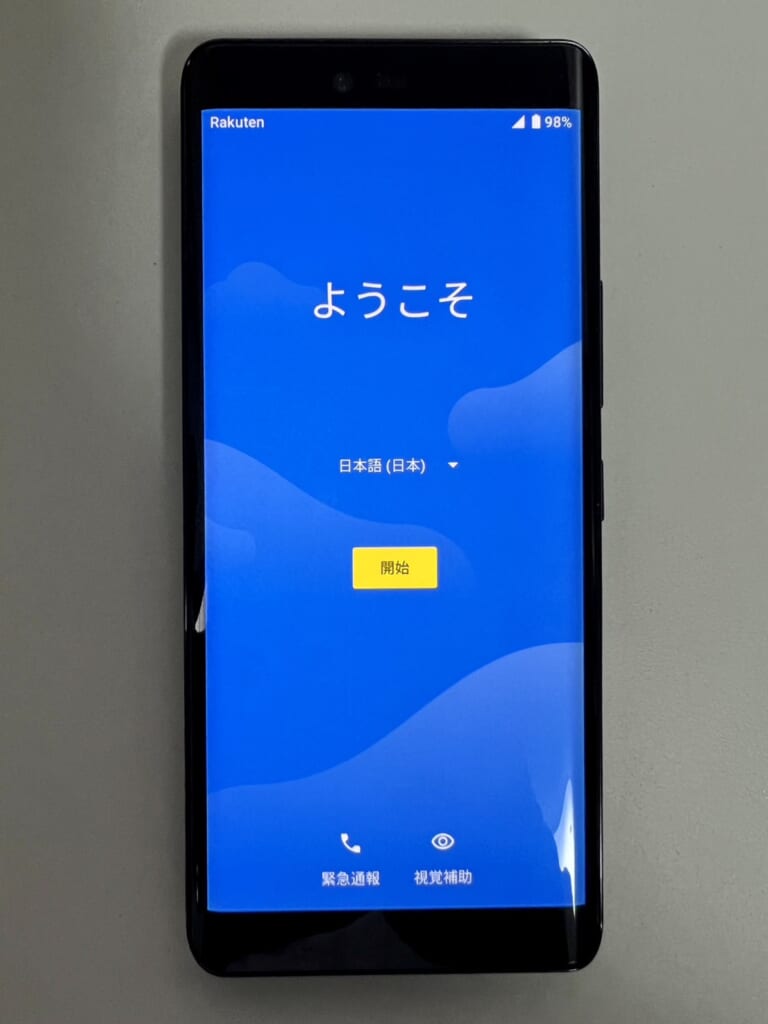
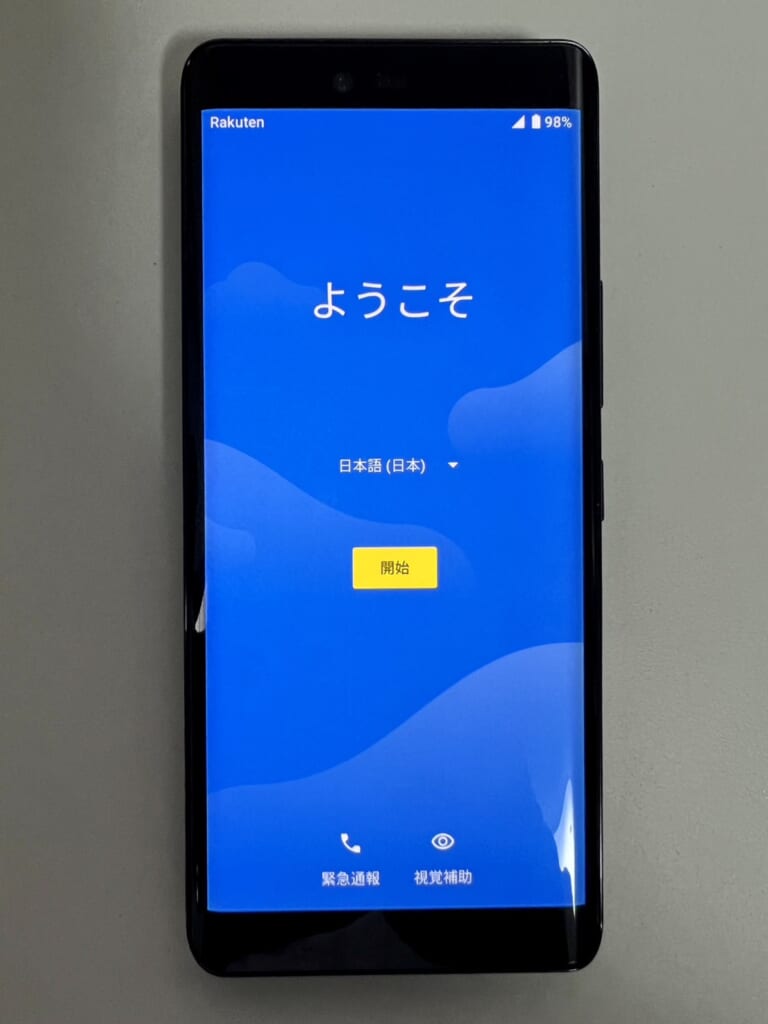
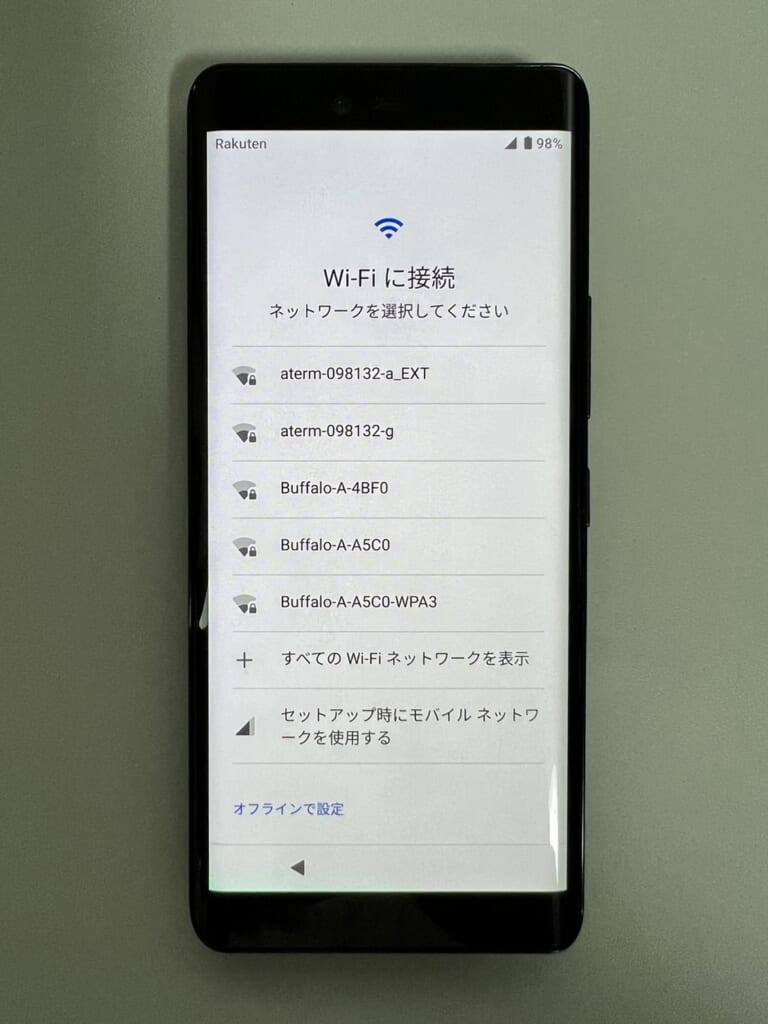
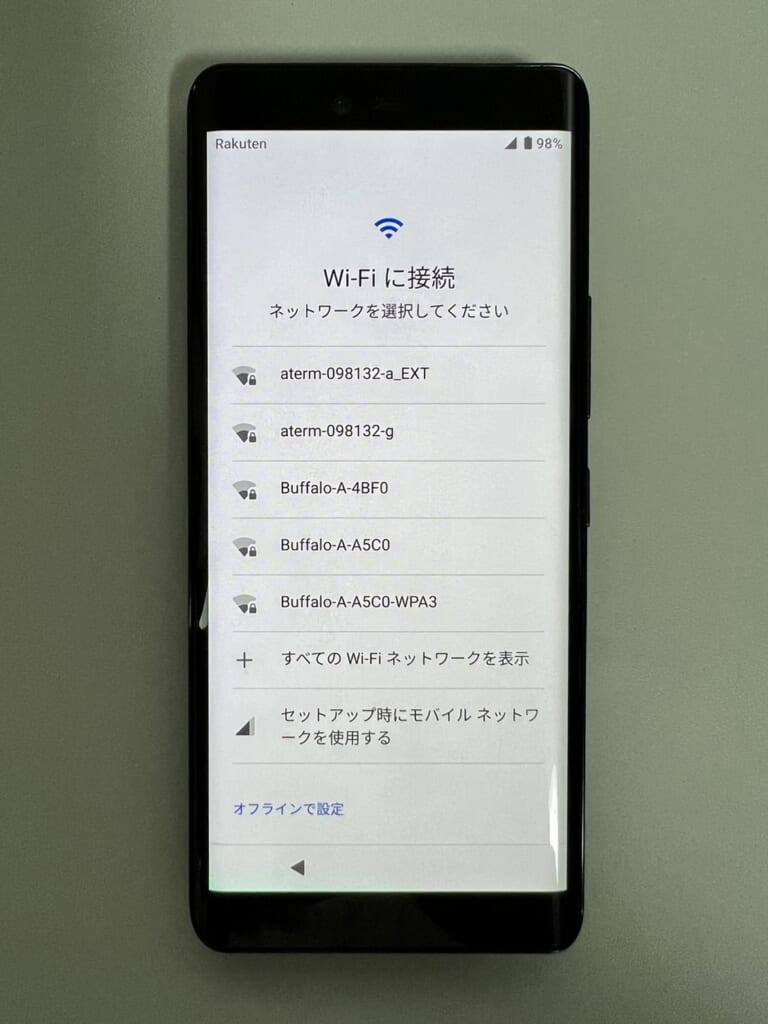
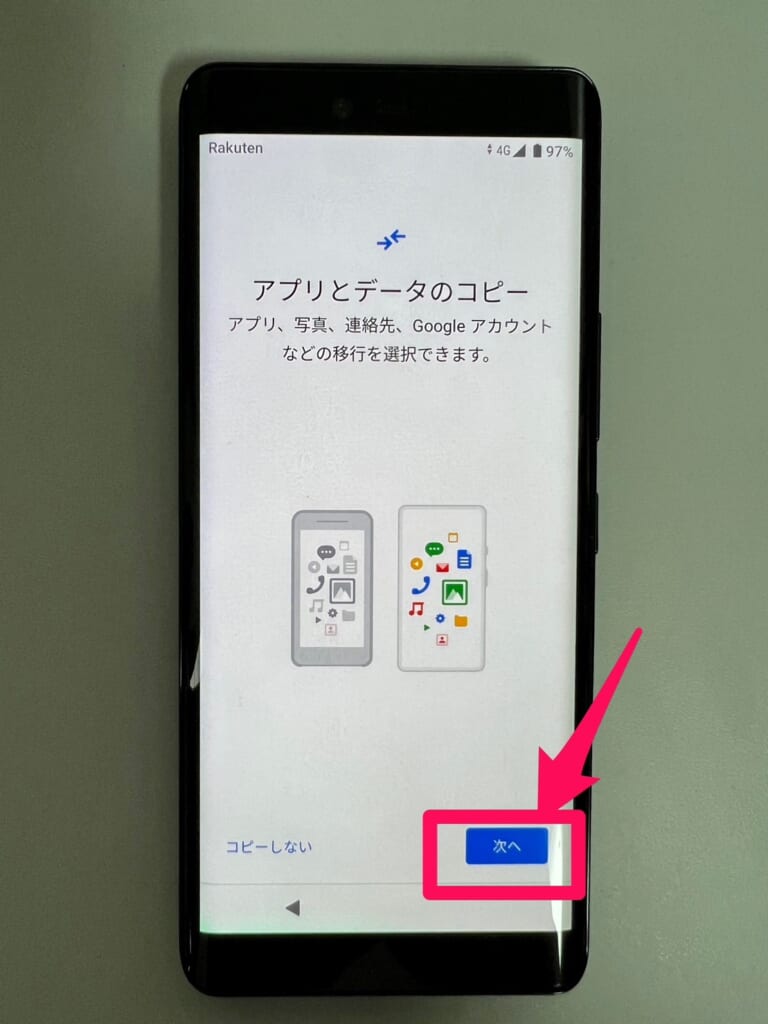
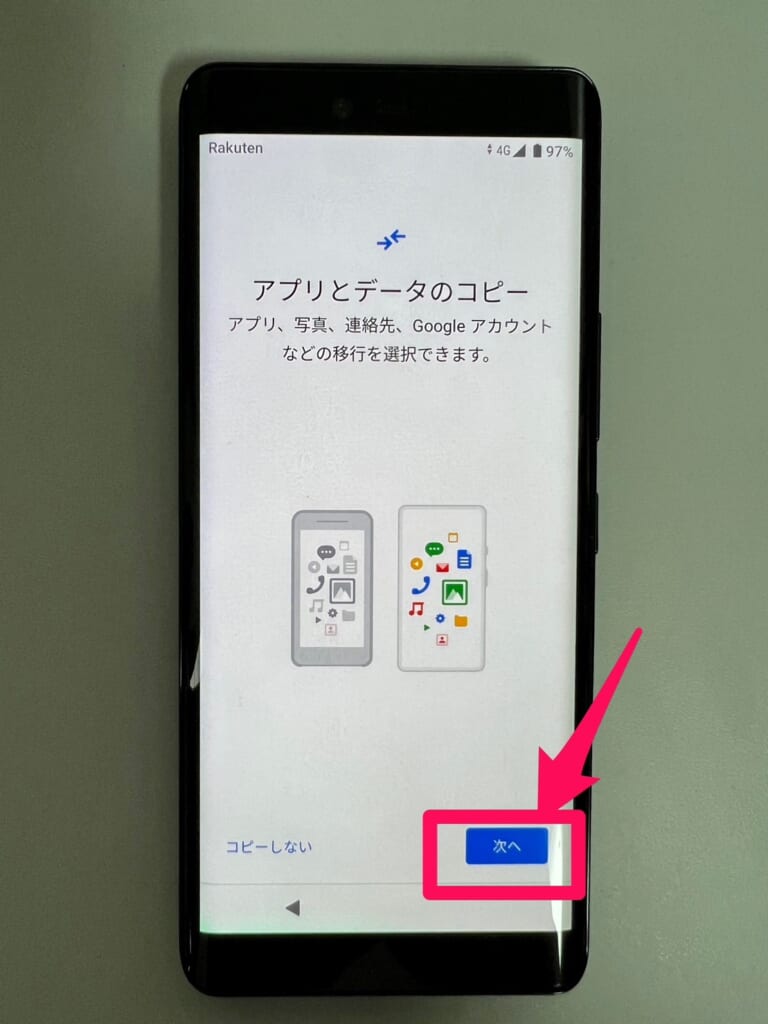
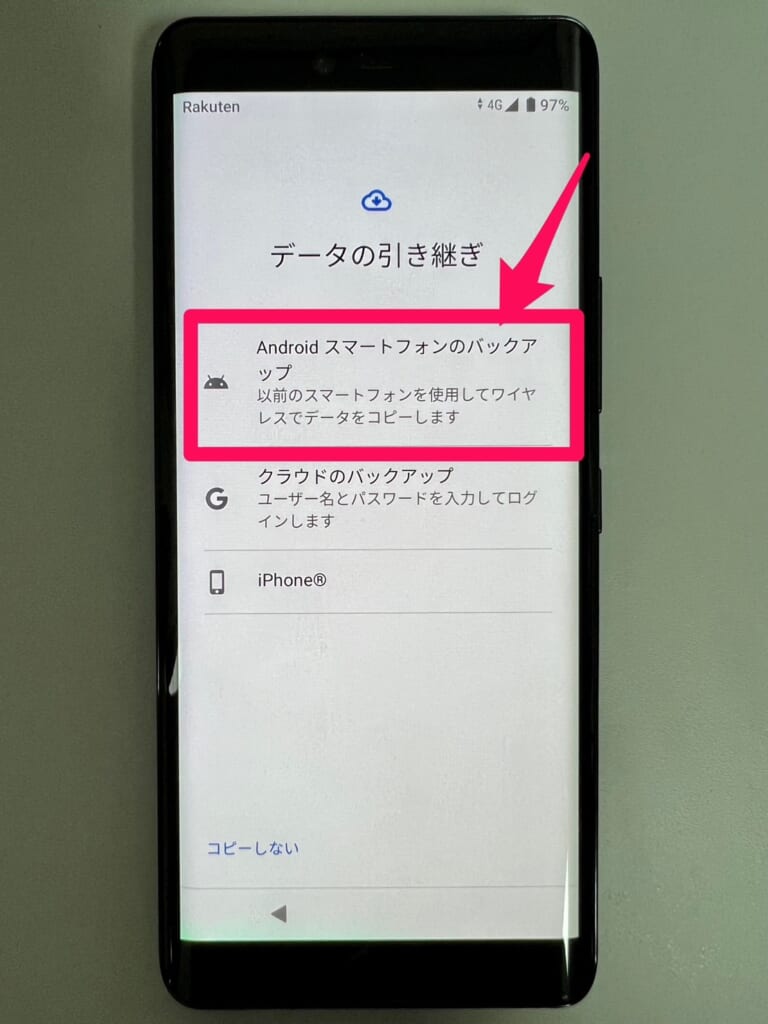
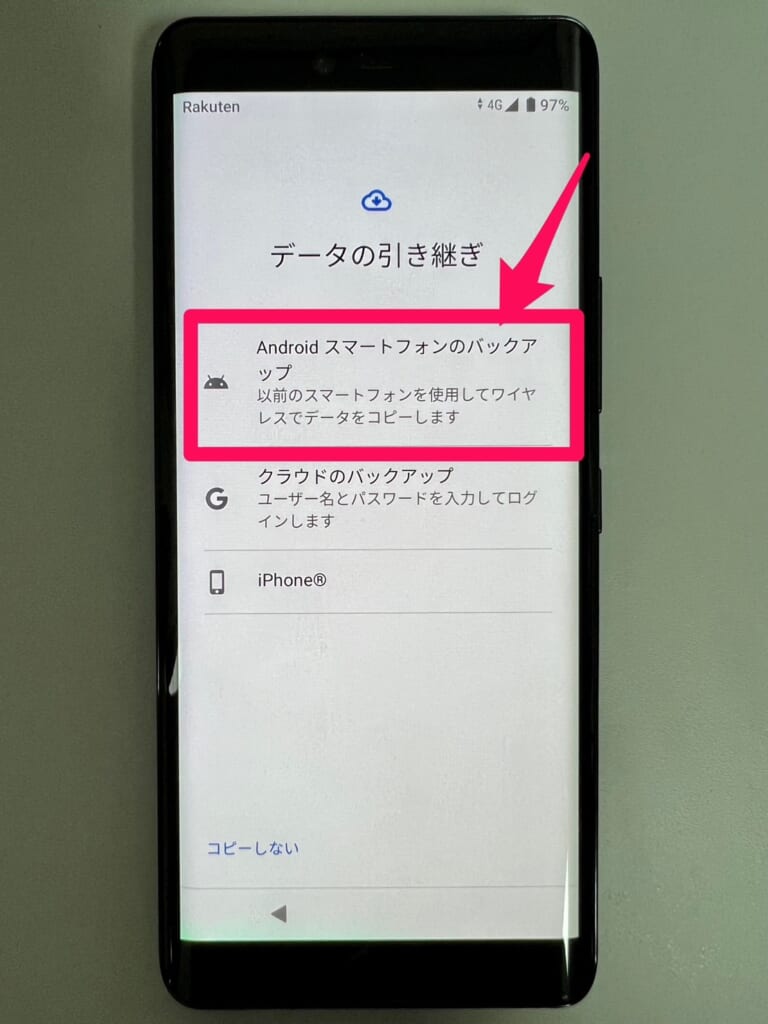
※Googleアプリを使用しますが、検索機能を利用するわけではないので、「位置情報」と「Bluetooth」をオンにしておけば、インターネット接続なしでも可能
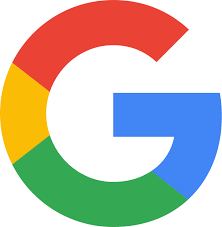
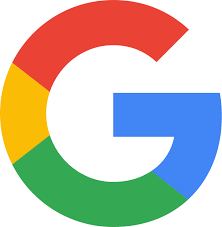
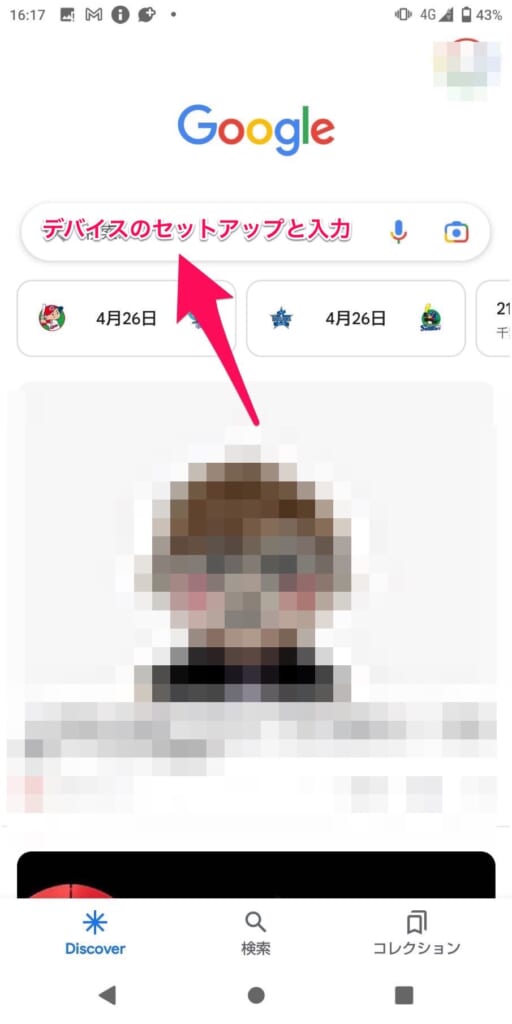
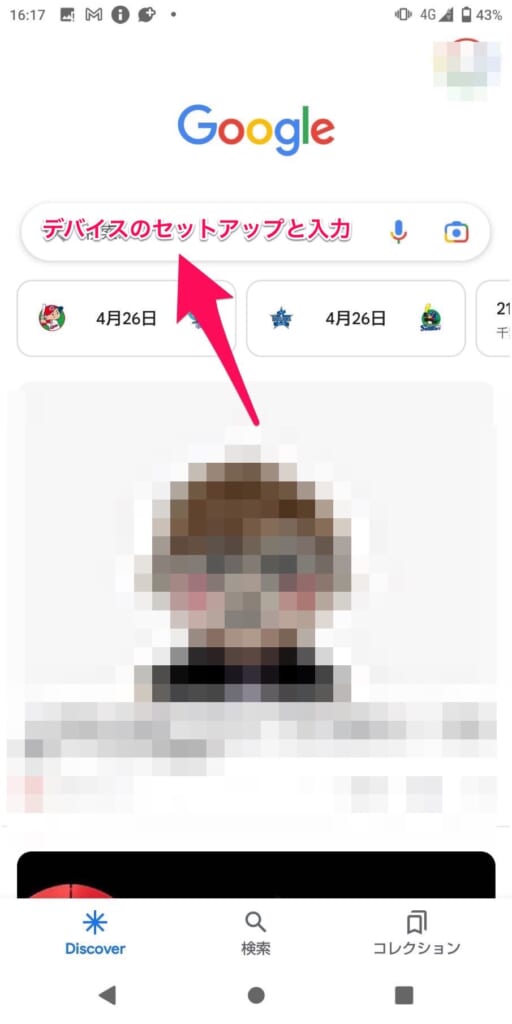
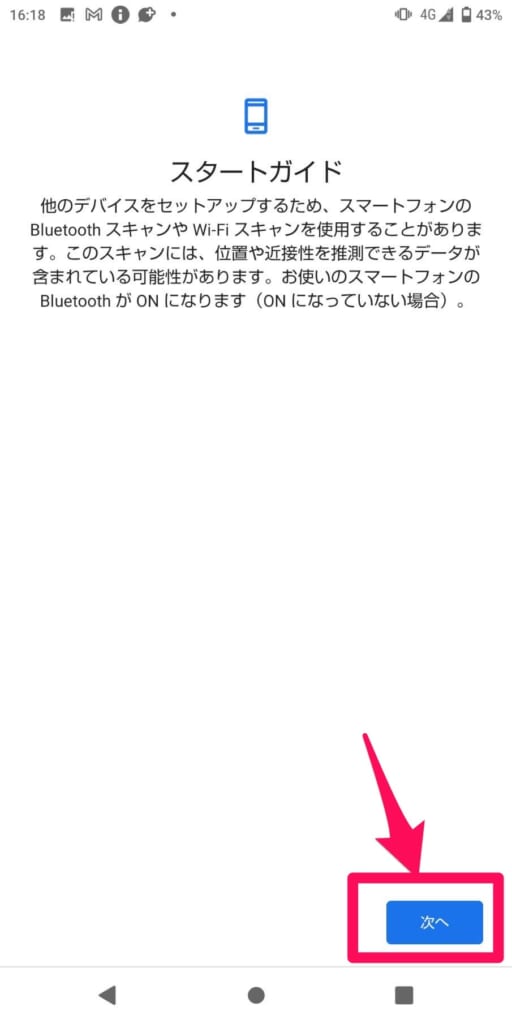
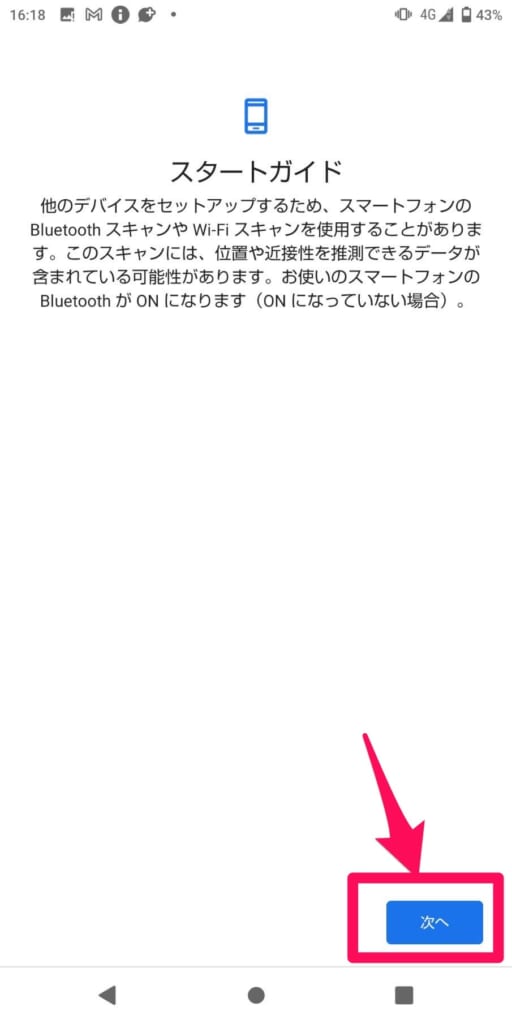
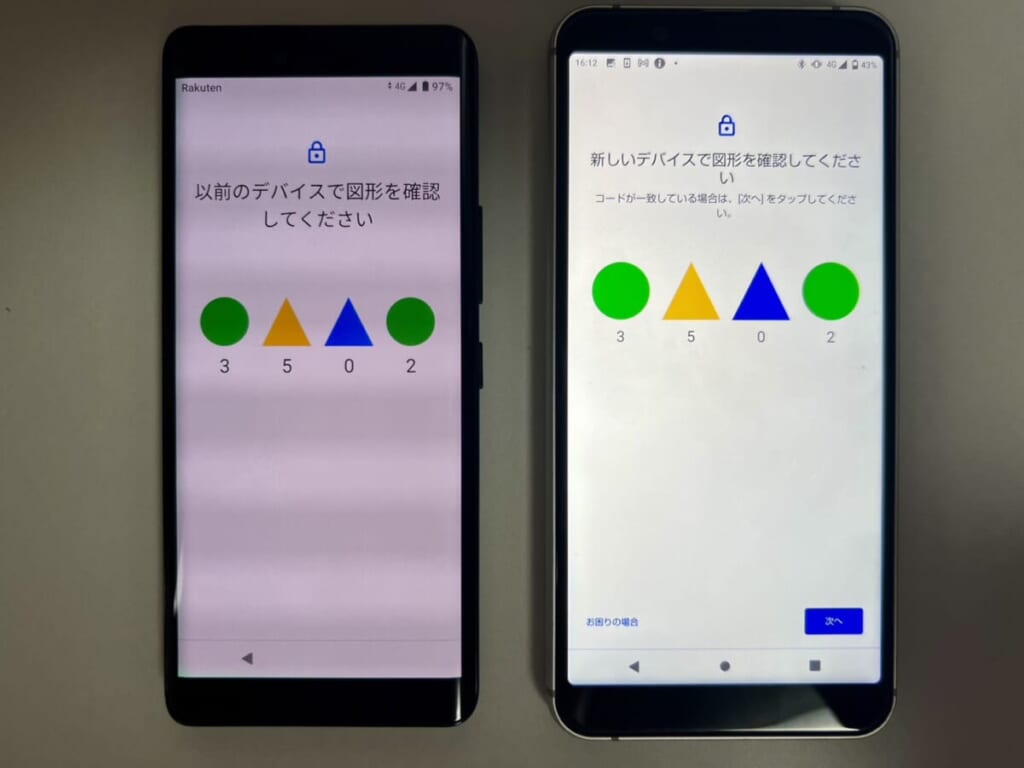
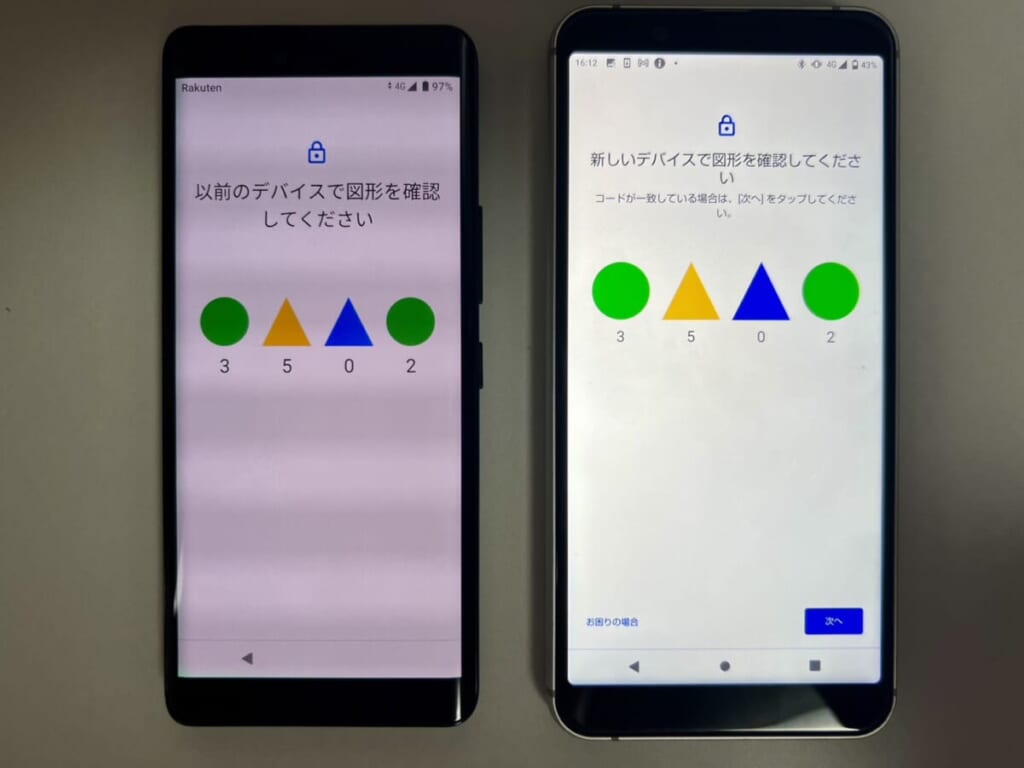
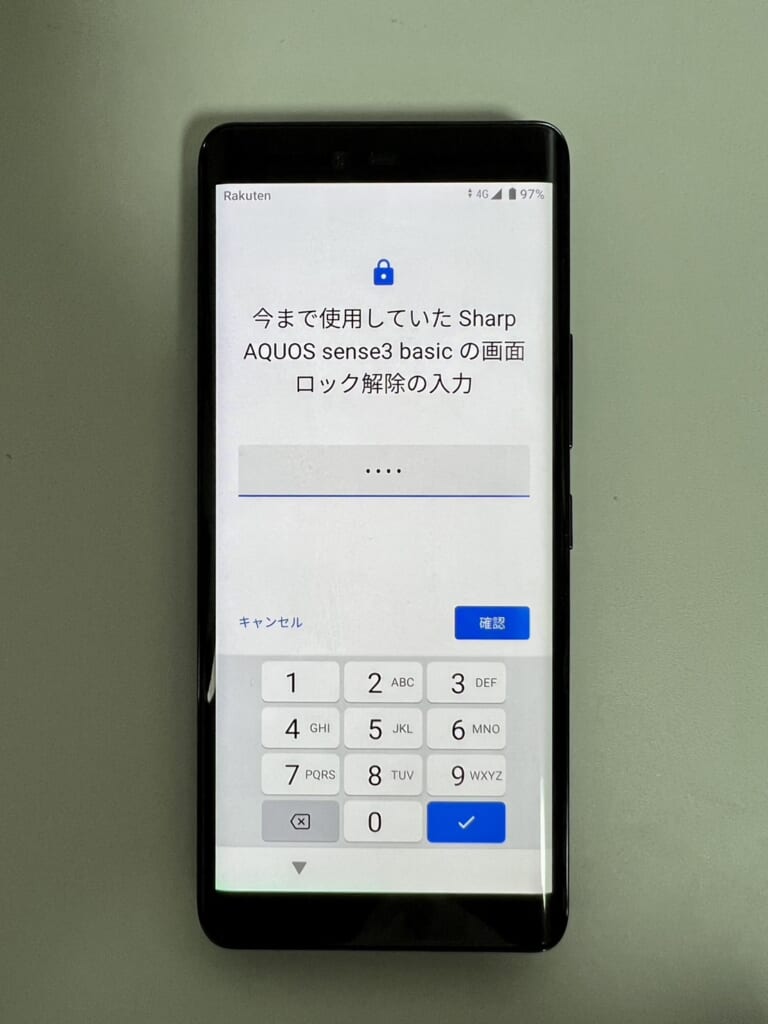
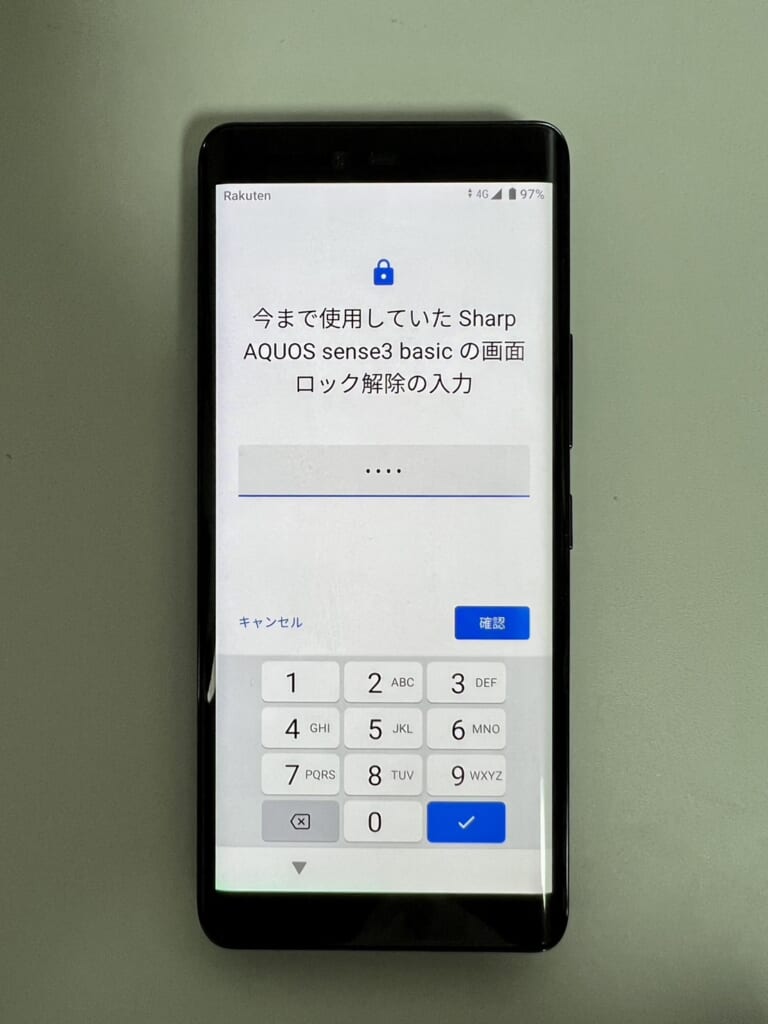
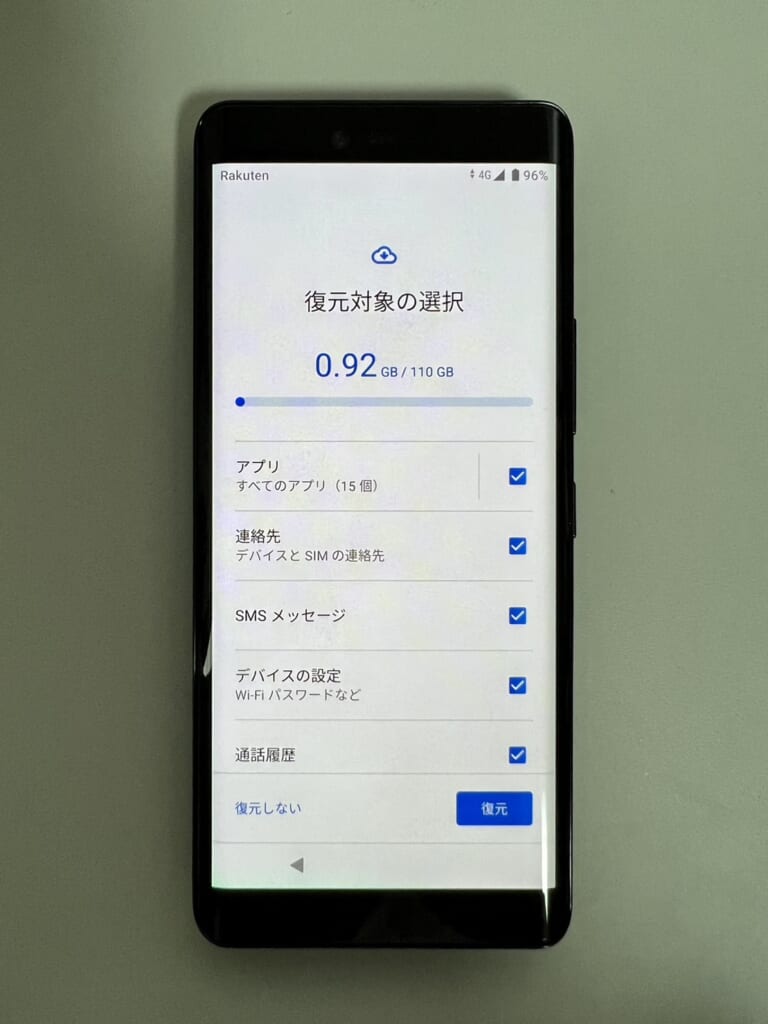
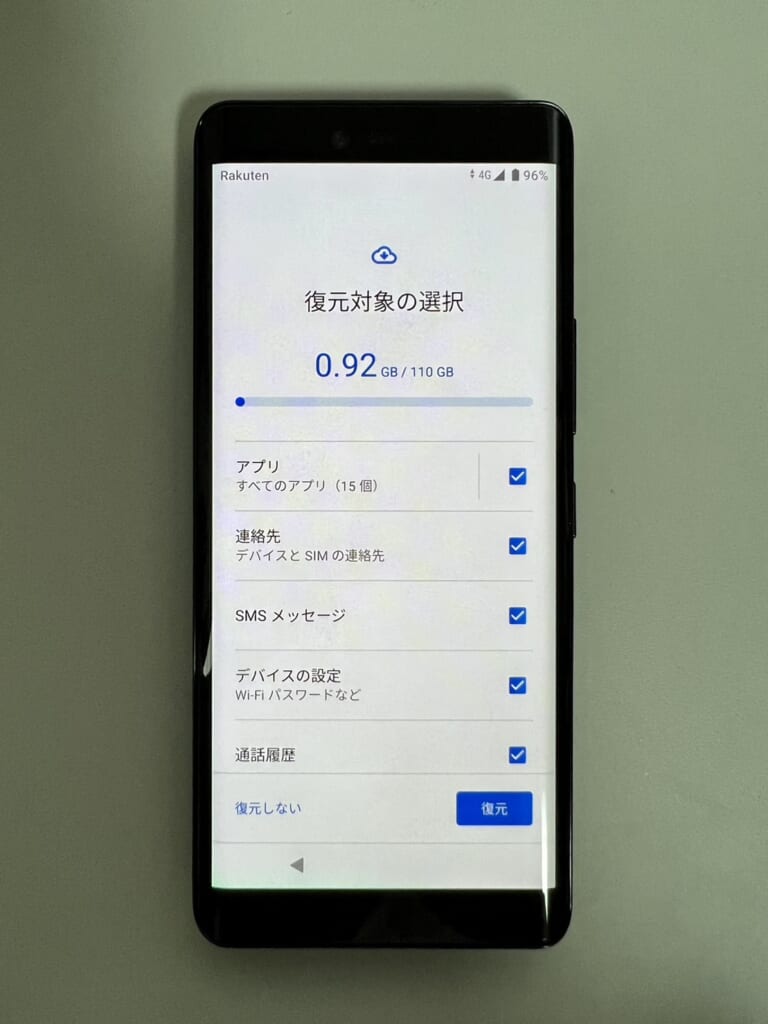
以上でAndroidからAndroidへのデータ移行完了です!
AndroidからiPhoneにデータ移行する場合
AndroidからiPhoneへのデータ移行には、Apple公式の「iOSに移行」アプリを使うのが便利です。
まずは、Androidスマホに「iOSに移行」アプリをインストールしてください。


画像を押してインストール


iOSに移行アプリの利用手順
- 新しいiPhoneの電源を入れ、画面の案内に従って「クイックスタート」画面まで進める
- 「もう一方のデバイスがない場合」を選択し、手動で初期設定を進める
- 「Appとデータ」画面で「Androidからデータを移行」を選択
- Androidで「iOSに移行」アプリを起動し、表示された手順に沿って進める
- iPhoneに表示されたコードを、Android側に入力する
- 移行したいデータを選択し、データ移行が完了するまでそのまま待機
これで、AndroidからiPhoneへのデータ移行は完了です。
「iOSに移行」アプリについて、画像付きで詳しい手順を確認したい場合は、以下の記事をご覧ください。


LINEのデータ移行方法
LINEは多くの人が毎日使うアプリですが、機種変更時に正しく引き継ぎを行わないと、トーク履歴や友だち情報が消えてしまう恐れがあります。
特にトーク履歴はバックアップしていないと復元できないため、事前の準備がとても重要です。
LINEのデータ移行方法(iPhone・Android共通)
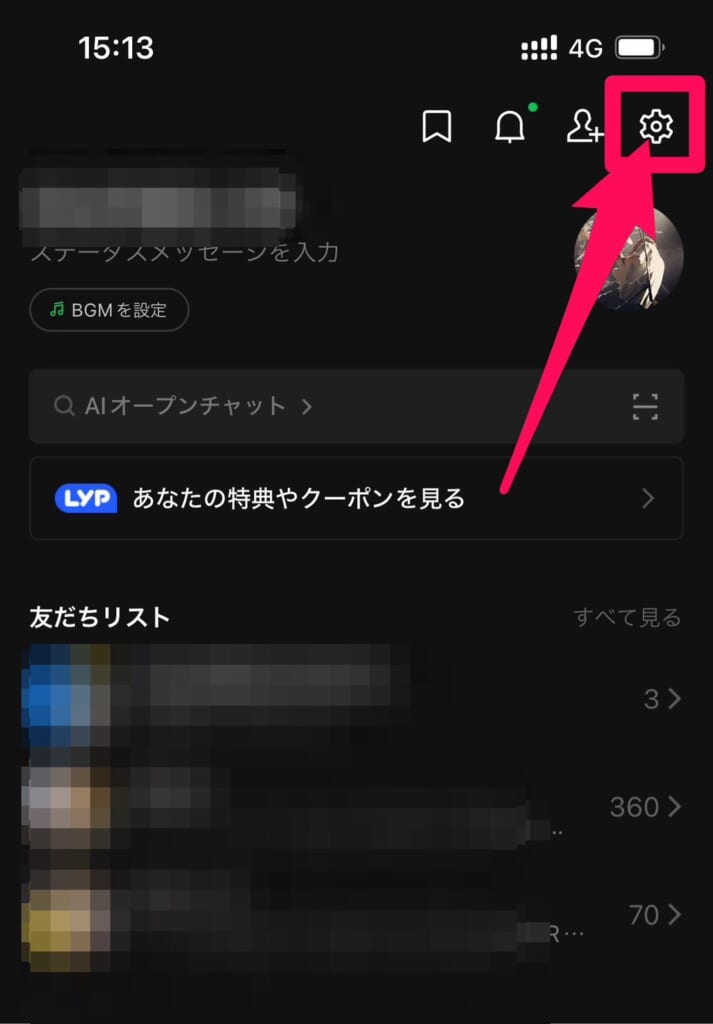
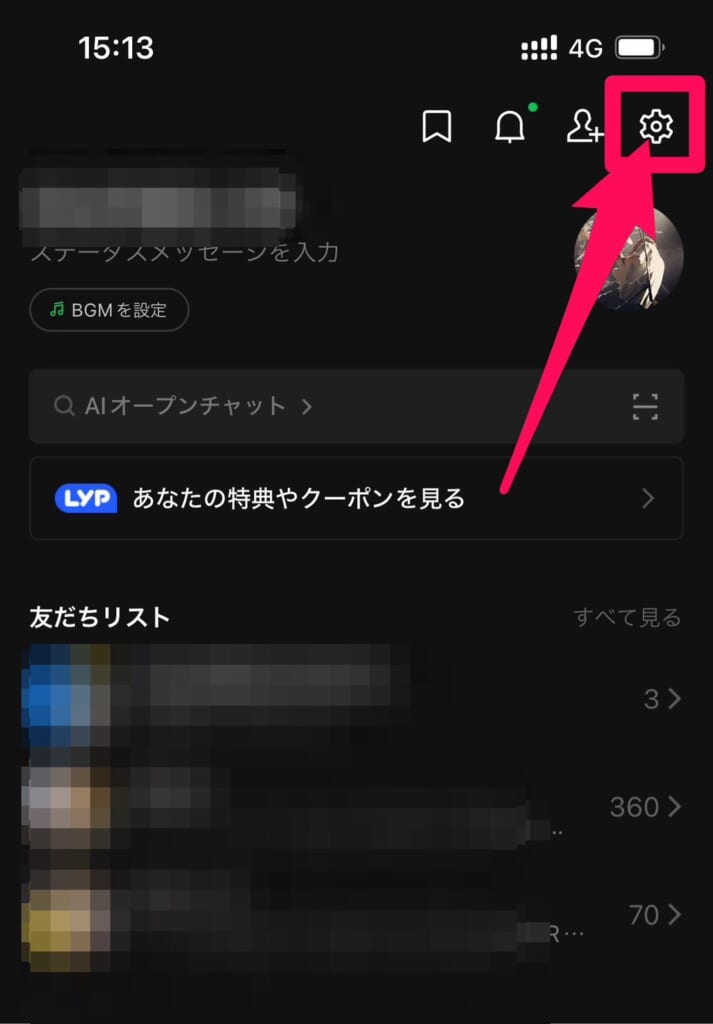
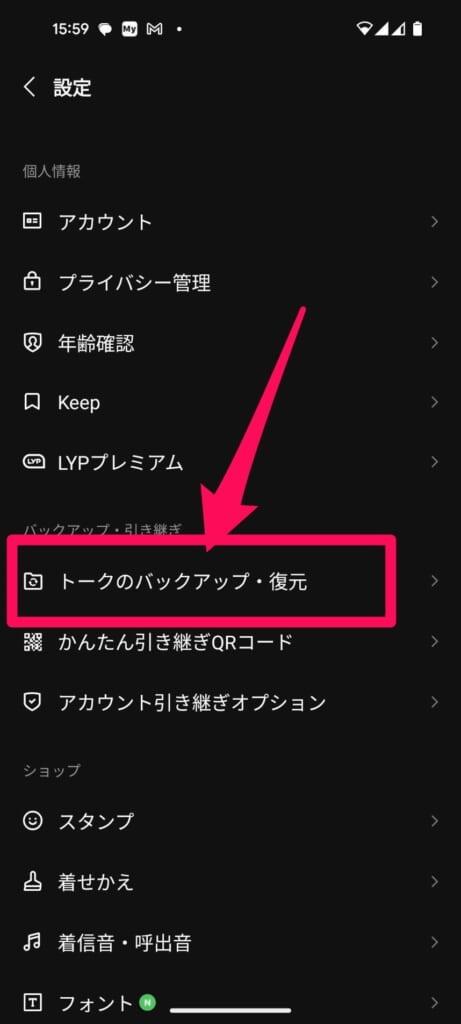
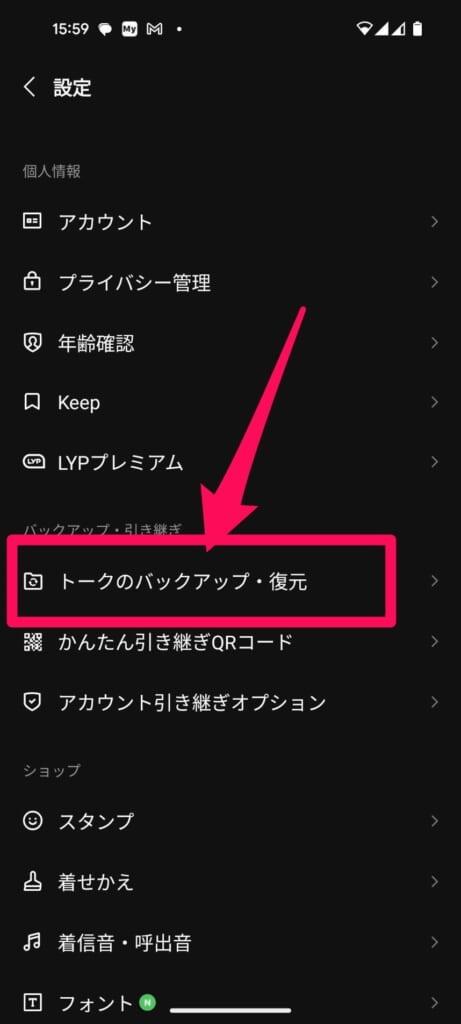
LINEアプリのバージョン12.13.0以降、初めてバックアップを取る場合は、PINコードの設定が必要になりました。下の画面が表示された場合はPINコードを登録してください。
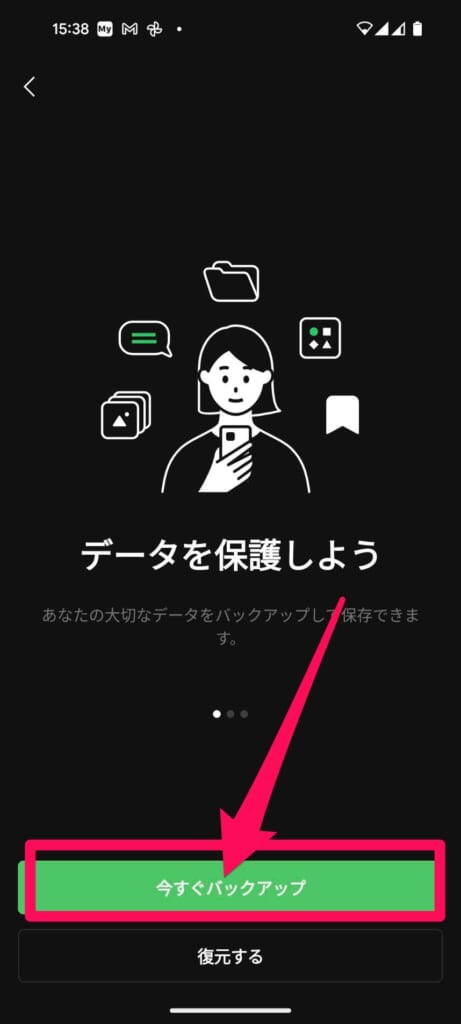
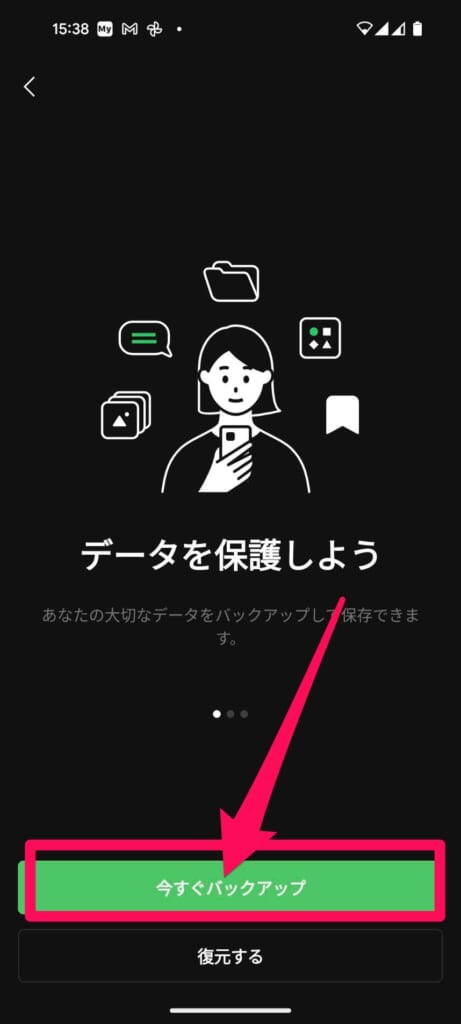
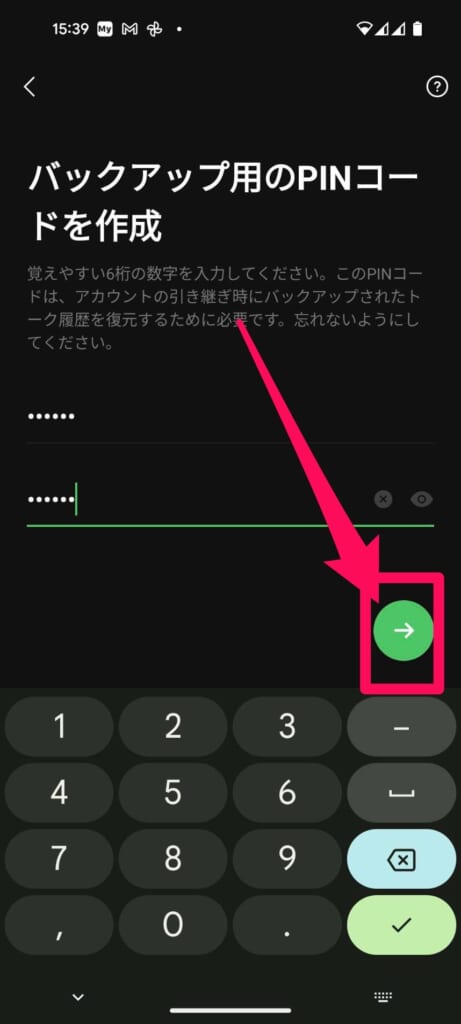
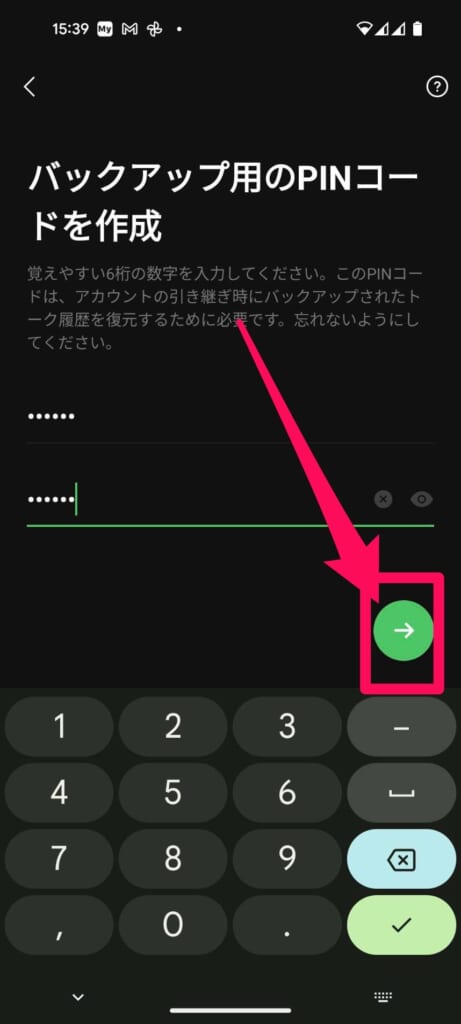
iPhoneの場合はiCloud、Androidの場合は、バックアップするGoogleアカウントを選択
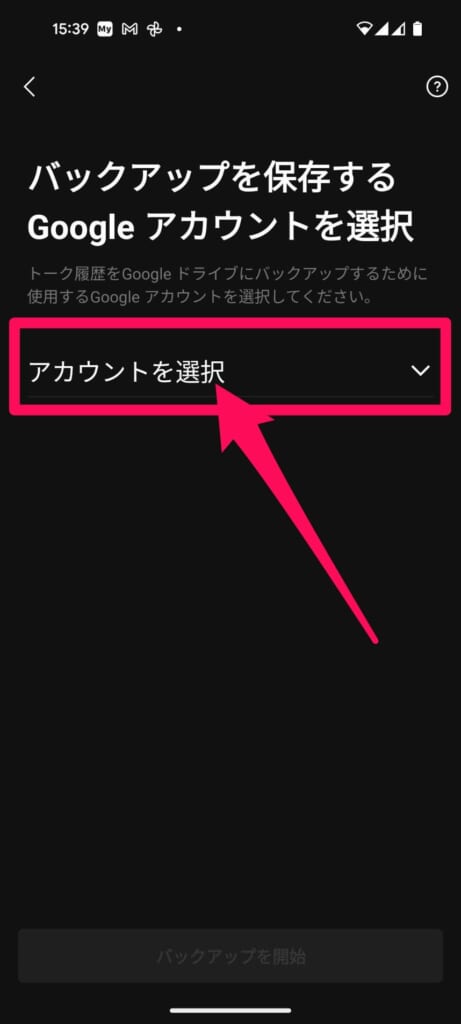
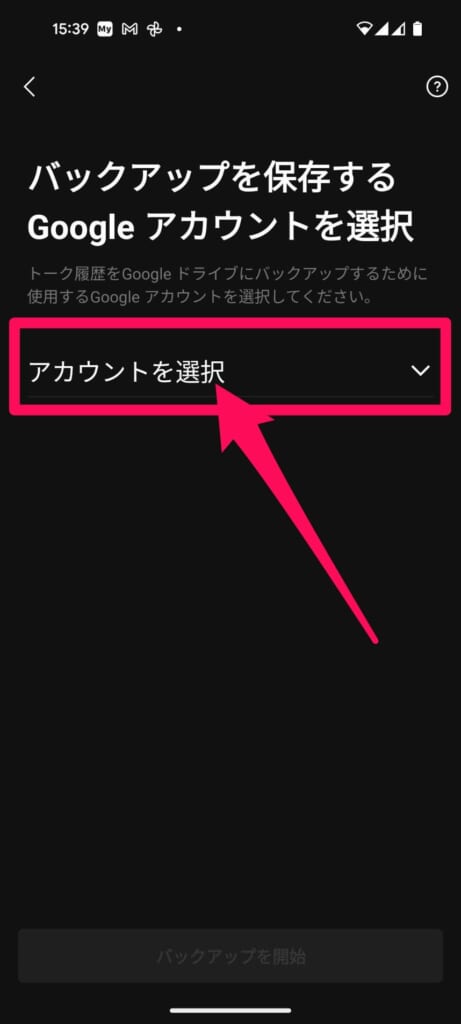
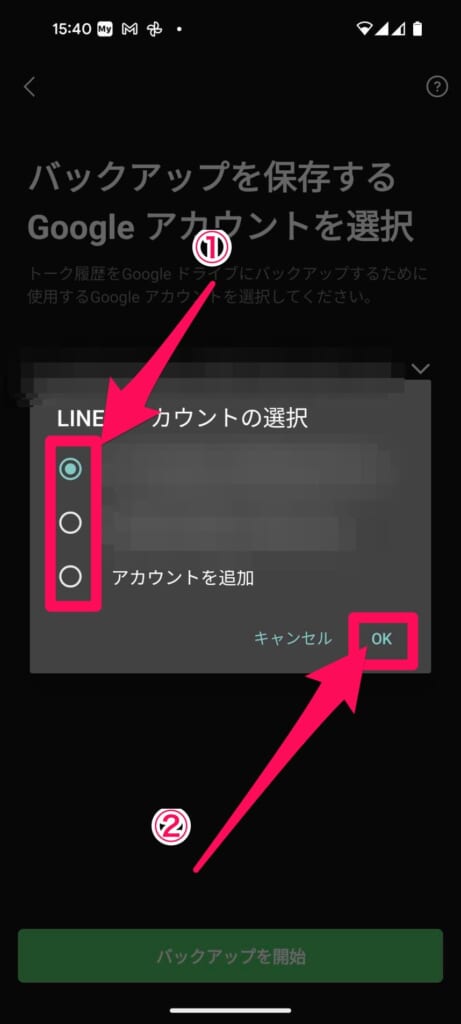
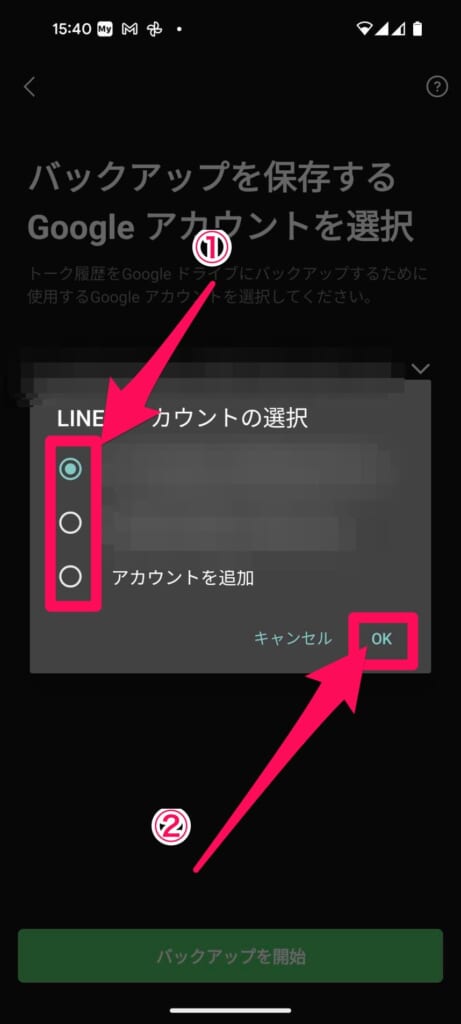
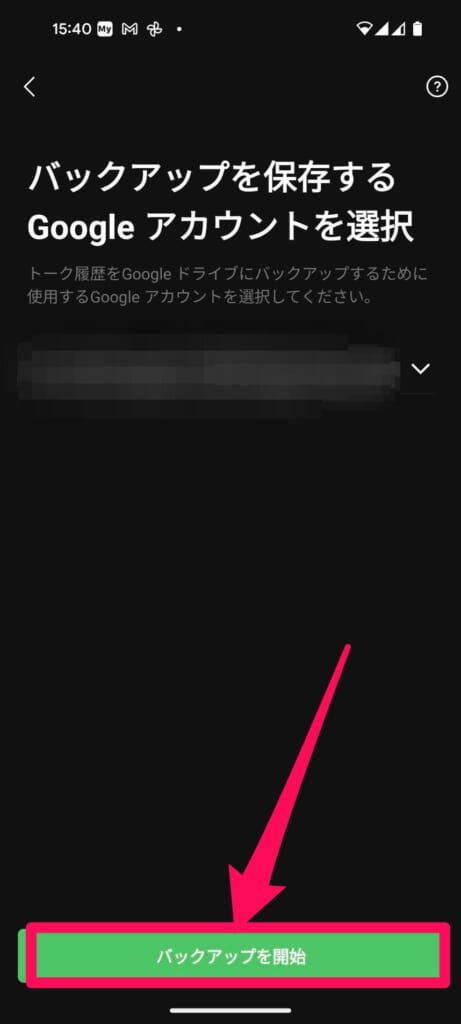
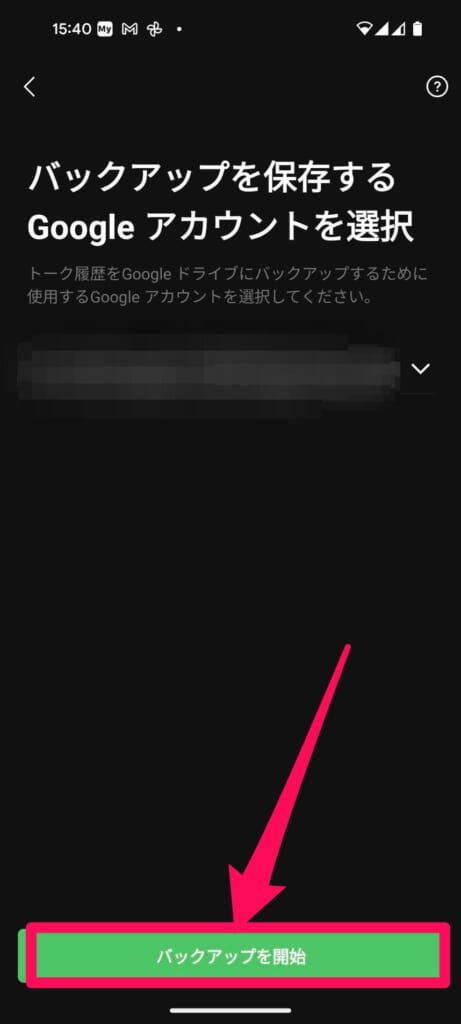
これでトーク履歴が消えることはありません。
しかし、トークに送られてきた写真や動画などは見れなくなってしまう可能性があります。
重要な写真や動画は、個別に保存しておきましょう。
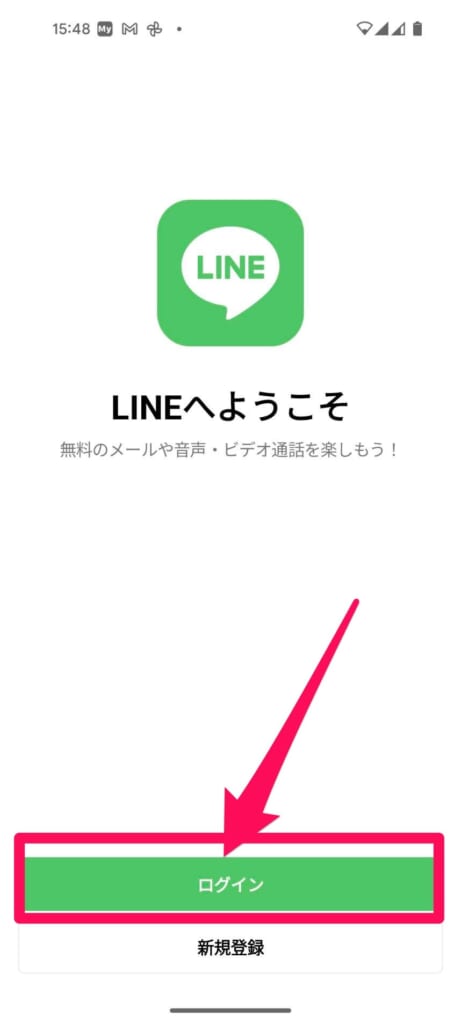
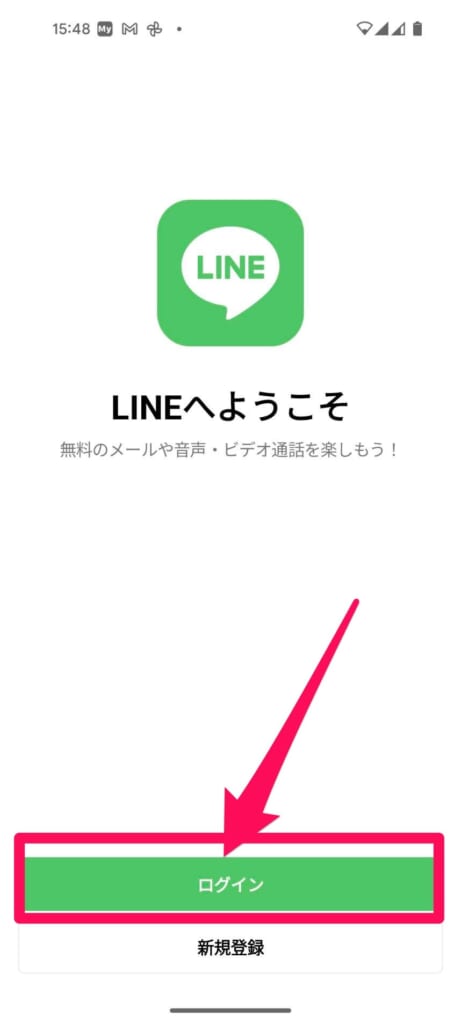
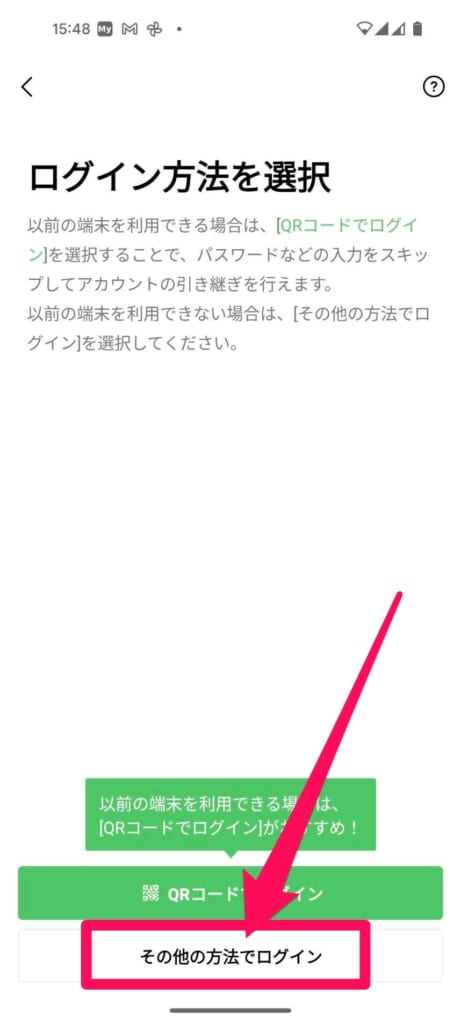
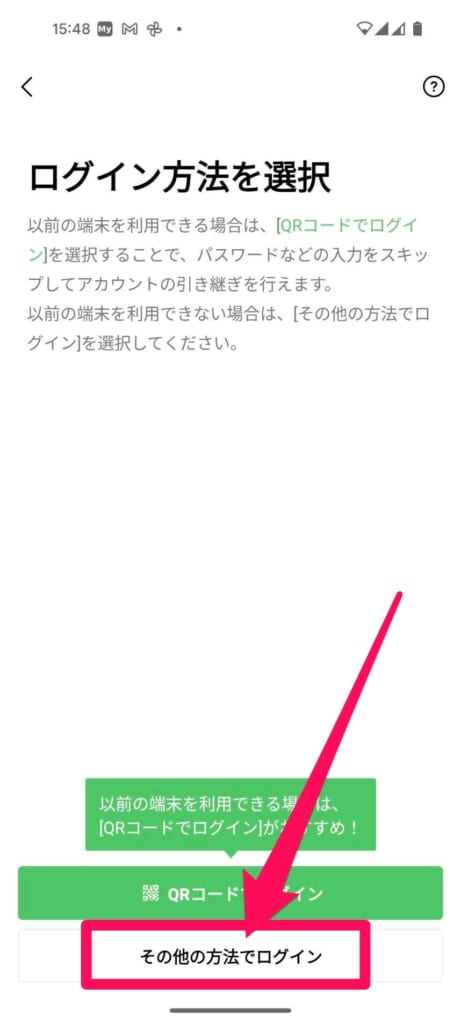
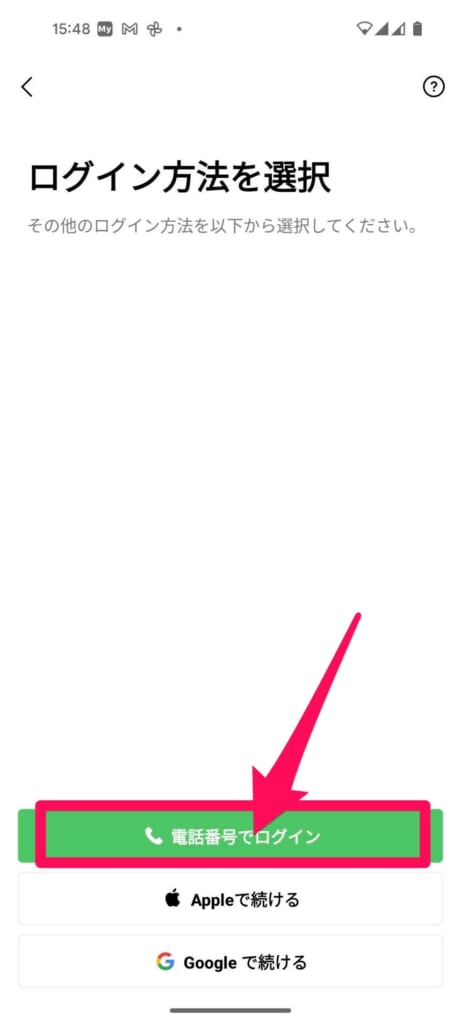
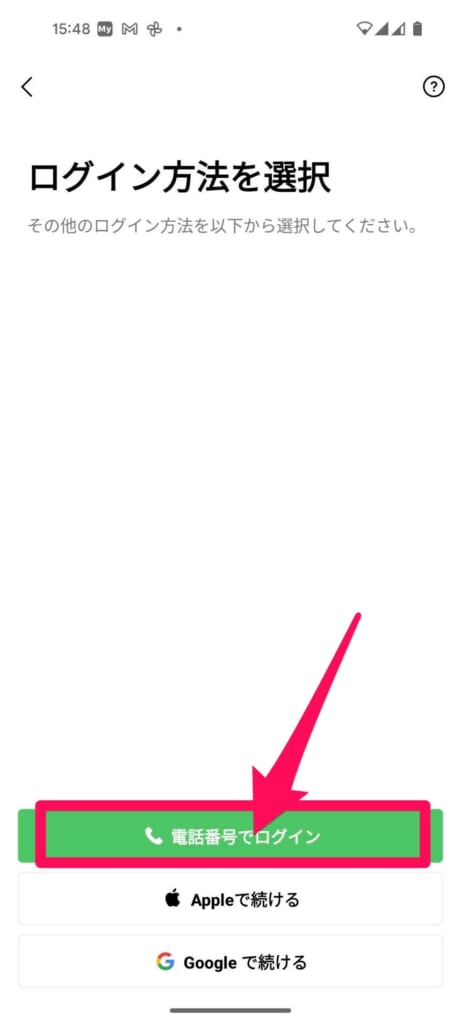
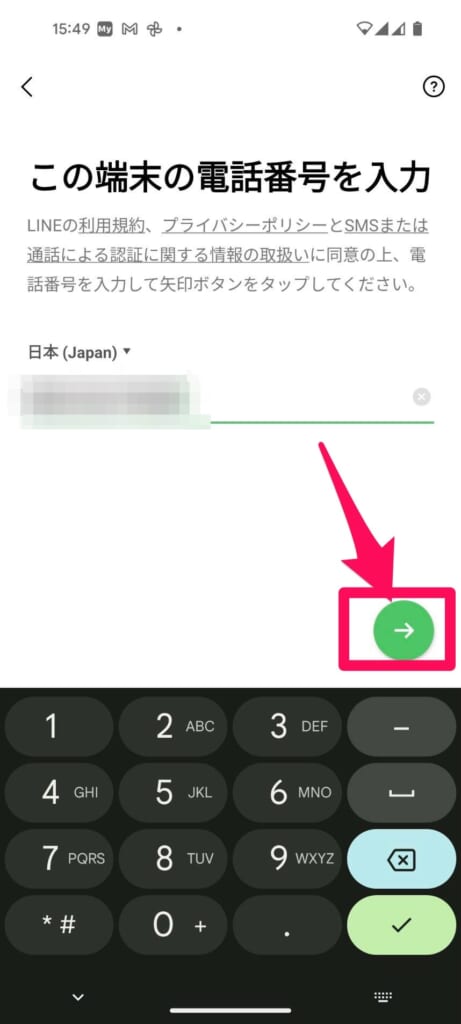
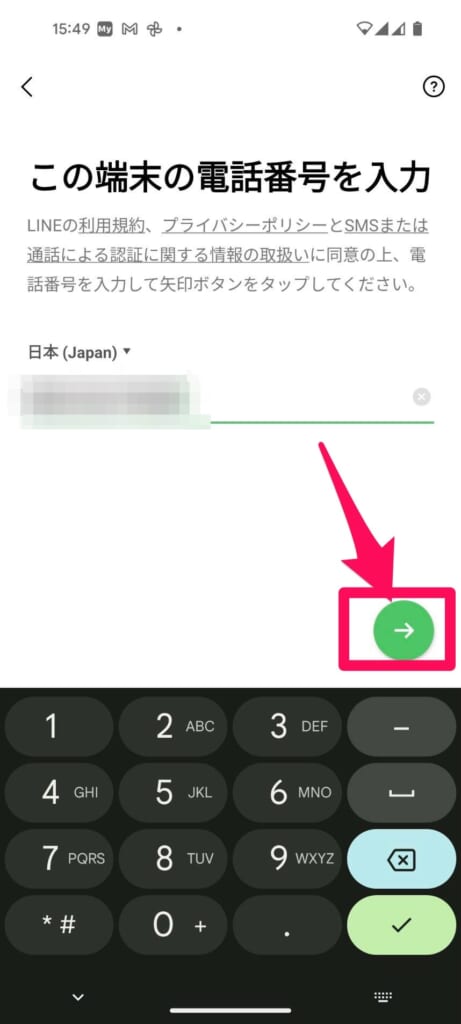
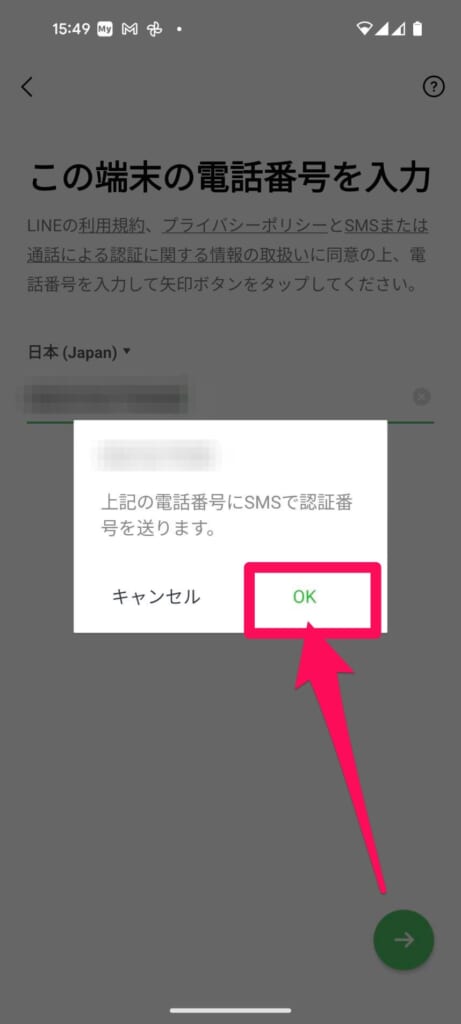
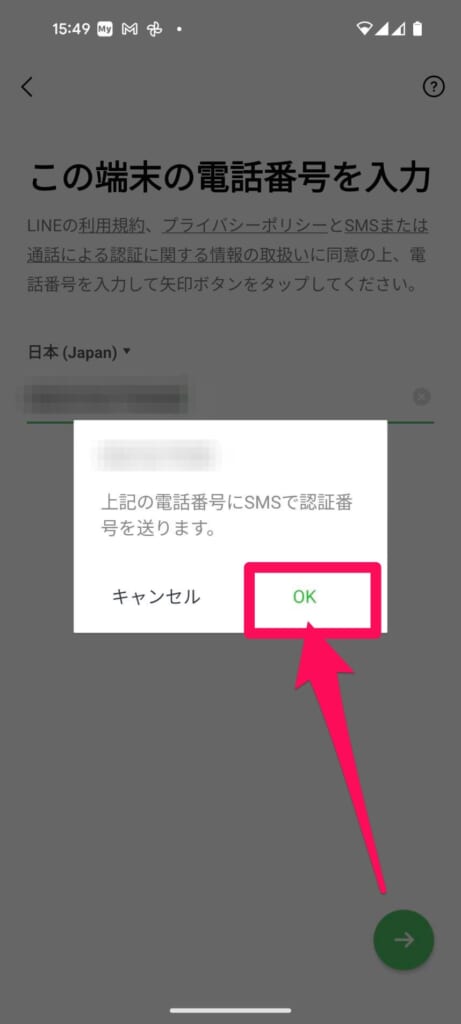
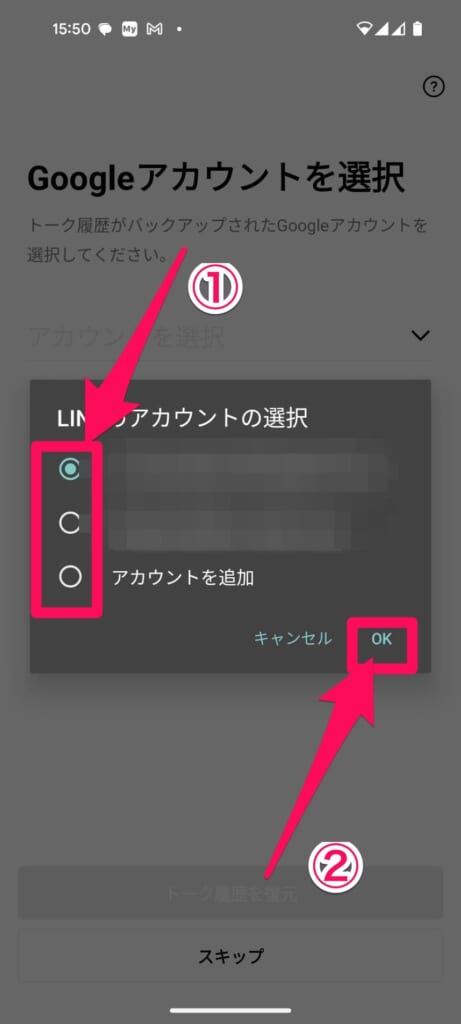
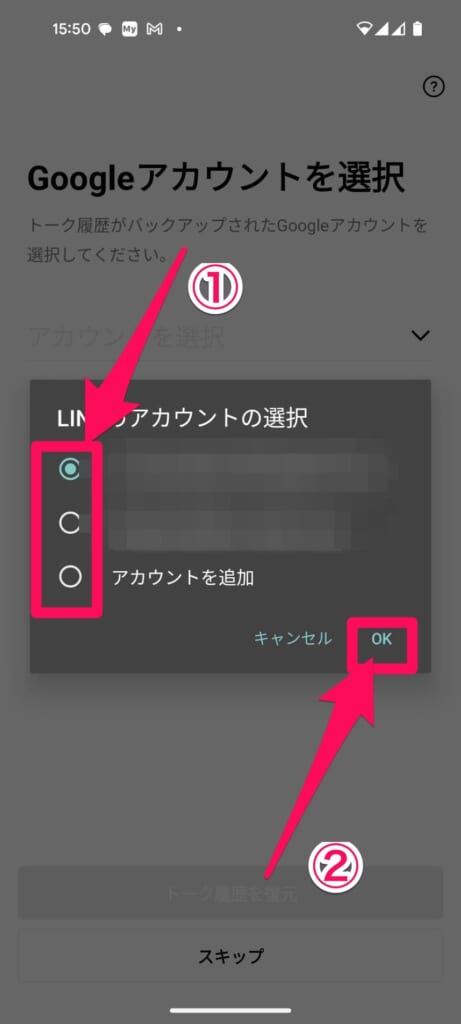
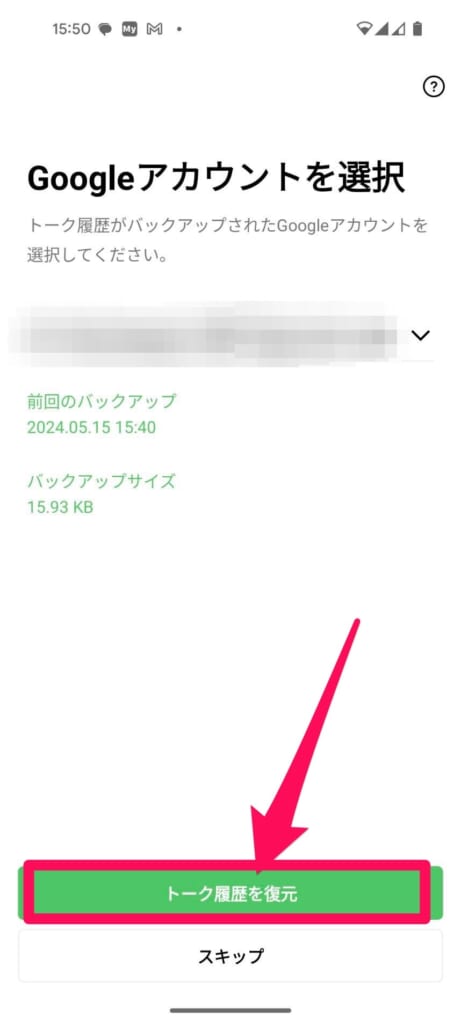
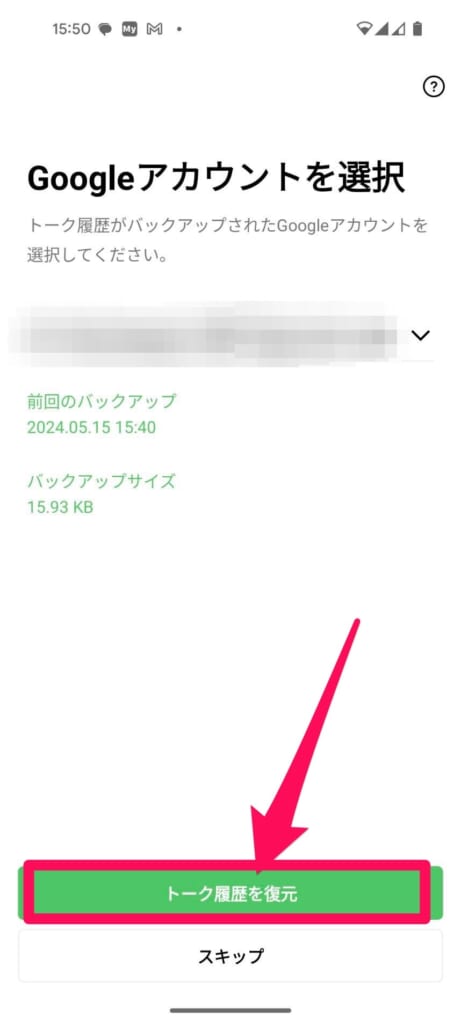
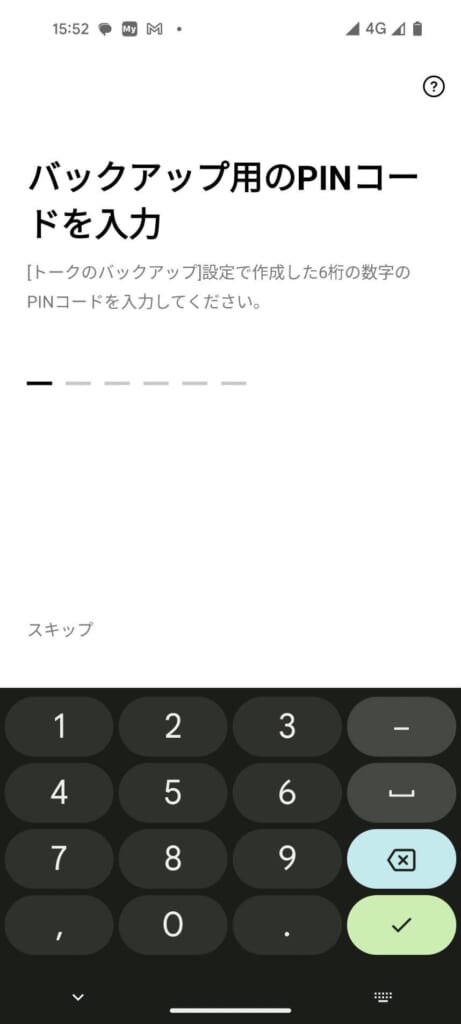
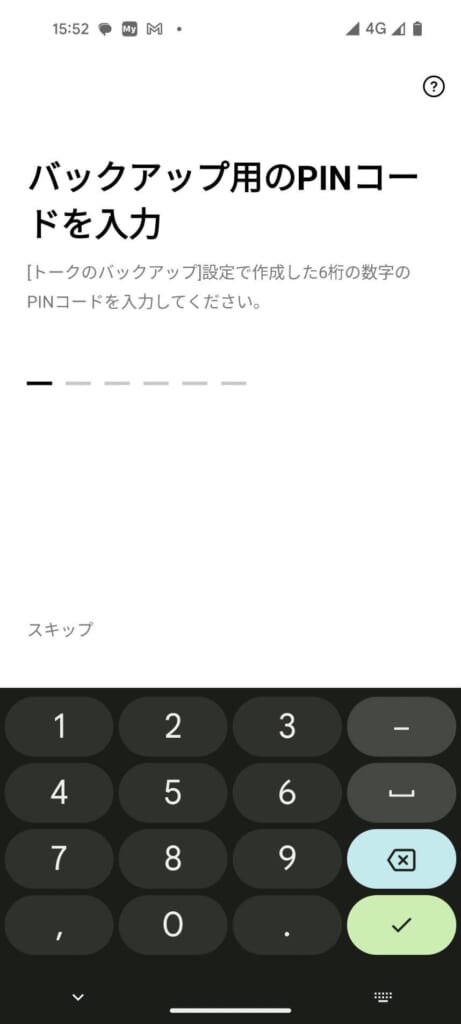
あとは画面の指示に従ってLINEの初期設定を進めれば完了です!
QRコードを使ってもっと簡単に引き継ぐ方法が知りたい方は、以下の記事をご覧ください。


モバイルSuicaのデータ移行方法
モバイルSuicaは機種変更前に引き継ぎ設定を行っておかないと、残高が消えてしまう可能性があります。
利用している方は必ず引き継ぎ設定をしておきましょう!
クリックでスキップ
iPhoneの場合
機種変更前(旧スマホ)での操作
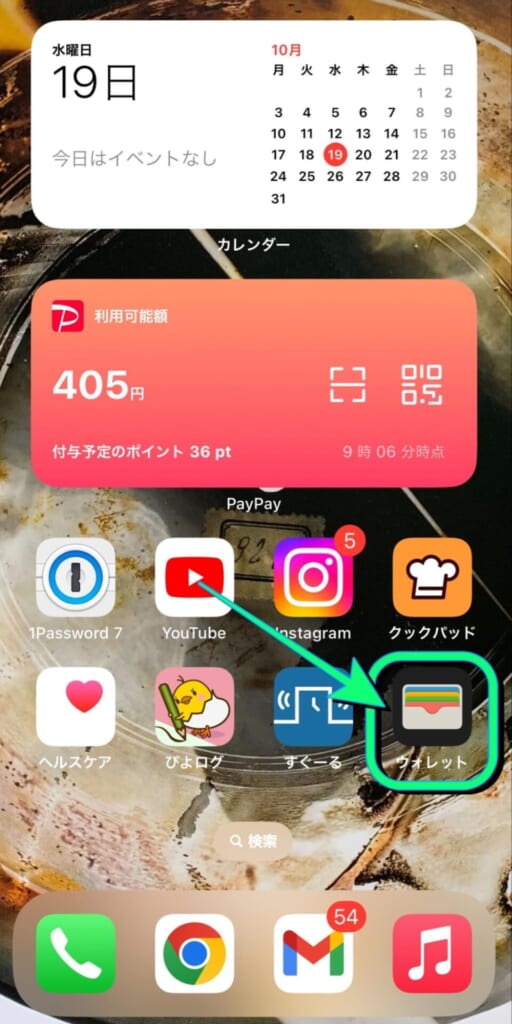
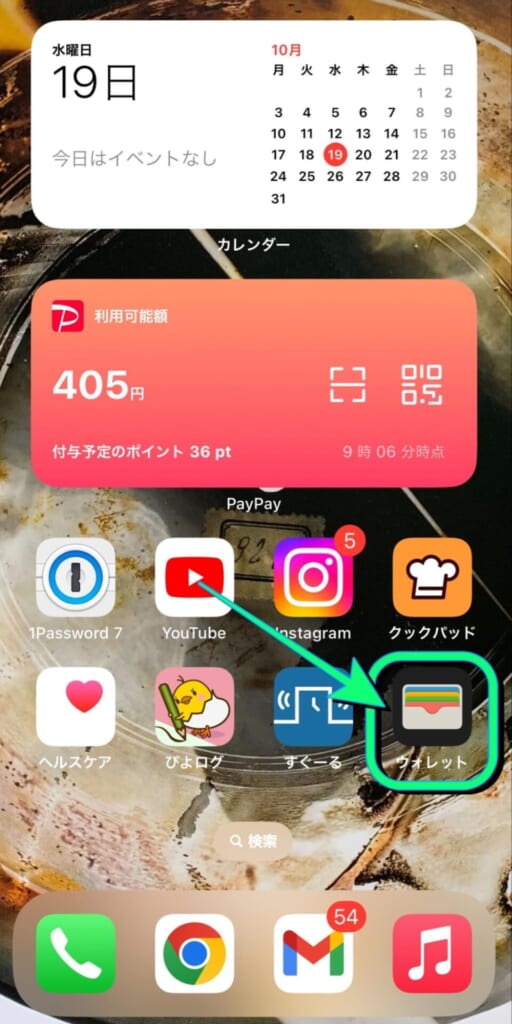
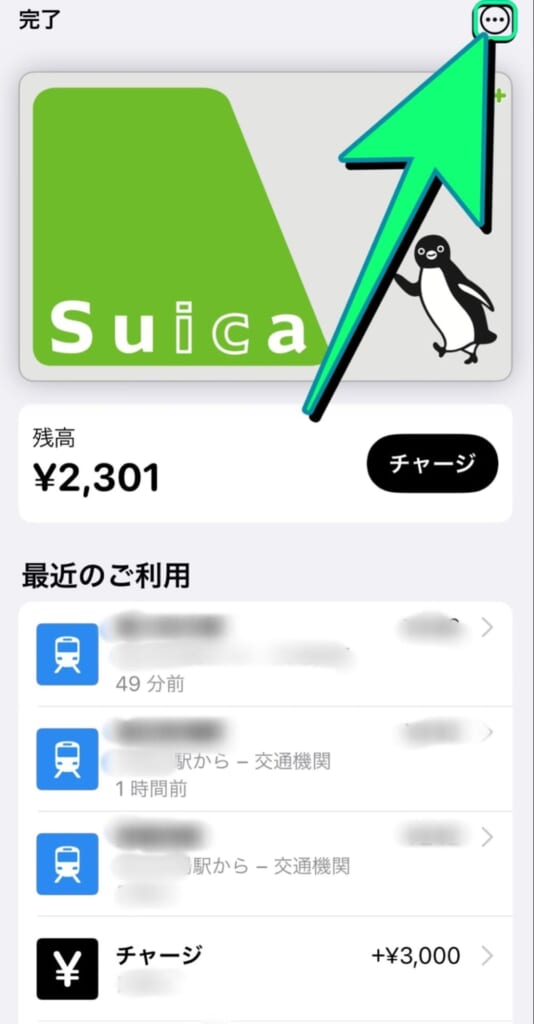
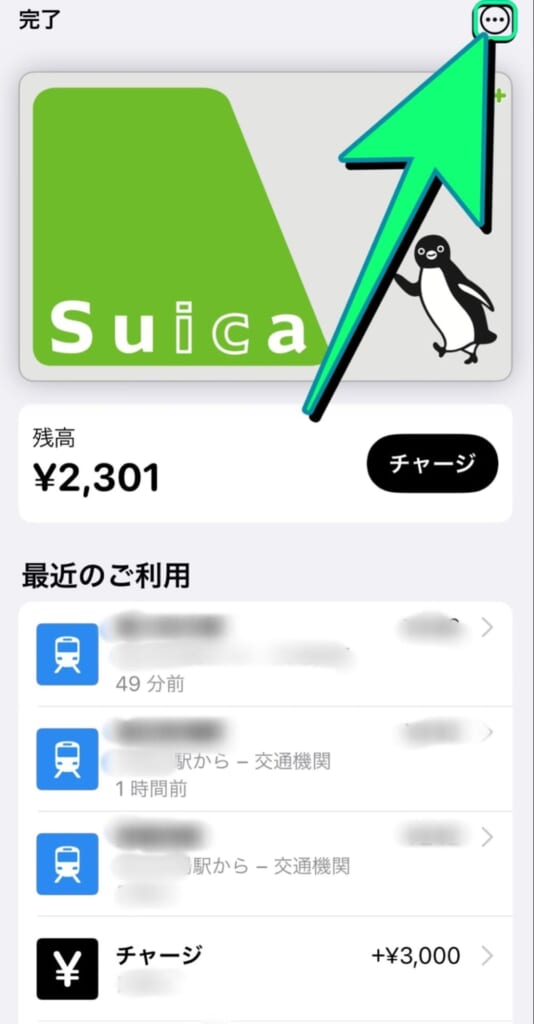
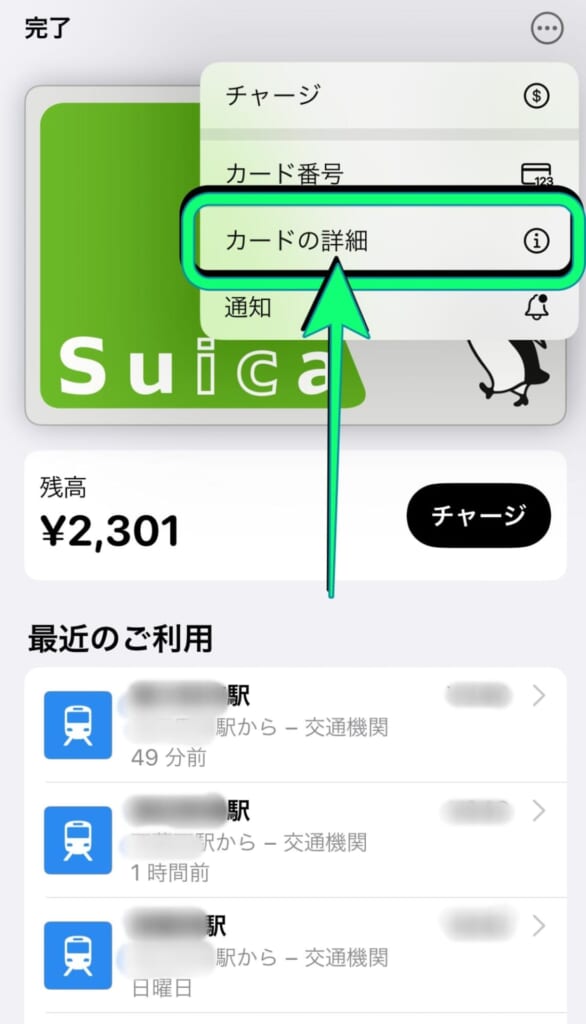
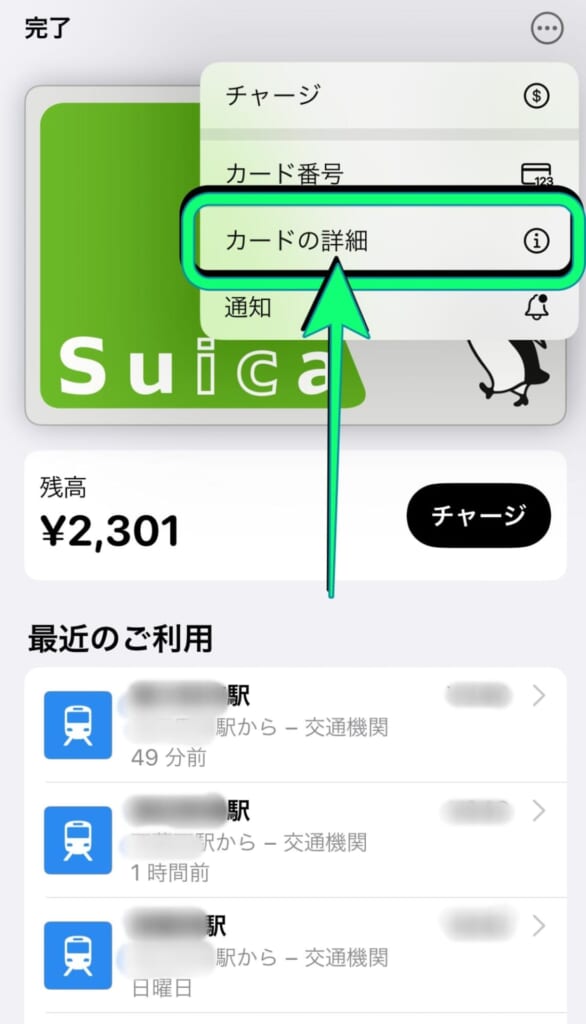
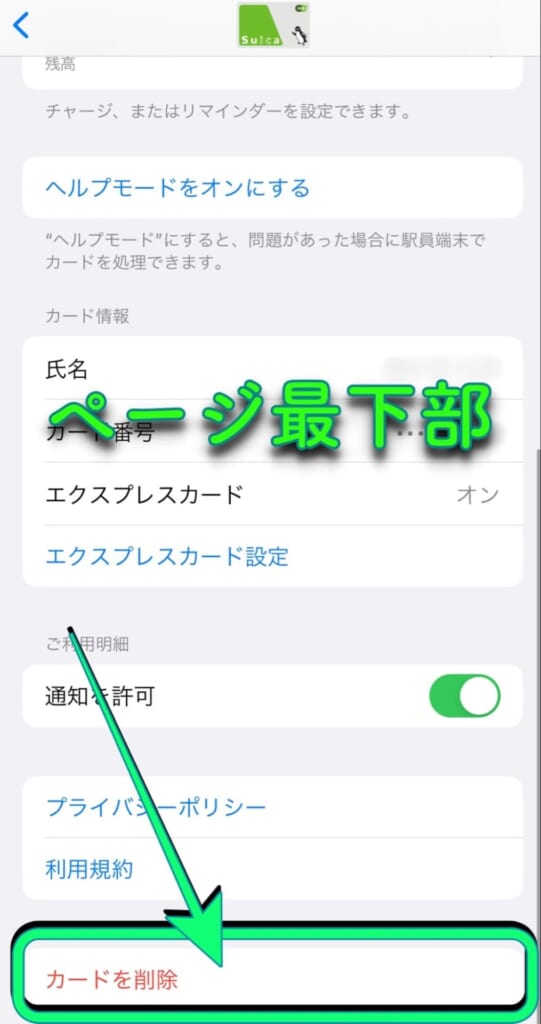
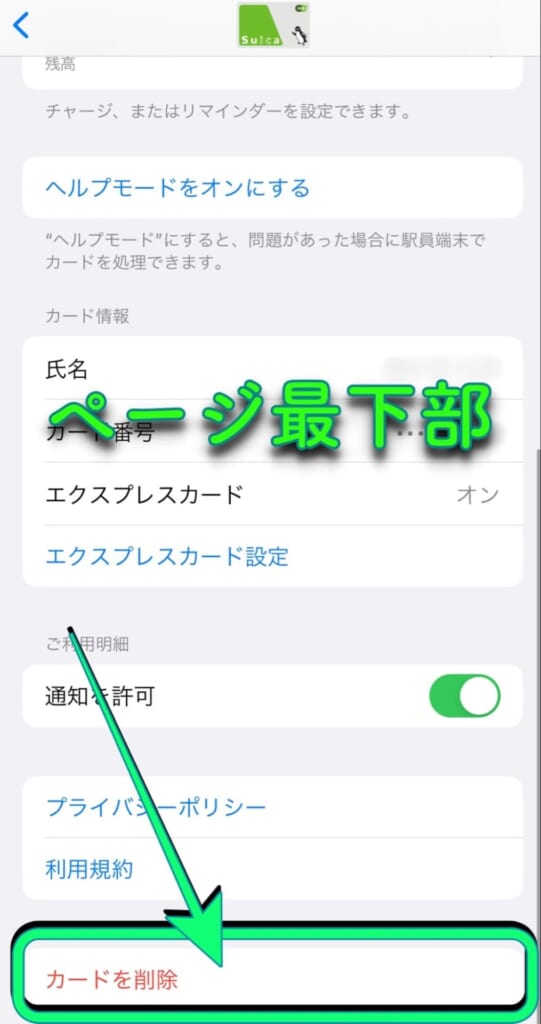
これで古いiPhoneでの操作は完了です。
機種変更後(新スマホ)での操作
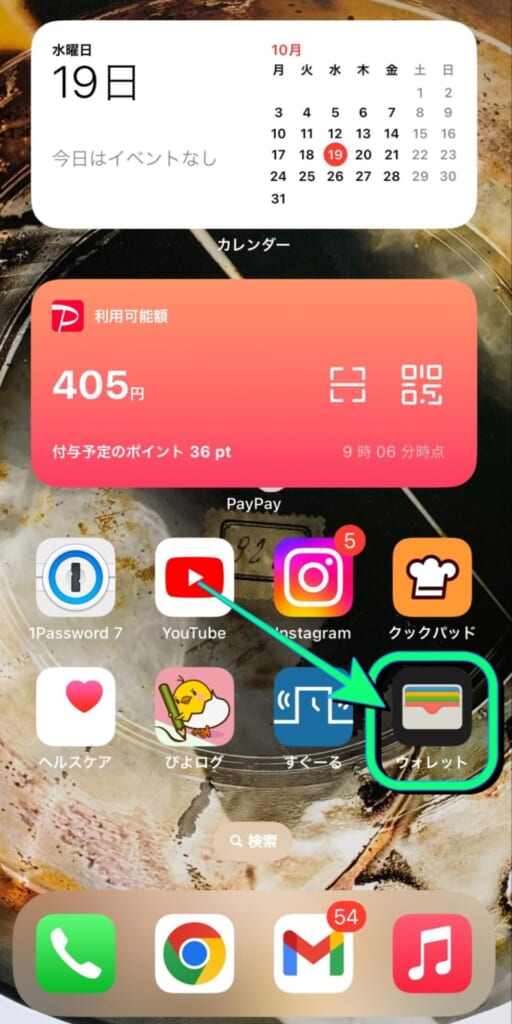
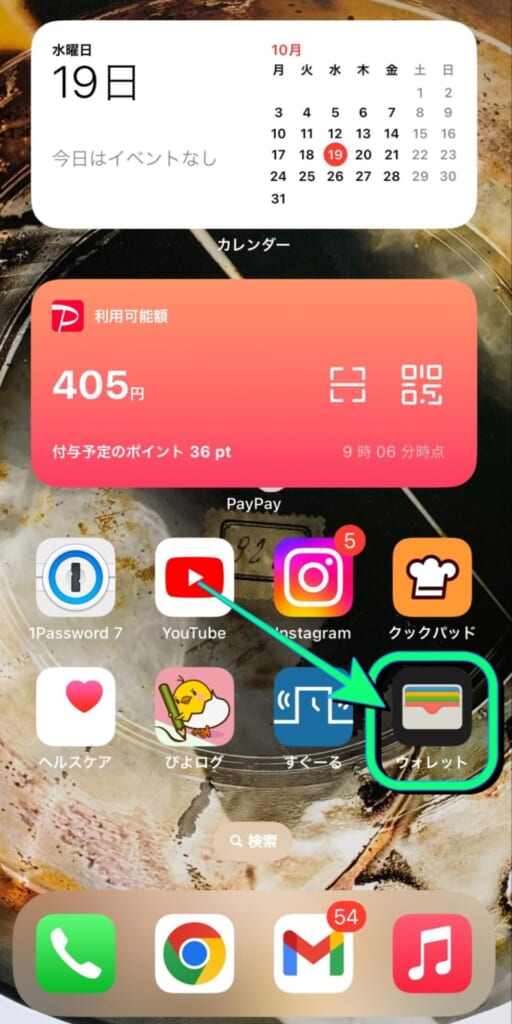
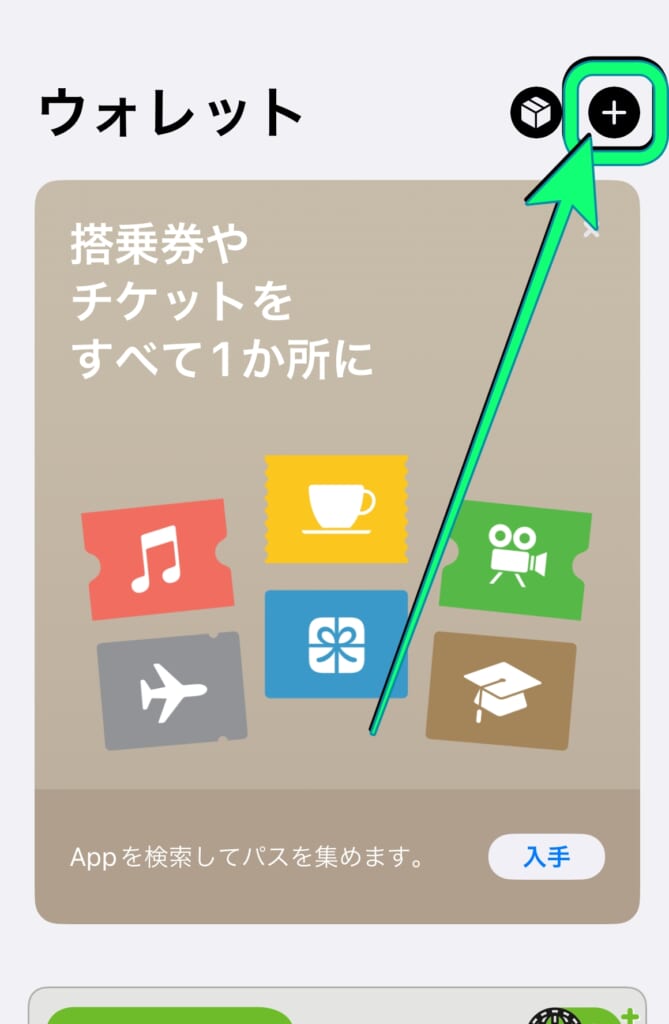
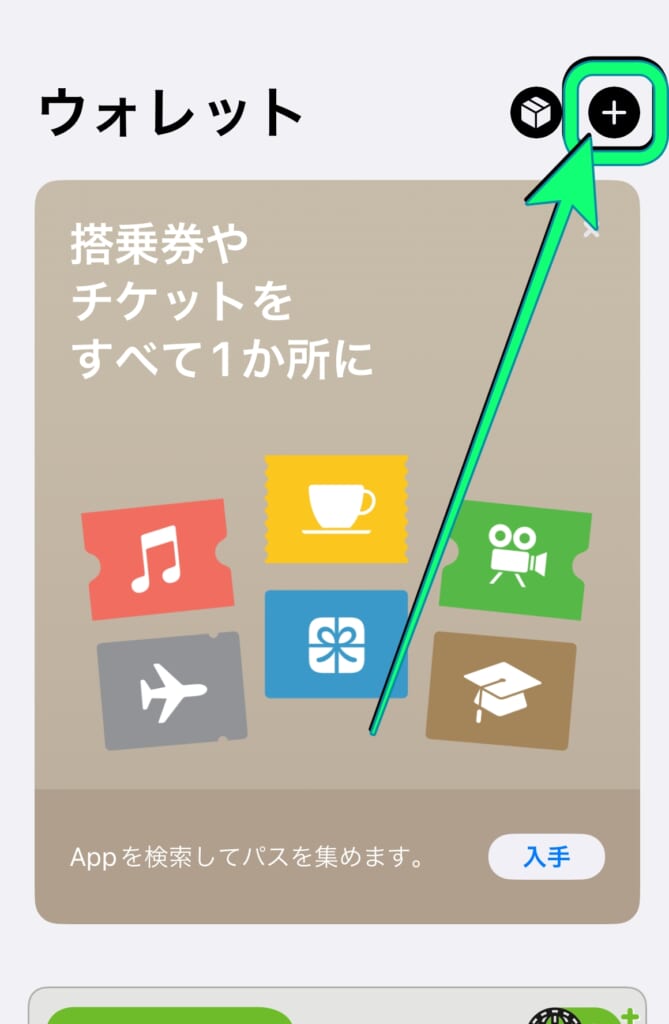
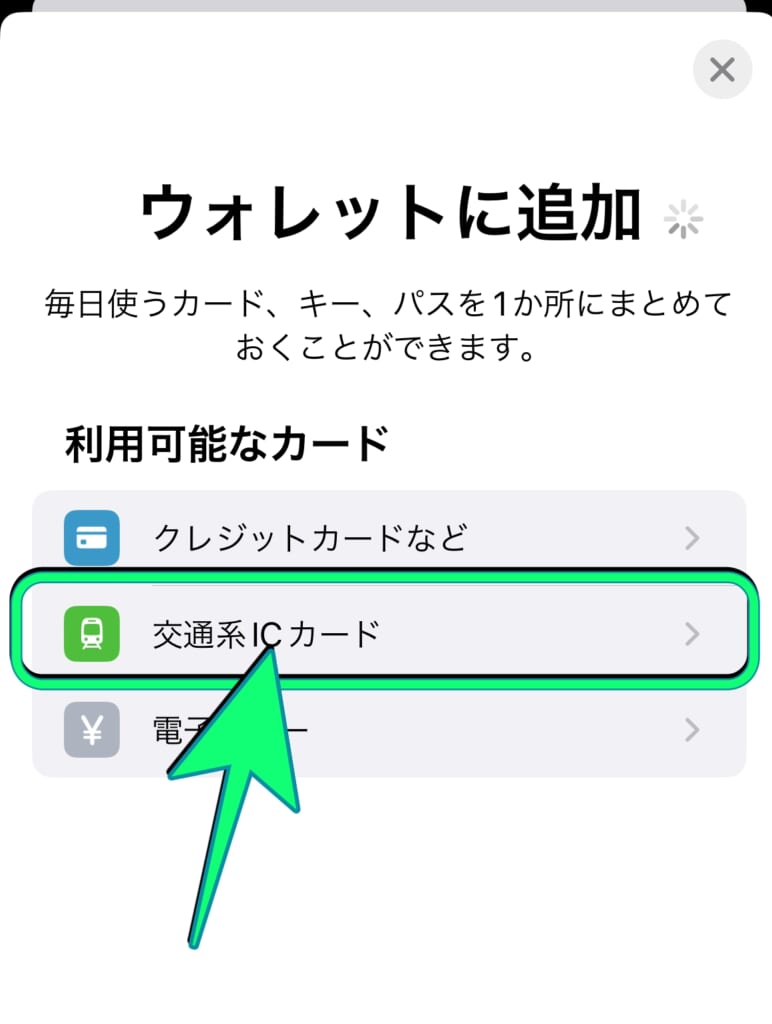
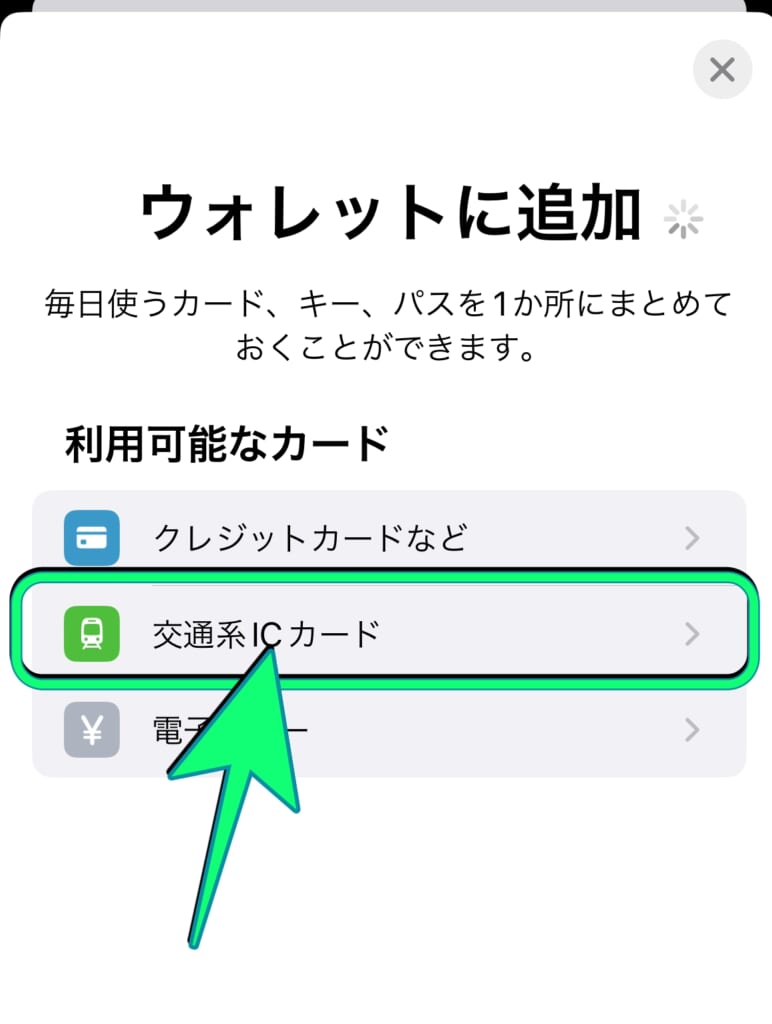
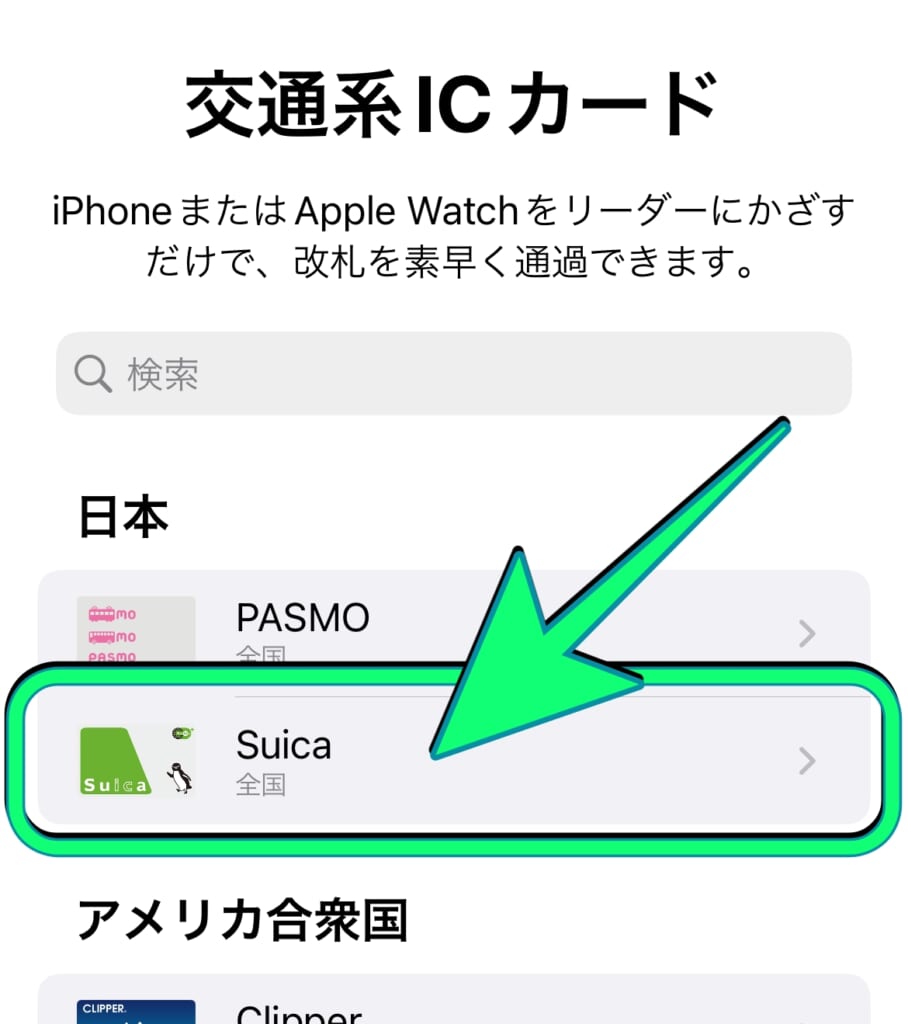
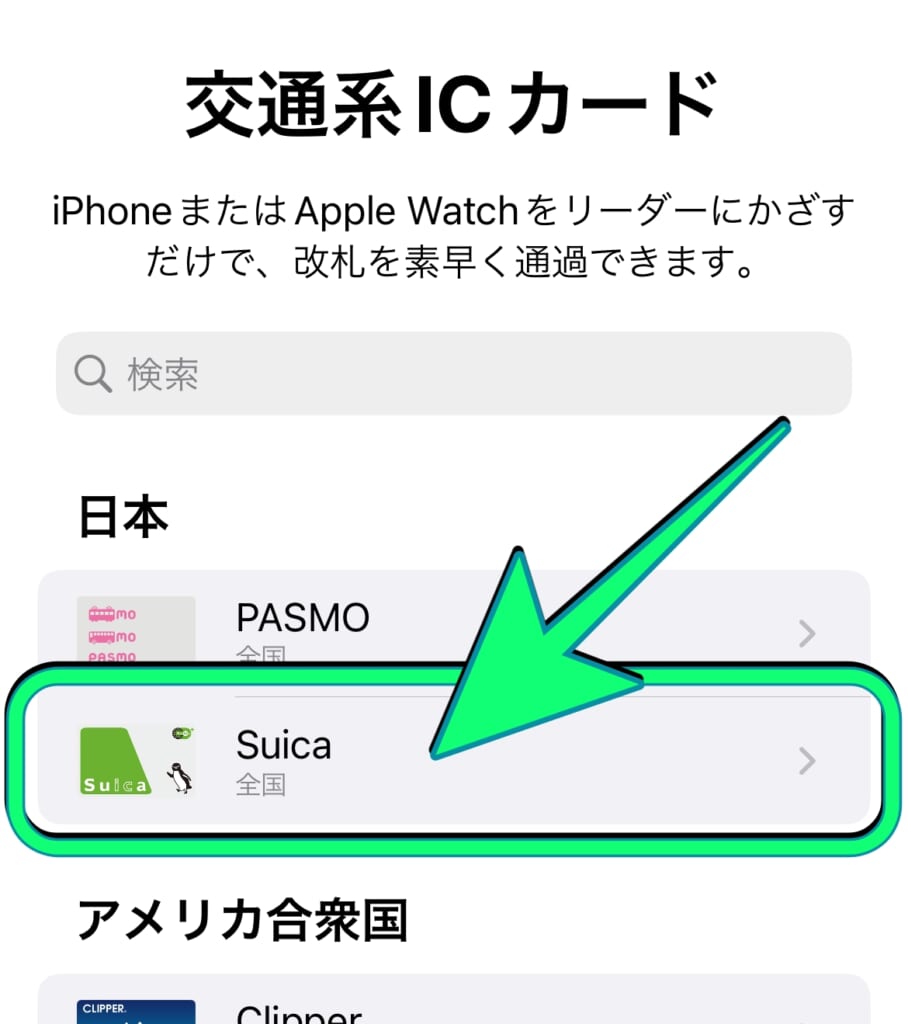
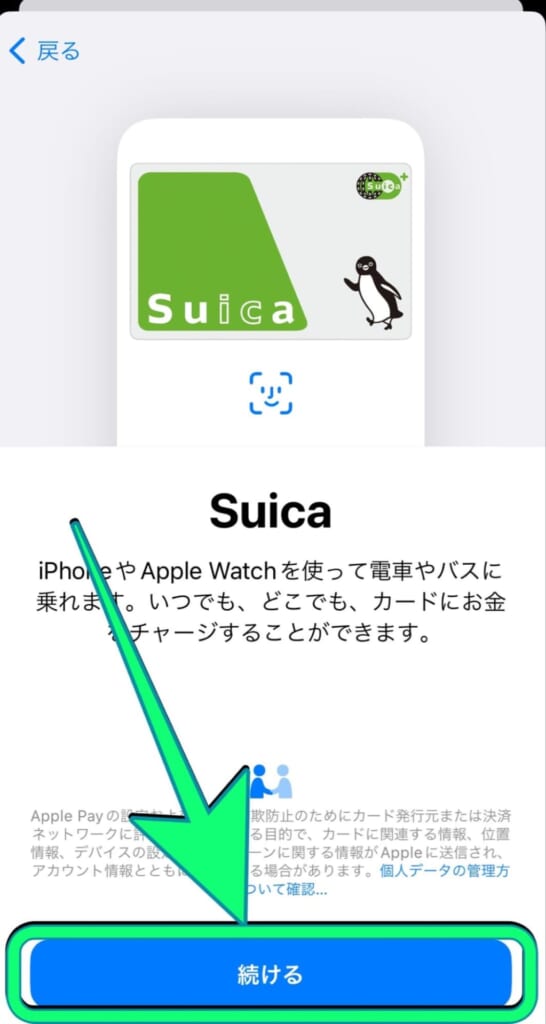
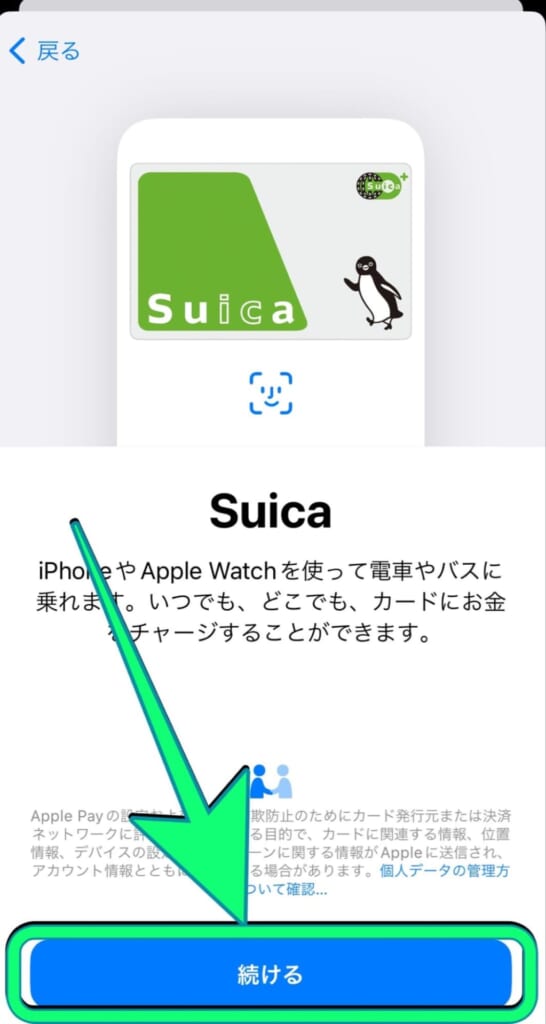
Androidの場合
機種変更前(旧スマホ)での操作
- モバイルSuicaアプリを起動し「会員メニュー」をタップ
- 「カードを預ける(機種変更)」をタップ
- 「おサイフケータイアプリ起動」をタップ
- 「おサイフケータイアプリを起動します」のメッセージが表示されたら「アプリ起動」をタップ
- おサイフケータイアプリが起動したら「▶カードを預ける(機種変更)」をタップ
- 「メインカードを預けます」と表示されたら「はい」をタップ
- 注意事項を確認し「預ける」をタップ
- 「カードを預けました」と表示されたら「閉じる」をタップ
これで古いスマホでの操作は完了です!
機種変更後(新スマホ)での操作
- Suicaアプリを起動してチュートリアルを進める
- 「はじめる」をタップ
- おサイフケータイとの連携が表示されたら利用規約に同意し「Googleでログイン」をタップ
- 「すでに会員の方はこちら」をタップ
- モバイルSuicaに登録しているメールアドレスとパスワードを入力し「ログイン」をタップ
- 「次へ」をタップ
- 受け取るSuicaを選択し「受け取る」ボタンをタップ
- “おサイフケータイアプリを起動します”が表示されたら「アプリ起動」をタップ
- おサイフケータイアプリが起動したら「次へ」ボタンをタップ
- 受け取るSuicaを選択して「受け取る」をタップ
- 「カードを受け取りました」と表示されたらSuicaの移行完了
d払いのデータ移行方法
ドコモユーザーに利用者が多い「d払い」ですが、機種変更時の引き継ぎ手続きは非常にシンプルです。
d払いに関しては、特別な引き継ぎ設定や機種変更前にやっておく作業は基本的に不要です。
機種変更後の新しいスマホでd払いアプリを起動し、これまで利用していたdアカウントでログインするだけで、過去の利用情報や残高などが自動的に引き継がれます。
なお、dアカウントのID・パスワードを忘れているとログインできないため、機種変更前に一度確認しておくと安心です。
ドコモの機種変更前に必要なものを準備!
いかがでしょうか?
今回は、ドコモで機種変更するときに必要なものや事前にやるべき準備について、店舗・オンライン別に詳しく解説しました。
事前に必要な書類やデータの準備をしておけば、当日の手続きもスムーズになり、新しいスマホをすぐに快適に使い始めることができます。
ドコモの機種変更前に必要なもの
ドコモショップ(店頭)で機種変更する場合
- 本人確認書類
- 利用中のスマホ本体とSIMカード
- 契約事務手数料
- 機種代金(一括払いの場合)
ドコモオンラインショップで機種変更する場合
- dアカウント(ID/パスワード)
- ネットワーク暗証番号
- クレジットカード(一括払いの場合)
「今まであまり準備せずに機種変更していた…」という方も、今回の記事を参考に、ぜひ万全な状態で手続きを進めてみてくださいね!
\今すぐ登録♪/
スマホの手続きが、LINEでスマートに!
- スマホ料金の無料診断
- 店舗検索&来店予約がスムーズに
- オンラインで機種予約もOK
- お得な情報やクーポンを定期配信
- 契約時に必要な書類もLINEで確認

















