新型のiPhone14シリーズが発売され、購入を検討されている方、すでに購入した方もいらっしゃるのではないでしょうか?
新しいiPhoneを購入した際に必ず必要になるのが「データ移行」ですよね!
皆様はiPhoneのデータを移行する際にどのような方法を使っていますか?
iPhoneにはデータを移行する際に便利な機能があります!
それが「クイックスタート」という機能です!
とても便利な機能ですが、いざ使ってみると上手くデータ移行が出来なかったりします・・。
そこで今回はiPhoneのクイックスタートが出来ない原因と、対処法を解説していきたいと思います!
フォンシェルジュ内ではiPhone14シリーズの性能や、前シリーズとの比較をしていますので、購入を検討している方はぜひ参考にしてみてくださいね!
クイックスタートとは
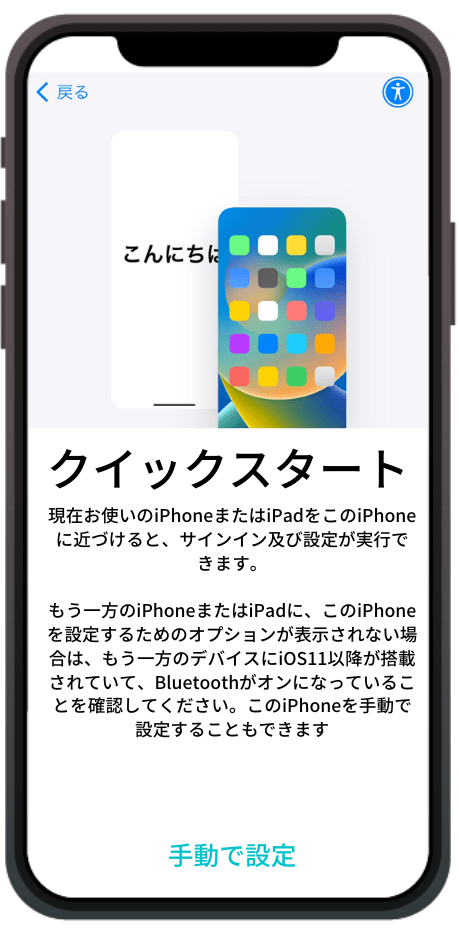
iPhoneのクイックスタートとは、新しいiPhoneと古いiPhoneを近づけるだけでデータ移行が出来る機能です!
通常のデータ移行のような面倒な手順は必要なく、「iPhone同士を近づけるだけ」という簡単な操作でデータ移行が出来る点が最大のメリットです。
クイックスタートが出来ない原因
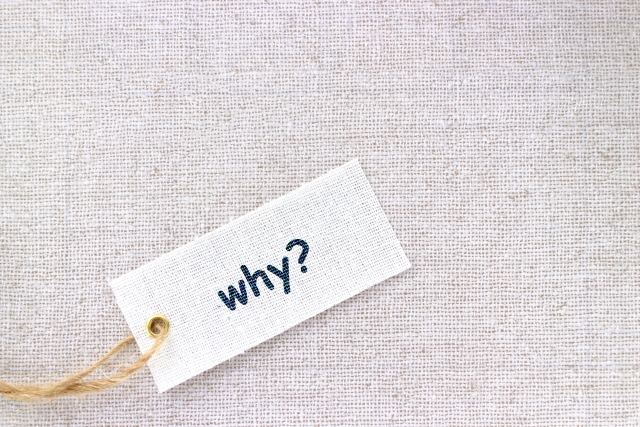
クイックスタートが出来ない原因はいくつかあります。
- iOSが対象外のバージョン
- 新しいiPhoneの初期設定が完了されてしまっている
- Bluetoothがオフになっている
- iPhone同士の距離が離れすぎている
- 古いiPhoneのApple IDが設定されていない
- カメラが使えない
iOSが対象外のバージョン
クイックスタートは新旧のiPhoneのバージョンがiOS11以降でないといけません。
そのため、クイックスタートが出来ない場合は旧機種のiPhoneバージョンを確認しましょう!
新しいiPhoneの初期設定が完了されてしまっている
クイックスタートを利用する場合、新しいiPhoneは工場出荷時の状態でなければいけません。
工場出荷時の状態とはiPhoneの画面に「こんにちは」と表示されている状態です。

携帯ショップなど店舗で購入された方は、回線のチェックなどを店舗でする必要があるので、iPhoneの初期設定を完了しているケースがほとんどです。
Bluetoothがオフになっている
クイックスタートはBluetoothを利用して、データ移行を行います。
Bluetoothとは無線通信規格の1つで、ケーブルなどを接続しなくてもデータのやり取りが出来る機能です。
最近だとワイヤレスイヤホンなどもBluetoothを利用しています。
旧機種のBluetoothがオフになっているとクイックスタートが利用できません。
iPhone同士の距離が離れすぎている
クイックスタートはBluetoothを利用してデータ移行をします。
このBluetoothですが、どんなに離れていても利用できる訳ではありません。
Bluetoothの有効範囲は10m前後と言われてます!
ですが、Appleの公式サイトでは新旧のiPhoneを近くに置くように記載があるので、隣り合わせに置きましょう。
古いiPhoneにApple IDが設定されていない
クイックスタートを利用するには、Apple IDでログインしておく必要があります。
クイッククスタートを進めていくとApple IDの入力や、Apple IDのパスワードの入力を求められることがあります。
そのため、旧iPhoneがApple IDにサインインしていないと、クイックスタートが利用できない状態になってしまいます。
カメラが使えない
クイックスタートを利用する際に、画像認証をするためにカメラを使います。
カメラが利用できなかったり、ピントがうまく合わない場合はどはこの画像認証は行えませんのでクイックスタートは利用できません。
クイックスタートが出来ない時の対処法

- iOSを最新バージョンにアップデートする
- 新しいiPhoneを初期化(リセット)する
- 古いiPhoneのBluetoothをオンにする
- 新旧のiPhoneを隣同士に置く
- Apple IDにサインインする
- カメラを使わず、手動でクイックスタートを行う
iOSを最新バージョンにアップデートする
クイックスタートが対応しているiOSのバージョンはiOS11以降です。
現在のiPhoneのバージョンを確認して、iOS11以前のバージョンの場合はiPhoneをアップデートしましょう!
また、新しいiPhoneが古いiPhoneのバージョンを下回ってしまうと、クイックスタートが行えません。
新しいiPhoneもバージョンアップが必要になりますのでそちらも合わせて行いましょう!
まずはバージョンを確認しましょう!

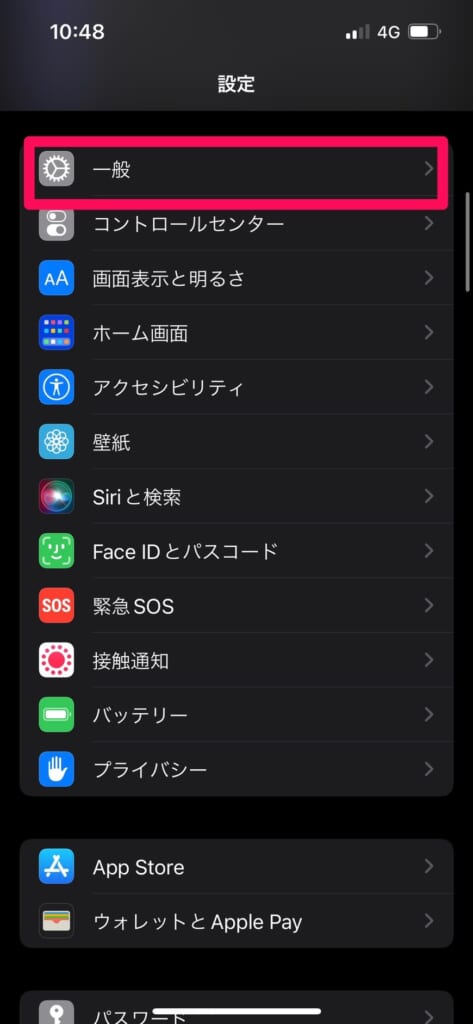
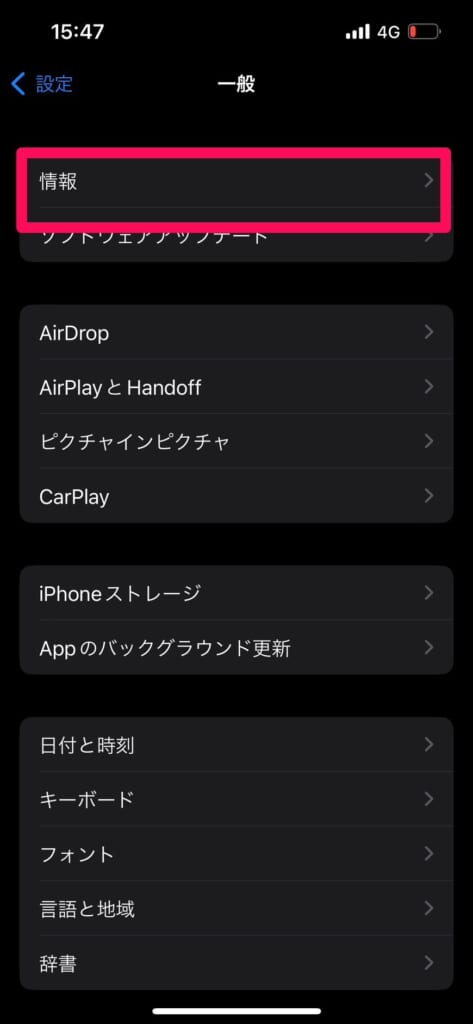
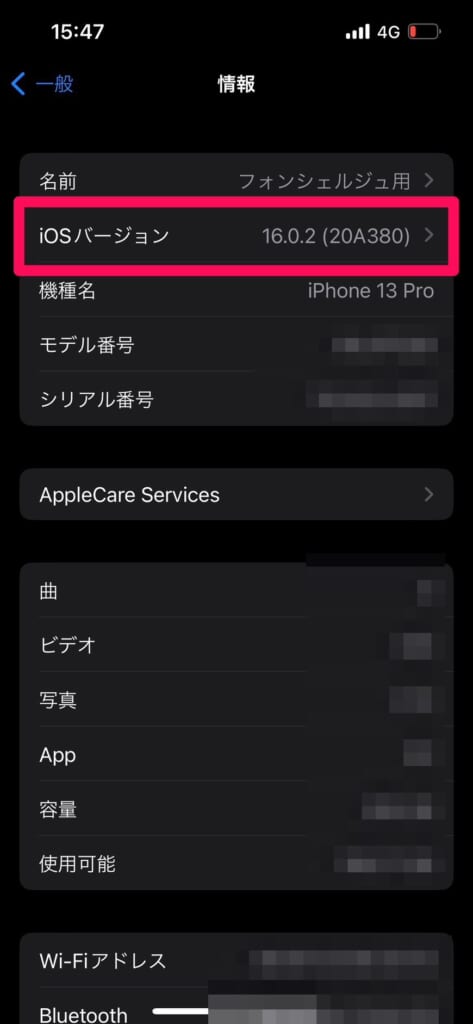
バージョンアップの方法

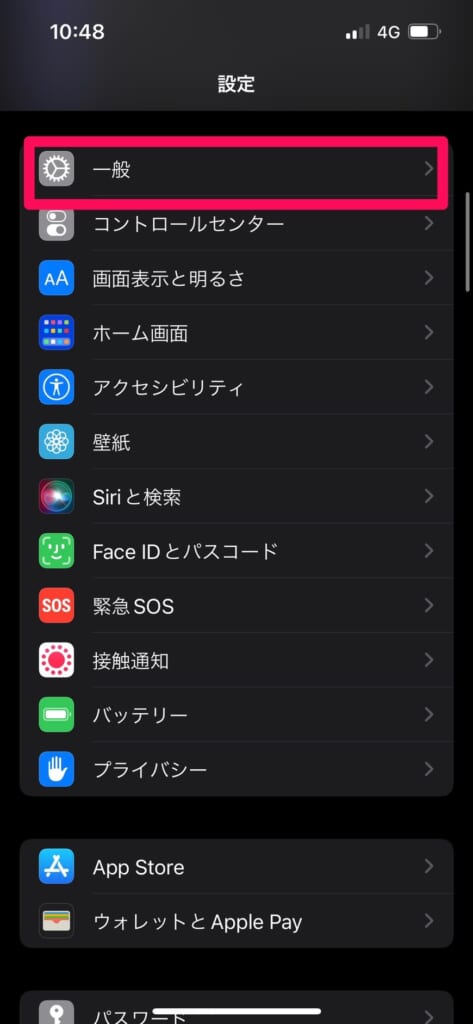
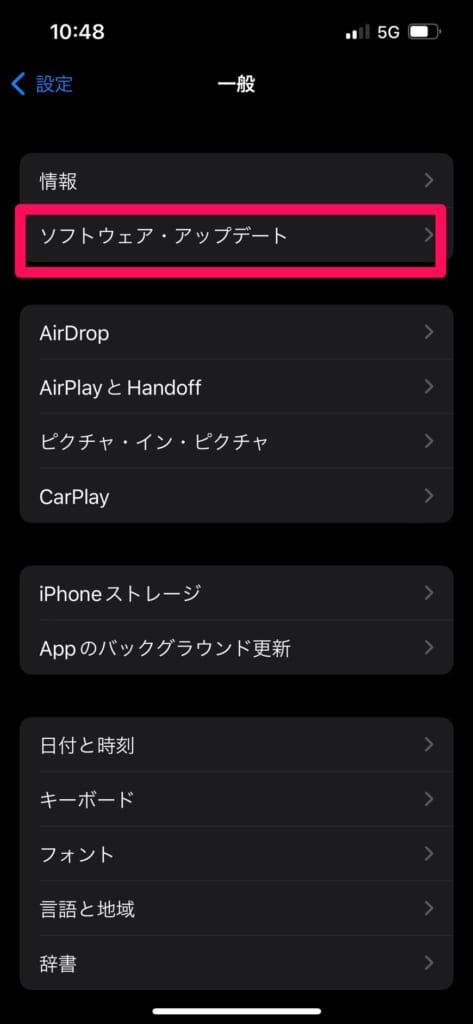
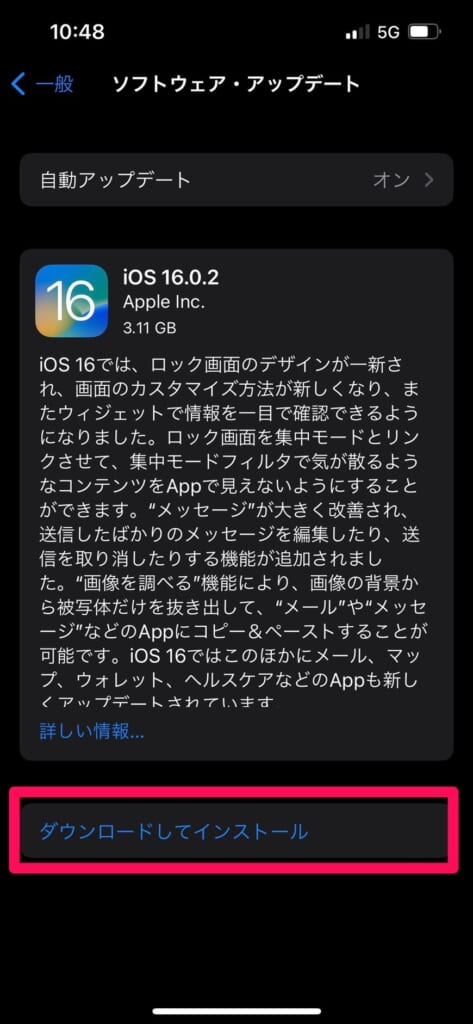
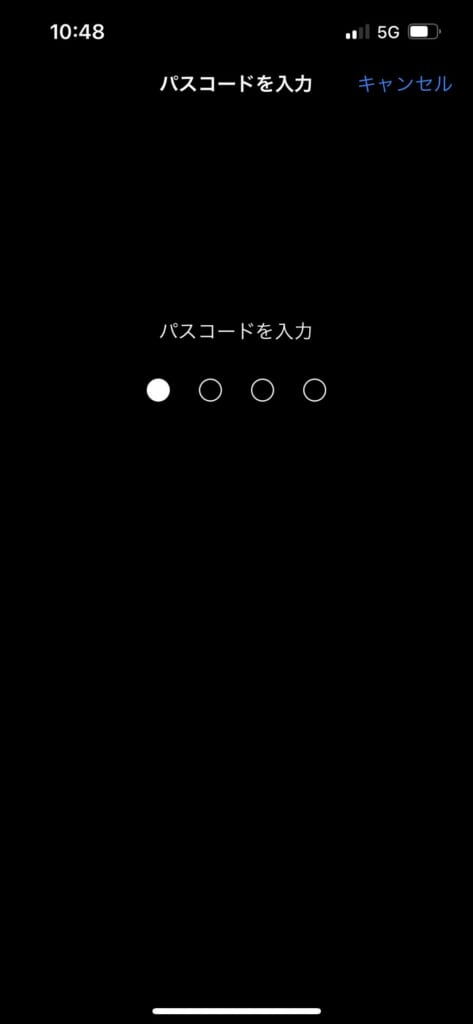
これで新しいiOSのダウンロードが開始されます。
ダウンロード後に今すぐインストールするというボタンが出てくるのでタップするとアップデートされます。
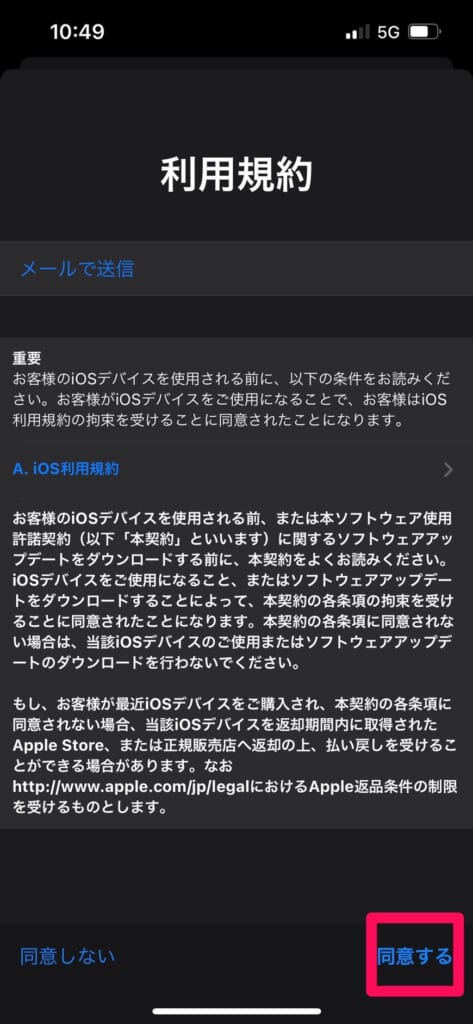
アップデートについてもっと知りたい方はこちらも読んでみてくださいね!

新しいiPhoneを初期化(リセット)する
携帯ショップなどで購入したiPhoneは回線チェックなどをする兼ね合いから、初期設定が済んでいるケースが多いです。
自宅に持ち帰ってからクイックスタートを利用したい場合はiPhoneを一度初期化(リセット)しましょう!
手順は以下の通りです。

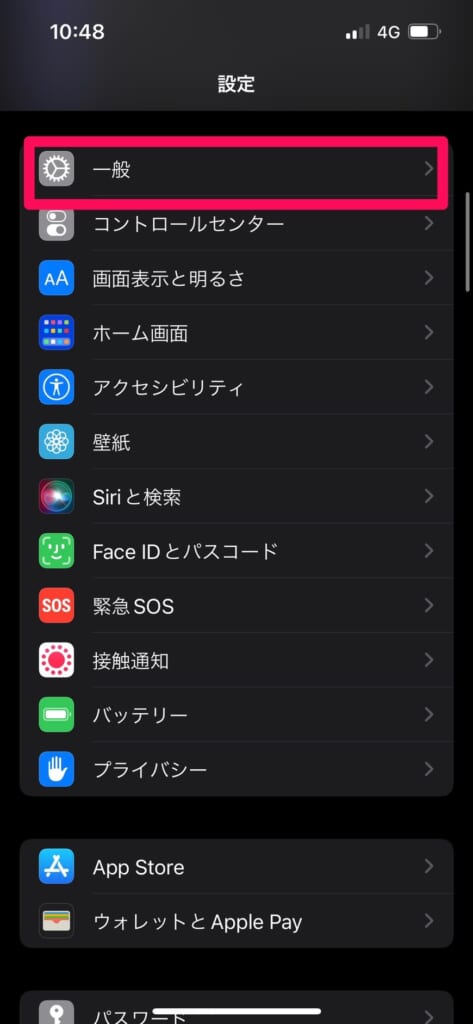
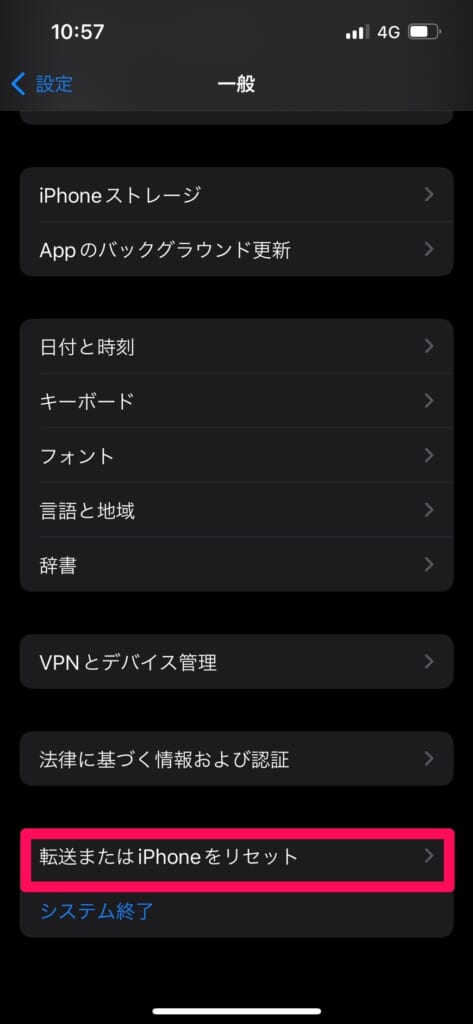
これで完了です!
Apple IDの設定や、画面ロックをしている場合は認証が求められますので、ご準備ください!
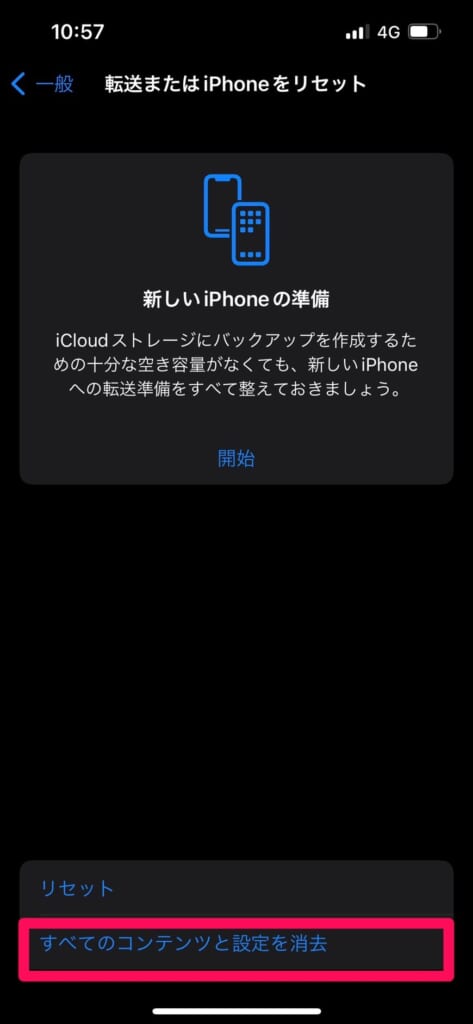
もっと詳しい解説を見たい方はこちらもぜひ読んでみてください!

古いiPhoneのBluetoothをオンにする
クイックスタートはBluetoothを利用してデータのやり取りをします。
古いiPhoneのBluetoothのオン/オフを確認して、オフの場合はオンにしましょう!
手順は以下の通りです。

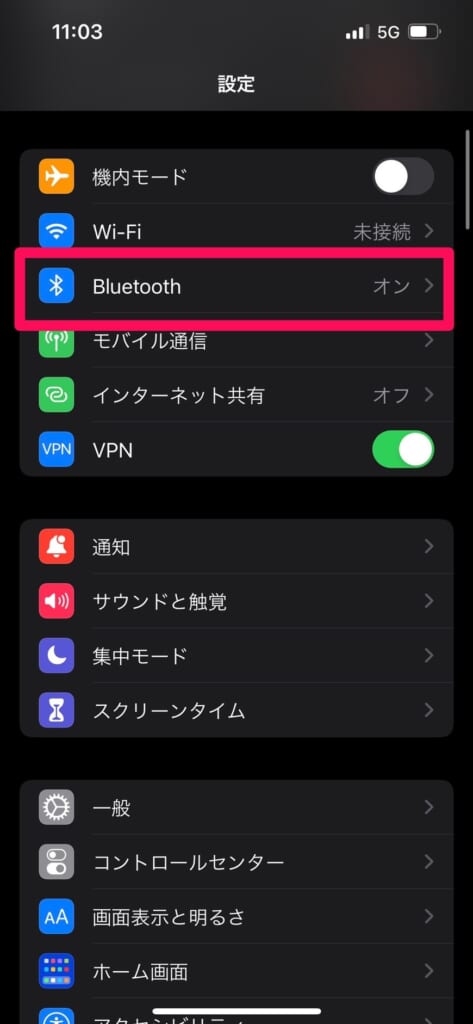
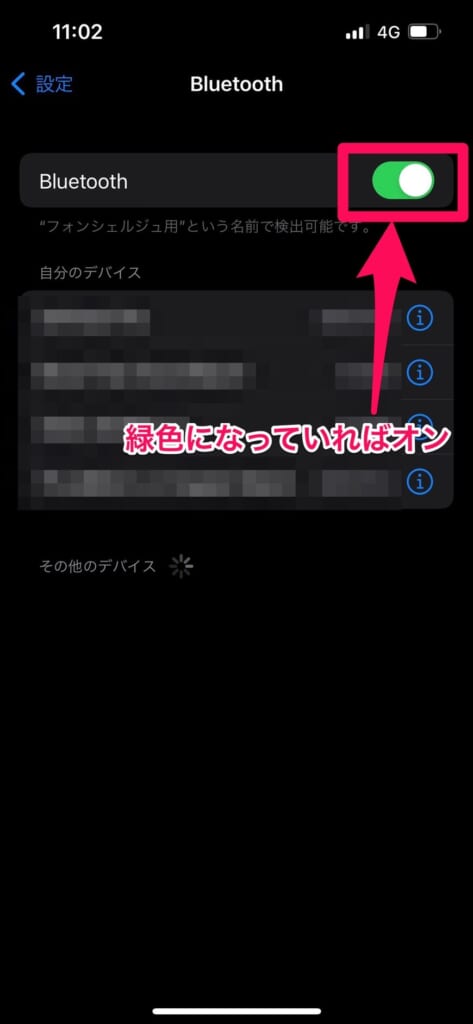
新旧のiPhoneを隣同士に置く
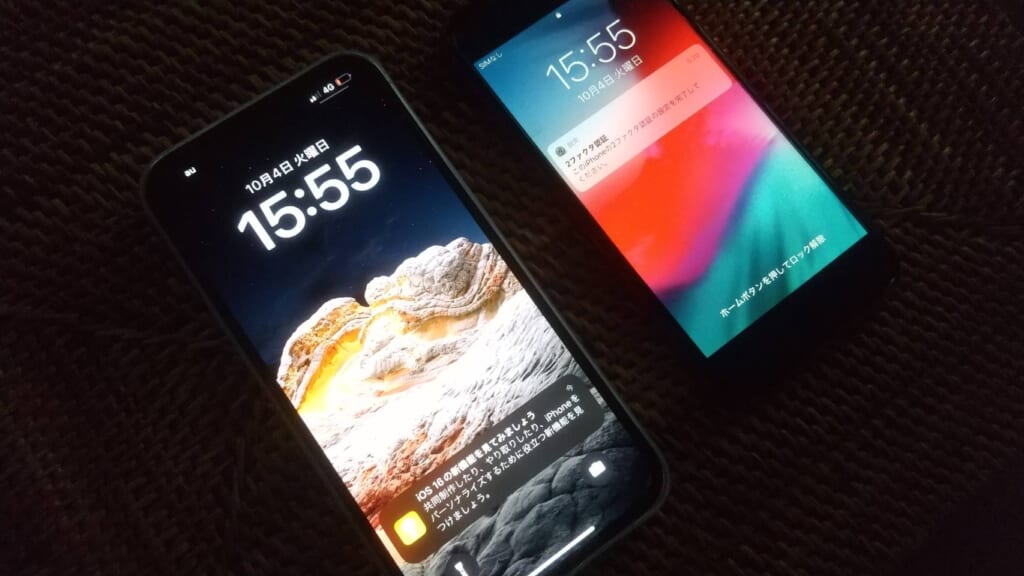
新旧のiPhoneが離れすぎてしまうと、データのやり取りが安定しなかったりします。
そのためデータ移行が終わるまでは、上記画像のように新旧のiPhoneを隣同士に置いておきましょう!
Apple IDにサインインする
クイックスタートはセキュリティの面からApple IDの認証を行います。
そのため、古いiPhoneでApple IDが設定されていない場合はデータ移行が行えません。
古いiPhoneのApple IDが設定されているか確認しましょう!
手順は以下の通りです。

Apple IDを確認したい場合は名前をタップ
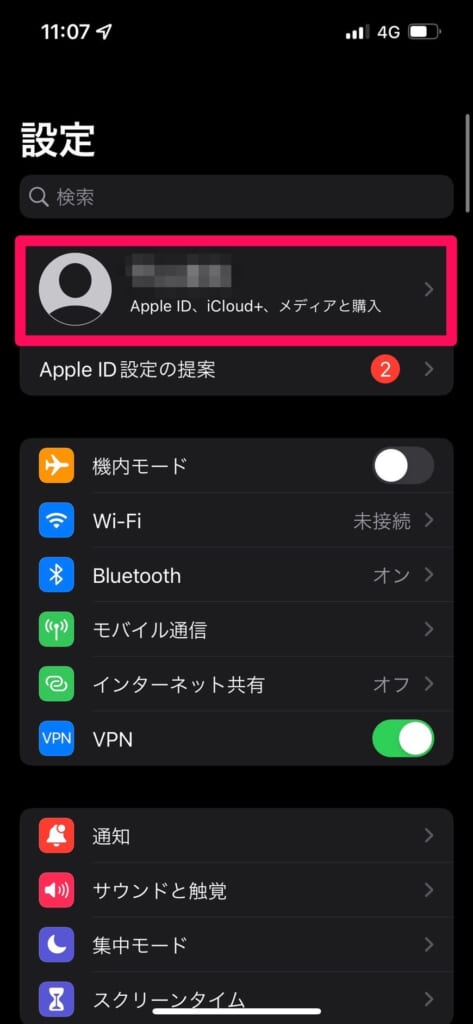
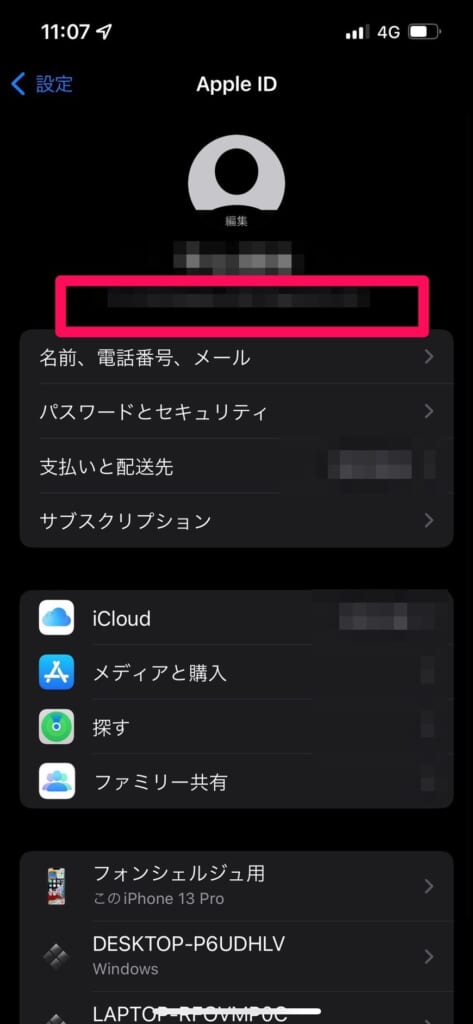
もしApple IDが設定されていない場合はApple IDを作成する必要があります。
Apple IDは確認できますが、パスワードは確認できません!
Apple IDのパスワードを忘れてしまった方はこちら👇

カメラを使わず、手動でクイックスタートを行う
クイックスタートを利用する際に画像認証をする必要があります。
「カメラが壊れていて使えない・・・」という方や「うまく認証出来ない・・・」という方は、画像認証の際に「手動で認証」という画面が出てきますので、そちらを選択しましょう!
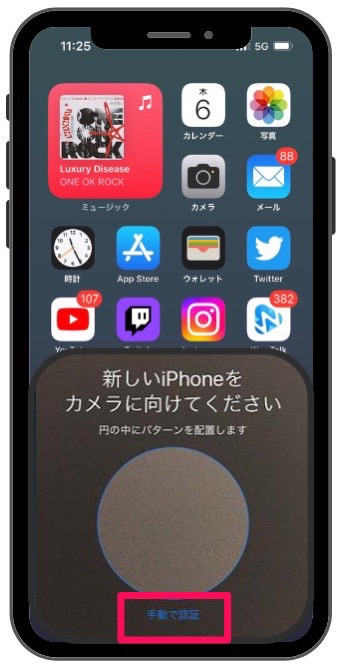
「手動で認証」をタップすると、新しいiPhoneに認証コードの数字が表示されます。
古いiPhoneには「新しいiPhoneに表示されている認証コードを入力してください」というメッセージが表示されます。
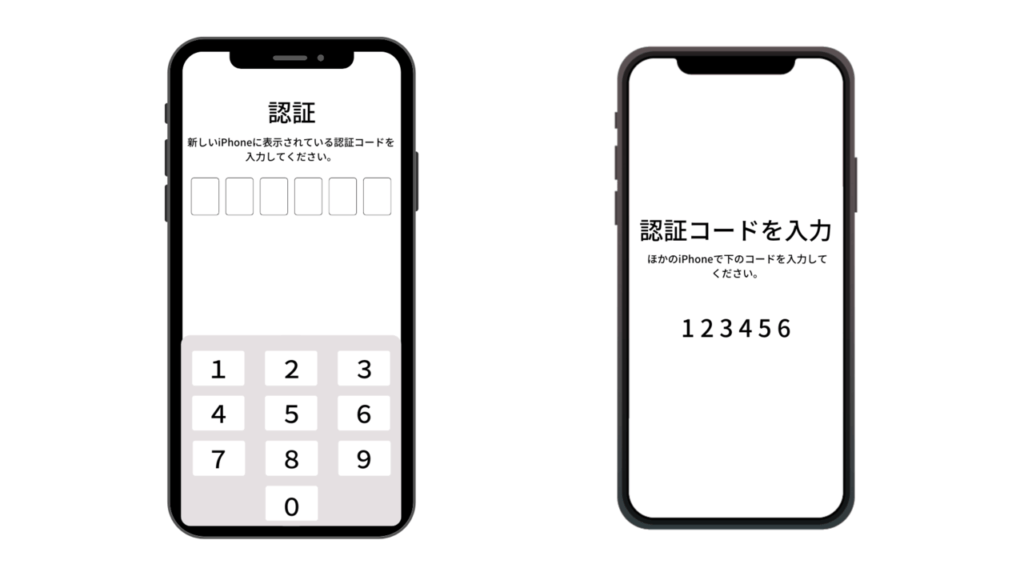
指示に従って、新しいiPhoneに表示されている数字を古いiPhoneに打ち込みましょう!
iPhone クイックスタートの代替方法
ここまではクイックスタートが出来ない原因とその対処法について解説してきました。
対処法を使ってもクイックスタートが利用できない場合、次の2つの方法を使ってiPhoneのバックアップを取り、データ移行を試してみましょう。
1.iCloud
2.パソコン
(WindowsはiTunes、MacはFinder)
それぞれ解説していきます。
iCloud
iCloudはAppleが提供しているクラウドサービスで、iPhone、iPad、Mac本体に保存されている写真、ファイル、アプリなどのデータのバックアップ・利用することができます。
5GBまでのiCloudストレージは無料で使えますが、この状態ではiPhone本体に入っている全てのデータのバックアップは難しいでしょう。
ですので、iCloudをiPhoneのバックアップとして利用するのであれば、有料版(iCloud+)に加入されることをおすすめします。
iCloudの料金
(2024年2月8日時点)
| 容量 | 月額料金 |
| 5GB | 無料 |
| 50GB | 130円 |
| 200GB | 400円 |
| 2TB | 1,300円 |
| 6TB | 3,900円 |
| 12TB | 7,900円 |
では、手順をご紹介します。
【移行元のiPhoneでの操作】(iOS17.2.1)
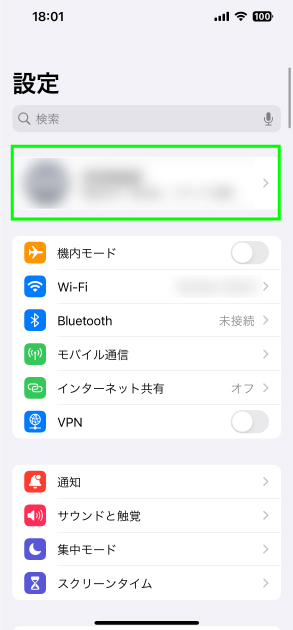
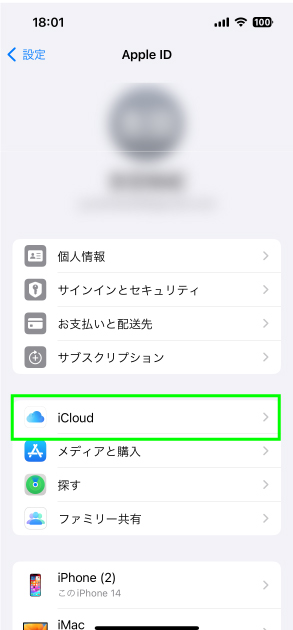
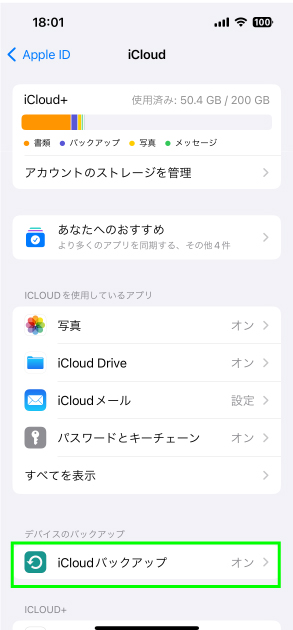
(「このiPhoneをバックアップ」は「オン」にしておく)
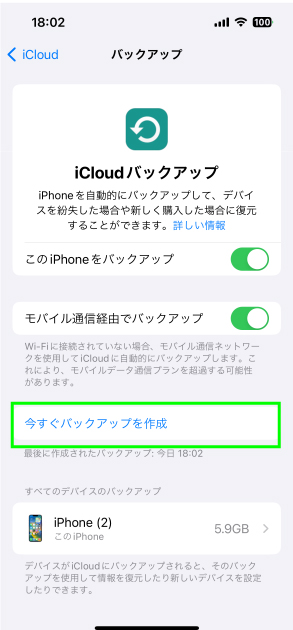
バックアップが完了したかどうかは「最後に作成されたバックアップ」の箇所に載っている時刻を見て確認しましょう。
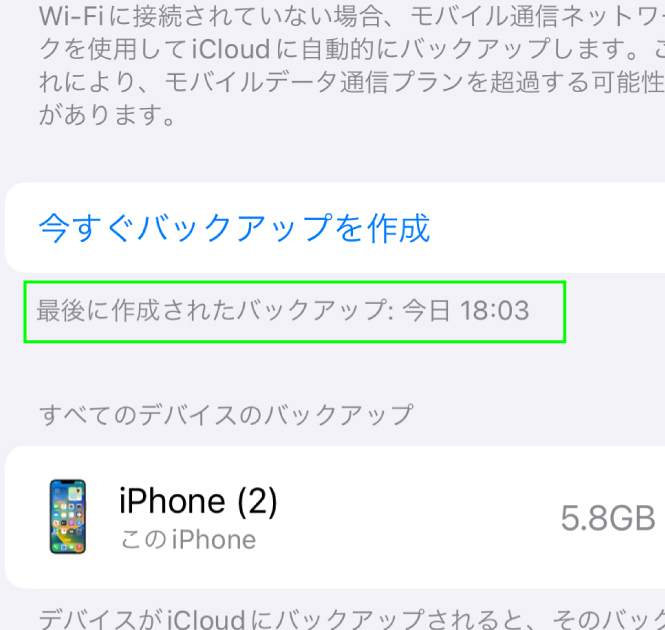
【移行先のiPhoneでの操作】
移行先のiPhoneの電源を入れたら、国・地域の選択と外観を選択し、クイックスタートの画面が出てきたら「もう一方のデバイスなしで設定」をタップします。
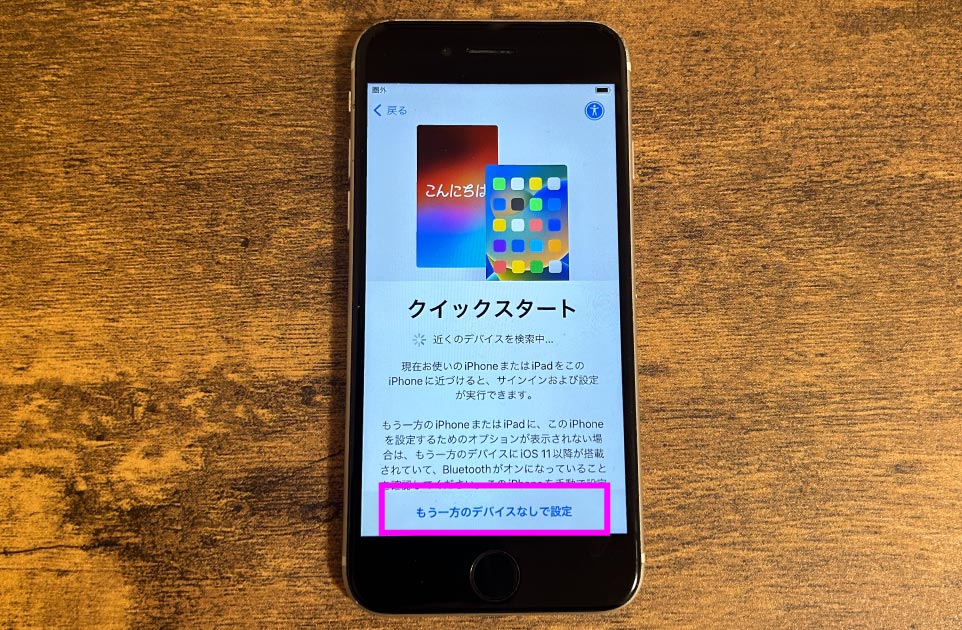
その後、iPhoneをWi-Fiに接続させいくつかの設定をしていくと、「アプリとデータを転送」の画面になりますので、ここで「iCloudバックアップから」を選択します。
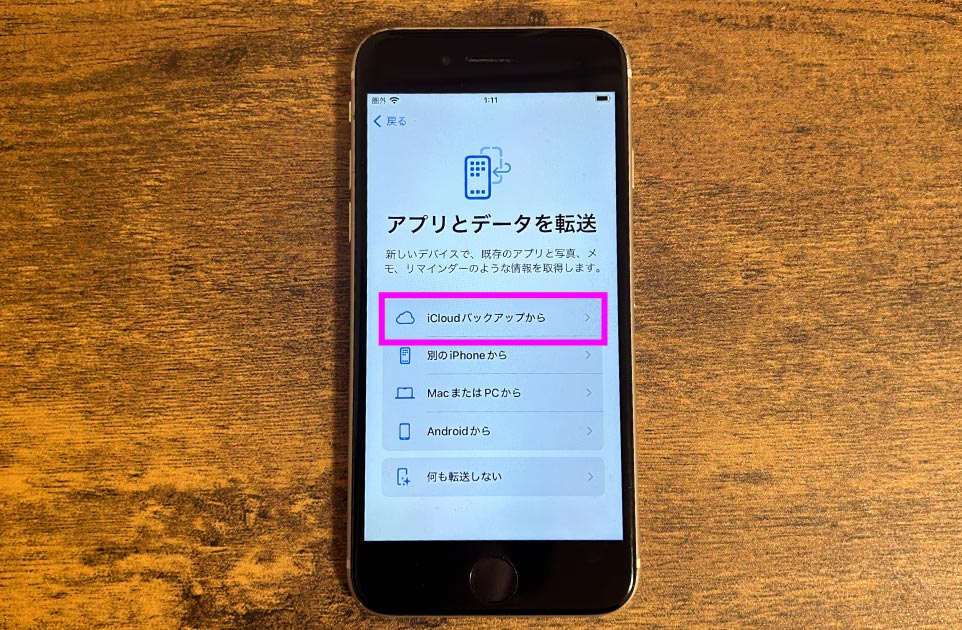
Apple IDとパスワードの入力、そして他のデバイスからApple IDのサインインを許可すると、「iCloudバックアップを選択」の画面に切り替わります。移行後のiPhoneに転送させたいiCloudバックアップを選択しましょう。
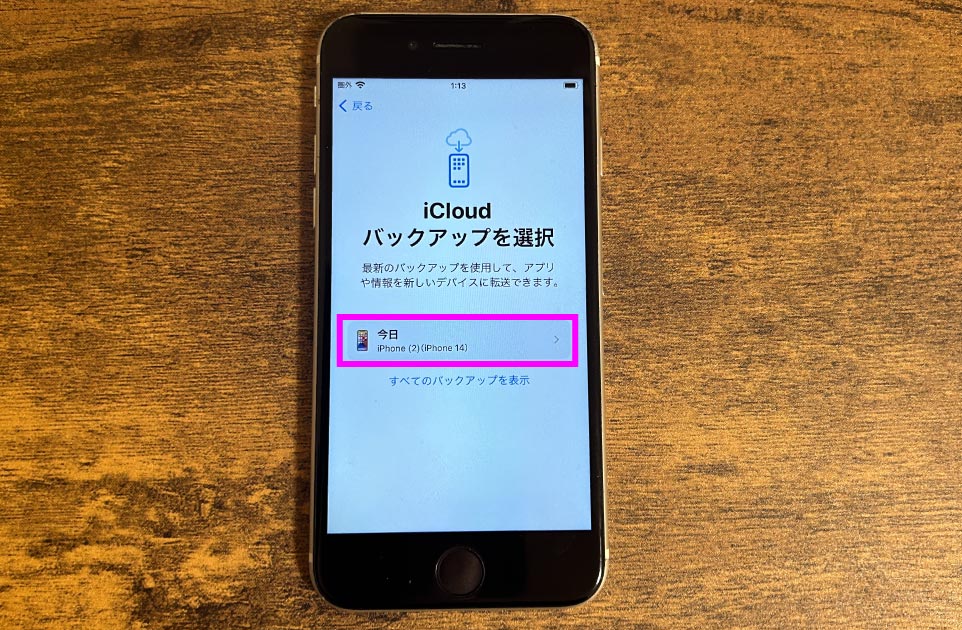
「iCloudから復元」の画面に切り替わったら、あとはiCloudバックアップからのデータ転送は自動的に進みます。
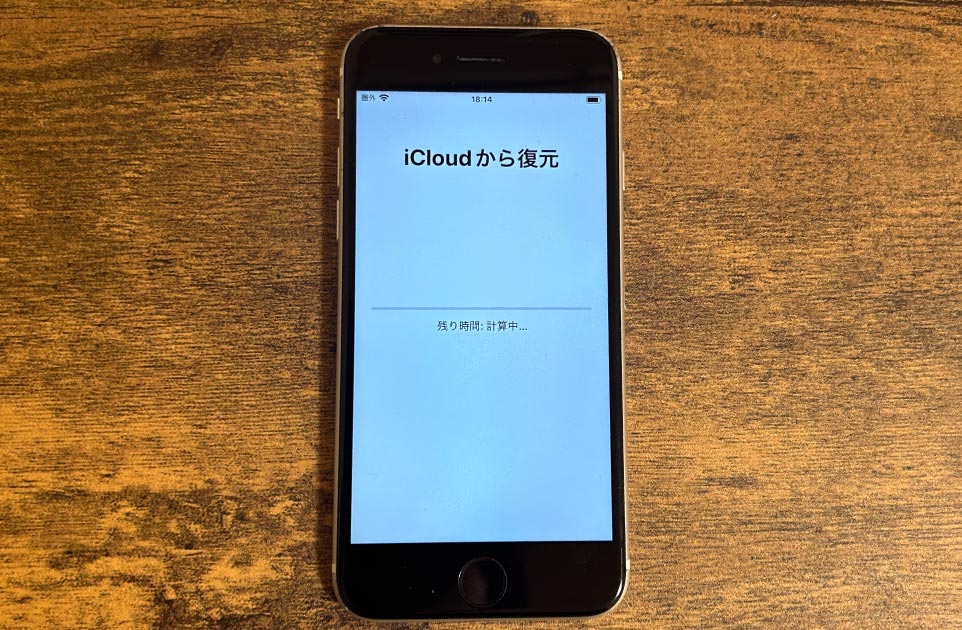
パソコン
パソコンでデータ移行をする場合は、WindowsであればiTunes、MacであればFinderを利用します(Mac版iTunesは2019年10月にリリースされたMacOS「Catalina」より非搭載)。
なのですが、Appleサポートの方曰く「あまりおすすめできない」とのこと。
理由としては、
・パソコンの内部ストレージを使ってしまう
・パソコン本体が故障したらバックアップも
消失してしまう
この2点が挙げられるためです。
ネット記事ではパソコン本体ではなく、外付けのSDDなどにiPhoneのバックアップデータを保存するやり方を解説しているものもあります。しかしMacに関して言えば、Appleの公式ホームページでは「外付けドライブへのバックアップデータ移行は厳禁」と書かれています。
「Backup」フォルダはコピーはできますが、別のフォルダ、外付けドライブ、またはネットワークドライブへの移動は厳禁です。
Apple公式HP iPhone、iPad、iPod touch のバックアップを探す
なのでパソコンへのバックアップを考えている方は、パソコン本体のストレージを加味してバックアップしましょう。
※以後、パソコンを使ってのデータのバックアップ・移行方法を解説しますが、解説画像はMacのFinderを使ったものになります。
バックアップ時のMacでの操作
(MacOS Sonoma 14.2.1)
移行元のiPhoneをパソコンにケーブルでつなぎ、Finderを起動させます。
サイドバーの「場所」にあるiPhoneをクリックすると、移行元のiPhoneのバックアップ・同期の状態画面に切り替わりますので、ここで「今すぐバックアップ」をクリックします。
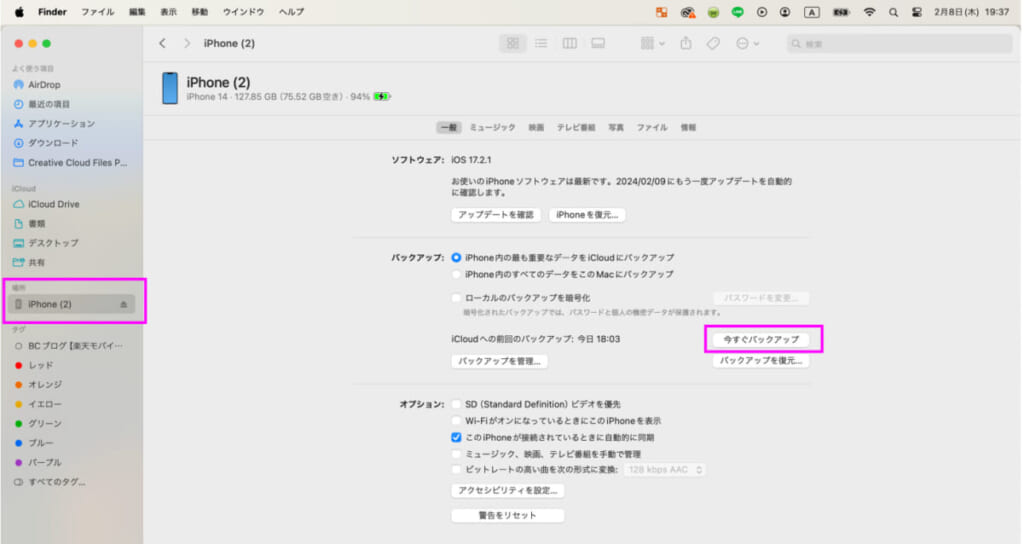
すると「iPhoneのバックアップの暗号化」というポップアップがでてきますが、これは保存されたパスワード、ヘルスケアデータ、Homekitデータなどの個人情報もバックアップしたい場合は「バックアップを暗号化」を選択して下さい。
バックアップ完了の確認は「このMacへの前回のバックアップ」の時刻から確認ができます。
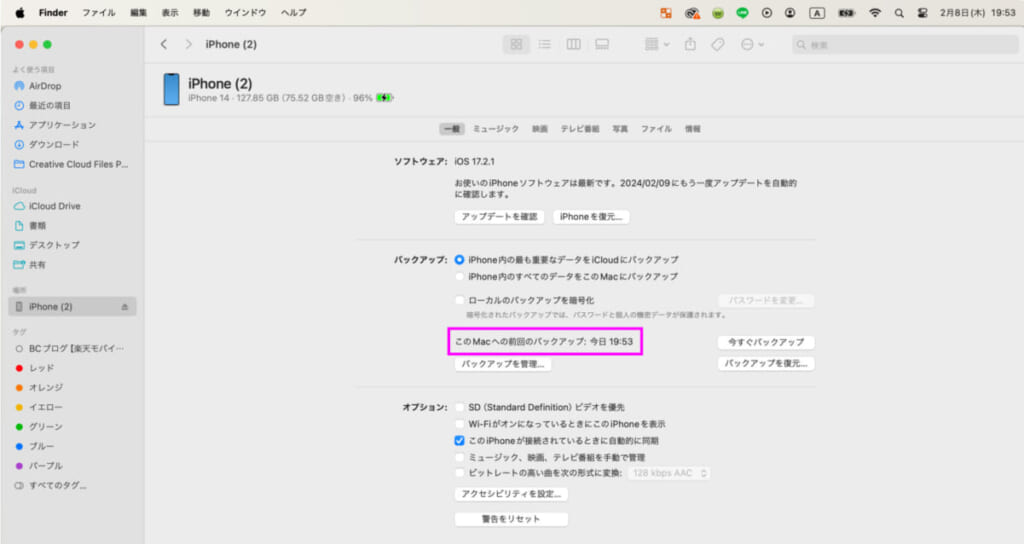
復元(転送)時のMacでの操作
(MacOS Sonoma 14.2.1)
移行先のiPhoneをパソコンにケーブルでつなぎ、Finderを起動させます。
サイドバーの「場所」にあるiPhoneをクリックすると、「新しいiPhoneへようこそ」という画面に切り替わります。あとは「このバックアップから復元」を選択し、復元(転送)させたいバックアップを確認して「続ける」をクリックしましょう。
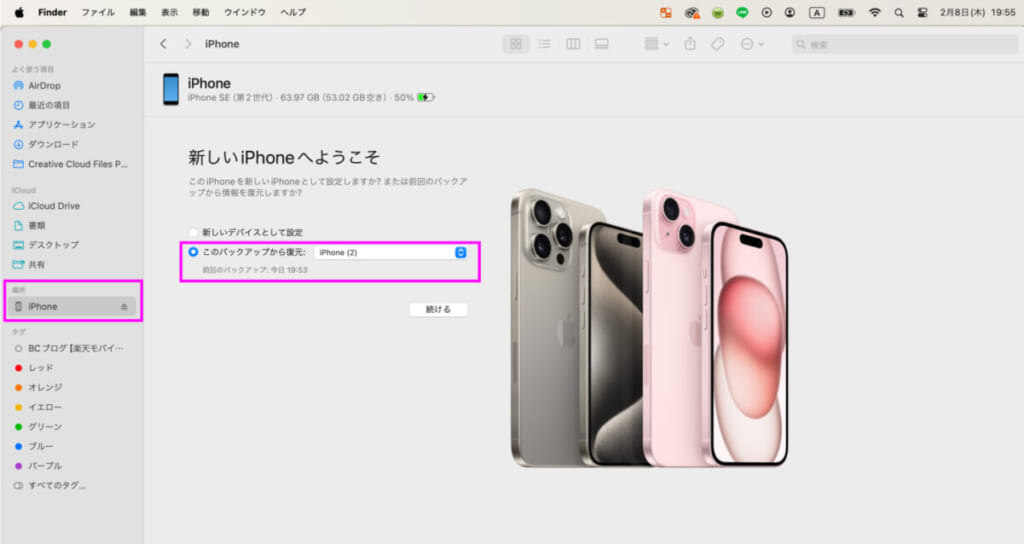
すると、復元(転送)は自動的に開始されます。
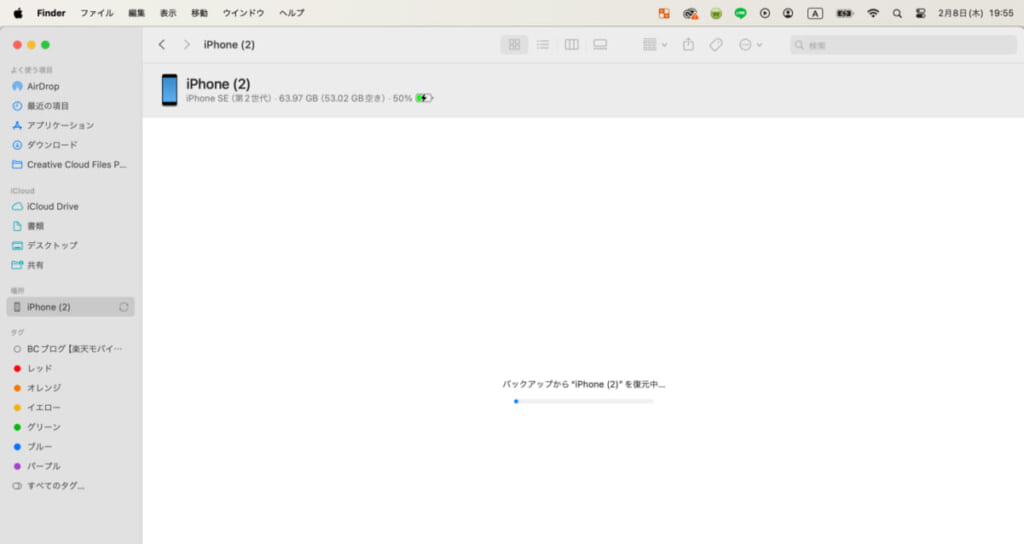
今回のパソコンを使ったデータのバックアップ・転送はMacでのご紹介でしたが、Windowsの場合はiTunesを使って頂ければと思います。
(ご参考)ソフトバンク公式HP iTunes でバックアップをする(Windows® パソコンでの操作方法)
まとめ

いかがでしたでしょうか?
クイックスタートは利用できるようになりましたか?
- 新しいiPhoneの初期設定が完了している場合は、一度リセットする!
- Bluetoothをオンにする!
- iPhoneが離れておいていた場合は、隣同士に置く!
- 古いiPhoneでApple IDの設定をする!
- カメラが使えないや画像認証が上手くいかない場合は手動で認証をする!
- クイックスタートが使えない場合は、iCloudかパソコンを使う!
こちらを試していただければと思います。
ただこれらを試してみても解決しないという場合は購入した店舗や、利用しているキャリアショップに行くことをおすすめします。
フォンシェルジュ提携店舗のTOP1では、データ移行が出来ない場合のご相談などもサポートをしております。
是非お気軽にご来店くださいませ。
フォンシェルジュ公式LINEアカウントの登録が便利でおトク
LINEをお友だち登録すると…
- スマホの無料料金診断ができる
- お近くの店舗を探してすぐに来店予約ができる
- オンラインで機種予約ができる
- スマホなどの機種に関する情報やお役立ち情報を配信
- 期間限定クーポンを配信
- 契約・お手続き時の必要な書類や準備する事が確認できる
今後もスマホをより便利に利用できるよう情報を発信していきますのでよろしくお願いいたします!
















コメント