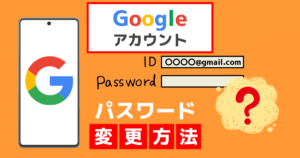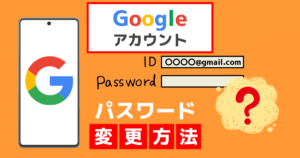Gmailのパスワード忘れちゃった…
Gmailのパスワードを忘れてしまい、Gmailのログインができないと、大切なメールなどを確認できなくなってしまい非常に焦りますよね。
ですが、Gmailのパスワードを忘れてしまった際は、しっかりと対処法があるので、安心してください。
本記事では、Gmailのパスワードを忘れてログインできない時の対処法について詳しく解説していきます。
スマホのスクリーンショット付きで分かりやすく解説していくので、ぜひ参考にしてみてください。
Gmailのパスワード=Googleアカウントのパスワード
前提として、Gmailのパスワードは、Googleアカウントのパスワードです。
そのため、Gmailのパスワードを忘れてしまった際は、Googleアカウントのパスワードを思い出す・再設定する必要があります。
Googleアカウントに登録している情報などから、Gmailパスワードを忘れてしまったときの対処法が異なりますので、パターン別の対処法を解説していきます。
Gmailのパスワードを忘れてログインできない時の対処法
Gmailのパスワードを忘れてログインできない時の対処法は2つあります。
ここからは、それぞれの対処法を詳しく解説していきます。
Gmailが他のスマホ(タブレット)で使える場合
ログインできなくて困っているGmailアドレスが、他のスマホやタブレットで使える場合、そのスマホやタブレットを使ってログインすることができます。
他のデバイスを使って、Gmailにログインする方法は以下の通りです。
- Gmailログイン画面にて、Gmailアドレスを入力
- 「パスワードをお忘れの場合」をタップ
- 「スマートフォンまたはタブレットで[はい]をタップしてください」をタップ
- Gmailにログインしているデバイスに通知が届くのでタップ
- 「はい、私です」をタップ
画像付き解説はこちら
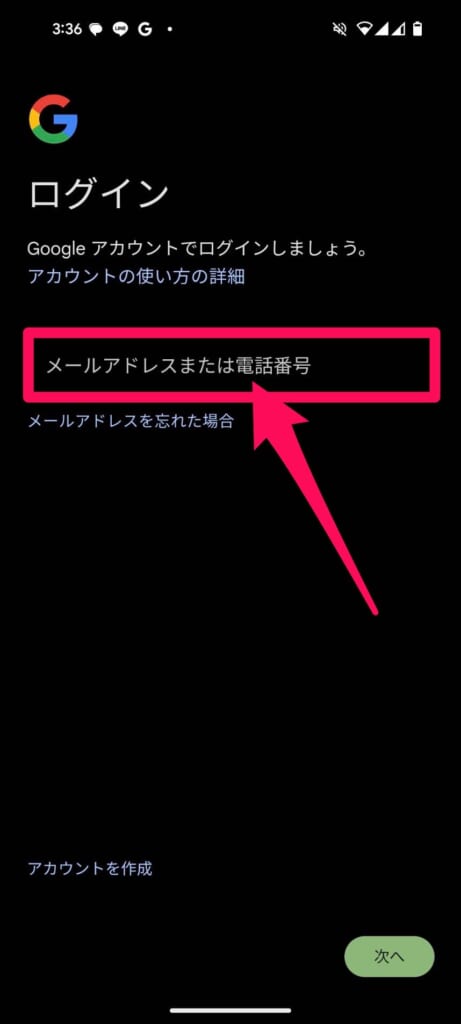
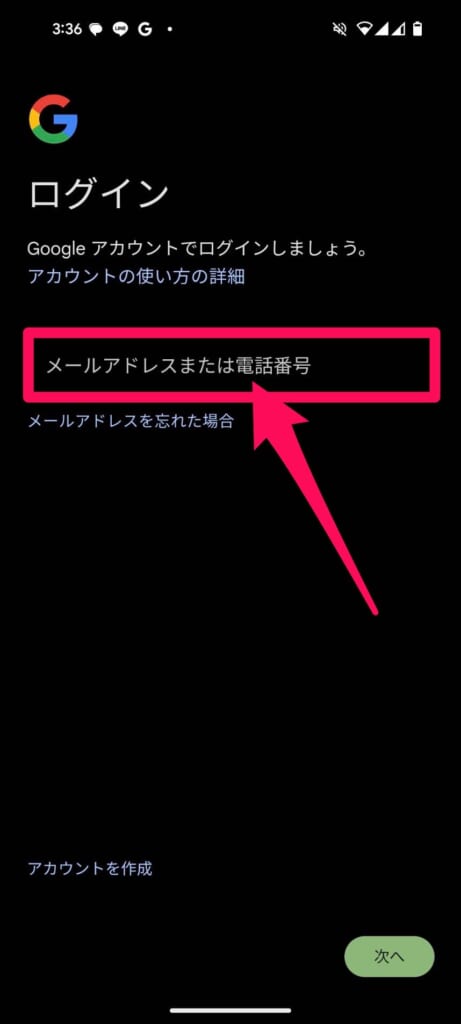
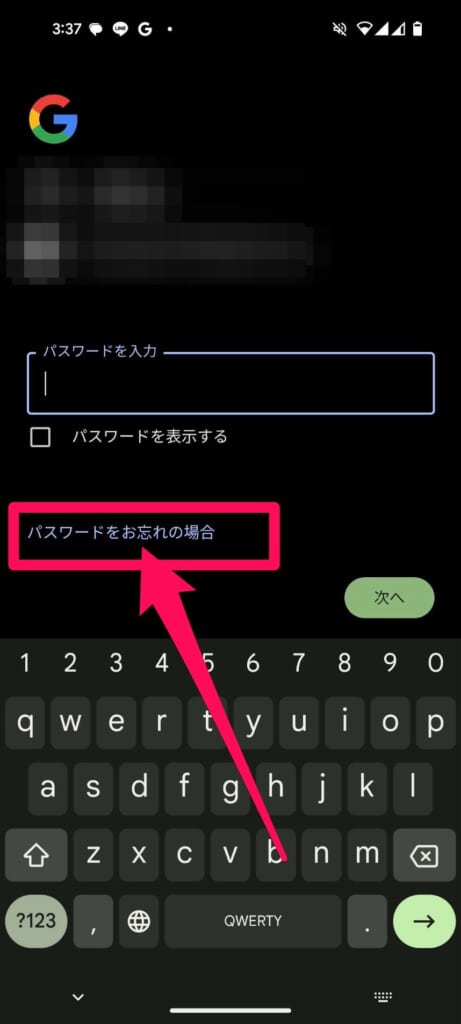
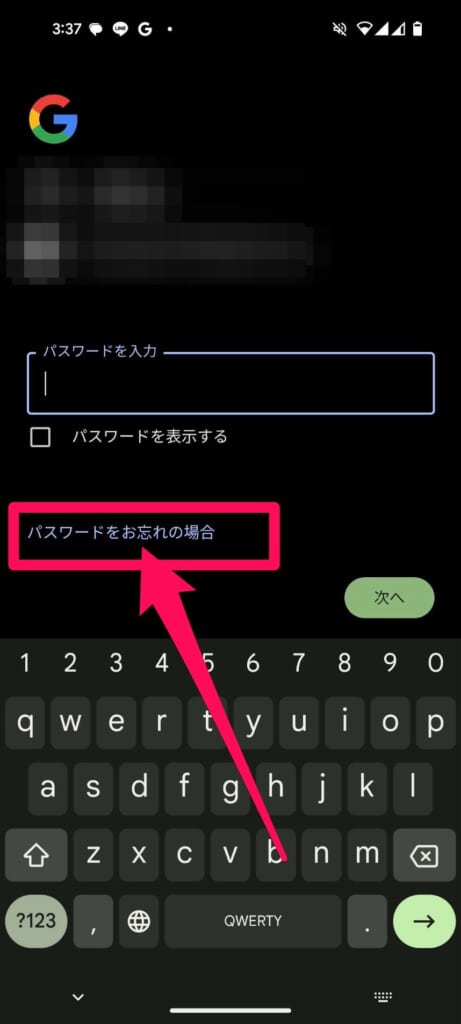
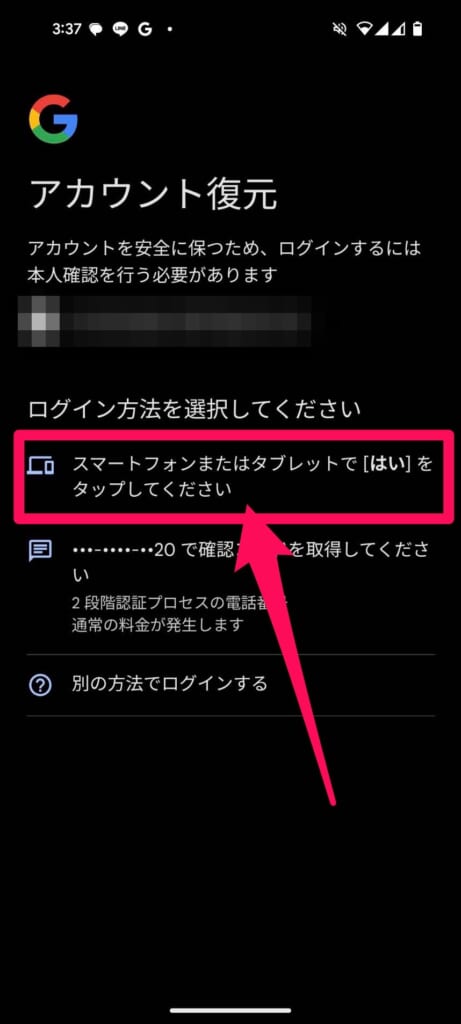
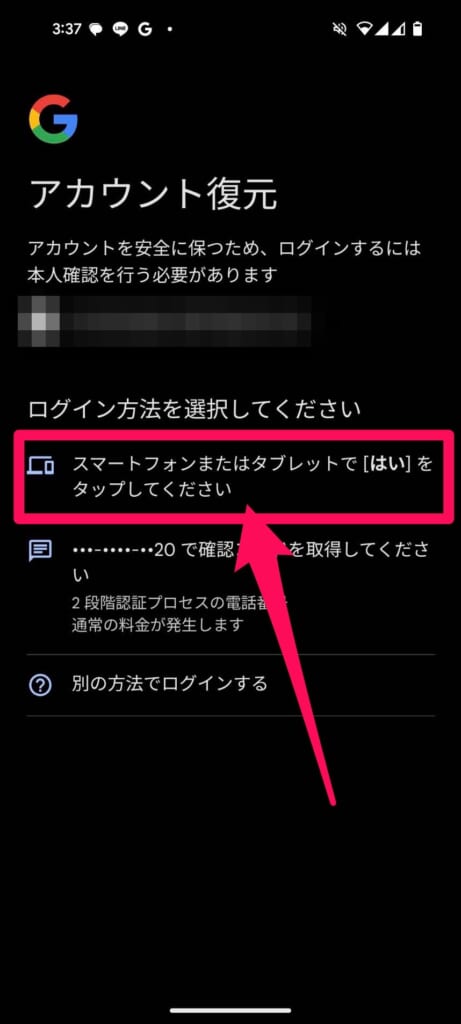
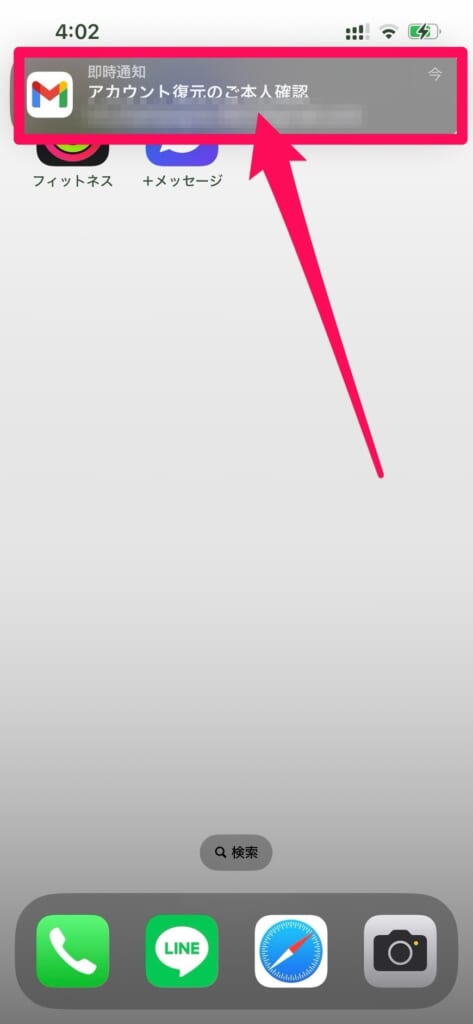
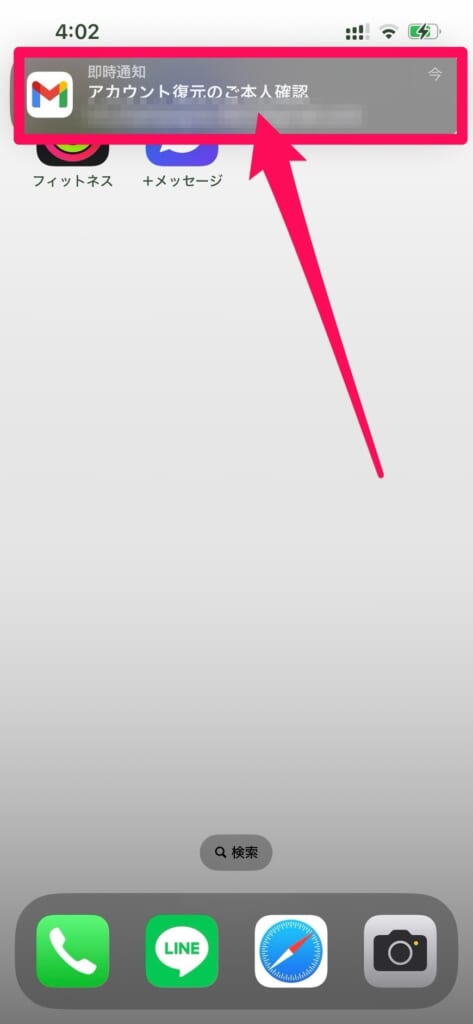
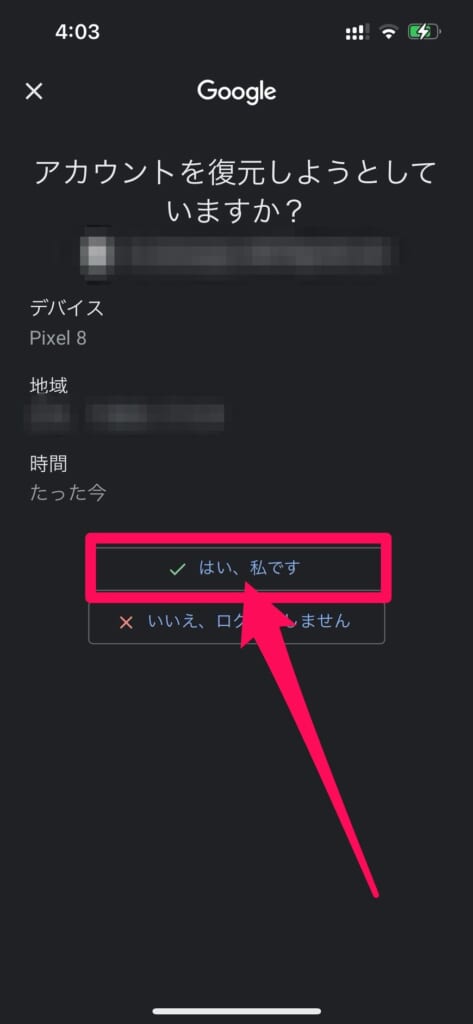
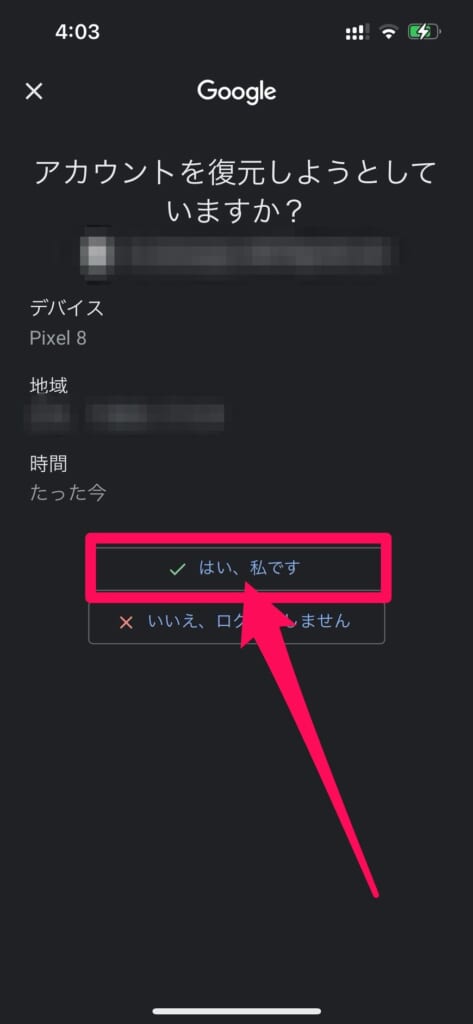
これで完了です。
あとはGmailアドレスを入力したスマホを確認すれば、Gmailにログインが完了しているはずです。
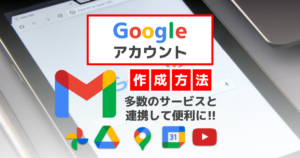
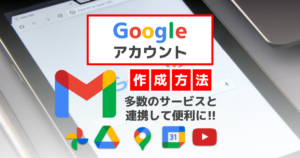
Gmailに電話番号・連絡先メールアドレスを登録している場合
Gmailに電話番号と連絡先メールアドレスを登録している場合、Gmailのパスワードを忘れてしまった場合もログイン・再設定することができます。



しかし、電話番号や連絡先メールアドレスは、任意入力のため、設定していない方も多いかもしれません。
一度この方法を試してみて再設定できなかった場合は、他の対処法をお試しください。
では、早速手順を解説していきます。
- Gmailログイン画面にて、Gmailアドレスを入力
- 「パスワードをお忘れの場合」をタップ
- 「〇〇で確認コードを取得してください」をタップ
- 「送信」をタップ
- Gmailに登録している電話番号宛てにSMSが届くので確認、その後届いたコードを入力し「次へ」をタップ
- 「確認コードを〇〇で受け取る」をタップ
- 登録しているメールアドレス宛てに確認コードが届くので確認し、届いたコードを入力
画像付き解説はこちら
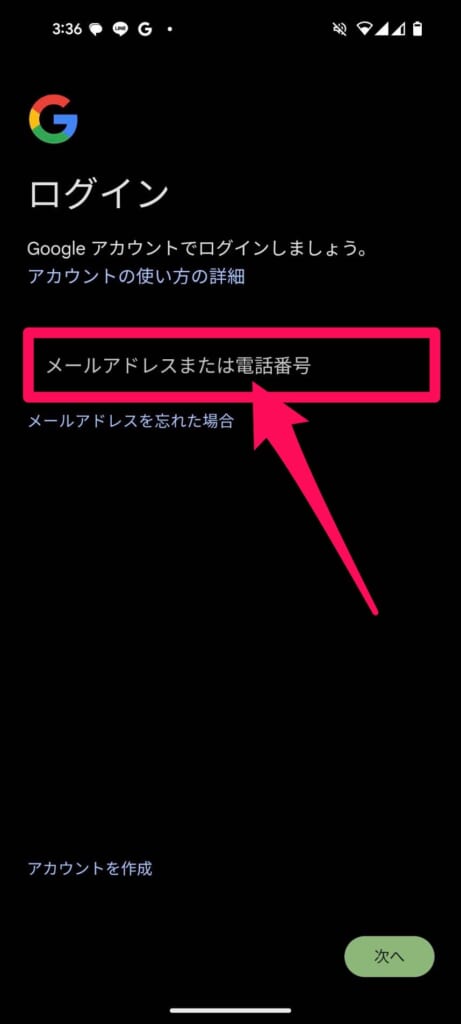
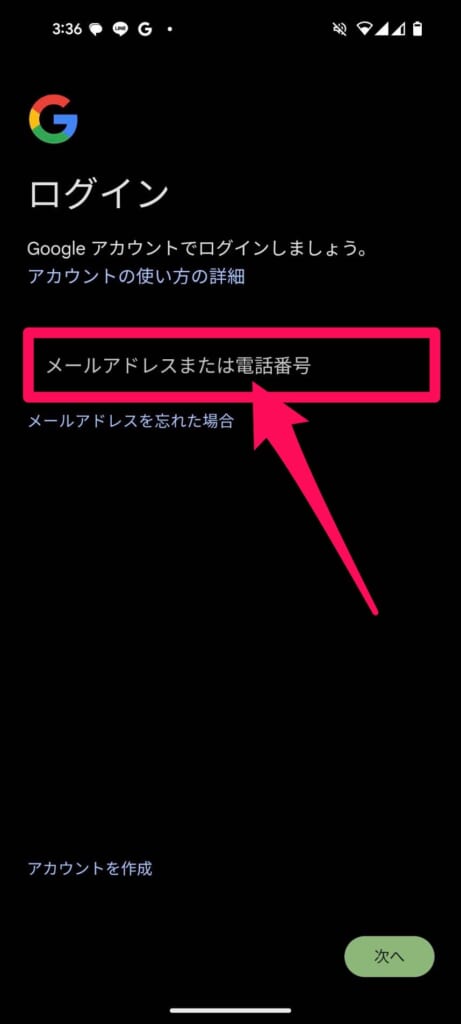
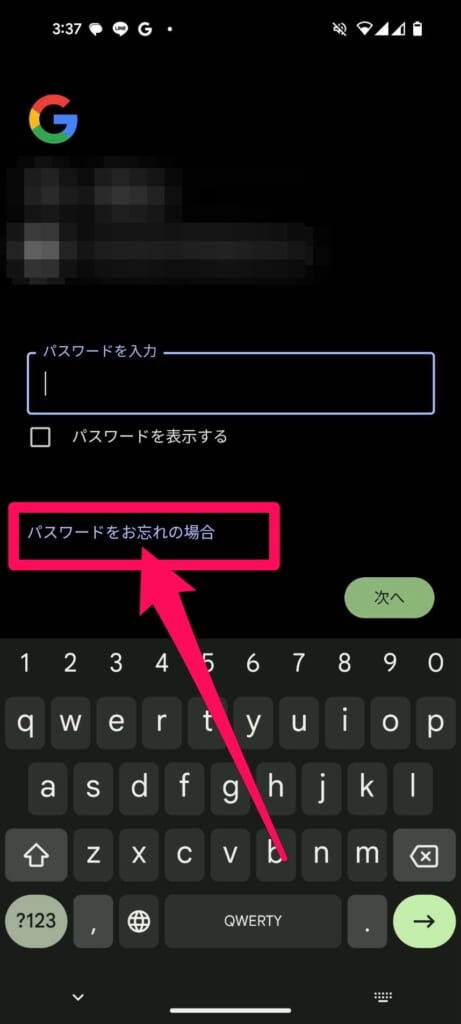
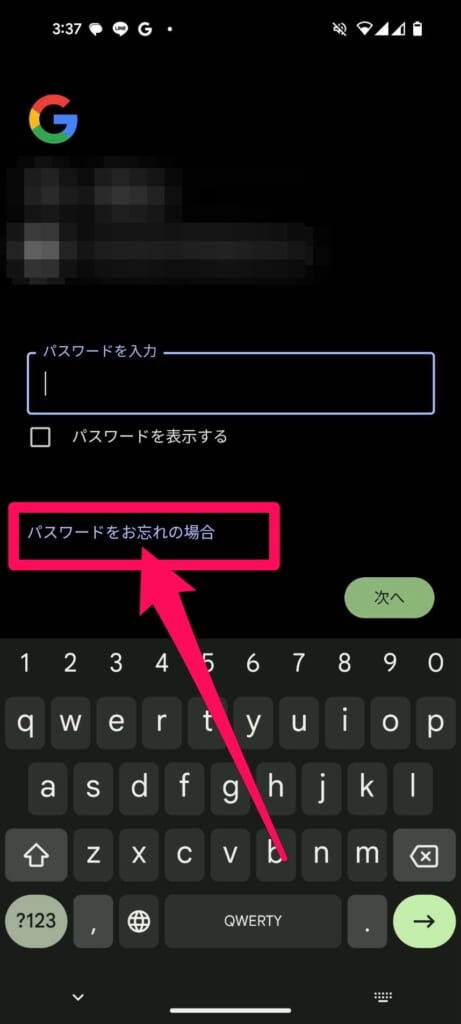
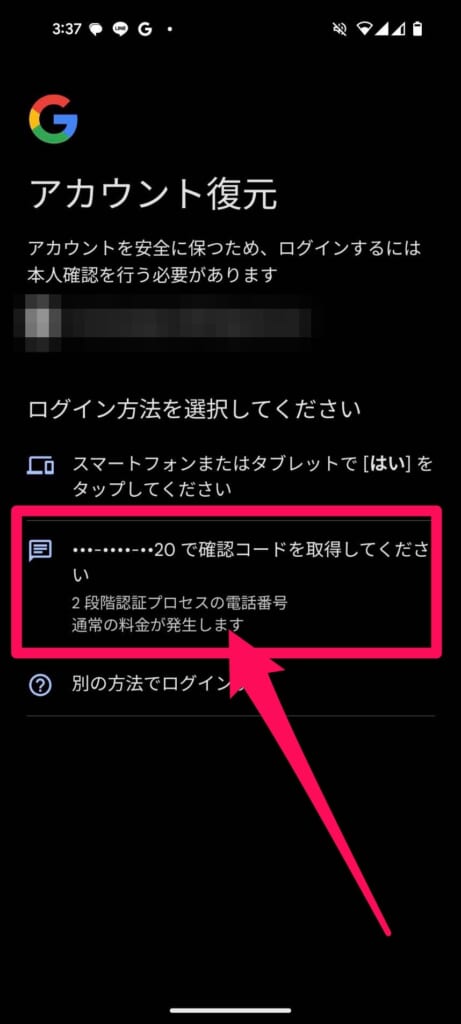
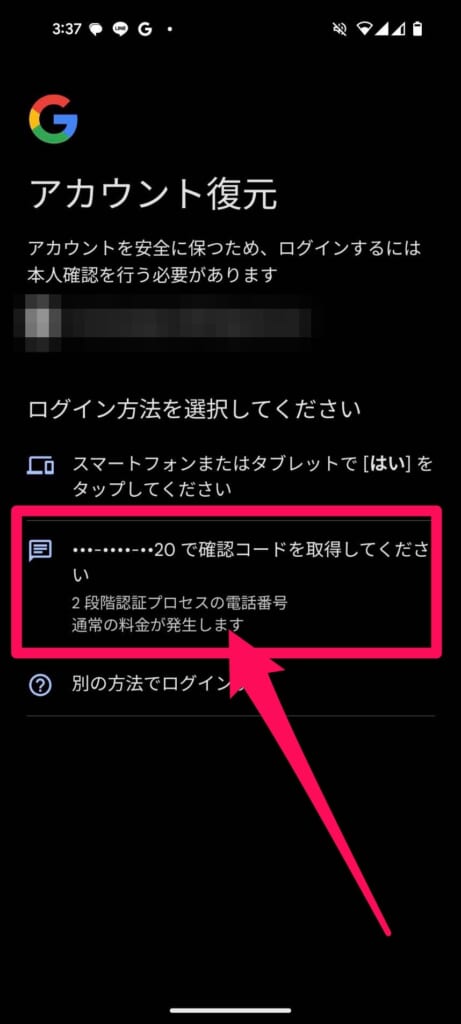
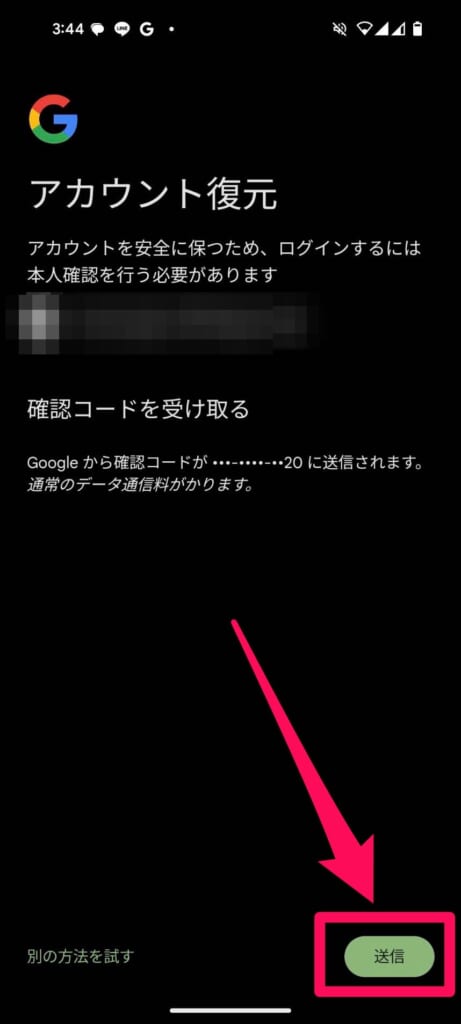
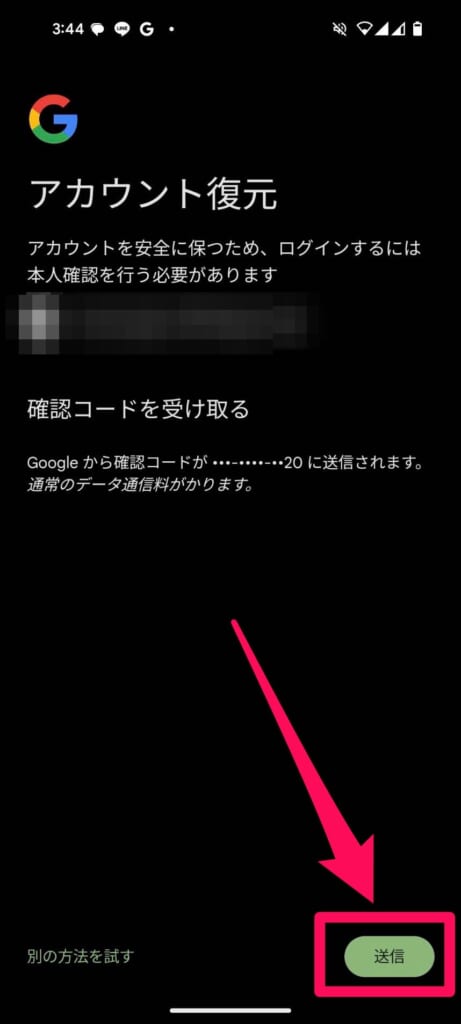
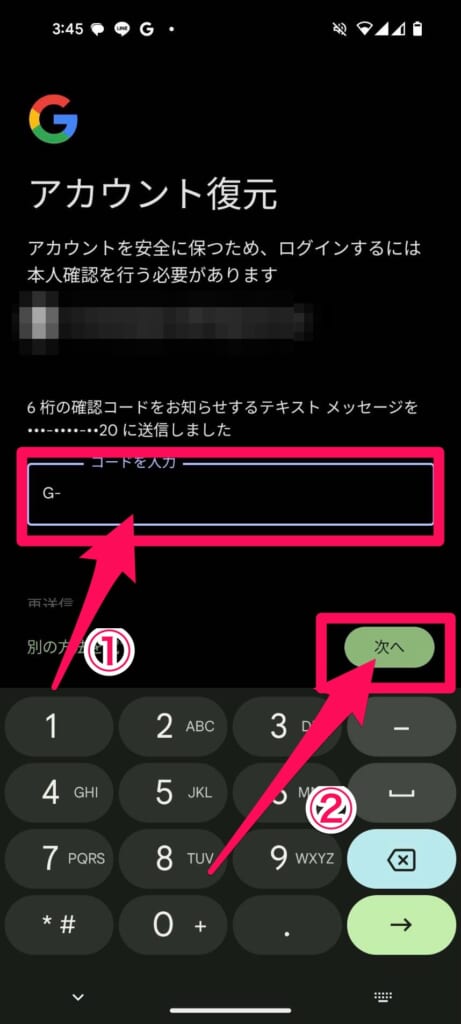
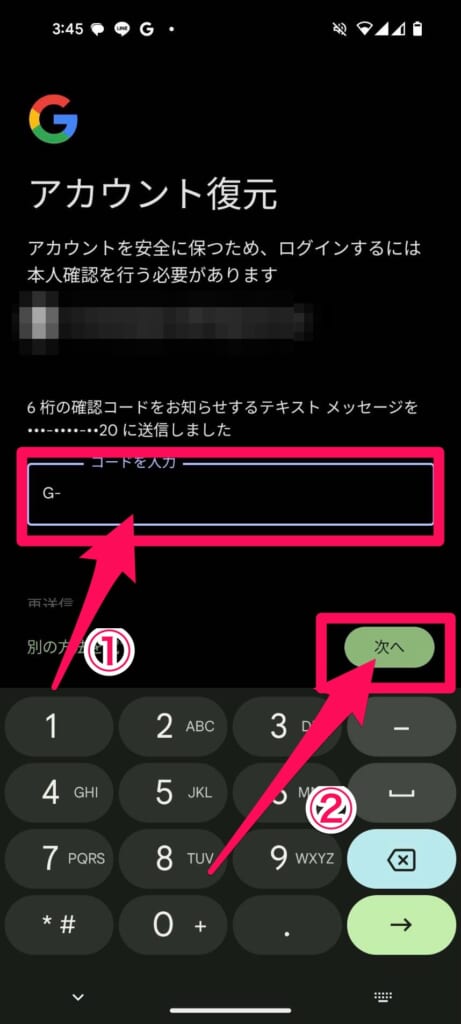
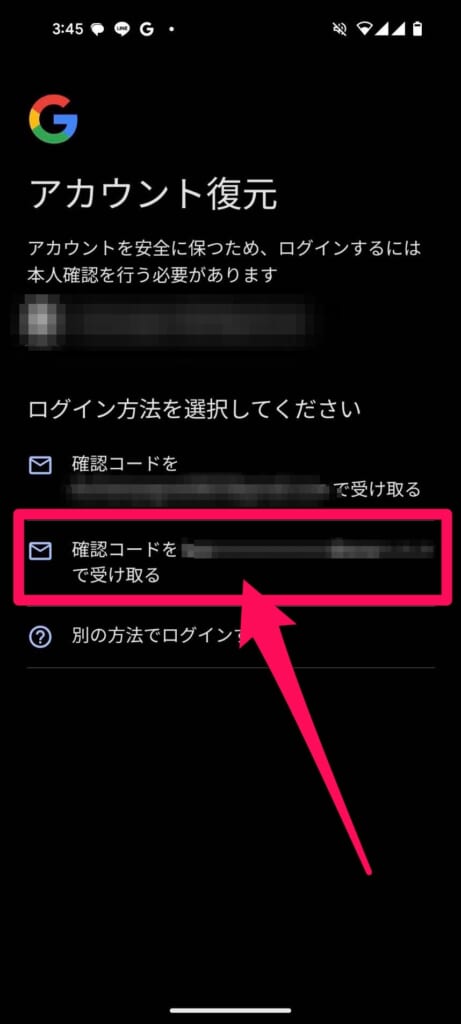
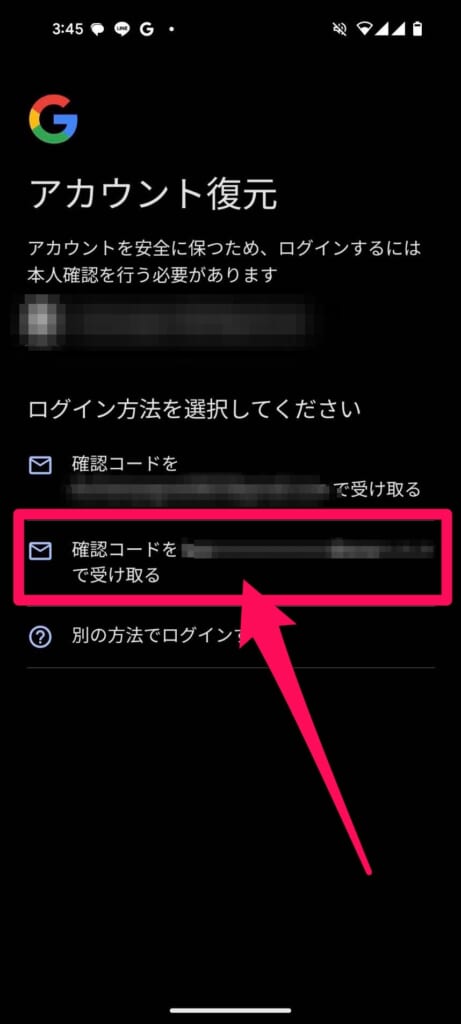
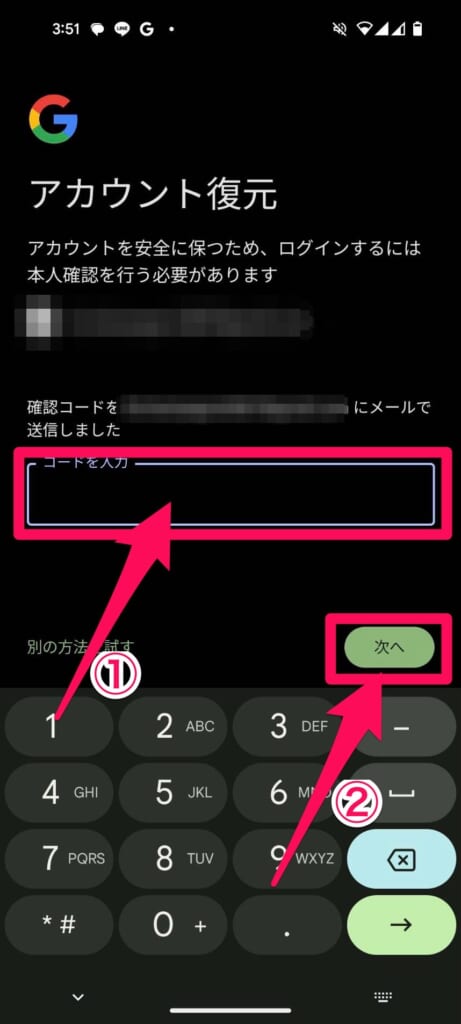
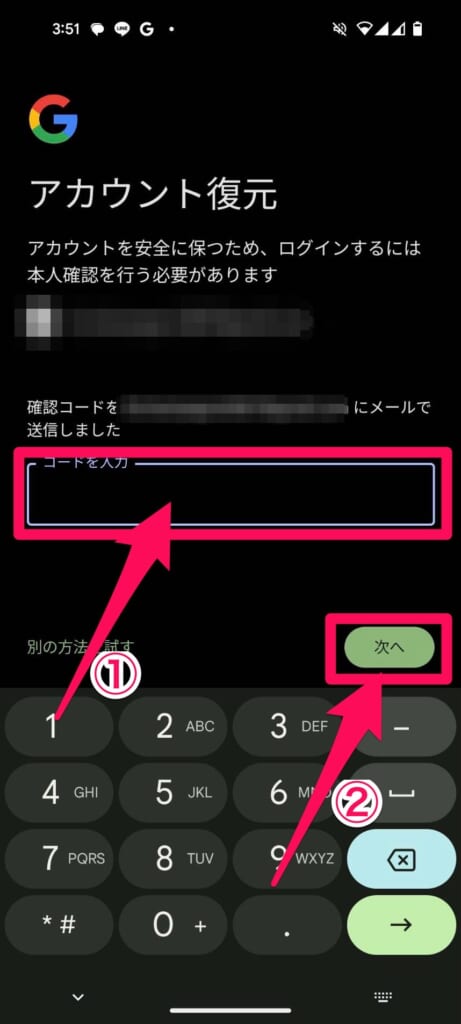
以上で完了です!
Gmailにログインできた後は、そのままパスワードを変更することが可能です。
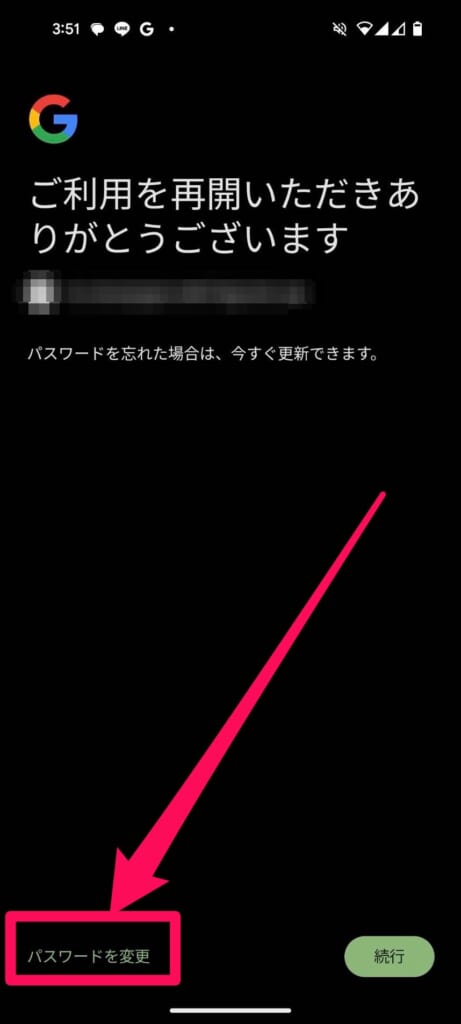
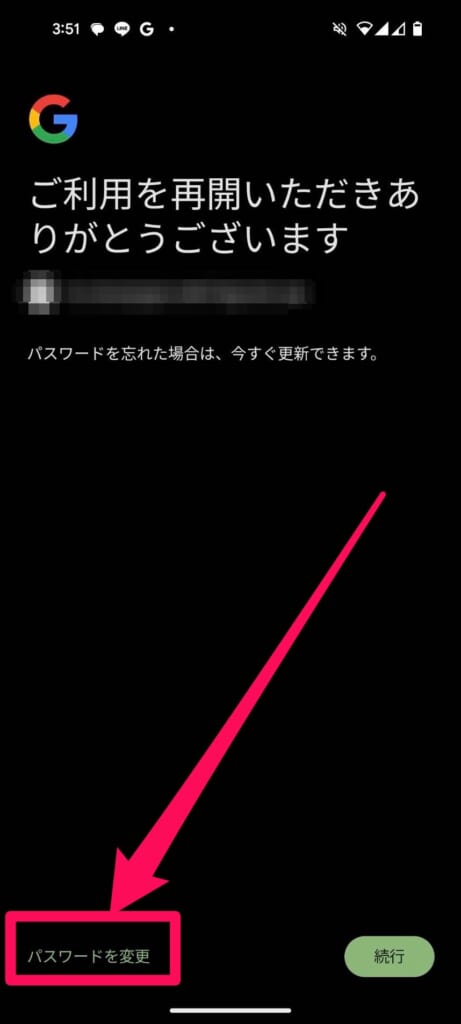
今後のためにも、左下の「パスワードを変更」をタップして、パスワードを変更しておきましょう!
Gmailのパスワードを忘れたが、本人確認できない場合はどうすればいい?
Gmailのパスワードを忘れてしまった場合、再設定するには本人確認が必須です。
電話番号や連絡先メールアドレスで本人確認できない場合、そのGmailアドレスは使えなくなってしまいます。
このように、Gmailのパスワードを忘れてしまうと、アドレス自体を作り直すことになってしまいます。


そのため、新しくGmailアドレスを作る場合は、Gmailのパスワードをメモ帳などに記録しておきましょう。
Gmailで秘密の質問は使える?
少し前までは、Googleに登録している秘密の質問に答えれば、Gmailのパスワードを再設定することができました。
しかし、秘密の質問はセキュリティ上の都合で廃止されました。
そのため、2024年現在は、秘密の質問に答えてパスワードを再設定することはできません。
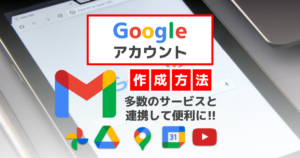
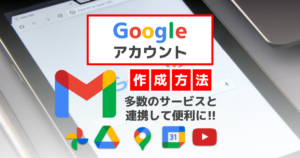
Gmailのパスワードは本人確認できないと復元できない!
いかがでしたでしょうか?
今回はGmailのパスワードを忘れてしまったときの対処法について解説させていただきました。
Gmailは本人確認ができないと、パスワードの再設定ができず、復元ができません。
そのため、Gmailのパスワードは、スマホのメモ帳や、スマホではない手帳やメモ帳に残しておきましょう。