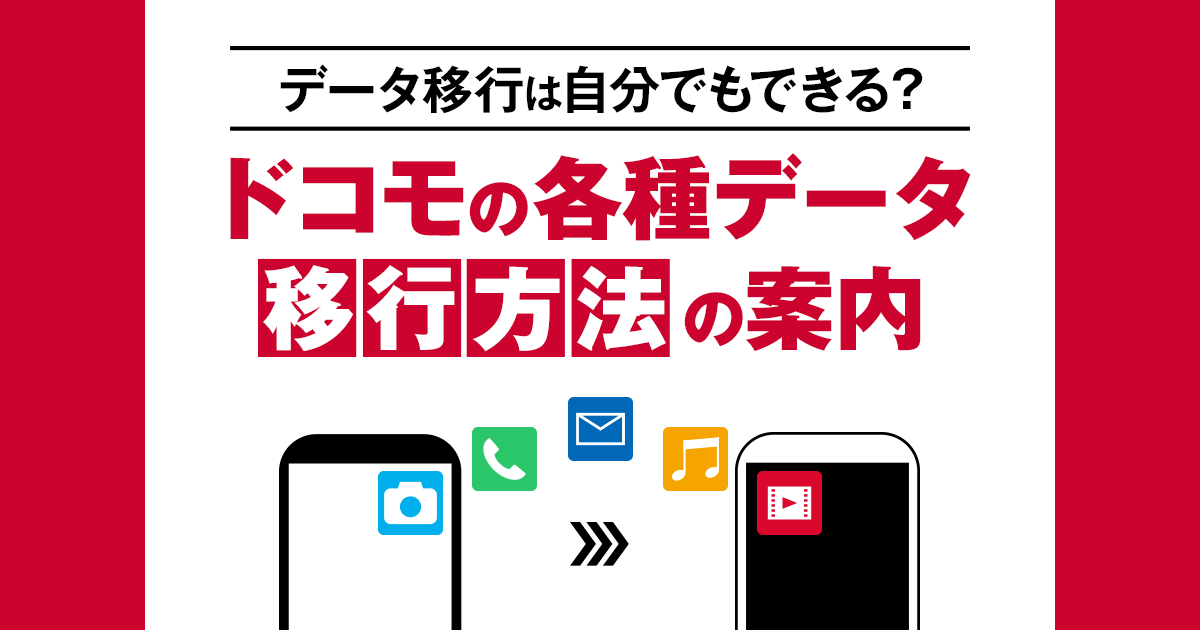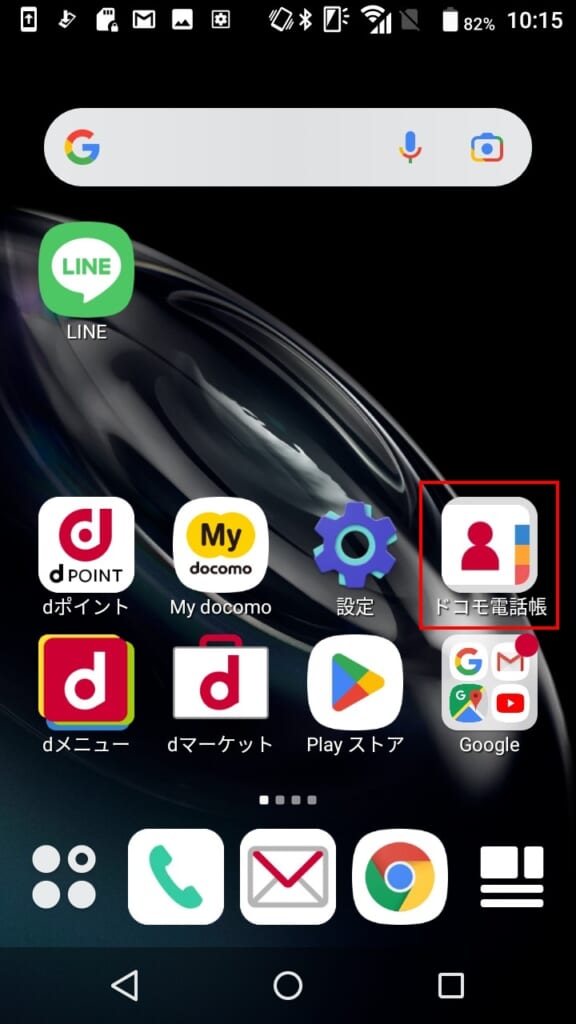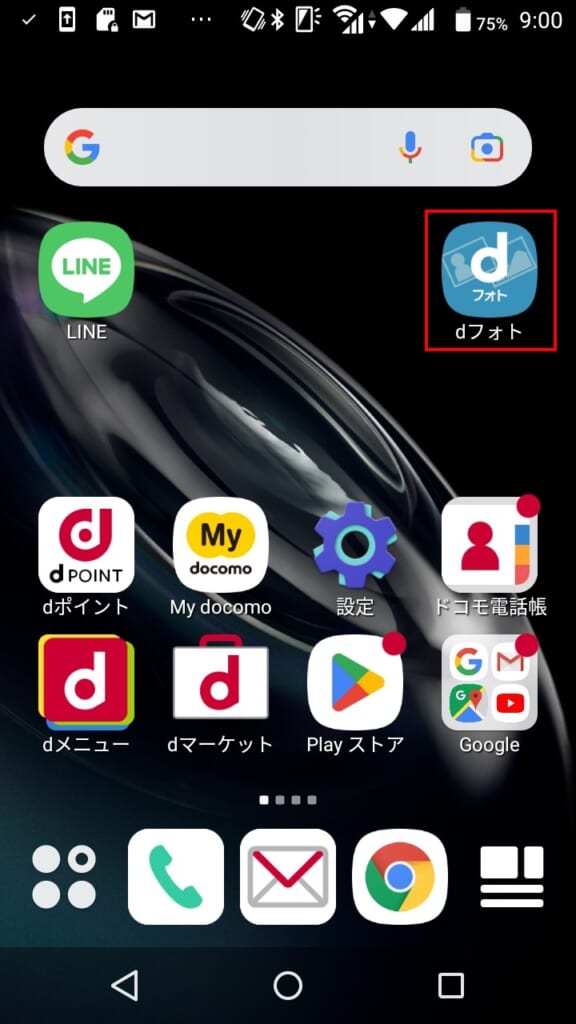ドコモのスマホ使っているけど、データ移行方法はどれが主流?
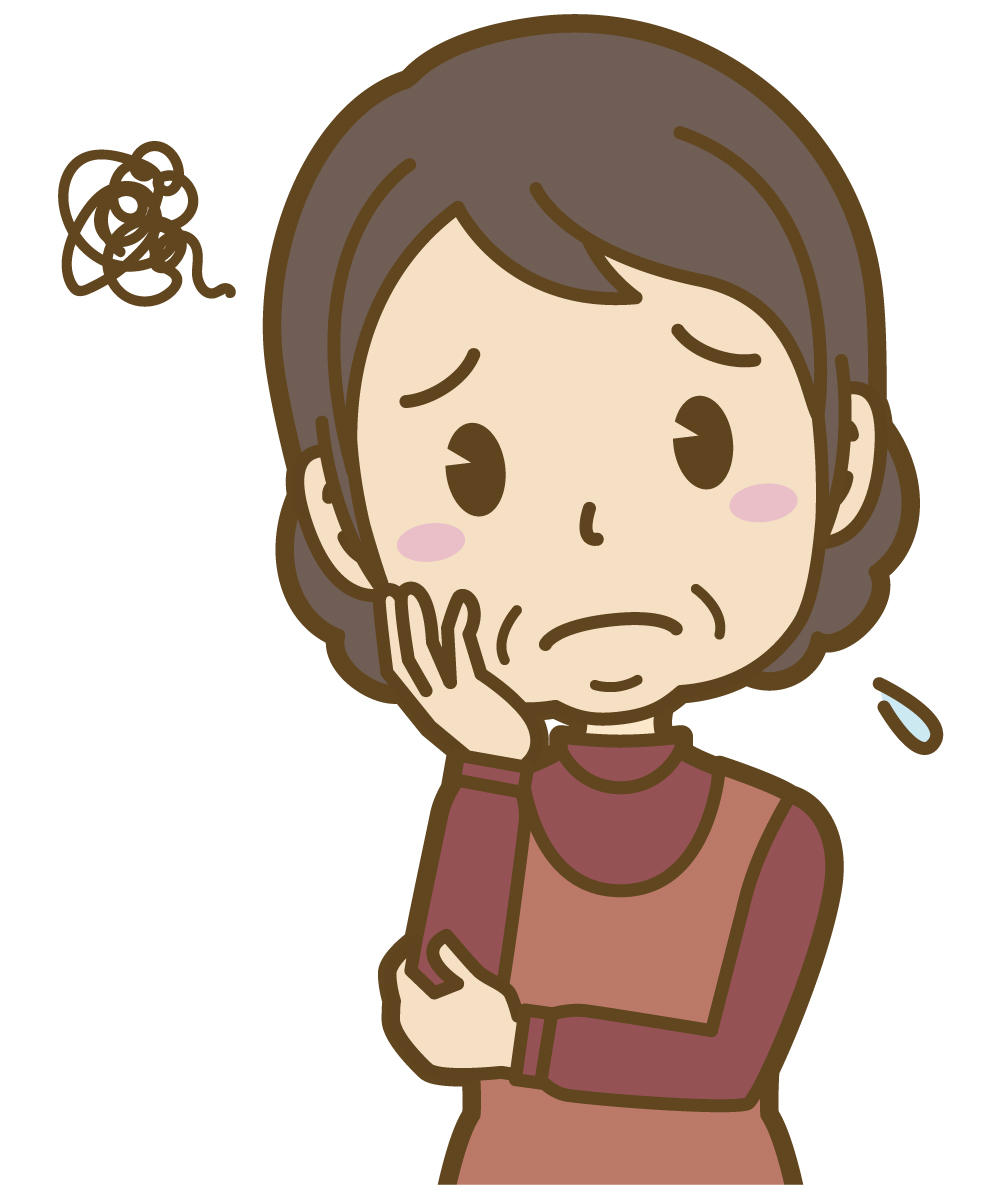
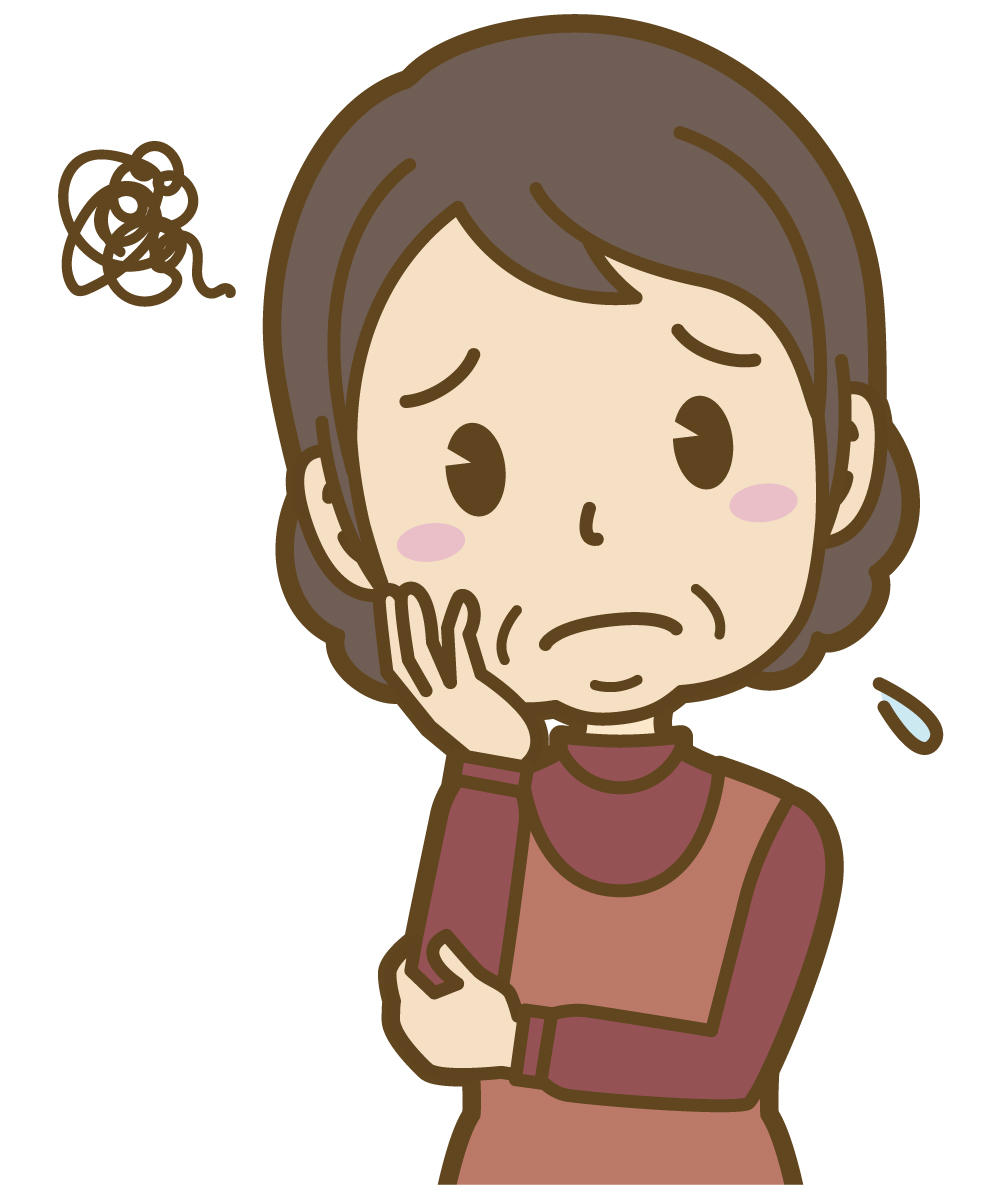
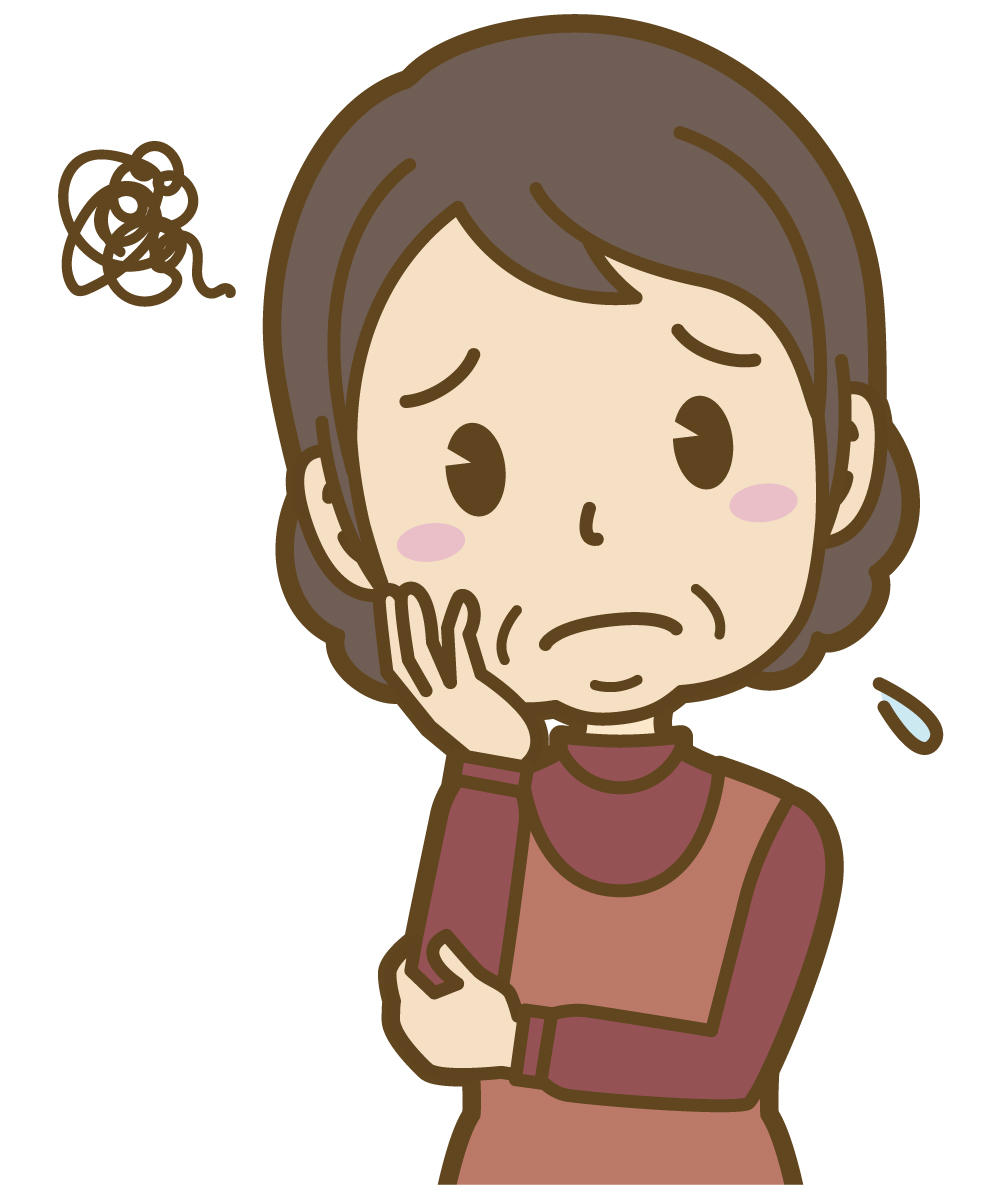
ドコモデータコピーアプリ終了しちゃって何でデータ移行すればいいの?
ドコモをご利用中の方でこのようなお悩みをお持ちの方いらっしゃいませんか?
ドコモの機種を新しく変更した後のデータ移行って結構ドキドキしますよね。
毎年スマホを買い替えている方なら慣れている作業かもしれませんが、数年ぶりに新しいスマホに買い替えた方にとっては、しっかりとデータが移行されるのか心配になると思います。
本記事では、ドコモを利用している人はどんな方法でデータ移行をしているのか詳しく解説していきます。
- ドコモデータコピーアプリが提供終了のため、代わりの方法はあるか?
- ドコモショップではどこまでデータ移行をしてくれるのか?
上記の内容も含みますので、ドコモご利用中の方はぜひ参考にしていただければと思います。
\ドコモ利用者必見!/
- Googleのサービスを利用してデータを移行する方法
- DOCOPY(ドコピー)を利用してデータを移行する方法
- ドコモクラウドを利用してデータを移行する方法
- iCloudを利用してデータを移行する方法
- クイックスタートを使ってデータを移行する方法
ドコモで案内できる機種変更時のデータ移行方法は5つ
ドコモショップ店頭でデータ移行を希望する際、主にドコモのショップスタッフが使うデータ移行方法は5つあります。
今まではドコモデータコピーアプリが最も使用する方法でしたが、2024年11月19日を持ってサービスが終了したためドコモデータコピーアプリは使えません。(参照:ドコモ公式サイト)
そこで、ドコモの利用者が使える主流のデータ移行方法は下記の5つです。
- Googleのサービスを利用してデータを移行する方法
- DOCOPY(ドコピー)を利用してデータを移行する方法
- ドコモクラウドを利用してデータを移行する方法
- iCloudを利用してデータを移行する方法
- クイックスタートを利用してデータ移行する方法
移行先のスマホが、AndroidスマホなのかiPhoneなのかによっても方法は異なりますので、下記のようにパターン別に分けて解説します。
- Androidスマホ→Androidスマホへデータ移行する
- ガラケー→Androidスマホへデータ移行する
- iPhone→iPhoneへデータ移行する
※今回はiTunesの移行方法は除く
AndroidからAndroidに移行する場合
AndroidスマホからAndroidスマホへ機種変更した場合のデータ移行は、『Googleのサービスを利用してデータを移行する』方法が最も簡単です!
他にもmicroSDカードを利用してデータ移行する方法や、パソコンに有線ケーブルをつないでデータ移行する方法がありますが時間もかかりますので、スピーディにデータ移行したいのが目的の方はGoogleのサービスを利用しましょう。


Googleのサービスを利用してデータを移行する
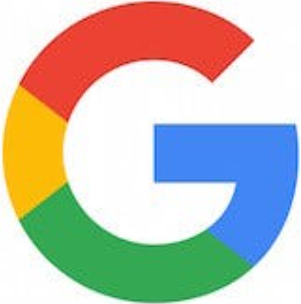
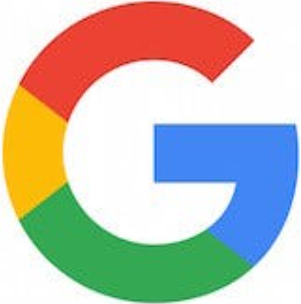
Androidスマホにデータを移行するには、Googleのサービスを利用するのが最も簡単で、確実にデータを移行できる方法になります。
現役のドコモショップスタッフの方にも確認しましたが、基本的にお客様へご案内するのもこのGoogleのサービスを利用する方法だそうです。
Androidのスマホであればドコモで購入したものではなくても、データ移行は可能です。
移行できるデータの多さも、Googleサービスで移行するメリットです。
・連絡先
・写真/動画
・Googleウォレット
・Googleカレンダーの予定と設定
・Wi-Fiの設定とパスワード
・壁紙
・アプリ/アプリの配置
・ディスプレイ設定(明るさ/スリープ時間など)
・言語/入力の設定
Googleのアカウントを作成したことがない方は、Googleアカウントの作成が必要になります。
Googleアカウントをお持ちでない方は事前に作成しておくと良いでしょう。
Googleサービスを利用してデータ移行する際の注意点はこちらで解説しています。
バックアップ手順
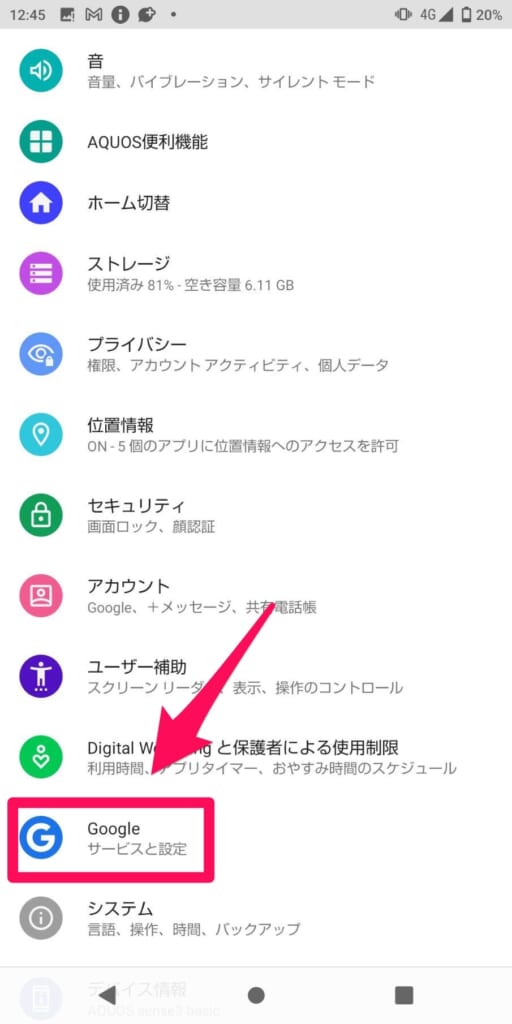
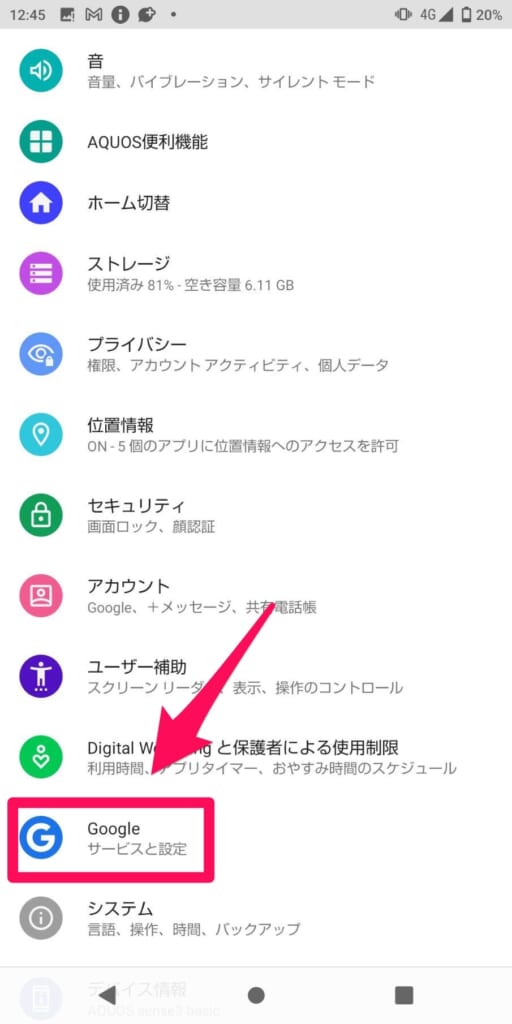
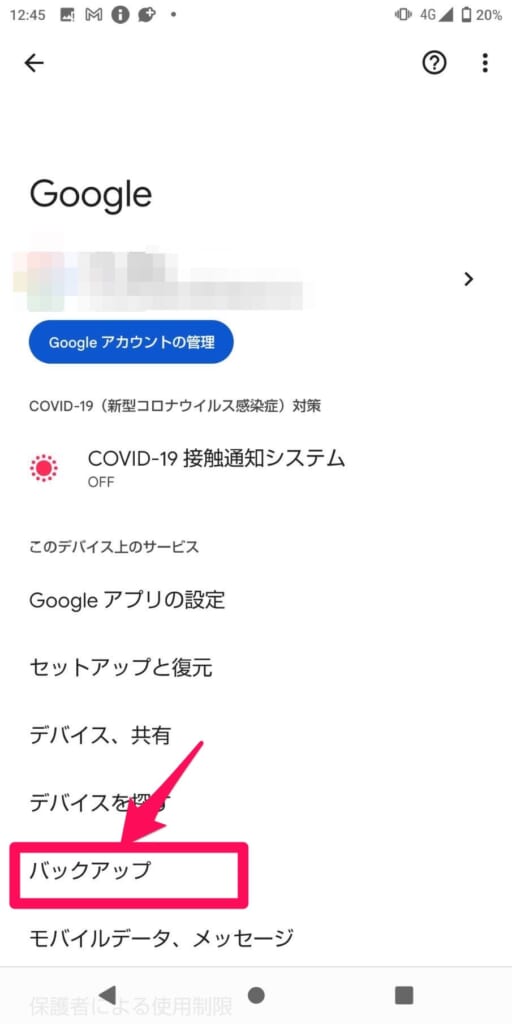
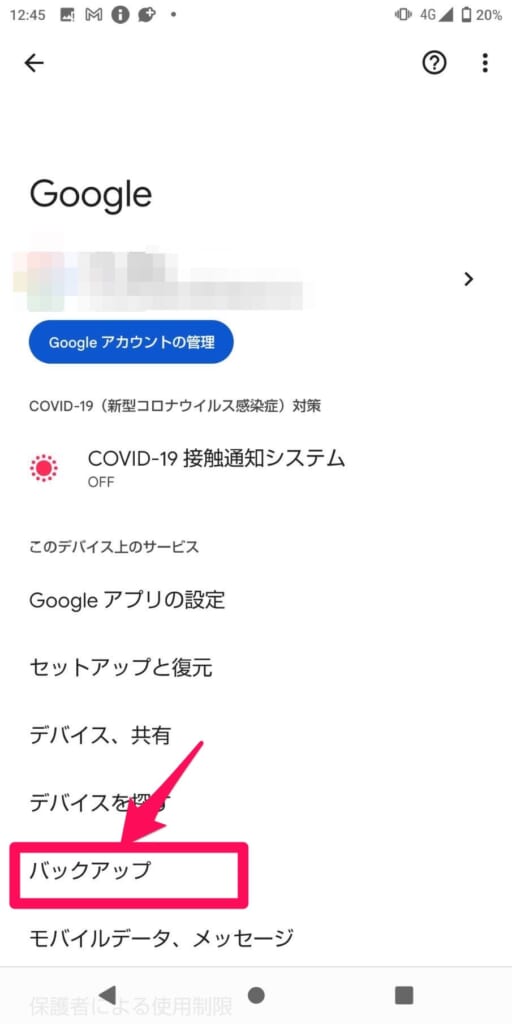
バックアップを作成する場合は「今すぐバックアップ」をタップ
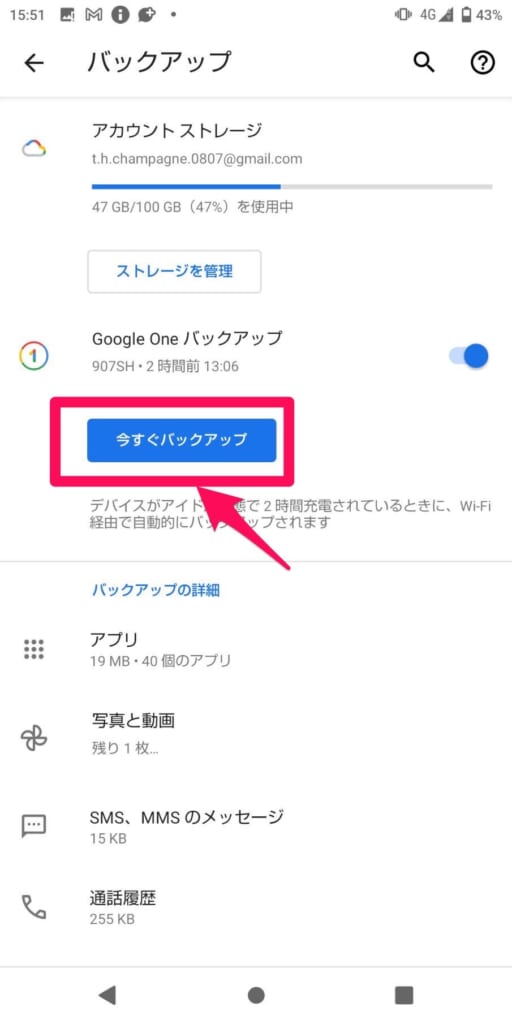
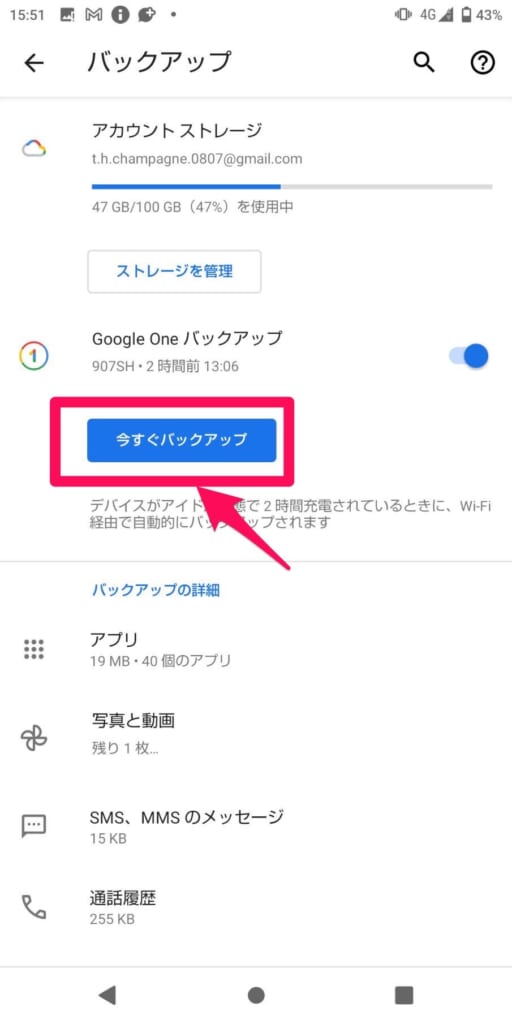
復元手順
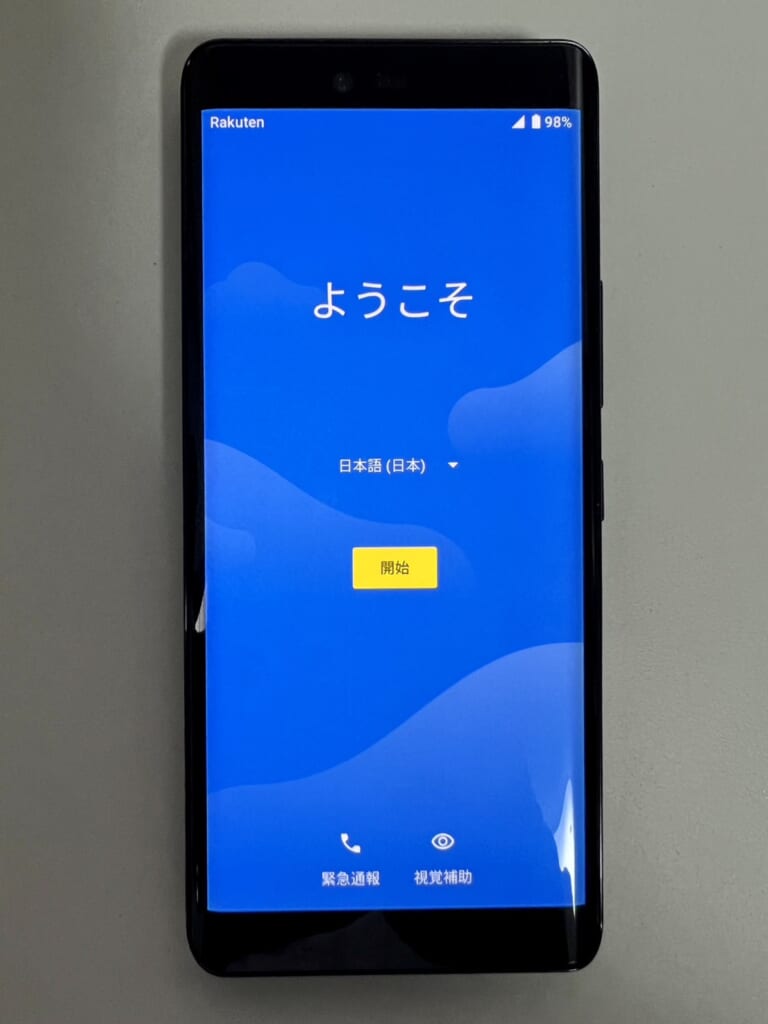
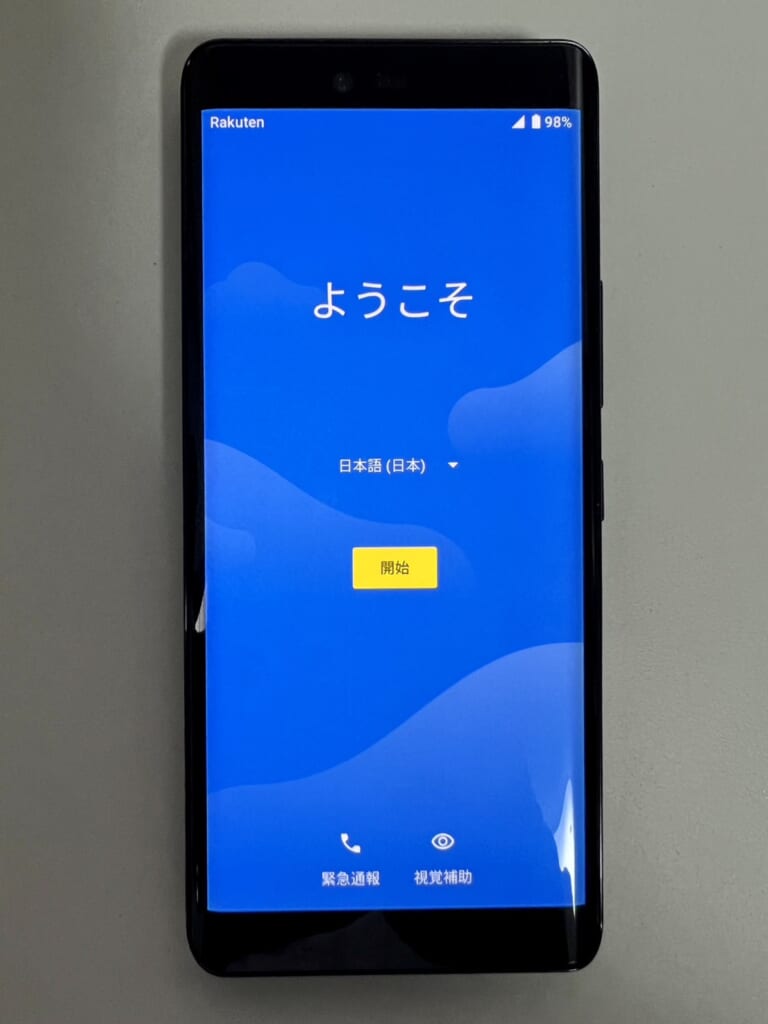
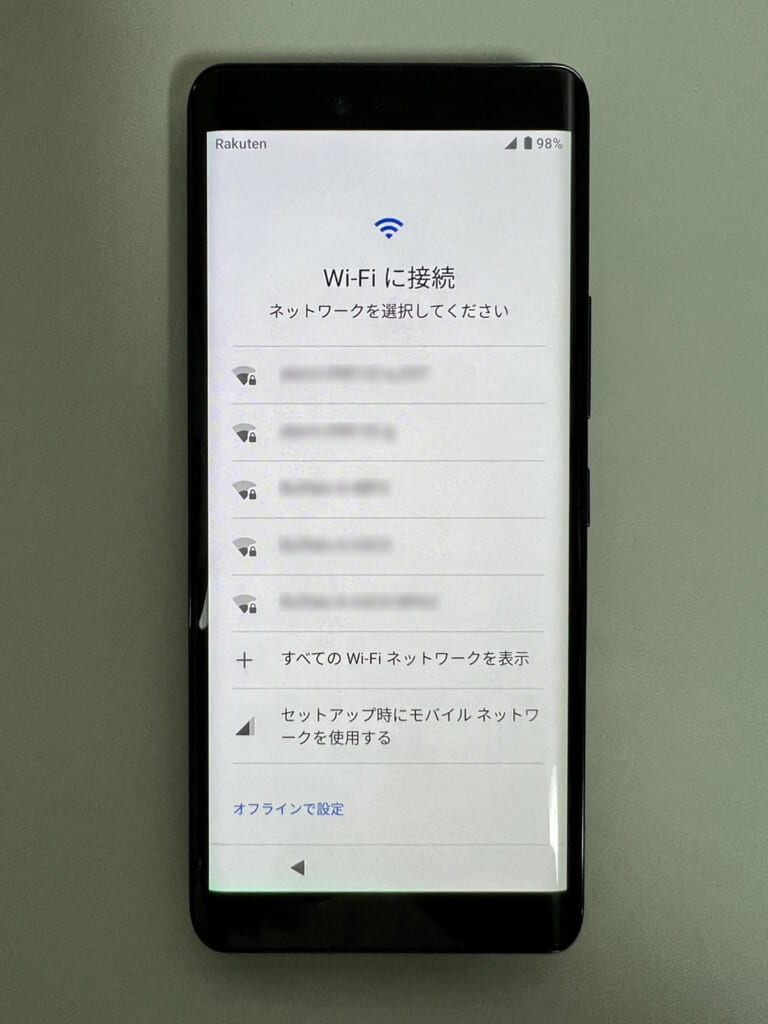
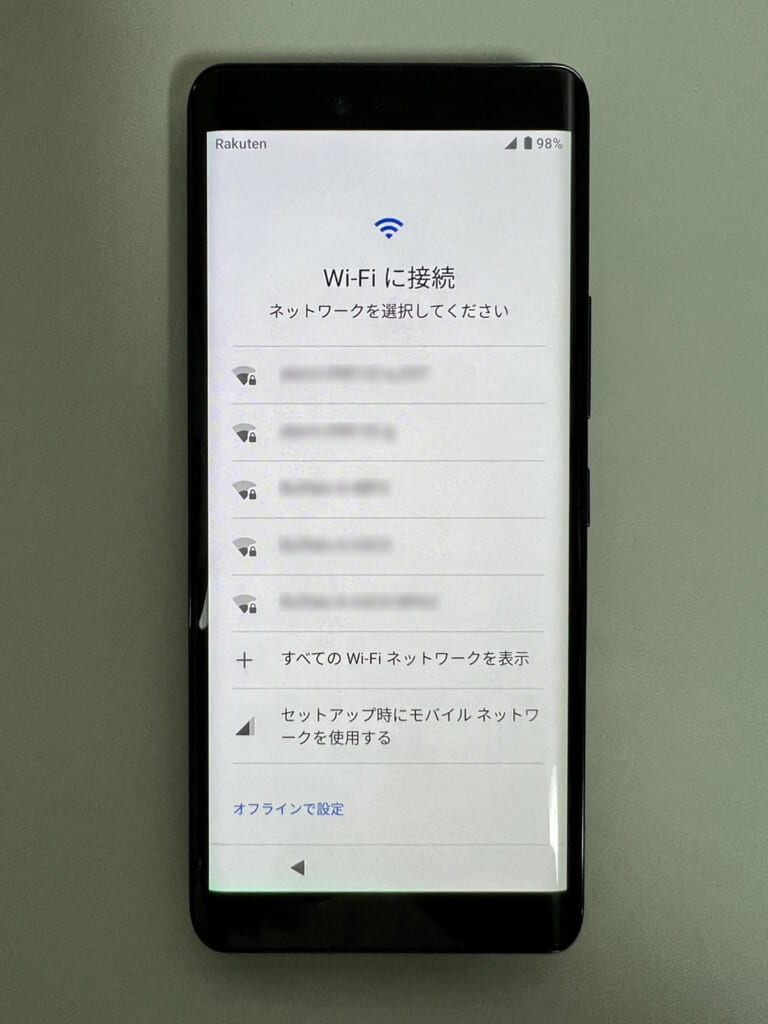
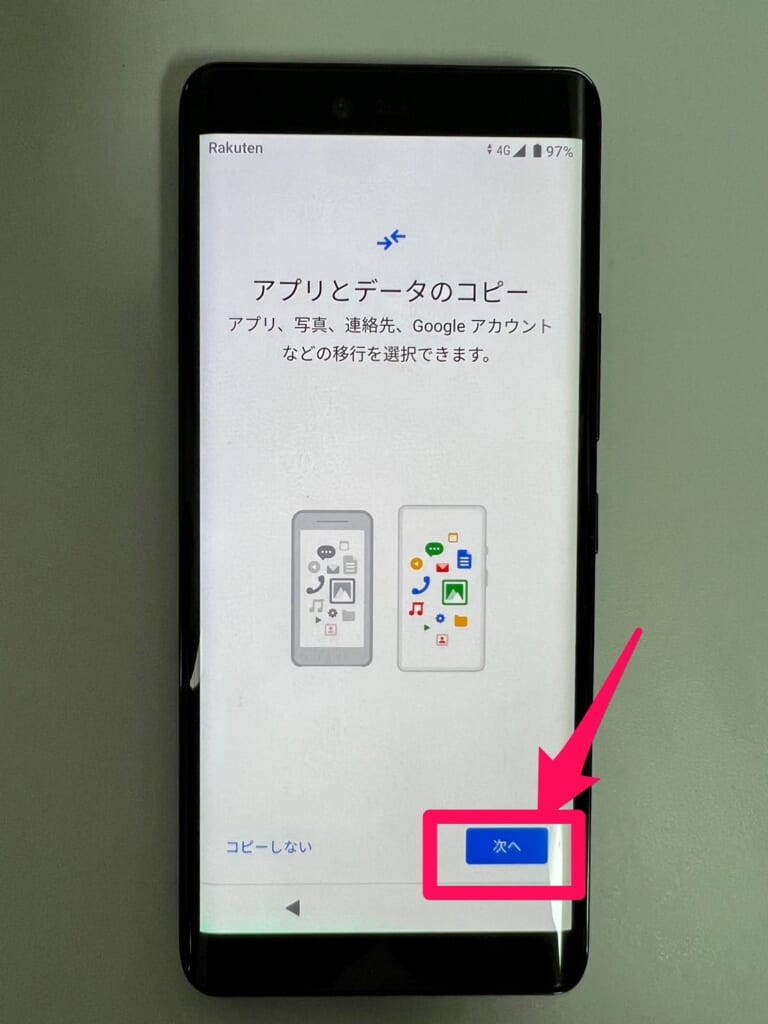
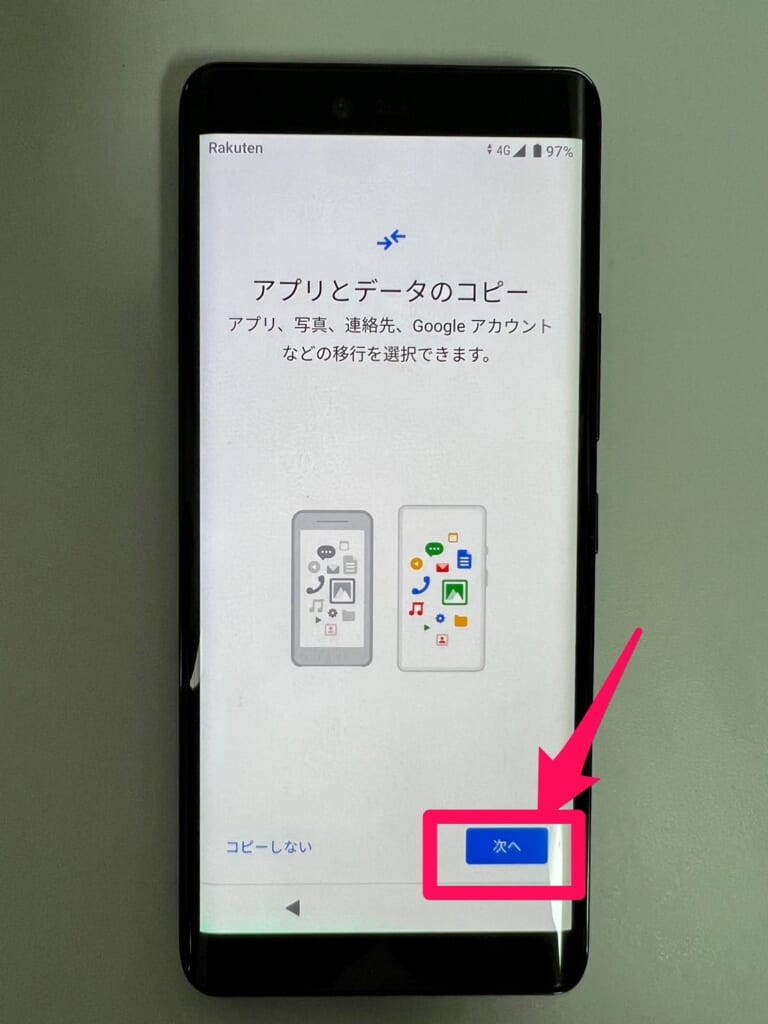
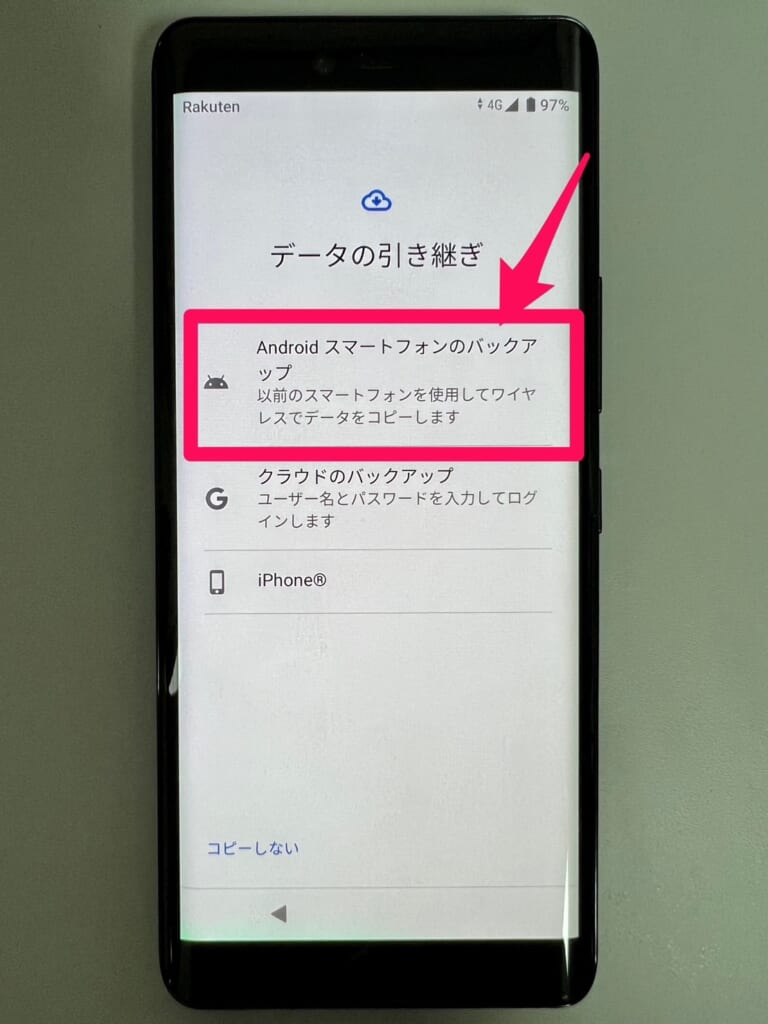
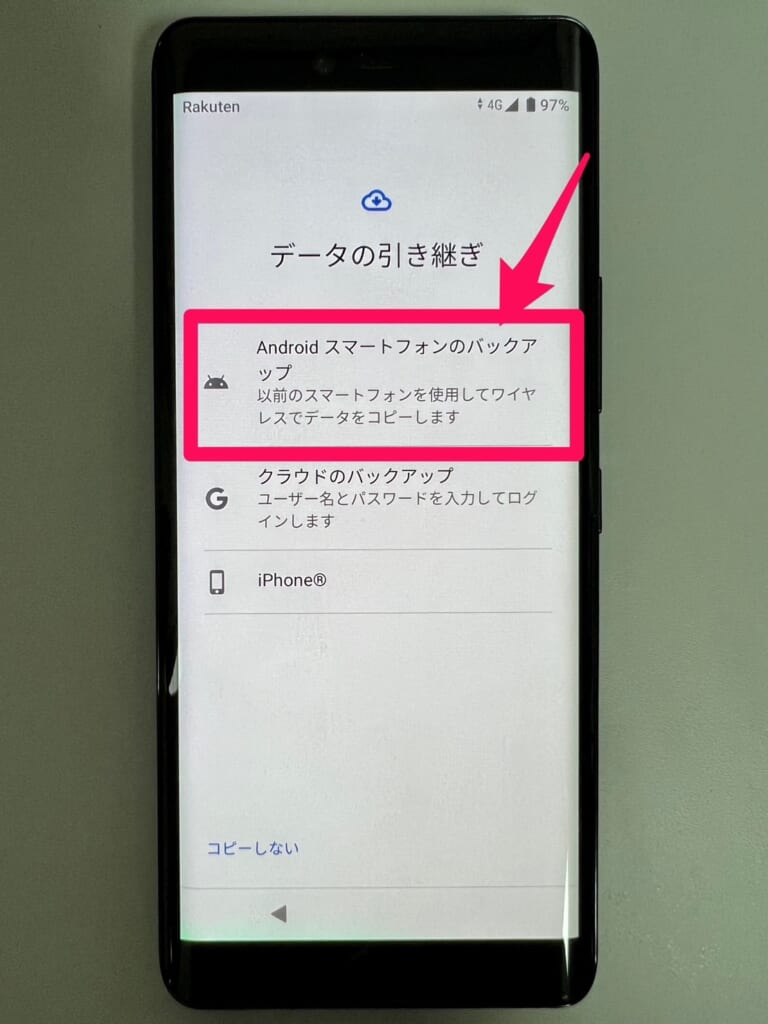
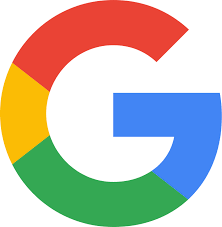
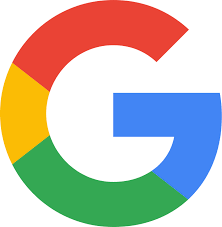
「位置情報」と「Bluetooth」をオンにしておけば、インターネット接続なしでも可能
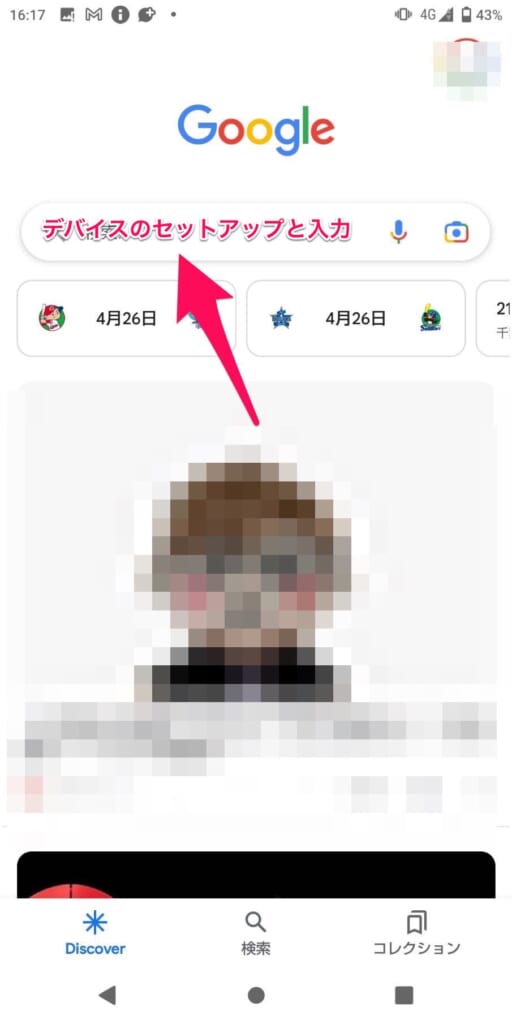
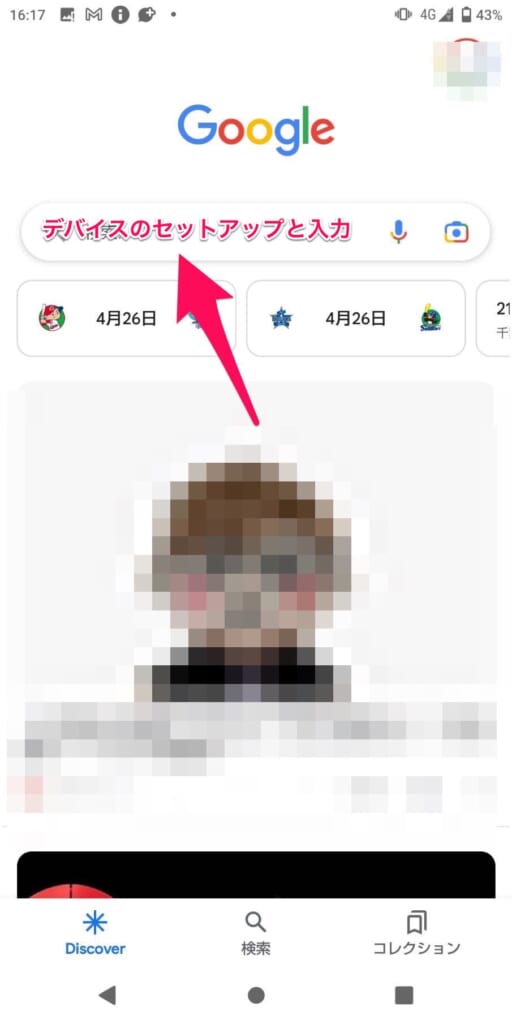
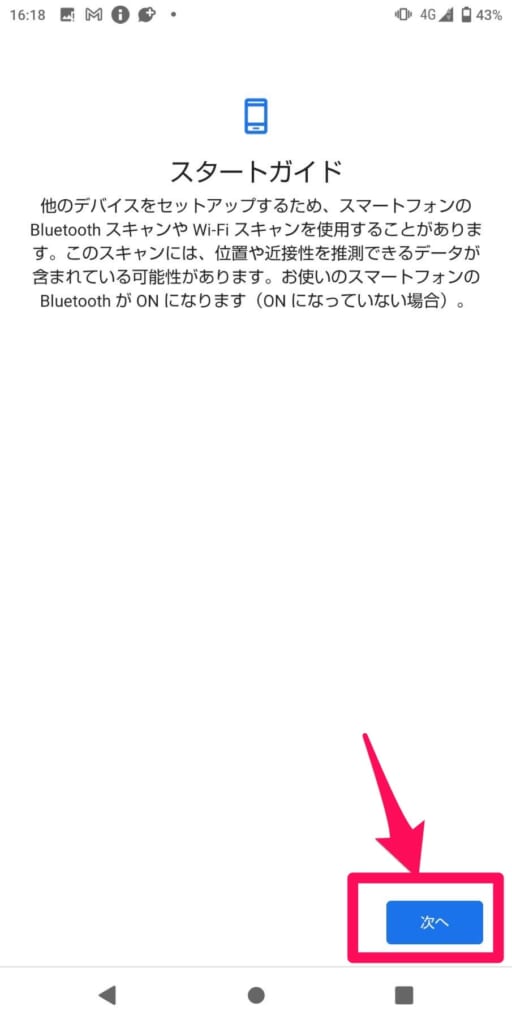
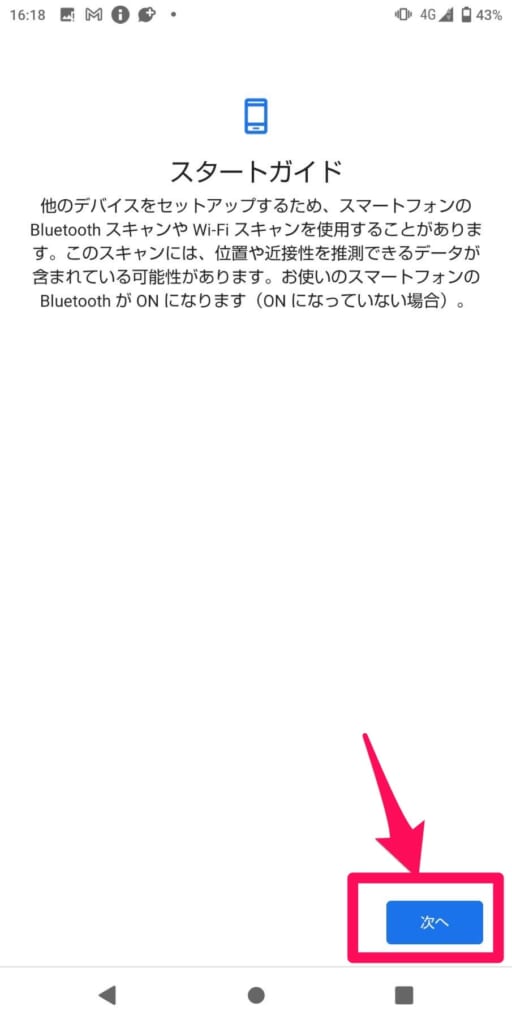
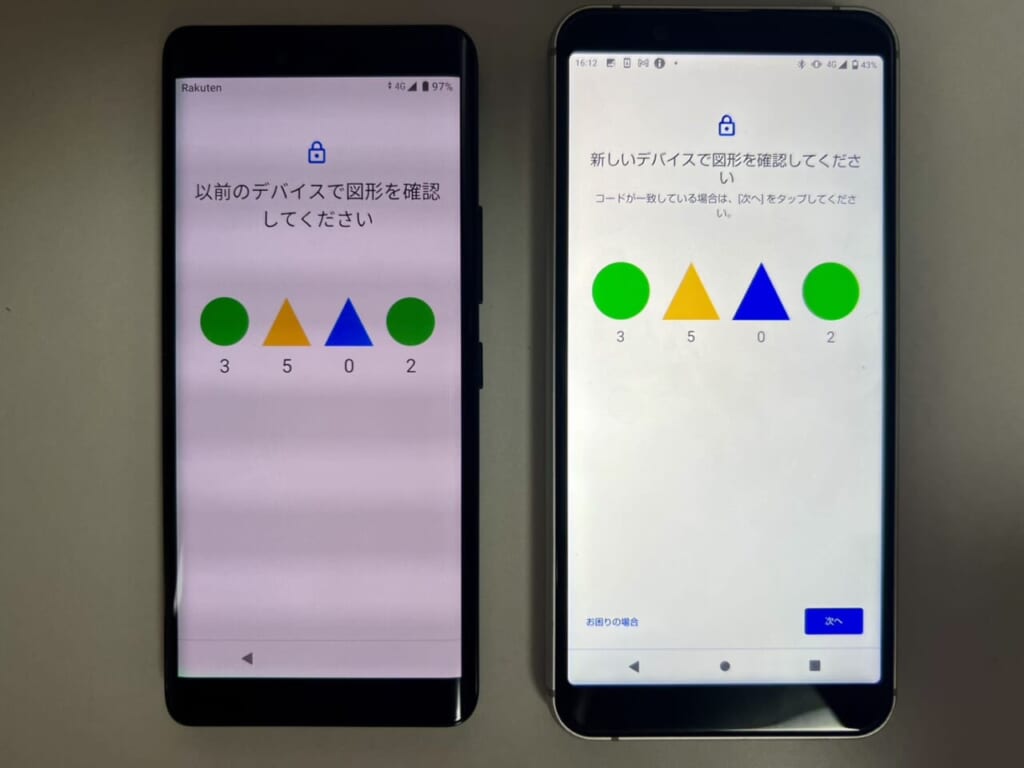
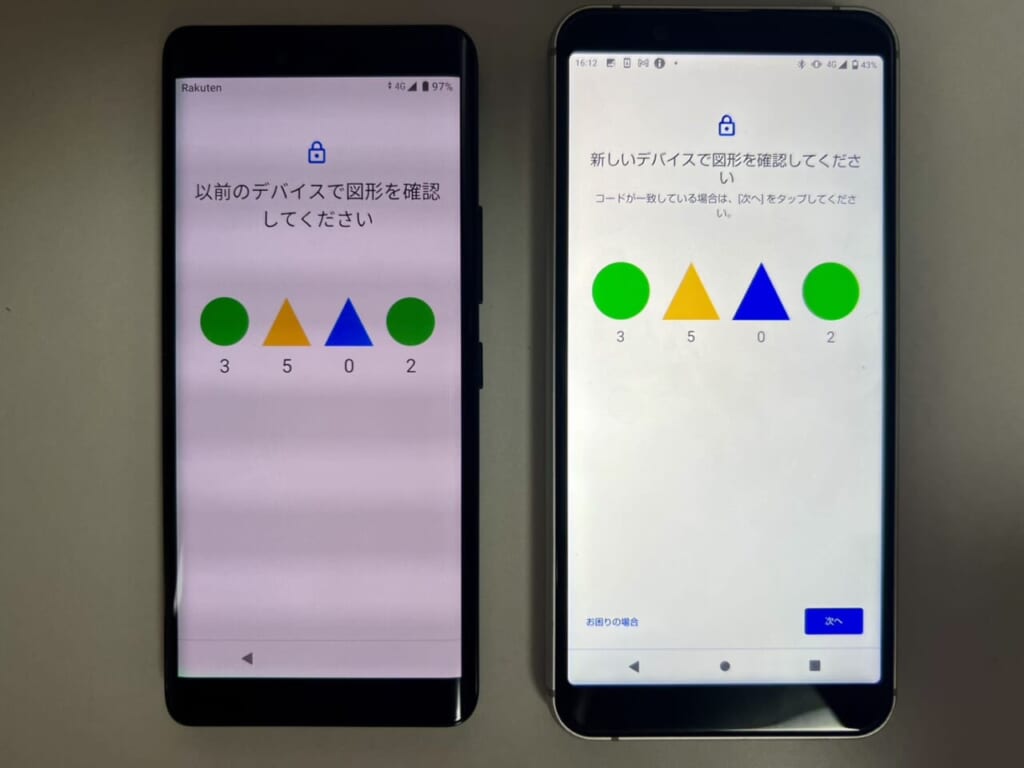
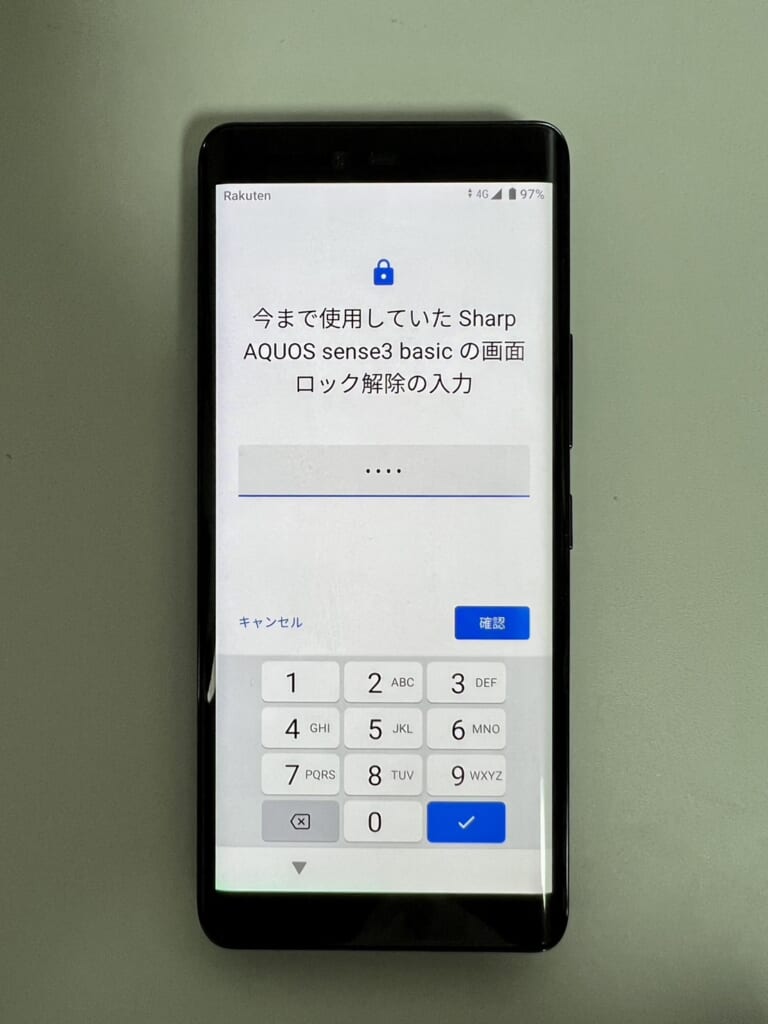
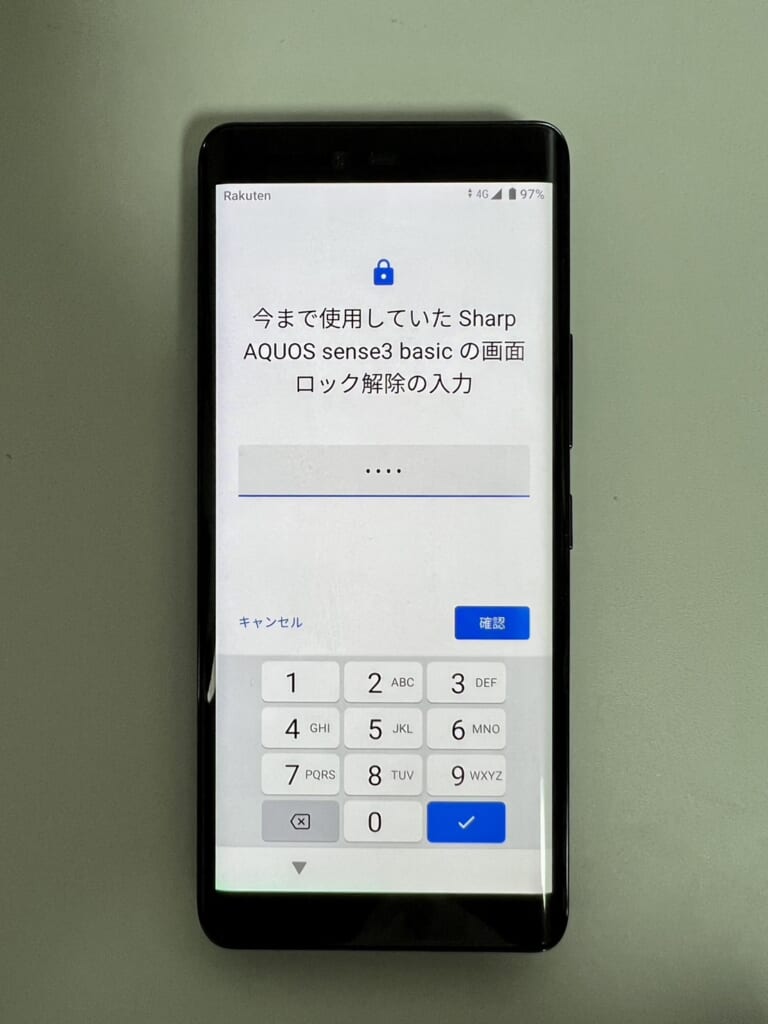
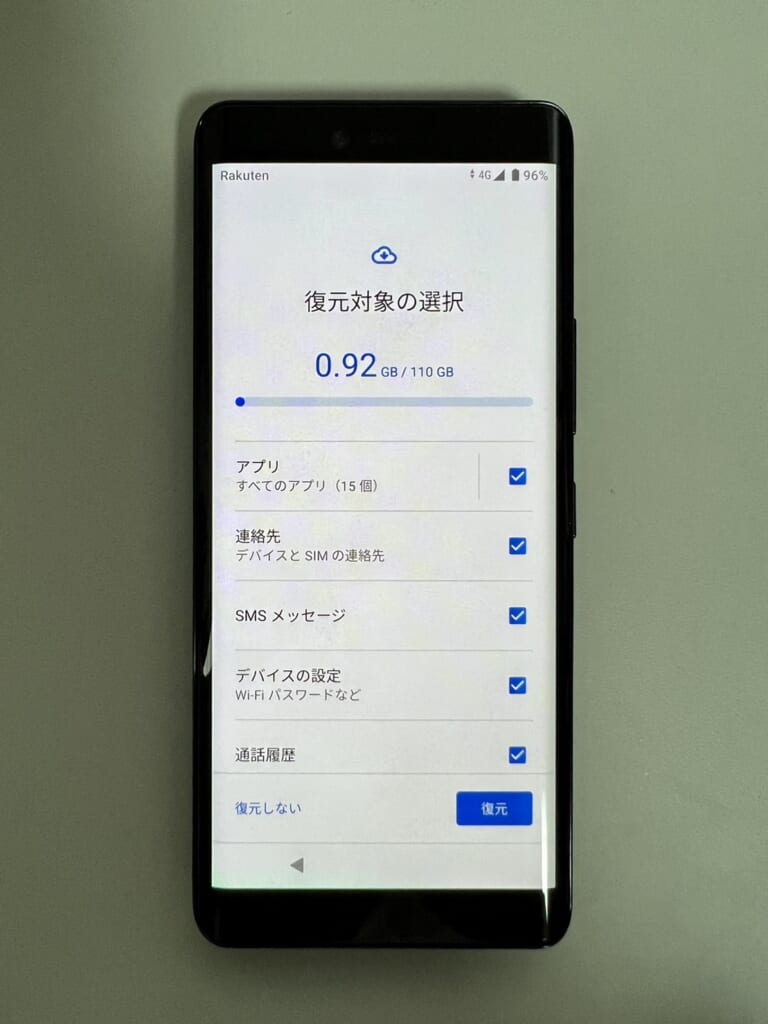
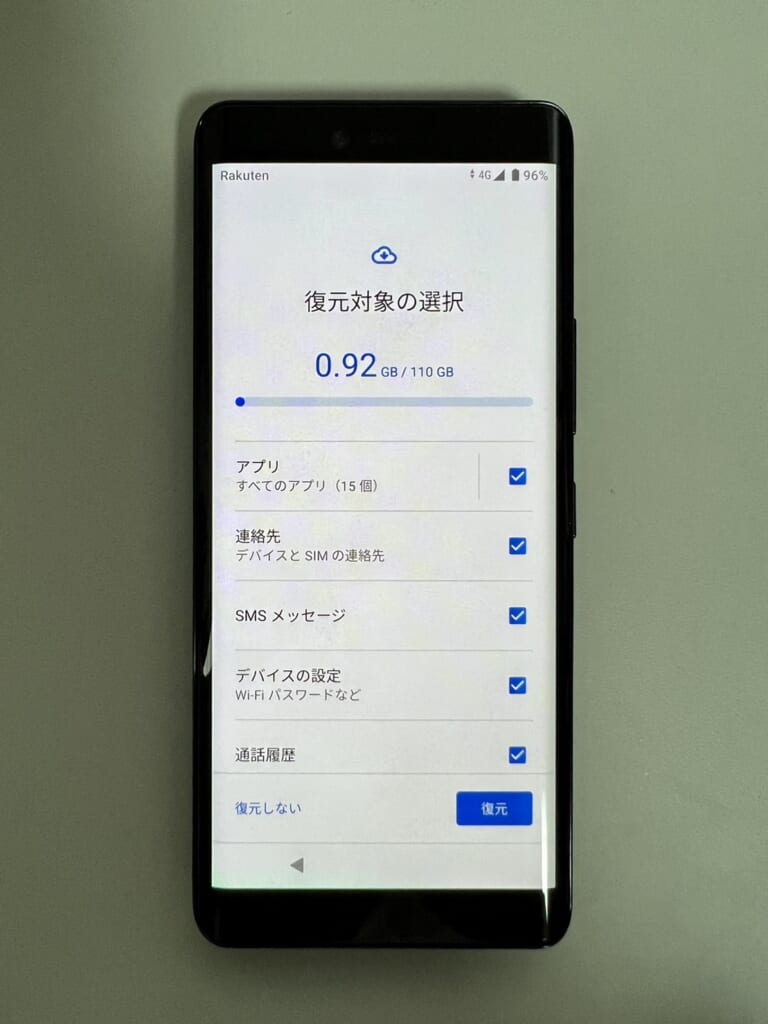
※使用するスマホによって表示が異なる可能性があります
以上で完了です。
ドコモの新しい機種へ機種変更したもののデータ移行が不安な方も多いと思いますが、Googleのサービスでデータ移行する方法は本当に簡単なのでぜひ試してみてください。
ガラケーからAndroidに移行する場合
ガラケーからAndroidに移行する場合は、ドコモユーザーは以下の2つの方法でデータ移行ができます。
- microSDカードを使用してデータ移行をする方法
- ドコモショップに設置してあるDOCOPY(ドコピー)でデータ移行をする方法
microSDカードを使用してデータを移行する方法に関しては、下記の関連記事で詳しく解説しています。


本記事では、ドコモショップに設置してあるDOCOPY(ドコピー)の移行方法、DOCOPY(ドコピー)の操作方法について解説していきます。
DOCOPYの移行方法、操作方法
DOCOPY(ドコピー)とは、ドコモショップに置いてあるデータ移行用のコピー機のことです。
こちらは基本的にはセルフサービスなので、ドコモを利用している方であれば発券機で順番を待つ必要はなくDOCOPY(ドコピー)が空いていれば自由に使うことができます。
ドコピーの使い方についてわからないことがあった時にドコモショップの方に聞くことはできますが、データ移行をお願いすることは出来ず、操作するのはご自身です。
以前は携帯電話会社(キャリアショップ)で無料のデータ移行サービスを行っていましたが、個人情報保護の観点から現在では行っていません。
あくまでドコピーの使い方を教えてくれるだけなので注意しましょう。
画面の操作手順に従い、端末をコピー機のケーブルにつなぐことで、下記のデータを移行することができます。
- データ移行できる主なデータ
-
- 電話帳
(電話番号・メールアドレス) - カメラ画像
(ピクチャ) - 送受信メール
(iモードメールやドコモメール(ローカル)のデータ) - 動画
- 電話帳
- 対応端末
-
iPhone、Android、ガラケー
- 対応キャリア
-
ドコモ⇄他社は可、他社⇄他社は不可
ドコモのスケジュールや、ドコモのメモアプリはGoogleのサービスでは移行することが出来ないので、ドコピーを使って移行します。
また、SDカードを使ってのデータ移行、ガラケーからスマホへのデータ移行、他社ケータイ※2からドコモのスマホへのデータ移行も対応しております。
今はスマホへの移行が増えてきましたが、以前はガラケーもたくさん使用されている方がいたので、その場合はこちらのDOCOPY(ドコピー)での利用がメインになります。
- アドレス変更通知サービス
- CD/DVDへのバックアップサービス
※1 著作権の関係などで一部移行できないものがあります
※2 他社ケータイ電話の場合、DOCOPYが対応していない場合があります
DOCOPY(ドコピー)の使い方
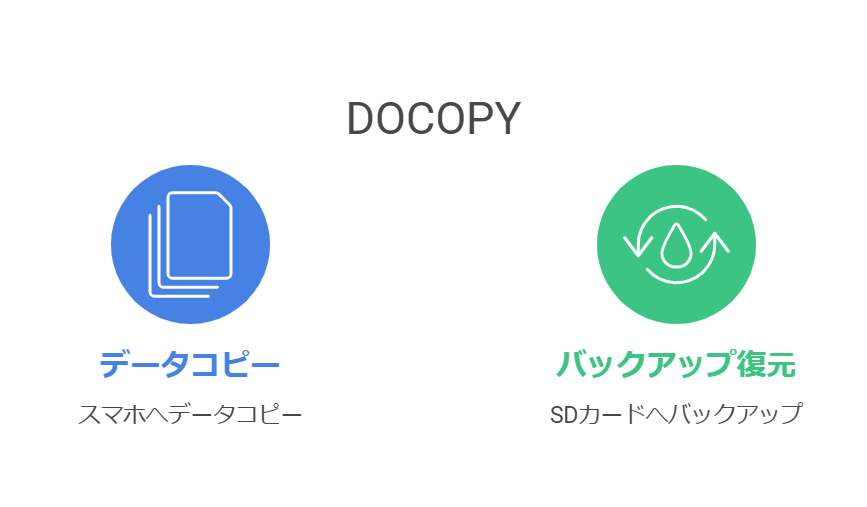
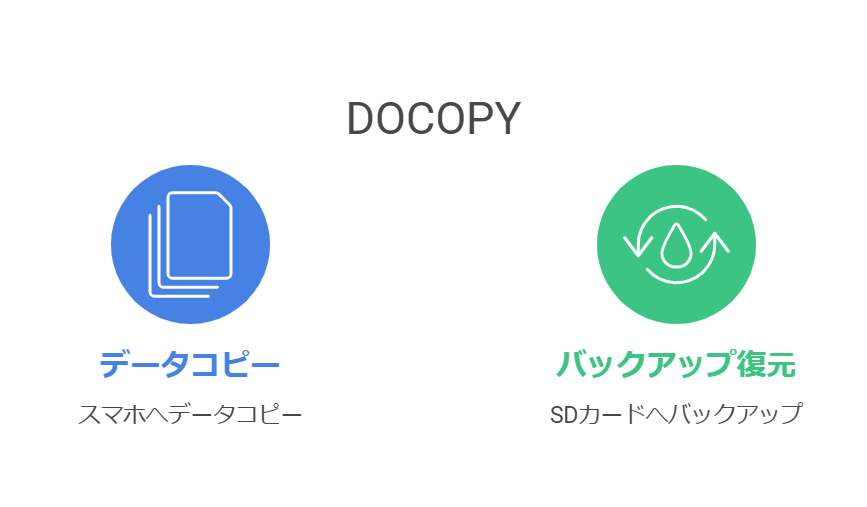
DOCOPY(ドコピー)の使い方は、画面の指示通りに行っていくだけなので非常に簡単です。
- 設置していない店舗がある
- 最寄りの店舗で確認しましょう!
- 対象とならない機種がある
- 変換アダプタが必要な場合がある
- 移行中は店舗で行うため、拘束時間がある
- ダイヤルロックがついているのでそのまま置いていき後から取りに戻ることも可能
iPhoneからiPhoneに移行する場合
iPhoneからiPhoneに移行する場合は、クイックスタートまたはiCloudが便利で簡単です。
パソコンを使ってiTunesを使う方法もありますが本記事ではより簡単な方法ということでクイックスタートとiCloudのデータ移行方法を紹介します。
iCloudとは?
Apple独自のiCloudというクラウドサービスがあり、iPhoneの本体設定から預け入れをします。
預けられる無料の範囲(5GB)でおさまらない場合は、月額単位で購入することもできます。
同じApple製品のタブレット(iPad)もiCloudでバックアップ、復元ができます。
iCloudよりも簡単な方法がiPhone同士を近づけるだけでデータ移行が出来るので、データ移行の中でもトップクラスに簡単な方法が『クイックスタート』です。
クイックスタートを使ってデータ移行する方法
iPhoneのクイックスタートとは、新しいiPhoneと古いiPhoneを近づけるだけで自動的にデータ転送が出来る機能です。
各アプリのインストールも不要で、複雑な認証もありません。
通常のデータ移行のような面倒な手順は必要なくデータを送信してくれるので、「iPhone同士を近づけるだけ」という簡単な操作でデータ移行が出来る点が最大のメリットです。
- Apple IDとパスワード
- 新旧のiPhone本体
カメラで読み取れなかったら手入力も可能
あとで設定することも可能
以上で完了です。
もしクイックスタートがうまく出来ない場合は、下記の記事で改善策を紹介していますのでご覧になってください。


iCloudでバックアップする方法
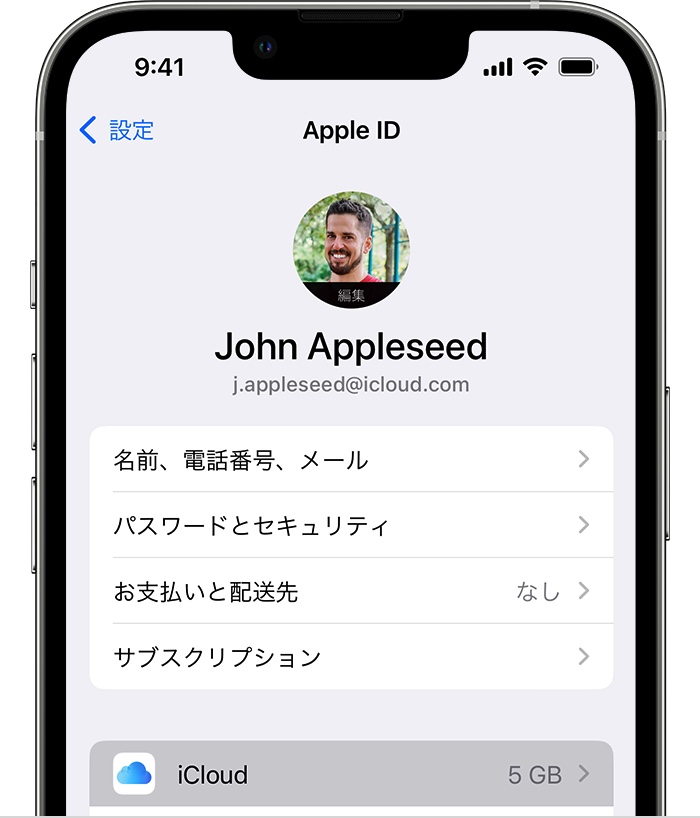
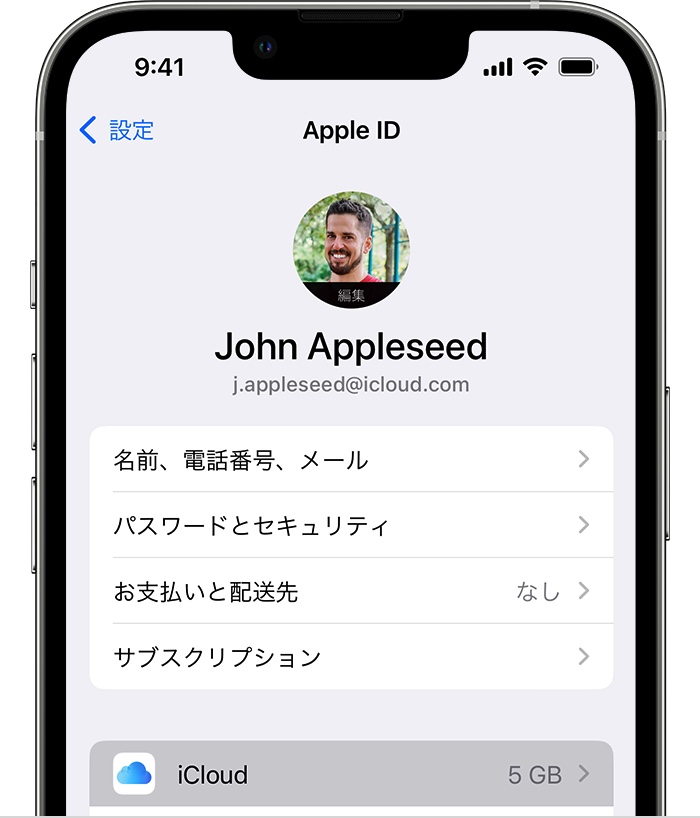
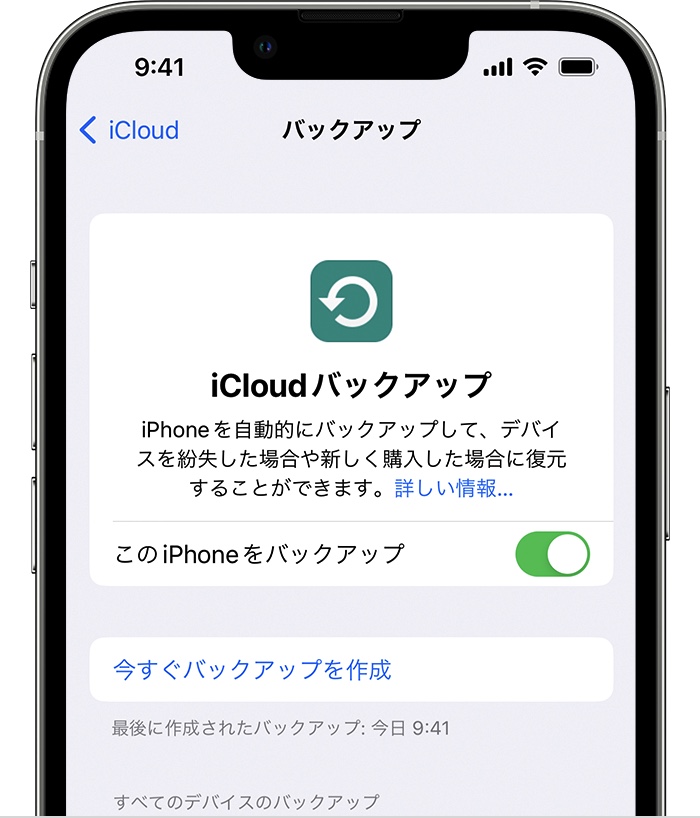
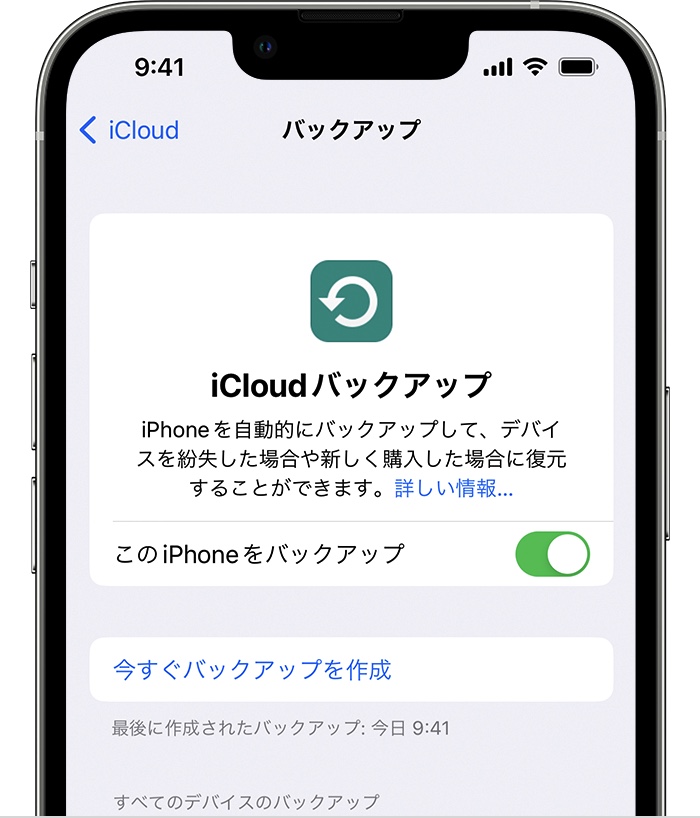
iCloudで復元する方法
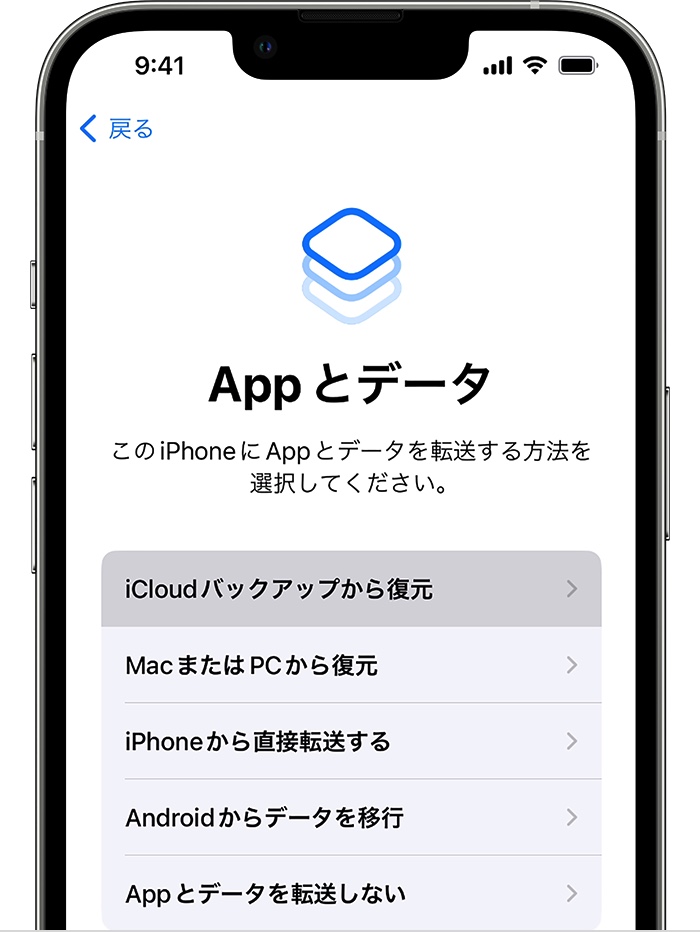
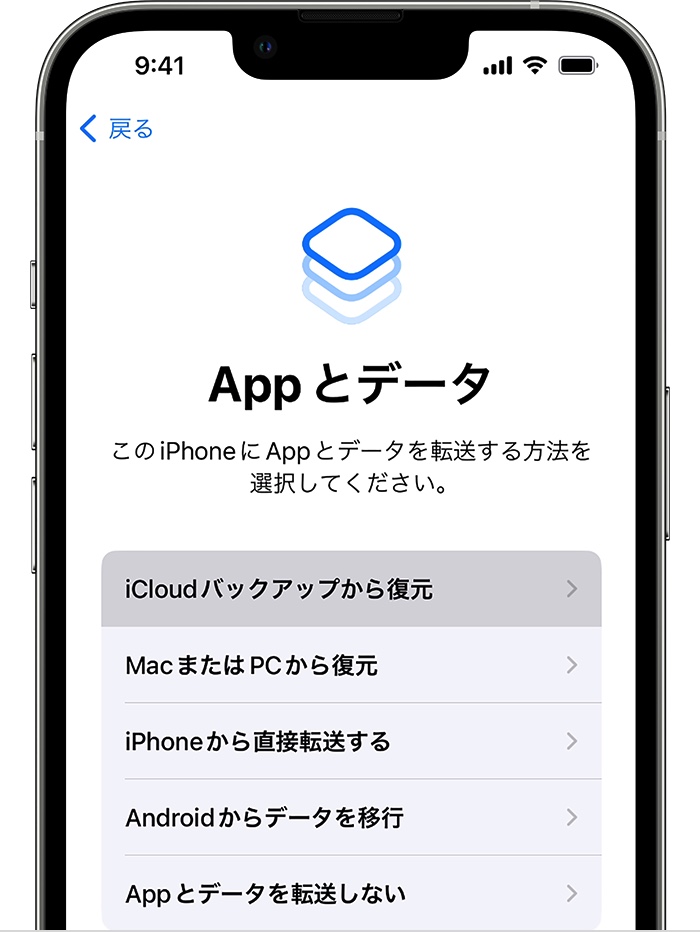
をタップ
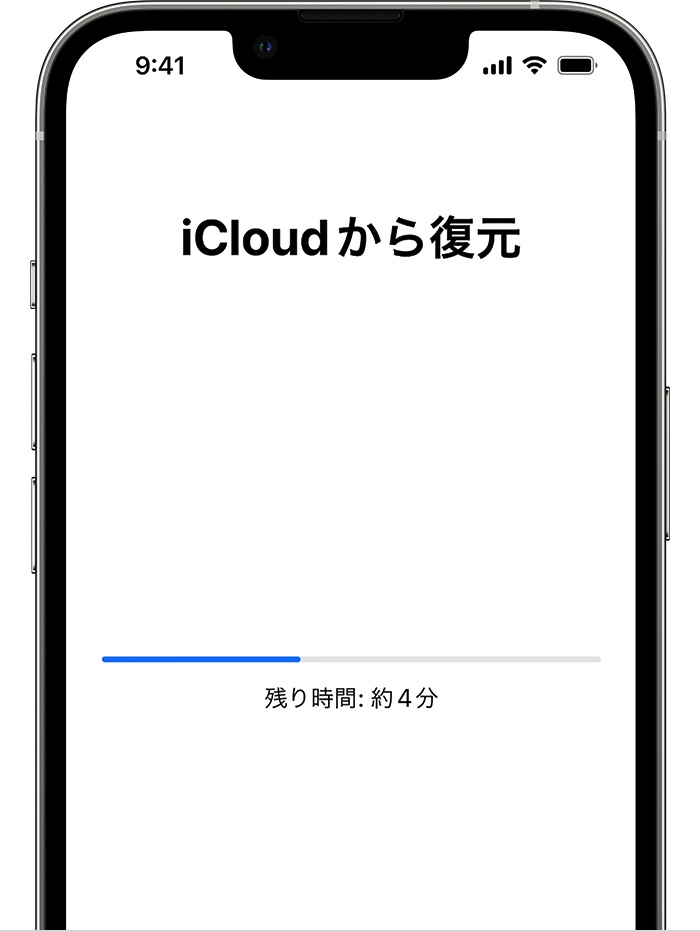
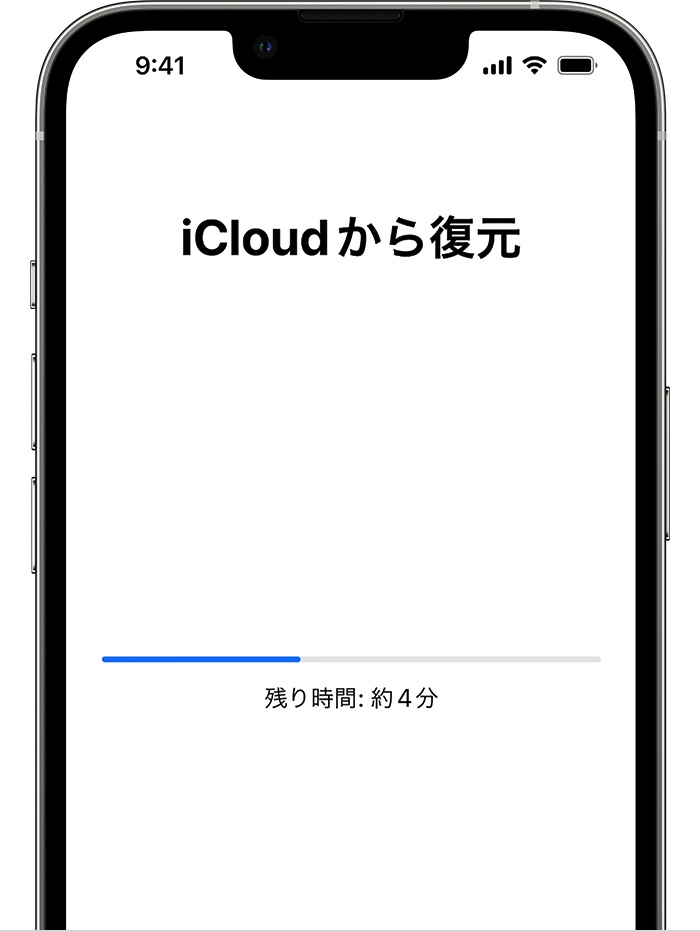
画面が待受画面に切り替わっても、アプリが薄黒くなっている場合はデータ復元が完全に済んでいません。
その場合はWi-Fi接続したまま待機をしてデータ復元が済むまで待ちましょう。
また、iCloudでの復元は、使用していたアプリも復元されますが、アプリを利用するためにはログインが必要な場合もあります。
出典:Apple公式サイト
こちらの記事にはAndroidからiPhoneへのデータ移行も記載してます。是非参考にしてください。


- iCloudを利用する場合、Wi-Fiが必要となる
- iCloudに預けるデータ容量によっては毎月の月額料金が必要となる
- iOSが同じバージョンでないと新しい端末に復元ができない
- Apple IDで新しい端末にログインできなかった場合、Apple IDにデータが紐づいているため、データが復元できない可能性がある
- 定期的にバックアップする設定をしてなければバックアップデータが最新状態ではない場合がある
ドコモクラウドを利用してデータ移行する
ドコモクラウドとは、ドコモ電話帳、ドコモメール、dフォト(写真お預かり機能)、データ保管BOX、スケジュール&メモをドコモサーバーに保存できるサービスのことです。
ドコモが管理しているインターネット上の保存場所(サーバー)にデータを保存しているので、データ移行の際はインターネットに繋げることで保存していたデータを移行先のスマホに入れることができます。
設定によってはWi-Fiの環境がないとデータのバックアップをすることが出来ないので、Wi-Fiの環境下でバックアップ、復元してください。
なお、無料の範囲内(5GB)でおさまらない場合は、月額単位で購入することもできます。(クラウド容量オプション)
対応端末:Android、iPhone
対応キャリア:ドコモ、他社
操作方法が不明な方は、下記の記事に記載されているドコモサービスを利用してみることもおすすめです。


ドコモ電話帳でバックアップする方法
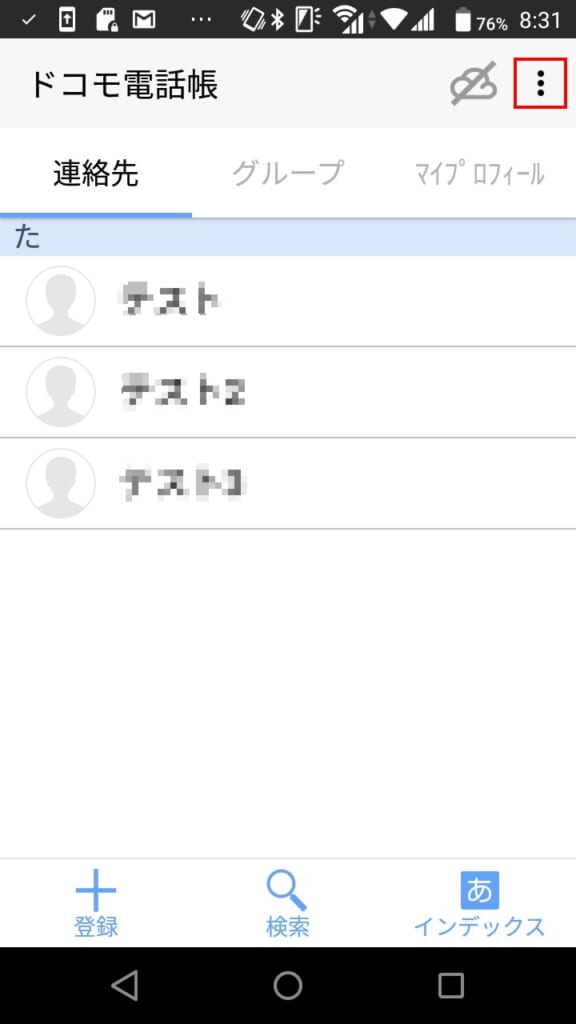
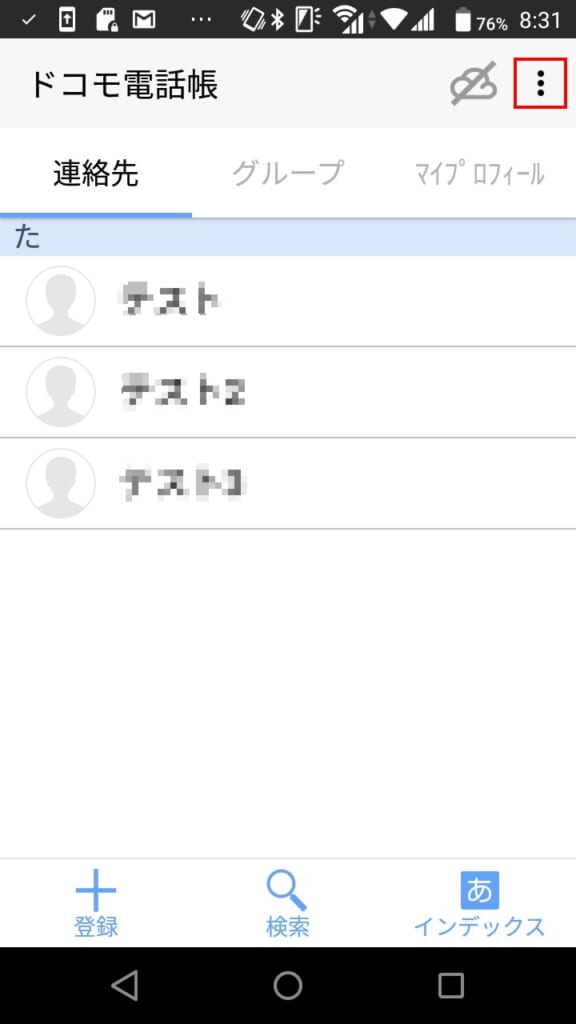
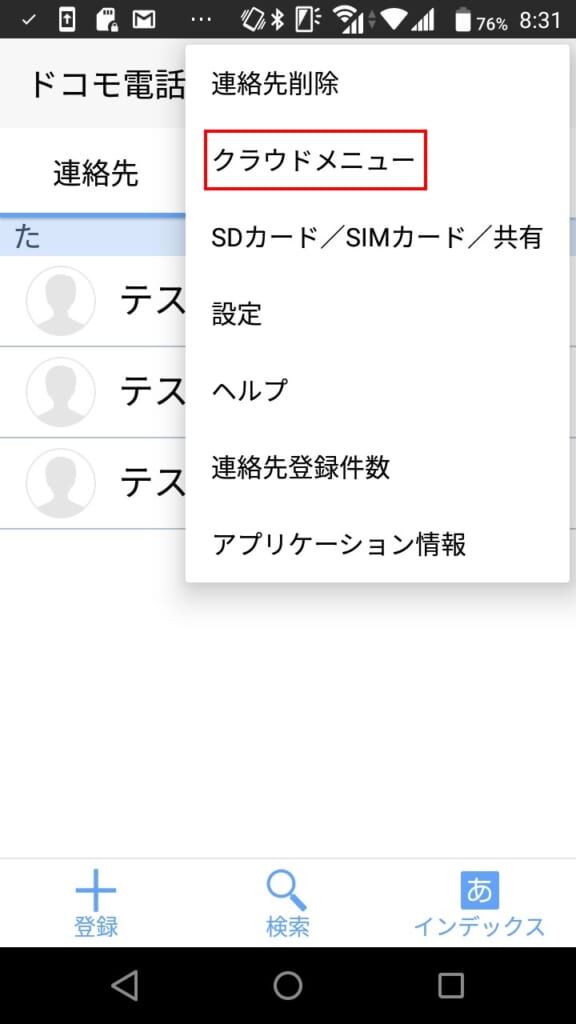
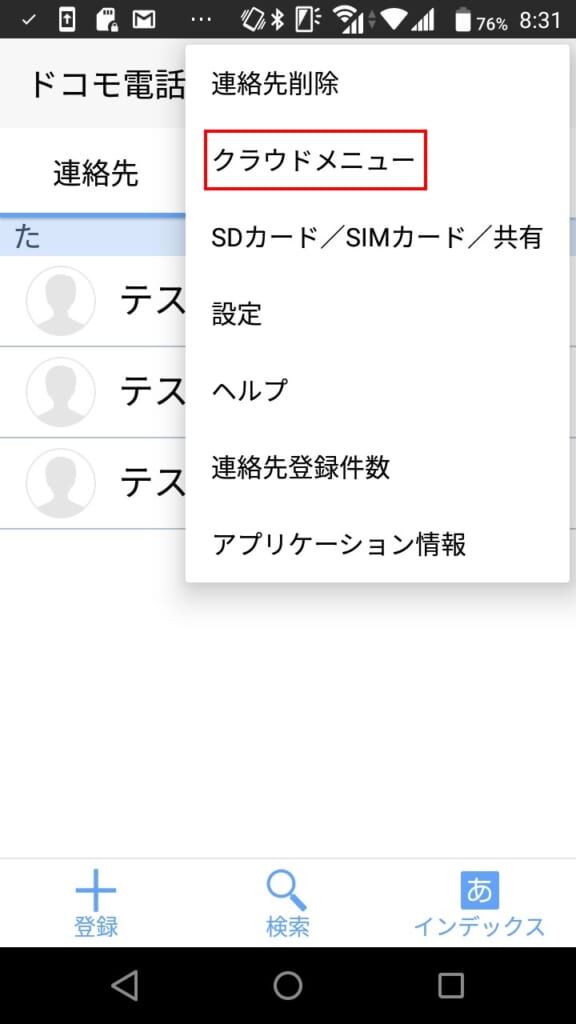
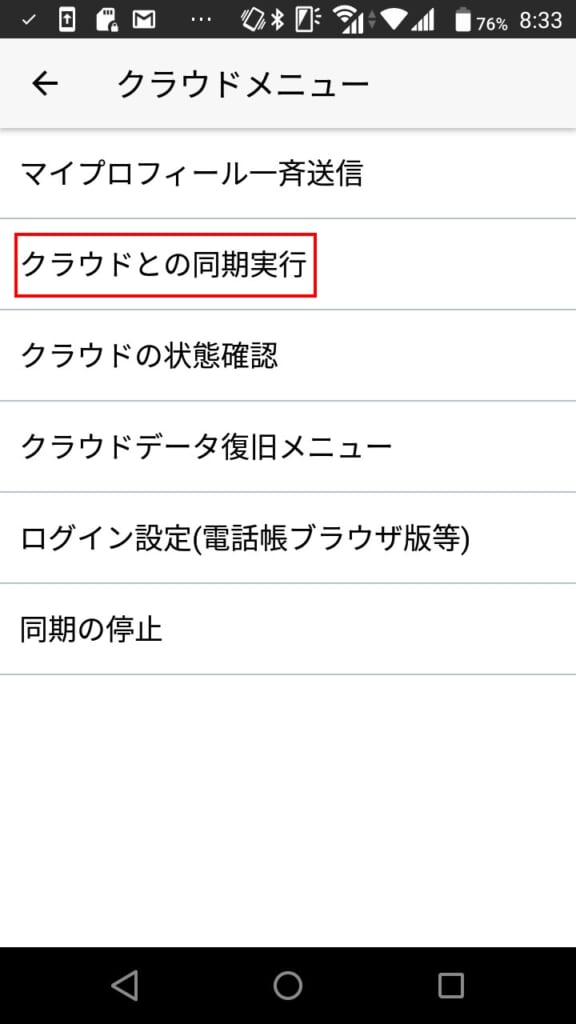
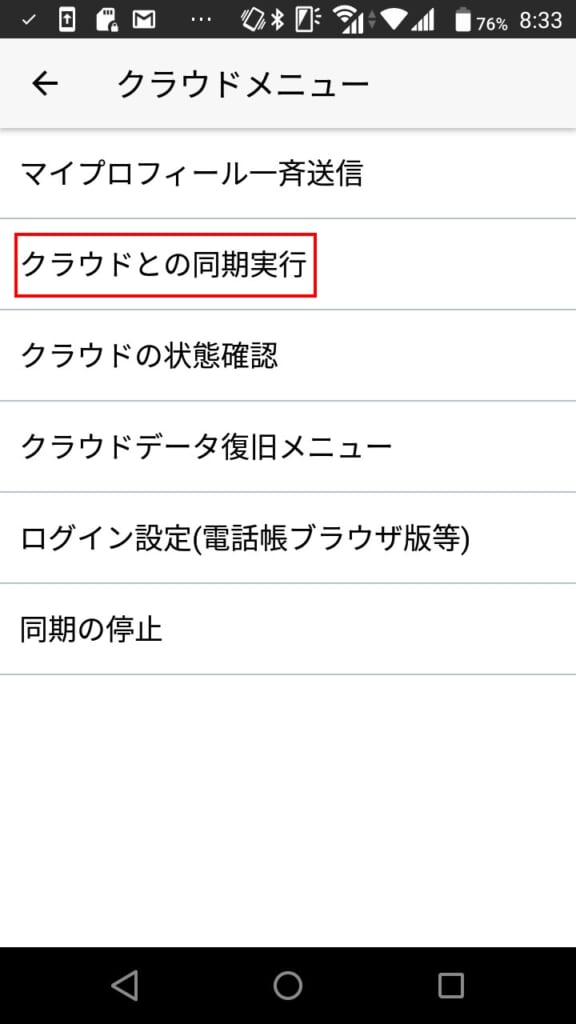
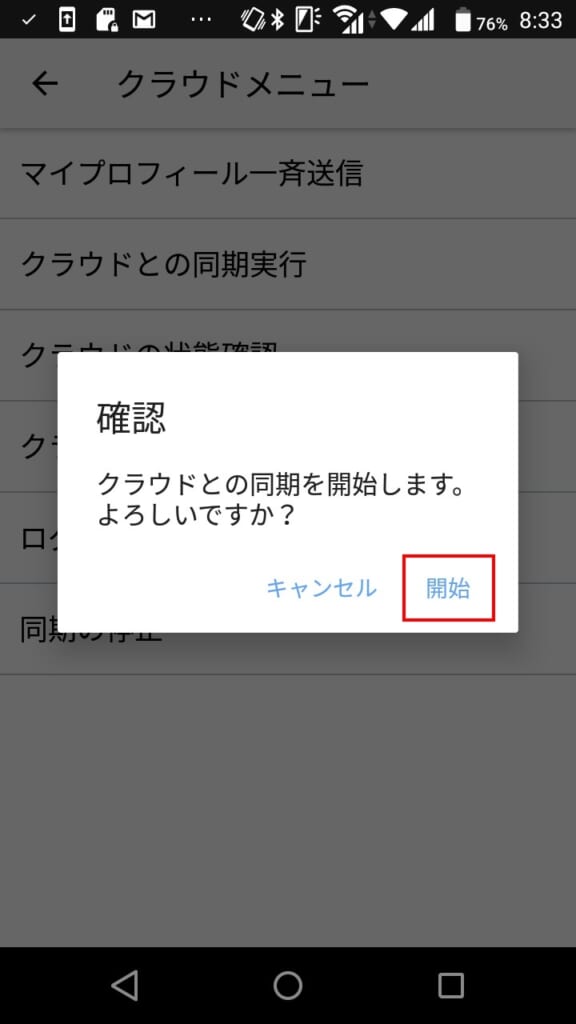
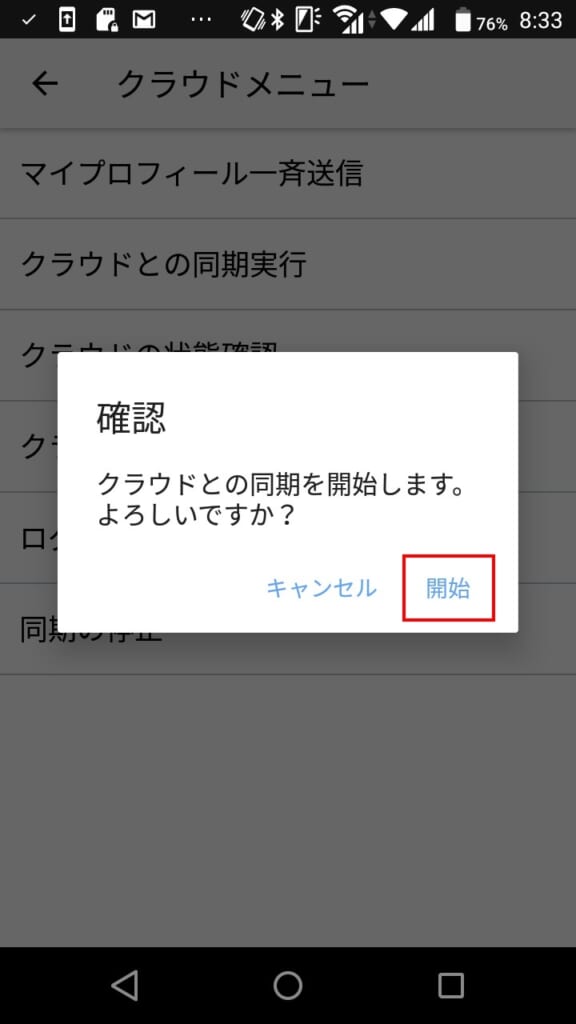
ドコモ電話帳の復元方法
ドコモ電話帳でバックアップが出来たら、新しいスマホで復元をするとデータが移行されます。
ドコモ電話帳の復元方法手順は下記の通りです。


dフォトでバックアップする方法
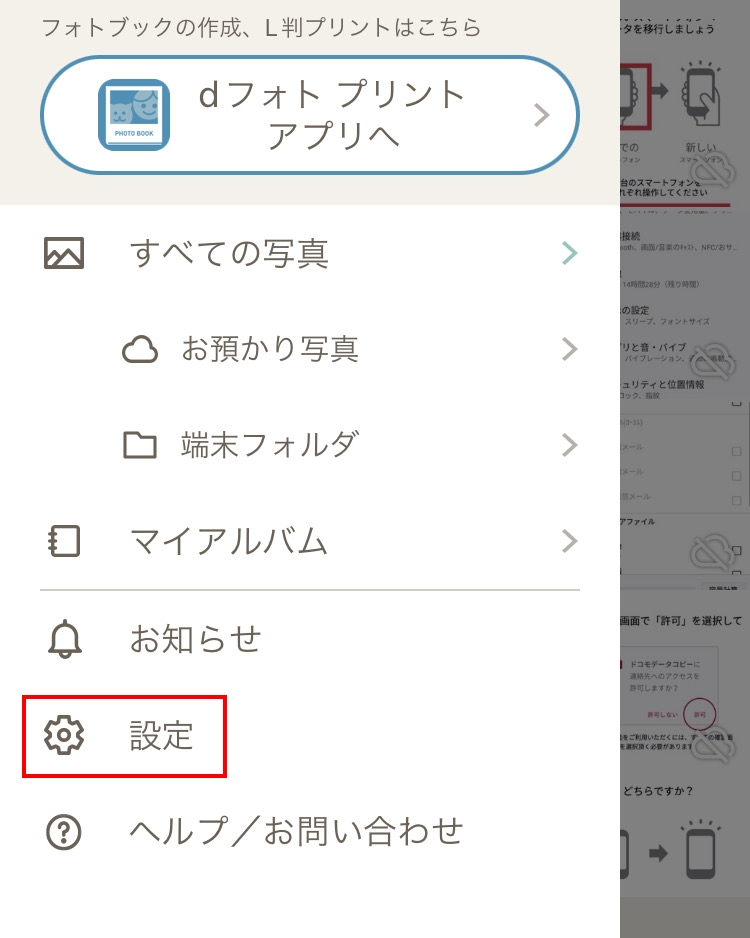
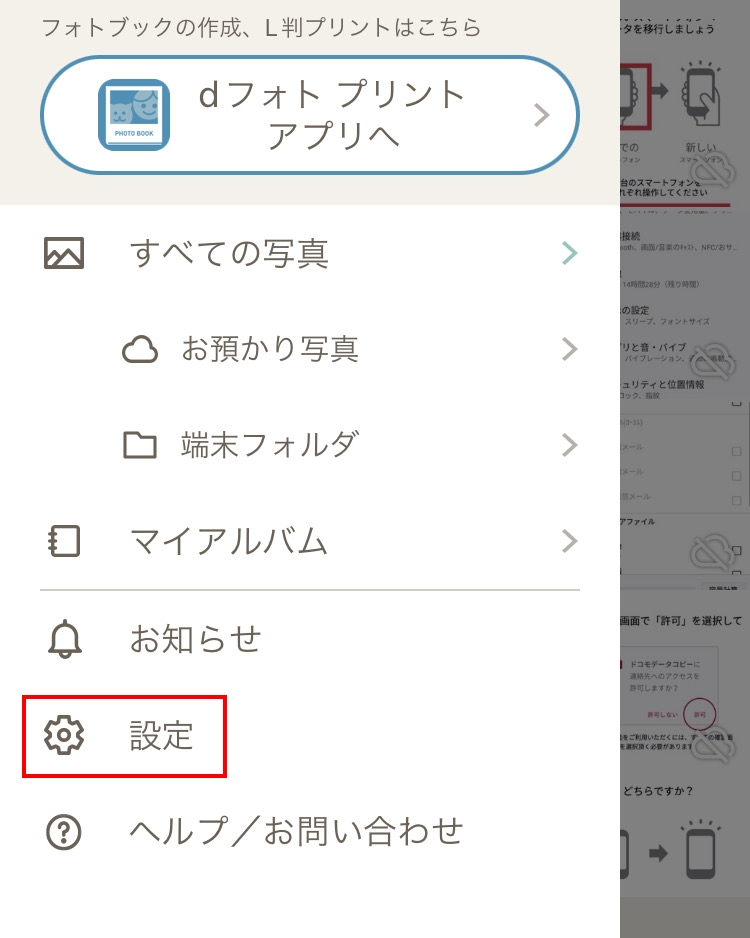
- 通信の設定→Wi-Fiのみ
- お預かりするファイル→端末すべてのファイル
- ファイルの種類→写真と動画
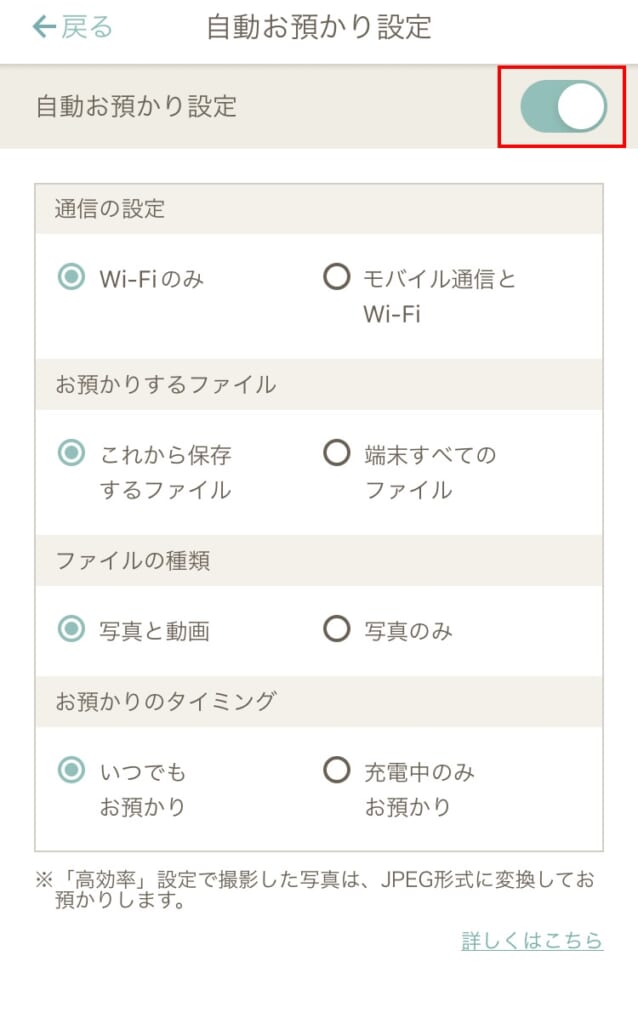
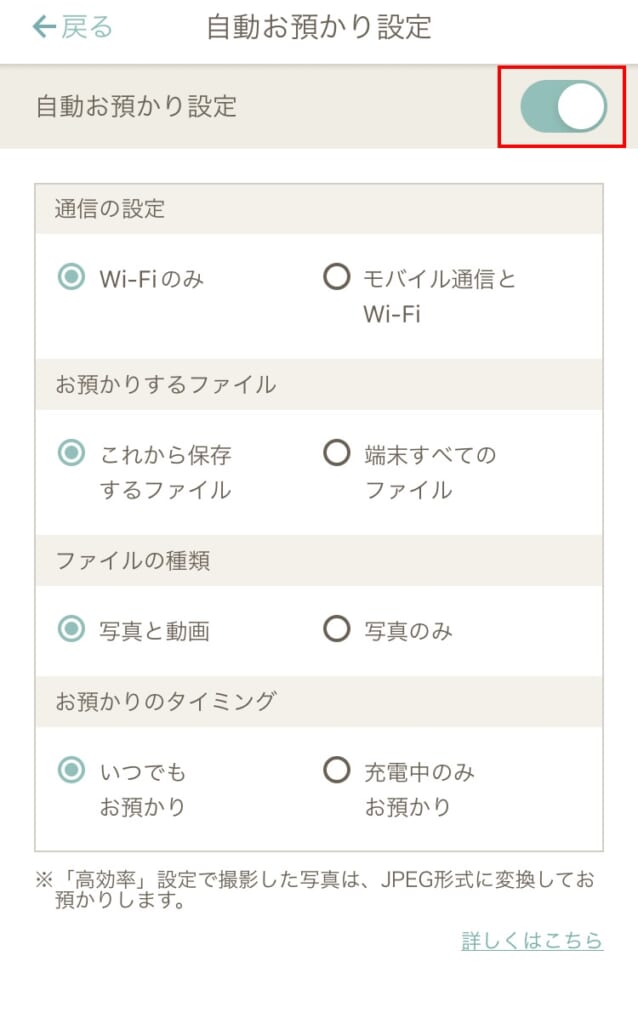
選択した通信状況下にあると、自動的に写真・動画のバックアップが始まります。
dフォトで復元する方法
dフォトでの復元は、電話番号もしくはdアカウントでログインすると写真・動画が復元されます。
- ドコモのクラウドに預けるデータ容量によっては毎月の月額料金が必要となる
- ドコモ電話帳、dフォトのアプリバージョンに相違があった場合、復元できない場合がある
- dアカウントで新しい端末にログインできなかった場合、dアカウントにデータが紐づいているため、データが復元できない可能性がある
- データの種類によっては更新したり、定期的にバックアップする設定をしてなければバックアップデータが最新状態ではない場合がある
ドコモデータ移行よくある質問


ドコモの機種変更、データ移行は自分でも出来ますか?
ドコモの機種変更は、ドコモショップや家電量販店で手続きしないといけないわけではなく手数料がかからないドコモオンラインショップで自分で機種変更手続きすることが出来ます。
機種変更手続きが終わったら、新しい機種へのデータ移行も自分ですることが出来ます。
本記事を読みながら、手順通りにやってみてください。


有線ケーブルを使用してデータ移行する方法は?
ワイヤレスでデータ移行する方法が主流になっていますが、もちろんUSBケーブルを使ってデータ移行する方法もあります。
パソコンでの作業になるので、基本的には画面の指示通りにクリックしていけば問題ないですが、注意点もあります。
詳しくは下記の関連記事で解説していますのでケーブルでデータ移行したい方は参考にしてください。


アプリの移行はドコモショップで手伝ってもらえる?無料?
アプリの移行を一緒にやってほしいというお客さまからの依頼や、ご意見・質問もドコモショップには多く問い合わせがあります。
この質問の答えとしては、アプリの移行や設定などのご相談は、店頭でスタッフが対面でサポートする『あんしん店頭サポート』をご利用ください。
| プラン名 | 料金 | 相談回数 |
|---|---|---|
| 1回プラン | 3,300円 | 1回のみ |
| 定額ミニプラン | 月額550円 | 月2回まで |
| 定額プラン | 月額990円 | 月内何度でも |
例えばAppleストアでiPhoneを購入したとしましょう。
そのデータ移行やアプリの移行方法が分からないからドコモショップのスタッフに手伝ってほしいとドコモショップに持ち込んだ場合は、3,300円の料金が発生するということです。
ドコモショップのサービスは無料ではなく有料のサービスになります。
個人情報保護の観点から、無料でのデータ移行サービスは終了していますので基本的にはご自身で操作することになります。
ですが、店舗によってアクセサリ商品やキャンペーンなどの特典が異なるように、データ移行をどこまで手伝うのか判断基準が異なるかもしれませんので詳細は来店予定のドコモショップに直接確認してみてください。
LINEなどの有名なアプリに関してはLINE引き継ぎQRコードが便利で簡単です。
ドコモショップへ行く前に一度確認してみることをおすすめします。
機種変更時のデータ移行は自分でもできる!


本記事では、ドコモ利用者向けにドコモのデータ移行方法について詳しく解説してきました。
機種を変更することにワクワクする気持ちもあれば、新しい機種に今までの重要なデータがきちんと移るか心配ですよね。
データ移行の方法はたくさん種類があるので、自分に合った方法でデータ移行してみてください。
- ガラケーからスマホにデータ移行する場合は「ドコピー」でデータ移行
- iPhoneの場合、クイックスタート、iCloudを利用することでアプリも移行ができる
- Androidの場合、Googleのサービスを利用するのが簡単で安心
フォンシェルジュではドコモに関連する記事を多数配信しています。




今後とも皆様に役に立つ情報を発信していきたいと思います。
「データ移行は不安」という方はお気軽にご相談ください!



やっぱり、自分でデータ移行をやるのは不安…!



ぜひ、フォンシェルジュ提携店舗のTOP1やドコモショップへご相談下さい。
フォンシェルジュ提携店舗では、ご利用状況をお伺いしながらデータ移行に関してもサポートをさせていただきます。
来店予約も可能でございますので、是非お気軽にお問い合わせください!