- ガラケーからスマホに乗り換えたはいいが、電話帳などのデータ移行はどうやってやればいいの?
- データ移行って自分でもできる?
3G電波終了のニュースを見て、ガラケーからスマホに乗り換えた方も多いのではないでしょうか?
ガラケーからスマホに乗り換えた後に一番初めに不安に感じるのが『データ移行』ですよね…。
そこで本記事では、自分でガラケーからスマホへデータ移行する方法と、携帯電話会社や家電量販店のサービスを利用した場合のデータ移行の方法を詳しく解説します。
- ガラケーからスマホへデータ移行できるデータはなに?
- ガラケーからスマホへデータ移行する方法
- 自分でデータ移行する
- 携帯電話会社で案内を受けてデータ移行をする
- 家電量販店でデータ移行する
- ガラケーからスマホへデータ移行でよくある質問
ガラケーからスマホへ乗り換えた後、データ移行するのが不安に感じている方はぜひ最後までお読みください。
※こちらの記事は2025年1月時点の内容です。
ガラケーからスマホへ移行ができるデータ
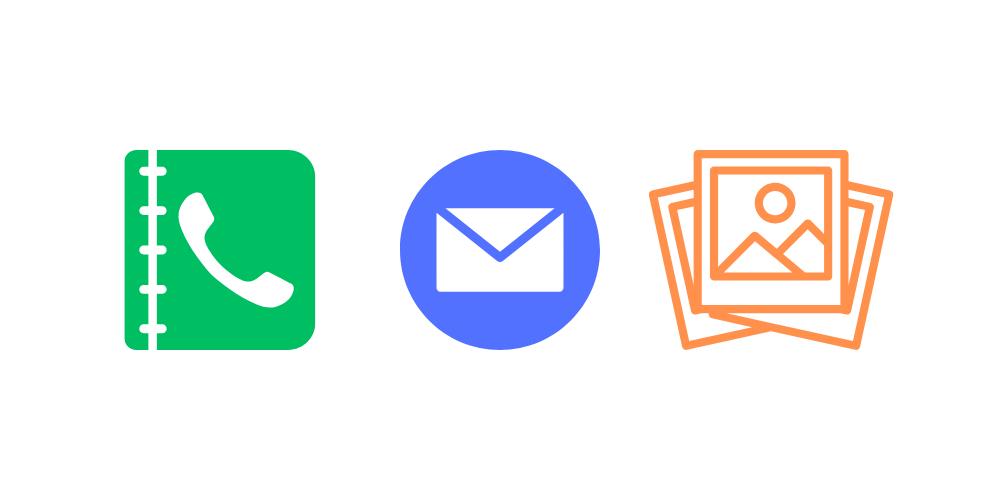
スマホでガラケーデータはどれくらい引き継ぐことが出来るの?と疑問に思う方が多いです。
ガラケーからスマホへデータ移行ができるデータは基本的に以下の3つです。
- 電話帳(連絡先)
- メール
- 写真・動画
着うたや着メロなどのガラケーでしか使えないガラケー向けのコンテンツに関しては、データを移行することはできません。
また電話帳(連絡先)のデータ移行も、文字が別の文字に変わってしまう文字化けをするケースも多々あります。
文字化けをしてしまう理由としては、ガラケーとスマホではデータ形式が異なるのが原因です。
すべてのデータが完璧に移すことが出来れば理想的ですが、ガラケーからスマホへデータ移行は完璧には出来ない可能性があることをご理解ください。
ガラケーからスマホへデータ移行する方法

ガラケーからスマホへデータ移行する方法は、大きく分けて3つあります。
- 自分でデータ移行を行う
- 携帯電話会社で案内を受けてデータ移行を行う
- 家電量販店でデータ移行を行う
この3つの方法の違いとしては、データ移行するための手数料や必要なもの、移行できるデータの種類、移行方法などが異なります。
自分でスマホへデータ移行をする
ガラケーからスマホへのデータ移行は、もちろん自分でやることも出来ます。
移行先のスマホが、microSDメモリーカードに対応しているスマホかどうかによってデータ移行方法が異なりますので、新しく使用するスマホの本体横にmicroSDメモリーカードが挿入する場所があるか確認してください。

上記の画像のようにmicroSDメモリーカードは非常に小さいチップですので、無くさないようくれぐれもご注意下さい。
ガラケーにmicroSDメモリーカードが挿入されていない場合は、別途費用がかかるのですが用意する必要があります。
家電量販店やインターネットで商品を購入することが可能です。
ガラケーによって対応するmicroSDメモリーカードが異なり、製品も様々ありますので、ガラケーを持参して家電量販店の店舗に行くことをおすすめします。
microSDカードに対応しているAndroidスマホに移行する場合
スマホがAndroidで、microSDメモリーカードに対応している機種であれば、microSDメモリーカードを使ってのデータ移行が可能です。
Androidの場合はmicroSDメモリーカードを使ってデータ移行するのが一般的です。
ひと昔前は赤外線通信でデータ移行する方法もありましたが、現在ではY!mobileの「かんたんスマホ3」を除いては赤外線通信を搭載しているスマホはほとんどありません。
microSDメモリーカードを使ってデータ移行する場合の流れとしては、
STEP1
ガラケーのデータをmicroSDメモリーカードにコピー(エクスポート)する
STEP2
データコピーしたmicroSDメモリーカードをガラケーから取り出し、スマホに入れる
STEP3
microSDメモリーカードからデータを復元(インポート)する
このような流れになります。
microSDメモリーカードは非常に小さいものなので、取り出す際はご注意ください。
今回は、電話帳のデータ移行方法を例として実際の手順を解説していきます。
電話帳のデータ移行方法
- 今まで使用していたガラケーの「電話帳」を開いて「メニュー」を選択
- 「microSDカード保存」または「microSDカードにエクスポート」を選択 (機種によって異なる)
- microSDカードに連絡先が保存される
- 保存が終わったことを確認してからガラケーの電源を切ってmicroSDカードを取り出す
- 移行先のAndroidスマホに取り出したmicroSDカードを差し込む
- Androidスマホの電源を入れ「電話帳」→「メニュー」を選択
- microSDカードから「コピー」または「インポート」を選択
以上で完了です。
Androidスマホに電話帳がデータ移行されたか確認してみてください。
※使っている機種によってこの操作で移行できない場合や、表示のされ方が異なる場合がありますのでご了承ください。
microSDカードに対応していないAndroidスマホに移行する場合
microSDメモリーカードに対応していないAndroidスマホに移行する場合は、microSDメモリーカードとパソコンの両方が必要になります。
ガラケーからスマホへデータ移行するのにmicroSDメモリーカードを使わない場合はパソコンが必要です。
※Bluetoothでのデータ移行を除く
パソコンがないとデータ移行ができません。
パソコンのOSが古い場合は、最新の状態にアップデートまたはインストールしておくと良いでしょう。
windowsでもMacでもどちらでも可能です。
データ移行方法は基本的にはiPhoneに移行する場合と同じですのでこちらを確認してください。

iPhoneに移行する場合
ガラケーからスマホへデータ移行で移行先のスマホがiPhoneの場合も、iPhoneはmicroSDメモリーカードに対応していないのでパソコンが必須になります。
パソコンを経由してスマホに転送するからです。
こちらもAndroid同様に電話帳のデータ移行方法を例として詳しく紹介いたします。
パソコンを使った電話帳のデータ移行方法
- 【ガラケー操作】
アドレス帳を開いてサブメニューから「コピー」を選択し、「microSD」を選択 - 【ガラケー操作】
コピーするアドレスを選択
・全部コピーしたい場合は「全部コピー」
・一部選んで移行したい場合は「選択コピー」または「グループコピー」をタップして開始する
※ロックナンバーなどの入力を求められたら都度行ってください - 【microSDをパソコンに接続】
microSDカードへのバックアップが終了したら、ガラケーの電源を切りmicroSDカードを取り出し、カードリーダー等でパソコンに接続する - 【パソコン操作】
パソコンの「エクスプローラー」「リムーバブルディスク」を順にクリック - 【パソコン操作】
「SD_PIMフォルダ」の中に、vcfファイルというファイルが書き出されているので、そのファイルをメールに添付してiPhone宛に送る - 【iPhone操作】
パソコンから送ったメールの添付ファイルを開き、「○○件すべての連絡先を追加」というような表示が出ているのでタップすれば完了
以上で完了です。
ガラケーからAndroidとiPhoneにデータ移行する方法を紹介させていただきました。
microSDメモリーカードを利用するとガラケーからスマホへデータ移行するのも簡単です。
しかし、iPhoneなどmicroSDメモリーカードが使えない機種へデータ移行するのはパソコンの操作も必要になりますので少し複雑かと思います。
ガラケーからスマホへデータ移行をするというのは、スマホの扱いに慣れていない方にとっては結構大変なものです。
自分でデータ移行する自信がないという方は、契約しているドコモ、au、ソフトバンクなどの携帯電話会社で案内を受けてデータ移行する方法がおすすめです。
携帯電話会社でデータ移行をする

今回はdocomo・au・ソフトバンクの3社でガラケーからスマホにデータ移行する場合の料金や、移行できるデータについて紹介いたします。

携帯電話会社でどこまでデータ移行はやってくれるの?
以前は携帯電話会社(キャリアショップ)で無料のデータ移行サービスを行っていましたが、個人情報保護の観点から現在では行っていません。
たとえばdocomoショップで携帯を購入したら、docomoショップの店員さんが無料ですべてのデータの移行までやってくれていましたが現在は無料のサービスは行っていません。
では、現在はどこまでデータ移行に関してやってくれるかというと、
- データ移行の案内はしてくれますが、基本は自分で移行作業を行う
- 手数料を払ってデータ移行までお願いする
この2種類になります。
手数料を払ってデータ移行までお願いする方法は、約2,000円~4,000円を契約している携帯電話会社にお支払いし、電話帳や写真などのデータ移行のほか、スマホを使う上での初期設定、LINEの登録などのサポートを受けることを言います。
docomo・au・ソフトバンク3社それぞれサービス内容が異なりますので、ご自身が契約している携帯電話会社のサービスを確認してください。
また店舗によってもサービス内容が異なる可能性もありますので、近くにある携帯ショップに電話で確認してみても良いでしょう。
ガラケーからスマホへデータ移行【ドコモ】


docomoで契約している方がガラケーからスマホへデータ移行する方法は2種類あります。
- docomoの公式サービスである『初期設定サポート』に申し込む【有料】
- データ移行専用機の『DOCOPY(ドコピー)』を使って自分でデータ移行をする【無料】
※今まではドコモデータコピーアプリが最も使用する方法でしたが、2024年11月19日を持ってサービスが終了したためドコモデータコピーアプリは使えません。
『初期設定サポート』とは?
以下の表がdocomoの『初期設定サポート』の料金と受けられるサポート一覧を示したものです。
| 料金 | サポート内容 | 手続き内容 |
|---|---|---|
| 無料 | ・アカウント設定 └Googleアカウント └Apple ID └dアカウントなど ・docomoサービス設定 └dフォト・d払いなど | ・新規契約、機種変更、契約変更 ・預かり修理 ・「ハーティ割引」適応の場合 |
| 2,200円 | ・データ移行 └電話帳・写真・動画・音楽 ※音楽はiPhoneを除く | ・新規契約、機種変更と同時 |
| 3,300円 | ・データ移行 └電話帳・写真・動画・音楽 ※音楽はiPhoneを除く | 以下の場所で購入した場合のサポート ・ドコモオンラインショップ ・量販店 ・一般販売店 ※ドコモオンラインショップは店頭受取含む |
※料金は税込
docomoの場合は『初期設定サポート』を申し込みすれば、ガラケーからスマホにデータ移行してもらえます。
docomoショップで機種を購入した場合は、2,200円(税込)でデータ移行からスマホの初期設定まで行ってもらえます。
スマホの操作方法やアプリの設定に関するご相談は、店頭でスタッフが対面でサポートする『あんしん店頭サポート』をご利用ください。
| プラン名 | 料金 | 相談回数 |
|---|---|---|
| 1回プラン | 3,300円 | 1回のみ |
| 定額ミニプラン | 月額550円 | 月2回まで |
| 定額プラン | 月額990円 | 月内何度でも |
データ移行専用機 DOCOPY(ドコピー)とは?
docomoには店頭にデータ移行専用機の『DOCOPY(ドコピー)』が設置されています。
設置されていない店舗もありますので、事前に来店するドコモショップに電話で確認してください。
こちらは基本的にはセルフサービスなので、ドコモを利用している方であれば発券機で順番を待つ必要はなくDOCOPY(ドコピー)が空いていれば自由に使うことができます。
基本的には画面の指示に従って操作をすることでガラケーからスマホにデータ移行することが出来ます。
microSDメモリーカードを利用してのデータ移行も出来ますので、ドコモショップへ来店して詳しく聞いてみましょう。
ガラケーからスマホへデータ移行【au】
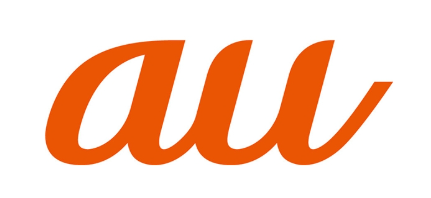
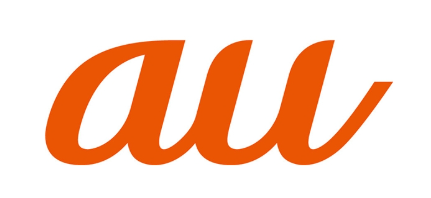
auで契約している方がガラケーからスマホへデータを移行する方法は2種類あります。
- 『au店頭サポート(都度払い)』に申し込む
- 『au店頭サポート定額』に申し込む
『au店頭サポート(都度払い)』とは?
au店頭サポート(都度払い)とは、3種類のパック、あるいは単品の設定サポートサービスから選ぶ方式です。
以下の表がauの『au店頭サポート(都度払い)』の料金と受けられるサポート一覧を示したものです。
| 料金 | サポート内容 |
|---|---|
| コンプリートパック 5,390円 | ベーシックパックと アプリパックが セットになったパック |
| ベーシックパック 4,620円 | ①アカウント設定 └Googleアカウント └Apple ID ②データ移行 └アドレス帳、Eメール、SMS、画像、動画 ③ノートンセキュリティ設定 |
| アプリパック 2,420円 | アプリのアカウント設定 auが指定するアプリから最大3つ選べる (Netflix、YouTube Premium、Apple Music、 TELASA、Paravi、FOD、DAZN、 GeForce NOW Powered by au、LINEなど) |
ガラケーからスマホへデータ移行のほかにアプリの設定も依頼したい方は、コンプリートパックを選びましょう。
ガラケーからスマホへの基本的なデータの移行だけで十分という方は単品のサービスがあります。
| サービス内容 | 料金 | 詳細 |
|---|---|---|
| データ移行のみ | 3,960円 | メール アドレス帳 画像/動画 ※OSや機種により異なる場合あり |
初めてスマホを持つという方は、ガラケーからスマホへデータ移行+アカウントの設定をしてくれる4,620円(税込)のベーシックパックがおすすめです。
単品のデータの移行の代金に660円追加するだけで面倒なアカウント設定を行ってくれるので、webページで行うアカウント設定に自信がない方はベーシックパックを選びましょう。
『au店頭サポート定額』とは?
『au店頭サポート(都度払い)』は1回だけ料金を支払ってサービスを受けるシステムですが、『au店頭サポート定額』は月額1,078円(税込)でいつでも・何度でも対象のサービスを受けることが出来ます。
- データ移行
- 保護シート貼り
- Googleアカウント/Apple ID設定
- 設定/操作説明
- 定期点検
ガラケーからスマホへデータを移行するだけではなく、今後も操作説明などでauショップにお世話になりそうという方はこちらの定額プランの方がお得です。
操作説明はサポートセンターでも聞くことは出来ますが、実際に対面で操作の仕方を聞いた方が圧倒的にわかりやすいでしょう。
ガラケーからスマホへデータ移行【ソフトバンク】
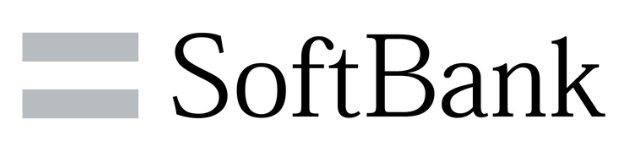
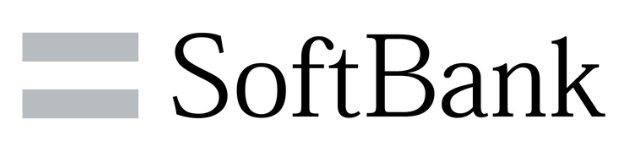
ソフトバンクで契約している方がガラケーからスマホへデータを移行する方法は2種類あります。
- 『店頭スマホサポート(有料)』に申し込む
- 『店頭スマホサポート定額』に申し込む
ソフトバンク『店頭スマホサポート(有料)』とは?
ソフトバンクの「店頭スマホサポート」は、大きく分けると次の3つに分けられます。
・店頭スマホサポート(有料)
・店頭スマホサポート(無料)
・店頭スマホサポート定額
店頭スマホサポート(無料)のサービスではデータの移行は含まれないので店頭スマホサポート(有料)を選ぶ必要があります。
| 料金 | サポート内容 |
|---|---|
| 3,960円 | データ移行 |
| 1,100円/件 ※4件セットで3,960円 5件目以上は1,100円/件ずつ加算 | スマホ初期化、生体認証設定、 アカウント設定、メール設定、 Instagram設定、Facebook設定 Twitter設定、メルカリ設定、 Suica設定、ウェアラブル設定、 写真アルバム作成、OSアップデート フィルタリングカスタマイズ設定、 パスワード設定、容量オーバー解消 バックアップ、スマホ通知整理、 ホーム画面フォルダ作成、トラッカー設定 |
※料金は税込
※フィルタリングカスタマイズ設定は初期設定は除く
無料のサポートメニューは、PayPay、My SoftBank、LINEの初期設定などソフトバンクに関係するサービスが該当します。
ソフトバンク『店頭スマホサポート定額』とは?
『店頭サポート定額』は月額制のサポートサービスで、ライトプラン・フルプランから選ぶことが出来ます。
月額550円のライトプランはデータの移行が対象外の為、ガラケーからスマホへデータの移行を依頼する方は月額990円の『フルプラン』を選ぶようにしましょう。
| 料金 | サポート内容 |
|---|---|
| フルプラン 990円/月額 | データの移行を含む 全24種類使い放題 |
| ライトプラン 550円/月額 | 全21種類使い放題 ※データの移行は含まれない |
※使い放題の内容はこちらをご参照下さい。
ソフトバンクのガラケーの場合、写真のデータ移行は4Gケータイしかできません。
自分のケータイが3Gケータイなのか、4Gケータイなのか分からない場合は、ケータイ右上の電波マークを見てみましょう。
電波の横に4Gと記載があれば4Gケータイ、無ければ3Gケータイです。
また4Gケータイからスマホにデータを移行する場合は「かんたんデータコピー」というアプリを使うと、電話帳/写真/動画/S!メール/カレンダーなどのデータを簡単に移行することが可能です。
家電量販店でデータ移行する


店舗によって異なりますが、家電量販店でもスマホのデータの移行を有料で行っています。
今回はヤマダ電機を例に挙げて紹介させていただきます。
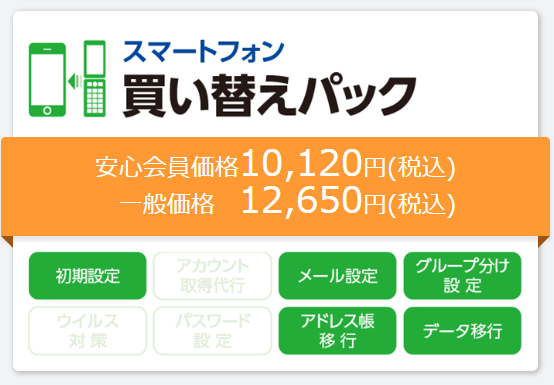
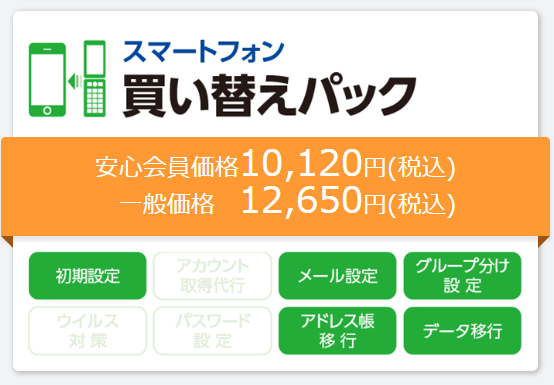
ヤマダ電機の場合は、スマートフォン買い替えパックというサービスがあります。
会員になると10,120円(税込)でデータ移行以外にもメールの設定、アドレス帳の移行、初期設定をしてくれます。
携帯電話会社の料金は2,000円~4,000円が平均でしたので、料金を比較すると非常に割高です。
家電量販店はスマホの本体価格が安いイメージがあり、購入される方も多いと思いますが初期設定やデータの移行に関しては携帯電話会社で案内してもらった方が安いので覚えておきましょう。
もし家電量販店でスマホの本体価格を安くするキャンペーンを適用し、スマートフォン買い替えパックの料金である約1万円分を加味しても家電量販店が安かった場合は、家電量販店でデータの移行までお願いしても良いと思います。
ガラケーからスマホへデータ移行する時の注意点は?
ガラケーからスマホへ移行ができるデータでもお伝えしましたが、ガラケーからスマホへ乗り換える場合は着うたや着メロといったガラケーのサービスの音楽データは移行できません。
ほかにもデコメールで使っていた絵文字やサイトをブックマークしていたものはデータを引き継ぐことはできません。
- 着うたや着メロといった音楽データ
- デコメールの絵文字
- サイトのブックマーク など
また、これらのサービスはスマホで使うことができないためガラケー契約中に解約しておかなければいけません。
有料サービスでスマホでも使えるサービスであればガラケーからスマホへ乗り換える前に移行の手続きをしておきましょう。
おさいふケータイをガラケーで利用されている方は、ガラケーからスマホへ乗り換える前に各サービスごとに移行手続きが必要です。
データの移行に関してよくある質問


Bluetoothでデータ移行はできる?
移行先のAndroidスマホがBluetoothに対応しているスマホであればBluetoothを利用してガラケーからスマホへデータ移行することが出来ます。
しかしBluetoothで送信・受信できるデータは電話帳や写真のデータがメインです。
赤外線通信やBluetoothでのデータの移行は、現在主流の方法ではないので携帯ショップに行って確認することをおすすめします。
ガラホからスマホへのデータ移行の方法は?
ガラホは、ガラケーの形をしたスマホですので基本的なデータの移行方法は同じです。
microSDカードが利用できるガラホが多いので、データ移行にはmicroSDカードを利用するのがおすすめです。
データ移行はプロに任せるのがおすすめ


本記事では、ガラケーからスマホへデータ移行する方法を解説してきました。
ガラケーからスマホへのデータ移行に関しては、データが消えてしまう恐れもあるのでどの方法をとっても100%安全とは言えません。
少しでもデータ移行に不安がある方は、やはり携帯電話・スマホのプロである携帯電話会社のサービスを有料でも利用した方がおすすめです。
ガラケーからスマホに機種変更して、データ移行はどうしたら良いのか困っている方の参考になれば幸いです。
- 自分でデータ移行する場合
- microSDメモリーカードやパソコンが必要
- 携帯電話会社を利用してのデータ移行
- 有料で平均2,000円〜4,000円
- スマホの初期設定サービスが受けられる
- 家電量販店のデータ移行
- 携帯電話会社と比べると高額
- スマホの初期設定サービスが受けられる
- スマホ、パソコン操作に慣れていない方は、有料でも携帯電話会社(キャリアショップ)のサポートを頼む方が安心
ガラケーからスマホへの乗り換えがまだの方は、下記の記事でおすすめスマホを紹介しています。
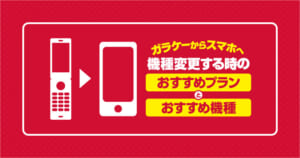
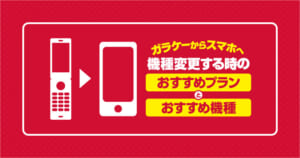
スマホの使い方・データ移行のご相談承ります
本記事を読んで、ガラケーからスマホへのデータ移行の話を詳しく聞きたいという方はぜひフォンシェルジュ提携店舗までお越しください。
スマホの使い方についてもお気軽にご相談ください。














