子供にスマホを持たせるとなると、不審なサイトやアプリ課金、SNSトラブル、依存症などのリスクが心配ですよね。こうしたリスクは、スマホに「機能制限」を設定することで予防できる場合があります。
今回はiPhoneで設定できる代表的な7つの制限機能と、親が注意すべきポイントについて詳しく解説します。

- フィルタリングサービスを利用する
- スクリーンタイムを設定する
- YouTubeの視聴制限/YouTube Kidsを活用する
- キャリア決済の上限・停止を設定する
- 課金履歴の確認方法を知っておく
- 位置情報を確認できるようにする
\他社からのりかえなら楽天モバイルがお得/
- スマホ料金をチェックするだけで100ポイントプレゼント
- 【増量中】他社から乗り換え&初めての申込みで10,000ポイントプレゼント!
子供にスマホを持たせる年齢は?

近年は物騒な事件や災害も多く、「子供とすぐに連絡が取れるようにしておきたい」「今どこにいるのかを確認したい」を目的に、という理由から、スマホを持たせる家庭が急増しています。
特に共働き家庭では、帰宅後の連絡や外出時の見守りとしてスマホの役割が高まっています。
東京都が公表した令和6年度の調査によると、小学生でも過半数がスマホを所有しているという結果が出ており、スマホは今や子供の生活に欠かせない存在となりつつあります。
実際には、スマホを持たせる年齢よりも、「子供自身がどの程度使い方やルールを理解できるか」が大切です。
- スマホの使い方や危険性について理解できる
- 時間やルールを守る意識がある
- 保護者と一緒に設定や利用ルールを確認できる
これらがある程度クリアできていれば、小学校低学年であっても段階的にスマホを持たせることは可能です。
一方で、まだルールを守るのが難しそうな場合は、まずは見守り機能を備えたキッズスマホや機能を制限した使い方から始めるのも良い方法です。

子供にスマホを持たせるリスクとは?

スマホは便利な道具である一方で、子供にとってはまだ扱いが難しく、トラブルに巻き込まれるリスクも少なくありません。
ここでは、実際に起こりうる5つの代表的なリスクをご紹介します。
①SNSやゲーム内でのトラブル
LINEやInstagram、オンラインゲームなどを通じて、いじめや誹謗中傷、知らない人とのやりとりといったトラブルに発展することがあります。特にSNSは匿名性が高いため、子供だけでは対応が難しい場合も多くあります。
②有害な情報に触れてしまう
インターネット上には、アダルトコンテンツや暴力的な動画、誤った情報など、子供にとって有害な情報が数多く存在します。
検索やSNS経由で偶然目にしてしまうケースもあり、精神的な影響や誤解を招く恐れがあります。
③スマホ依存による健康・学業への影響
長時間のスマホ使用は依存症を引き起こす恐れがあり、勉強や睡眠の妨げになることがあります。
また、視力の低下、姿勢の悪化、さらにはブルーライトによる睡眠障害など、身体への影響も無視できません。
スマホが生活の中心になってしまうと、対人関係や生活リズムに悪影響を及ぼします。
④高額な課金や詐欺被害
アプリやゲーム内でのアイテム購入、サブスクリプションの登録などによって、思いがけず高額な課金が発生してしまうことがあります。
さらに、詐欺アプリやフィッシングサイトといった悪質なサービスも多く存在しており、見分けがつきにくい子供が被害に遭うリスクは決して低くありません。
②犯罪に巻き込まれる危険
SNSや出会い系アプリを通じて、子供が知らない大人と接触し、誘拐や性犯罪といった重大な事件に巻き込まれるケースも存在します。
また、最近では「簡単に稼げるバイト」などと誘われ、違法行為に加担させられるリスクも増えています。

これらのリスクを知ったうえで、適切な機能制限やルール設定を行うことが、スマホを安全に使わせる第一歩です。


iPhoneで設定したい6つの機能制限


子供がスマホを使う上で、インターネットの有害情報やSNSトラブル、課金、依存といったリスクは避けて通れません。とはいえ、正しく設定すれば多くの危険を未然に防ぐことができます。
ここでは、iPhoneで実際に設定しておきたい7つの機能制限を紹介します。初めてスマホを持たせるご家庭でも取り入れやすいものばかりなので、ぜひ一つひとつ確認してみてください。
- フィルタリングサービスを利用する
- スクリーンタイムを設定する
- YouTubeの視聴制限/YouTube Kidsを活用する
- キャリア決済の上限・停止を設定する
- 課金履歴の確認方法を知っておく
- 位置情報を確認できるようにする
①フィルタリングサービスを利用する
18歳未満のスマホ契約者には、法律によりフィルタリングサービスの設定が義務付けられています。
フィルタリングとは、不適切なサイトや有害なアプリの利用を制限するサービスのこと。
各キャリアが無料または有料で提供しており、保護者が制限の強度などをカスタマイズすることも可能です。
子供のスマホ利用に不安がある場合は、まずはフィルタリングサービスの利用を検討しましょう。
主要キャリアのフィルタリングサービス
| キャリア | フィルタリングサービス名 | 月額料金 |
|---|---|---|
| ドコモ | あんしんフィルター for docomo | 無料 |
| au | あんしんフィルター for au | 無料 |
| ソフトバンク | あんしんフィルター for SoftBank | 無料 |
| 楽天モバイル | あんしんコントロール by i-フィルター | 330円 |
各キャリアのフィルタリングサービスは、店頭で申し込みや設定サポートを受けられるのも安心ポイントです。
格安スマホ(MVNO)を利用している場合は、「Googleファミリーリンク」などのアプリで代用可能ですが、設定をすべて自分で行う必要があるので注意しましょう。
フィルタリングについてさらに詳しく知りたい方は、以下の記事もあわせてご覧ください。


②スクリーンタイムを設定する
「スクリーンタイム」は、iPhoneに標準搭載されている便利な見守り(監視)機能です。
追加のアプリをインストールする必要がなく、子供がスマホをどのように使っているかを確認したり、利用時間制限やWebサイトの閲覧制限をかけたりすることができます。



iPhoneを使っているご家庭であれば、まず設定しておきたい基本機能のひとつと言えるでしょう!
また、不適切なコンテンツへのアクセスをブロックしたり、アプリごとに使用時間を制限するなど、細かなカスタマイズができるのも大きな魅力です。
スクリーンタイムで制限できること
App Store・アプリ・機能の制限
- App Storeの使用(インストール・削除・App内課金の可否)
- SafariなどのWebブラウザの利用可否
- カメラやSiri、AirDropなどの機能制限
- 特定のアプリの使用時間制限(1日○分など)
コンテンツの年齢制限
- App Storeのアプリ年齢レート制限(例:9+、12+、17+など)
- 音楽・映画・テレビ番組の年齢制限
- Webサイトのフィルタリング(成人向けサイトのブロック)
- Siriによる不適切な検索や言葉の制限
利用時間の管理
- 「休止時間」の設定(使用不可の時間帯を指定)
- 曜日ごとの使用時間設定
- アプリカテゴリごとの制限(例:SNSは1日30分まで)
- 1日の合計利用時間の制限
通信・プライバシーの管理
- 連絡先の編集やアカウントの追加制限
- ゲームセンターの利用制限
- 位置情報サービスの変更制限



保護者のデバイスがiPhoneまたはiPadであれば、「ファミリー共有」機能を使って、子供の端末を遠隔で設定・管理することもできます!
一方で、保護者がAndroidスマホを利用している場合は、この機能が使えないため、前項で紹介した各キャリアのフィルタリングサービスを活用するのがおすすめです。
スクリーンタイムの詳しい使い方や設定手順については、以下の記事で解説していますので、ぜひあわせてご覧ください。


③YouTubeの視聴制限/YouTube Kidsを活用する
YouTubeは子供にとっても身近な動画アプリですが、中には年齢にふさわしくないコンテンツが含まれている場合もあります。
保護者が適切に制限や管理を行うことで、安心して視聴させることができます。
小学校高学年〜中学生なら「ファミリーセンター」を活用する
Androidスマホを使用している場合は、「Googleファミリーリンク」を通じてYouTubeの利用制限を設定できます。
一方で、iPhoneではファミリーリンクとの連携が一部制限されているため、YouTube側が提供する保護者向け機能「ファミリーセンター」を利用する必要があります。
ファミリーセンターとは?
ファミリーセンターは、YouTubeの管理対象となる子供用アカウントと保護者のGoogleアカウントをリンクさせることで、動画の視聴制限や検索機能の制限などが行える保護者向けツールです。
主にYouTube Kidsを卒業し、通常のYouTubeを使い始めた小学校高学年〜中学生向けに設計されています。
- 視聴可能なコンテンツレベルを3段階で設定
- 検索機能のオン/オフ切り替え
- 視聴履歴の確認・削除
設定の手順は以下の通りです。
- Googleアカウントの作成ページにアクセス
- 画面上の手順に沿って子供用のアカウントを作成
- 保護者のGoogleアカウントでログイン
- お子様用のアカウントの作成に「同意する」を選択
- 「はじめる」を選択
- 保護者のアカウントを選択
- 保護者のアカウントのパスワードを入力
- 「YouTubeとYoutube Music」を選択
- 表示するコンテンツを選択
- 右下のプロフィール写真(マイページ)を選択
- 右上の「設定」を開く
- 「ファミリーセンター」を選択
- 管理したい子供のアカウントを選択
- 管理したいコンテンツを選択
小学校低学年以下なら「YouTube Kids」アプリを使う
先ほど紹介した「ファミリーセンター」は、あくまで簡易的なフィルターをかける機能であり、完璧ではありません。より強い制限をかけたい場合や、小さなお子様が使う場合は、通常のYouTubeではなく「YouTube Kids」アプリの利用がおすすめです。
YouTube Kidsは子供向けに開発された専用アプリで、以下のような特徴があり、安心して利用できる設計になっています。
- 年齢に応じた動画のみが表示される
- 保護者が視聴時間や検索機能のオン・オフを管理できる
- コメント機能がない・広告も一部制限されている



私も実際に使っていますが、特に小学生未満のお子さまがいるご家庭には非常におすすめです!
YouTube Kids アプリの初期設定方法(保護者向け)
App Storeで「YouTube Kids」と検索し、インストールします。
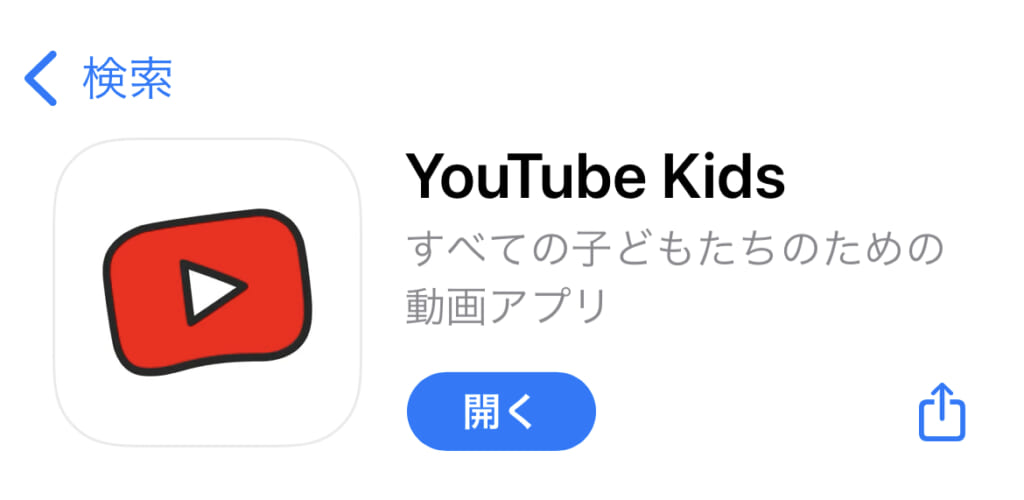
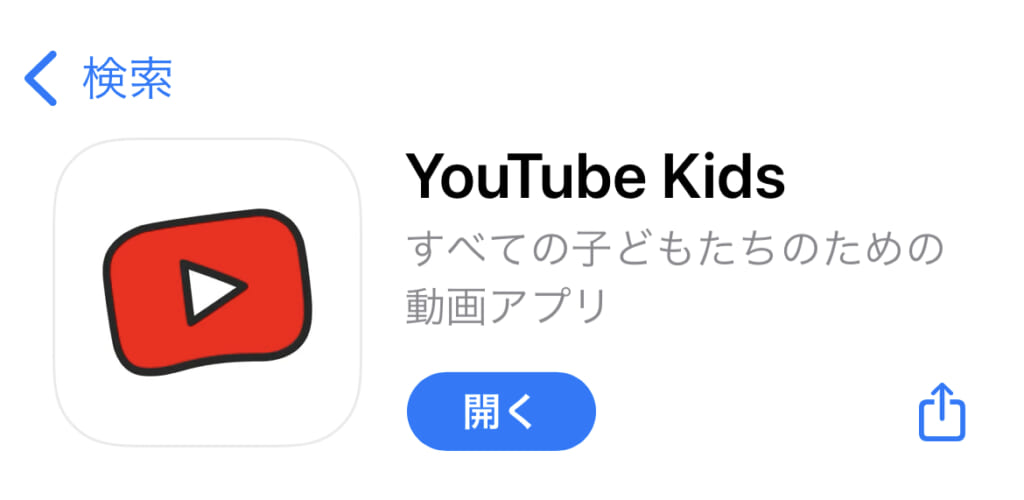
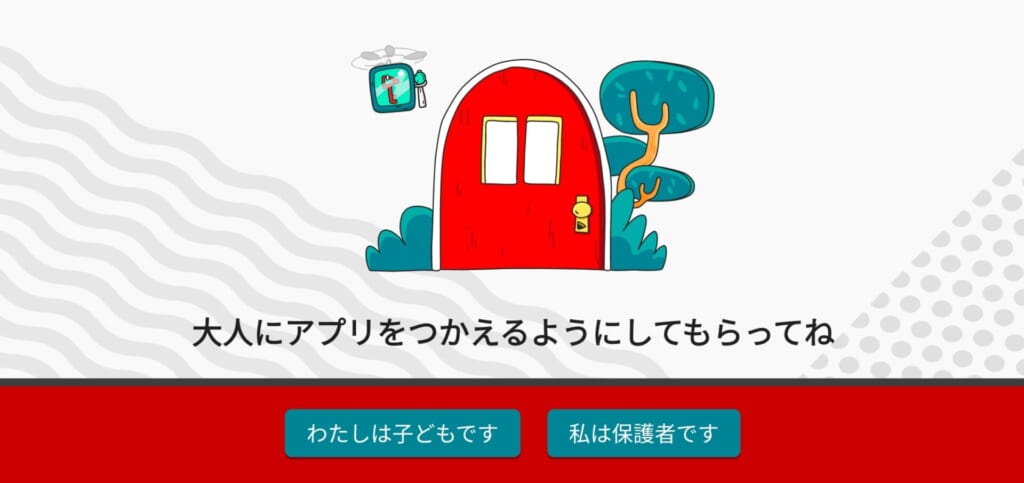
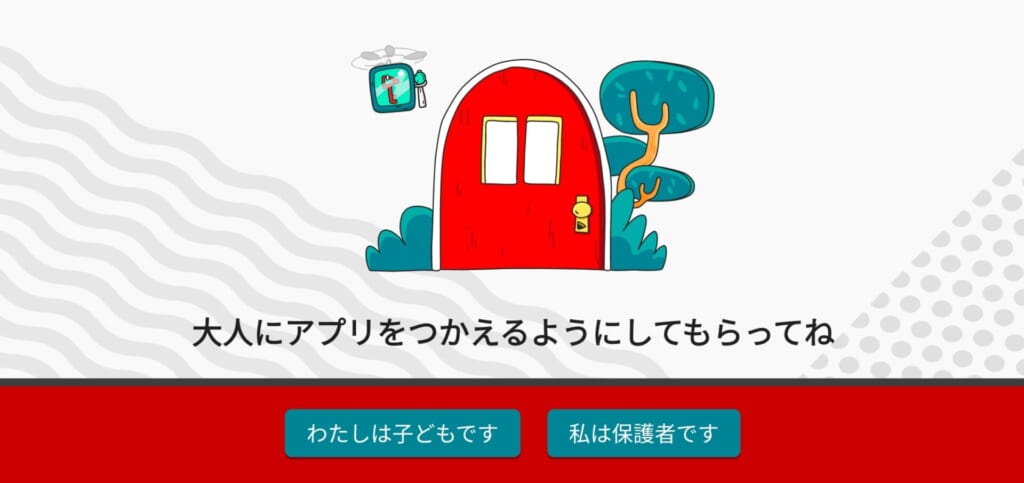
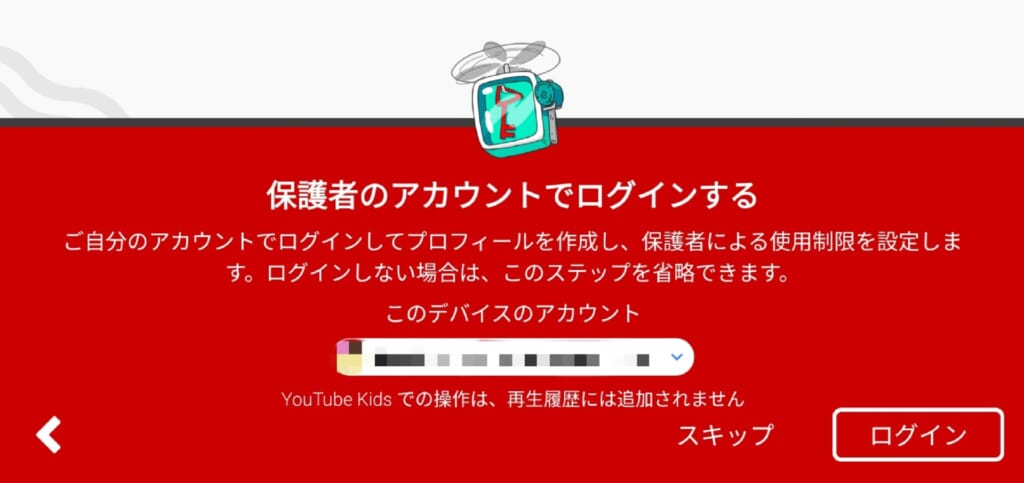
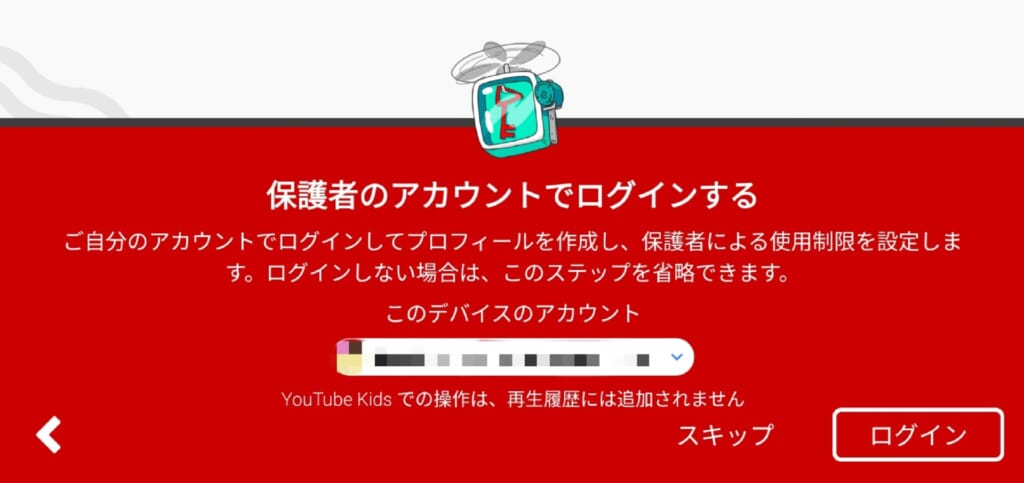
子供の「名前・年齢・誕生日」を入力してプロフィールを作成。
年齢に応じて表示される動画の種類が自動で制限されます。
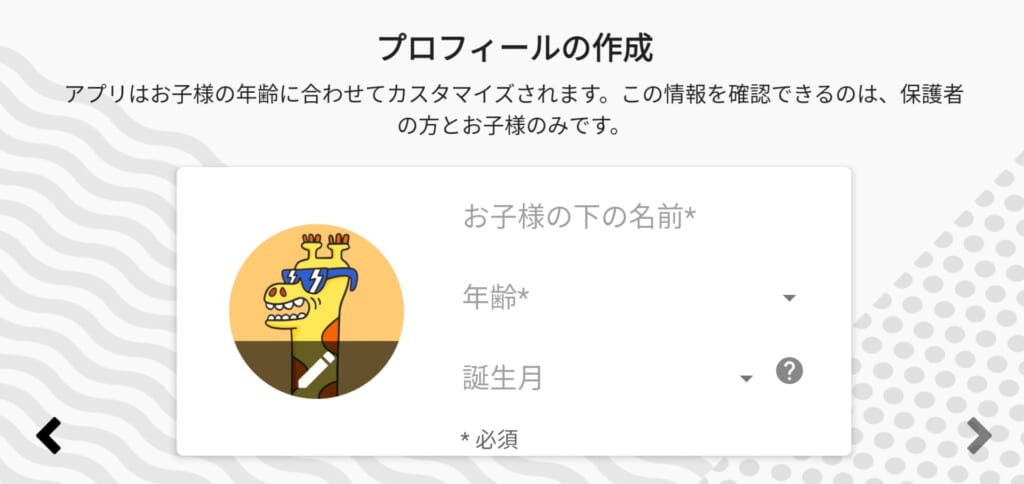
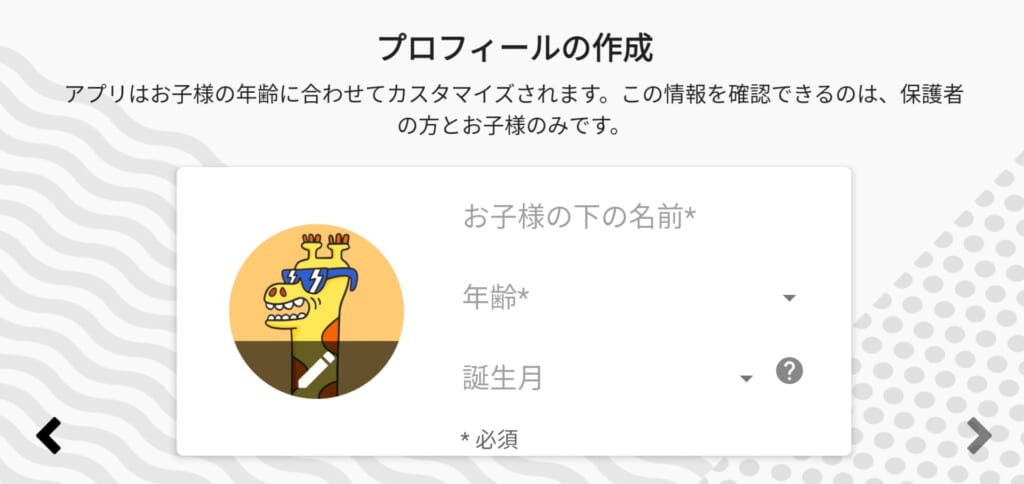
- 未就学児向け(4歳以下)
- 小学校低学年向け(5~8歳)
- 小学校中学年以上(9〜12歳)
または、「保護者が許可したコンテンツのみ」を選ぶことも可能です。
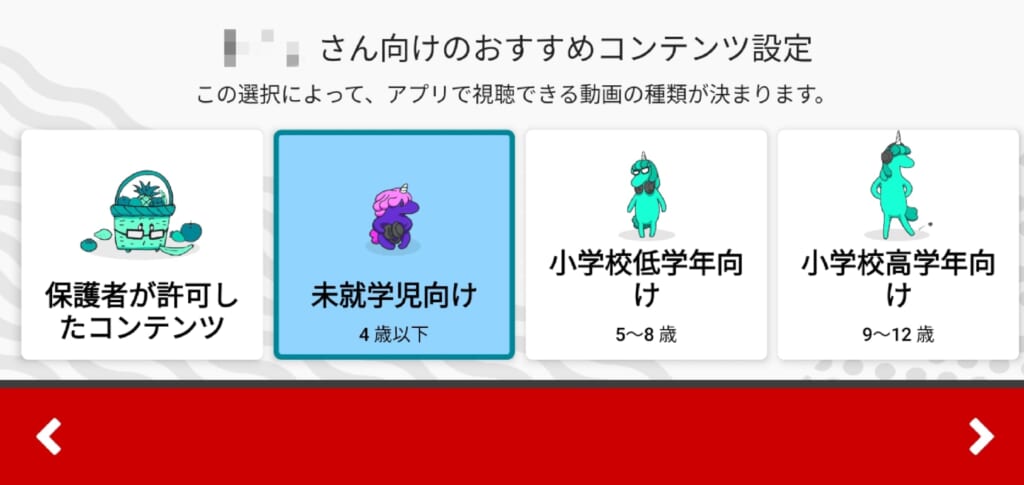
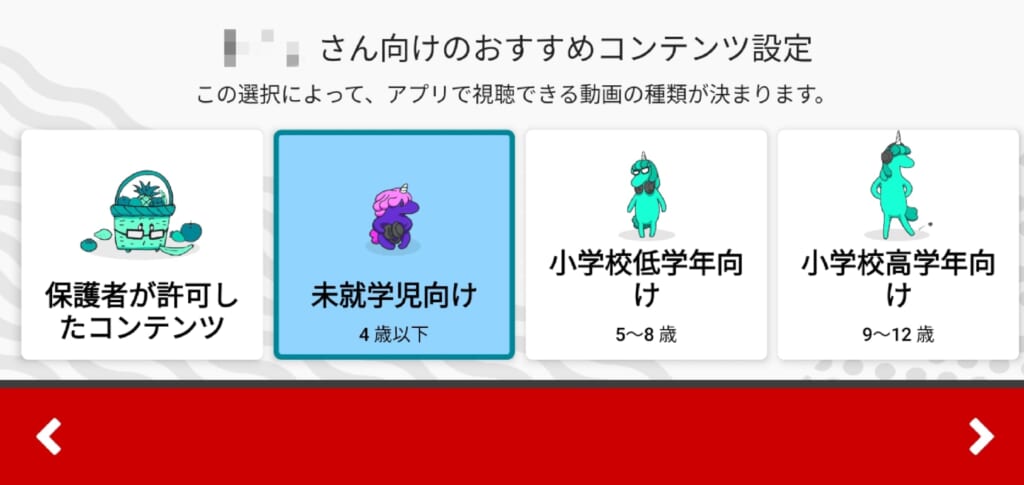
検索機能をオン/オフにする
動画検索を許可するかどうかを選択できます(小さな子供にはオフが安心)。
YouTube Kidsでは、アプリ右下の「鍵マーク(設定)」をタップしても、ロックがかかっているため子供には開けません。
初期設定では、簡単な計算問題でロック解除しますが、保護者用のパスワードに変更することも可能です。
これにより、設定の変更やプロフィールの編集などを子供が勝手に操作することを防ぐことができます。
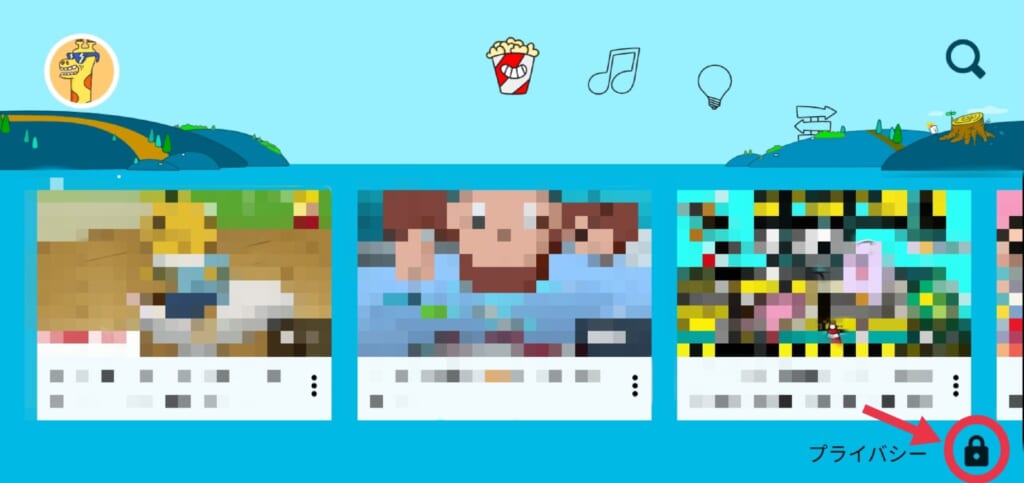
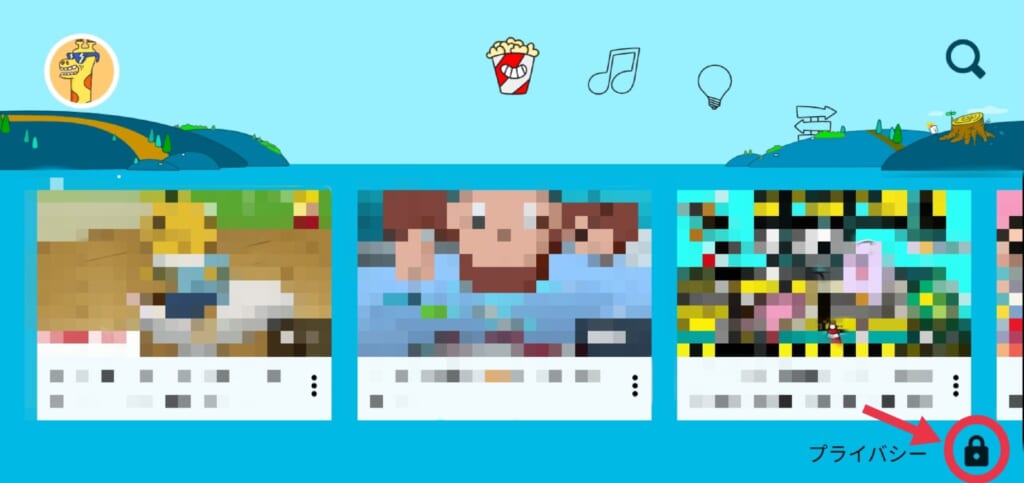
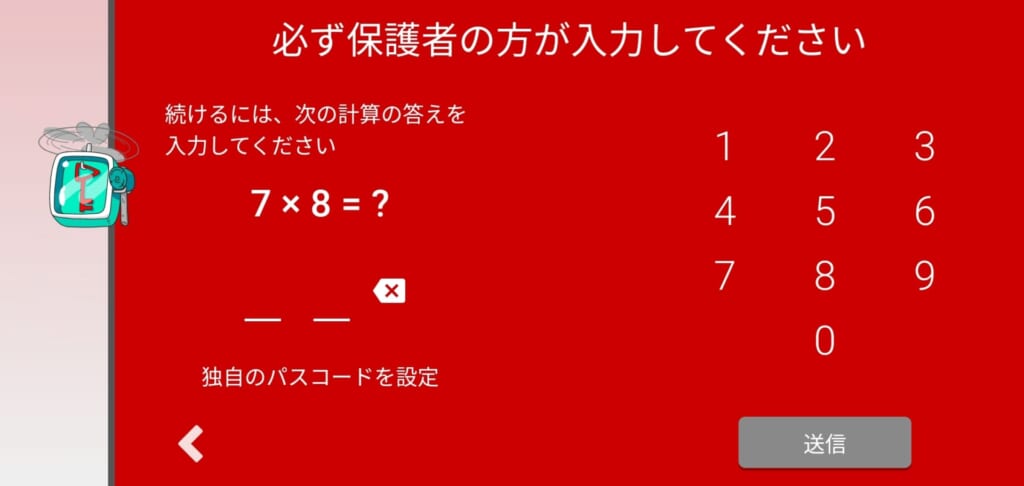
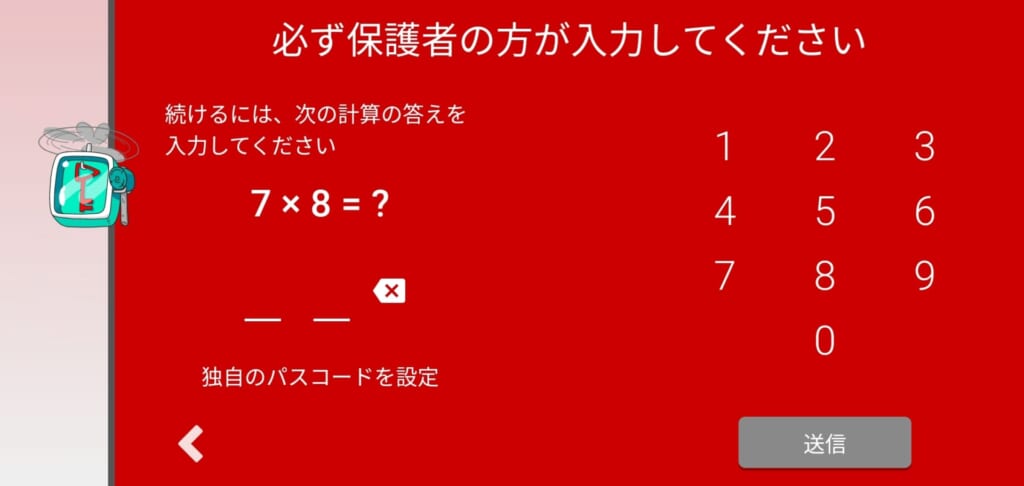


④キャリア決済の上限・停止を設定する
キャリア決済とは、毎月の携帯電話料金と合算してアプリ内課金やネットショッピングの支払いができる仕組みで、大人にとっては非常に便利なサービスです。



しかし、この便利さが”思わぬ落とし穴”になることもあるんです!
キャリア決済の利用には、各社のIDやパスワードの認証が必要ですが、これを子供に知られてしまうと、本人が気づかないうちにゲーム内で高額なアイテムを購入されていた、というケースも少なくありません。実際に「ゲームで勝手に課金されていた」という保護者の声も多く寄せられています。
こうしたトラブルを未然に防ぐためには、月間の利用上限を設定したり、キャリア決済自体を停止することが効果的です。
キャリア別の変更方法は次のとおりです。
キャリア決済の利用限度額を変更する方法
ドコモの「ドコモ払い」は、設定可能利用限度額の範囲内で、1,000円単位で上限金額を変更できます。
- 「My docomo」にログイン
- 電話料金合算払い・限度額設定変更の「限度額設定変更」を選択
- 金額を入力して「限度額を変更する」を選択
キャリア決済の利用を停止する方法
d払いの利用停止は、My docomo(お客様サポート)、d払いお問合せダイヤルまたはドコモショップで手続きできます。
My docomoの場合
- 「My docomo」にログイン
- 「お手続き」
- 「契約・料金」
- 「d払い」
- 「電話料金合算払い」
d払いお問合せダイヤル
ドコモの携帯電話から
#9785(無料)
一般電話・ドコモ以外の携帯電話から
0570-018-360(有料)
受付時間:24時間・年中無休
⑤課金履歴の確認方法を知っておく
ファミリーリンクを活用してApp Storeの利用制限をかけていても、万が一の抜け道や設定ミスがあると、思わぬ課金が発生してしまう可能性があります。
また、過去に登録したサブスクリプションが自動更新されていないかを確認するためにも、課金履歴のチェックのやり方を知っておきましょう。
課金履歴の確認手順
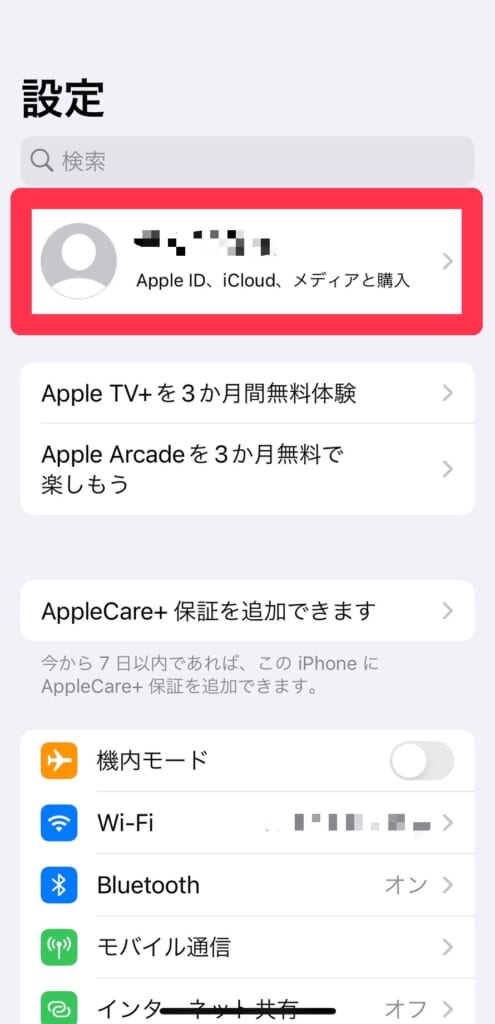
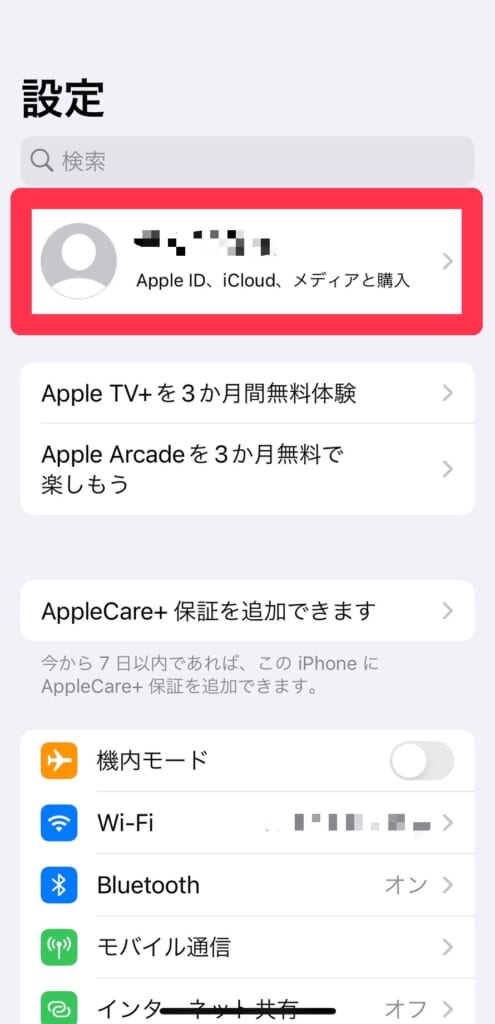
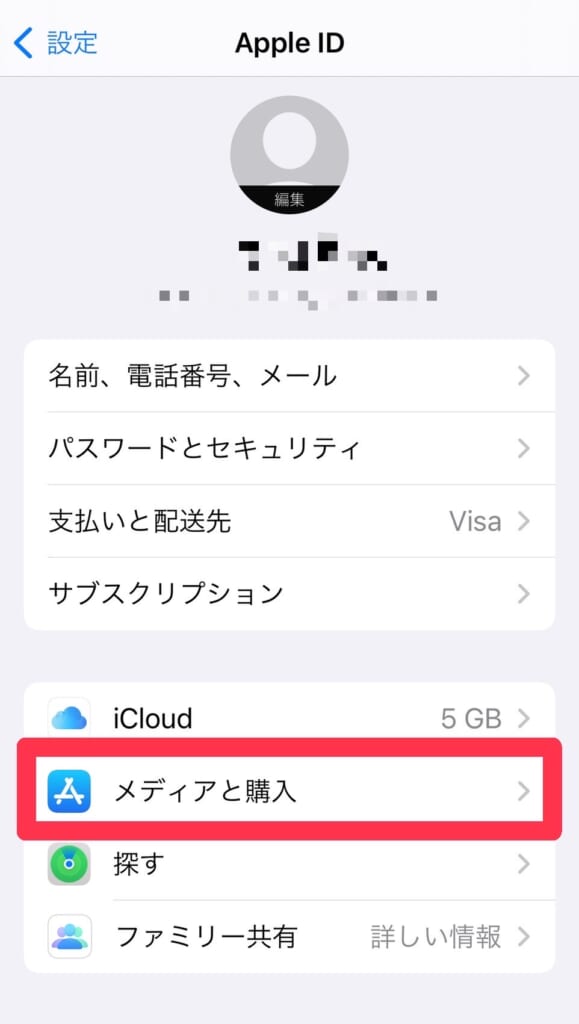
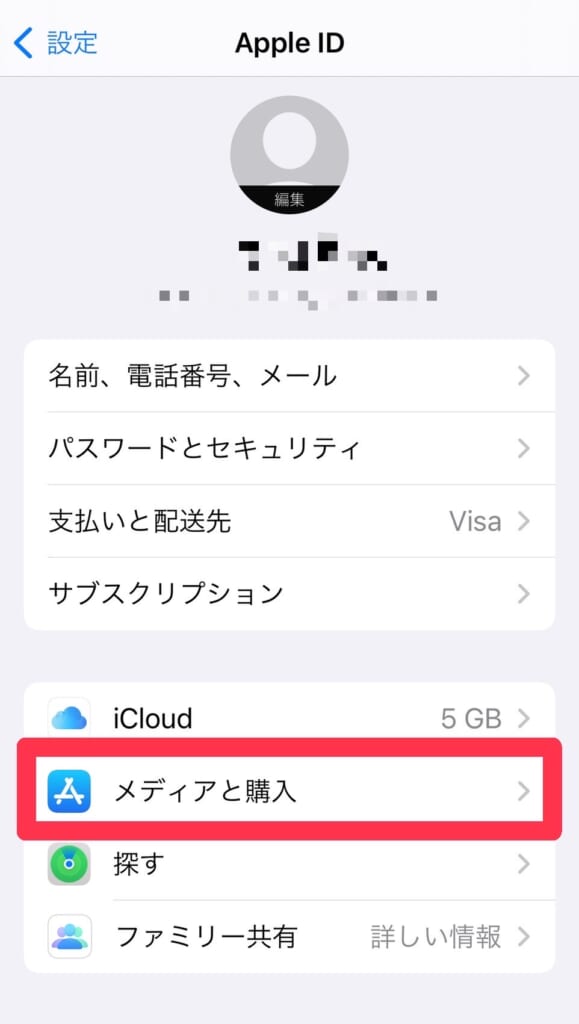
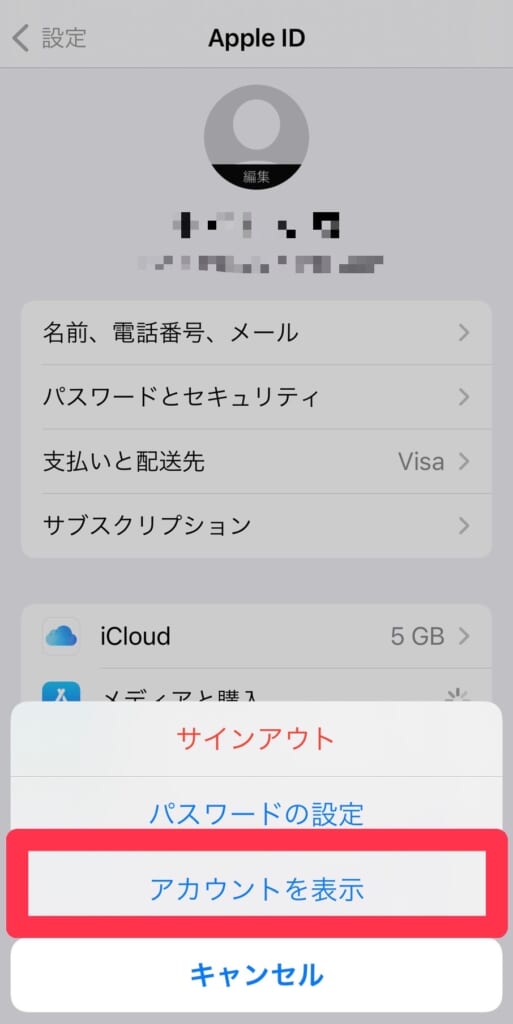
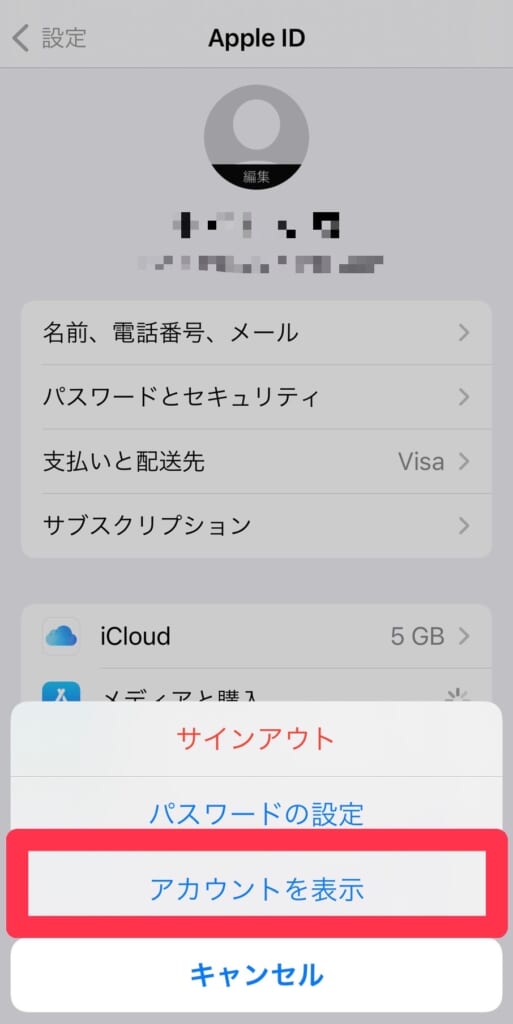
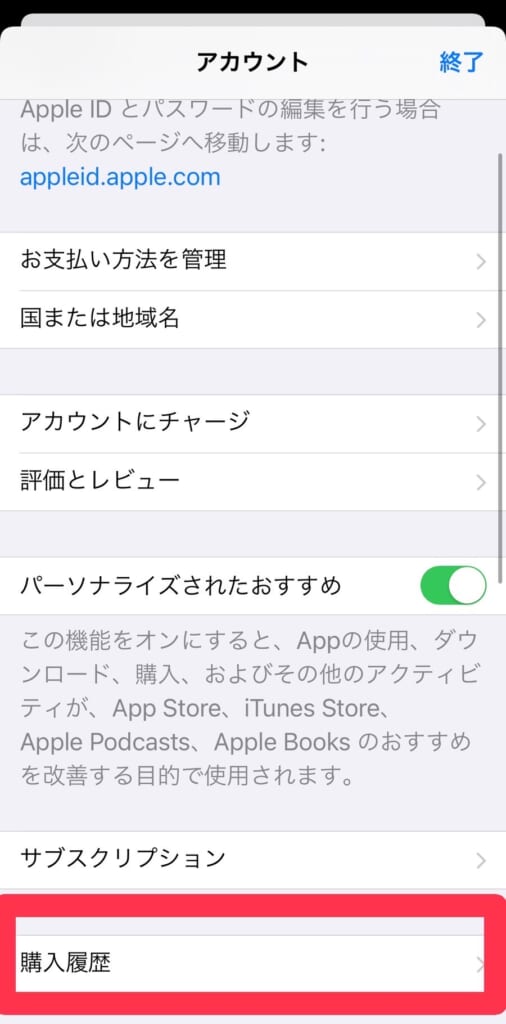
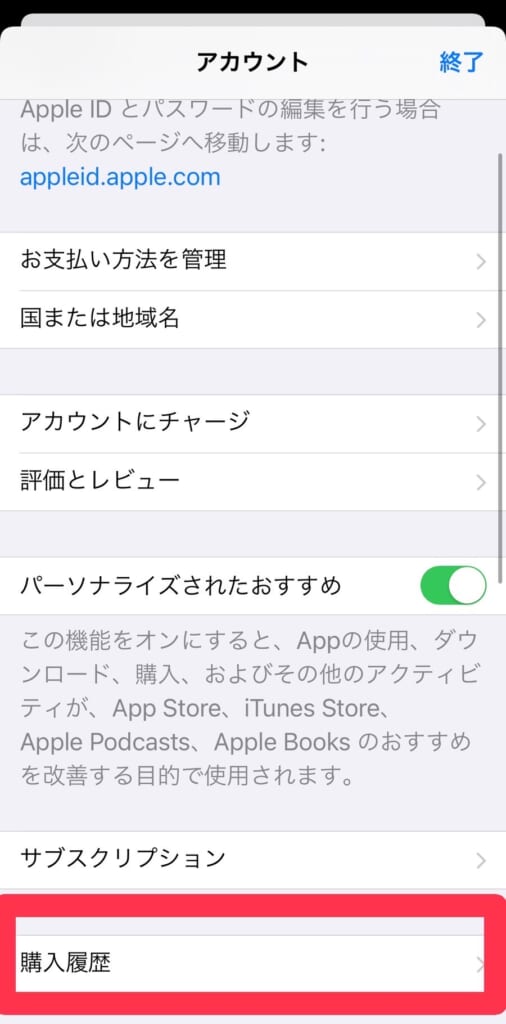
この画面から、過去の購入履歴や定期購入の状況を確認できます。
万が一、意図しない課金が発生していた場合は、払い戻し申請やキャリアの利用停止設定も視野に入れましょう。
\スクリーンタイムで課金制限する方法はこちら/


⑥位置情報を確認できるようにする
子供にスマホを持たせる際、万が一の迷子やトラブル時に備えて、位置情報を把握できるようにしておくと安心です。
位置情報の共有設定を行っておけば、親のスマホから子供の居場所をリアルタイムで確認できます。
- スクリーンタイムの位置情報管理機能
- iPhoneスマホなら、スクリーンタイムを使って無料で位置情報の管理が可能です。保護者のiPhoneの「探す」アプリから子供の端末の現在地をいつでも確認できます。
- キャリアの位置情報サービスを利用する
- 大手キャリアでは、子供の現在地を検索できる専用サービスが提供されています。月額料金220~330円かかりますが、通知機能や履歴確認など、より高度な機能も使えます。



どっちのサービスを使うべき?



iPhoneを利用していてコストを抑えたい場合は、無料で使える「探す」アプリでも十分に見守りが可能です!
ただし、「探す」アプリには場所の出入りを通知する機能などの細かな管理機能は含まれていません。
また、より精度の高い位置情報を求める場合は、携帯基地局とGPSを併用するキャリアの位置情報サービスのほうが、安定した追跡が可能です。特に、地下や大型施設内などでも比較的正確に位置を把握できる点が強みです。
「電源オフでも探したい」「より正確な履歴管理や通知が必要」という方には、キャリアのサービスのほうがより安心して利用できます。
キャリアの位置情報サービス概要
| キャリア | サービス名 | 月額料金 |
|---|---|---|
| ドコモ | イマドコサーチ | 220円 |
| ソフトバンク ワイモバイル | 位置ナビ | 220円 |
| au UQモバイル | 安心ナビ | 330円 (※) |
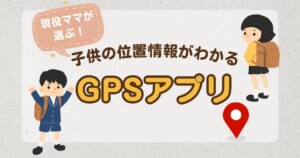
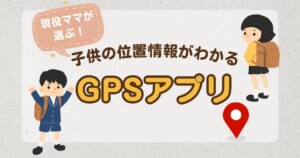
親が注意するべき5つのこと


iPhoneの機能を制限するだけでは、子どもを完全に守ることはできません。
スマホを安全に使ってもらうには、保護者としてのちょっとした気配りや知識がとても大切です。ここでは、子どもにスマホを持たせる前に知っておきたい、親として気をつけたい5つのポイントをご紹介します。
- 契約時に「未成年者が使う」ことを申告する
- 大人用のApple IDを共有しない
- 暗証番号・パスワードは子どもに教えない
- 事前にスマホの使い方ルールを決めておく
- 親がスマホの正しい知識を持ち、リスクを伝える


①契約時に「未成年者が使う」ことを申告する
スマホを契約するときは、「契約者(親)」と「実際の利用者(子ども)」は別々に登録する必要があります。
たとえば、保護者が契約者となって契約した場合でも、利用者が子どもであることをキャリアに申告しなければ、契約上は保護者本人が使うと見なされてしまいます。
この申告をしないと、フィルタリングや利用制限などの未成年者向けサービスが無効になってしまうので、お店で契約する際やオンライン手続きでも、「利用者は未成年です」ときちんと伝えるようにしましょう。
②大人用のApple IDを共有しない
子供用のiPhoneを設定する際には、必ず子供専用のApple IDを作成し、ファミリー共有グループに追加しましょう。
大人と同じApple IDを使い回してしまうと、アプリや購入履歴、設定内容、写真などが共有されてしまい、プライバシーの問題や課金トラブルにつながる可能性があります。
とくに13歳未満の子供アカウントは、保護者の同意が必要な「子供用アカウント」として扱われ、本人が勝手にファミリー共有グループから抜けることはできない仕様になっています。そのため、年齢は必ず正確に登録することが重要です。
③暗証番号・パスワードは子どもに教えない
iPhoneでは、以下のようなタイミングでパスワードや暗証番号が必要になります。
- アプリをインストールする時(Apple IDとパスワード)
- クリーンタイムの設定を変更する時(Apple IDとパスワード)
- キャリアの契約内容を変更する時(数字4桁の暗証番号やマイページのパスワード)
といった場面です。
これらの情報を子どもに知られてしまうと、親の知らないうちにアプリをダウンロードされたり、決済設定を変更されてしまう可能性があります。
最悪の場合、高額な課金トラブルにつながることもあるので注意が必要です。
スマホの契約時や初期設定の際には、入力する手元を見られないように気をつけましょう。



暗証番号には誕生日などのわかりやすい数字を使わないのも大切なポイントです!
もしもパスワードや暗証番号が子どもに知られてしまった場合は、すぐに新しいものに変更しておくことをおすすめします。
④事前にスマホの使い方ルールを決めておく
スマホを渡す前に、使い方のルールを一緒に決めておくことがとても大切です。
あとから勝手に制限をかけると、「そんなの聞いてない!」と子どもとのトラブルにつながることもあります。
スマホを持たせる前に必ず”家庭内ルール“を作りましょう。
たとえば以下のような内容を紙などに書いておくと良いでしょう。
- スマホを使って良い時間帯・曜日
- ダウンロードして良いアプリの種類
- 守れなかった場合のペナルティ(制限の強化など)
「ルールを守る前提で信頼して使わせる」という姿勢で、まずは様子を見ながら調整していくのが理想的です。


⑤親がスマホの正しい知識を持ち、リスクを伝える
ただ「使っちゃダメ!」と頭ごなしに言っても、理由が伝わらないと、子どもは納得せず逆効果になることもあります。
- なぜSNSのやりとりが危険なのか
- なぜ知らない人と連絡を取ってはいけないのか
- 実際に起きたネット被害の事例(※報道などを参考に)
など、具体的にリスクを説明できるようにしましょう。
また、万が一トラブルが起きたときに相談できる窓口や、信頼できるサイトを親が把握しておくと、いざという時にも落ち着いて対応できます。
子供に安心してiPhoneを持たせるために


今回は、子どもにiPhoneを持たせる前に設定しておきたい機能制限や、保護者が気をつけるべきポイントについて解説しました。
スマホは、連絡手段や学習ツールとして大変便利な一方で、有害なコンテンツやSNSトラブル、依存などのリスクもあります。こうした危険を防ぐには、ただ与えるのではなく、保護者が事前に準備とルールづくりをすることが大切です。
- フィルタリングサービスを利用する
- スクリーンタイムを設定する
- YouTubeの視聴制限/YouTube Kidsを活用する
- キャリア決済の上限・停止を設定する
- 課金履歴の確認方法を知っておく
- 位置情報を確認できるようにする
- 契約時に「未成年者が使う」ことを申告する
- 大人用のApple IDを共有しない
- 暗証番号・パスワードは子どもに教えない
- 事前にスマホの使い方ルールを決めておく
- 親がスマホの正しい知識を持ち、リスクを伝える
今回ご紹介した機能制限の設定やアプリの活用、日常的な声かけや家庭内ルールの整備などを通じて、iPhoneを安全に使える環境を整えていきましょう。


もし設定方法に不安がある場合は、携帯キャリアのショップや、フォンシェルジュ提携店舗「スマホ相談窓口TOP1」などでサポートを受けることもできます。無理せず、専門スタッフに相談するのも一つの方法です。
子どもがiPhoneを安心して使えるよう、親子でしっかり準備していきましょう。
\スマホの相談は「スマホ相談窓口TOP1」まで/
\今すぐ登録♪/
スマホの手続きが、LINEでスマートに!
- スマホ料金の無料診断
- 店舗検索&来店予約がスムーズに
- オンラインで機種予約もOK
- お得な情報やクーポンを定期配信
- 契約時に必要な書類もLINEで確認















