昨今、コロナウイルスなどの世情でオンライン化が急速に進み「学校でのオンライン授業に必要」だったり「おうち時間を過ごすのに必要」など、緊急の連絡以外の理由でも子供にスマホを持たせることを検討するご家庭も増えたのではないでしょうか。
令和2年度の東京都の調査では、小学生でもおおよそ3人に1人の子供がスマホを所有しているという結果が出ています。
 お母さん
お母さん今は子供でもスマホを持っているのね…
不審なサイトにアクセスしたり、アプリで勝手に課金しないか心配だわ
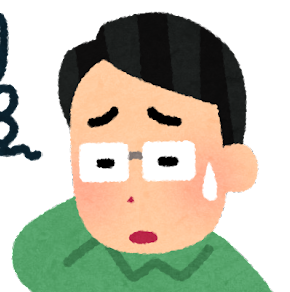
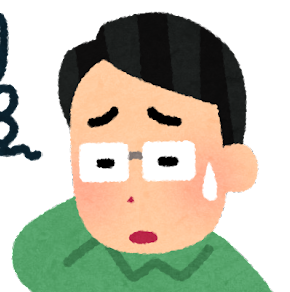
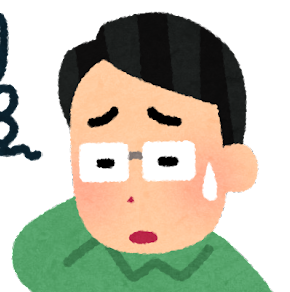
何時間もスマホに依存したり、SNSでの変な事件に巻き込まれたら怖いよね
子供に初めてスマホを持たせる親としては様々な不安がありますよね。実はこれらのことは、スマホに機能制限を設ければある程度未然に防ぐことができるのはご存じですか?「何歳から持たせるのか」よりも「どのように適切な使い方をさせるか」を保護者がしっかり考えて、備える必要があるのです。
今回はAndroidのスマホでの機能制限について詳しく解説していきます。iPhoneについて知りたい方は以下の記事をご覧下さい!


設定しておいた方が良い7つのこと


フィルタリングサービスを申し込む
2018年2月より、18歳未満がキャリアで契約したスマホを利用する場合「フィルタリングサービス」の店頭での設定が法律により義務付けられました。フィルタリングとは不適切なサイトや有害なアプリをブロックし、閲覧制限などを設けるサービスのことです。保護者が各アプリから制限の強度などをカスタマイズをすることができます。子供の利用に不安がある場合は、まずフィルタリングサービスの申し込みをしましょう。
フィルタリングに関してもっと詳しく知りたい方は、先に以下の記事をご覧下さい。


各社のフィルタリングサービス一覧
docomo


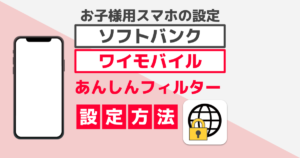
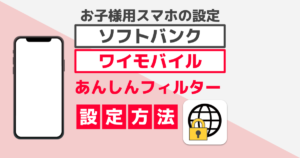
au


UQ mobile


楽天モバイルや格安スマホ(MVNO)などをご利用される方は別途で有料アプリを申し込むか、この後紹介するファミリーリンクアプリを自分で設定する必要があります。その点では無料で申し込みができ、店頭で設定サポートをしてもらえる上記のキャリアは安心ですね。
ファミリーリンクを設定する
ファミリーリンクは、専用の無料アプリをインストールすることで利用時間の管理・アプリのダウンロードや検索結果などに表示制限をかけることができるAndroidスマホのサービスです。汎用性が高く、1つのアプリ内でこの後紹介する数々の利用制限をまとめて管理できます。キャリアのフィルタリングサービスを申し込まない場合や、ファミリーリンクで利用したい機能制限がある場合はこちらを最初に設定しておくことをオススメします。
詳しい内容と設定方法は以下の記事で解説しているのでご覧下さい。
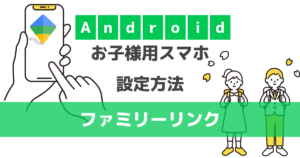
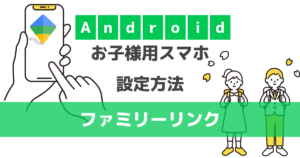
Google検索のフィルターを設定する
Googleアプリの設定で、検索結果に制限(セーフサーチ)をかけることができます。セーフサーチを使うと、露骨な表現(ポルノ・暴力・流血など)を検索結果から除外することができます。
ファミリーリンクを設定している場合は、保護者のスマホのファミリーリンクアプリからセーフサーチの設定が管理できるので、そちらから行いましょう。
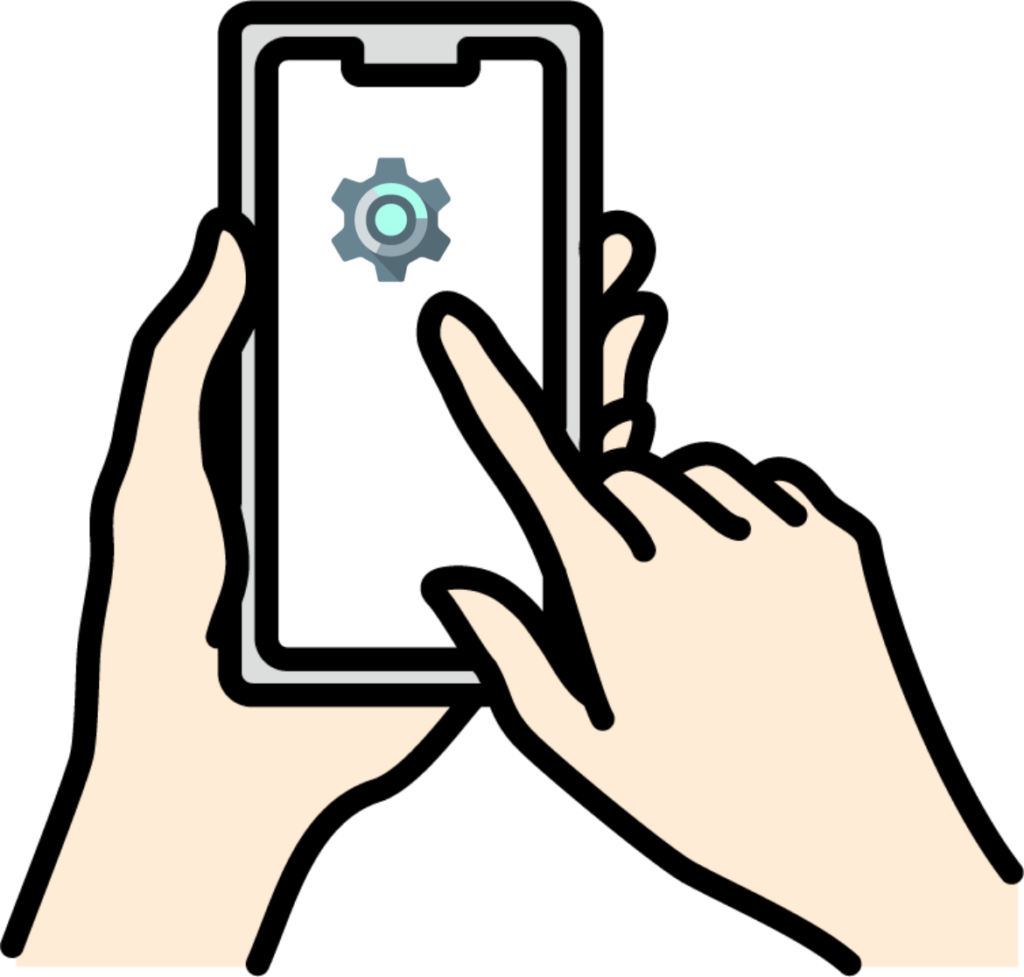
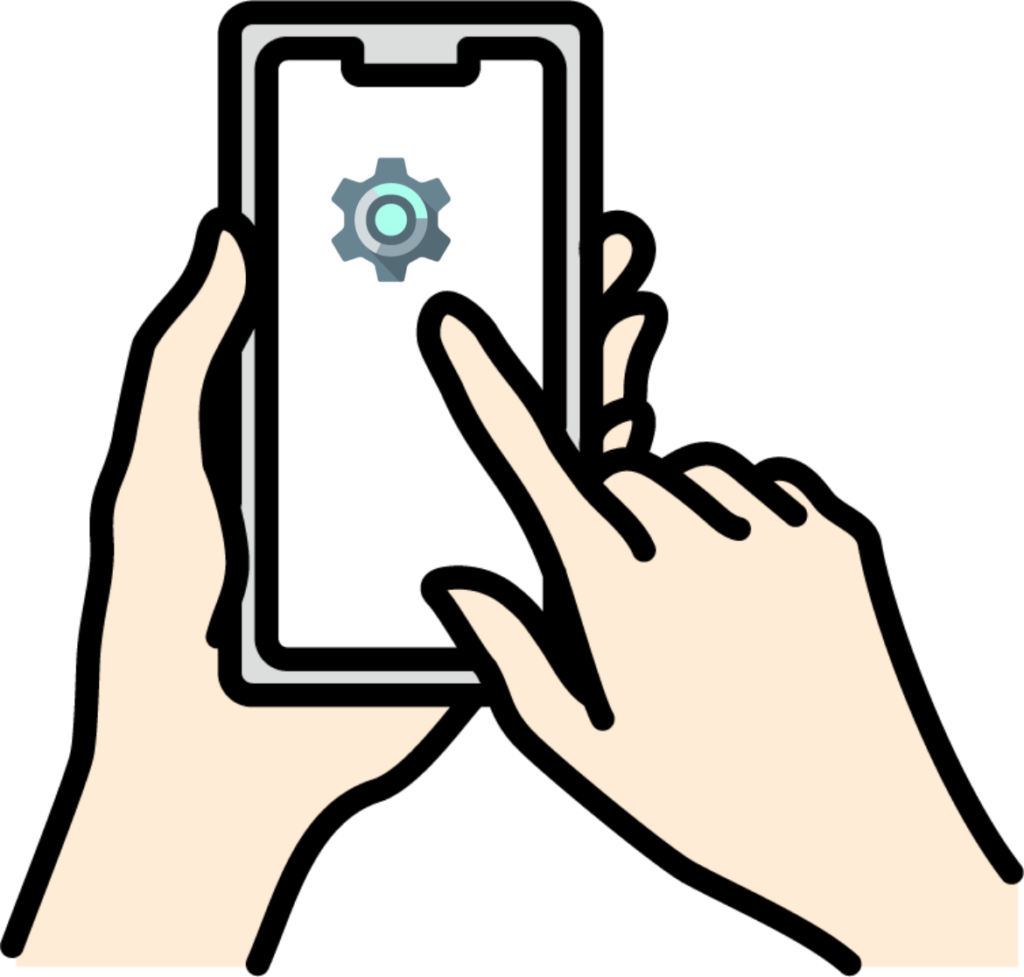
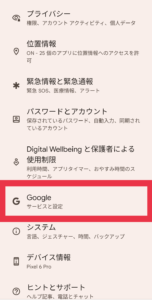
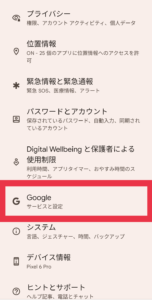
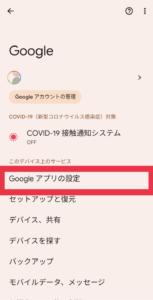
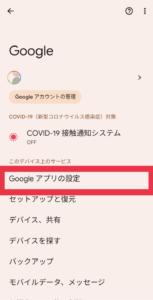
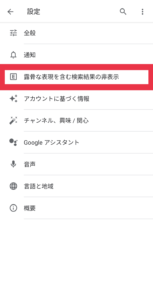
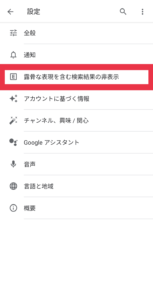
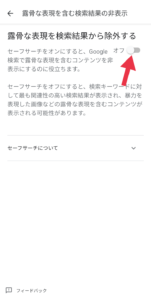
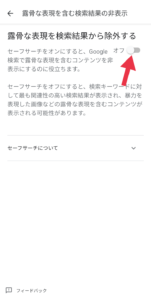
パソコンからの設定も可能ですが、設定が細かく分かりづらいため、スマホでの設定をオススメします。
YouTubeの視聴を制限する
セーフモードを設定
YouTubeのセーフモードを有効にすると、好ましくない内容を含む動画(政治的な抗議活動、戦争の取材動画、生々しい暴力の描写を含む報道など)を非表示にすることができます。
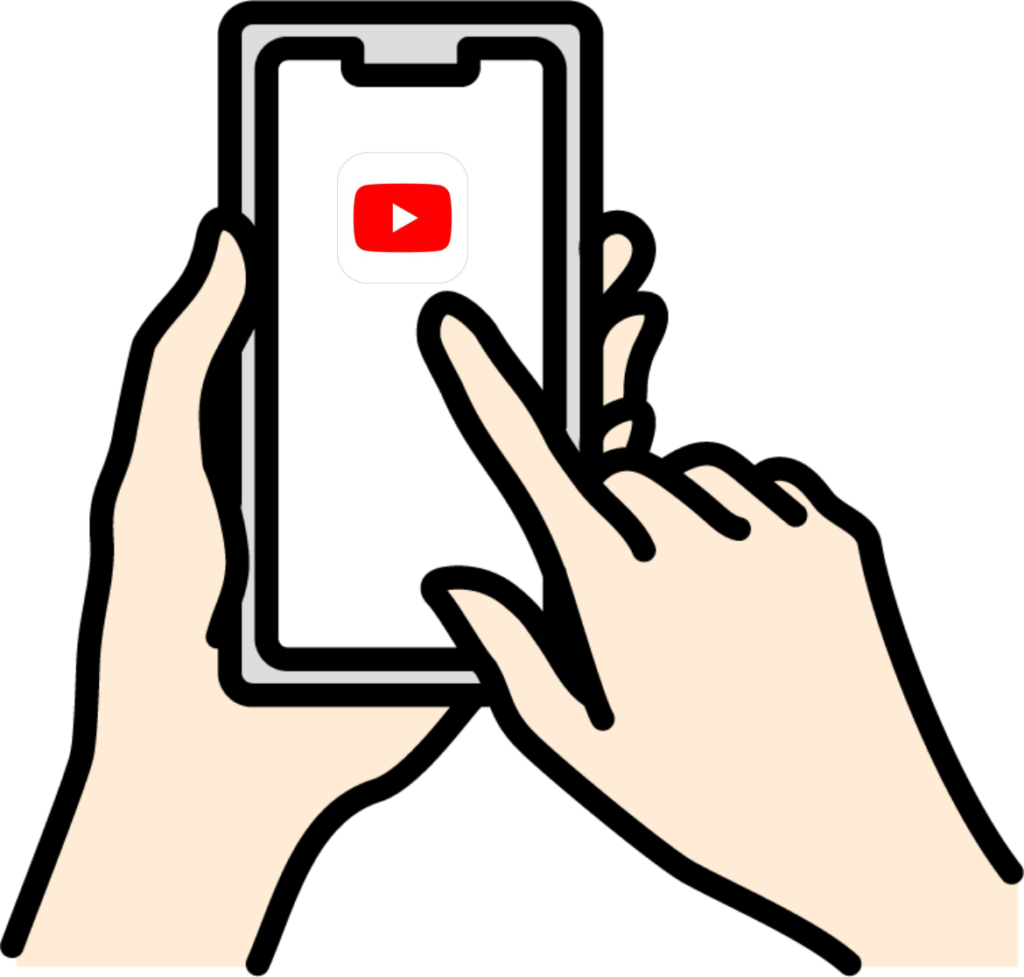
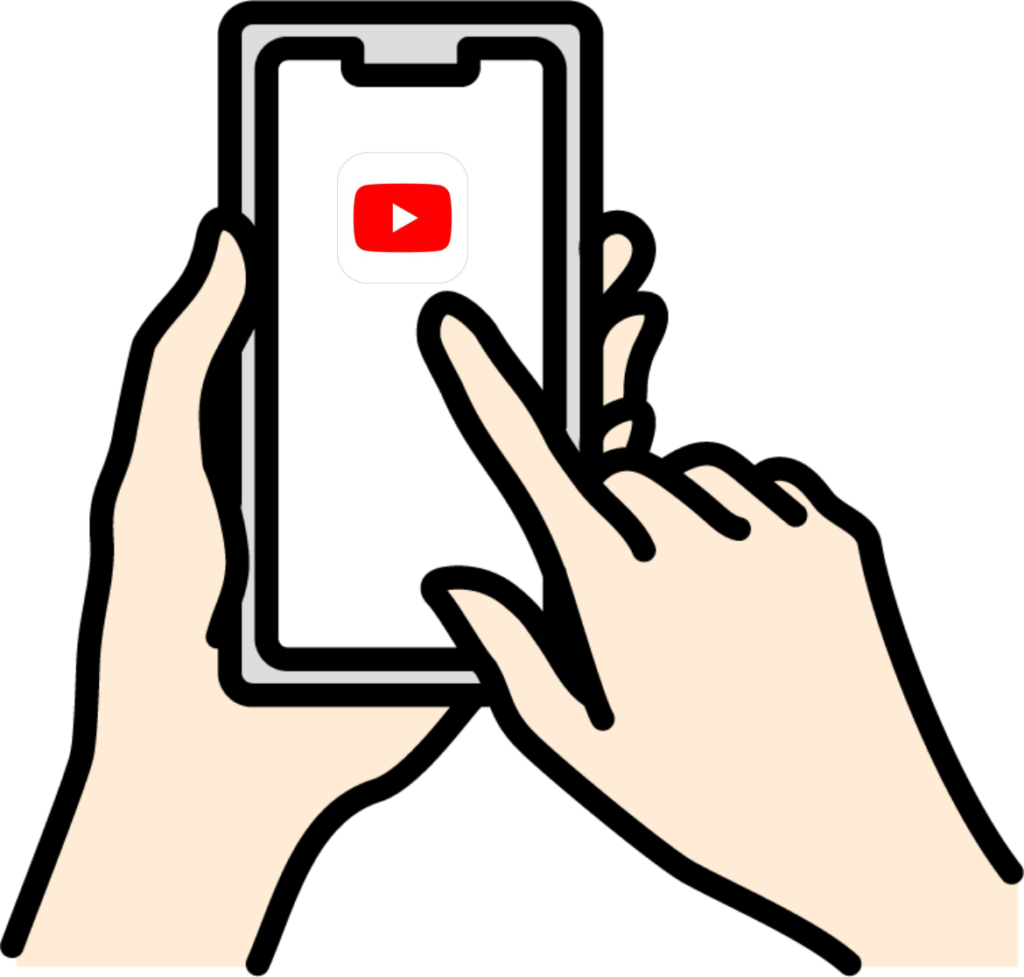
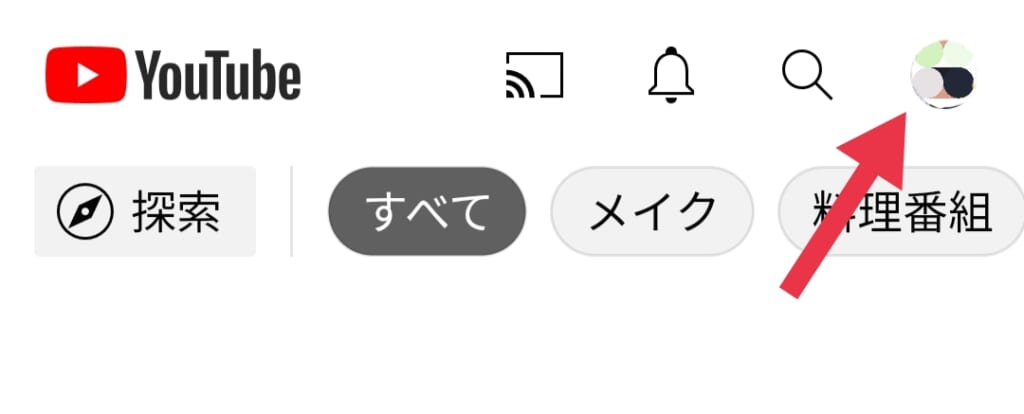
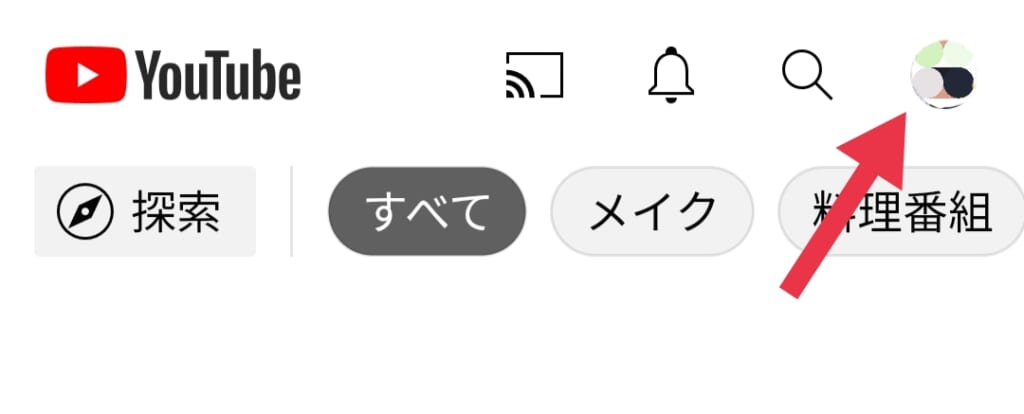
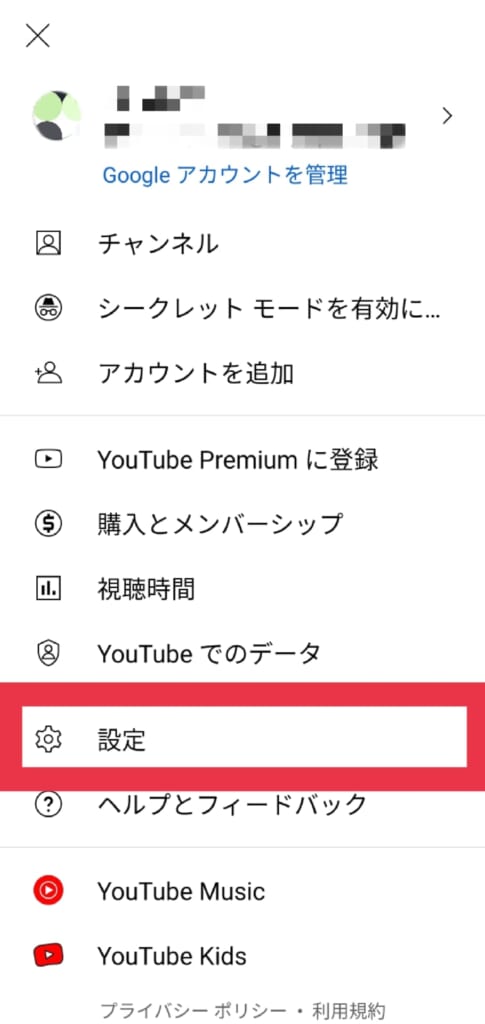
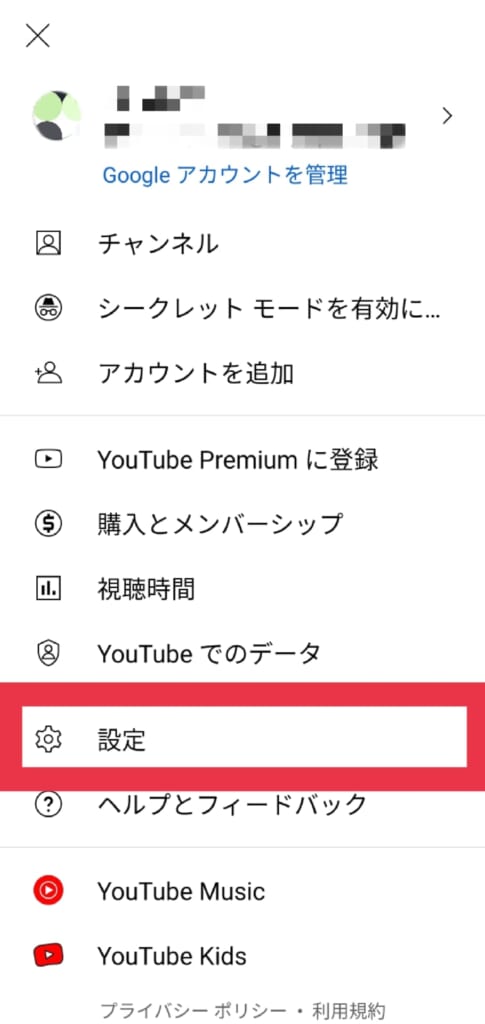
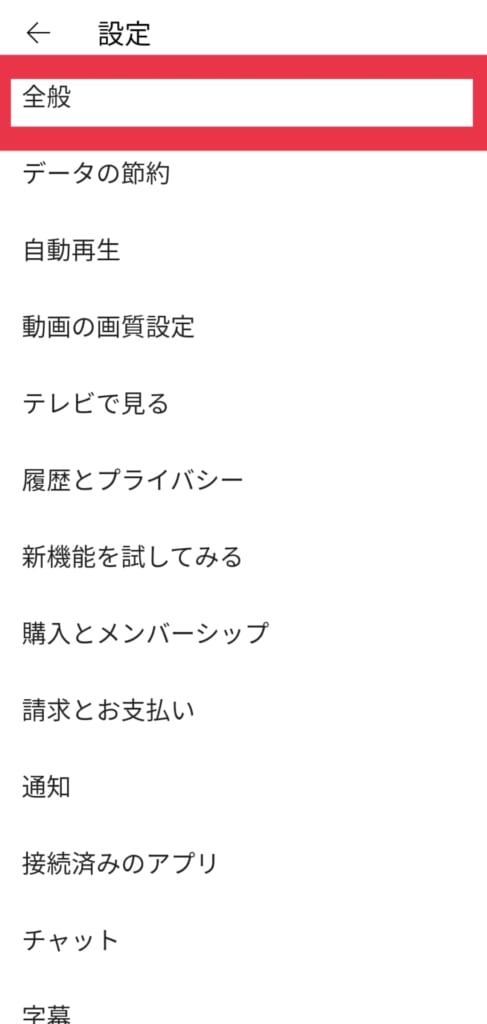
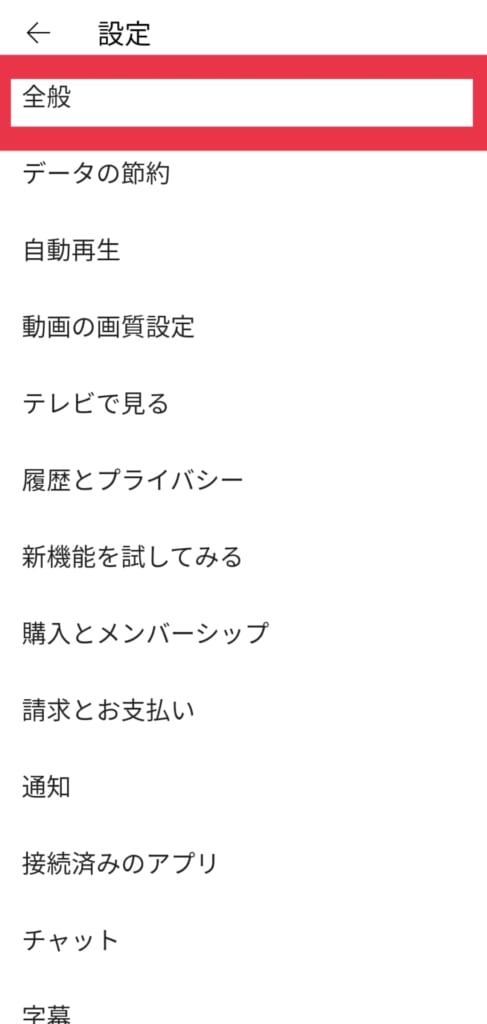
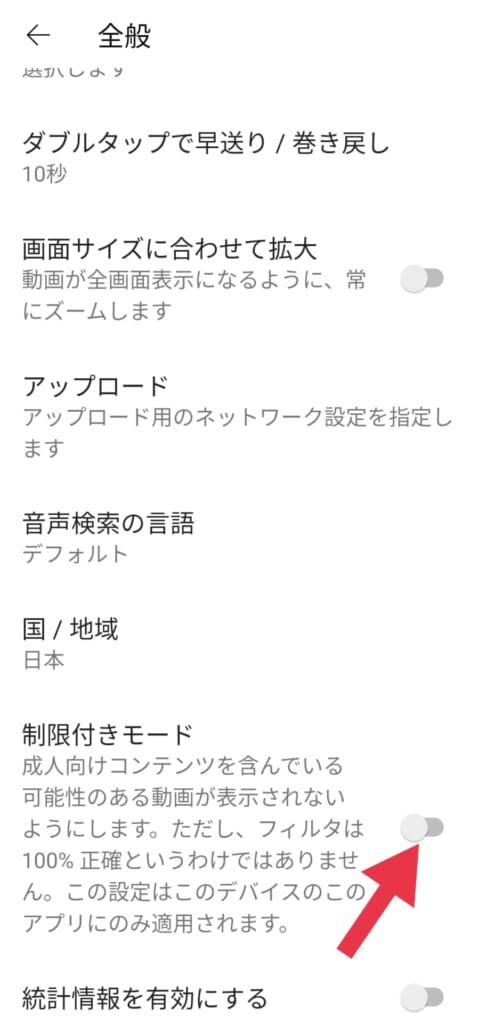
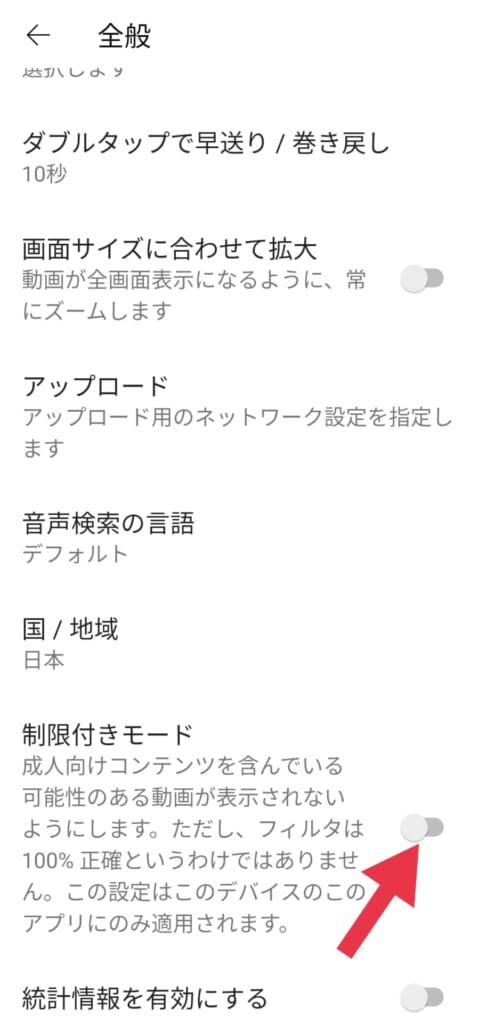
YouTube Kidsを使う
YouTube Kidsとは、子供向けに開発されたYouTubeアプリです。主な特徴として以下が挙げられます。
- 子供にとって不適切と判断される動画や広告が非表示になる
- 設定した年齢に応じて視聴できる動画の種類が決まる
- 保護者が見せたくない動画を追加でブロックできる
- コメント機能が無い
- 動画視聴時間をタイマーで管理できる
私も実際に活用していますが、特に小学生未満の小さいお子様がいるご家庭にはとてもオススメです。
では、設定方法を見ていきましょう。
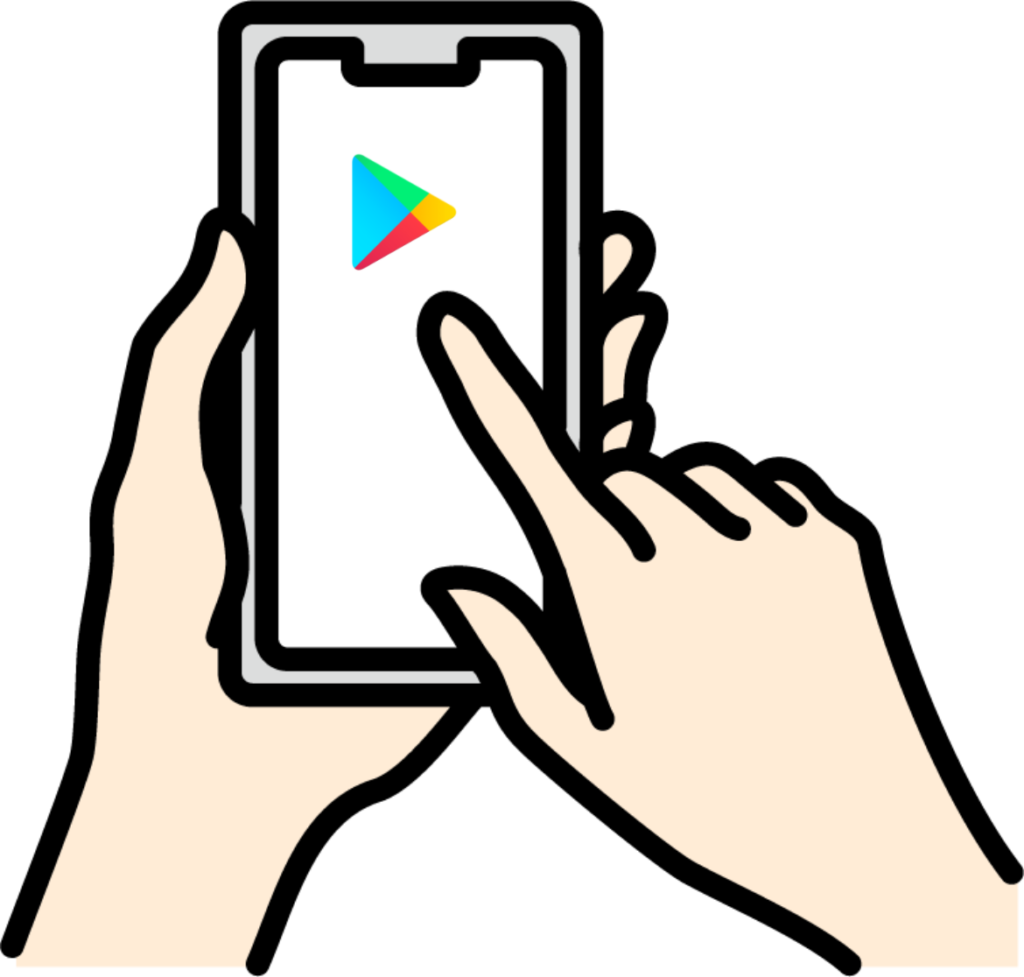
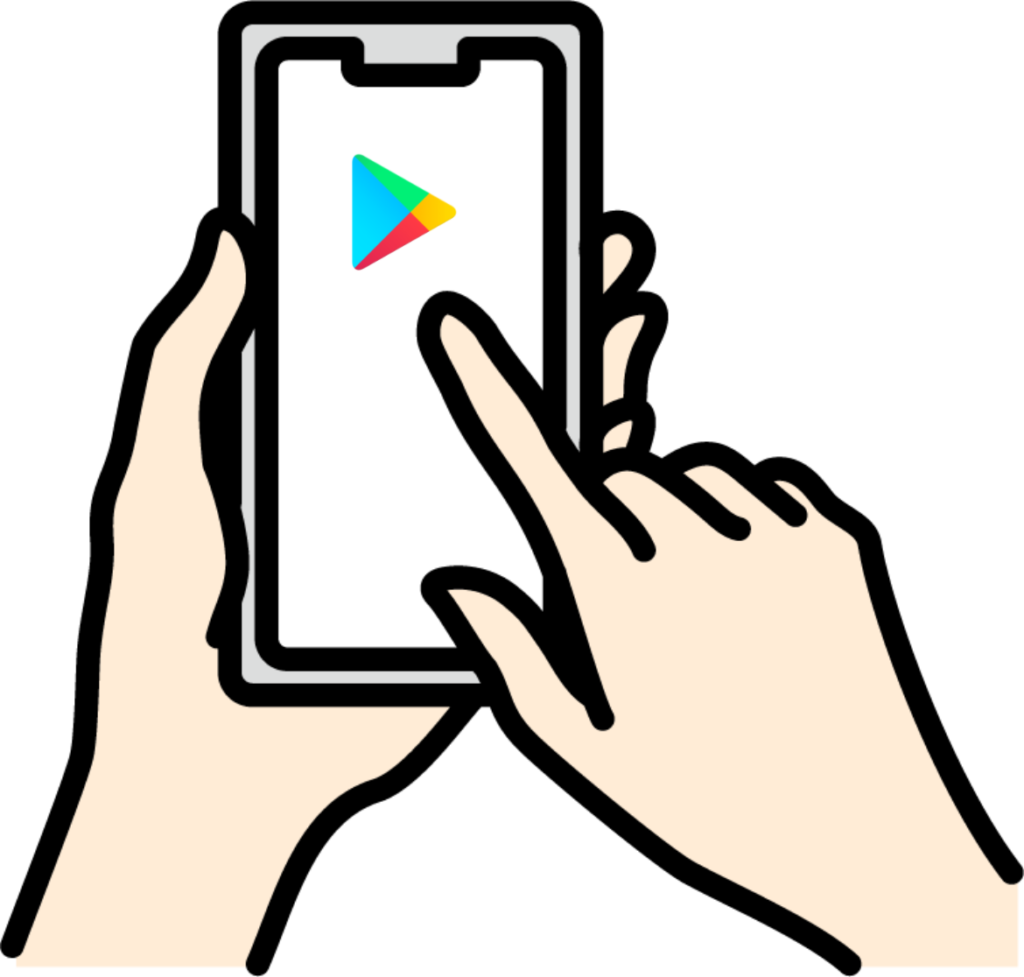
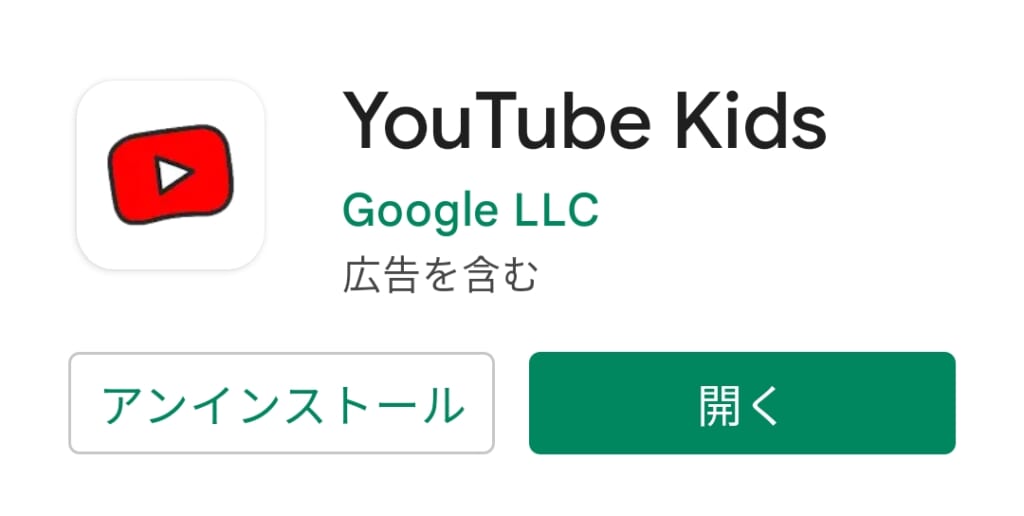
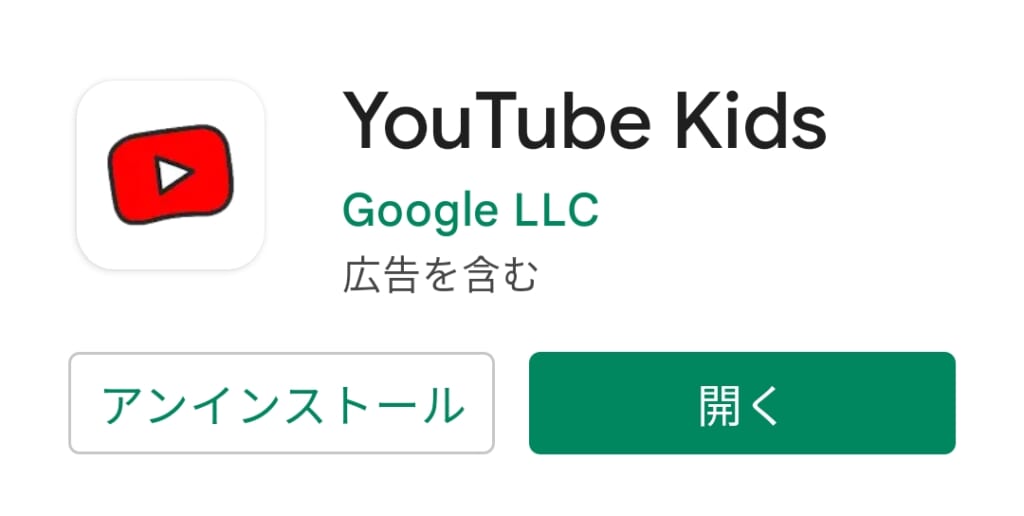
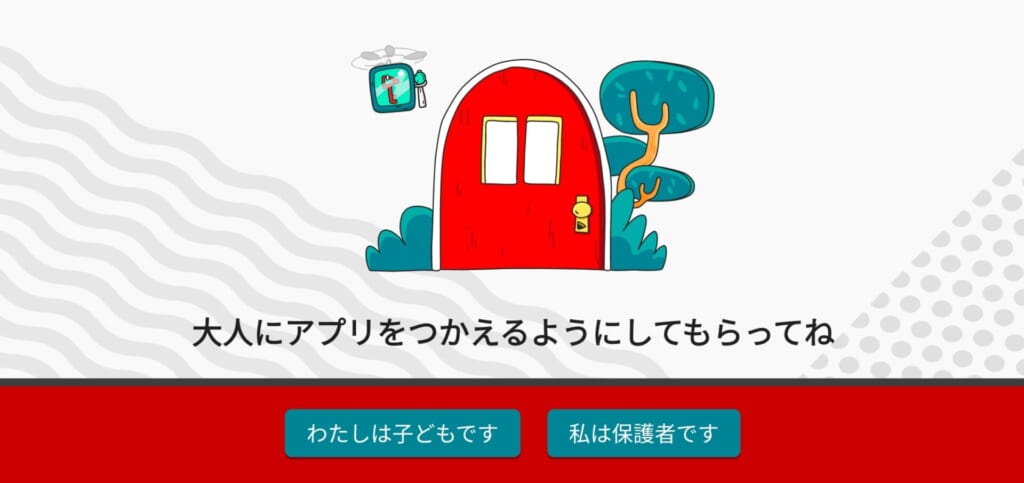
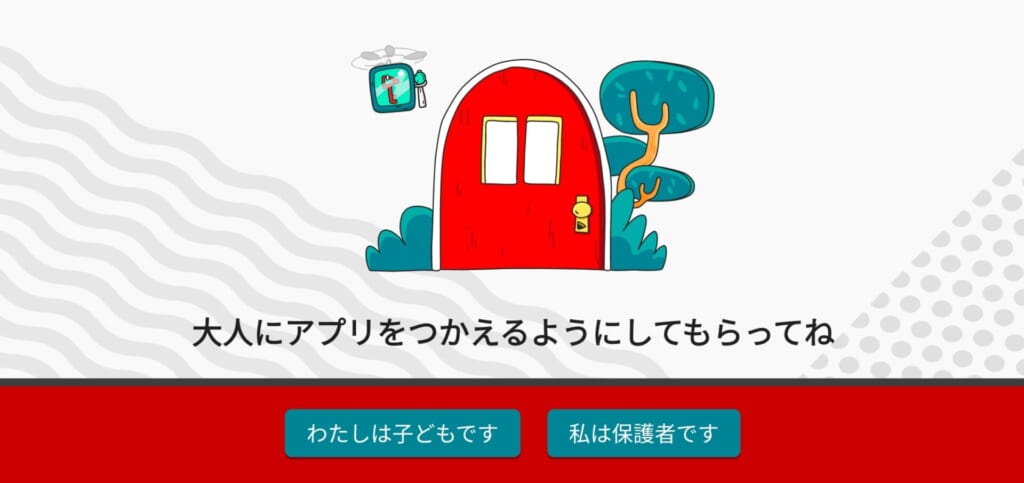
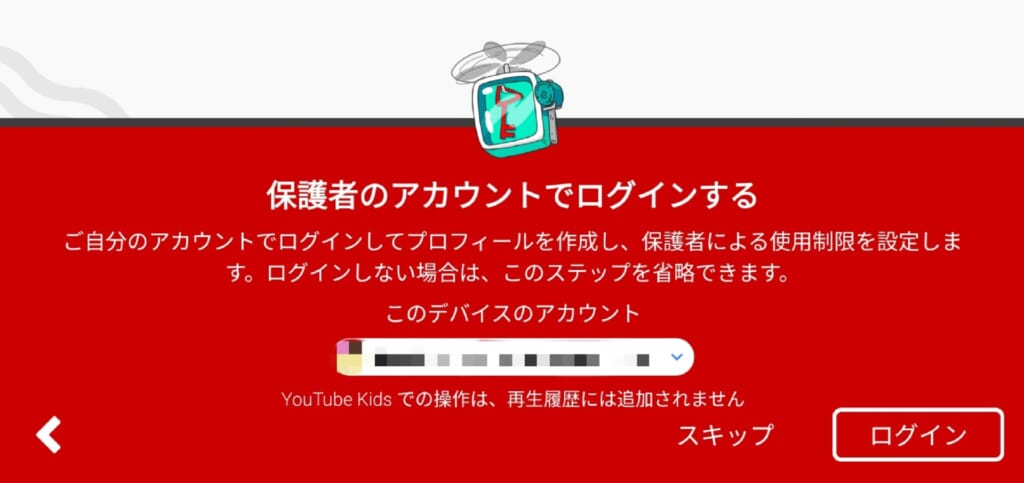
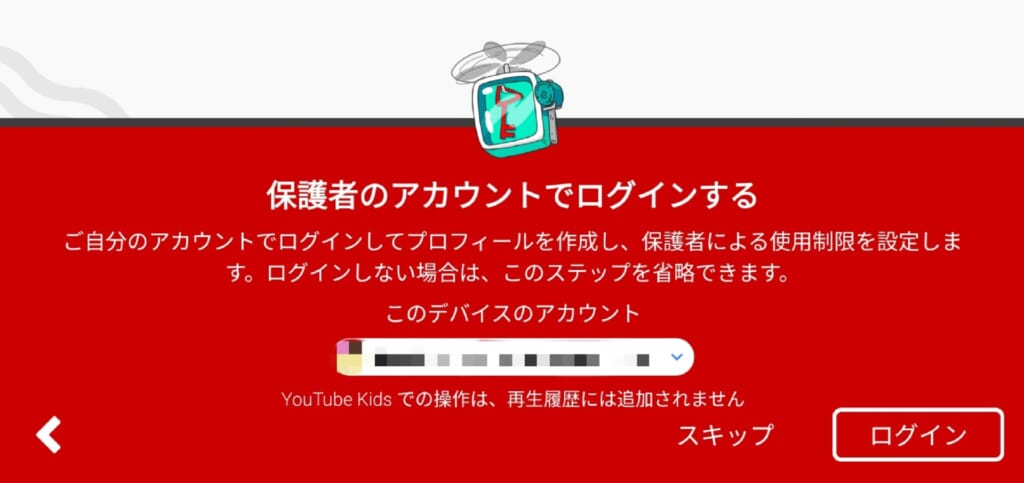
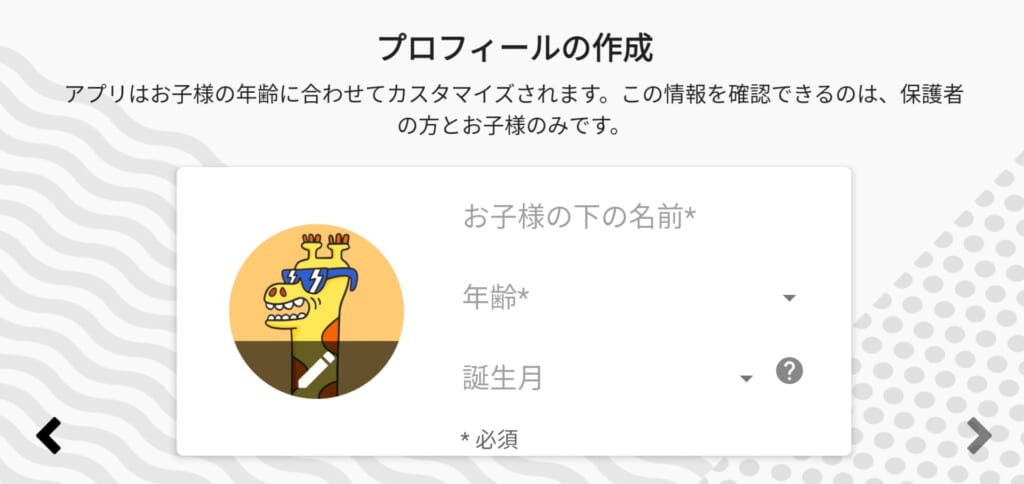
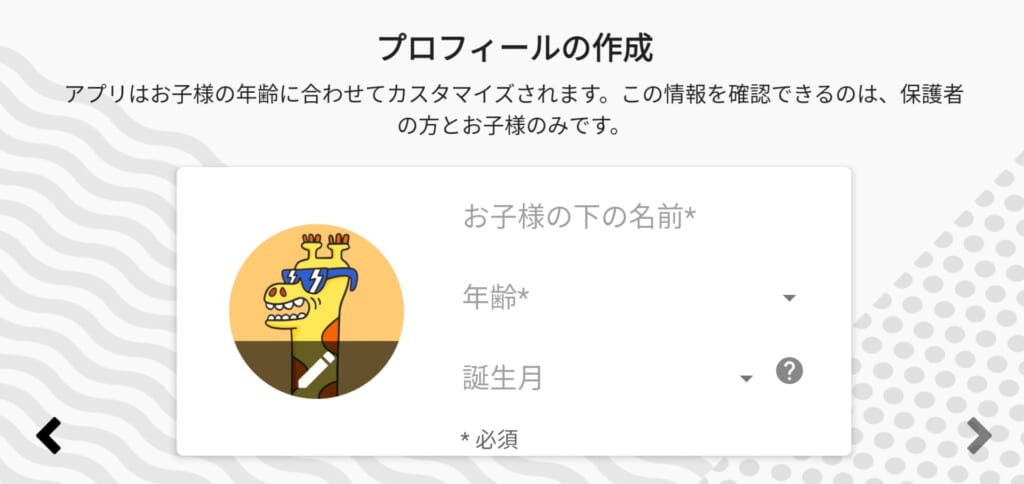
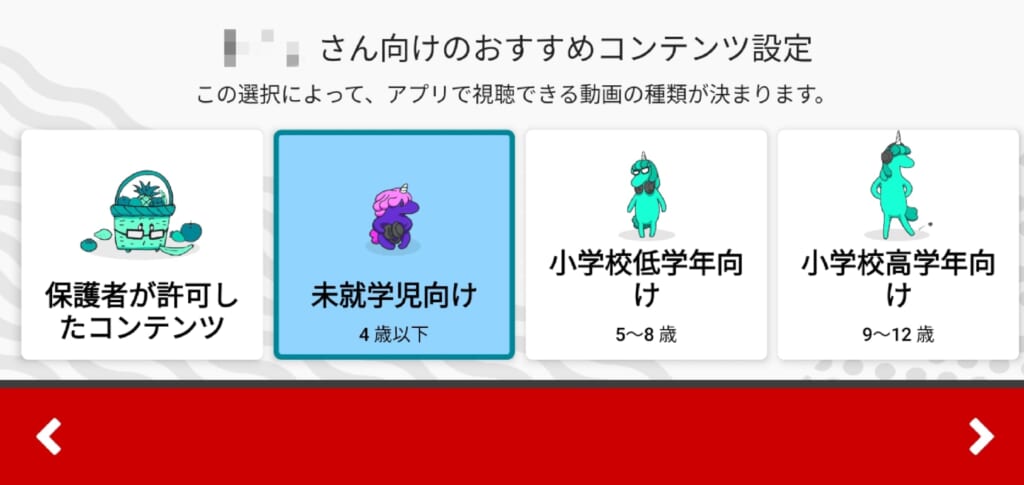
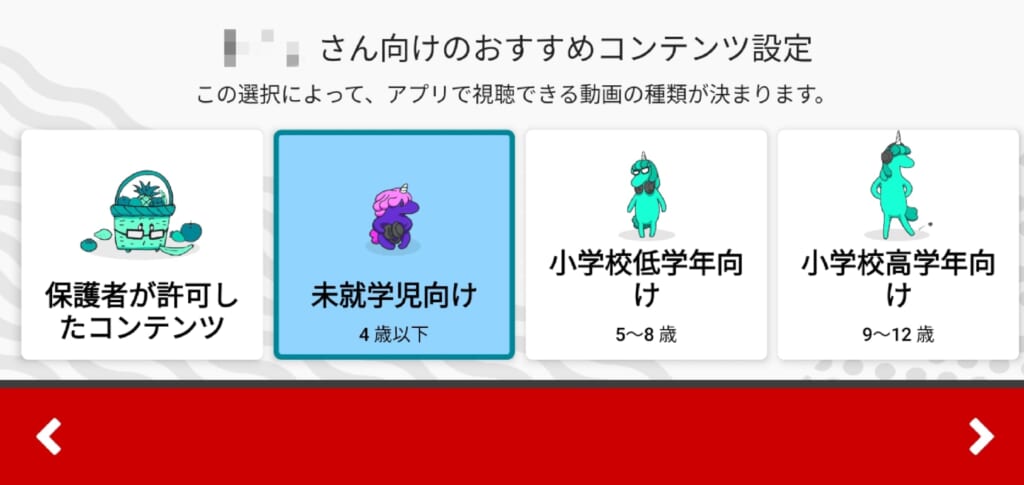
ホーム画面が表示される
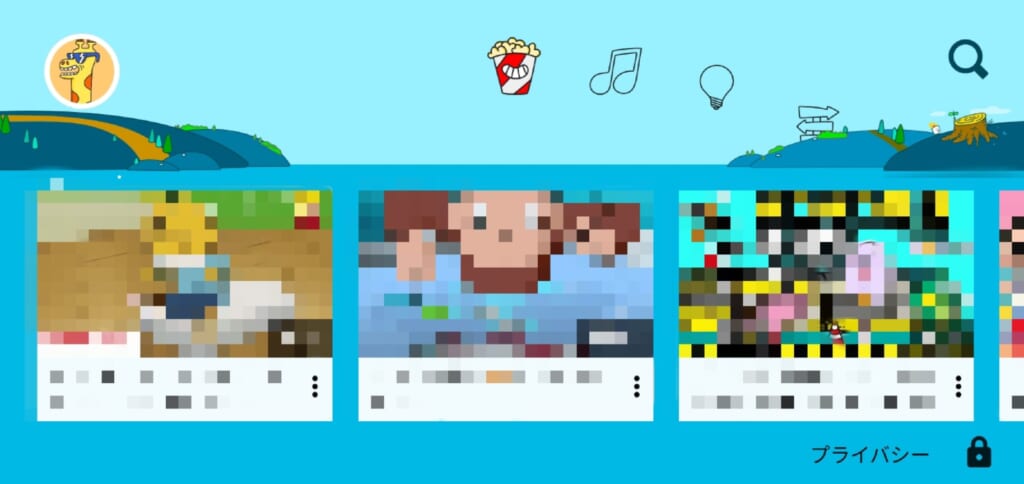
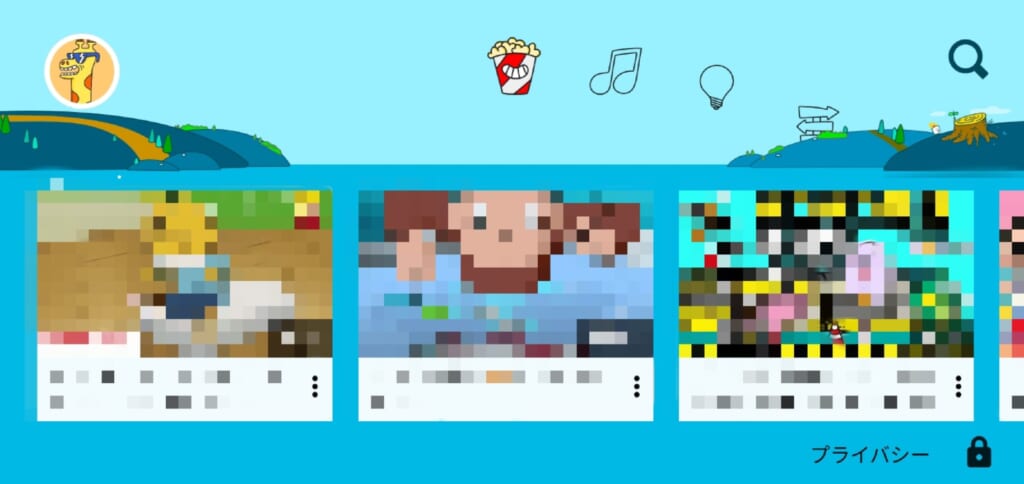
ちなみに…
右下の鍵マーク(設定)を押しても
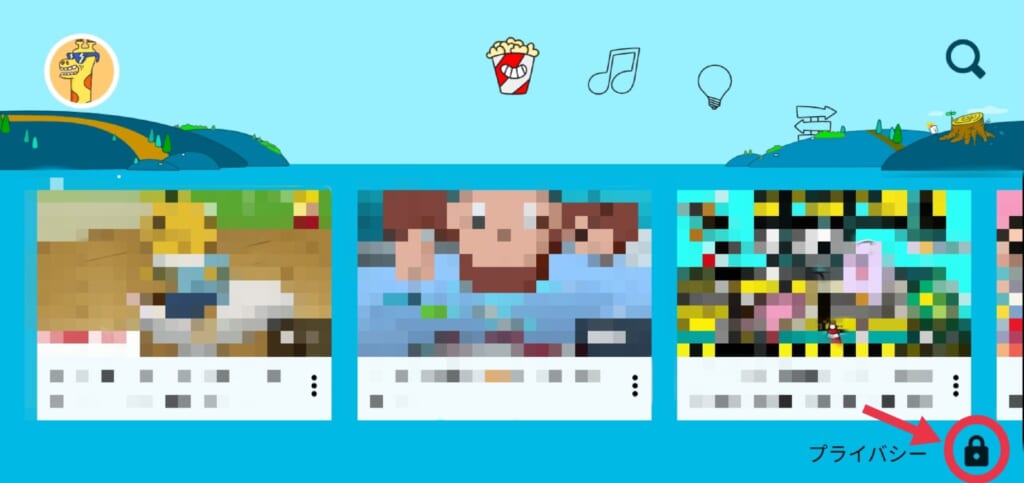
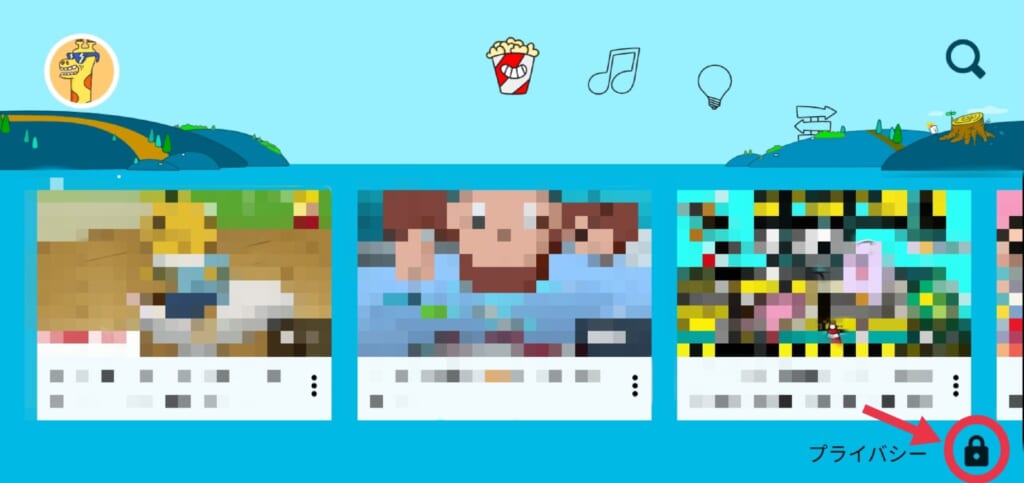
ロックがかかっていて子供には開けません!
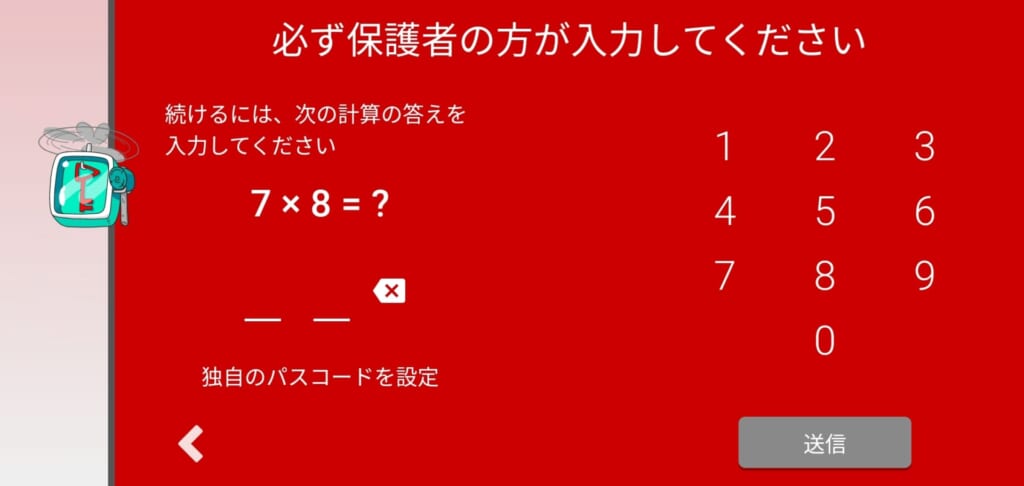
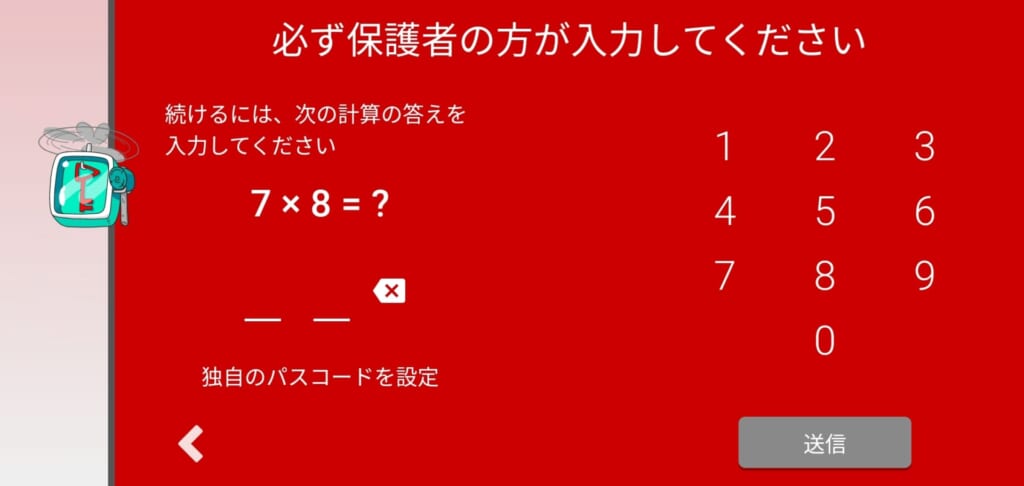
Google Playストアの利用を制限する
ダウンロードできるアプリを制限する
Androidスマホでアプリをインストールする時に使う「Google Playストア」では、設定の変更をすることで対象年齢外のアプリにダウンロード制限をかけることができます。
こちらもファミリーリンクを設定している場合は、保護者のスマホからファミリーリンクアプリで制限設定ができるので、そちらから行いましょう。
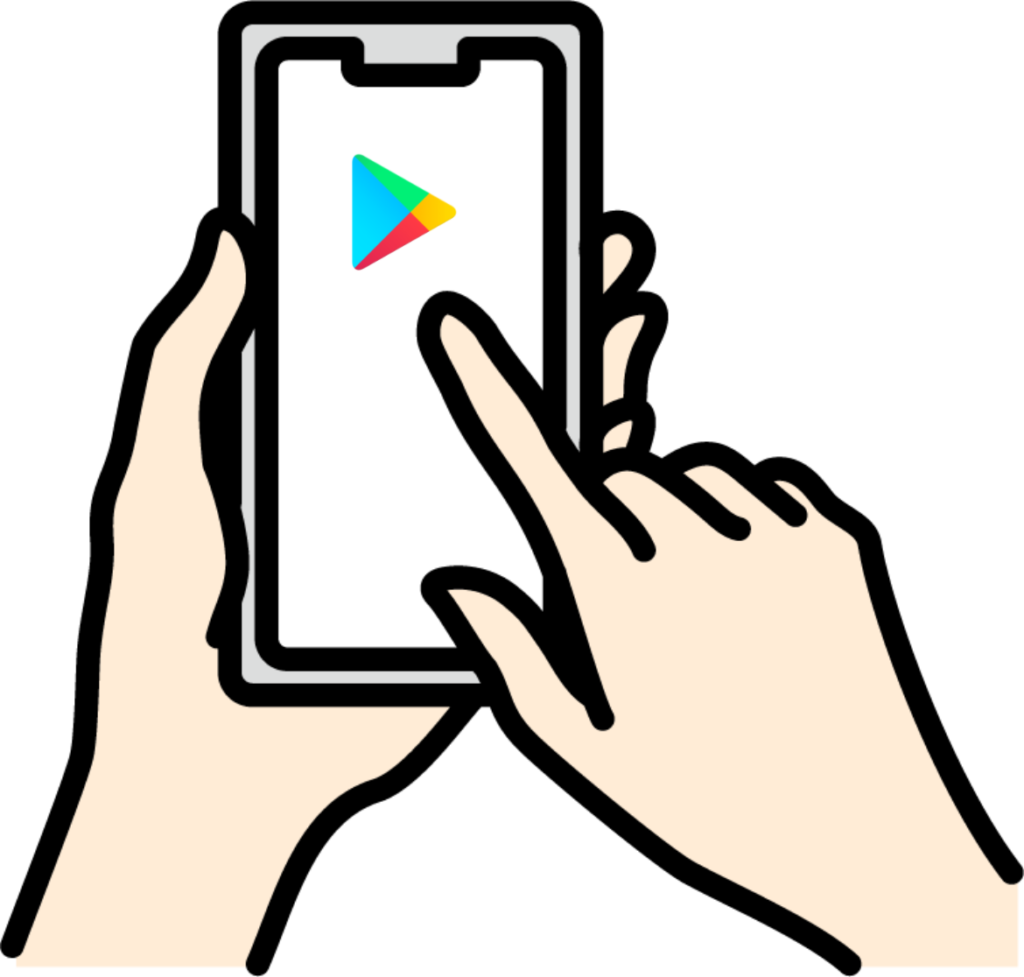
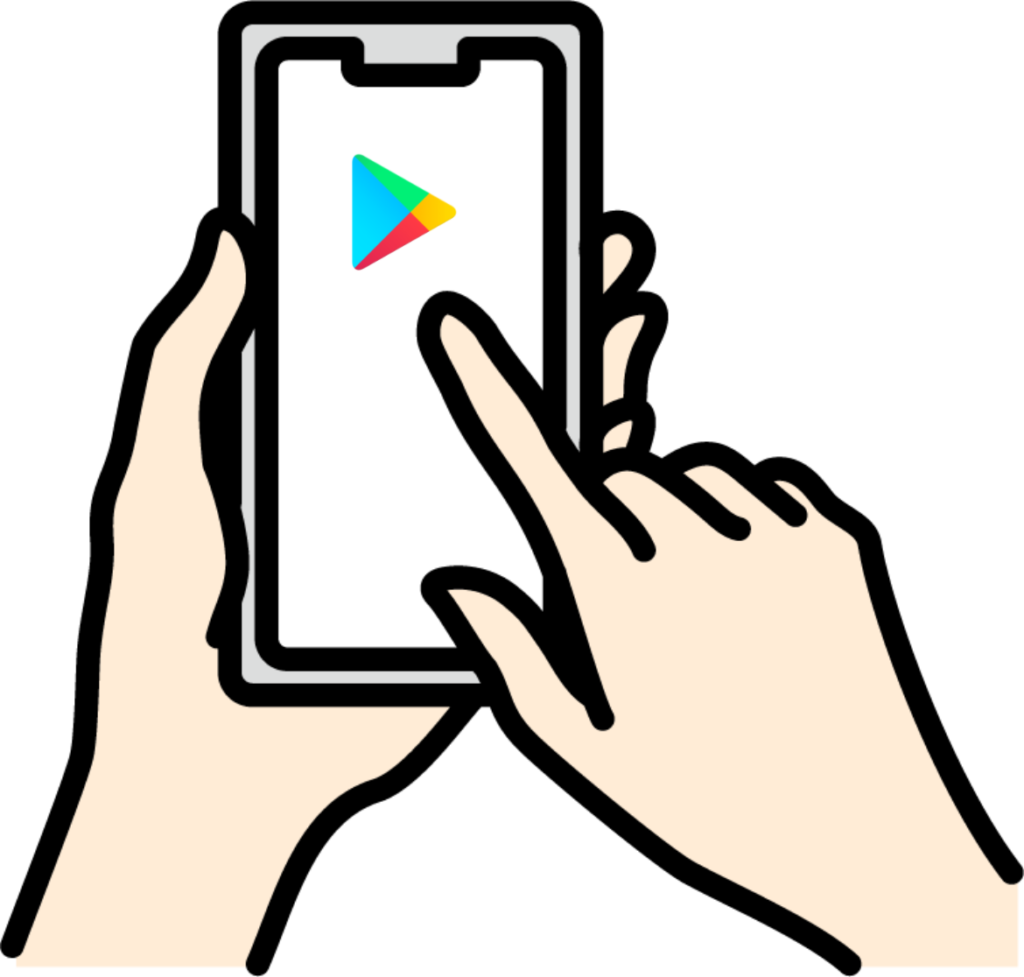
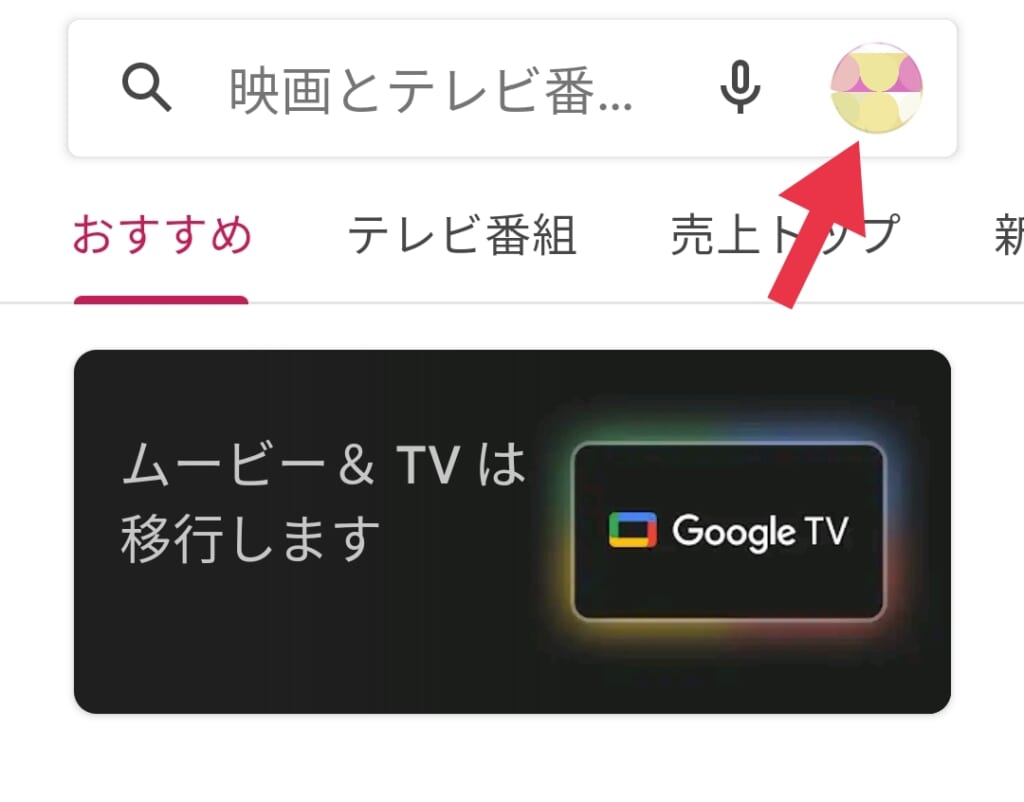
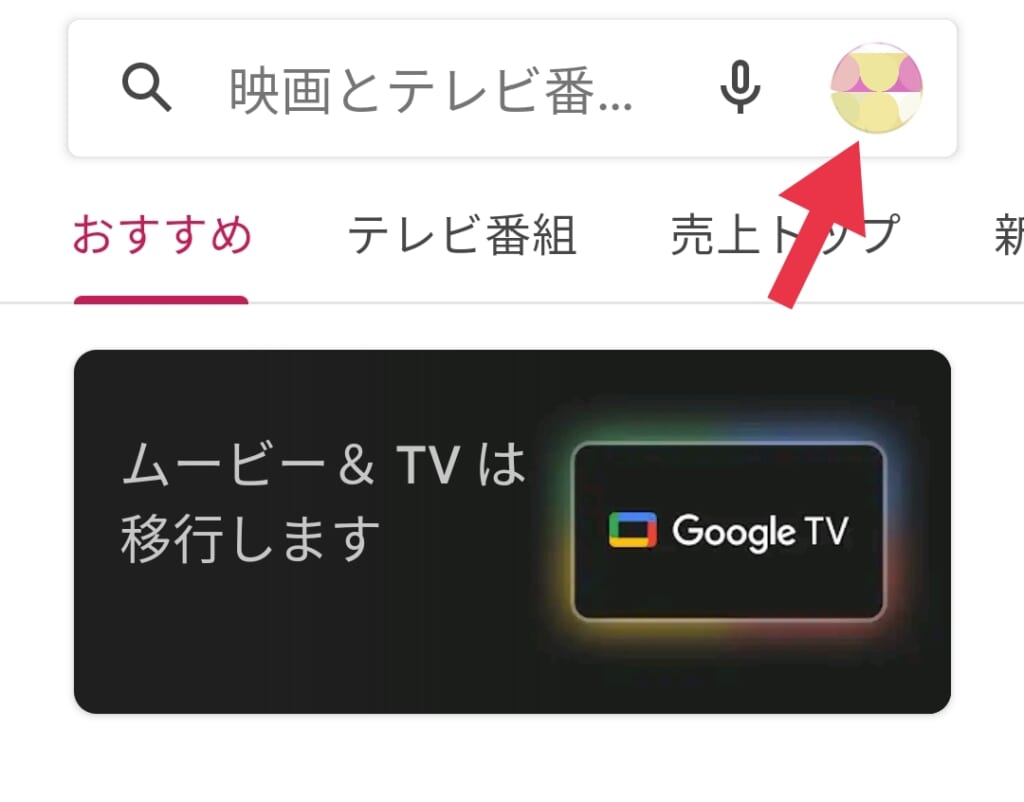
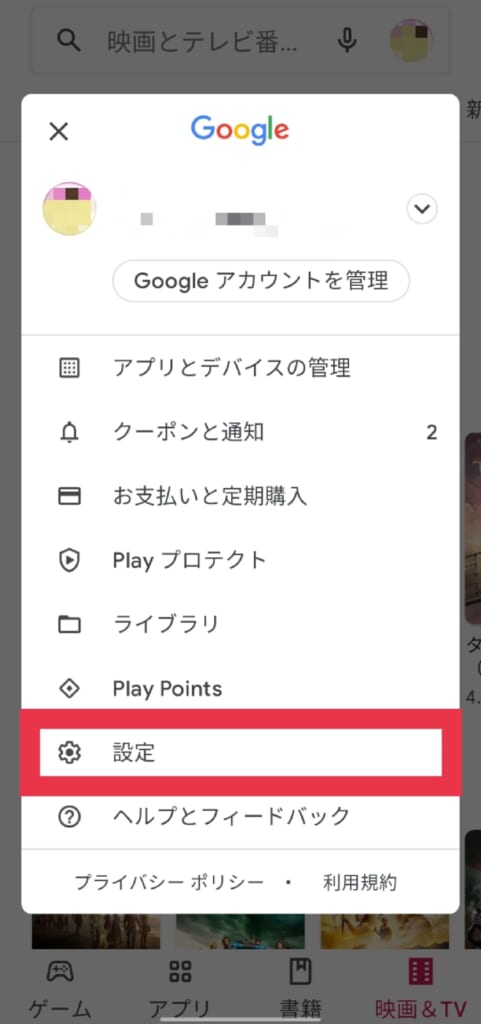
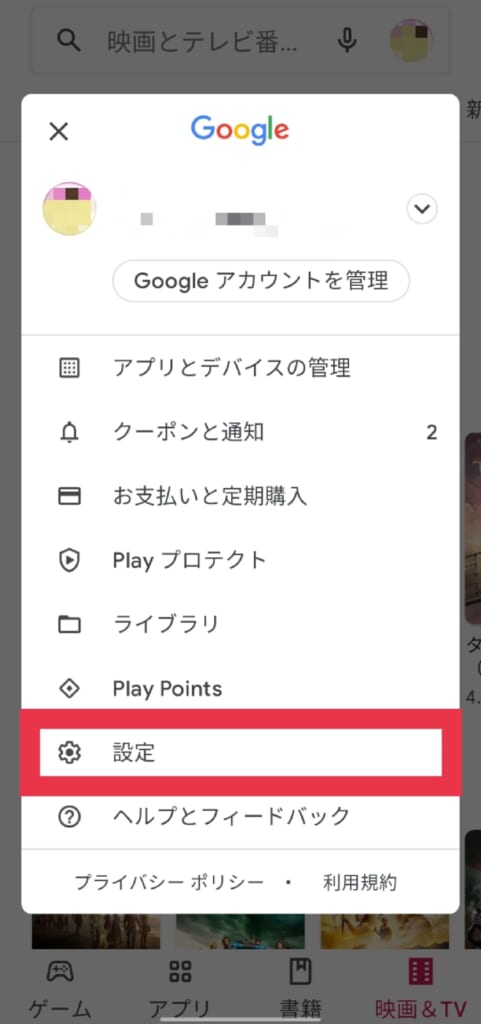
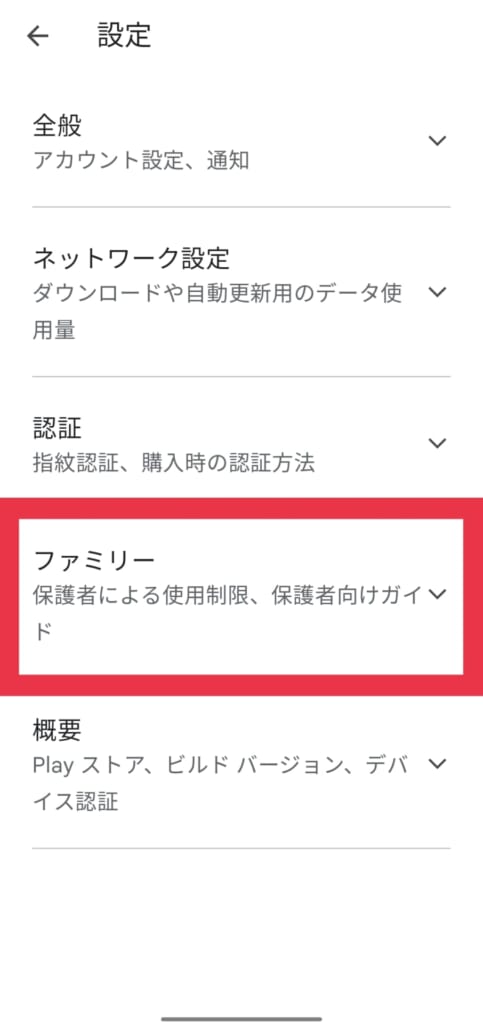
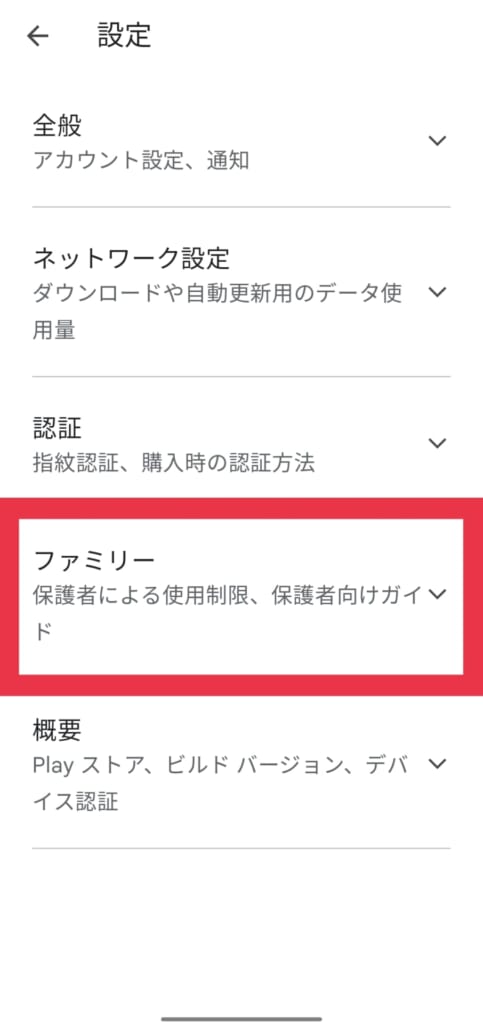
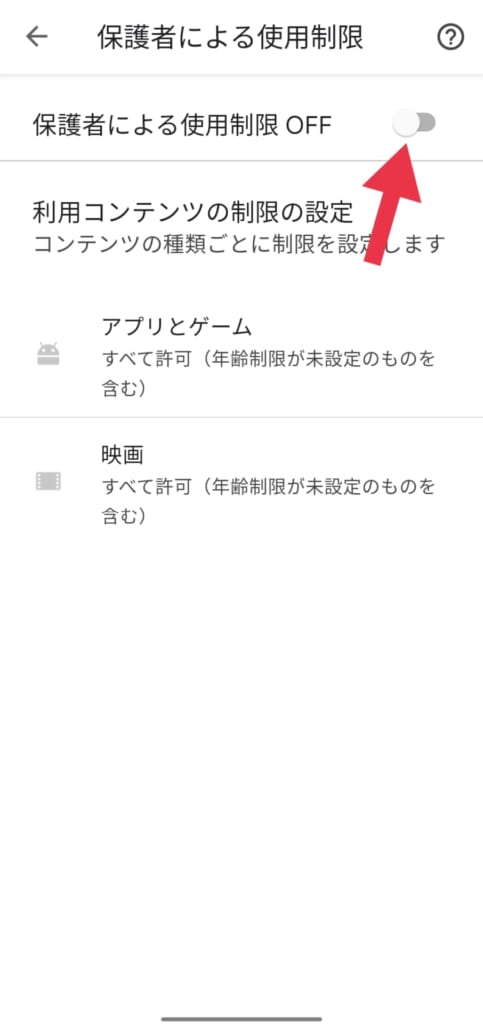
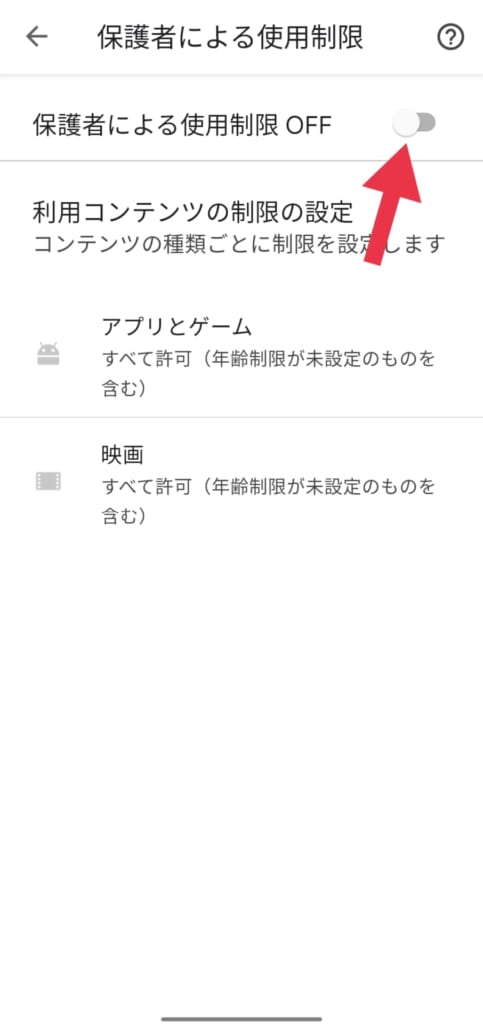
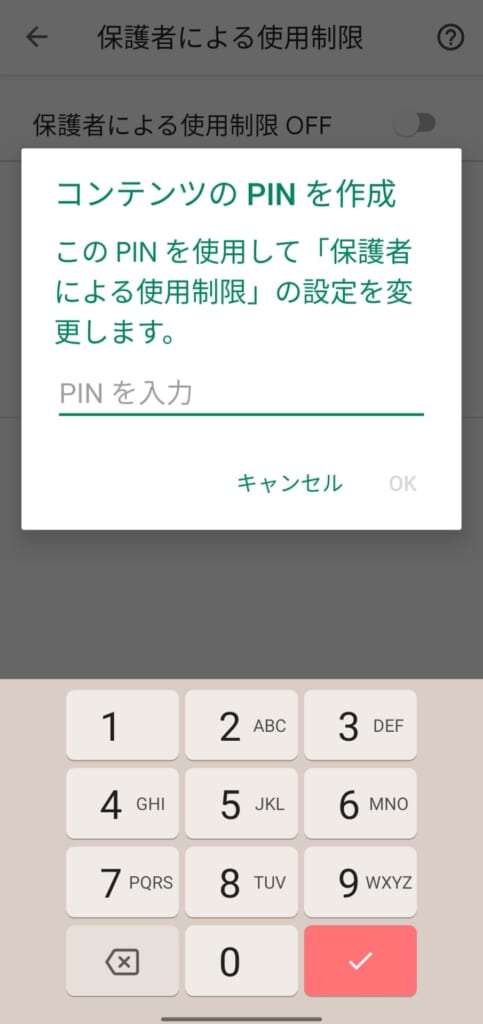
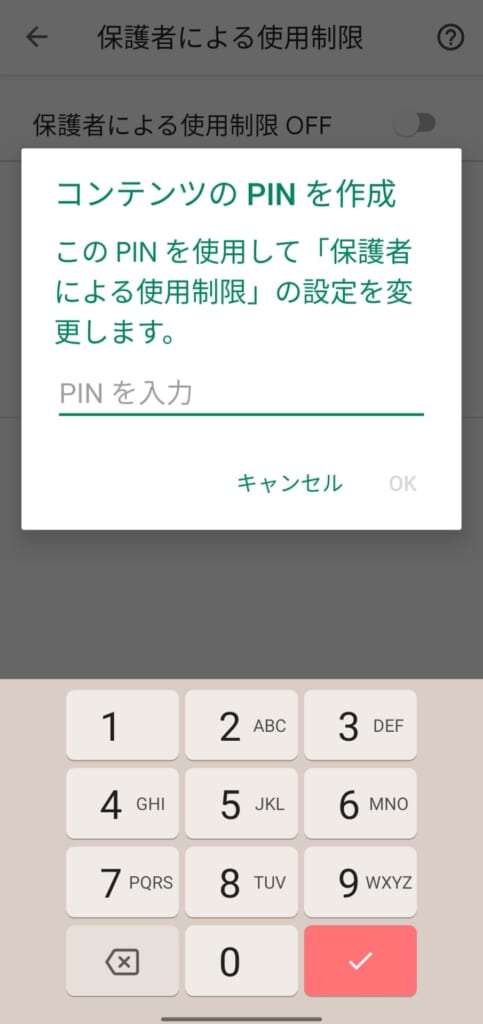
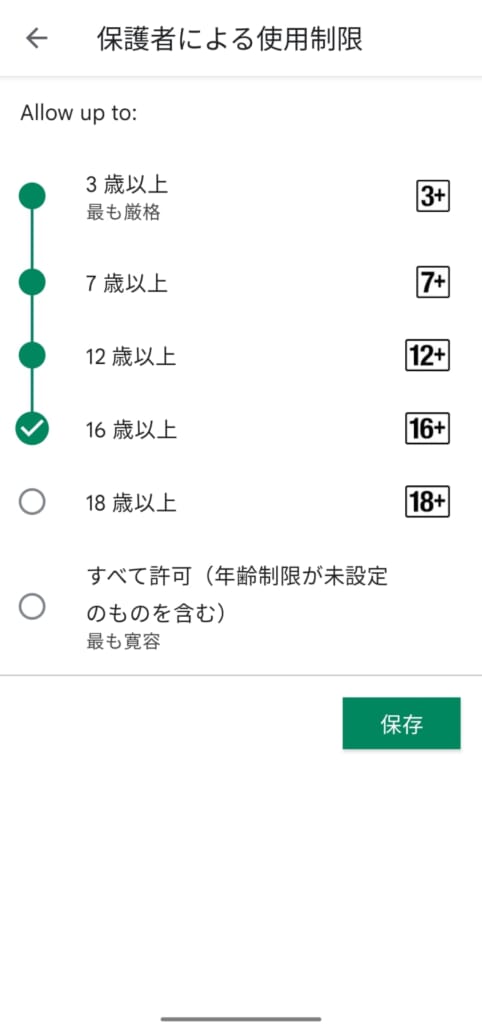
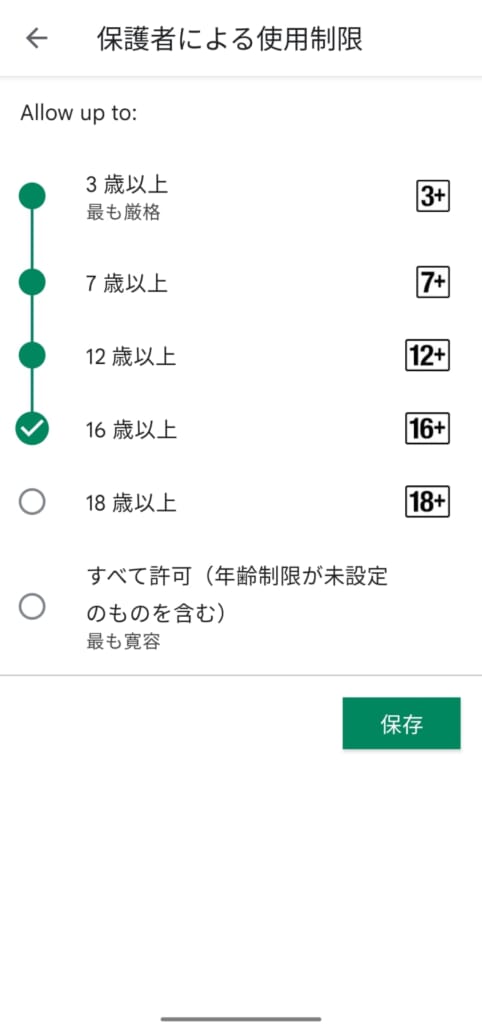
課金履歴の確認方法を知っておく
Google Playストアではアプリに課金する「予算の設定」や「履歴の確認」をすることができます。しかし、予算の設定では支出が予算の金額に達したときに通知が受け取れるだけで、取引自体は行うことができてしまいます。
ここでは、万が一に備えて履歴の確認方法を知っておきましょう。
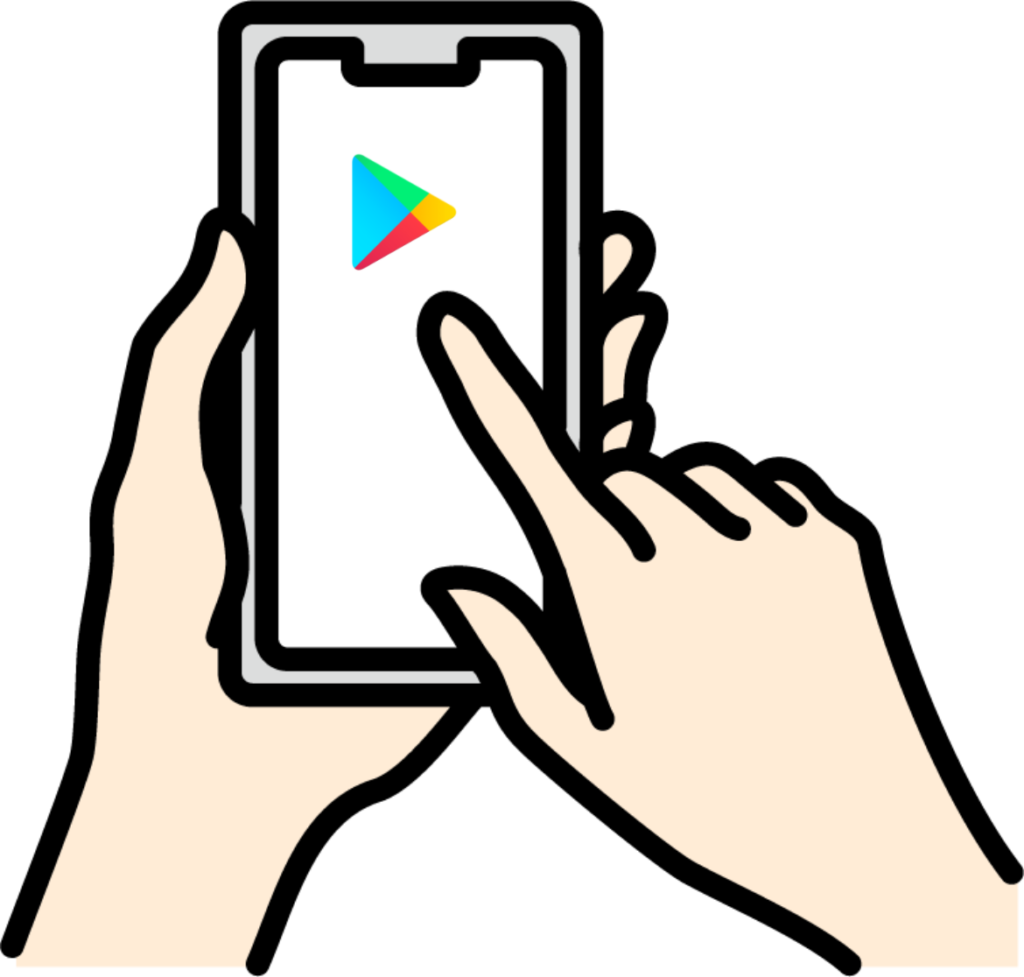
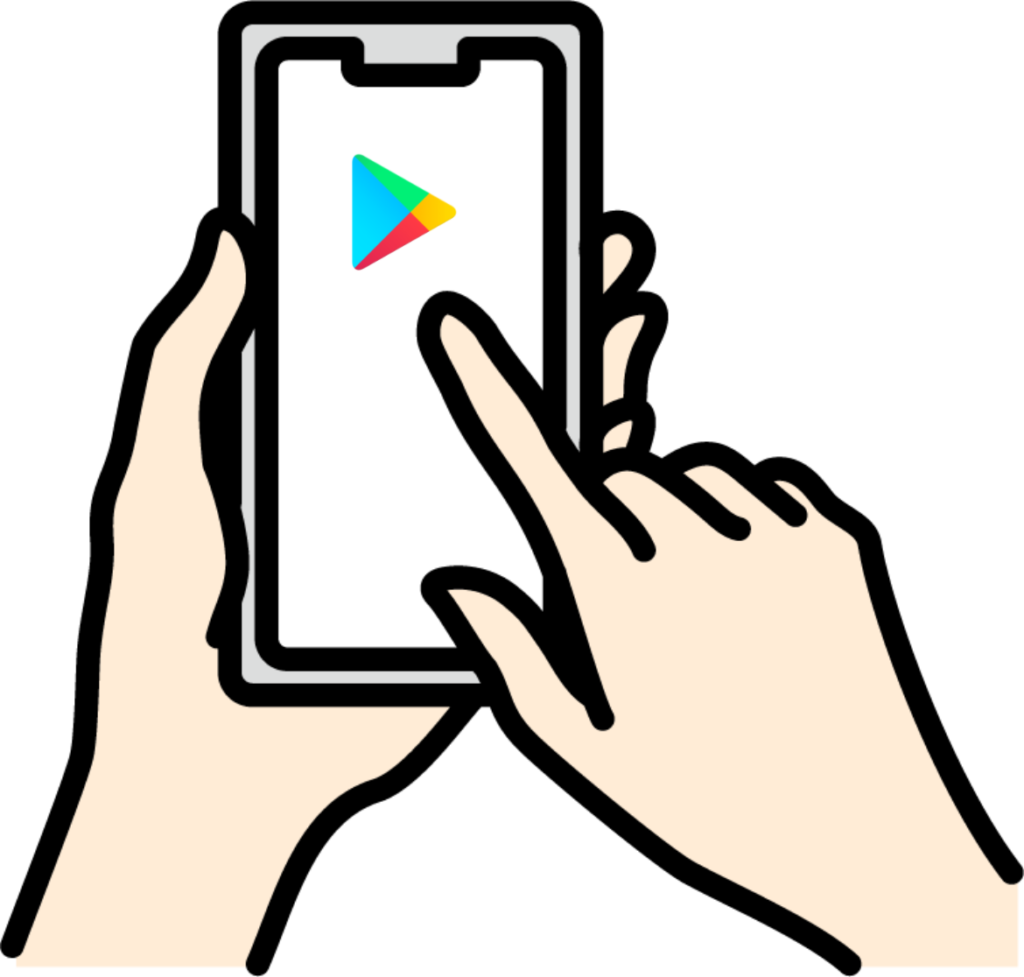
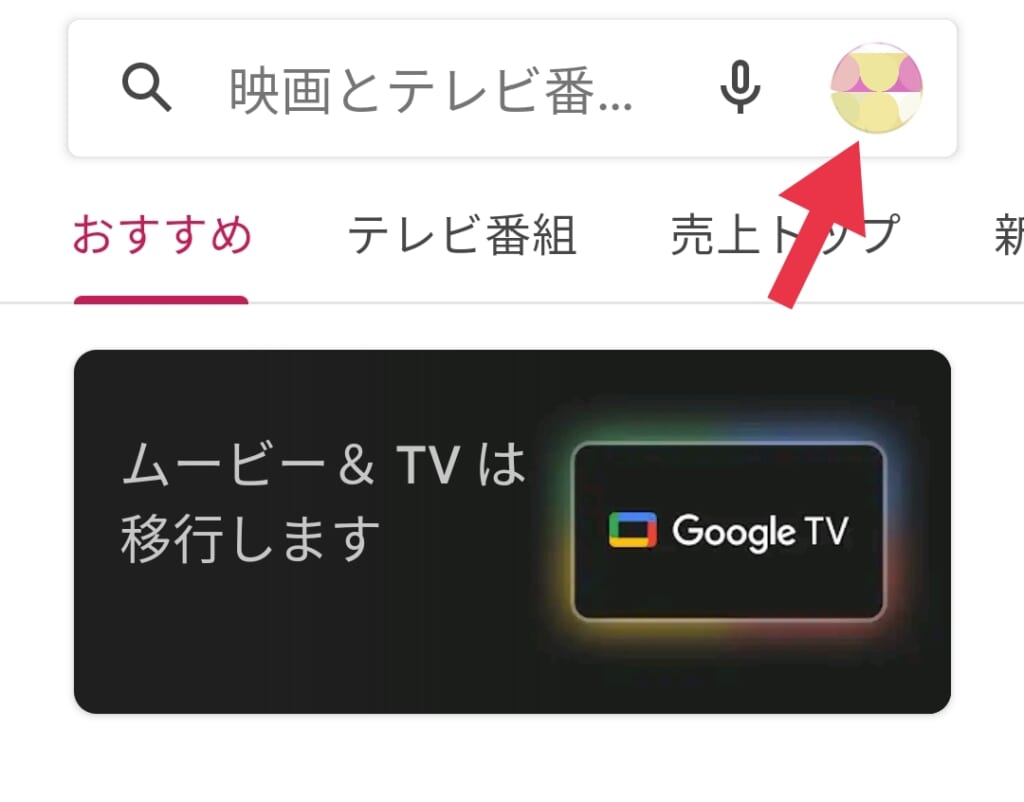
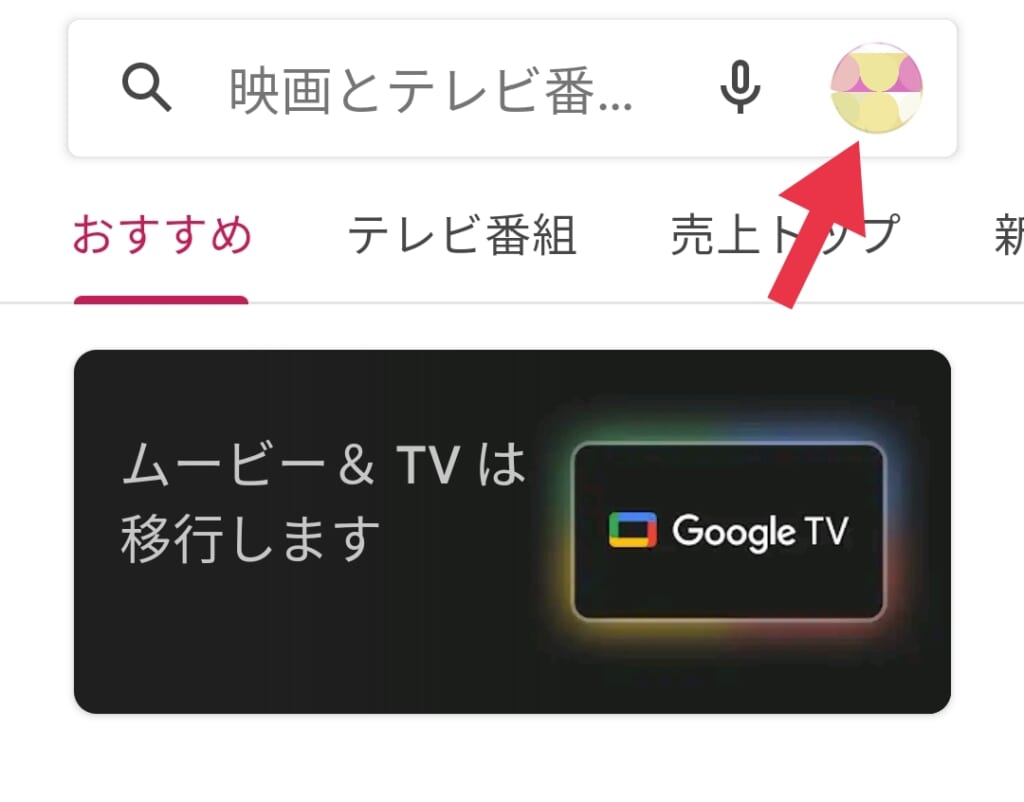
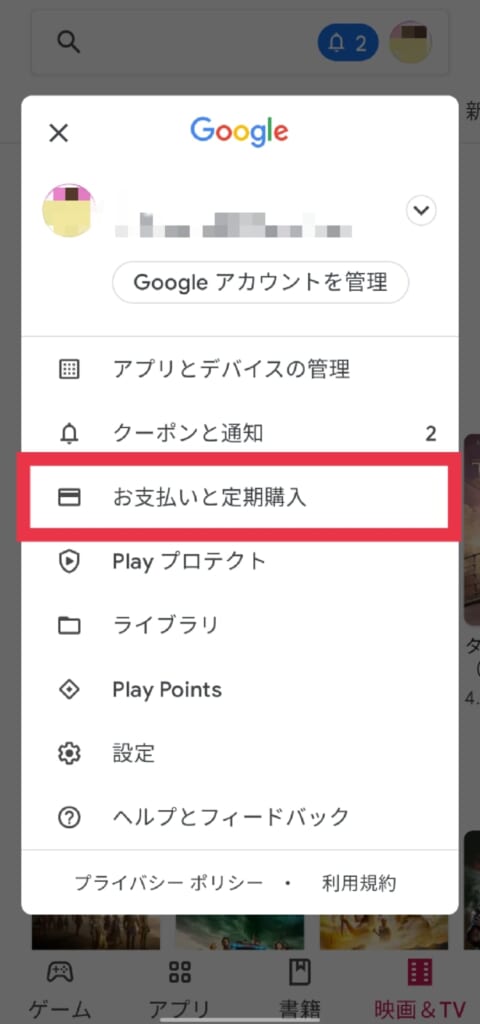
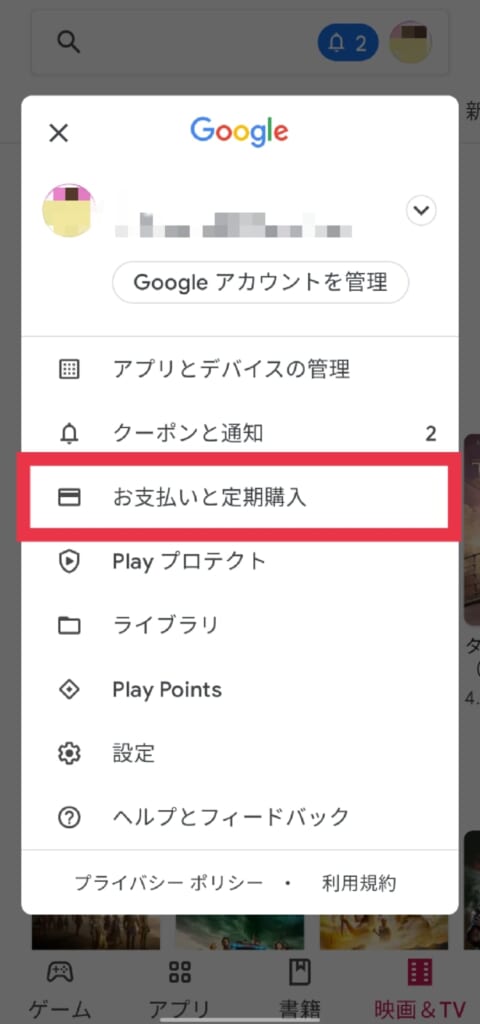
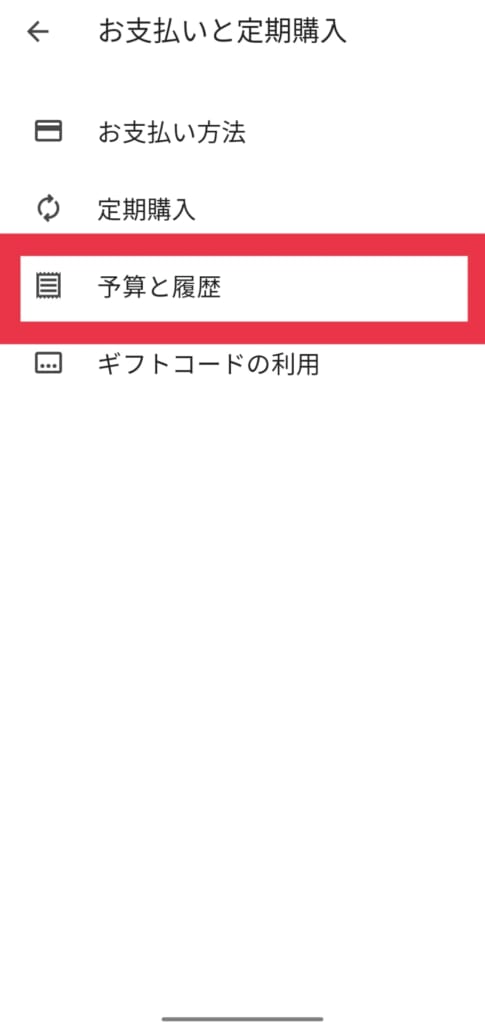
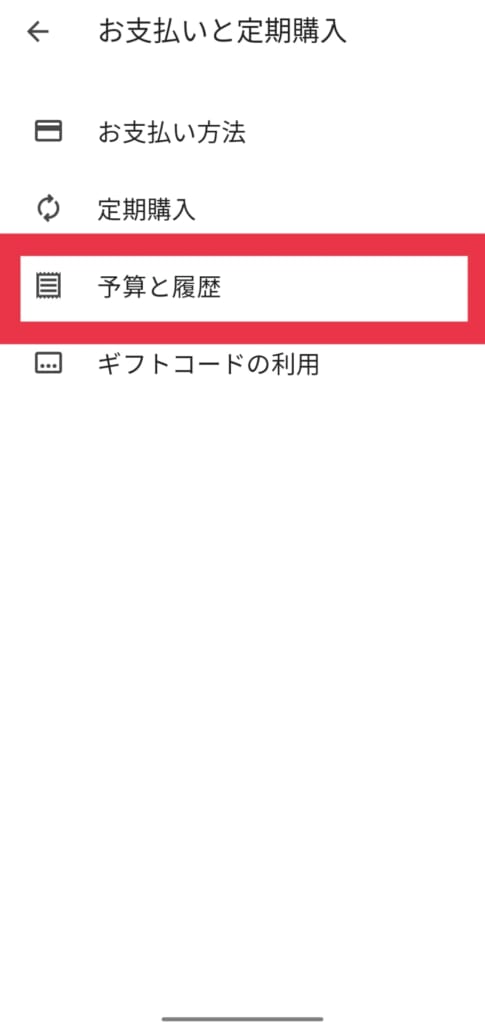
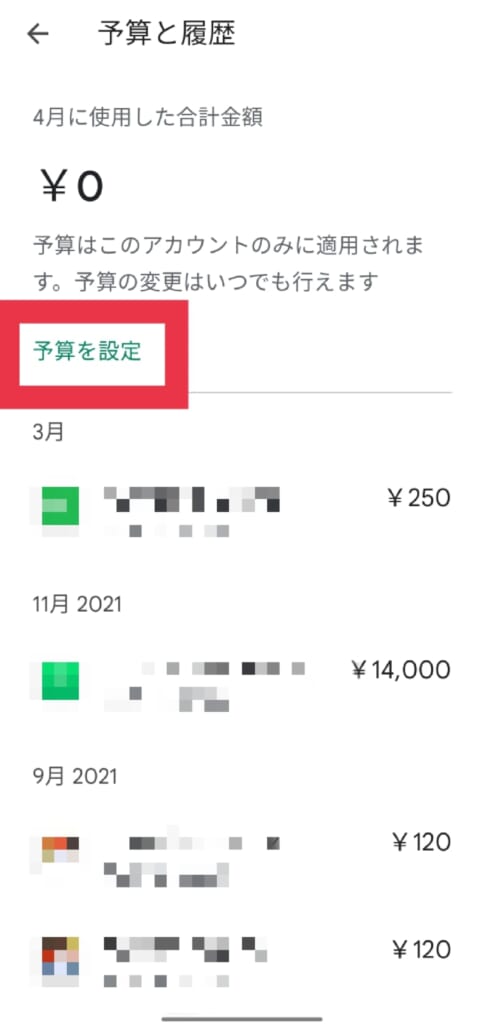
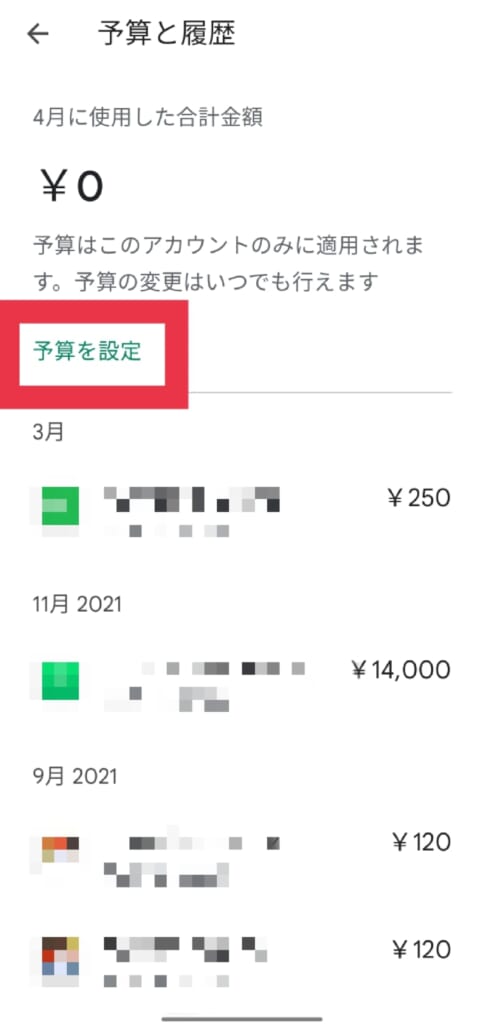
キャリア決済の上限/停止設定をする
毎月各キャリアの携帯電話料金と合算して買い物の料金などを支払うキャリア決済。大人が利用するにはとても便利なサービスですよね。使用時は各キャリアのIDやパスワード認証が必要ですが、それを知られてしまうと子供でも簡単に利用できるのが落とし穴です。
お客様からのお声でも多い「ゲームで勝手に課金されていた」といったことを未然に防ぐために、月間の利用上限や停止設定をしておくと安心でしょう。
docomo
利用限度額の設定
- 「dメニュー」
- 「マイメニュー」
- 「継続課金一覧/ご利用履歴【決済サービスご利用明細(spモード決済・ドコモ払い/d払い)】」
- 「ネットワーク暗証番号を入力」
- 「電話料金合算払い【限度額設定変更】」
決済サービスの利用停止
spモード コンテンツ決済の利用停止
- 「My docomo」へログイン
- 「お手続き」
- 「契約・料金」
- 「spモード コンテンツ決済」
- 「お手続きする」
ドコモ払い/d払いの利用停止
- 「My docomo」へログイン
- 「お手続き」
- 「契約・料金」
- 「ドコモ払い/d払い」
- 「電話料金合算払い」
- 「お手続きする」
利用停止の設定の解除は、店頭または郵送での申込みが必要です。利用者が未成年の場合は親権者の方の同意書も必要になります。
SoftBank
利用限度額の設定
- 「My SoftBank」へログイン
- 「ご利用可能額の設定」
- 「ご希望のご利用可能額」
- 「次へ」
- 利用可能額を入力
- 「次へ」
- 「使いすぎ防止パスワード」を入力
- 「設定」
※「使いすぎ防止パスワード」を設定していない場合は設定画面が表示されるので、パスワードを設定
決済サービスの利用停止
- 「My SoftBank」へログイン
- 「ご利用制限」
- 「次へ」
- 「制限する」
- 「使いすぎ防止パスワード」を入力
- 「設定」
※「使いすぎ防止パスワード」を設定していない場合は設定画面が表示されるので、パスワードを設定
Y!mobile
利用限度額の設定
- 「My Y!mobile」へログイン
- 「ご利用可能額など」
- 「ご利用可能額の設定」
- 利用可能額を入力
- 「次へ」
- 「使いすぎ防止パスワード」を入力
- 「設定」
※「使いすぎ防止パスワード」を設定していない場合は設定画面が表示されるので、パスワードを設定
決済サービスの利用停止
- 「My Y!mobile」へログイン
- 「ご利用可能額など」
- 「ご利用制限」
- 「制限する」
- 「使いすぎ防止パスワード」を入力
- 「設定」
※「使いすぎ防止パスワード」を設定していない場合は設定画面が表示されるので、パスワードを設定
au
利用限度額の設定
- 「My au」へログイン
- 「au IDログイン・アプリ設定」
- 「au ID会員情報」
- 「au IDのMENU」
- 「auかんたん決済メニュー」
- 「利用限度額の変更」
決済サービスの利用停止
- 「My au」へログイン
- 「au IDログイン・アプリ設定」
- 「au ID会員情報」
- 「au IDのMENU」
- 「auかんたん決済メニュー」
- 「利用制限設定」
UQ mobile
利用限度額の設定
- 「my UQ mobile」へログイン
- 「料金利用内容」
- 「auかんたん決済明細照会」
- 「auかんたん決済設定変更」
- 「ご利用限度額設定」
- 「設定する」
- 利用限度額を入力
- 「次へ」
- 「変更する」
決済サービスの利用停止
- 「my UQ mobile」へログイン
- 「料金利用内容」
- 「auかんたん決済明細照会」
- 「auかんたん決済設定変更」
- 設定状況変更欄から希望の設定を選択
- 「次へ」
- 「変更する」
位置情報を確認できるようにする
各キャリアでは、子供が今どこにいるのかを親のスマホから検索するためのサービスが用意されています。サービス毎に対象の機種が異なりますので、加入する場合は事前に確認するようにしましょう。
また、ファミリーリンクの機能では無料で位置情報の管理が可能です。保護者のスマホからファミリーリンクアプリで位置情報の有効化ができるので、そちらから行いましょう。
| キャリア | サービス名 | 月額料金 |
|---|---|---|
| docomo | イマドコサーチ | 220円 |
| SoftBank | 位置ナビ | 220円 |
| Y!mobile | 位置ナビ | 220円 |
| au UQ mobile | 安心ナビ | 330円 ※1 |
親が注意するべき5つのこと


契約時に未成年者が利用することを申告する
スマホを契約するときは「契約者」と「利用者」は別々に登録が必要です。親が契約者になった場合、利用者の申告がないと親が利用者とみなされてしまいます。そうすると未成年者用の安心サービスが無効になってしまうので、必ず申告するようにしましょう。
大人用のGoogleアカウントを共有しない
子供用のスマホでGoogleアカウントを作成する際は、必ず子供用のアカウントを用意しましょう。同じアカウントを共有すると、大人の設定がそのまま子供にも共有されてしまい危険です。とくに13歳未満の場合はファミリーリンクの停止設定ができない仕様になっているので、年齢設定も正確に行いましょう。
暗証番号/パスワードを教えない
アプリをインストールする時やAndroid(Google関連)の設定を変更する時などは、基本的にGoogleアカウントのパスワードを利用します。また、キャリアのサービスを変更する際は数字4桁の暗証番号やマイページのパスワードが必要です。契約時に設定する際に見られないように気を付け、予測可能なパスワードを設定するのは避けるのをオススメします。もしも知られてしまった場合は速やかに変更をかけるようにしましょう。
ルールを決める
契約した後にこれらの設定を勝手に行うと「契約する前にそんなこと言われてない!」「勝手に管理しないでほしい!」など子供と揉め事に発展してしまう可能性が高いです。子供にスマホを買うときは事前にルールを設け、紙などに書き記しておきましょう。使う時間や使って良いアプリなどを事前の話し合いできちんと決めておいて、約束を破った場合のみ厳しい制限をかけるなど、ある程度子供のことを信頼して様子を見ながら調整していくことが必要です。
親が正確な知識を付けて危険性を伝える
子供に感情的に「使っちゃダメ!」と伝えても、何故ダメなのかがちゃんと伝わらないと逆効果になってしまいます。何をするとどういうリスクがあるのか、実際にどういう事件があったのかなど、親がスマホやスマホのトラブルにおける正しい知識を身に着け、子供にもわかるように伝えていくことが必要です。また、万が一何かあった場合のネット被害相談窓口などもあるので、調べておくようにしましょう。
まとめ


今回は子供にスマホを持たせる前に設定した方が良い機能制限や、注意するべきことについて解説しましたが、いかがでしたか。子供がスマホを持つことで緊急時にも安心になり、気軽に情報を得られることでのメリットも沢山ある一方で、危険性も沢山潜んでいるのは事実です。親が正しい知識や設定方法などを身に着けて、事前に備えておくことが大切です。
フィルタリングなどの設定や操作方法は各キャリアショップやフォンシェルジュ提携店舗のTOP1でもサポートをすることができます。自身で行うのが難しいと感じる場合は、まずは1度店舗にご相談下さい!
手続きや設定・操作方法のサポートは店舗へご相談ください
フォンシェルジュ公式LINEアカウントの登録が便利でおトク
LINEをお友だち登録すると…
- スマホの無料料金診断ができる
- お近くの店舗を探してすぐに来店予約ができる
- オンラインで機種予約ができる
- スマホなどの機種に関する情報やお役立ち情報を配信
- 期間限定クーポンを配信
- 契約・お手続き時の必要な書類や準備する事が確認できる






















