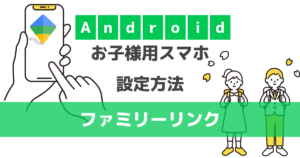お子様がiPhoneを安心して安全に利用するための「スクリーンタイム」について徹底解説!!
お子様にスマホやキッズスマホを持たせることには、メリットもあればデメリットもあります。
双方を踏まえてスマホを持たせる場合、できる限りデメリットはなくしたいですよね。
お子様がiPhoneを利用する場合、安全にスマホを利用するための設定「スクリーンタイム」について解説します。
各通信会社でも「フィルタリングサービス」を提供していますが、この記事では、別途申し込みの必要がない、iPhone専用の設定について解説します。
- フィルタリングサービスについては下記記事をご覧ください。

スクリーンタイムとは?
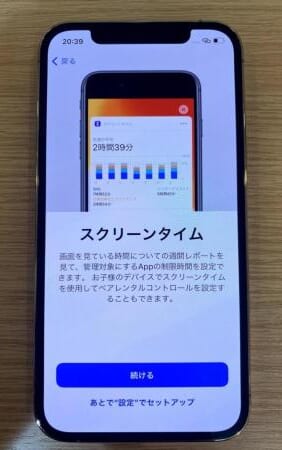
スクリーンタイムとはiPhoneを開いている際にどの様な使い方をしているかを記録しておく機能です。また、Webサイトを開く際に制限を設けることができる機能でもあります。そのため親御さんがお子さんにiPhoneを持たせる際に利用を制限し、管理をすることができます。
例えば夜の10:00~朝の8:00まではiPhoneのアプリ機能を制限するなど、お子様に持たせる際に便利な機能があります。また、自身でスマホを利用している時間や内容を記録することができるので、自身のスマホ利用の管理もすることができます。
スクリーンタイムで出来る事
まずはじめに、スクリーンタイムで出来る事について説明します。
- Webサイト・アプリの利用制限
-
不適切なコンテンツを見ることができないように予めブロックしておくことができます。また、各項目ごとにお子様の端末から変更できないように設定したり、制限レベルを設定することができます。
コンテンツ
- iTunes及びApp Storeでの購入
- 許可されたApp
- コンテンツ制限
プライバシー設定
- 位置情報サービス
- 連絡先
- カレンダー
- リマインダー
- 写真
- 自分の位置情報を共有
- Bluetooth共有
- マイク
- 音声認識
- Appleの広告
- メディアとApple Music
変更の許可
- パスコードの設定
- アカウントの変更
- モバイルデータ通信の変更
- 大きな音を抑える
- “運転”集中モード
- TVプロバイダ
- バックグラウンドAppアクティビティ
- iPhoneの使用時間
-
iPhoneを使用している時間を、利用しているサービス別に「日毎」「週毎」に時間を表示します。
- よく使われたApp(アプリ)
- 持ち上げ
※iPhoneを持ち上げて最初に使用したApp - 通知
- 休止時間
-
画面を見ない時間帯を設定することができます。
- 毎日
- 曜日別
- 開始時間と終了時間の設定
- App使用時間の制限
-
1日当たりの使用時間の制限を設定することができます。
- 通信/通話の制限
-
電話・FaceTime・メッセージについて、「休止時間外」「休止時間中」それぞれ、制限をかけることができます。
- すべての人
- 連絡先に登録されている人
- 常に許可するアプリの設定
-
制限なく、常に許可するApp(アプリ)を設定することができます。
スクリーンタイムには位置情報確認サービスがありませんが、iPhoneの「探す」アプリを使用することで、お子様の位置情報を確認することができます。
スクリーンタイムは、保護者側もiPhoneもしくはiPadを利用している場合のみ、遠隔で設定や操作が可能です。
保護者様がAndroidを利用中、またはスマホを利用していない場合は、お子様の端末から操作する方法のみとなります。
保護者様がiPhoneをご利用でない場合は、ご自宅のパソコンからも操作ができる各社提供の「あんしんフィルター」をご利用いただくことをお勧めします。


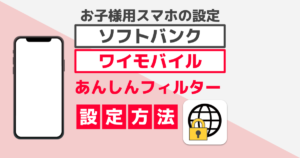

最初に確認する事
スクリーンタイムを利用する前に必ず下記2つを確認して下さい。
「スクリーンタイム」の初期設定の際に保護者用のアカウントも必要です。
- 保護者の「Apple ID」と「パスワード」の確認
- 家庭内でスマホ利用のルールを決める
スクリーンタイム設定方法
続いてスクリーンタイムの設定について解説します。
この設定では、保護者様もiPhoneを利用している前提で説明します。
お子様用アカウントの設定

保護者側のスマホがiPhone・iPadの場合は、保護者側の端末からアカウントを設定するとスムーズに設定できます。
保護者側のスマホがAndroidの場合は、スマホを利用していない場合は、お子様の端末からアカウント設定をする必要があります。
今回は、保護者様もiPhoneを利用している前提で設定について解説します。
- 【保護者側iPhone】で「設定」を開く
- 上部の自分の名前を開く
- 「ファミリー共有」をタップ
- 「お子様用アカウントを作成」をタップ
- 説明を読み「続ける」をタップ
- キャリア決済の同意について確認し、保護者のSMSに届いた「確認コード」を入力
- 「家族のプライバシー開示」について確認し「同意する」をタップ
- お子様の名前と生年月日を入力
- メールアドレスを設定
- パスワードを設定
- 確認コード送付先SMS(電話番号)を選択
※保護者のSMSでOK - 利用規約を確認し「同意する」をタップ
- 「承認と購入のリクエスト」について確認し「続ける」をタップ
- 位置情報表示について確認し「位置情報を共有する」をタップ
※位置情報を共有する必要がない場合は「後で設定」をタップ
スクリーンタイム初期設定

続いて初期設定方法について説明します。
お子様側のiPhoneから設定
- 「設定」を開く
- 「スクリーンタイム」をタップ
- 「スクリーンタイムをオンにする」をタップ
- 詳細を確認し「続ける」をタップ
- 「これは子供用のiPhoneです」をタップ
- 「休止時間」「App使用時間の制限」については「あとで行う」をタップ
- 「コンテンツとプライバシー」の詳細が表示されたら「続ける」をタップ
- スクリーンタイム専用のパスコードを決め入力する
- スクリーンタイム用パスコードを再度入力する
※パスコードは忘れないよう管理して下さい - 保護者の「Apple ID」と「パスワード」を入力
- スクリーンタイムのメニュー画面が表示されたらホームへ戻る
保護者側のiPhoneから設定
- 「設定」を開く
- 上部にある自分の名前をタップ
- 「ファミリー共有」をタップ
- 「スクリーンタイム」をタップ
- 「スクリーンタイムを設定」をタップ
- ファミリー共有設定されているお子様のアカウント名をタップ
- 「スクリーンタイムをオンにする」をタップ
- 詳細を確認し「続ける」をタップ
- 「休止時間」「App使用時間の制限」については「あとで行う」をタップ
- 「コンテンツとプライバシー」の詳細が表示されたら「続ける」をタップ
- スクリーンタイム専用のパスコードを決め入力する
- スクリーンタイム用パスコードを再度入力する
※パスコードは忘れないよう管理して下さい
お子様の端末の設定を変える場合は、上記1~6の手順で進んでください
- スクリーンタイム専用パスワードを忘れた場合、iPhone自体を初期化する必要があります。必ずパスワードは保護者様が忘れないよう管理して下さい。
- 保護者側のiPhoneで設定を操作する場合は「ファミリー共有」機能を利用する必要があります。
- 保護者がAndroidを利用している場合や、ファミリー共有を利用しない場合は、お子様のiPhoneからのみ操作可能です。
Webサイト・アプリの利用制限
成人向け(アダルトコンテンツ等)と判断されたWebサイトへのアクセス制限や、対象年齢外のアプリの利用やダウンロードを制限する事ができます。
| 主なアプリ 利用可否 | 12歳以上 | 17歳以上 |
|---|---|---|
| LINE | 〇 | 〇 |
| 〇 | 〇 | |
| 〇 | 〇 | |
| YouTube | ✕ | 〇 |
| ✕ | 〇 |
- 「設定」を開く
- 「スクリーンタイム」をタップ
※保護者iPhoneから設定する場合は「設定→名前→ファミリー共有→スクリーンタイム」の順で開く - 「コンテンツとプライバシーの制限」をタップ
- 「コンテンツとプライバシーの制限」をオンにする
- スクリーンタイム専用パスコードを入力
- 「コンテンツ制限」をタップ
- 「Webコンテンツ」をタップ
- 「成人向けWebサイトを制限」にチェックをし「戻る」をタップ
- 「App」をタップ
- 該当する設定にチェックを入れる
休止時間の設定

- 「設定」を開く
- 「スクリーンタイム」をタップ
※保護者iPhoneから設定する場合は「設定→名前→ファミリー共有→スクリーンタイム」の順で開く - 「休止時間」をタップ
- 「スケジュール」をオンにする
- 「毎日」もしくは「曜日別に設定」をタップ
- 「開始時間」と「終了時間」を設定する
iPhoneを
App使用時間の制限(アプリ)
アプリやWebサイトをどのぐらい利用したかを確認することができる機能があります。
iPhoneやアプリを使いすぎないように、利用時間を制限することができます。
- 「設定」を開く
- 「スクリーンタイム」をタップ
※保護者iPhoneから設定する場合は「設定→名前→ファミリー共有→スクリーンタイム」の順で開く - 「App使用時間の制限」をタップ
- 「制限を追加」をタップ
- 時間を制限したいアプリを選択し「次へ」をタップ
- 1日当たりの制限時間を選択
※曜日別に設定可能
通信/通話の制限
電話・FaceTime・メッセージについて、「休止時間外」「休止時間中」それぞれ、制限をかけることができます。
- 「設定」を開く
- 「スクリーンタイム」をタップ
※保護者iPhoneから設定する場合は「設定→名前→ファミリー共有→スクリーンタイム」の順で開く - 「通信/通話の制限」をタップ
- 「休止時間外」をタップ
- スクリーンタイム・パスコードを入力
- 休止時間外に連絡できる対象者を選択
- “連絡先”のみ
- “連絡先”及び連絡先に登録された人を少なくとも1人含むグループのみ
- 全ての人
- 「戻る」をタップ
- 「休止時間中」をタップ
- スクリーンタイム・パスコードを入力
- 休止時間中に連絡できる対象者を選択
- 指定した連絡先
- すべての人
- 「戻る」をタップ
- 「連絡先の編集を許可」のオンもしくはオフを選択
※お子様が連絡先を自由に編集していい場合は「許可」
常に許可するアプリを設定
休止時間中でも常に利用を許可するアプリを設定することができます。
- 「設定」を開く
- 「スクリーンタイム」をタップ
- ※保護者iPhoneから設定する場合は「設定→名前→ファミリー共有→スクリーンタイム」の順で開く
- 「常に許可」をタップ
- 「連絡先」をタップ
- スクリーンタイム・パスコードを入力
- 休止時間中でも連絡可能な「連絡先」を選択
- 指定した連絡先
- すべての人
- 「APPを選択」欄にある追加するアプリの左側にある「+」をタップ
※追加するごとにスクリーンタイム・パスコードを入力
【「探す」アプリ】位置情報の確認方法

保護者がiPhoneを利用している場合、「探す」アプリにてお子様の位置情報を確認することができます。
位置情報の共有を有効にする
- 【保護者側のiPhone】で「設定」を開く
- 上部にある自分の名前をタップ
- 「ファミリー共有」をタップ
- 「位置情報の共有」をタップ
- 「ファミリーに知らせる」と表示されたら通知の可否を選択
位置情報の探し方
- 【保護者側のiPhone】で「探す」アプリを開く
- 「人を探す」タブを開き探す人のアカウントをタップ
この記事では「スクリーンタイム」について解説しました。
スマホを利用する年齢も低年齢化していますので、安全に安心してスマホを利用する参考になりましたら幸いです。
フォンシェルジュでは、今後もスマホを快適に利用するための情報を配信してまいります。
フィルタリングなどの設定や操作方法は各キャリアショップやフォンシェルジュ提携店舗のTOP1でもサポートをすることができます。自身で行うのが難しいと感じる場合は、まずは1度店舗にご相談下さい!