子供にスマホを持たせている方で、後を絶たないのが「課金のトラブル」です。
子供が勝手に課金をしてしまうというトラブルですが、中には100万円以上の被害を受けた方もいます。
とはいえ、子供にスマホを持たせている方で

どうやって課金のトラブルが抑えられるの?



そもそも課金って何?
という方も多いと思います。
そこで本記事では
- 課金をすることで何ができるのか?
- 課金制限の仕方(iPhone・Android)
についてモバイル業界歴6年の私が詳しく解説していきます。
課金制限の設定自体は2分程度でできるものになっているので、子供の課金制限を事前にしておきたいという方は、設定だけでもしておくことをおすすめします!


課金のトラブルとは?


課金のトラブルとは、スマホのゲーム内で必要なアイテムを、子供が保護者の許可なく、購入してしまうというトラブルです。
例えば、強いキャラクターを入手するためのガチャや、ゲームをプレイするために必要なHPを回復するアイテムなどを購入するケースがあります。
また、最近ではLINEのスタンプなどを勝手に購入しているケースも多いです。
スマホの課金は現金を使わなくても出来てしまうので、子供がお金を払うという自覚なく、課金を続けてしまうことが多いです。
また、クレジットカードや携帯料金の月額料金とまとめて支払いをするという支払い方法が主流のため、課金に気づくのが遅れてしまいます。
私がショップで働いている時は
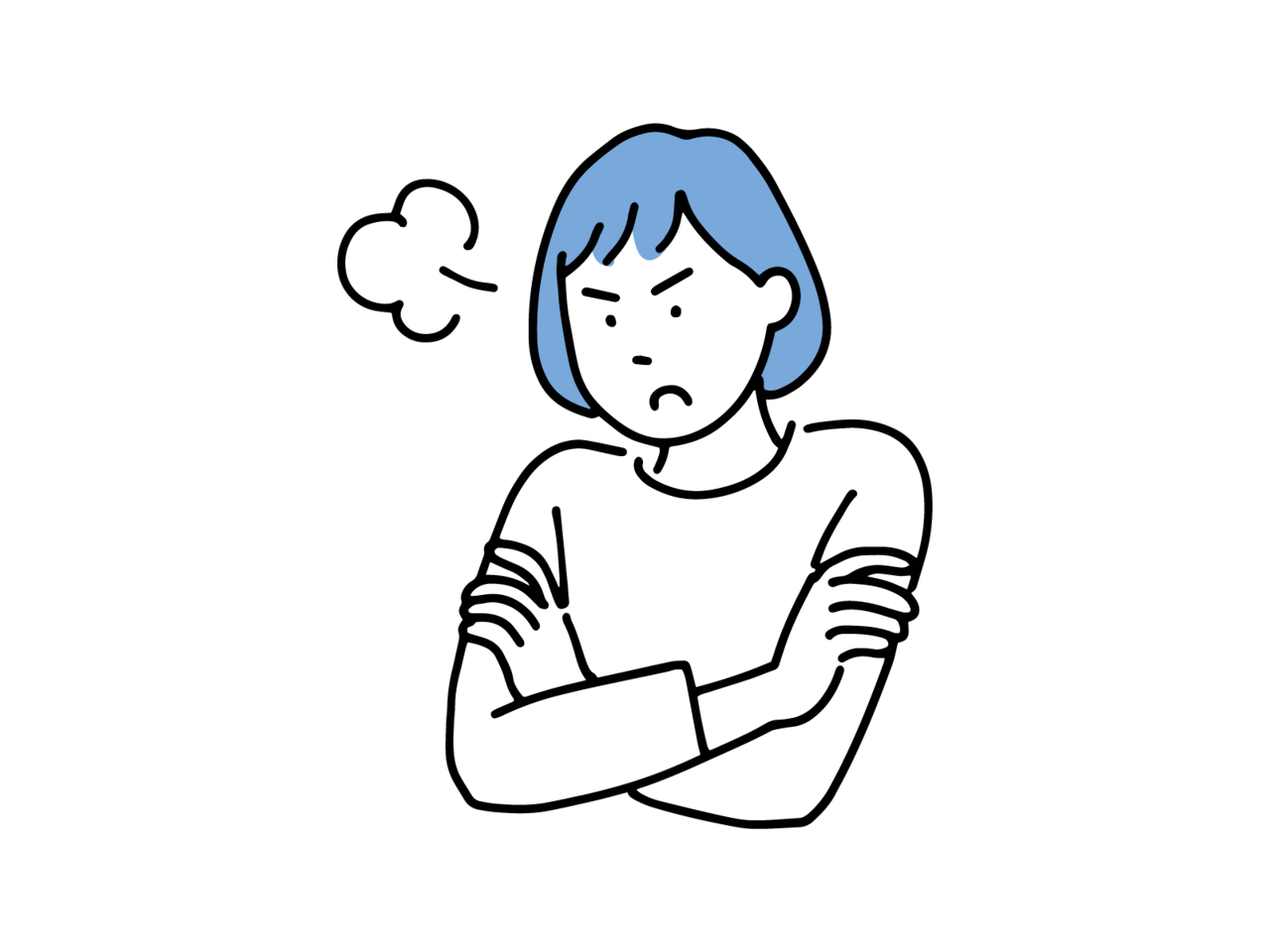
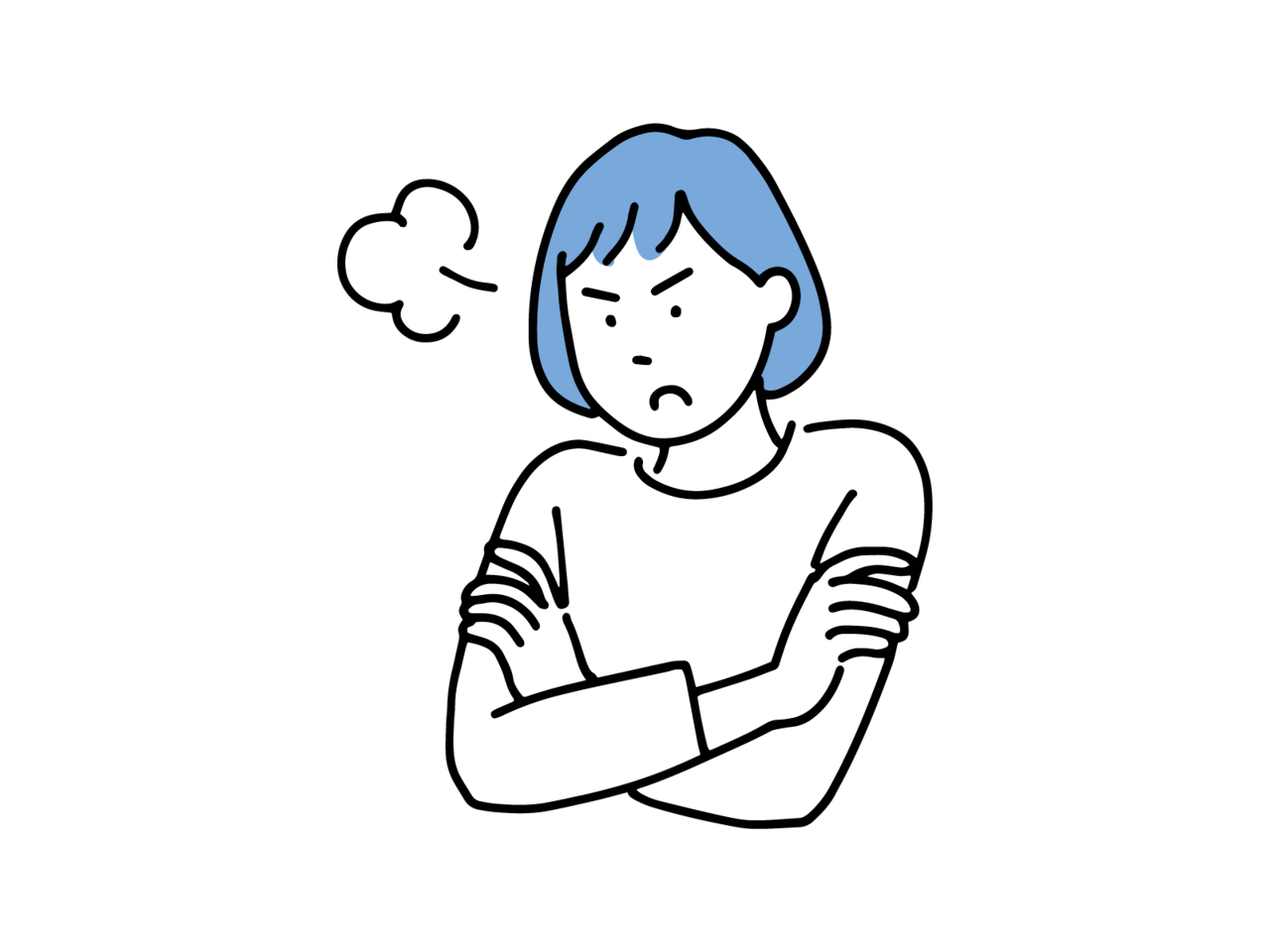
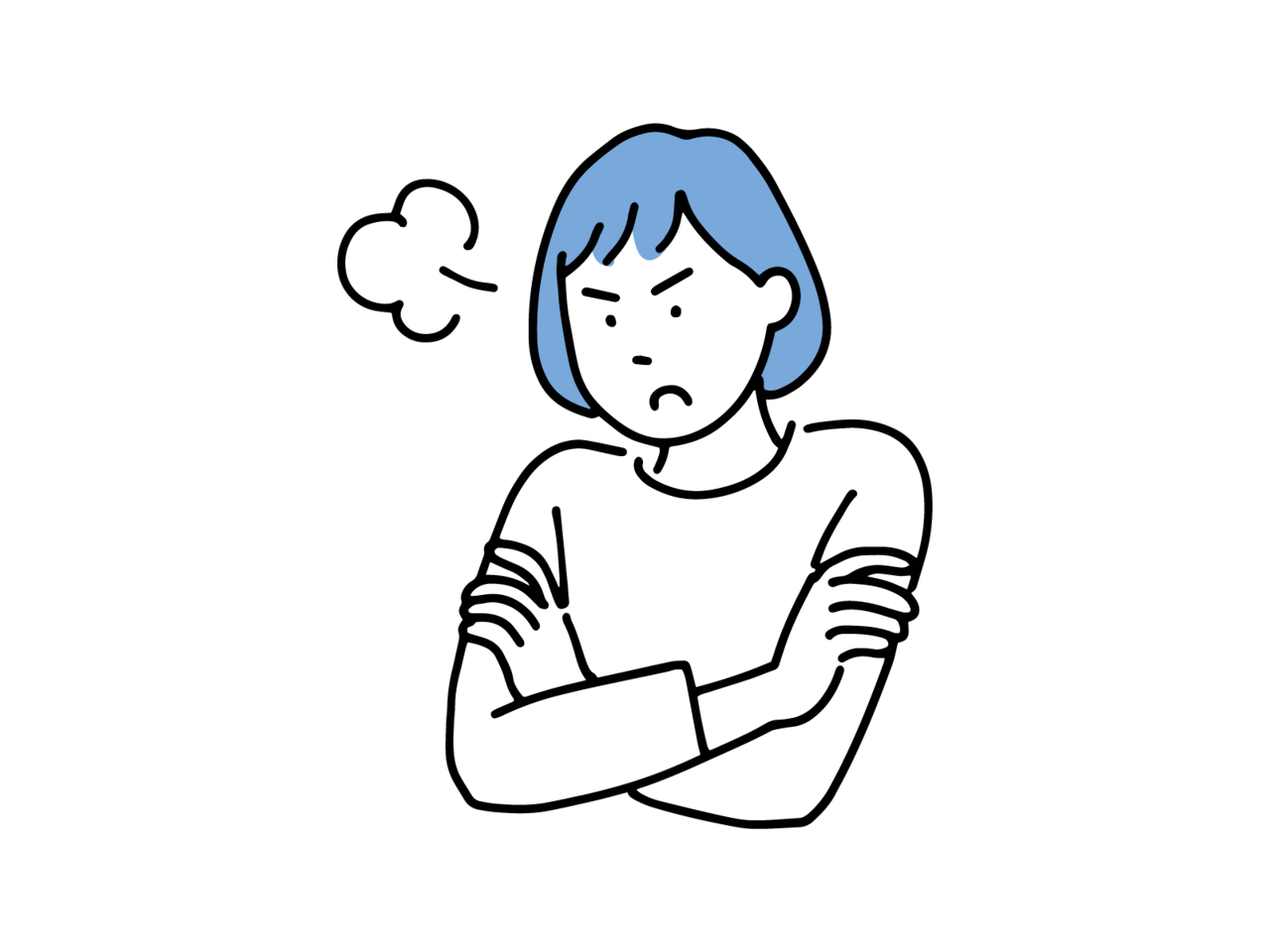
携帯料金が急に高くなった!!
などの親御様からの相談も多く、蓋を開けてみると子供の携帯料金が、課金によって上がっているというケースも少なくなかったです。
【iPhone】課金制限の設定方法
iPhoneはスクリーンタイムを使って課金制限を!
iPhoneには子供のスマホの使用時間や、アクセスできるサイトを管理できる「スクリーンタイム」という機能があります。
この機能を使えば、簡単に課金制限をすることが可能です。
アプリ内課金制限の設定方法
それではまずiPhoneで「アプリ内課金」を制限する設定の方法を解説していきます。
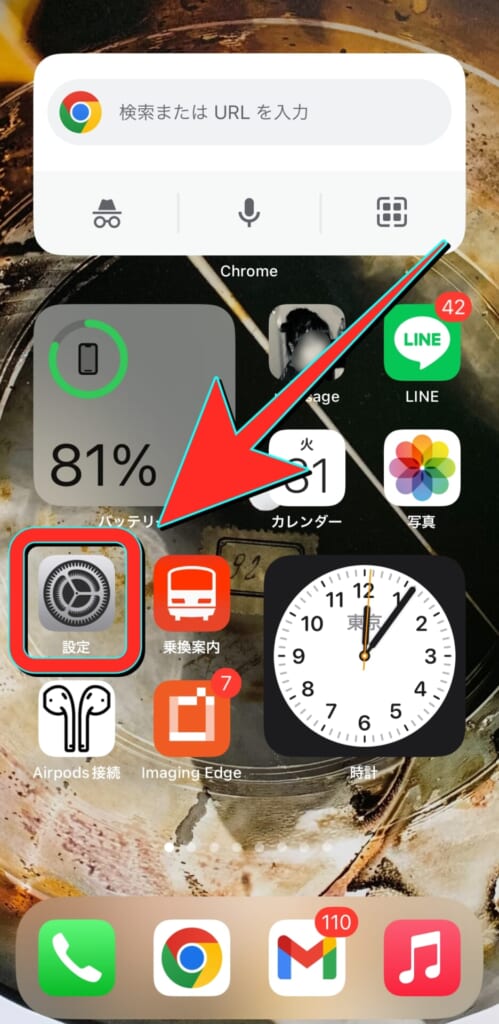
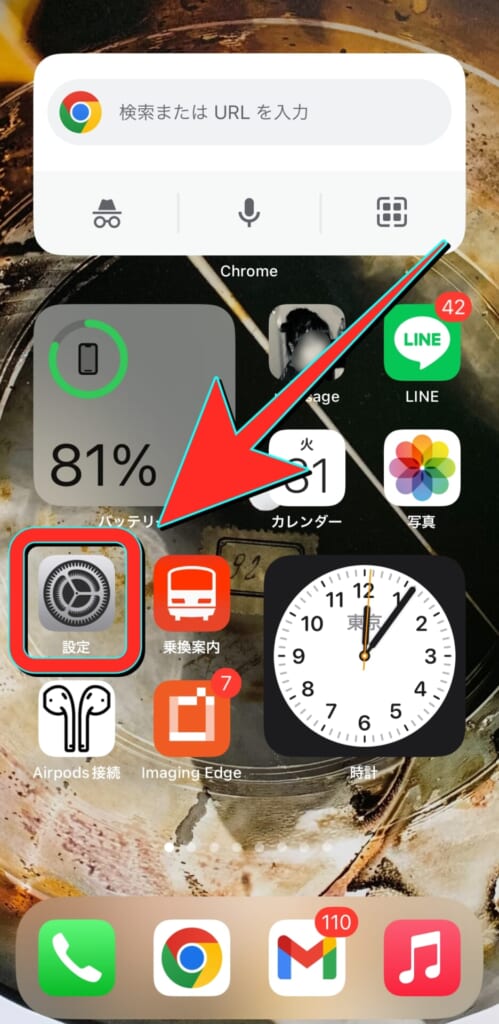
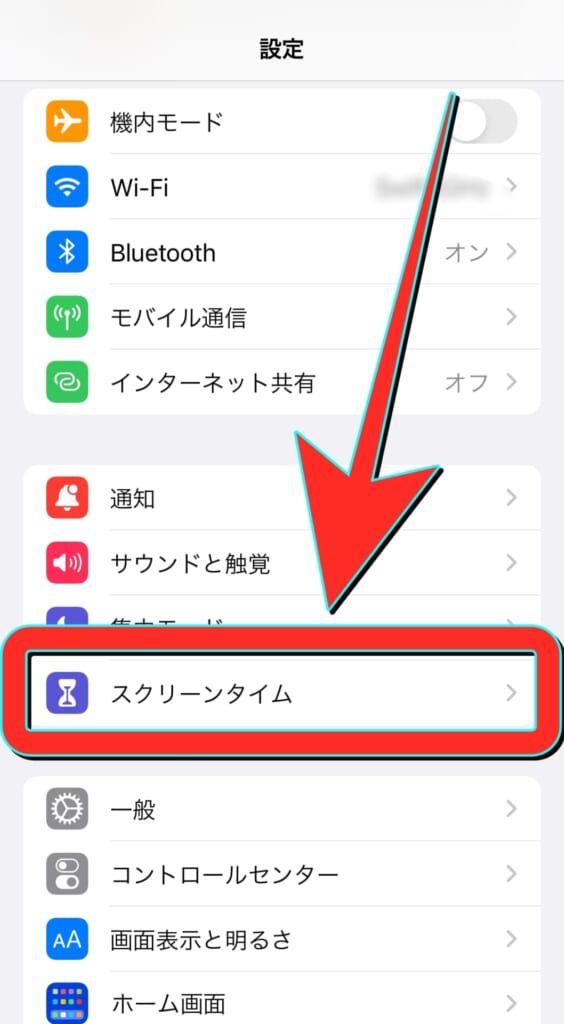
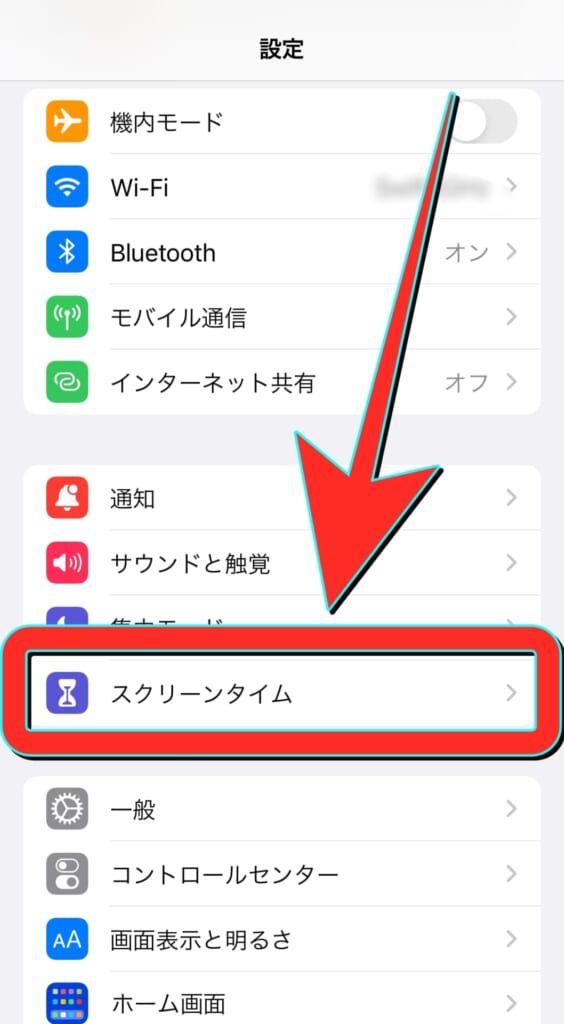
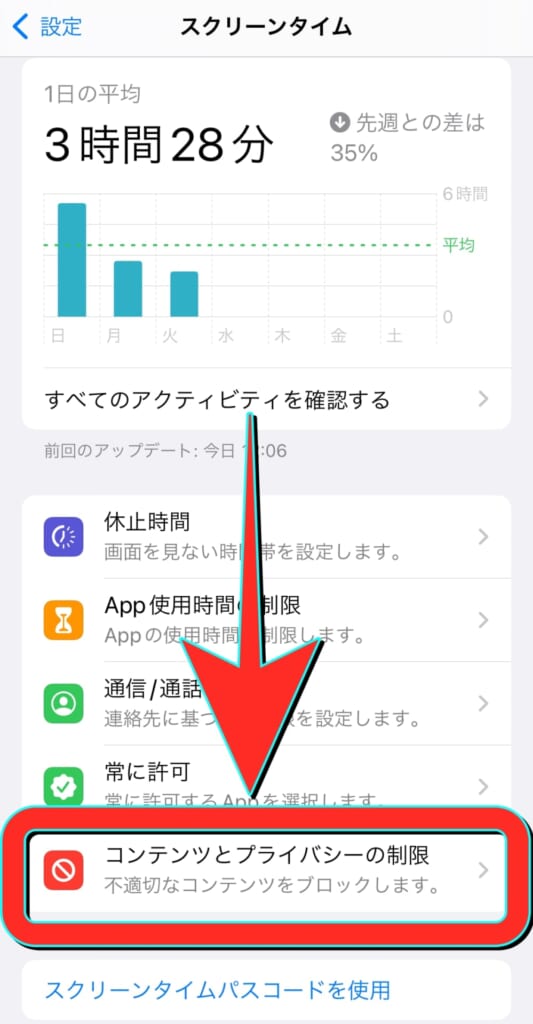
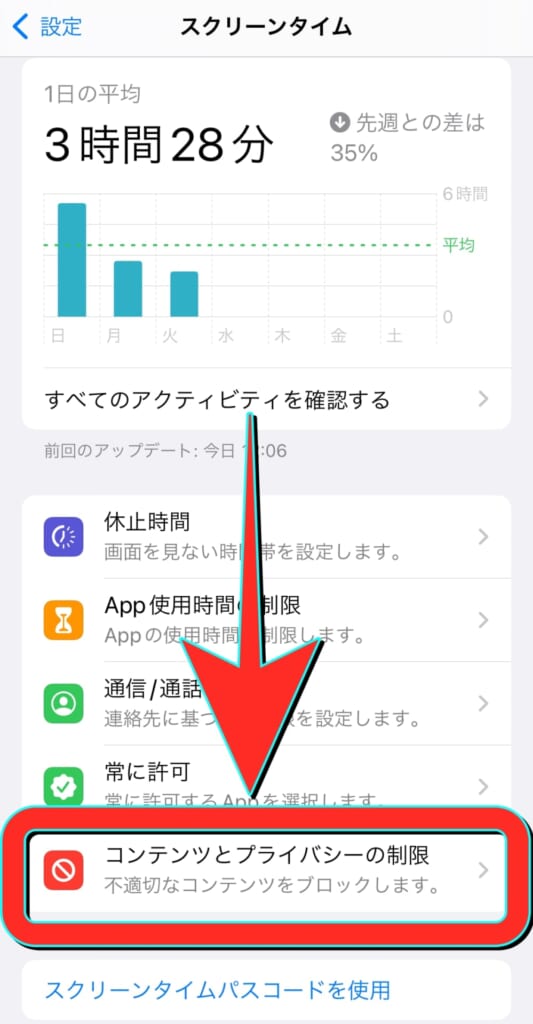
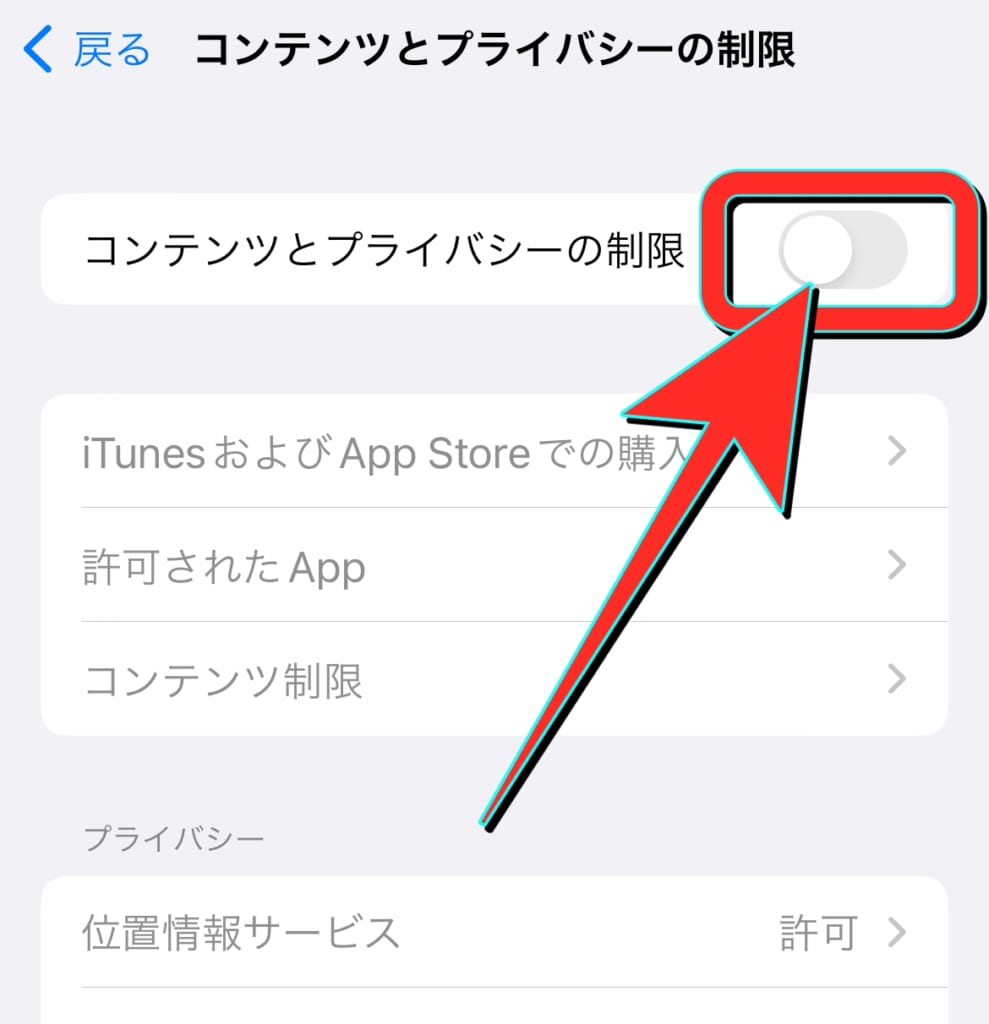
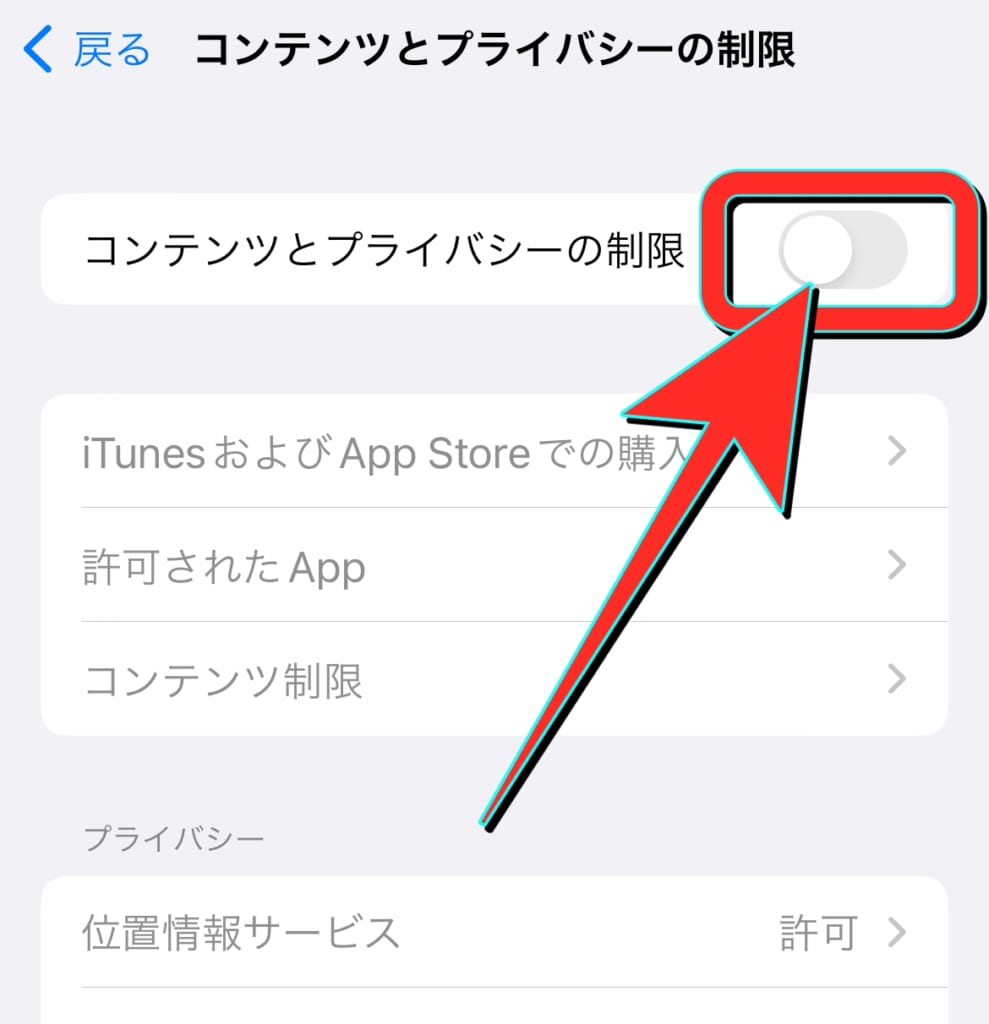
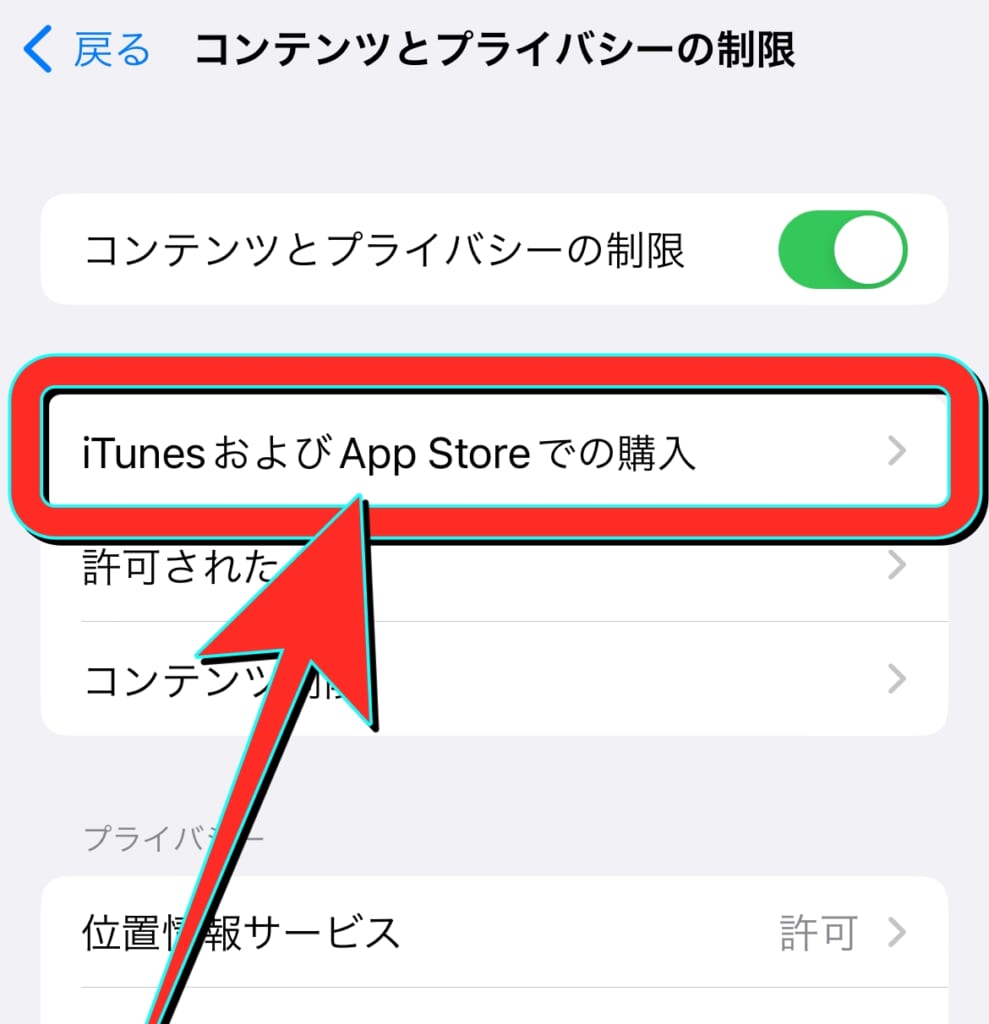
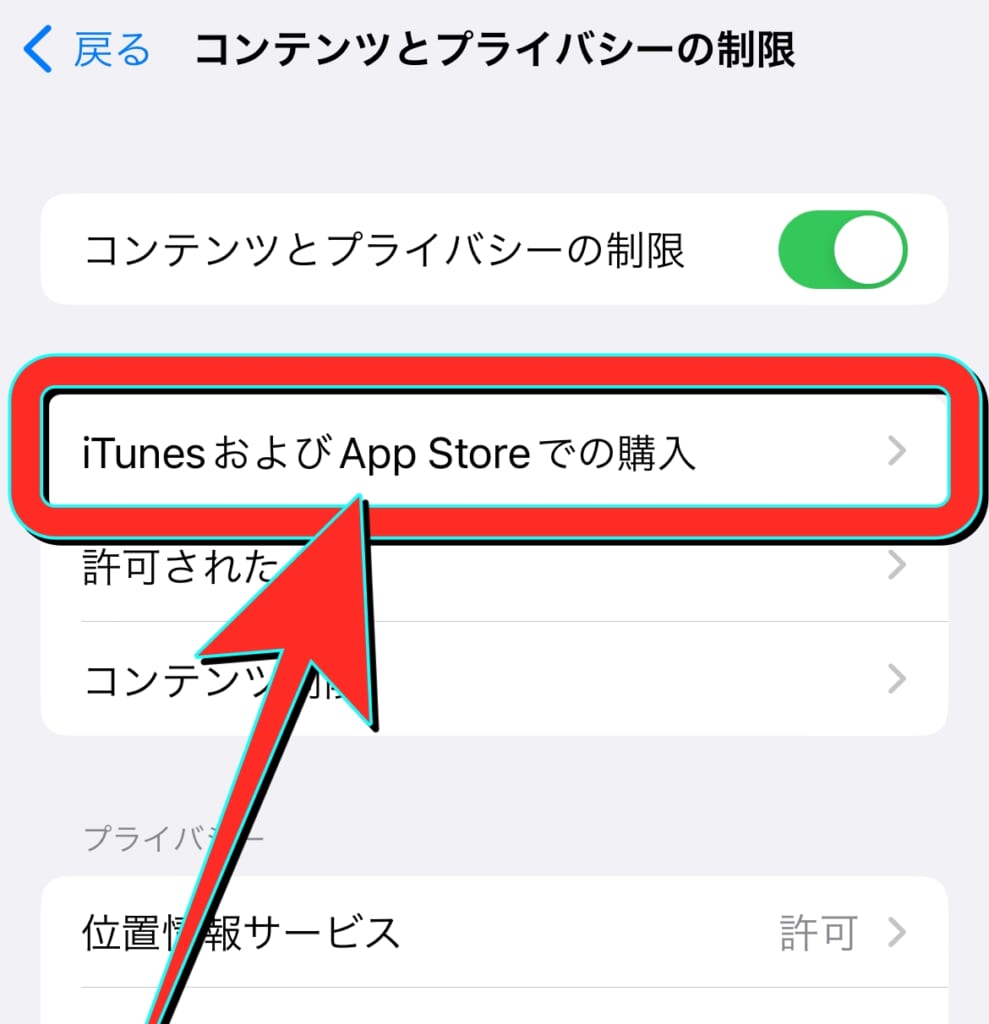
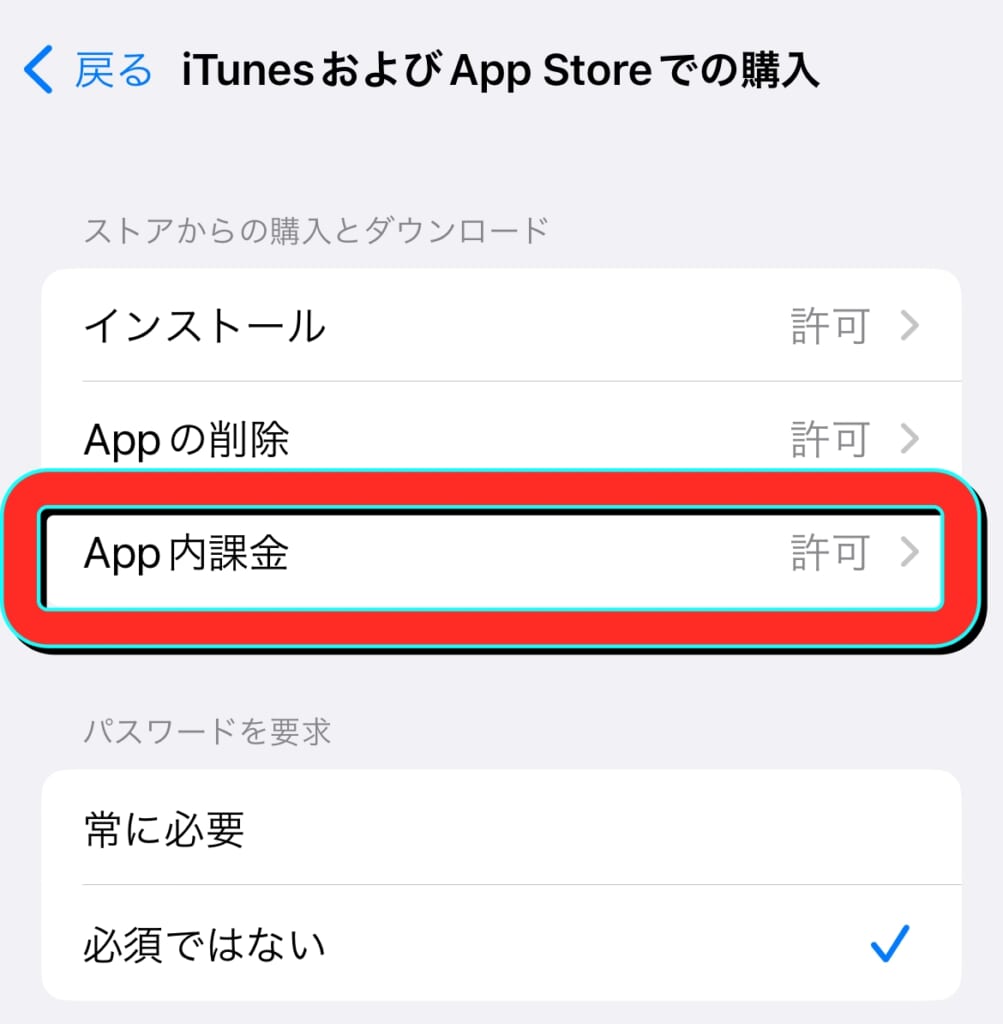
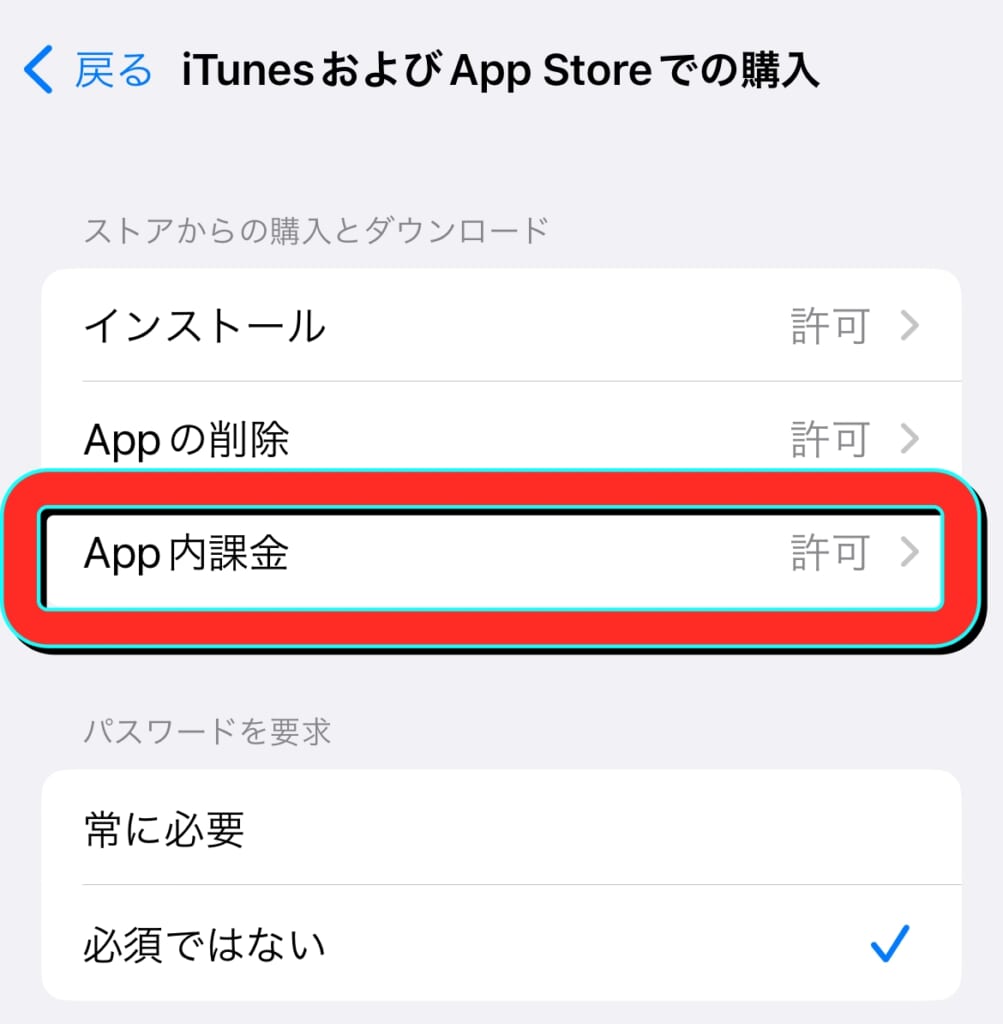
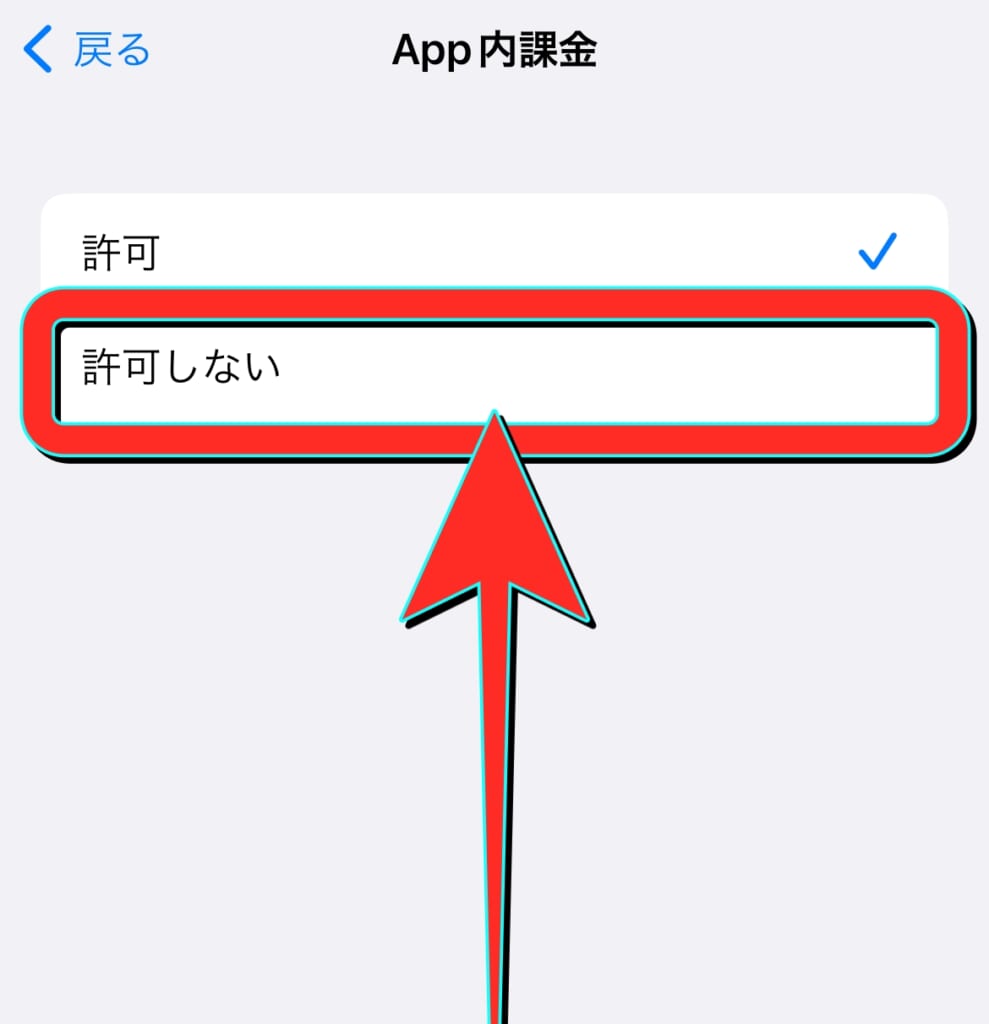
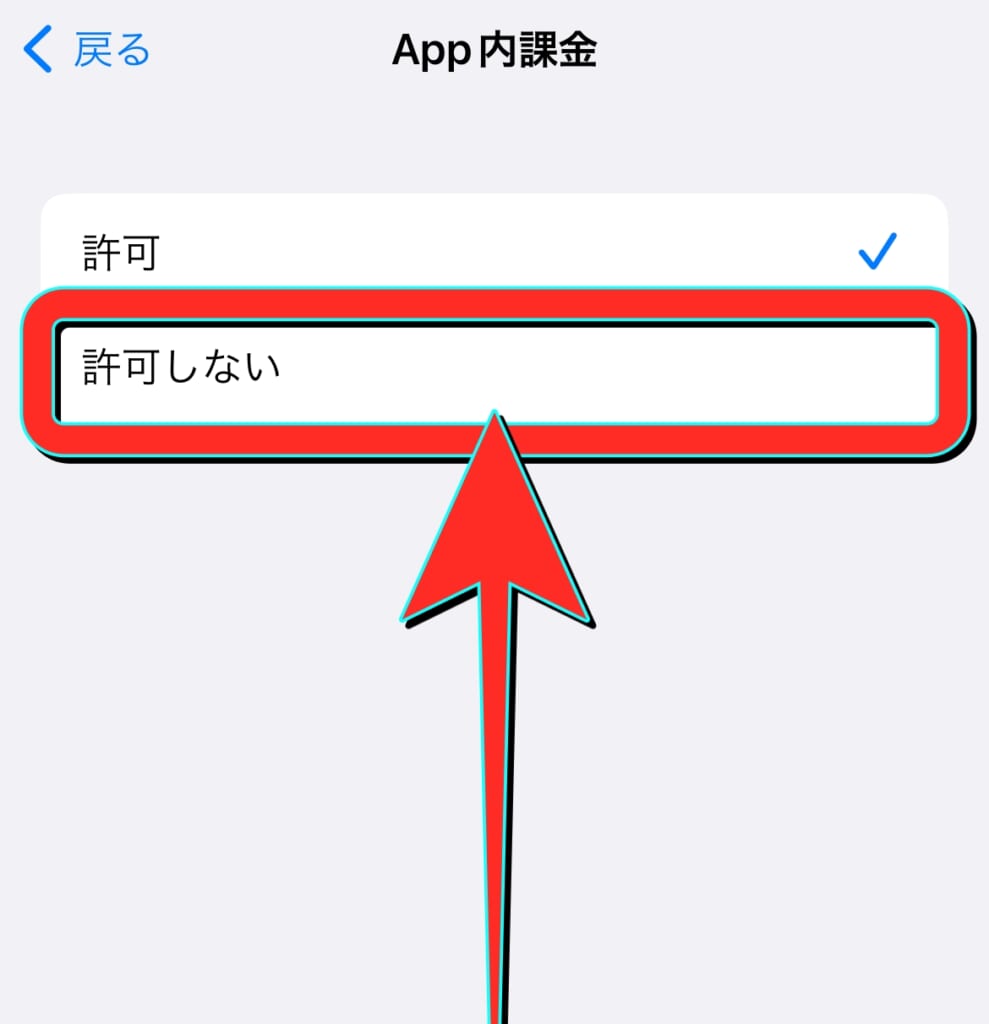
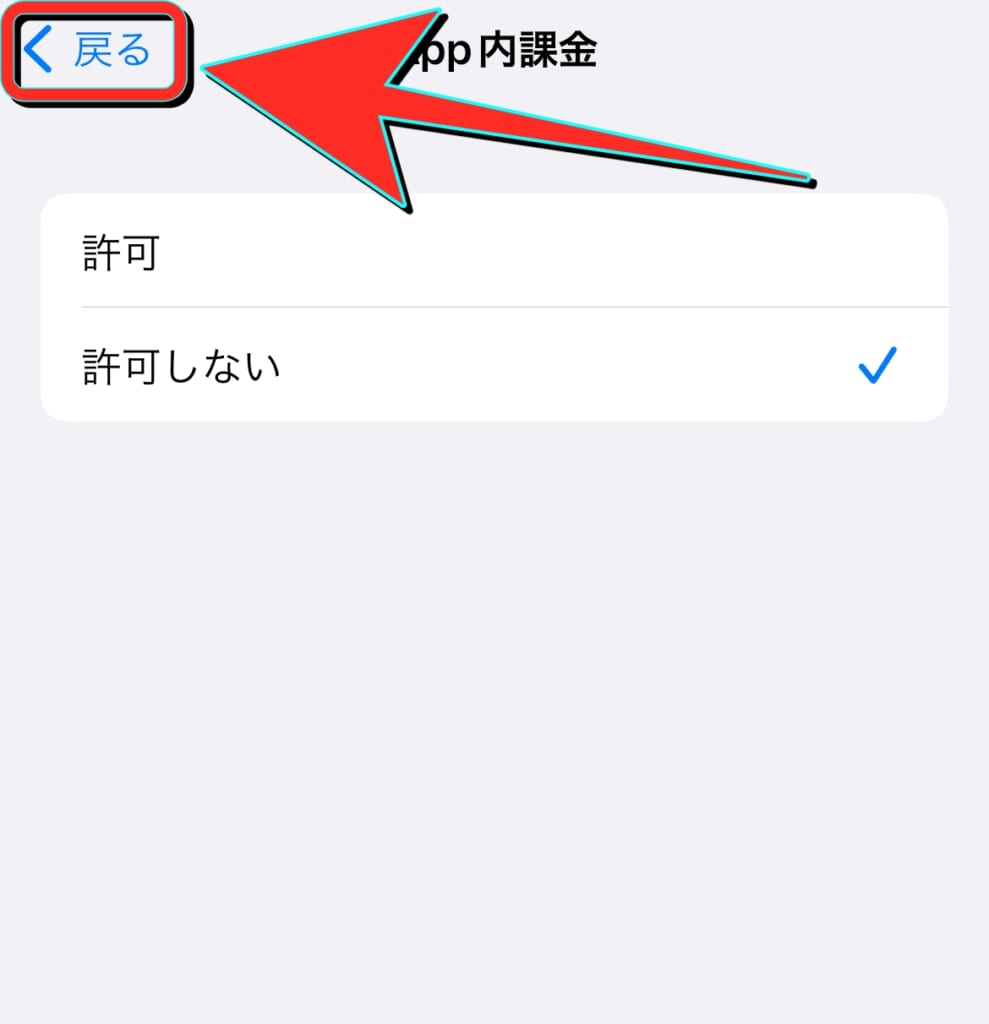
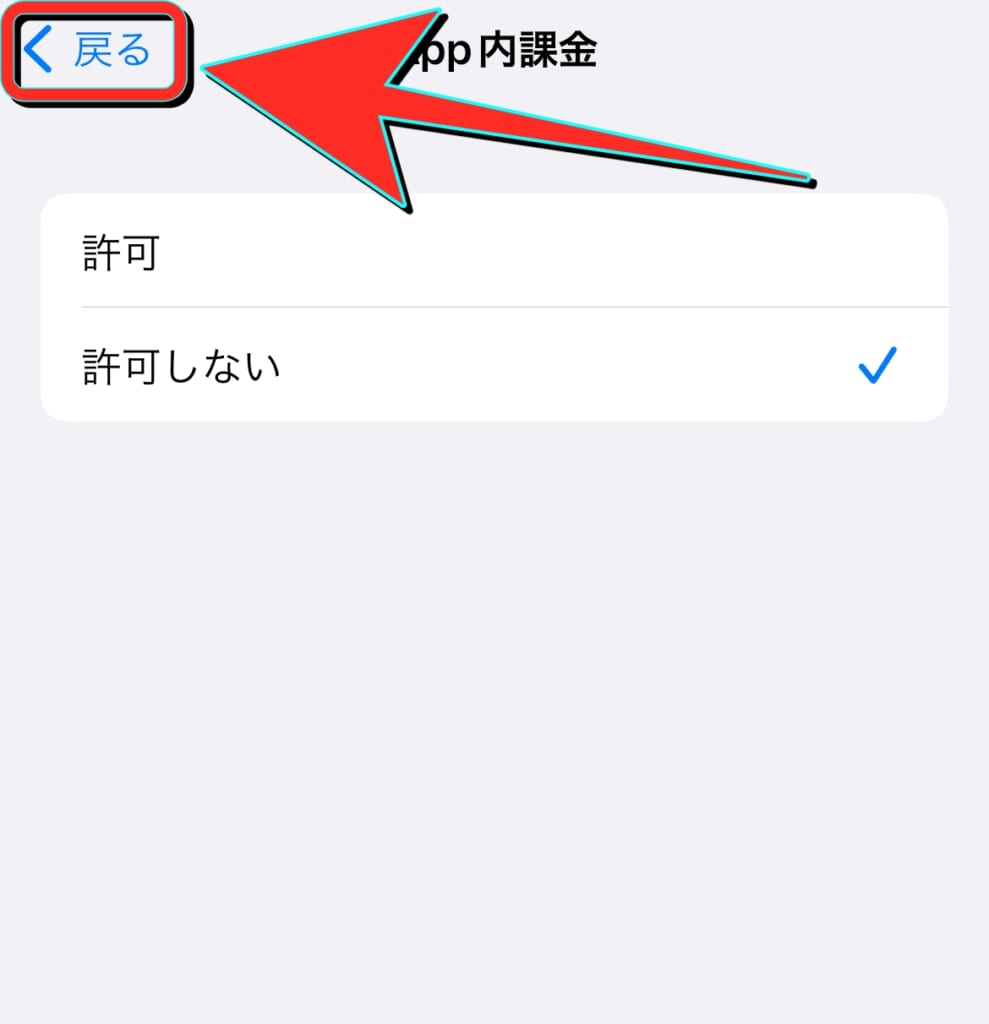
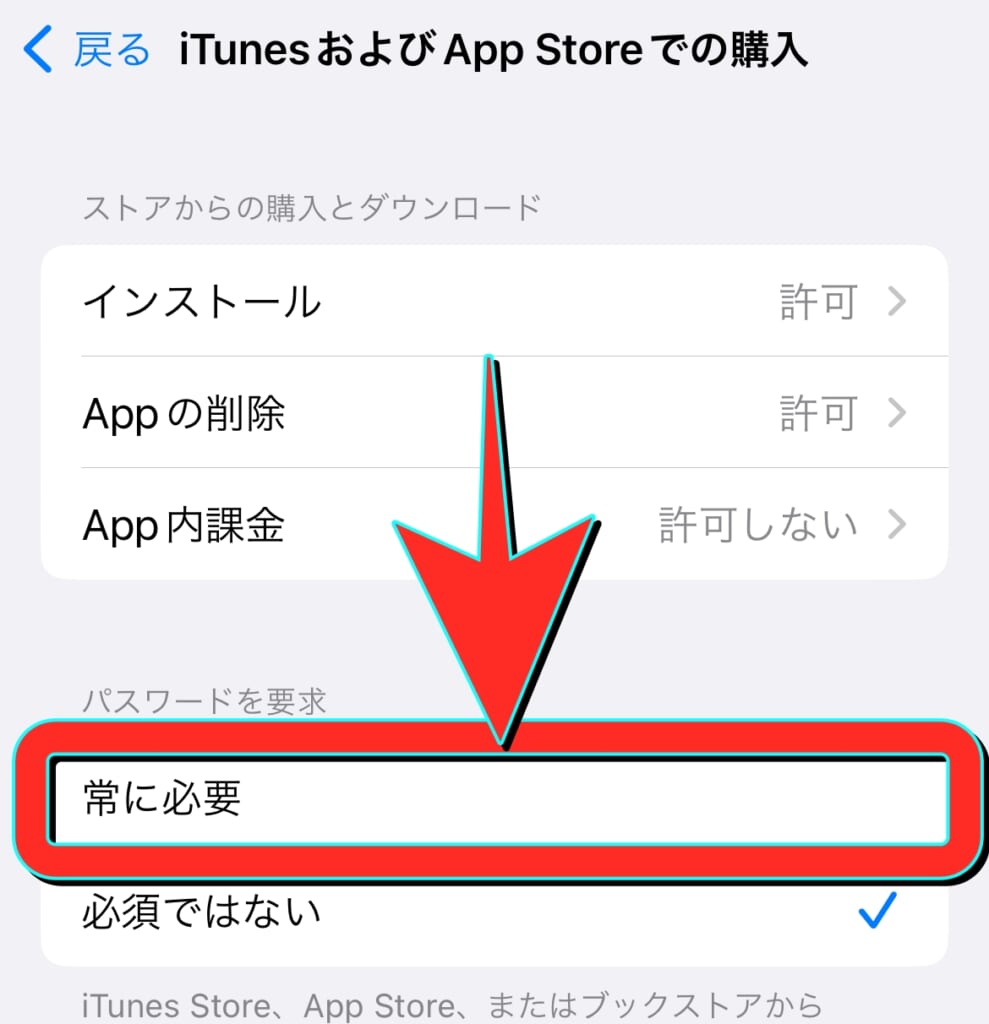
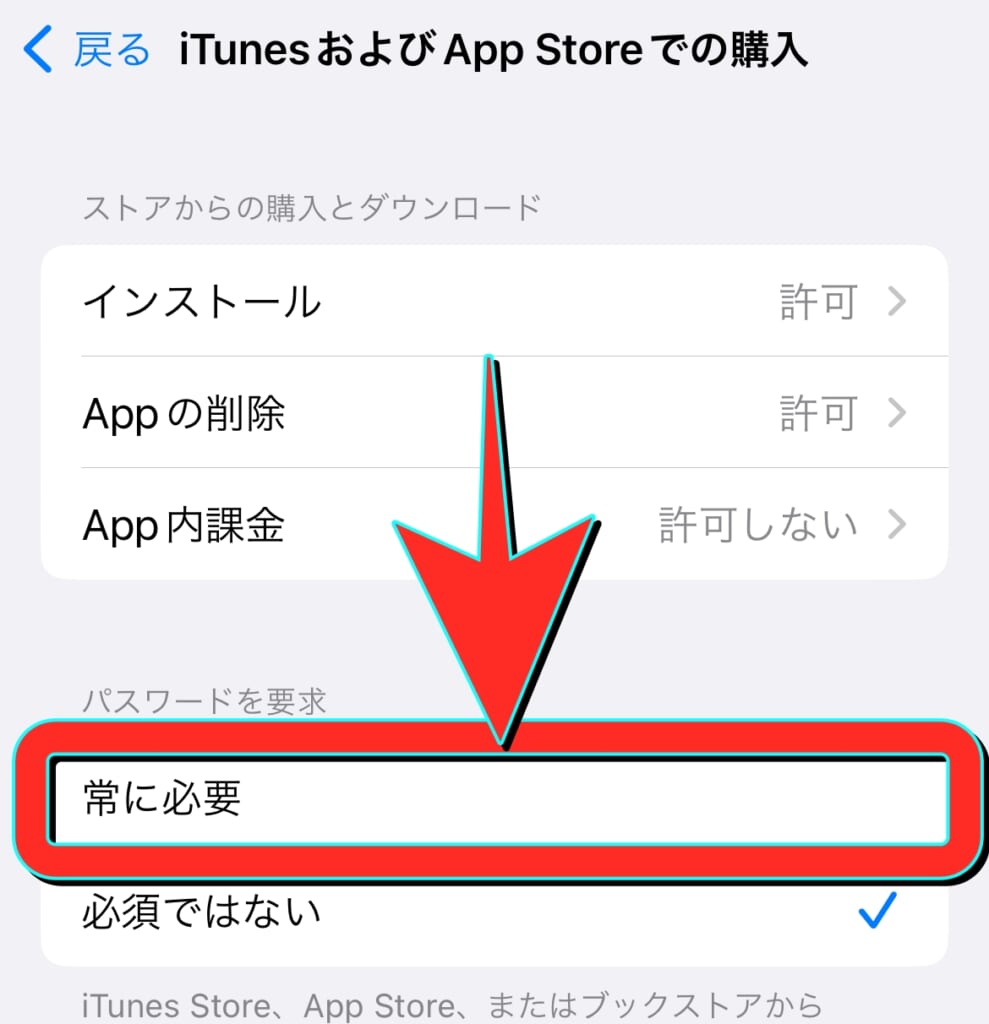
これでパスワードを入力しなければ「アプリ内課金」はできない設定となりました。
スクリーンタイムのパスコード設定方法
続いてこの設定を変更されないように「スクリーンタイム」のパスコードを設定します。
注意:設定するパスコードは子供に絶対分からないものを!
設定するパスコードが子供にばれてしまうと、課金できる設定に変更されてしまうかもしれません!
この先設定するパスコードは必ず、設定した親しかわからないものにしましょう!
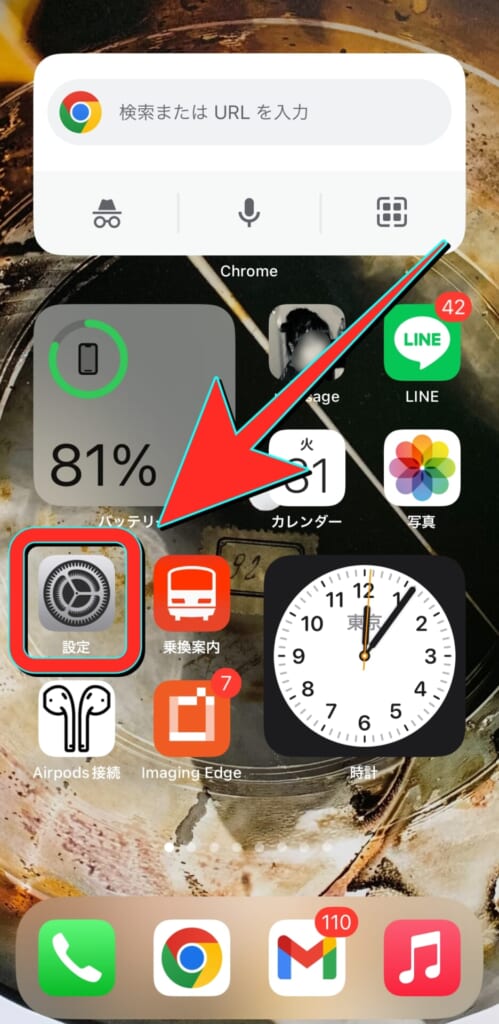
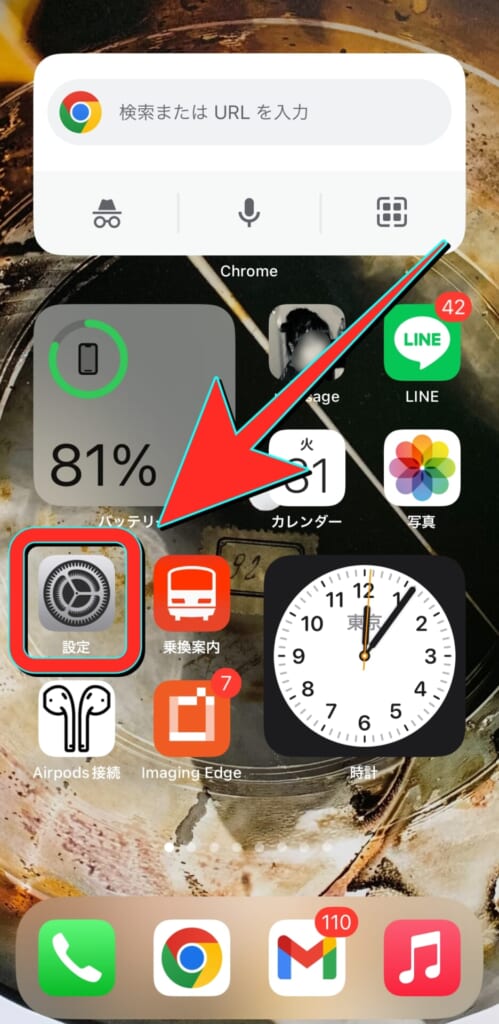
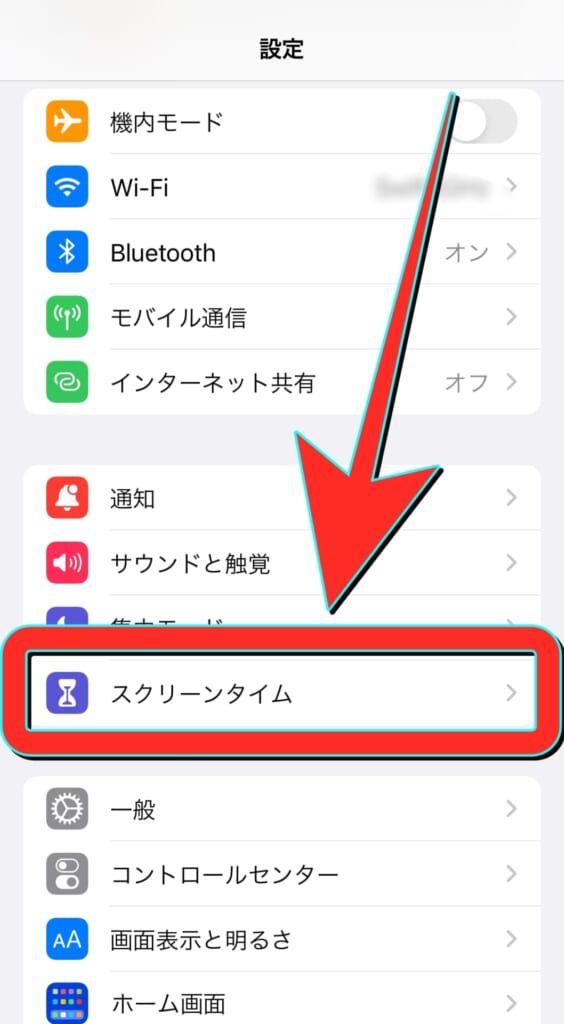
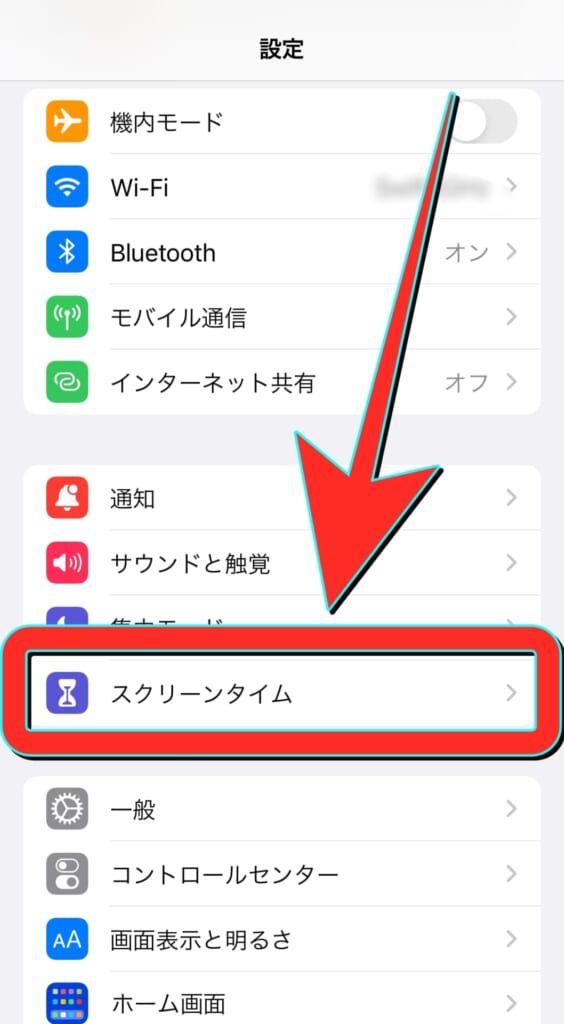
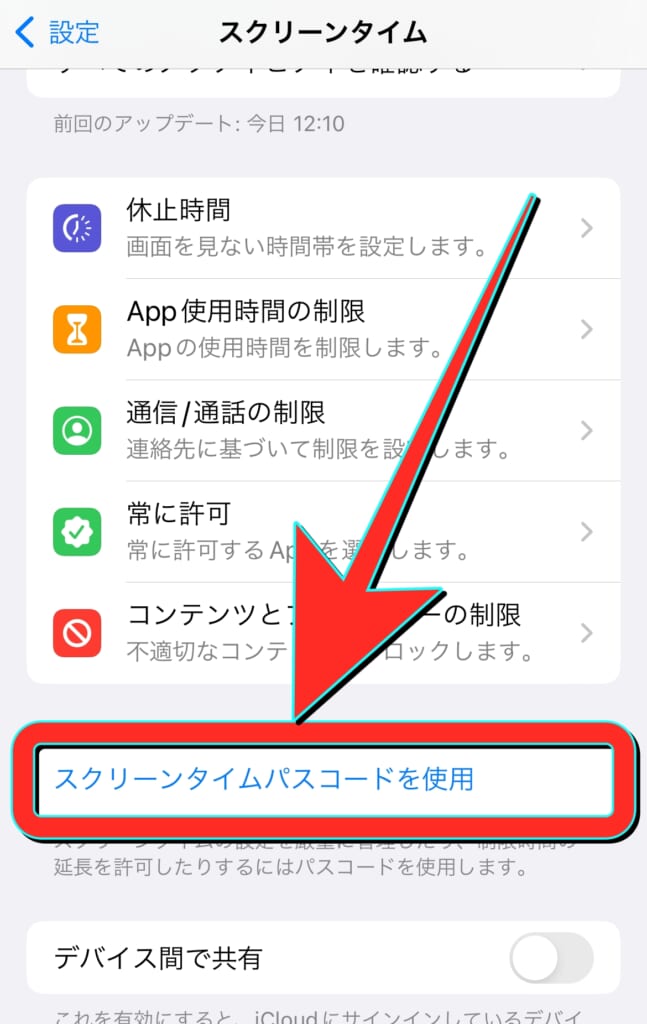
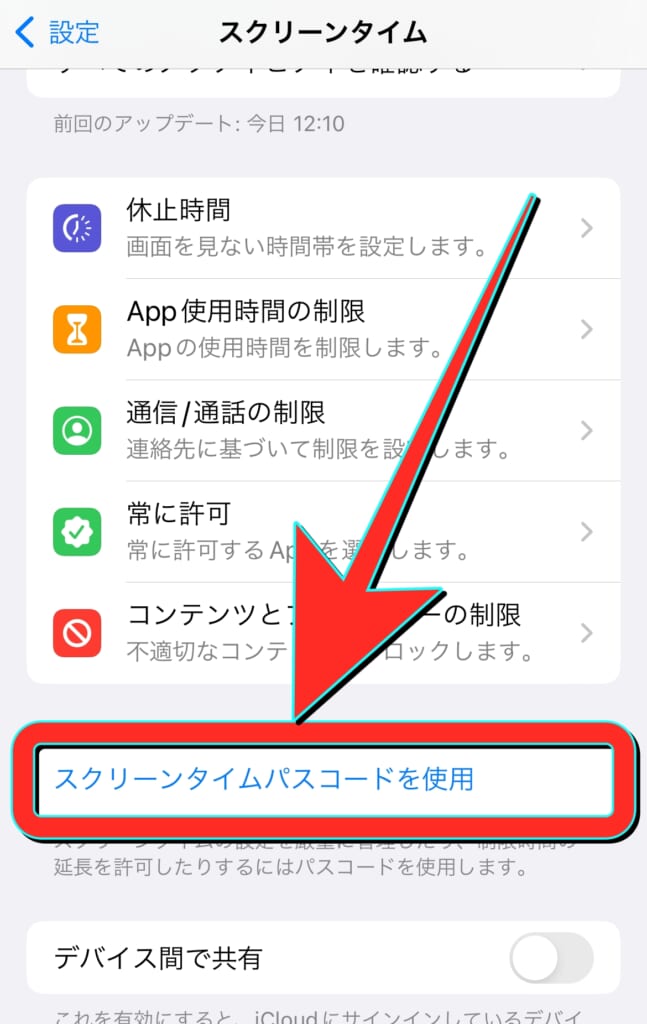
確認のため2回連続で入力が必要
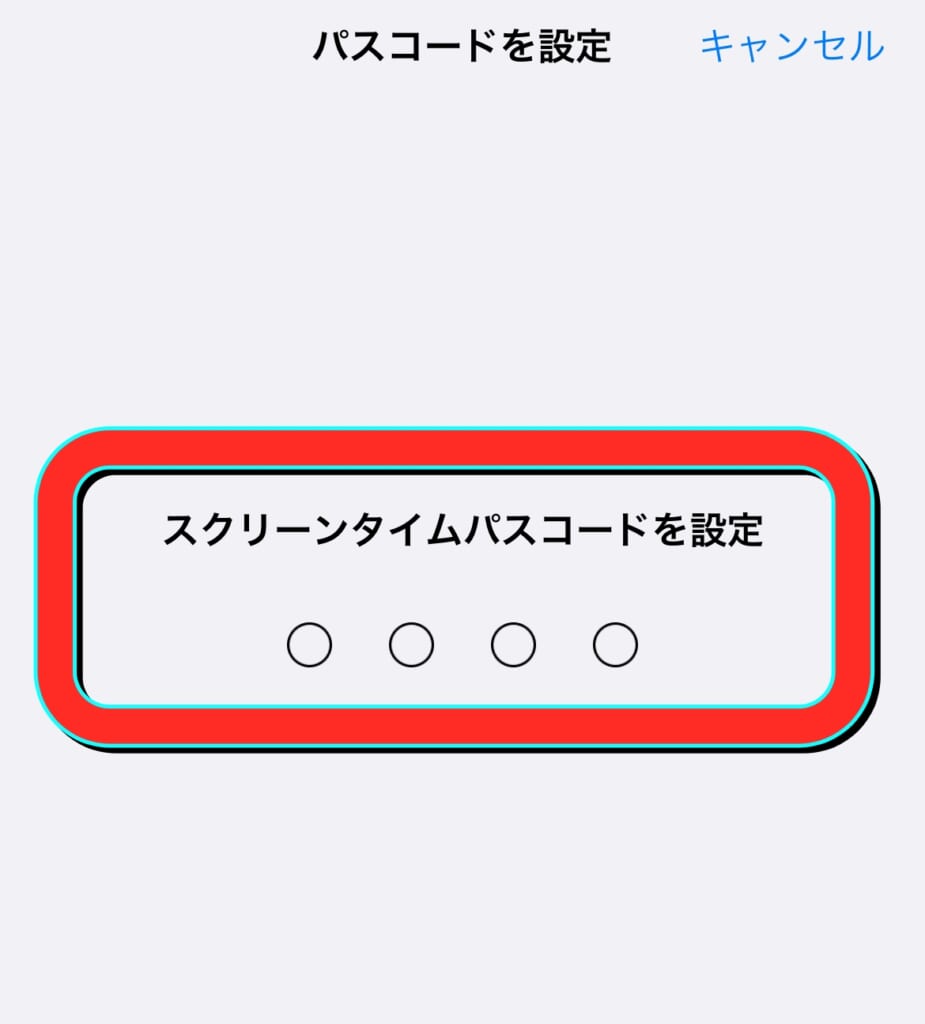
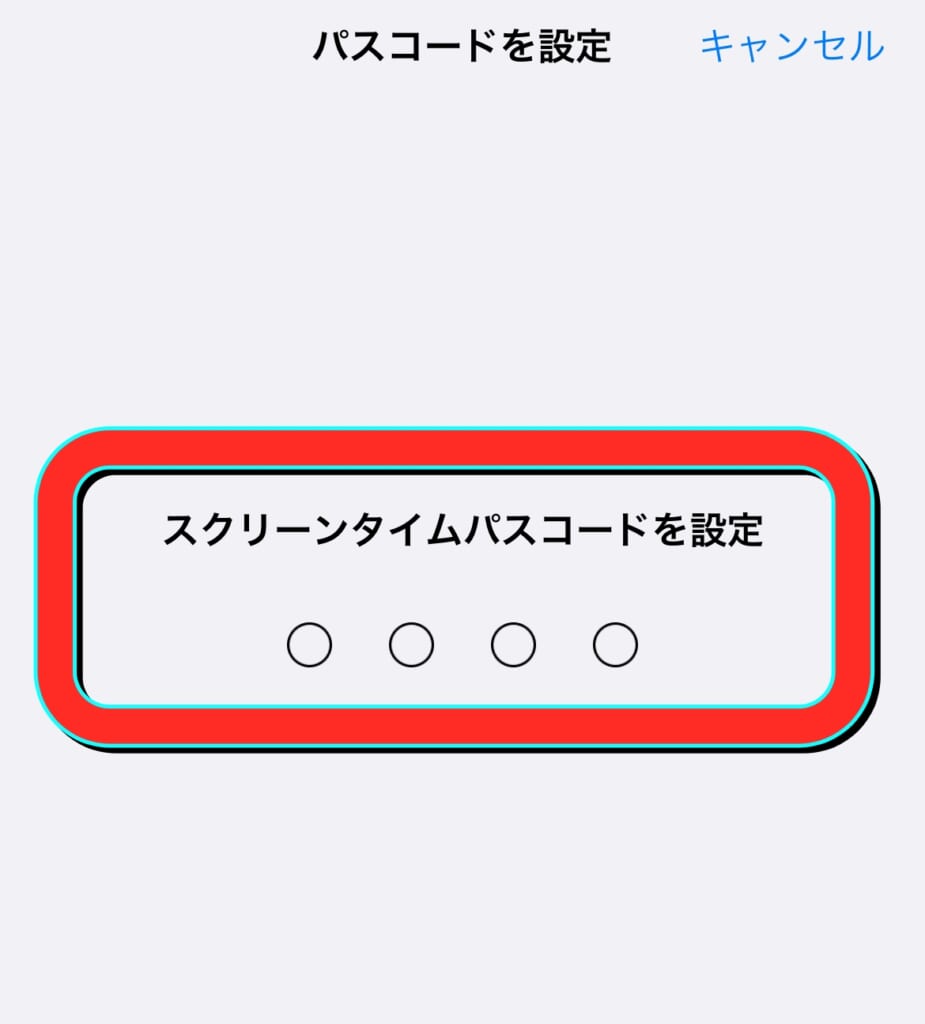
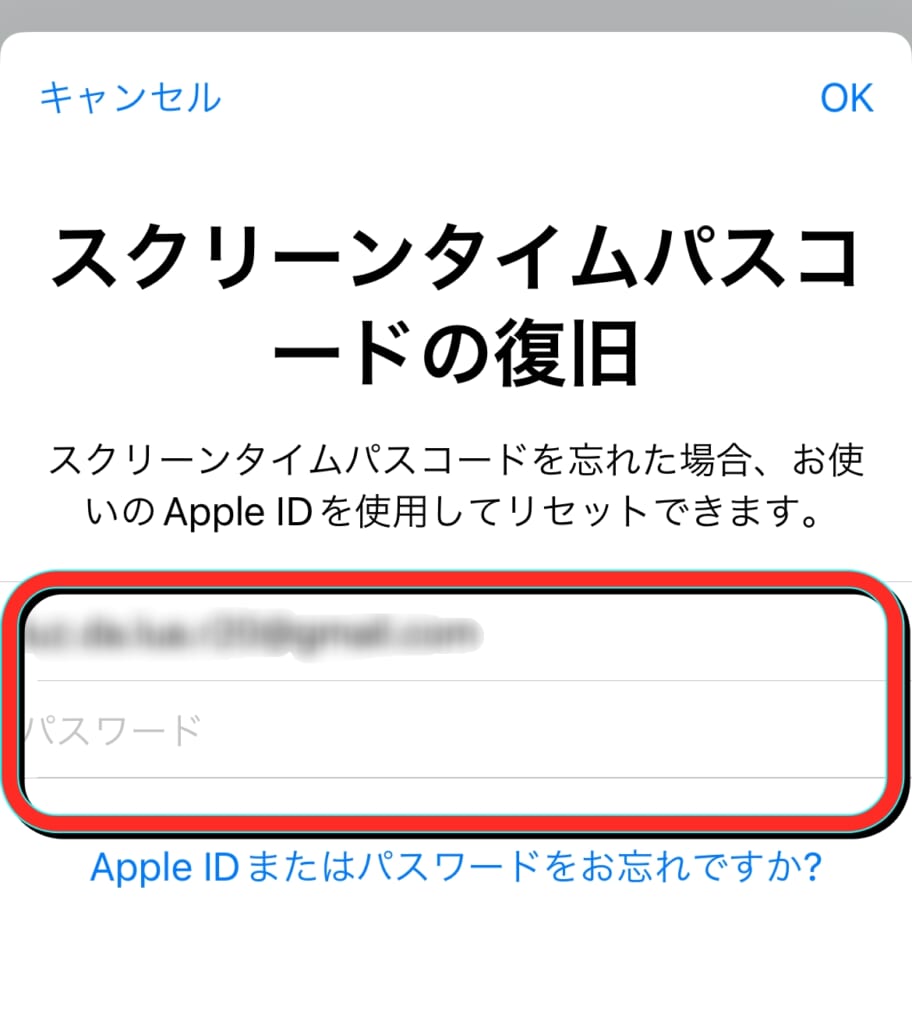
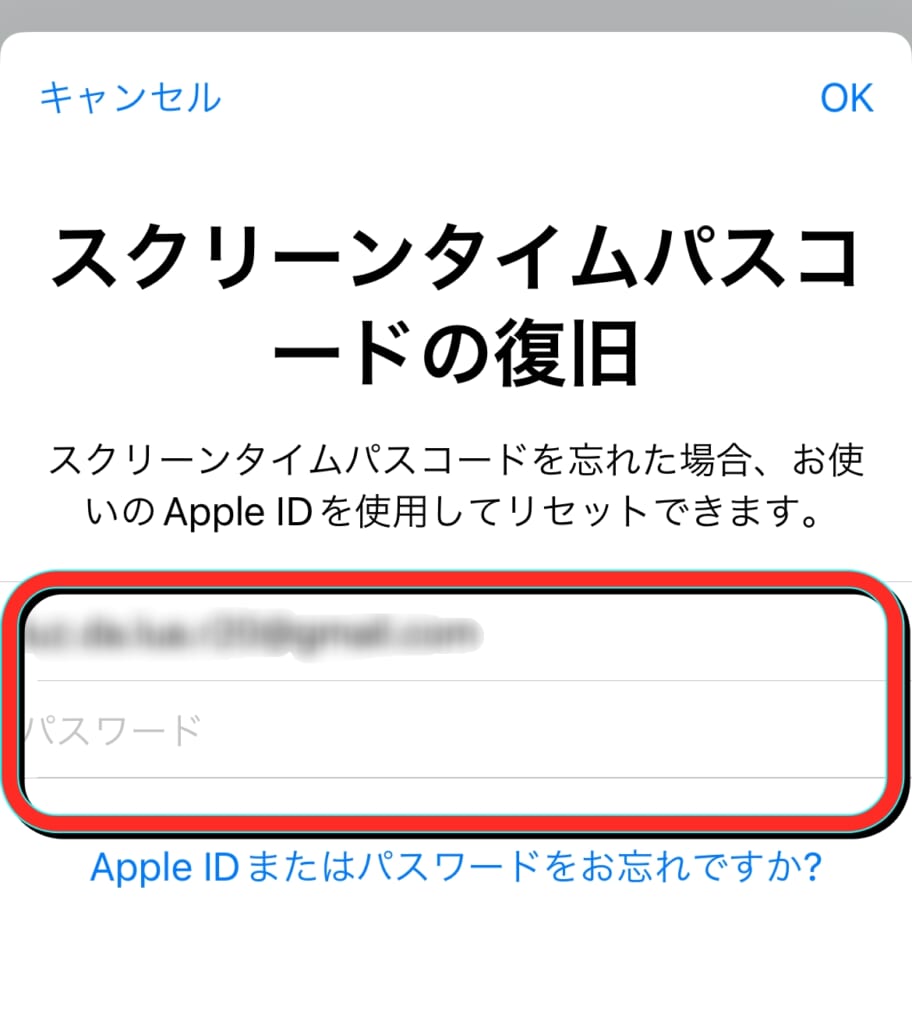
これでアプリ内課金制限の設定を変更できる「スクリーンタイム」にアクセスするにはパスワードが必要になりました。
ここまで設定できれば、子供一人で課金をする事ができなくなり安心してスマホを渡す事ができます!
そして「スクリーンタイム」には更に多く制限ができる項目がありますので、ご興味がある方はこちらの記事も合わせて読んでみて下さい!


【Android】課金制限の設定方法
AndroidはGoogle Playストアから課金制限を!
AndroidはアプリをダウンロードするPlayストアから課金制限をすることができます。
ですが、その際にGoogleアカウントのパスワードが子供に知られていると、課金ができてしまうんです。
そのため、子供にスマホを持たせるときはGoogleアカウントを親が設定することをおすすめします。
また、Google公式のフィルタリングサービスの「ファミリーリンク」を使用すればPlayストア自体にアクセスさせないなどの更に細かい設定も可能ですので、設定したいという方はこちらの記事も参考にしてみてください。
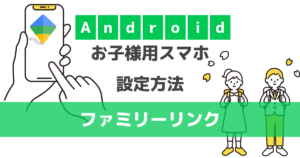
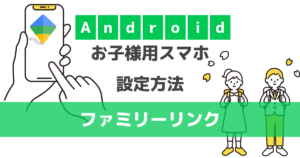
ではさっそく手順を紹介していきます。
Google Playストアからの設定方法
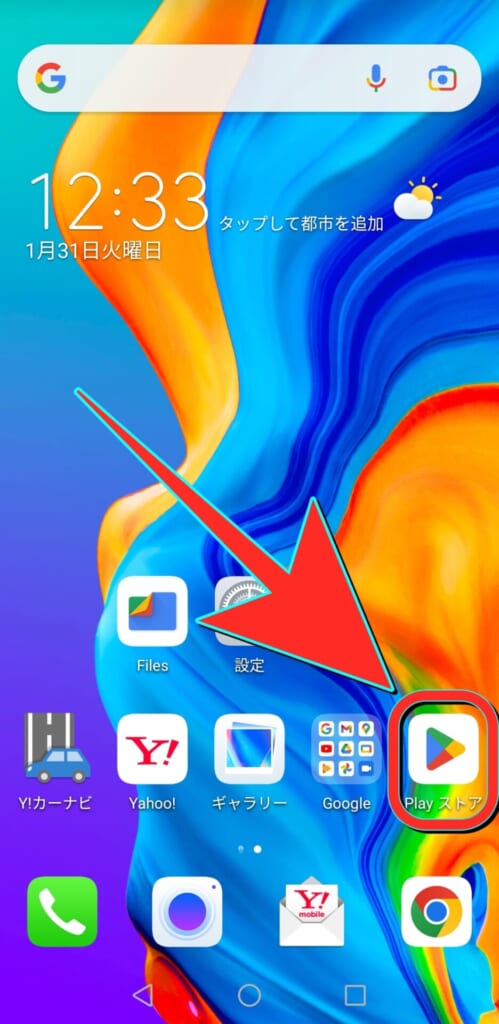
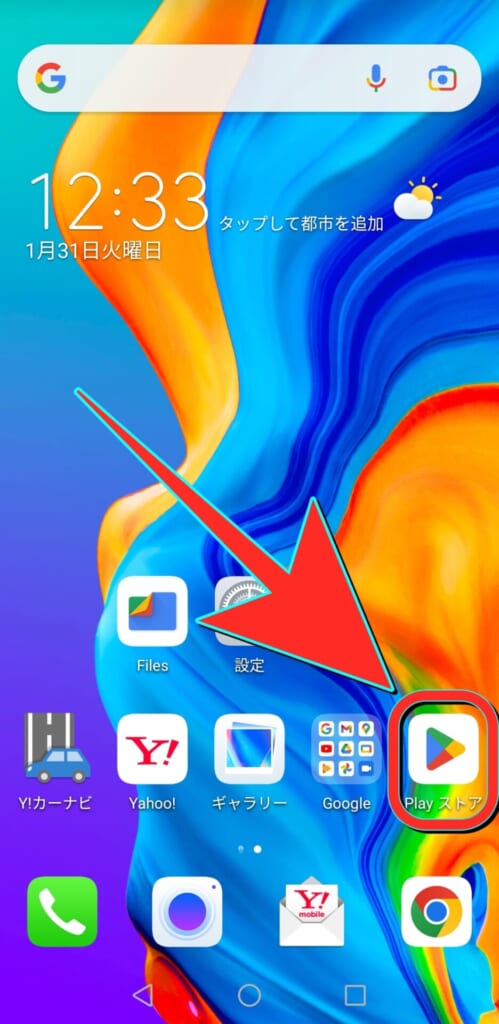
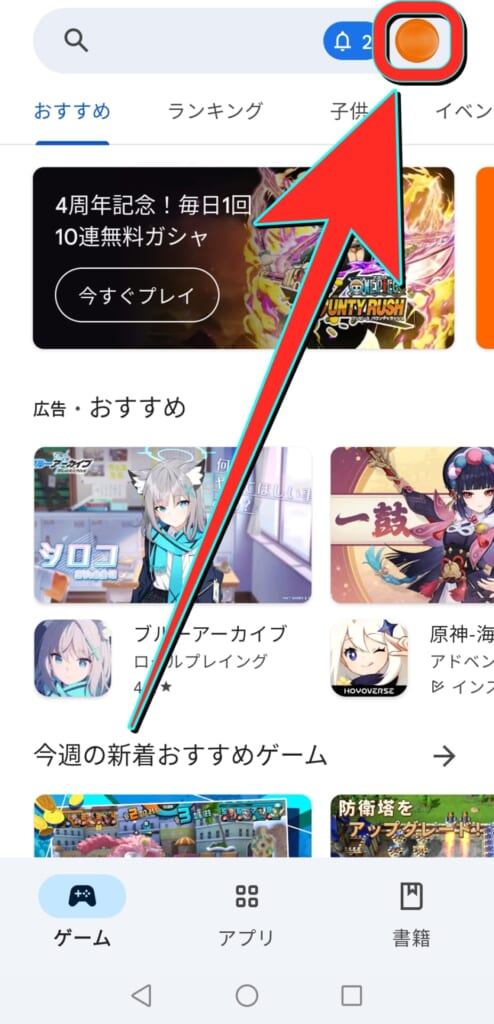
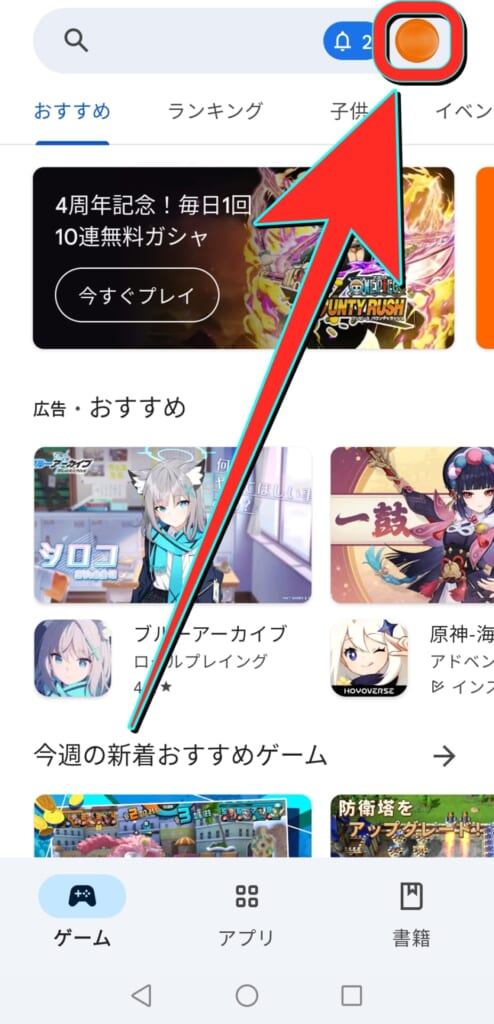
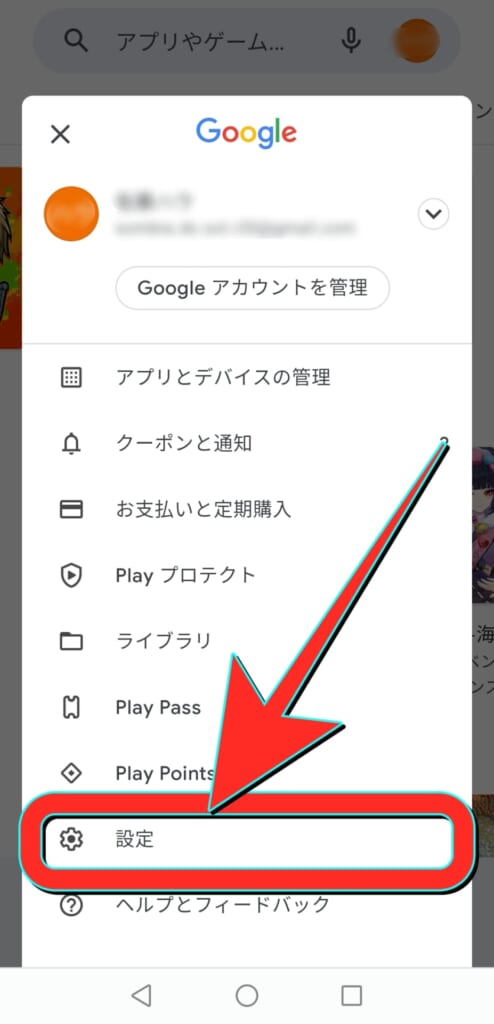
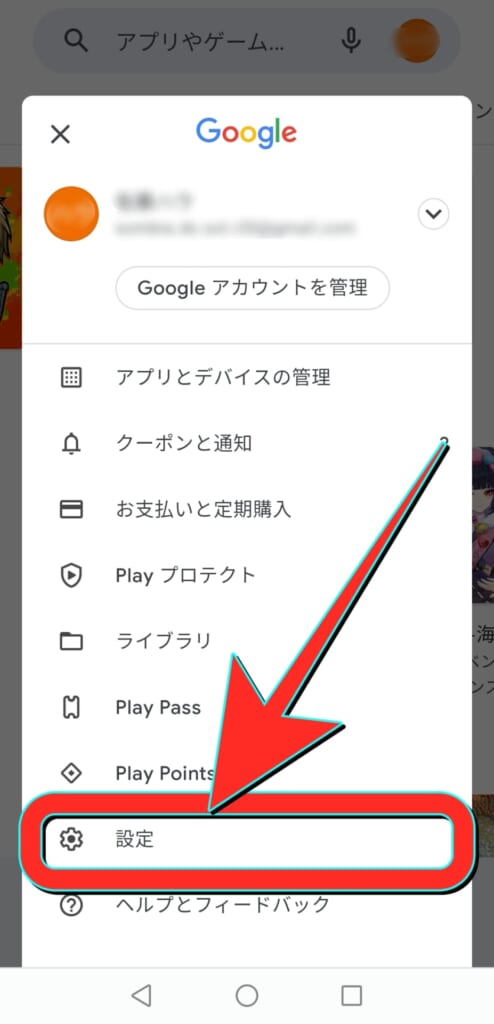
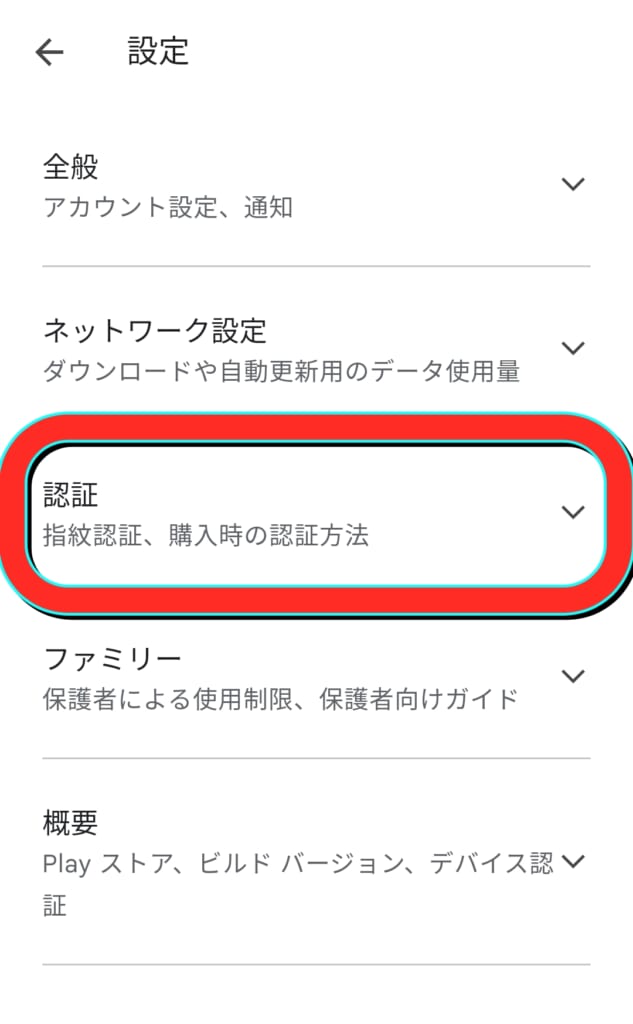
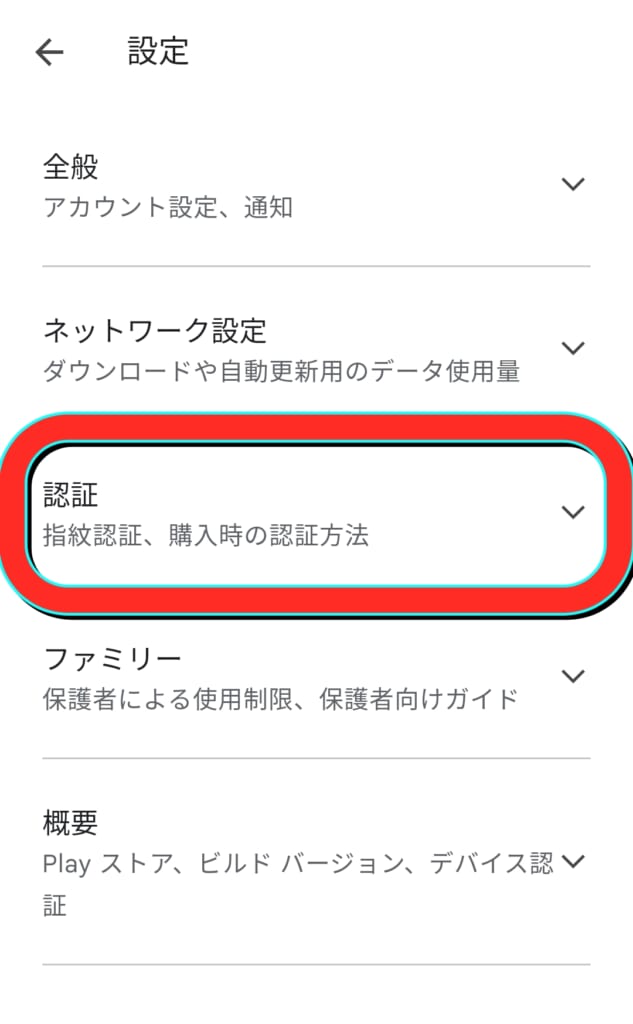
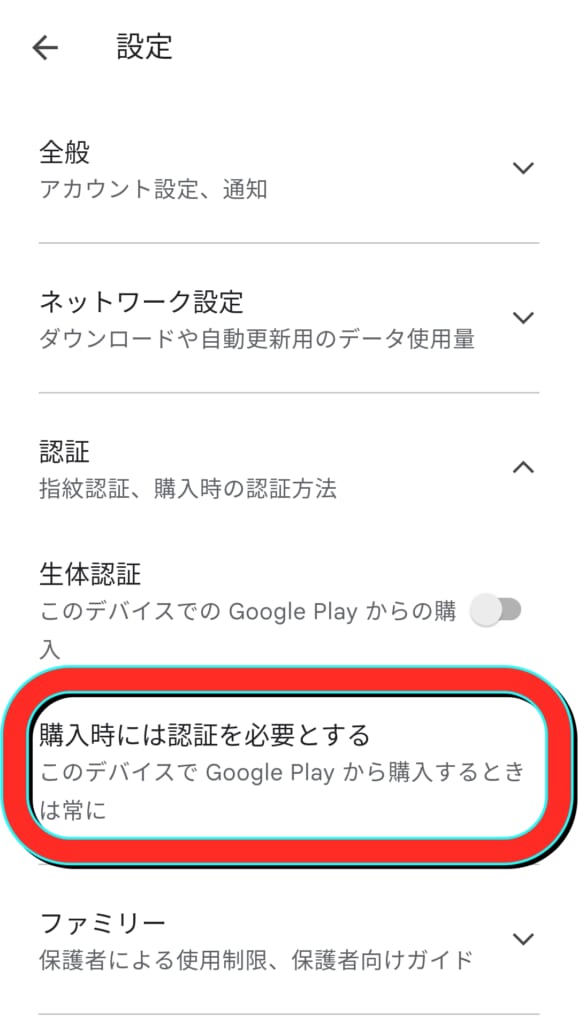
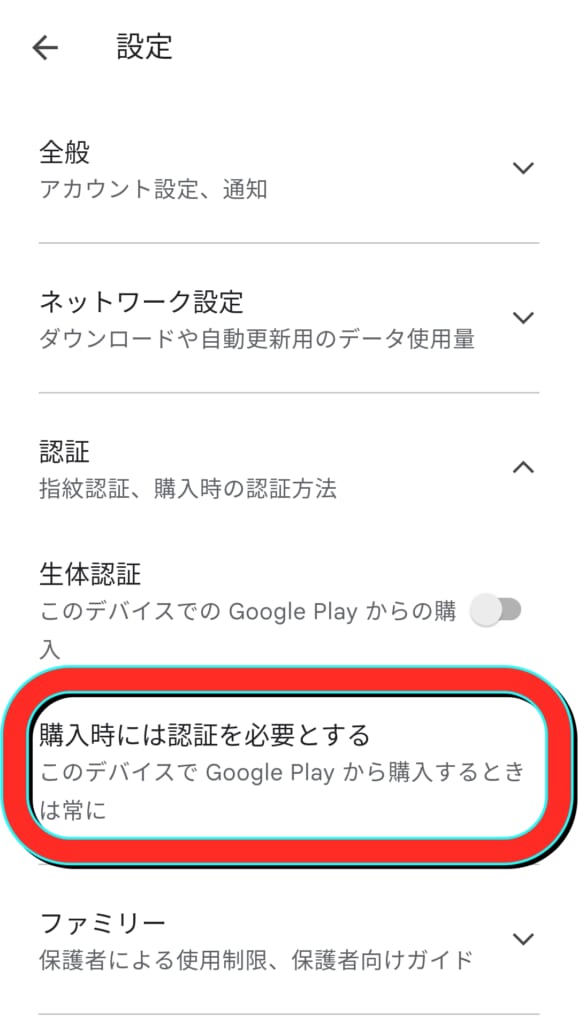
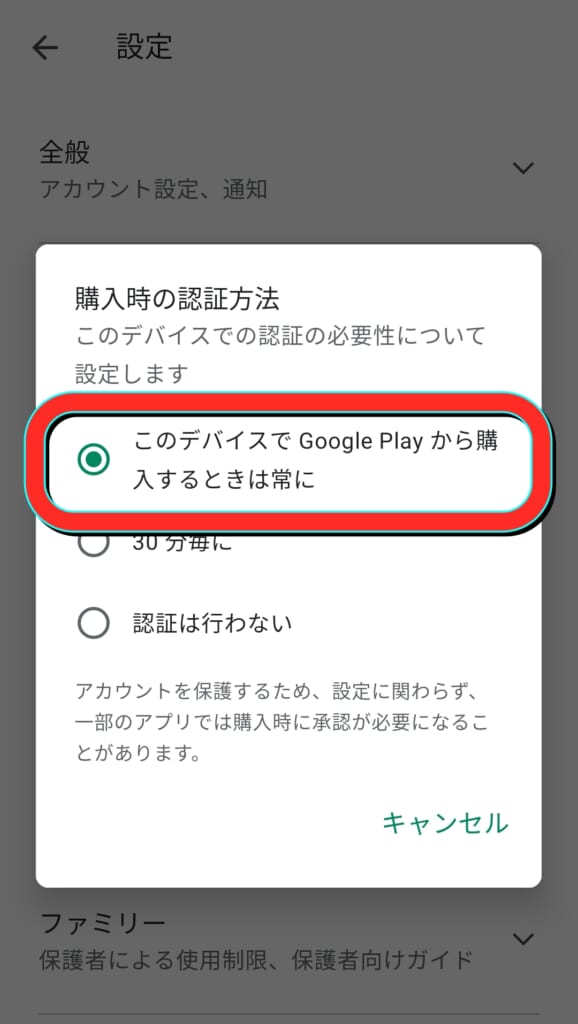
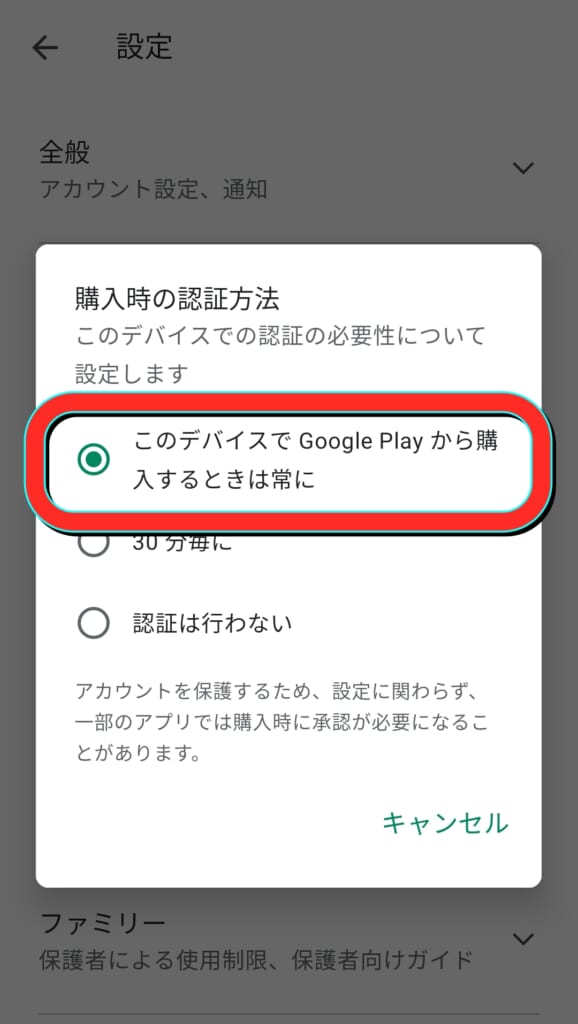
これでアプリ内課金をするためには、Googleアカウントのパスワードが必要になりました!
【対策】スマホ契約時の暗証番号は親が決めよう!
子供のスマホでなぜ課金されてしまうのか?という疑問を持っている方も多いのではないでしょうか?
クレジットカードも持っていない子供がどうやって課金できるのか?
答えは通信キャリアの月額料金とまとめて支払いができる決済方法があるからです!
通信キャリアにはアプリの課金や、ネットショッピングの際に便利なまとめて決済という決済方法があります。
この決済方法は、電話番号と契約したときの4桁の暗証番号さえ分かれば誰でも簡単に使えてしまうんです。
子供のスマホを契約する際の暗証番号はどなたが決めてますか?
私の体感ですが、8割以上の方は子供に暗証番号を決めさせていると思います。
契約したときの暗証番号が分からなくても、スマホを使う上で不便はないので、子供に課金をさせないためにも、暗証番号は親が決めることをおすすめします。
まとめ


いかがでしたでしょうか?
まとめは以下のとおりです!
- iPhone、Androidスマホ問わずアプリ内課金をする事ができる
- iPhone、Androidスマホ問わずアプリ内課金を制限することができる
- 課金があるアプリはゲームアプリだけでなくLINEスタンプなど多岐に渡る
- スマホはアプリ内課金以外にも保護者の匙加減で多くのこと制限する事が可能で、iPhoneなら「スクリーンタイム」Androidスマホなら「ファミリーリンク」からそれらの細かい設定が可能
- スマホを契約する時の暗証番号は親が決めるのがおすすめ
です!
子供のスマホの制限方法や設定は『店舗』でのご相談がオススメ
今回解説した課金制限の設定方法が分からない場合や、暗証番号を変更したいという方はぜひ、お近くのフォンシェルジュ提携キャリアショップや、併売店のTOP1へお越しください!
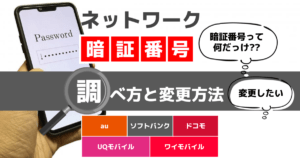
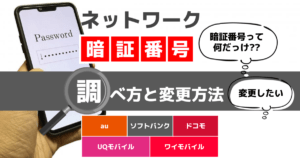
お子様のスマホへのお悩みや、子供のスマホを検討している方で、どの程度まで制限をしてよいか、などスタッフが相談に乗らせて頂きます!
今後もスマホをより便利に利用できるよう情報を発信していきます。これからも宜しくお願い致します。
















