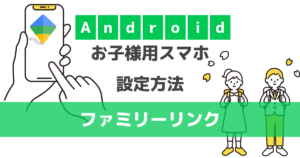お子様がスマホを安心して安全に利用するための初期設定について徹底解説!!
お子様にスマホやキッズスマホを持たせることには、メリットもあればデメリットもあります。
双方を踏まえてスマホを持たせる場合、できる限りデメリットはなくしたいですよね。
お子様がAndroidスマホを利用する場合、安全にスマホを利用するための設定方法について解説します。
各通信会社でも「フィルタリングサービス」を提供していますが、この記事では、別途申し込みの必要がない、Android端末専用の設定について解説します。
- フィルタリングサービスについては下記記事をご覧ください。

ファミリーリンクとは?
ファミリーリンクは、お子様のAndroidスマホ利用について、保護者が管理をするための無料サービスです。
ファミリーリンクアプリを利用し、様々なルールを設定し、管理することが可能です。
ファミリーリンクで出来る事
まずはじめに、お子様向けファミリーリンクで出来る事について説明します。
| 管理項目 | 子供側端末 | 保護者側端末 |
|---|---|---|
| Google Playの購入と ダウンロード承認 | ○ 親のパスワードを都度入力 | ○ 親のスマホから遠隔でも可 |
| Google Playアプリとゲーム の年齢制限設定 | △ 初期設定時のみ | ○ |
| 映画 の年齢制限設定 | △ 初期設定時のみ | ○ |
| Google Play書籍/音楽 の制限のON/OFF | △ 初期設定時のみ | ○ |
| Google Chrome のフィルタ設定 | △ 初期設定時のみ | ○ |
| Google検索 のフィルタ設定 | △ 初期設定時のみ | ○ |
| ログインの管理 | △ 13歳以上のみ設定可能 | ○ |
| 利用状況の管理 | ✕ | ○ |
| 位置情報の管理 | ✕ | ○ |
| 端末のロック | ✕ | ○ |
- コンテンツ/アプリの管理
-
「アクティビティレポート」を利用し、コンテンツやアプリの利用を管理できます。
- アプリごとの利用時間を確認
- Chromeブラウザでアクセスできるウェブサイトの管理
- 特定のアプリを非表示にする
- アプリのインストール・購入を管理できる(承認/否認)
- 利用時間の管理
-
お子様のスマホ利用時間を自由に設定することができ、スマホを使いすぎないよう管理できます。
- スマホ利用時間の上限設定
- おやすみ時間の設定
- 遠隔(リモート)でスマホをロックできる
※食事の時間、家族で過ごす時間、外に遊びに行く時間等
- お子様の位置情報を管理
-
お子様が外出している際に、お子様がいる位置情報を確認できます。
- 位置情報確認
- 地図上で確認可能
ファミリーリンクだけが利用できる「ボーナスタイム」!!
これは、iPhoneの「スクリーンタイム」や各通信会社の「あんしんフィルター」にはない機能です。
通常、利用時間の制限をすると、決められた時間になったらスマホを利用できないようロックされます。

あと5分でこの動画終わるのに!!



もうちょっとでボス(ゲーム)を倒せるのに!!
こんな時に、「ボーナスタイム」で「+〇分間」と設定すると、本当は決まった時間ピッタリに利用できなくなってしまいますが、ボーナスタイムでプラス数分間利用することができます。
「〇時から使えなくなる」と分かってはいても、何かの途中で突然遮断されてしまうと、お子様も不満が溜まってしまうものです。
「フィルタリング」のルールをお子様に守ってもらいたい親御様と、できる限り制限されたくないお子様に寄り添ったサービスがあるのは、ファミリーリンクの大きなポイントです!
ファミリーリンクで保護者/お子様の端末から確認できる事
【ファミリーリンク】最初に設定する事
スマホを利用する前に必ず下記3つを決めてください。
「ファミリーリンク」の初期設定の際に必ずアカウント作成も必要です。
保護者側が使用するGoogleアカウントも必要ですので、事前に作成しておきましょう。
- アカウント設定
※保護者のアカウントも含む - ファミリーリンク初期設定
- 家庭内でスマホ利用のルールを決める
【ファミリーリンク】アカウント/アプリの初期設定
まずはお子様がスマホを利用する上で「Googleアカウント」の設定が必要です。
「12歳以下」である場合と「13歳以上」である場合でそれぞれ設定方法が異なります。
ファミリーリンク|保護者のアカウント設定
既にGoogleアカウントをお持ちの場合は、そのアカウントをご利用ください。
万が一、まだ保護者様がGoogleアカウントを持っていない場合は、お子様のアカウントを設定する前に必ず作成して下さい。
保存方法は下記記事をご確認下さい。
ファミリーリンク|お子様の年齢が12歳以下の場合
- お子様のスマホでGmailアプリをタップ
※設定→アカウント→GoogleアカウントでもOK - 「アカウント作成」をタップ
- 「子供用」を選択し「次へ」をタップ
- 画面に表示される内容を確認し「はい、続行します」をタップ
- お子様の氏名を入力して「次へ」をタップ
※必ずフルネームでご入力ください - お子様の生年月日と性別を入力して「次へ」をタップ
- お子様が使用するGoogleアカウント(@マーク前)を入力し「次へ」をタップ
- お子様が使用するGoogleアカウントのパスワードを入力し「次へ」をタップ
- 保護者用のGoogleアカウントを入力し「次へ」をタップ
- 保護者用のGoogleアカウントのパスワードを入力し「次へ」をタップ
- 管理できる内容を確認し「次へ」をタップ
- 内容を確認し「同意する」をタップする
※「○○酸をファミリーグループに招待します」というメッセージが表示 - 保護者の同意画面に進み「次へ」をタップ
- 同意事項を確認し、チェックボックスにチェックを入れ「同意する」をタップ
- 指定した保護者のアカウントにキャリア決済もしくはクレジット決済情報が登録されていない場合は情報を入力
- お子様のアカウントが作成完了したら、許可する設定を確認し「次へ」をタップ
- 「推奨」にチェックを入れて「次へ」をタップ
- 「端末へのファミリーリンクインストール」で保護者の端末を選択し「OK」をタップ
※複数選択可 - 保護者の端末にファミリーリンクアプリがインストールされたら完了
- 保護者側の端末にインストールした「ファミリーリンク」アプリを開く
- 「設定を続ける」をタップ
- お子様の端末に表示された内容を確認し「インストール」をタップ
- 内容を確認し「インストール」をタップ
- お子様のスマホの名前を設定し「次へ」をタップ
※フルネームでなくてもOK - アプリの確認画面の「もっと見る」をタップ
- アプリの確認画面の必要なアプリを確認し「次へ」をタップ
- Googleサービス「バックアップとストレージ」に関して表示されたら「もっと見る」をタップ
- 下まで確認したら「同意する」をタップ
- 「端末を接続しました」と表示されたら「次へ」をタップ
- 「完了」をタップ
- 保護者側のアプリ画面が「準備完了」になったら「閉じる」で完了
- お子様のスマホで「Google Playストア」を起動
- 右上のアイコンをタップ
- 「アプリとデバイスの管理」をタップ
- 「管理」タブを選択
- 「Chrome」アプリを選択肢「更新」
ファミリーリンク|お子様の年齢が13歳以上の場合
既にアカウントを持っている場合は、初期設定時に既存アカウントでログインして下さい。
下記は新規アカウント作成時について解説します。
- お子様のスマホでGmailアプリをタップ
※設定→アカウント→GoogleアカウントでもOK - 「アカウント作成」をタップ
- 「子供用」を選択し「次へ」をタップ
- 画面に表示される内容を確認し「はい、続行します」をタップ
- お子様の氏名を入力して「次へ」をタップ
※必ずフルネームでご入力ください - お子様の生年月日と性別を入力して「次へ」をタップ
- お子様が使用するGoogleアカウント(@マーク前)を入力し「次へ」をタップ
- お子様が使用するGoogleアカウントのパスワードを入力し「次へ」をタップ
- 保護者用のGoogleアカウントを入力し「次へ」をタップ
- 保護者用のGoogleアカウントのパスワードを入力し「次へ」をタップ
- 管理できる内容を確認し「次へ」をタップ
- 内容を確認し「同意する」をタップする
※「○○酸をファミリーグループに招待します」というメッセージが表示 - 保護者の同意画面に進み「次へ」をタップ
- 同意事項を確認し、チェックボックスにチェックを入れ「同意する」をタップ
- 指定した保護者のアカウントにキャリア決済もしくはクレジット決済情報が登録されていない場合は情報を入力
- お子様のアカウントが作成完了したら「設定を完了」をタップ
- 保護者のスマホで「ファミリーリンクアプリ」をインストール
※AndroidだけでなくiPhone/iPadでも可能 - 指定した保護者のアカウントにキャリア決済もしくはクレジット決済情報が登録されていない場合は情報を入力
- お子様のアカウントが作成完了したら、許可する設定を確認し「次へ」をタップ
- 「推奨」にチェックを入れて「次へ」をタップ
- 「端末へのファミリーリンクインストール」で保護者の端末を選択し「OK」をタップ
※複数選択可 - 保護者のスマホにファミリーリンクアプリがインストールされたら完了
- 保護者のスマホで「ファミリーリンク」アプリを開く
- チュートリアルを確認し「↓」をタップ
- 「お子様の端末の位置を一目で確認できます」と表示されたら「試してみる」をタップ
- 「設定を開始する前に」内容を確認し「次へ」をタップ
- 「ファミリーグループを作成」をタップ
- 「お子様はGoogleアカウントをお持ちですか?」と表示されたら「はい」をタップ
保護者側の端末で「ファミリーリンク」アプリを開いた状態で設定を進めてください。
- お子様のスマホで、「Google Playストア」を開く
- お子様のスマホで「ファミリーリンク」アプリをインストール
※「13歳以上」専用アプリをインストールする事 - 「ファミリーリンク」アプリを起動
- お子様のスマホに「管理する端末を選択して下さい」と表示されるので「この端末」をタップ
- 保護者のスマホに「「お子様とご一緒に、お子様の端末で監視ツールを設定します」と表示されるので「次へ」をタップ
- お子様のスマホで管理する保護者のアカウントを選択
- 保護者の端末に「設定コード」が表示されるのを確認
- お子様の端末に保護者の端末に表示された「設定コード」を入力
- 保護者の端末で、管理するお子様のアカウントを選択
- お子様の端末で、お子様のアカウントのパスワードを入力
- 「保護者の方のファミリーグループに参加して下さい」と表示されたら「参加」をタップ
- 「保護者の方が管理できる事」を確認し「もっと見る」をタップ
- 詳細を確認し「次へ」をタップ
- 「管理を許可しますか?」と表示されたら「許可」をタップ
- 「プロファイルマネージャ」について内容を確認しを「この端末管理アプリを有効にする」をタップ
- 「保護者の方にお願いして下さい」と表示されたら「次へ」をタップ
- お子様のスマホの名前を設定して「次へ」をタップ
※ここで設定した名前が保護者側の端末で表示されます - お子様の端末にプリインストールされているGoogleのアプリが表示されたら「もっと見る」をタップ
- 下まで確認したら「次へ」をタップ
- お子様の端末に「端末を接続しました」と表示されたら「次へ」をタップ
- 保護者の端末に「フィルタと使用制限」について表示されたら、該当する項目にチェックを入れ「次へ」をタップ
- 保護者の端末にインストールした「ファミリーリンク」アプリを開く
- 「設定を続ける」をタップ
- お子様の端末に表示された内容を確認し「インストール」をタップ
- 内容を確認し「インストール」をタップ
- お子様のスマホの名前を設定し「次へ」をタップ
※フルネームでなくてもOK - アプリの確認画面の「もっと見る」をタップ
- アプリの確認画面の必要なアプリを確認し「次へ」をタップ
- Googleサービス「バックアップとストレージ」に関して表示されたら「もっと見る」をタップ
- 下まで確認したら「同意する」をタップ
- 「端末を接続しました」と表示されたら「次へ」をタップ
- 「完了」をタップ
- 保護者の端末に「○○さんの端末を監視できるようになりました」と表示されたら完了
- お子様のスマホで「Google Playストア」を起動
- 右上のアイコンをタップ
- 「アプリとデバイスの管理」をタップ
- 「管理」タブを選択
- 「Chrome」アプリを選択肢「更新」
【ファミリーリンク】設定できる内容
保護者のスマホにインストールした「ファミリーリンク」から設定できる項目について解説します。
ファミリーリンク内にはいくつかの「カード」という項目があります。
その項目ごとにできることについて解説します。
- 赤文字は初期設定値です。
ファミリーリンク|【設定を管理】カード
「設定を管理」カードで設定できる項目について解説します。
アプリ内課金をできないように設定
お子様のGoogle Playでの購入、検索、ダウンロードできるコンテンツを管理
- 購入とダウンロードの承認
-
保護者の承認を必要とする購入とダウンロード
- 無料アプリも含むすべてのコンテンツ
- 有料アプリダウンロードやアプリ内購入
- アプリ内購入のみ
- 承認は不要
- コンテンツの制限
-
アプリとゲーム
- 3歳以上
- 7歳以上
- 12歳以上
- 16歳以上
- 18歳以上
- 全て許可
映画
- G
- PG-12
- R15+
- R18+
- 全て許可
書籍
※露骨な性表現を含む書籍を制限- ON
- OFF
音楽
※露骨な表現を含むとした音楽の制限- ON
- OFF
【WEB】フィルターの強度を設定
Chromeでのアクセスを許可する範囲を設定
- アクセス範囲の設定
-
- すべてのサイトを許可
- 成人向けのサイトを可能な限りブロック
- 特定のサイトのみを許可
Google検索のフィルタ
セーフサーチ機能を利用し、Google検索で露骨な性表現を含む検索結果や暴力的な結果が除外されやすくなる
- セーフサーチの設定
-
- ON
- OFF
【アプリ】フィルターの強度を設定
お子様に利用を許可するアプリを設定
- 利用を許可するアプリの設定
-
- カメラ
- 連絡帳
- Gmail
- Androidメッセージ
- Google Chrome
- YouTube
- YouTube Music
- Google Playムービー
- Googleドライブ
- カレンダー
- おサイフケータイ
- Googleマップ
- 壁紙
- 時計
- 電卓
- 12歳以下のお子様はYouTubeは利用不可。(YouTube Kid利用)
Googleアシスタント
お子様のGoogleアシスタントの利用について管理
- サードパーティ製アプリ
-
- ON
- OFF
位置情報の管理
スマホの位置情報を確認
- 子供の位置情報を表示する
-
- ON
- OFF
その他
- Googleフォトでの写真の共有
-
- ON
- OFF
ファミリーリンク|【利用時間】カード
「利用時間」というカードでは、1日の利用時間の上限やお休み時間を設定できます。
お休み時間の設定
おやすみ時間中のスマホをロックできる
- ON
- OFF
一日の利用上限時間の設定
利用時間上限になったらスマホをロックできる
- ON
- OFF
ファミリーリンク|【お子様の端末名称】カード
初期設定で設定した「○○のスマホ(端末名)」と表示されたカードでは「スマホの各種機能設定」について設定が可能です。
初期値は全てOFFになっていますので、必要に応じてONにする必要があります。
ユーザーの追加と削除
お子様によるアカウントの追加や削除について設定
- ON
- OFF
提供元不明のアプリ
提供元がGoogle Playストア以外のアプリのインストールについての設定
- ON
- OFF
開発者向けオプション
開発者向けの設定表示および操作
- ON
- OFF
画面ロックの設定
お子様のスマホのロック画面設定
- ON
- OFF
【ファミリーリンク】よくある問い合わせ
ファミリーリンクについてGoogleのお問い合わせ先はありますか?
あります!
コチラををご確認下さい。
| 電話番号 日本国内 | 0120-051-283 9:00~18:00 |
| メール | https://support.google.com/families/contact/families_email |
保護者は、ブラウザーで子供のスマホの利用を管理できますか?
はい、設定の一部はブラウザ上で管理できます。
ただし、ファミリーリンクで出来る全ての機能を利用するためには、AndroidもしくはiPhoneのファミリーリンクアプリが必要です。
一部のアプリやブラウザについて許可することはできますか?
はい、できます!
お子様が特定のアプリをダウンロードしようとしたり、本来開けない設定となっているブラウザを見ようとすると、保護者側に通知が行きます。保護者側で承認すると、お子様のスマホでみられるようになります。
この記事ではお子様向けフィルタリングサービス「ファミリーリンク」について解説しました。
スマホを利用する年齢も低年齢化していますので、安全に安心してスマホを利用する参考になりましたら幸いです。
フォンシェルジュでは、今後もスマホを快適に利用するための情報を配信してまいります。
フィルタリングなどの設定や操作方法は各キャリアショップやフォンシェルジュ提携店舗のTOP1でもサポートをすることができます。自身で行うのが難しいと感じる場合は、まずは1度店舗にご相談下さい!
ファミリーリンクについて相談できる店舗はこちら