普段使っているスマホにパスワードのロックをかけていますか?
最近では顔認証や指紋認証などもあり、パスワードを入力することなくロックの解除をすることができます!
ですが、この顔認証や指紋認証、一度スマホを再起動すると、顔認証や指紋認証を設定した時のパスワードの入力が必ず必要になります。
いつも顔認証や指紋認証を使っている方はこのパスワードを忘れてしまっている方が多いんです!
今回の記事では、スマホがロック解除出来ない場合の対処方法について、現役モバイルスタッフの私が徹底解説していきます。
なぜスマホをロックする必要があるのか?
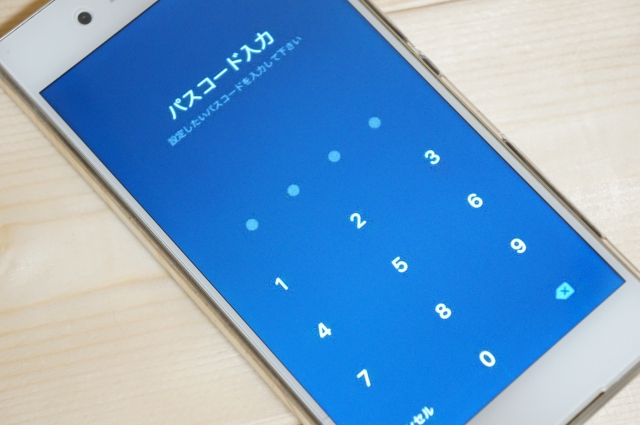
スマホには電話番号やメールアドレスなど、個人情報が保存されています。
また、近年はバーコード支払い(PayPayなど)やiD、QUICPayなどのスマホ決済も非常に増えました。
もしもスマホにロックがかかっていない場合は、スマホを落としてしまった際に非常に危険です!
登録してある個人情報のほか、電話帳も見られてしまうため、電話帳に登録されている方の個人情報も流出してしまう可能性があるんです!
またバーコード支払いやiD、QUICPayなどが悪用され、多額の請求が来てしまう恐れもあります!
そういった事件を防ぐために、スマホにはロックをかけておくべきです!


スマホのロックの種類
スマホのロックにはいくつか種類があります。
お使いの機種によって、搭載しているロック方法が異なります。
iPhoneのロックの種類
iPhoneのロックの種類は
- 4桁or6桁の数字コード
- カスタムの数字コード
- カスタムの英数字コード
- 生体認証
の4つです。
4桁or6桁の数字コード
こちらは4桁or6桁の数字のみのパスワードを設定します。
4つの中では一番利用されているロック方法です。
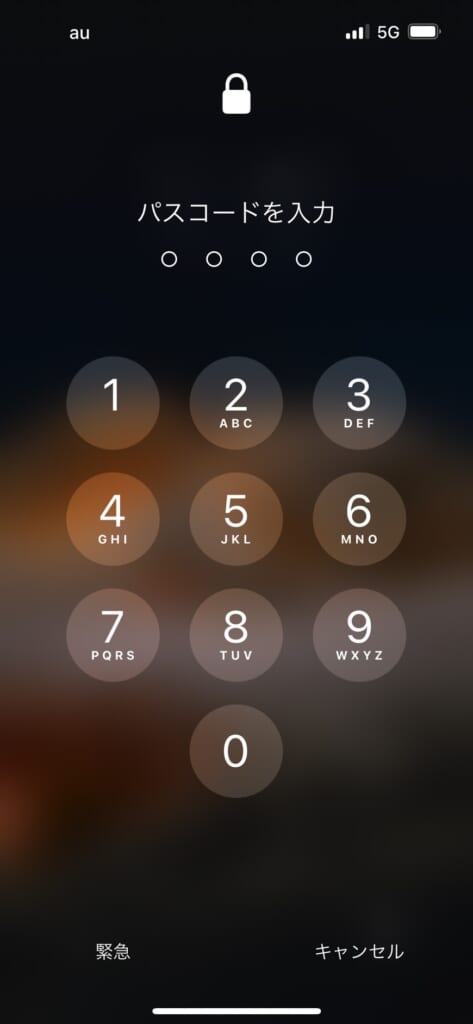
カスタムの数字コード
こちらはご自身で数字の桁を決められるロック方法です。
4桁以上の数字でないと設定できないので、4桁、6桁の数字では不安!という方はこちらを設定しましょう。
カスタムの英数字コード
こちらはご自身で英語と数字を含めたパスワードを設定する方法です。
数字のみに比べて、英語も利用できるので複雑になり、セキュリティ性能が高いロック方法です。
生体認証
iPhoneの生体認証は顔認証と指紋認証の2つがあります。
機種によって顔認証か指紋認証のどちらかを設定することができます。
- ホームボタンのないiPhoneは「顔認証」
- ホームボタンのあるiPhoneは「指紋認証」
が設定できます。
数字や文字の情報ではなく、「利用者個人の生体情報」を登録することによりロック解除をする事ができ大変便利です。
生体認証はパスコードなどの解除方法とセットになっております。
パスコードを設定した状態でないと、生体認証を登録する事ができません。
また、電池切れなどで、スマホの電源が切れてしまった場合、電源をつけた際に、パスコードやパターンロック解除による直接入力が必要となります。
スマホのロック解除ができなくなる方の一番多いのがこのケースです。
長年生体認証だけでロック解除をしていたが、スマホの電源が落ち、立ち上がった後に求められたパスコードを入力するも、間違っていますと表示されてしまいロック解除出来ない方も多いです。
Androidのロックの種類
Androidのロックの種類は
- ロックNo.(PIN)
- パスワード
- パターン
の3つです!
ロックNo.(PIN)
4桁以上の数字を設定し、スマホの利用の際に入力が必要になるものです。
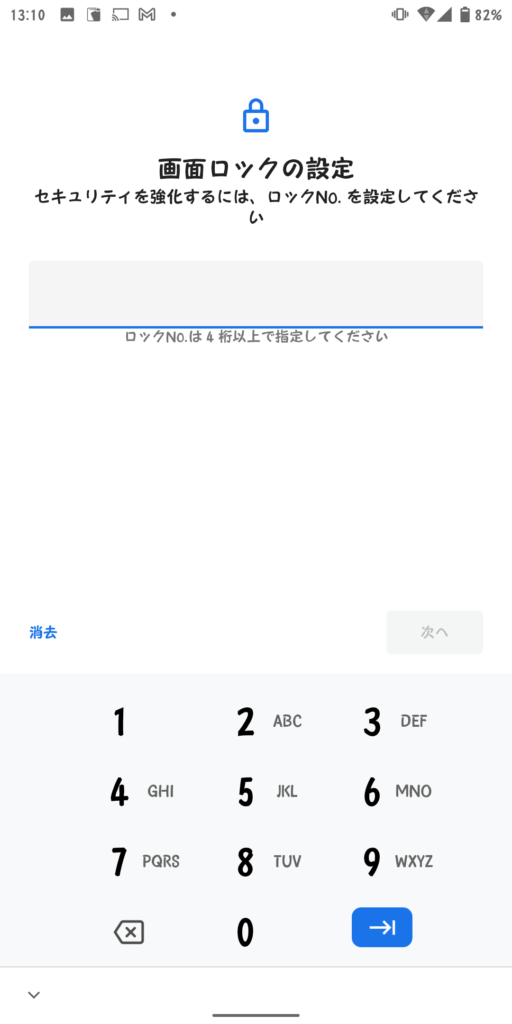
パスワード設定
こちらは数字だけでなく文字も交えたパスワードを設定することができ、数字のみのパスコード設定に比べセキュリティ性の高いロックになります。
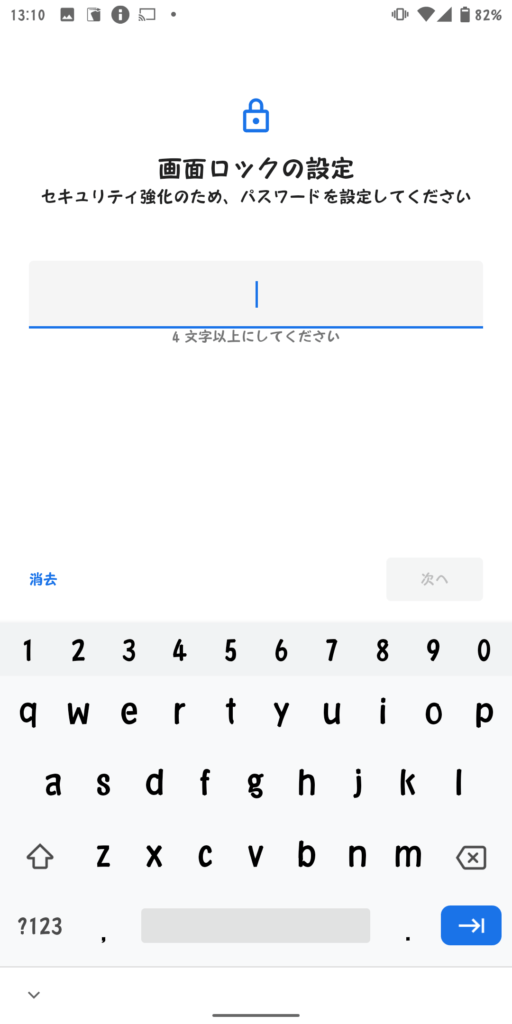
パターン解除
こちらはAndroid限定の解除方法です。
数字や文字ではなく縦3点、横3点の合計9点を使い一筆書きで描いたパターンを設定するのですが、スマホの利用の都度、数字や文字ではなく、その設定した一筆書きを描く事でロック解除ができるようになっています。
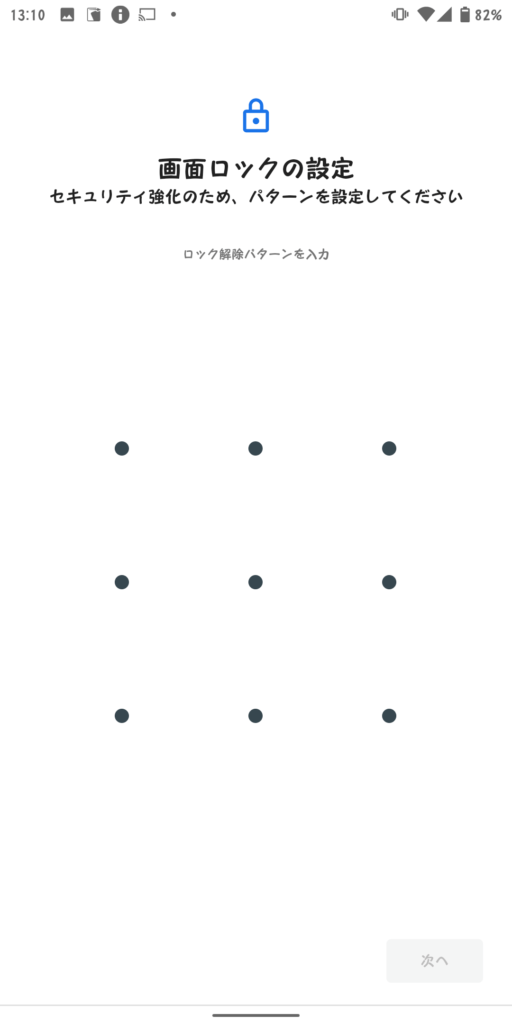
生体認証
生体認証は指紋センサーや顔認証、瞳認証などの総称です。
数字や文字の情報ではなく、「利用者個人の生体情報」を登録することによりロック解除をする事ができ大変便利です。
全ての生体認証が利用できる訳ではなく、機種によって搭載している生体認証が異なります。
生体認証はパスコードなどの解除方法とセットになっております。
パスコードを設定した状態でないと、生体認証を登録する事ができません。
また、電池切れなどで、スマホの電源が切れてしまった場合、電源をつけた際に、パスコードやパターンロック解除による直接入力が必要となります。
スマホのロック解除ができなくなる方の一番多いのがこのケースです。
長年生体認証だけでロック解除をしていたが、スマホの電源が落ち、立ち上がった後に求められたパスコードを入力するも、間違っていますと表示されてしまいロック解除出来ない方も多いです。
スマホのロックの設定方法
スマホのロックをこの機会に設定しましょう!
iPhoneとAndroidで方法が異なりますので、各機種ごとに解説いたします!
iPhoneのロック設定手順
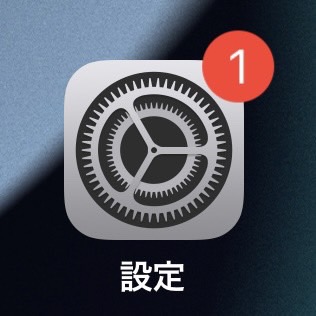
※iPhoneの型によってはTouchIDとパスコードをタップ
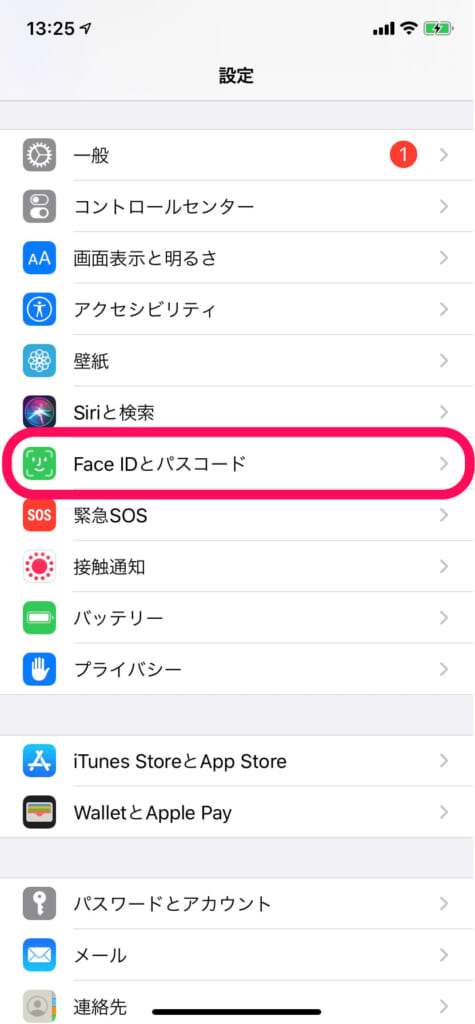
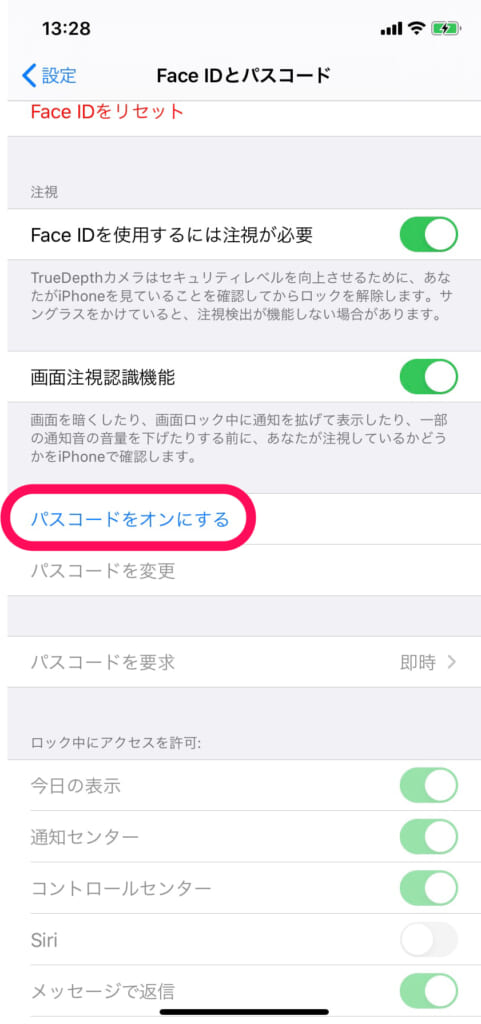
パスコードオプションをタップすると6桁のパスコードではなく4桁のパスワードや、英数字を含めたパスワードの設定が可能
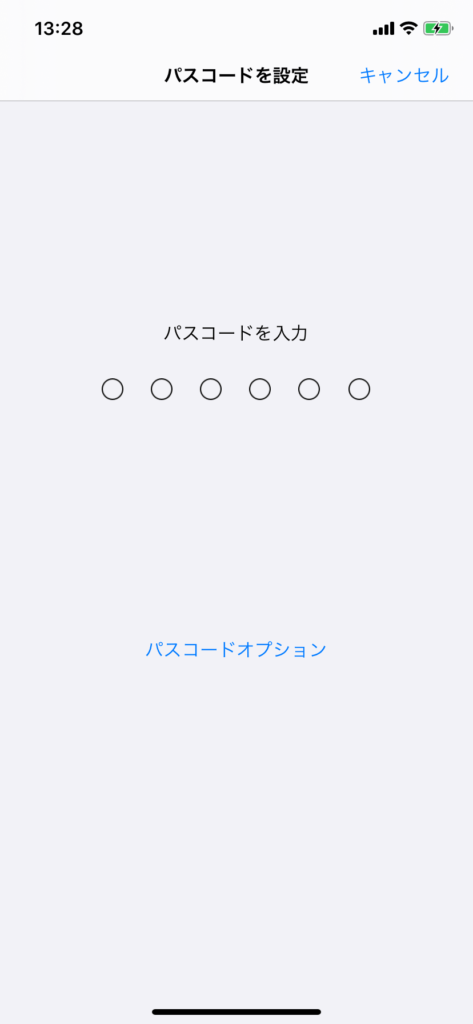
Androidのロック設定手順

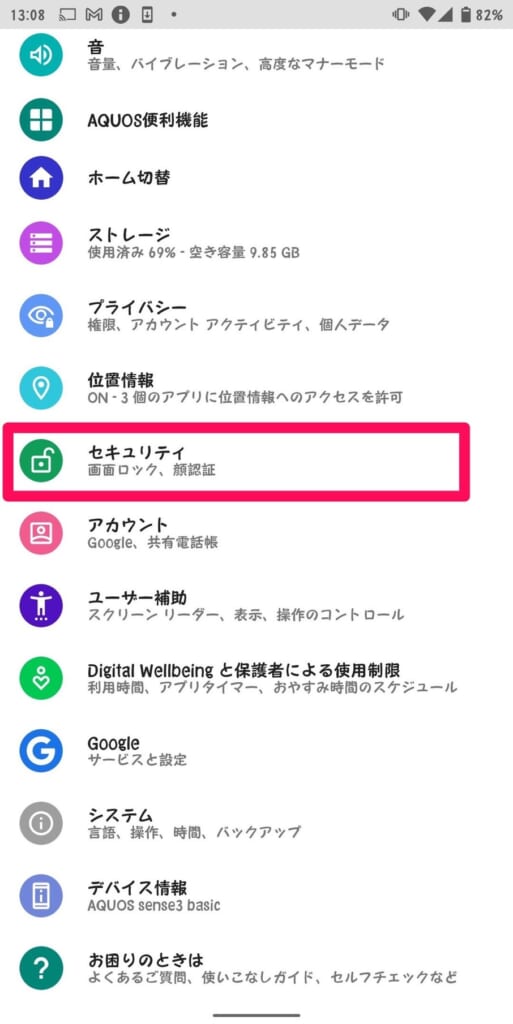
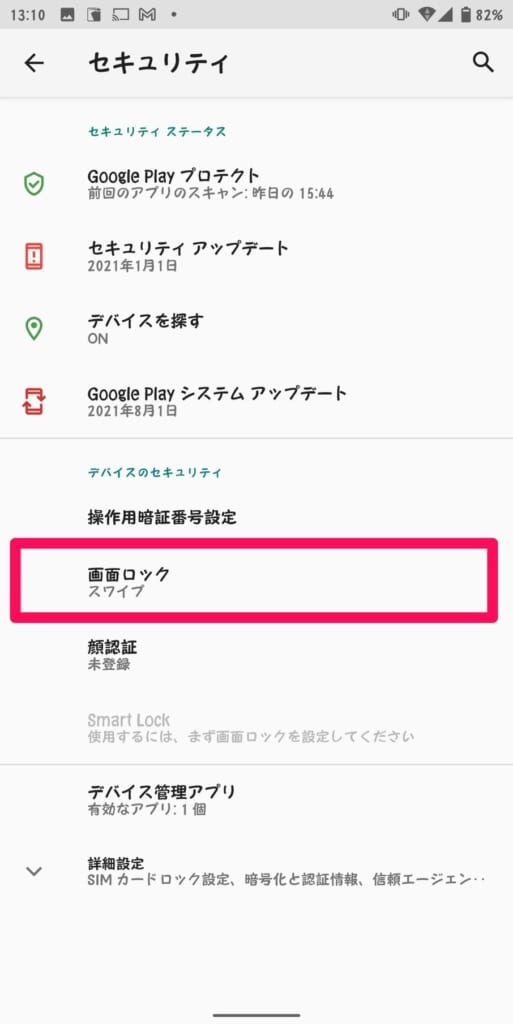
パスコードオプションをタップすると6桁のパスコードではなく4桁のパスワードや、英数字を含めたパスワードの設定が可能
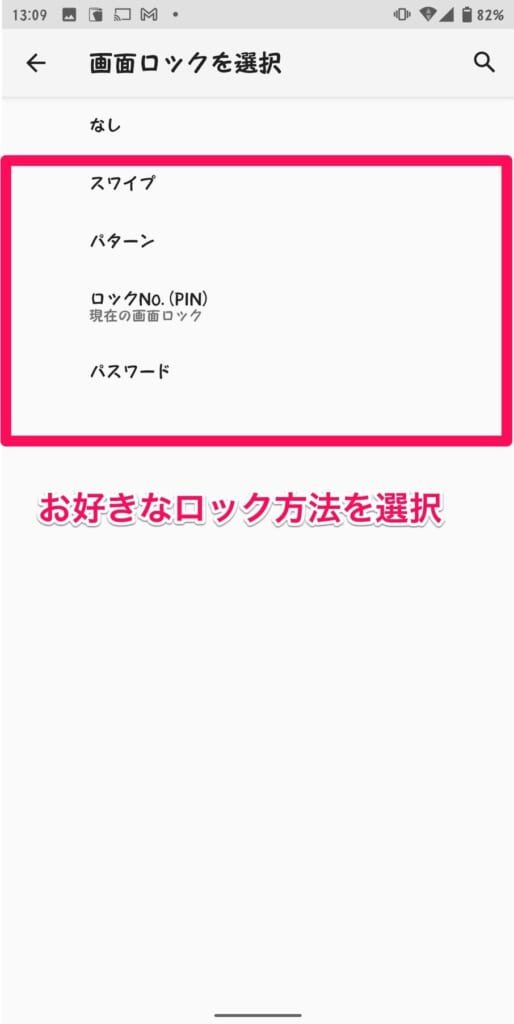
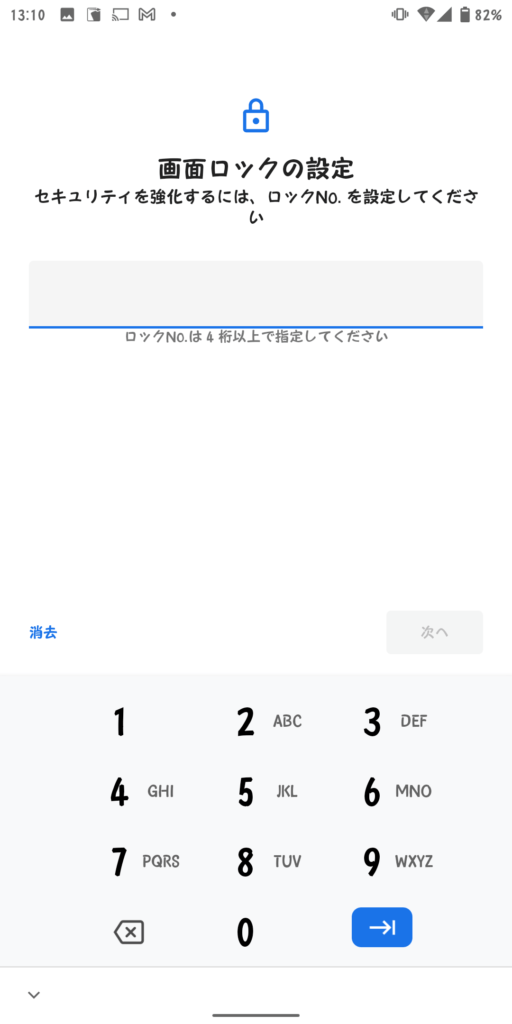
スマホのロックが解除出来ない場合は、スマホを初期化するしかない

残念ですが、スマホのロック解除が出来なくなってしまった場合は、スマホを初期化する以外、ロック解除をする方法がありません・・・。
今後はスマホのパスワードはメモ帳などにメモして、絶対に忘れないようにしましょう!
スマホの初期化さえ出来れば、ロック解除出来なくなってしまったスマホを再度利用することができます。
ロック解除が出来なくなったスマホを使えるようにするため、スマホの初期化の方法を解説していきます。
iPhoneでロック解除ができなくなった時の初期化する方法
iPhoneでロック解除出来なくなった場合の対処方法は2つです。
- リカバリーモードでパソコンを利用し初期化をする
- 別のスマホやパソコンを使って初期化をする
それでは1つずつ解説していきます。
リカバリーモードでパソコンを利用し初期化する
パソコン (WindowsまたはMac) を用意する必要があります。
Windowsで行う場合はWindows10以降で、iTunesのインストールが必要です。
iPhoneの電源を落とした状態にし、お使いの機種に応じた動作をします。
iPhone 8とそれ以降のモデルでリカバリーモードにする方法
- iTunesを起動した状態でiPhoneをパソコンに接続する。
- 音量アップボタンを押して離す。
- すぐに音量ダウンボタンを押して離す。
- サイドボタンを押し続け、Appleロゴが表示されてもサイドボタンを離さない。
- リカバリーモードの画面が表示されるまで、サイドボタンを押し続ける。


- MacならFinder 、WindowsならiTunesを開き、iPhoneを選択する。
- 自動で「復元」または「アップデート」と表示されるので「復元」を選択する。
- パソコンが iPhoneのソフトウェアをダウンロードし、復元を自動的に開始する。
※15 分過ぎてもダウンロードが終わらず、途中でリカバリモードの画面が閉じてしまった場合は、ダウンロードが終わるのを待ってからiPhone の電源を切り、もう一度やり直してください。
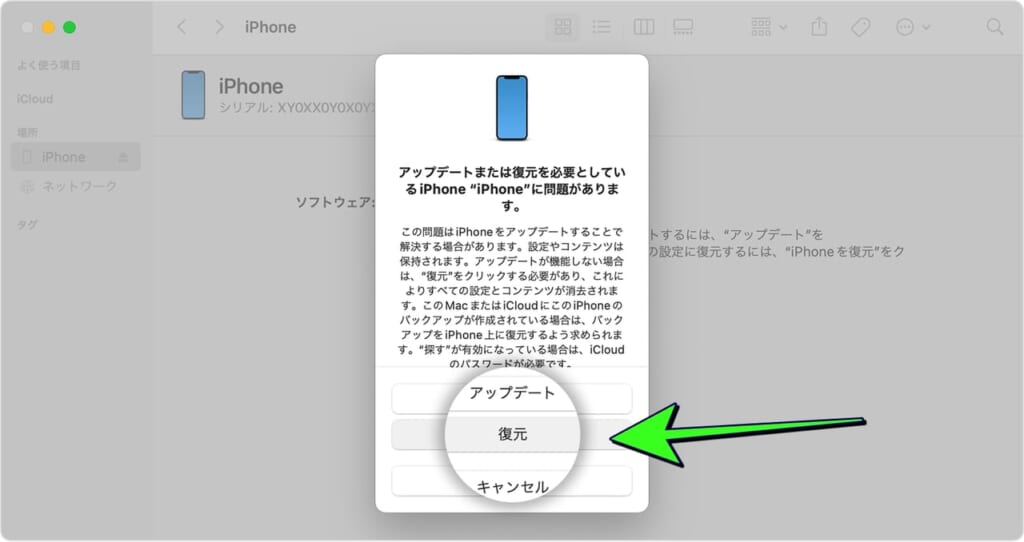
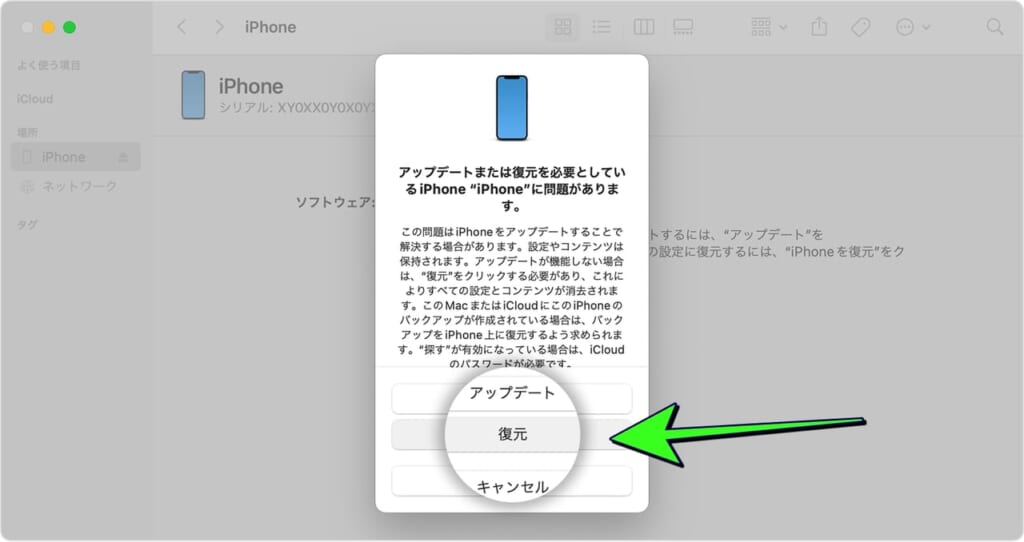
これが完了するとiPhoneは初期化(購入時の状態へリセット)された状態になります。
別のスマホやパソコンを使って初期化をする
ロックが解除できないスマホの初期化をパソコンや別のスマホから行う方法です。
この方法は、ロックされたスマホが以下の条件を満たしている時に使用できます。
- 電源が入っている
- インターネットに接続している
- 「iPhoneを探す」が有効になっている
- ログインされているApple IDをわかっている
この4つの条件が揃っていれば可能な方法です。
パソコンや友人のスマホからでも可能です。
アクセス方法はインターネットの検索バーで「iCloud.com」と検索します。
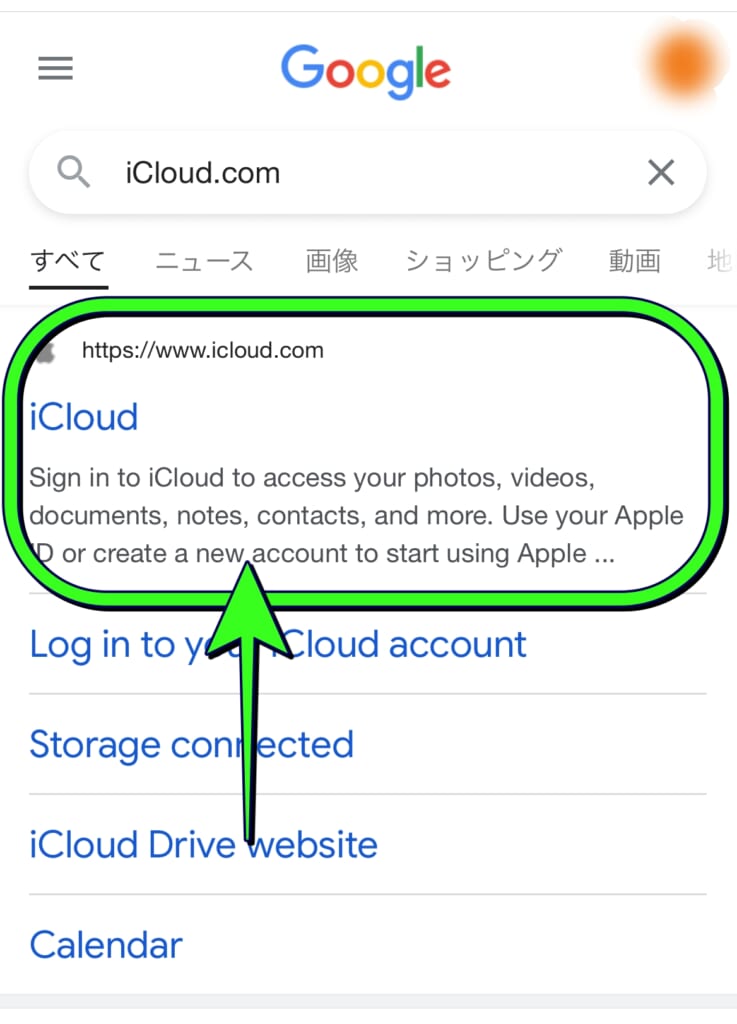
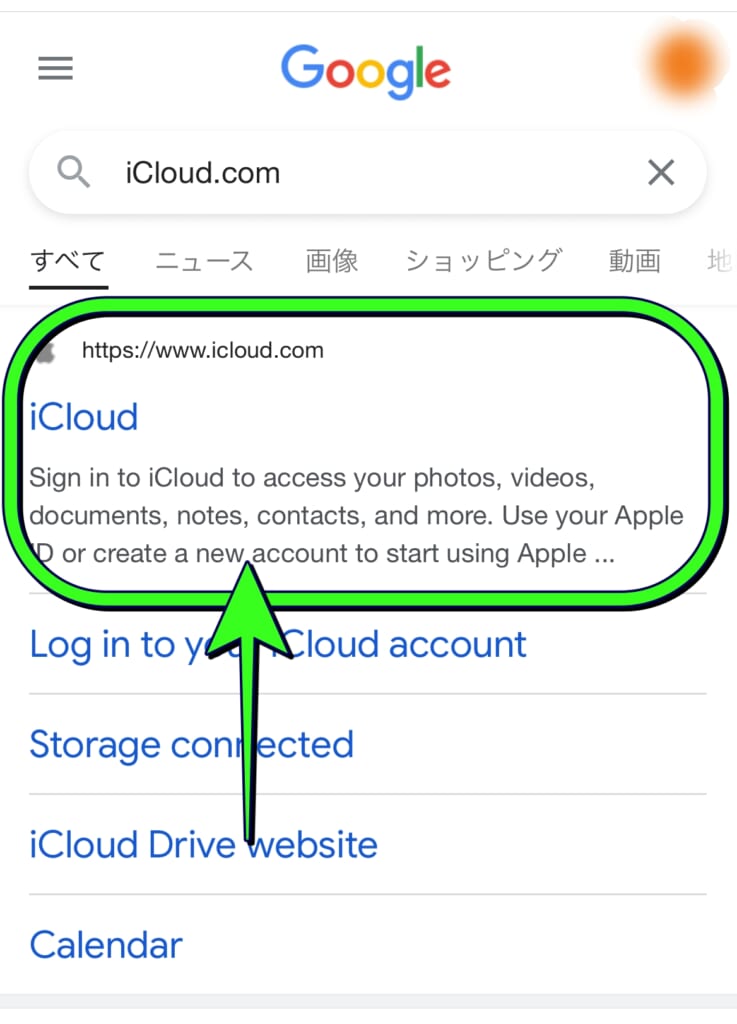
サインインしたままにチェックを入れてしまうと、その端末からいつでもお使いのiPhoneの削除や、場所の確認ができてしまうので第三者の端末からログインする場合はチェックをいれるのはやめましょう。
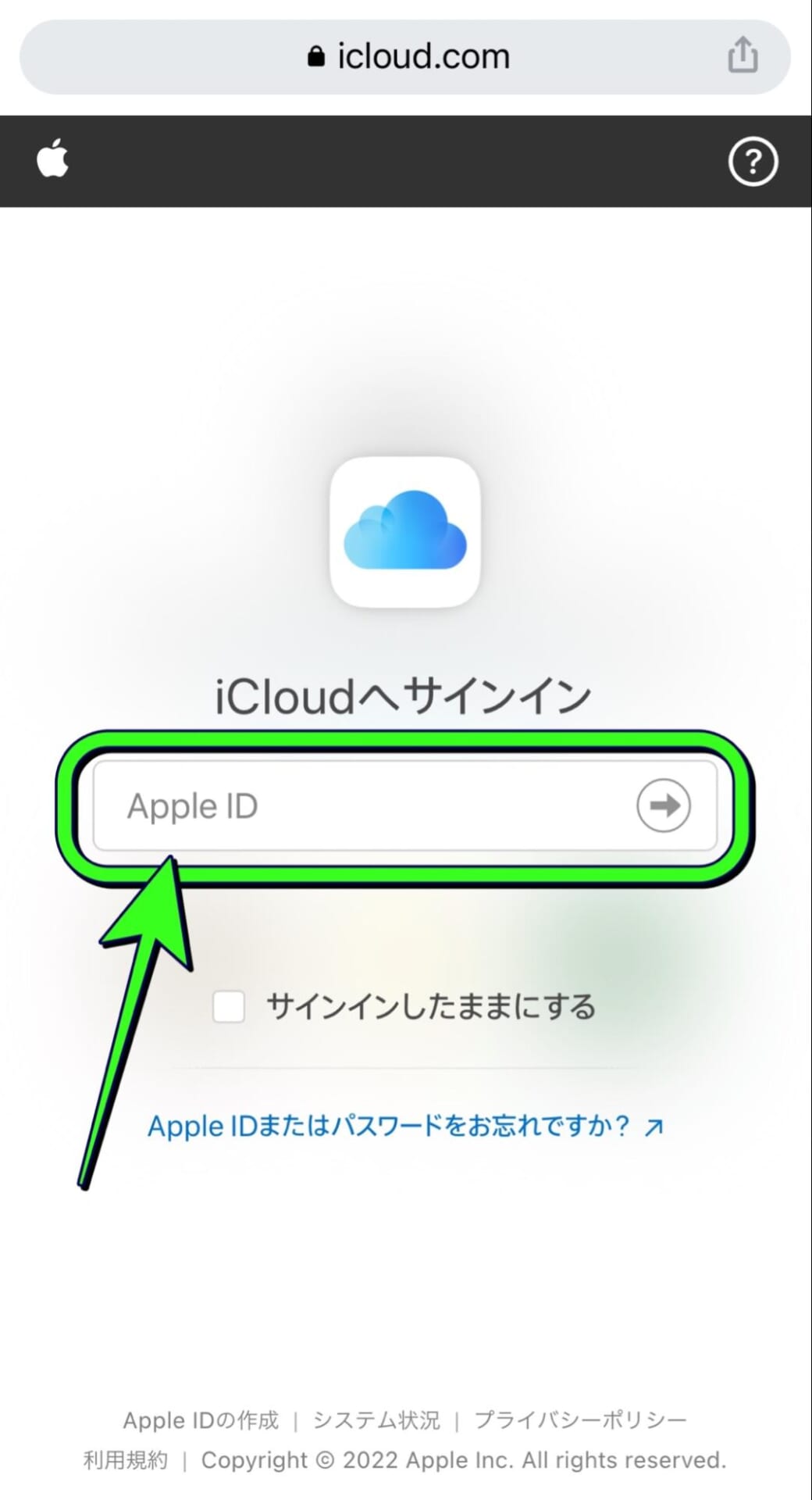
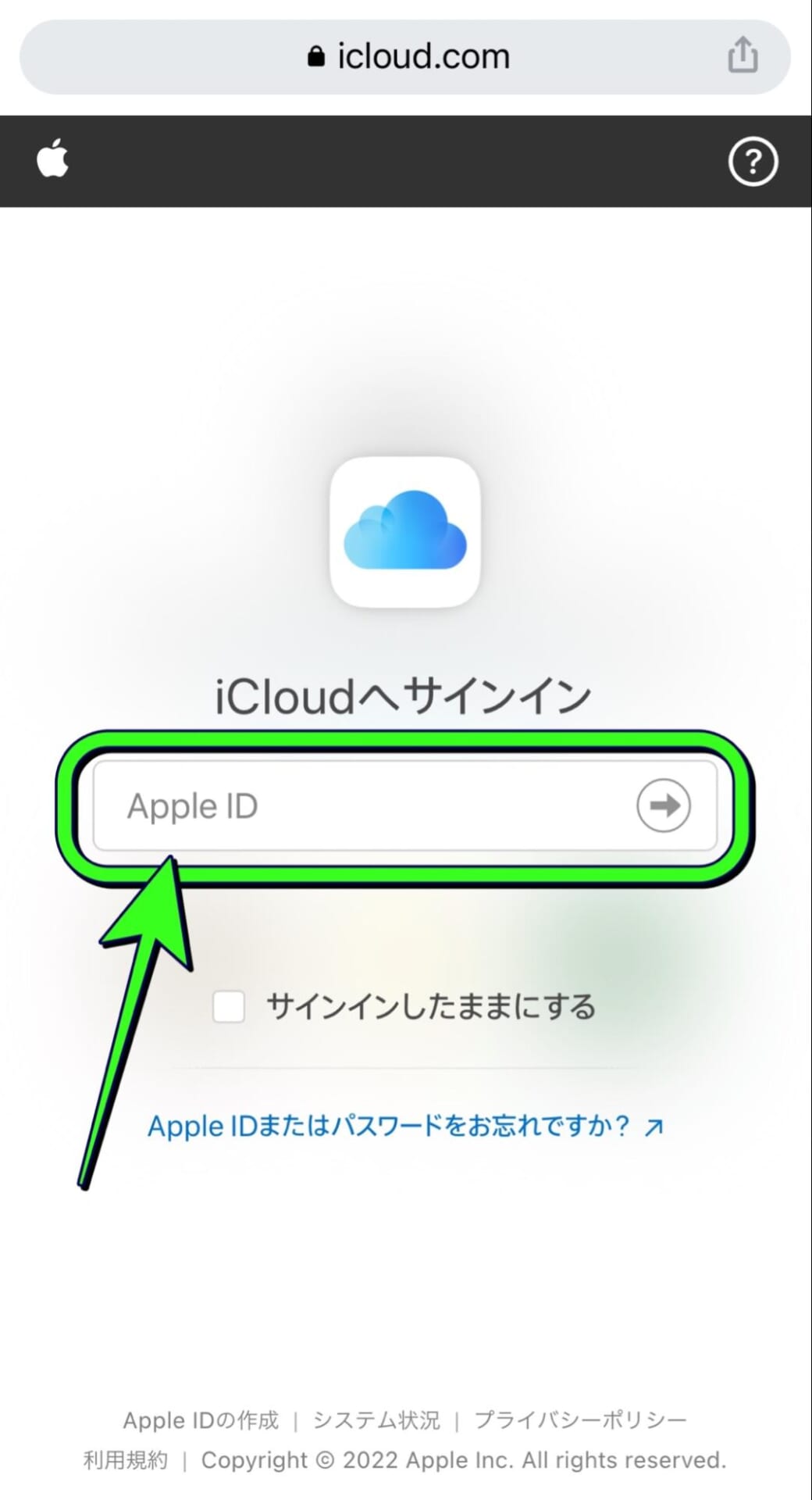
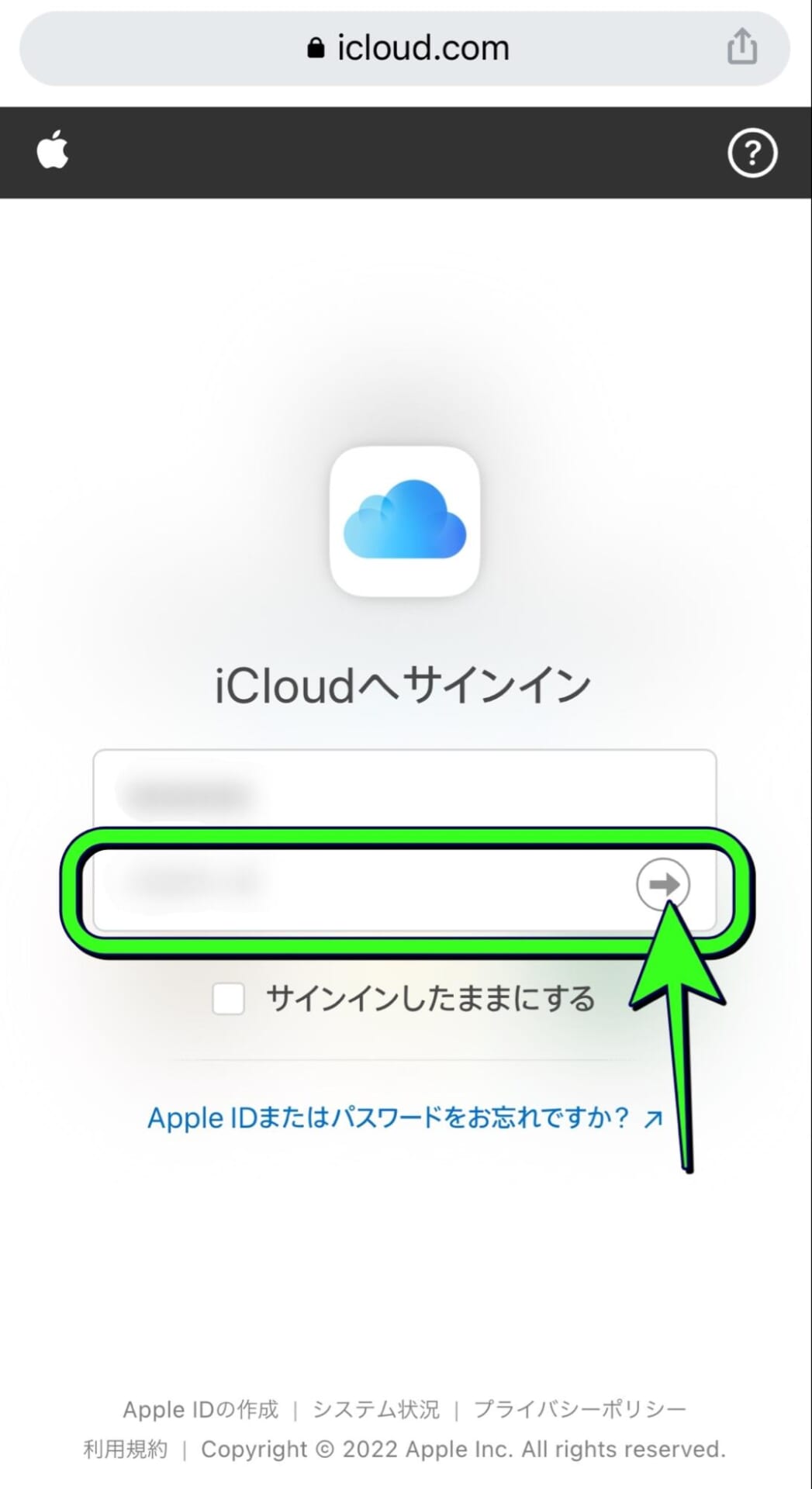
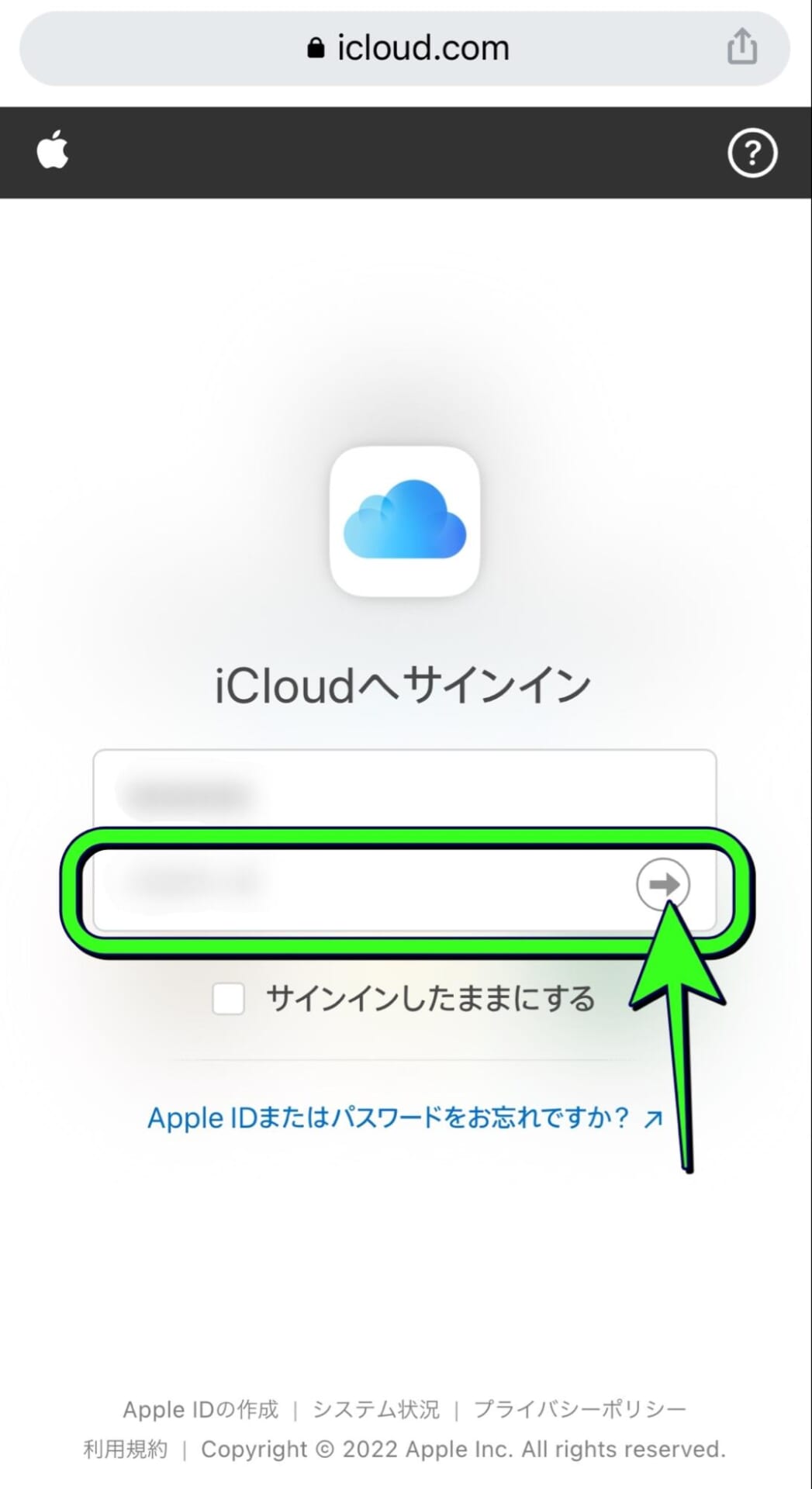
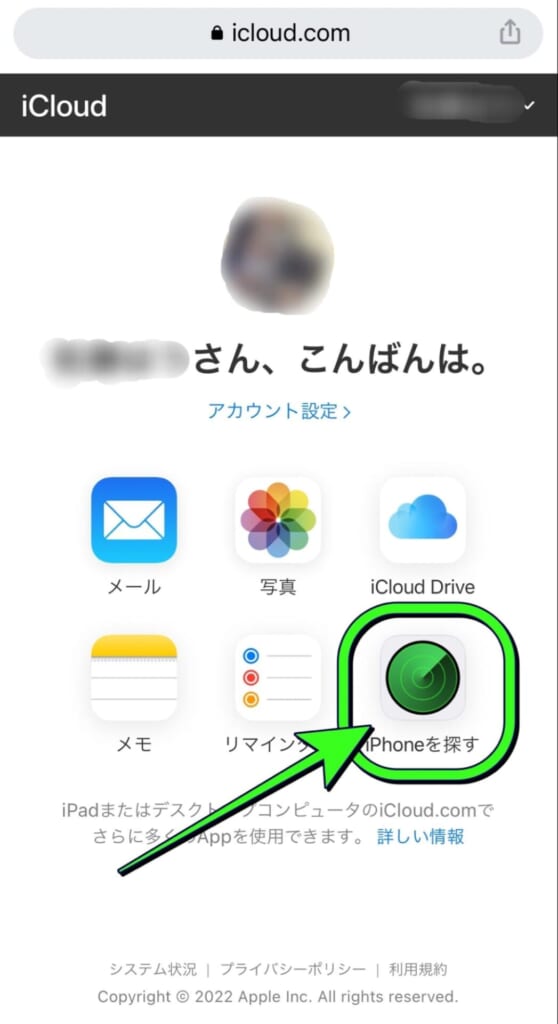
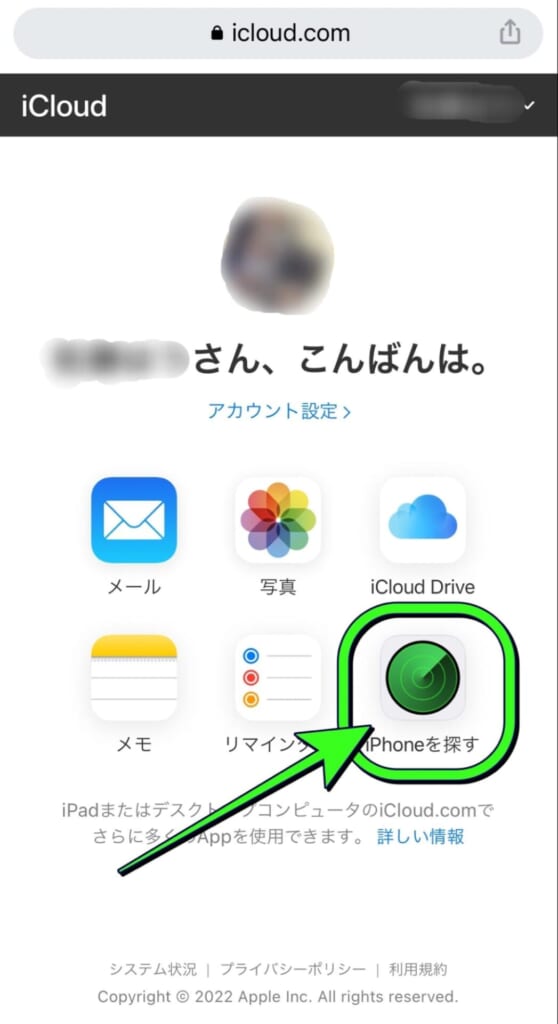
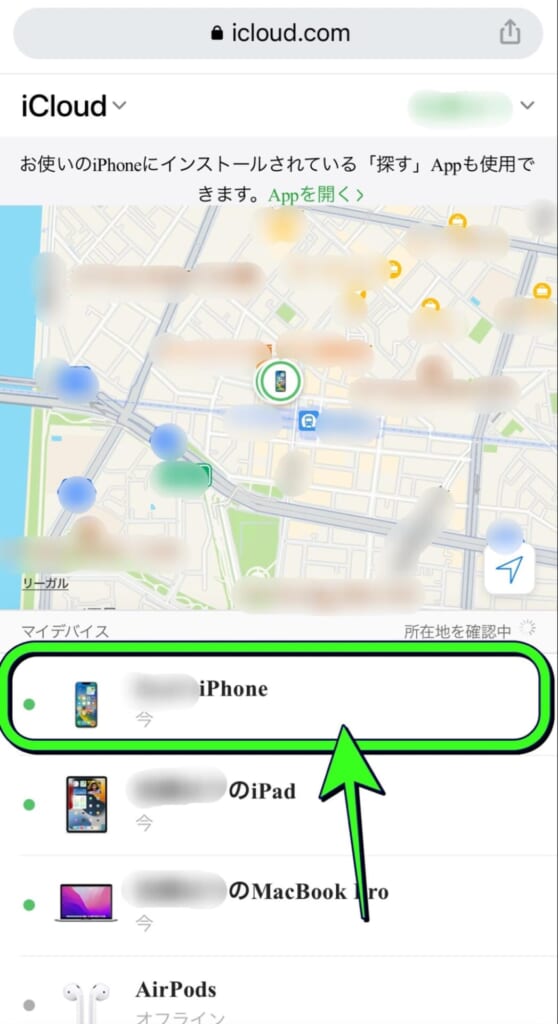
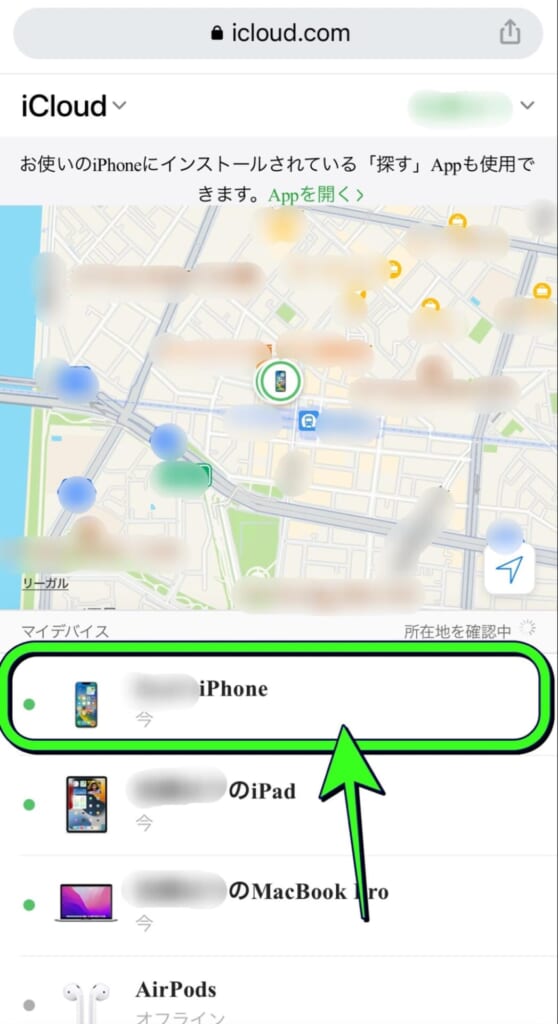
「このiPhoneを消去しますか?」と聞かれるので消去をタップ
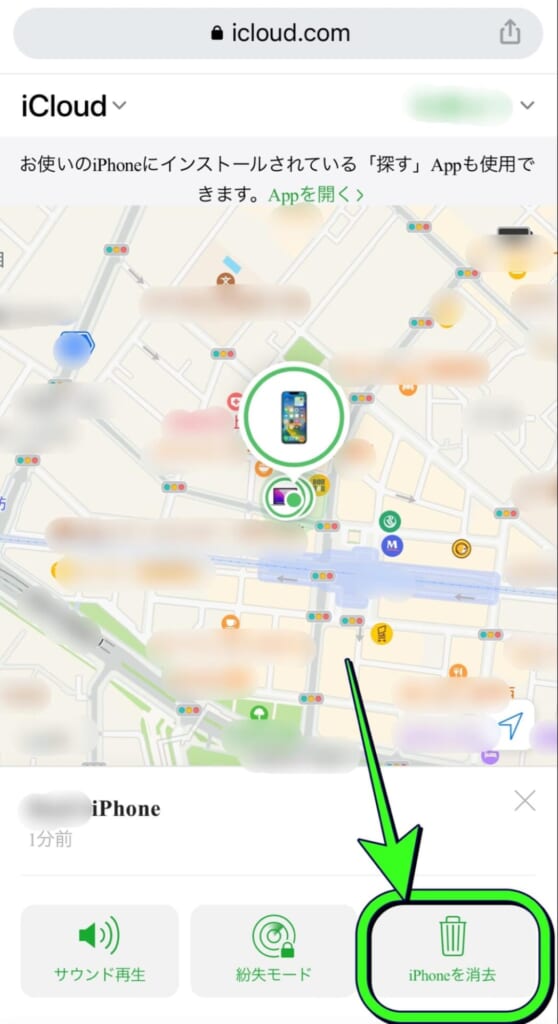
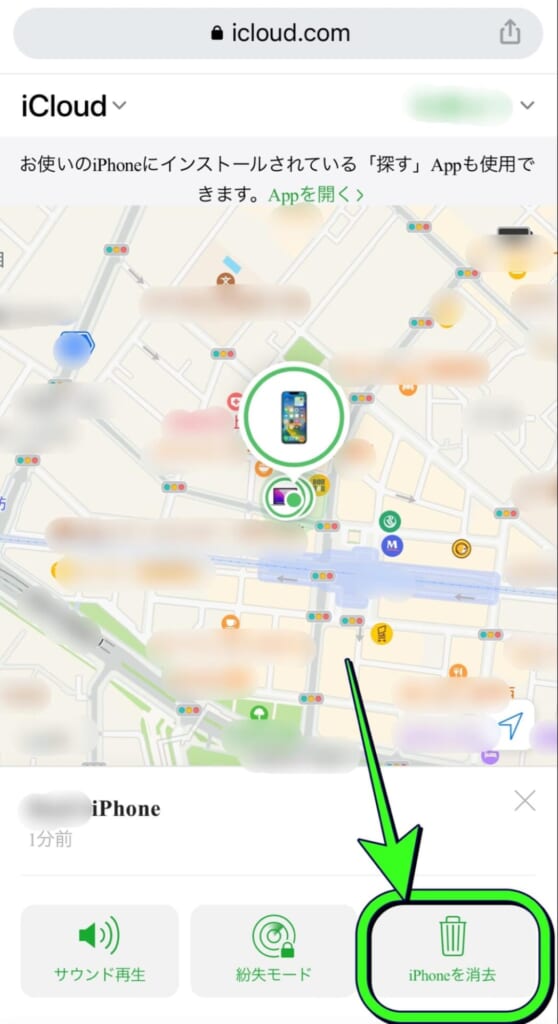
これでiPhoneは初期化(購入時の状態へリセット)されます。




Androidスマホでロック解除ができなくなった時の初期化する方法
Androidスマホでロック解除出来なくなった場合の対処方法は3つです。
- 別のスマホやパソコンを使って初期化をする
- 「リカバリーモード」を使って初期化をする
- キャリアショップへ持っていき初期化をしてもらう
それでは1つずつ解説していきます。
別のスマホやパソコンを使って初期化をする
ロックが解除できないスマホの初期化をパソコンや別のスマホから行う方法です。
この方法は、ロックされたスマホが以下の条件を満たしている時に使用できます。
- 電源が入っている
- インターネットに接続している
- 「デバイスを探す」が有効になっている
- ログインされているGoogleアカウントをわかっている
この4つの条件が揃っていれば可能な方法です。
手順は以下の通りです。
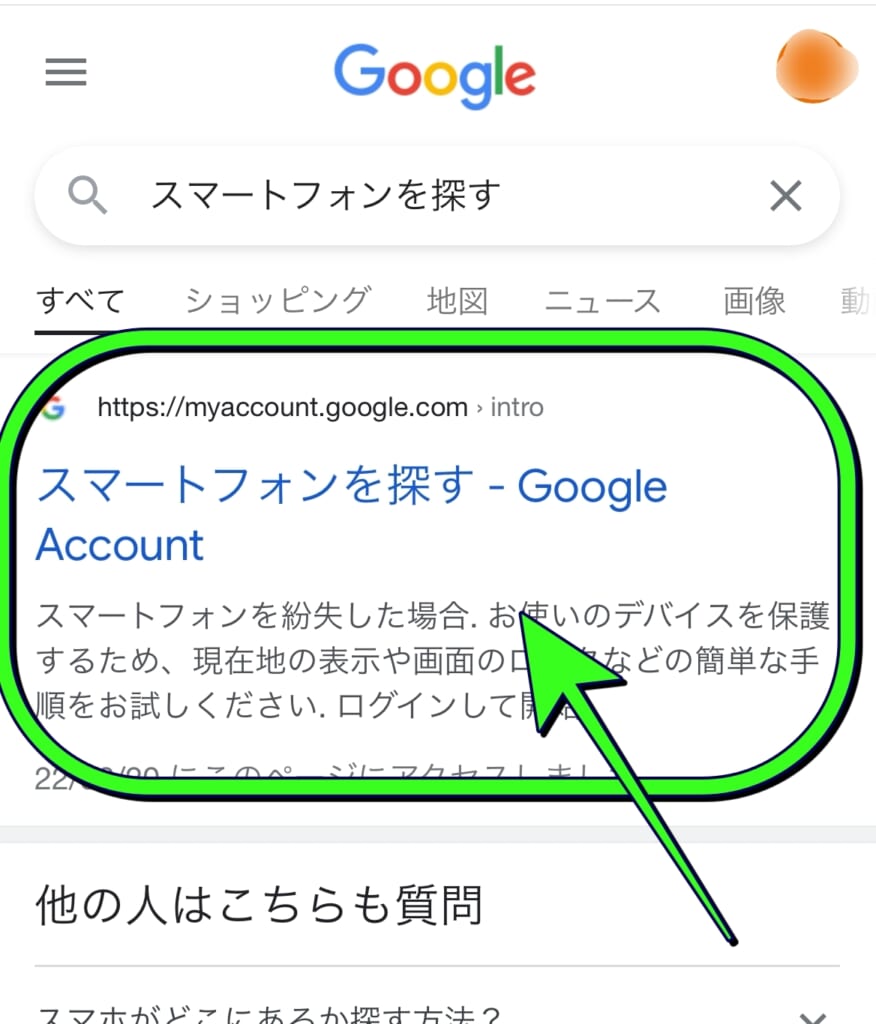
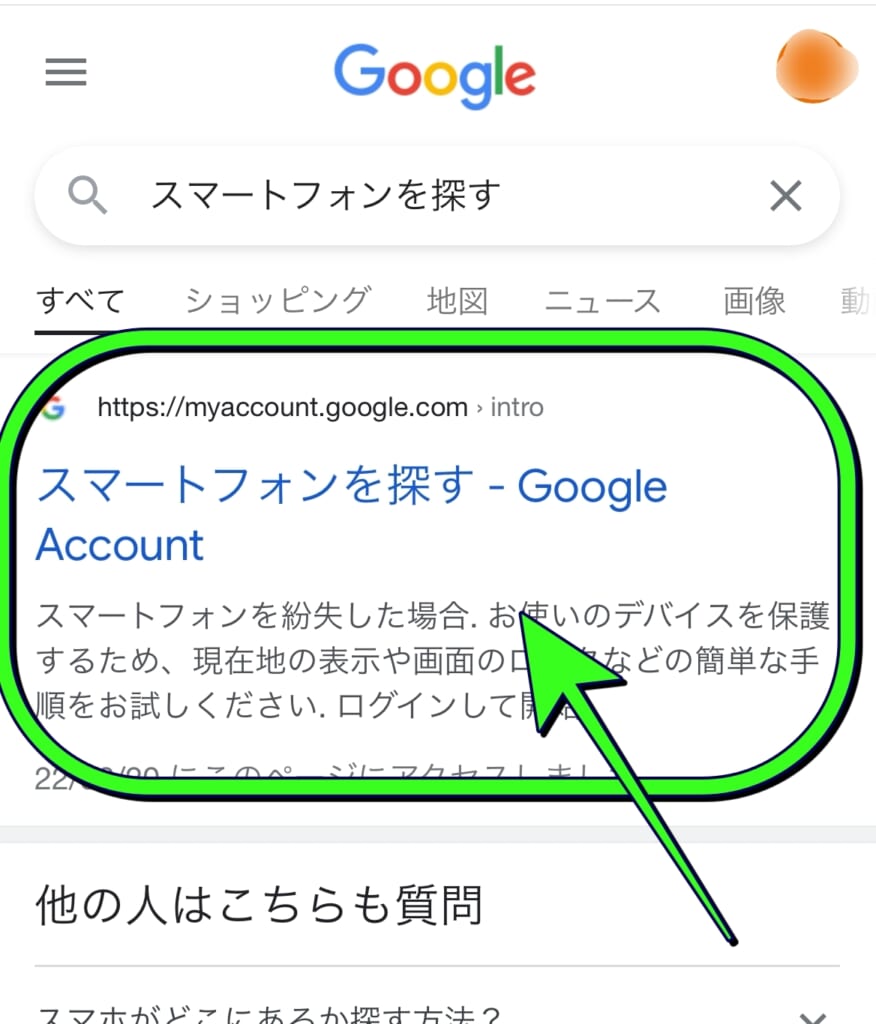
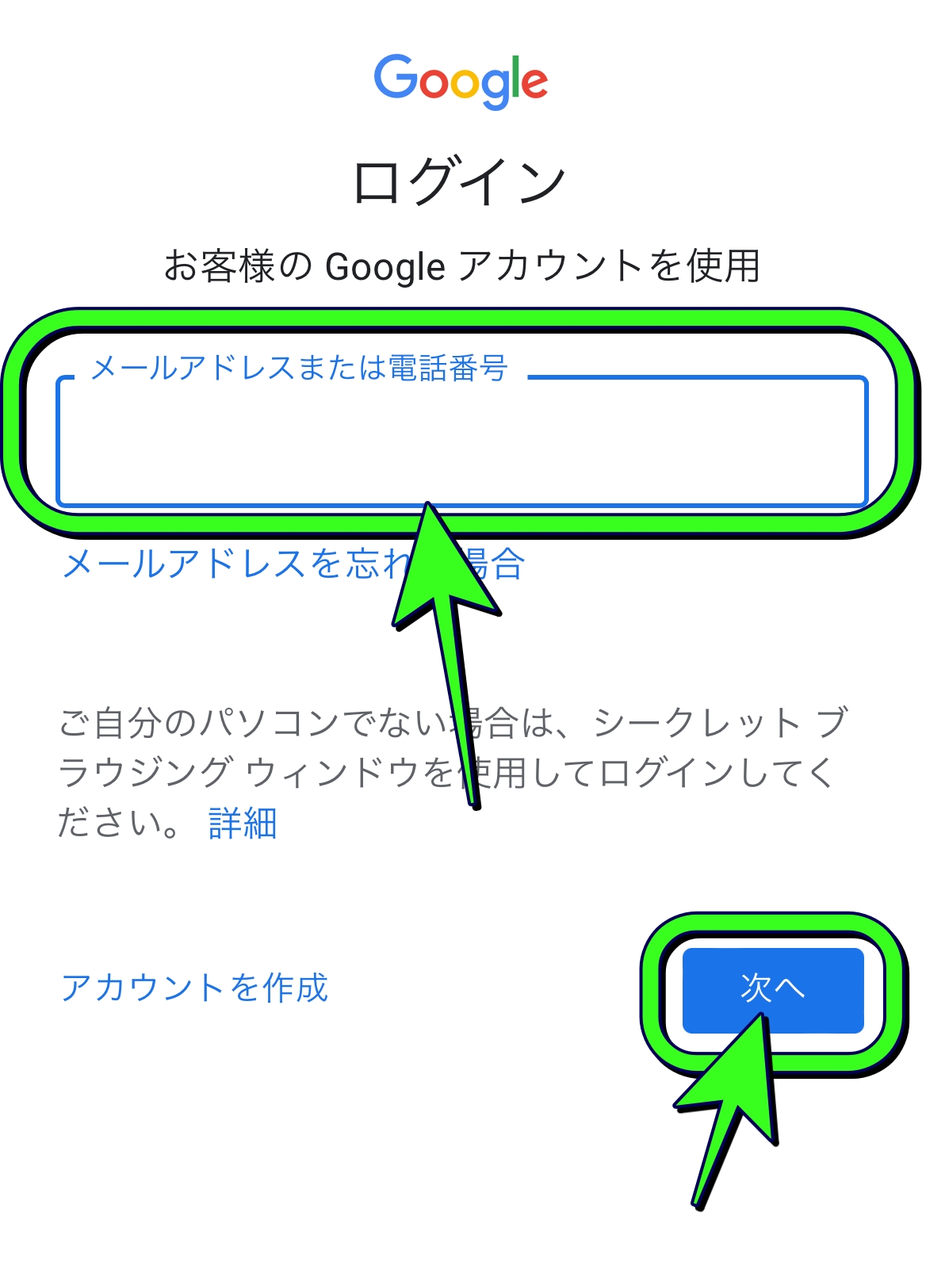
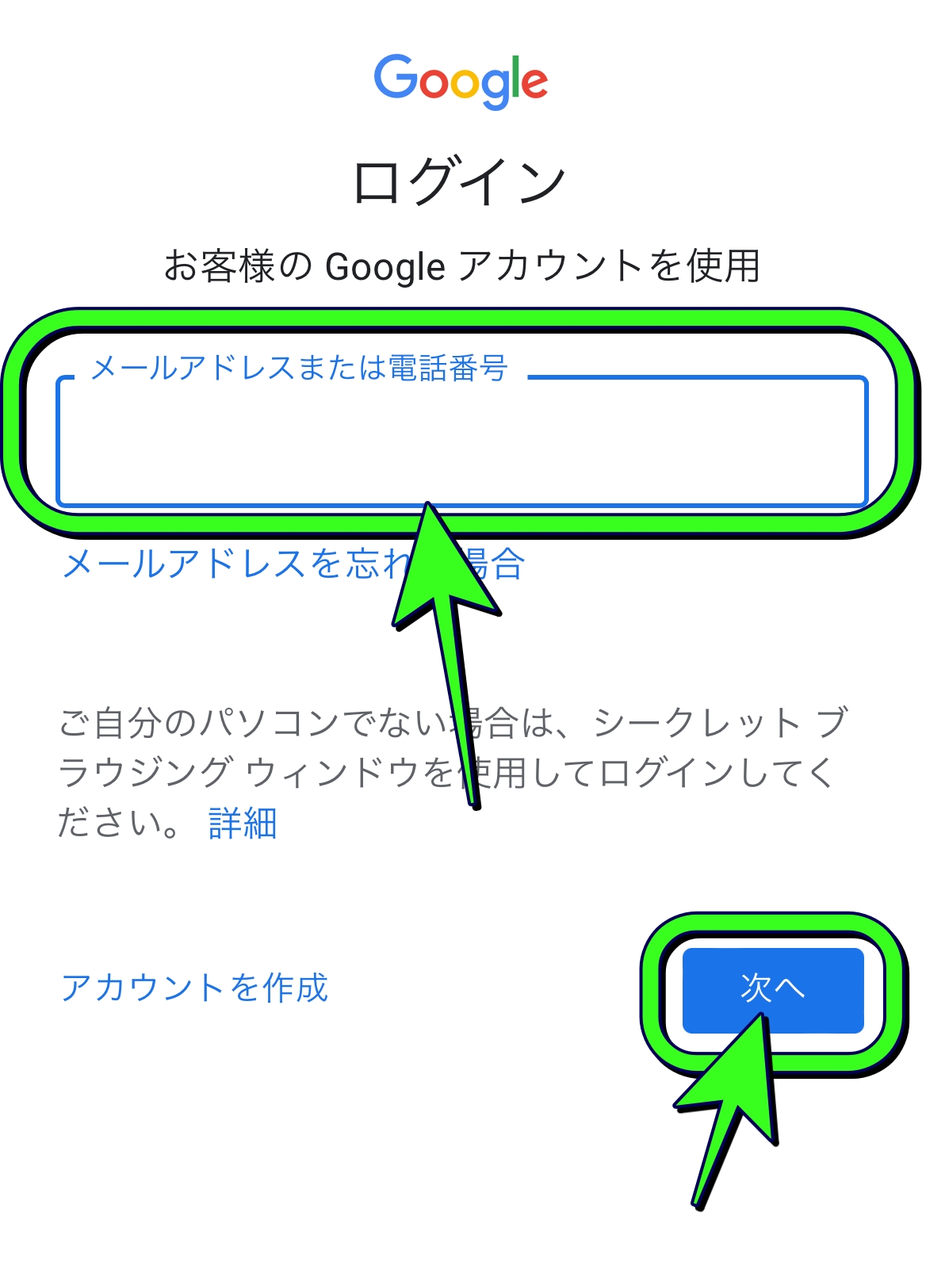
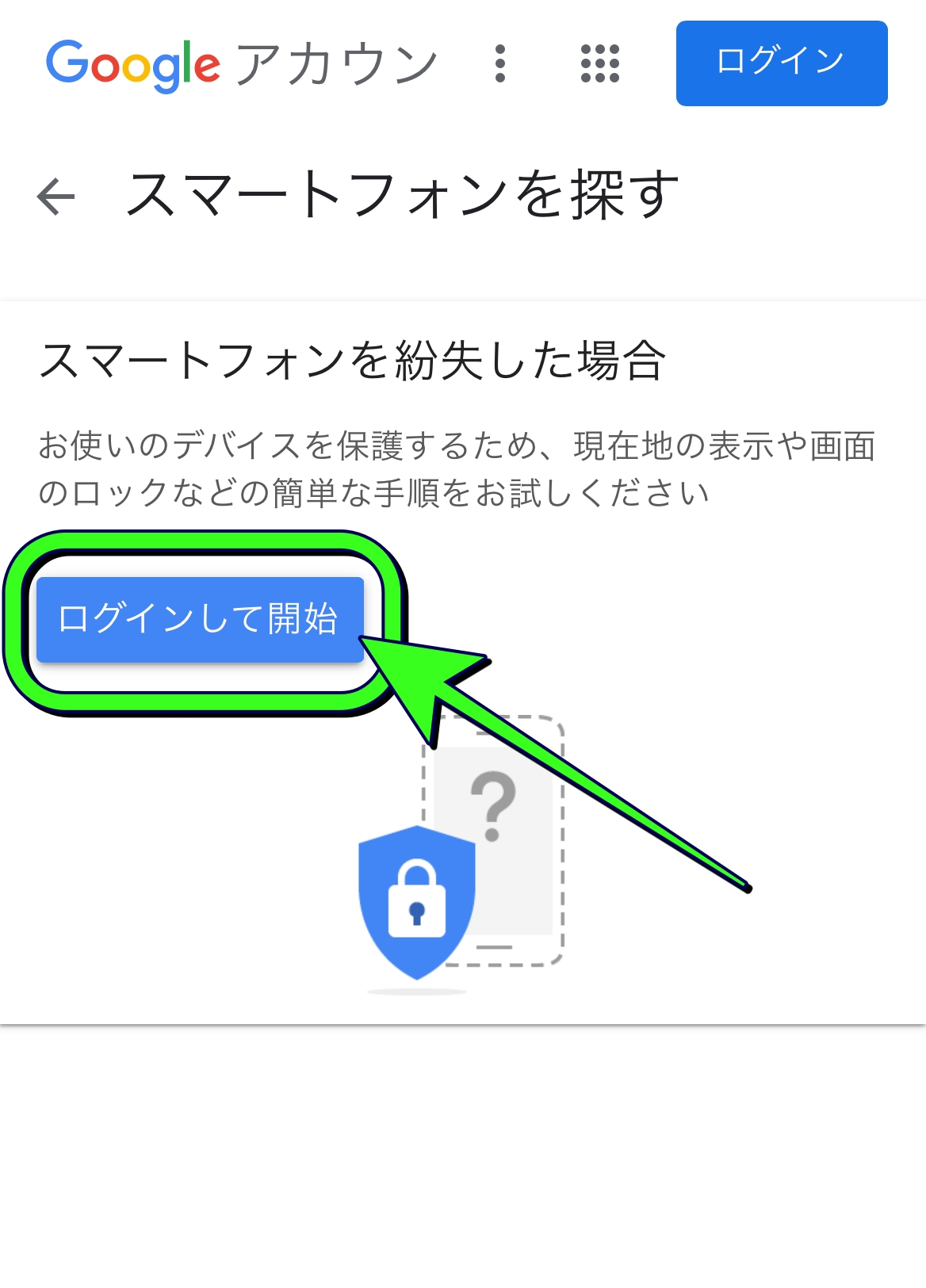
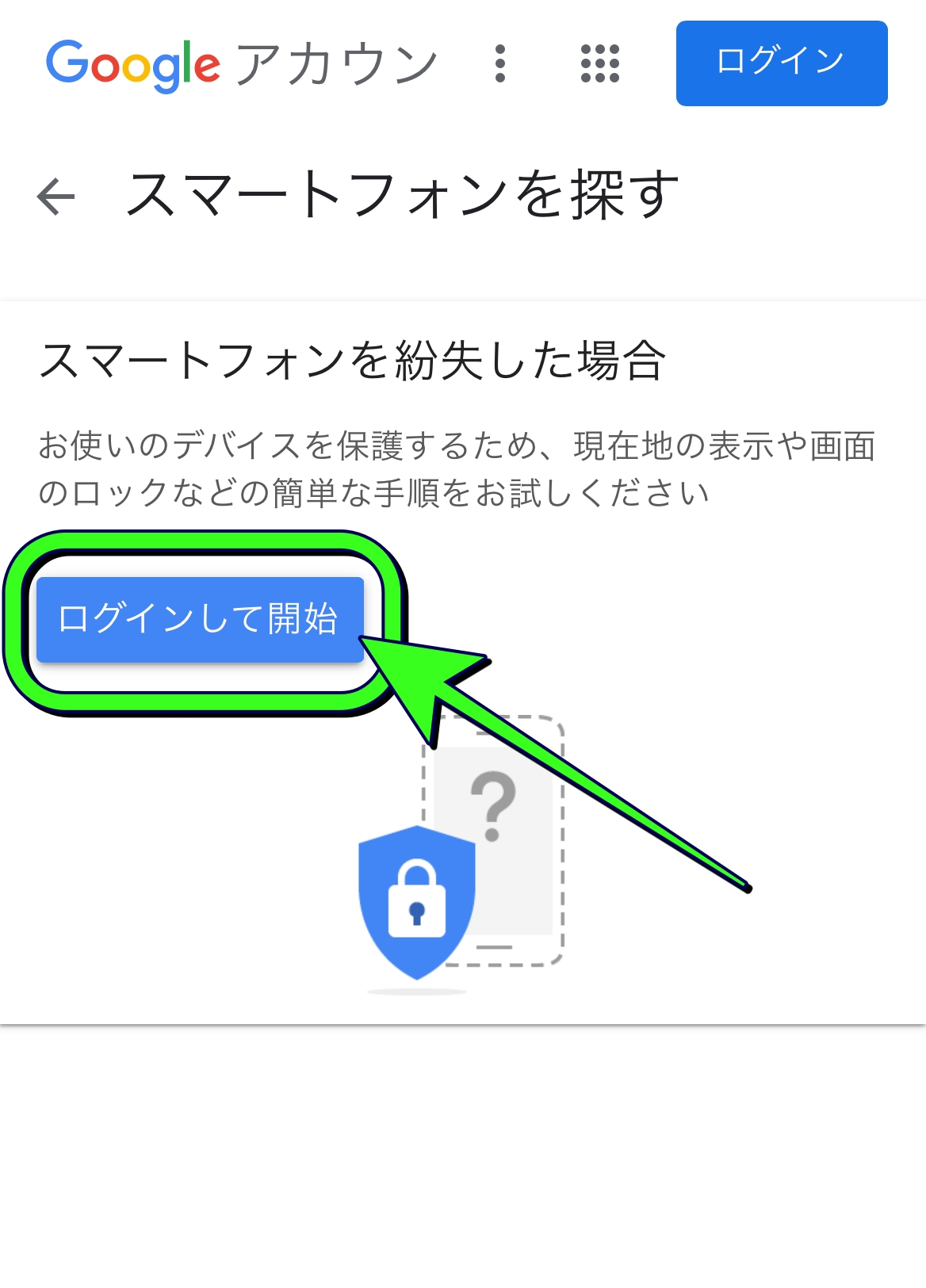
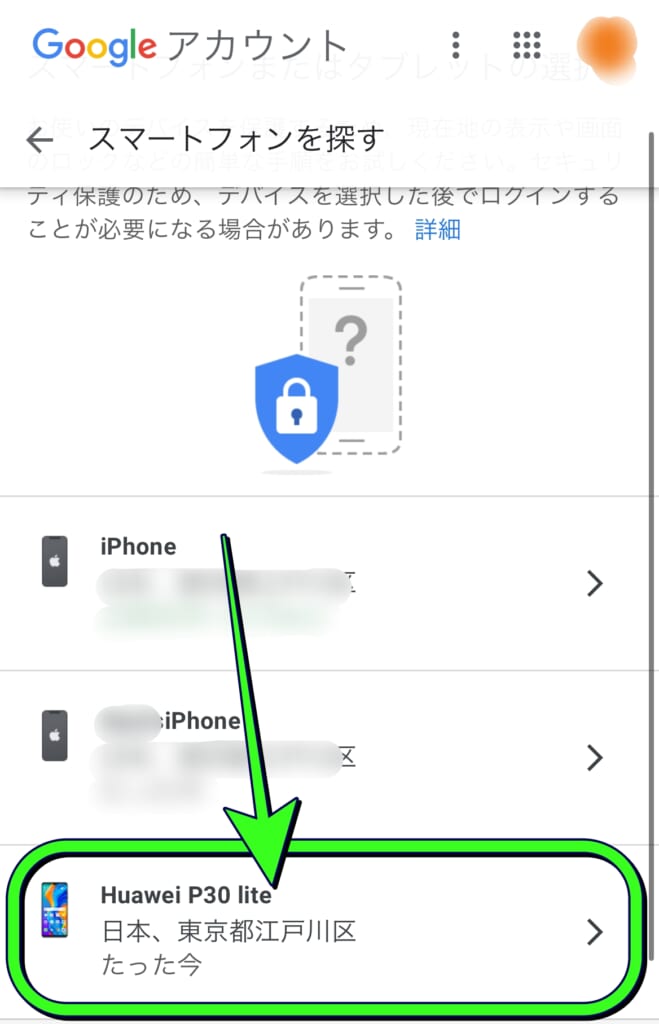
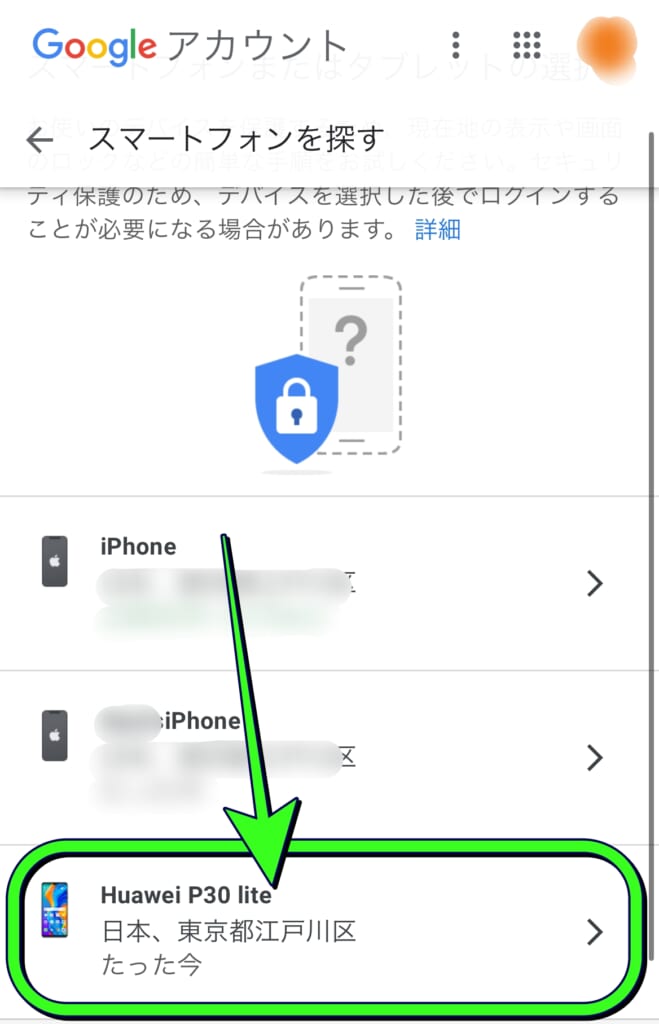
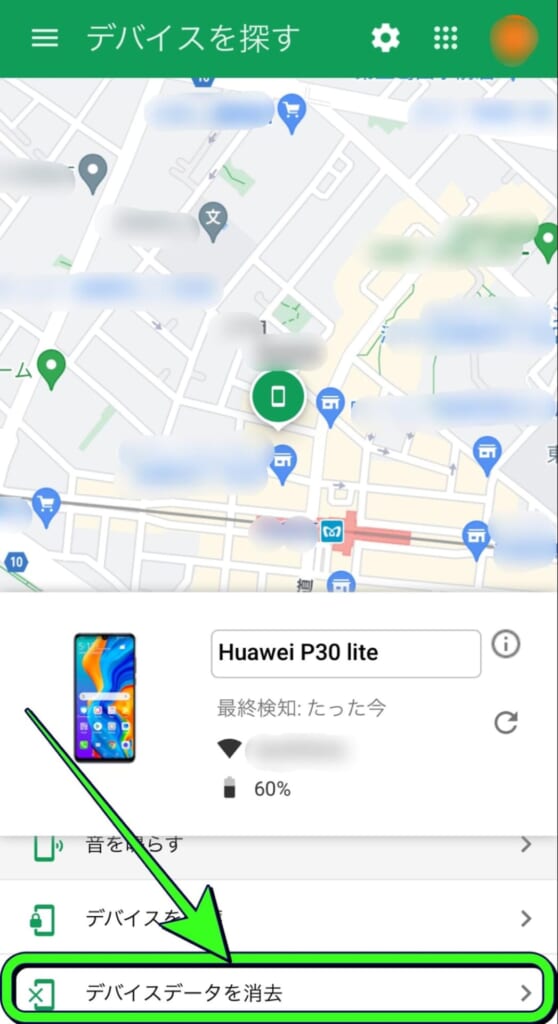
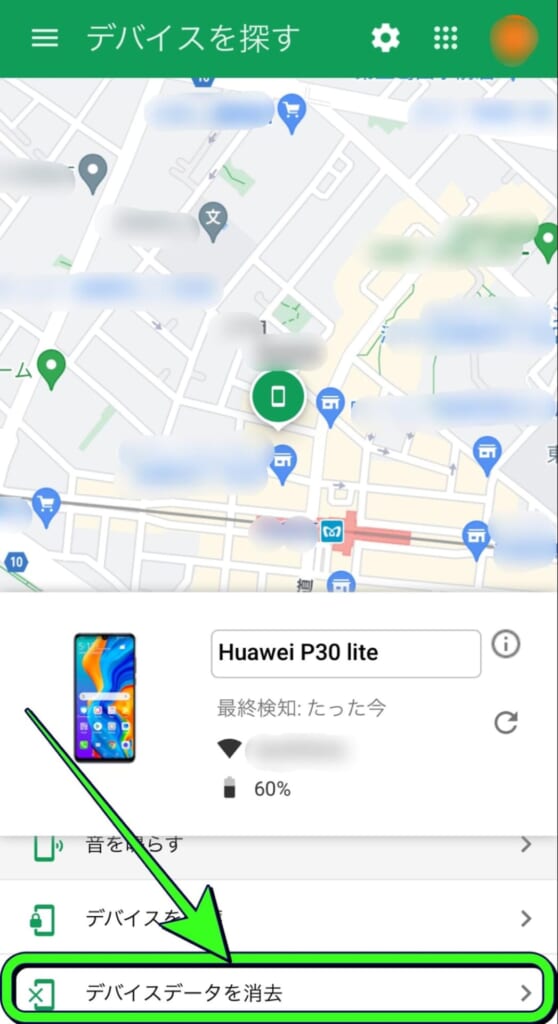
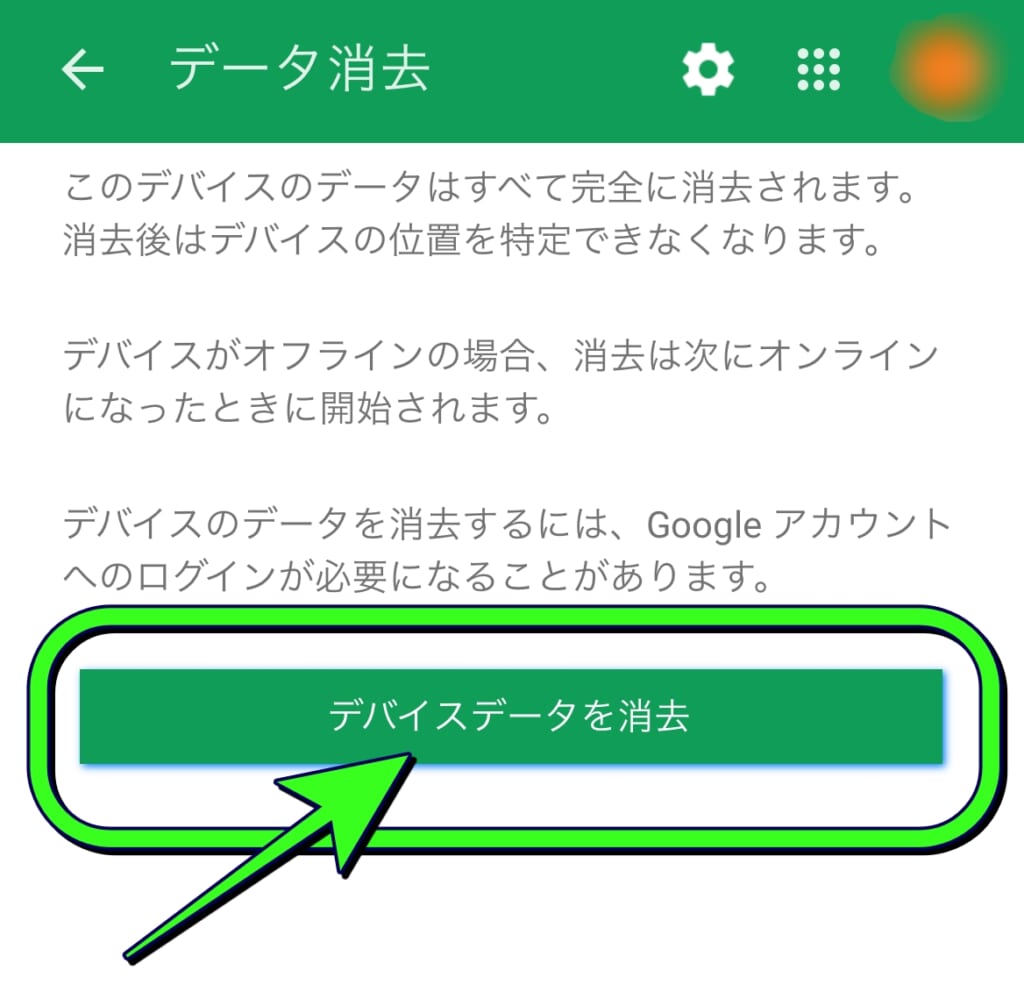
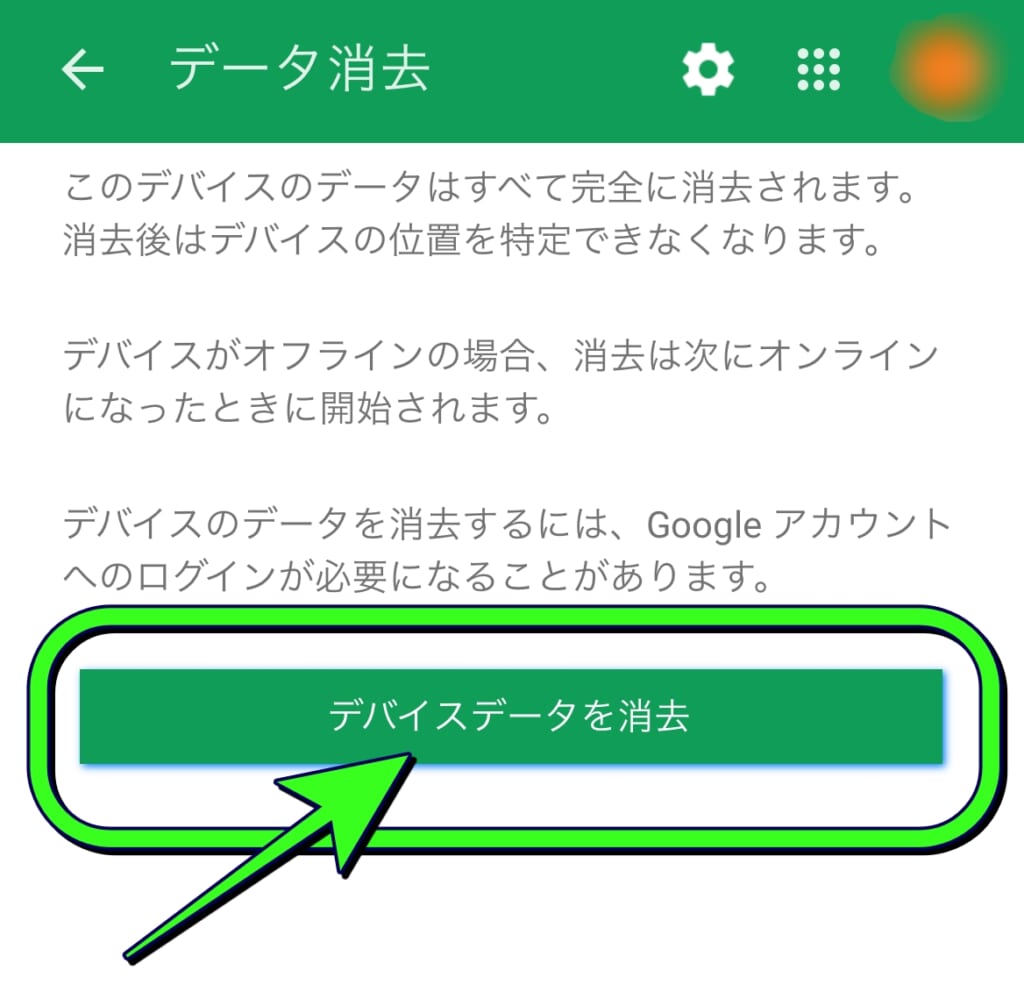
以上の手順が終わるとスマホは初期化(購入時の状態へリセット)されます。
「リカバリーモード」を使って初期化する
リカバリーモードはスマホの電源を立ち上げる際に、電源ボタンと音量ボタンを操作し、利用できる特殊なモードです。
こちらのリカバリーモードを利用して初期化を行う事が可能です。
リカバリーモードなど、通常の端末設定からの初期化でない場合、次回利用する際にGoogleアカウントのIDとパスワードが必要な場合があります。
スマホを初期化しても「Googleアカウント」と本体は紐づいたままになります。
リカバリーモードで初期化をした場合は、セキュリティの機能が作動して別のGoogleアカウントでログイン出来なくなってしまうんです。
こちらの記事で詳しく解説しておりますので、よろしければ参考にしてみてください。


同じAndroidスマホでもメーカーによって起動手順が異なります。
そのため、この方法を利用する場合は別のスマホやパソコンから
「(今お使いの機種の名前) リカバリーモード」
などと検索し、リカバリーモードへの切り替え方法をご確認ください。
リカバリーモードでの操作方法
リカバリーモードを使う前に、GoogleアカウントのIDとパスワードは必ず控えておきましょう!
- 項目の選択は音量の+-ボタン、決定はスマホの電源ボタンを押して決定
- リカバリーモードで起動が出来たら「Wipe data/factory reset(データを削除/工場出荷状態に戻す)」を選択
- 「Factory Reset」の画面が表示されるので、OKにカーソルを合わせて電源ボタンを押す
- そうするとすぐに端末の初期化が開始され、しばらくすると起動して初期設定画面が立ち上がる
キャリアショップへ持ち込み初期化をする
もし今利用しているスマホが大手キャリアで購入したものであればこちらの方法を利用することが可能です。
今どこのキャリアを使っているかということは関係なく、ドコモで購入した機種ならドコモショップへ、auで購入した機種ならauショップへ持っていきましょう。
ロック解除できなくなった機種を購入したキャリアショップへ持ち込んで頂き、スタッフへ「強制初期化」をしたい旨をお伝えください。
スタッフに伝えると大体の場合は数日~数週間スマホを預けて修理をする流れになると思います。
費用は以下の通りです。
| キャリア | 費用 |
|---|---|
| ドコモ | 3,300円 Googleアカウントが分からない場合 |
| au | 無料 修理先メーカー判断のため 有料の場合あり |
| SoftBank | 無料 |
修理をすると、ロックがかかってしまったスマホは製造メーカーへ発送され、初期化(購入時の状態へリセット)された状態で戻ってきます。
料金がかかってしまう場合もあるので、その他の方法での初期化が何らかの理由でできない場合はこちらを選択すると良いでしょう。
注意点
- データが全て消去されるので、バックアップを取っていない場合は、データを失ってしまう。
- 料金がかかってしまう場合がある。(キャリアや機種、メーカーによって異なるので店頭にて金額をご確認ください)
- お手元に戻って来るまで10日から2週間前後時間を要する。




まとめ


いかがでしたでしょうか?
残念ながらスマホのロックが解除できない場合は、スマホの初期化をしないといけません。
そうならないためにも、スマホで設定したロックのパスコードやPIN、パターンなどは忘れないように必ずメモを取っておきましょう。
もし初期化して復元する時は、最後にバックアップを取った時点からしか復元できません。
日ごろからスマホのデータはバックアップしておき、大事なデータが消えないように気をつけましょう。
また、LINEのトーク履歴など、事前にバックアップを取っていなかった場合に復元が難しくなるアプリもあります。それぞれのアプリのバックアップや引き継ぎ方法を確認し、あらかじめ設定しておく事をオススメします。
LINEの簡単引継ぎ方法はこちら!


フォンシェルジュ提携店舗では、ユーザーにピッタリのスマホや料金プランを選んでいただくためのご提案やお困り事などのサポートをしております。
是非お気軽にお越しくださいませ。
\今すぐ登録♪/
スマホの手続きが、LINEでスマートに!
- スマホ料金の無料診断
- 店舗検索&来店予約がスムーズに
- オンラインで機種予約もOK
- お得な情報やクーポンを定期配信
- 契約時に必要な書類もLINEで確認
今後もスマホをより便利に利用できるよう情報を発信していきます。これからも宜しくお願い致します。














