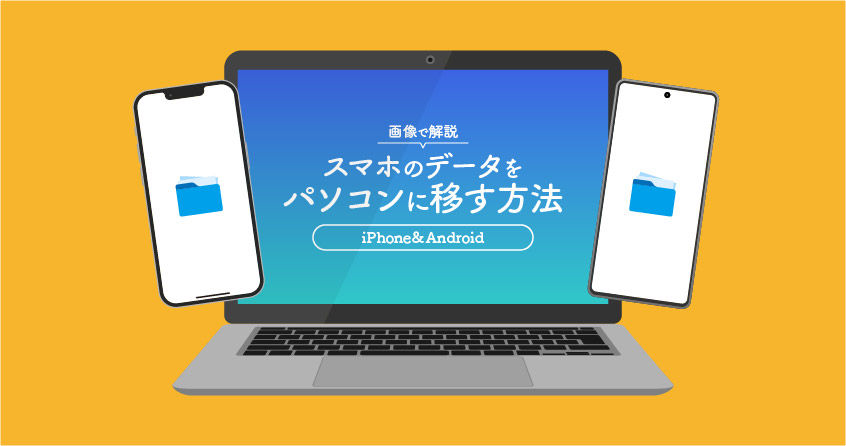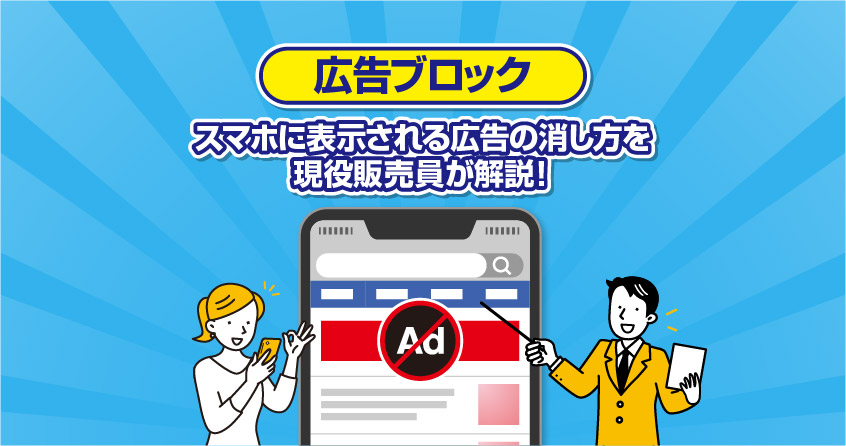みなさんはスマホのデータのバックアップはどうされていますか?
今はクラウド上にバックアップされている方も多いのではないでしょうか?
スマホのデータはパソコンにも移すことができます。
スマホのデータをパソコンに移せば、スマホの本体容量も空けることができるので、スマホのデータが一杯になってしまっても安心です。
そこで今回はスマホのデータをパソコンに移す方法をiPhone・Androidに分けて解説していきます!
iPhoneのデータをパソコンに移す方法

Windowsの場合
こちらの方法はまず事前準備が必要です。
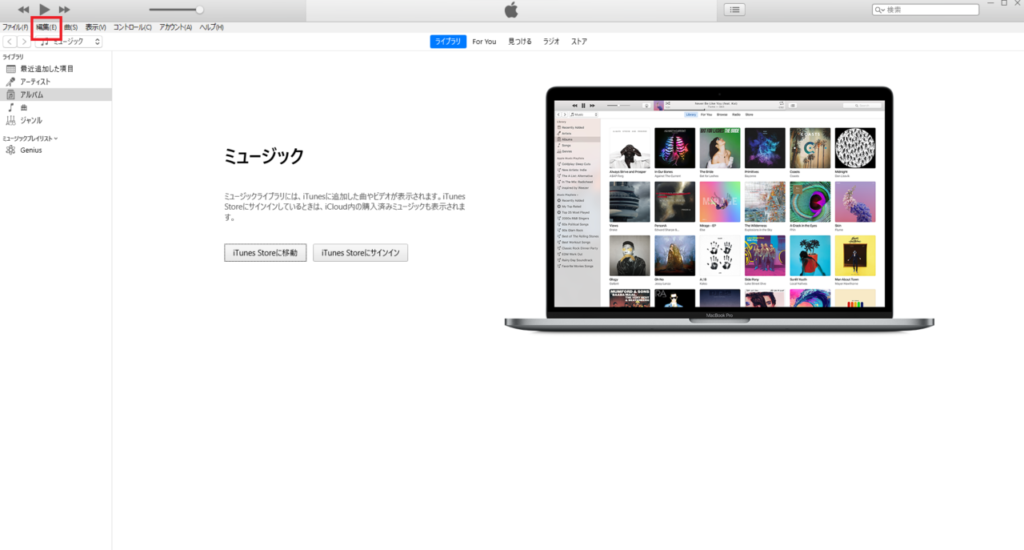
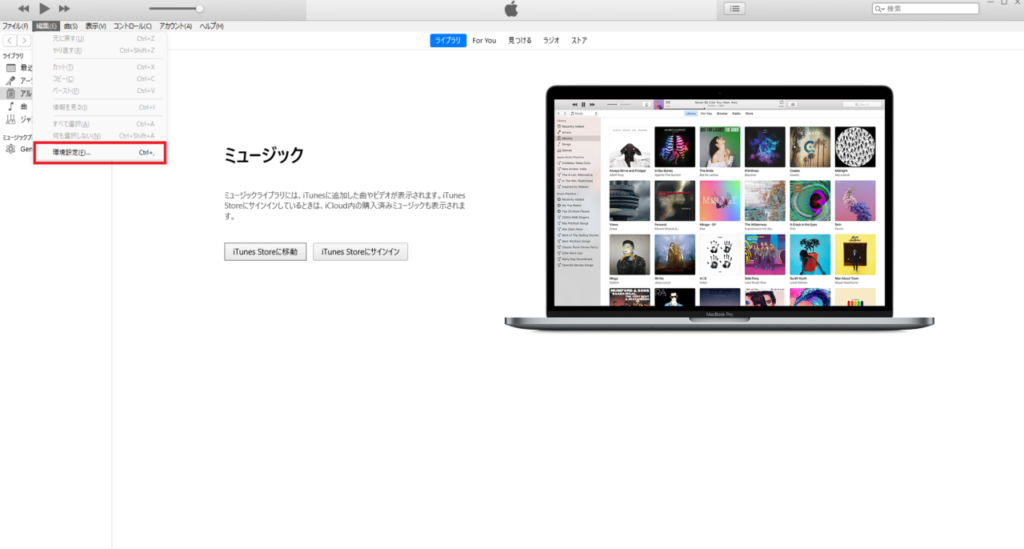
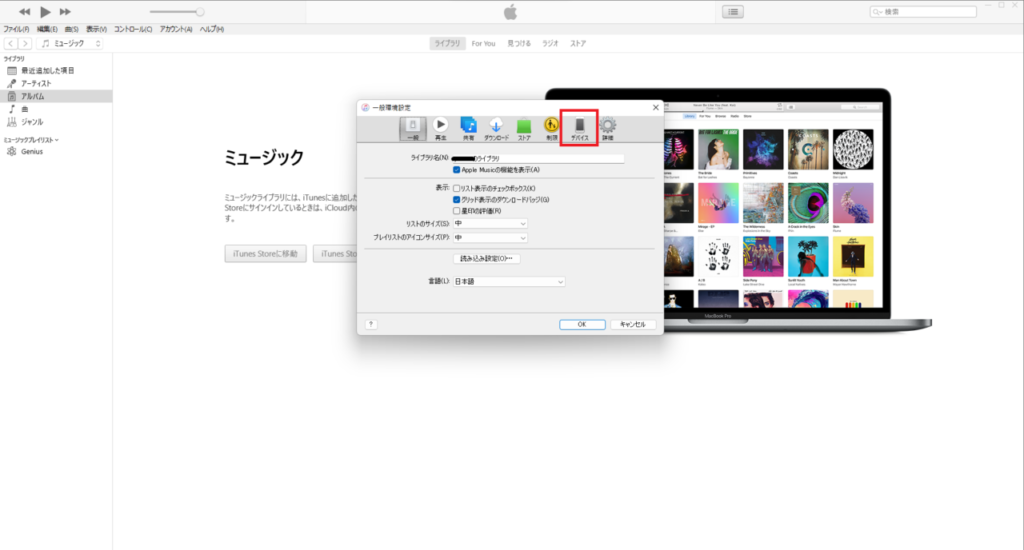
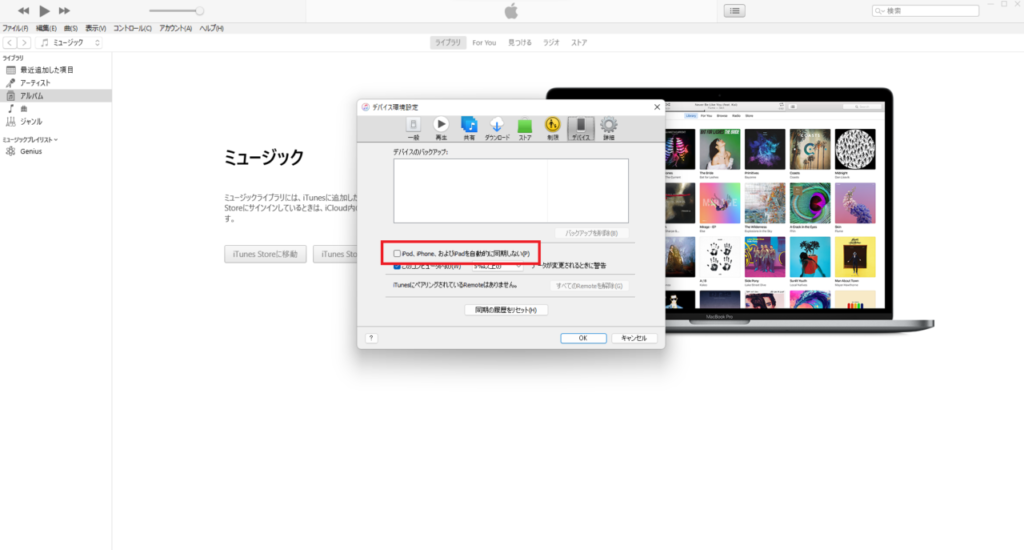
これで事前準備は完了です。
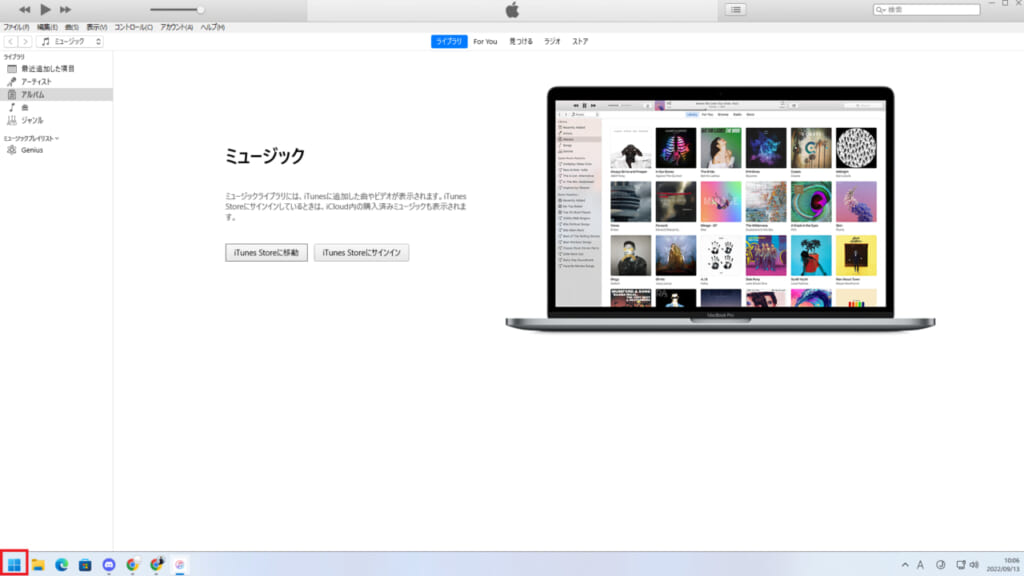
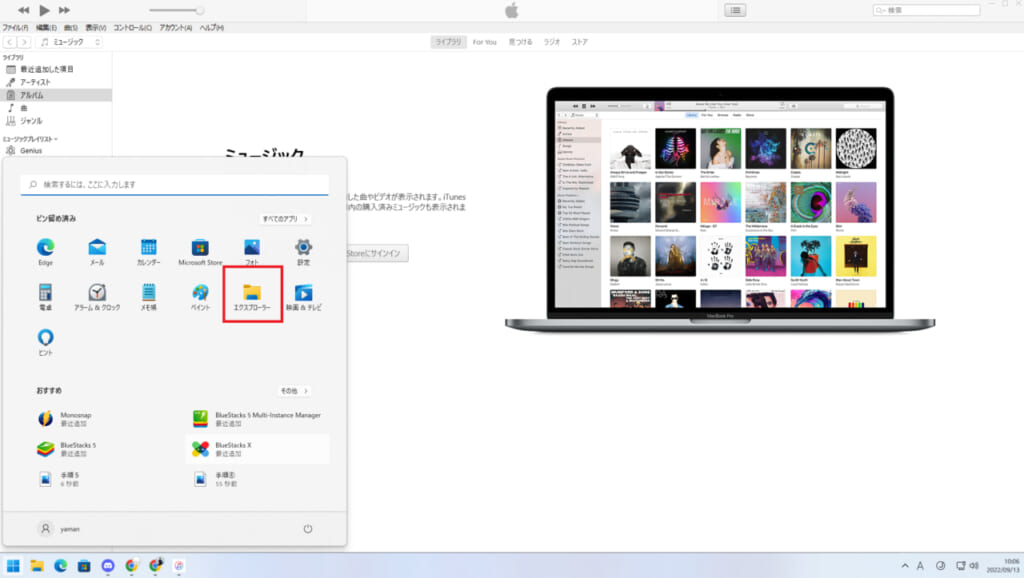
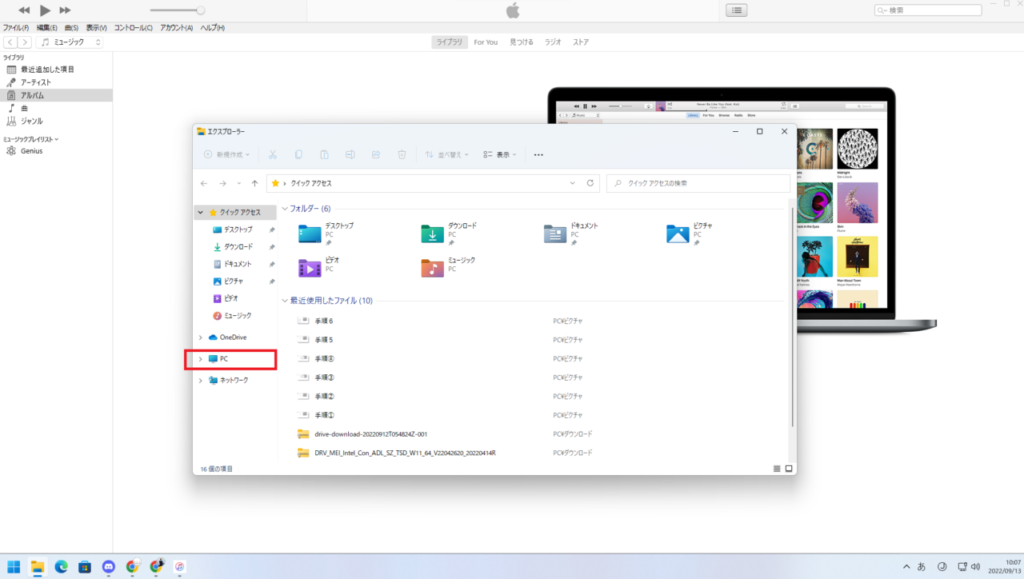
取り込みが完了するとフォルダ形式で画像や動画がパソコンに入ります。
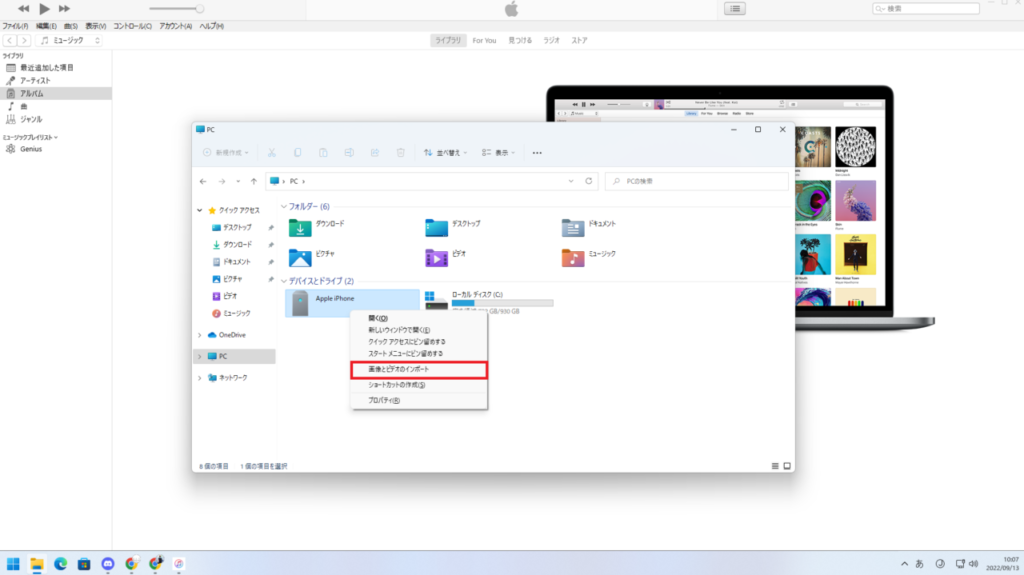
これでiPhoneに入っていたデータがパソコンに個別に入るので、万が一iPhoneからデータが消えても復元することができます!
Macの場合
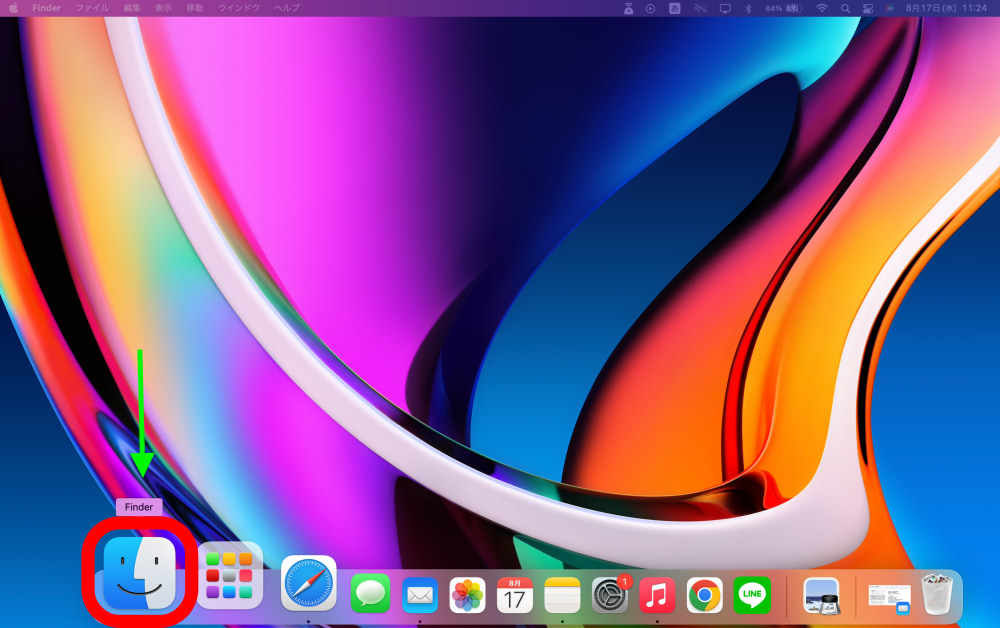
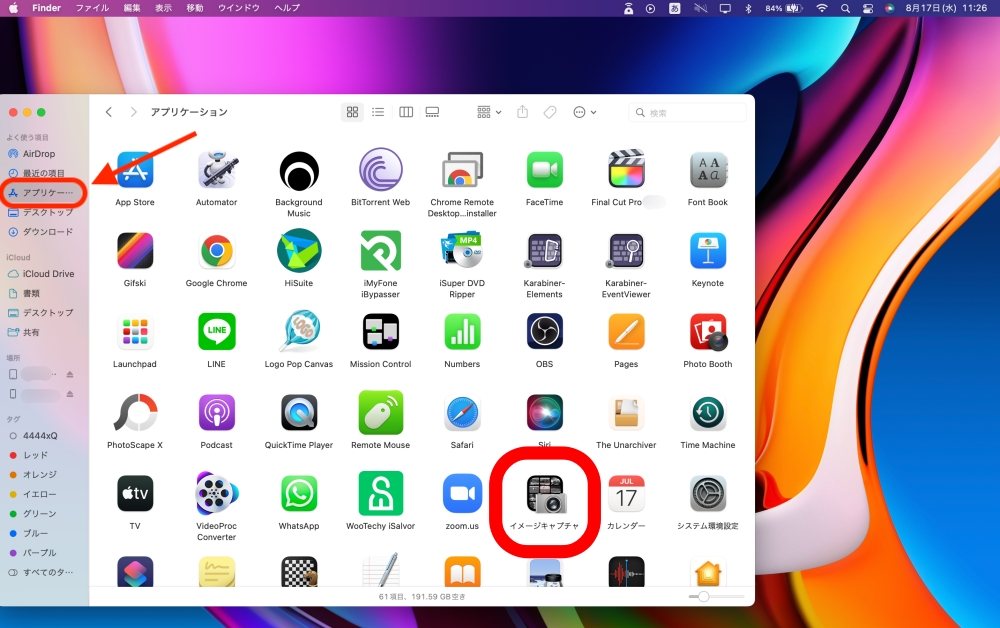
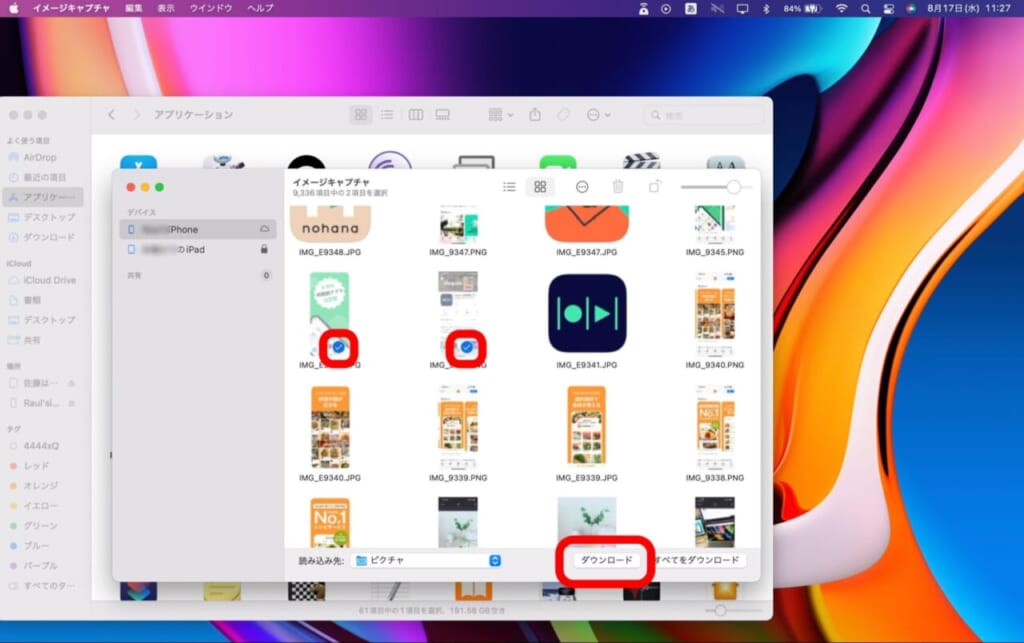
これでiPhoneに入っていたデータがMacに個別に入るので、万が一iPhoneからデータが消えても何の心配もありません!
サードパーティ製※ライトニング端子USBメモリを使う方法
様々なメーカーがこれを扱っていますが、有名なものを一つ紹介しますとSDカードで有名なSanDiskから発売されているiXpandです。
※ サードパティ=アップルでない第三者がiPhone向けに開発・販売した製品

使用方法は至って簡単で、専用のアプリのSanDisk iXpand™️ Syncアプリをダウンロード後、iPhone本体にiXpandを差し込むだけです。

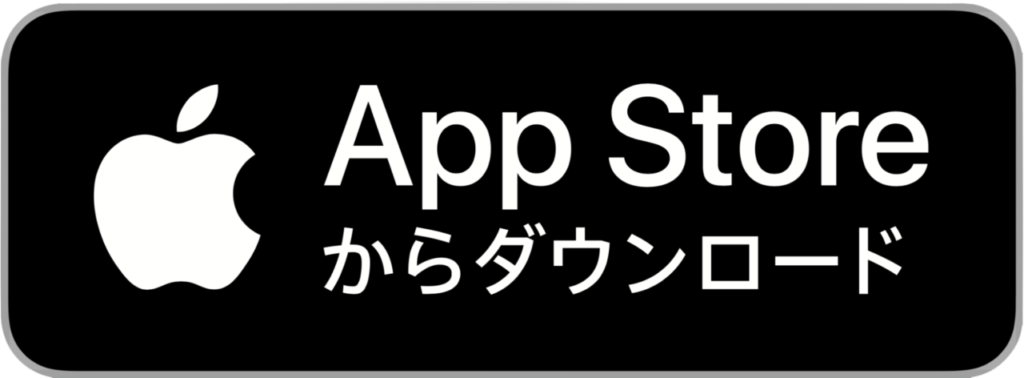

その後はアプリ内の指示と説明の通りに操作をすれば、iXpand内にデータを保存できます。
そしてパソコンにiXpandを差し込むことで、一般的なUSBと同じ方法で閲覧ができます。
Apple製品限定Airdropを使う方法
このAirdropという機能、iPhoneをお持ちの方なら一度は利用した事があるのではないでしょうか?
自身のiPhoneから第三者のiPhoneへ簡単に画像や動画を無線で送信できる事で有名なのですが、実はこれ、iPhoneとMac間でも使えます。
iPhoneとMacで同じApple IDでログインをしていれば事前準備なども不要です。
iPhoneでAirdropを利用するのと同じ手順で操作を行うと、送信先候補にMacが表示され、送信が可能です。
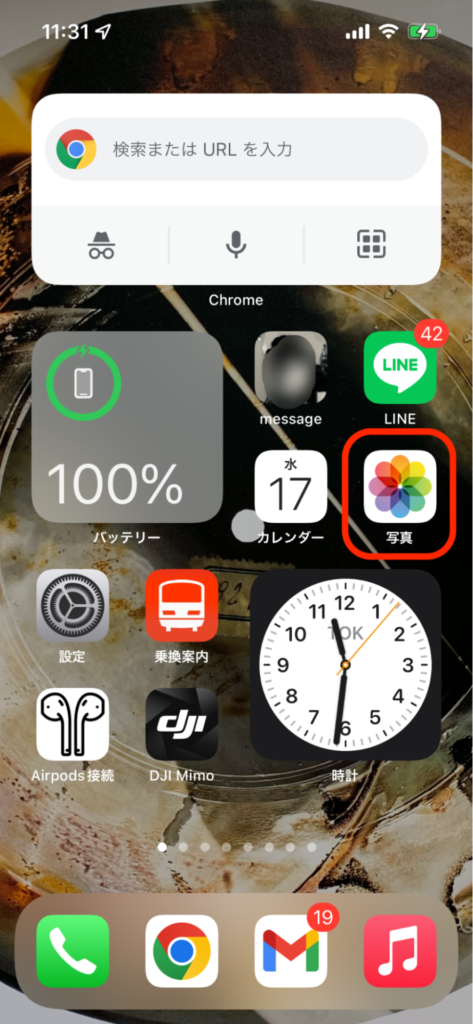

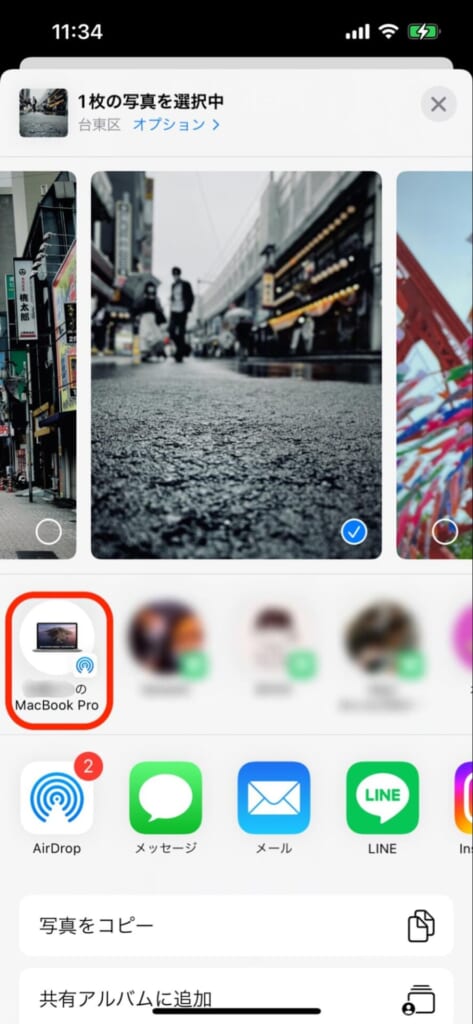
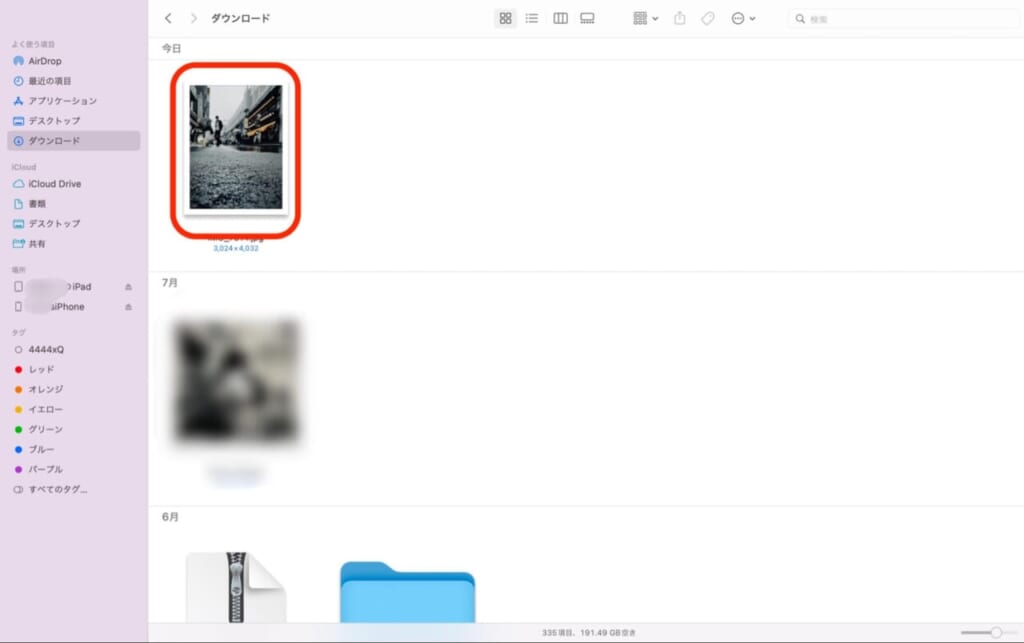
Androidスマホのデータをパソコンに移す方法
有線接続で移す方法
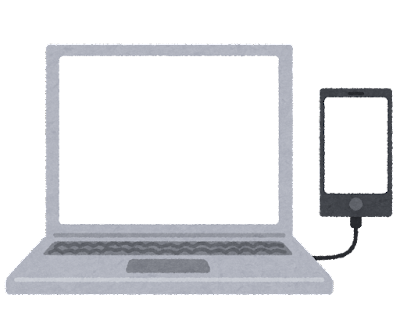
この手順の一部は、2018年にリリースされたAndroid 9.0以降でのみ動作します。
現在現役で利用されているスマホの9割型が発売時点でこのバージョン以上を標準搭載、または無料でアップデートできるようになっていますので、もしお使いのスマホが対応していない場合は今後の快適な利用のためにもバージョンアップをおすすめします。
スマホのバージョンアップについてもっと知りたい方はこちらの記事もあわせて読んでみてください。

Windowsでの操作手順
パソコン側で、ファイル転送のウィンドウが開いたら、ファイルをドラッグしパソコンの任意のフォルダへ保存が可能になります。
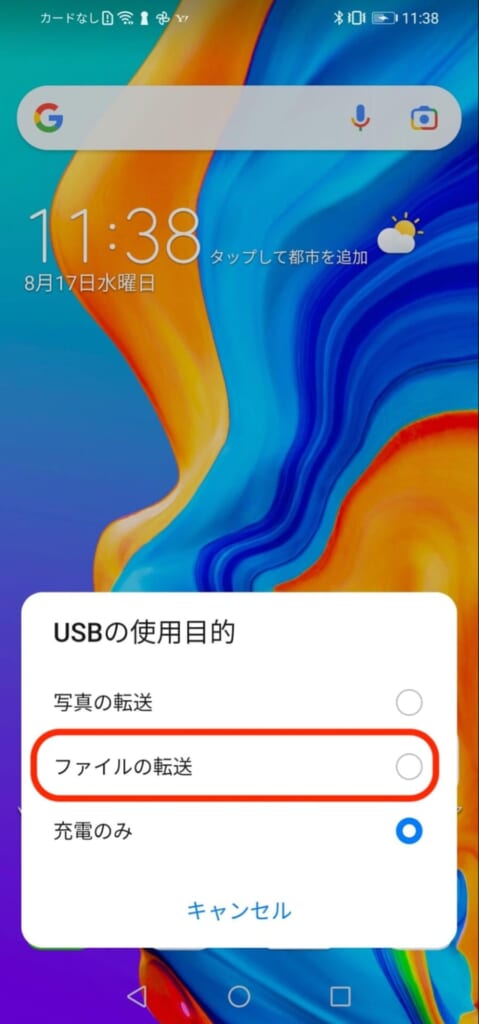
Macでの操作手順
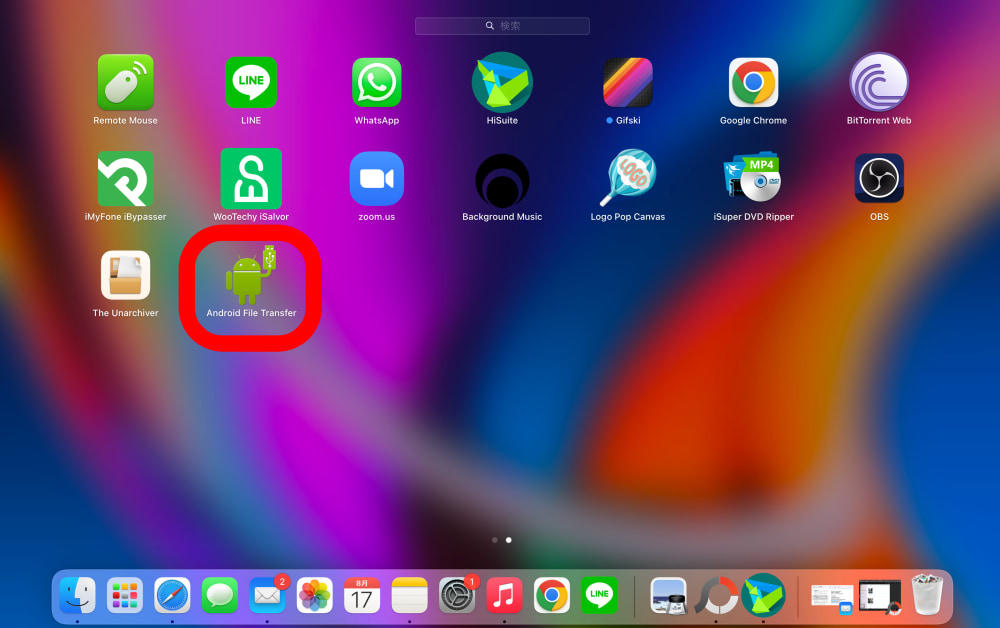
Mac側で、Android File Transfer のウィンドウが開いたら、DCMIフォルダをクリックし、中のファイルをドラッグしパソコンの任意のフォルダへ保存が可能になります。
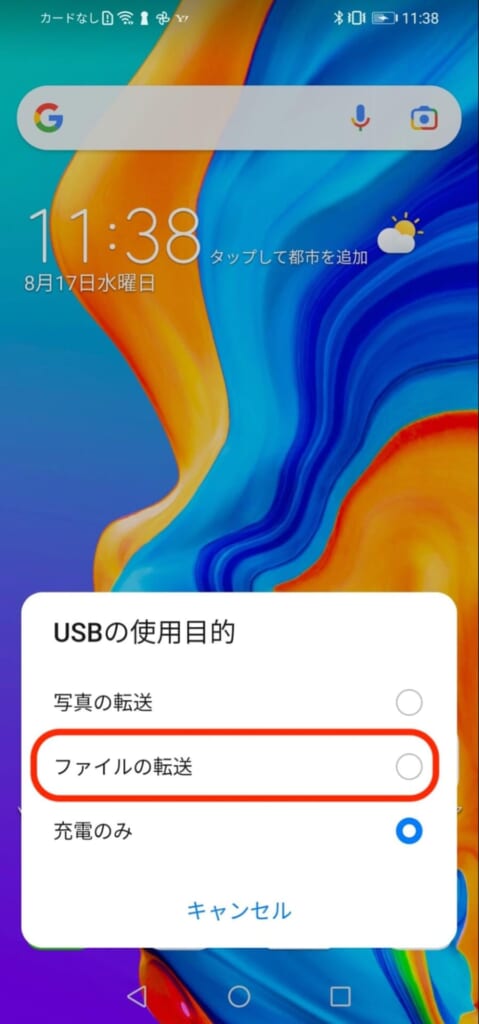
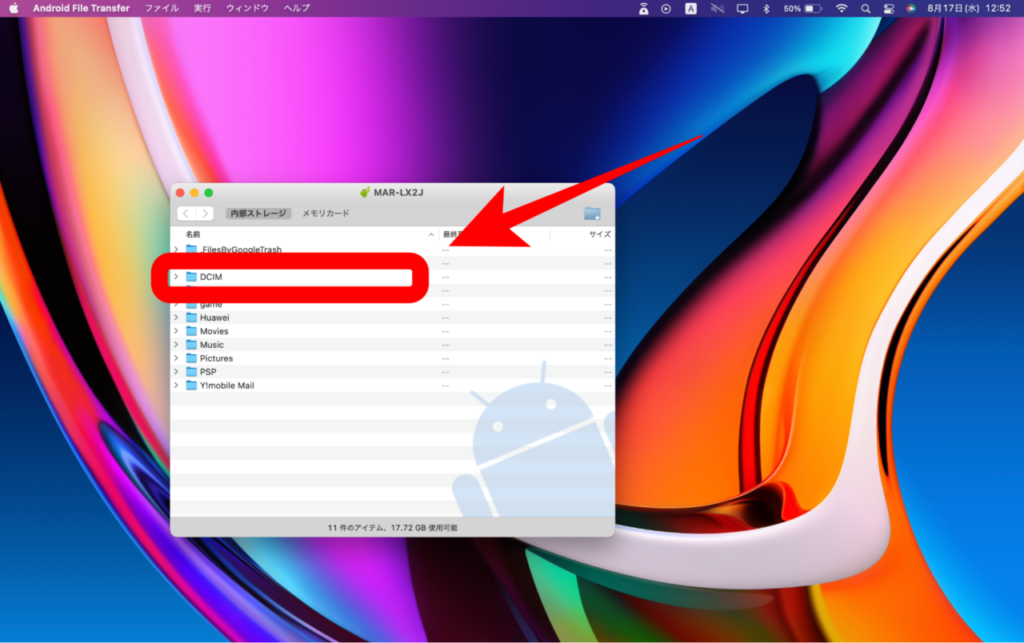
SDカードで移す方法
SDカードに対応したAndroidスマホなら、任意のデータをSDに移しておく事で、SDカードをパソコンに差し替えるだけで簡単にデータをパソコンに移すことが可能です。
AndroidスマホはSDカードを挿入しカメラアプリを起動すると「保存先をSDカードに設定しますか?」と質問をされるので、その時に「はい」を選択されている場合は、既に写真や動画がSDカードに保存をされています。
しかし、稀にそうでない状況の方もいらっしゃいますので、SDカードへの移行方法も解説致します。
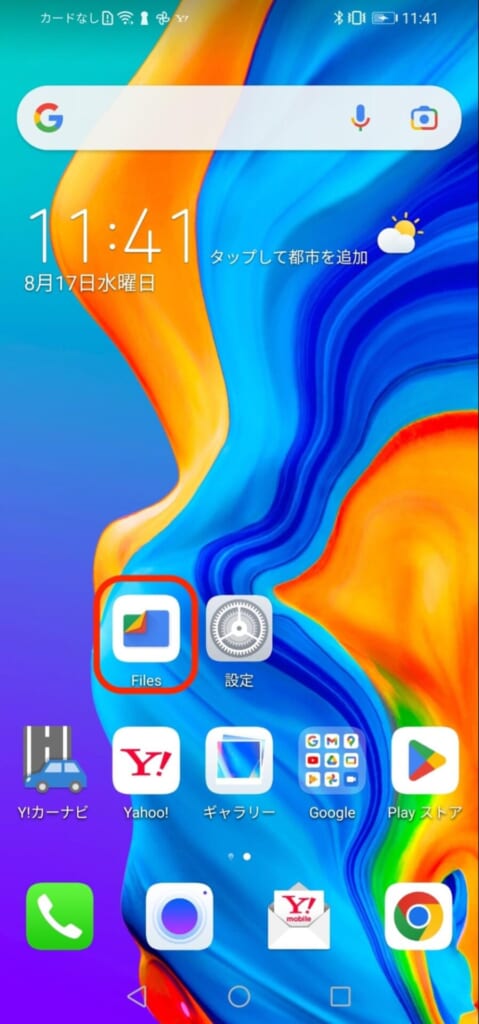
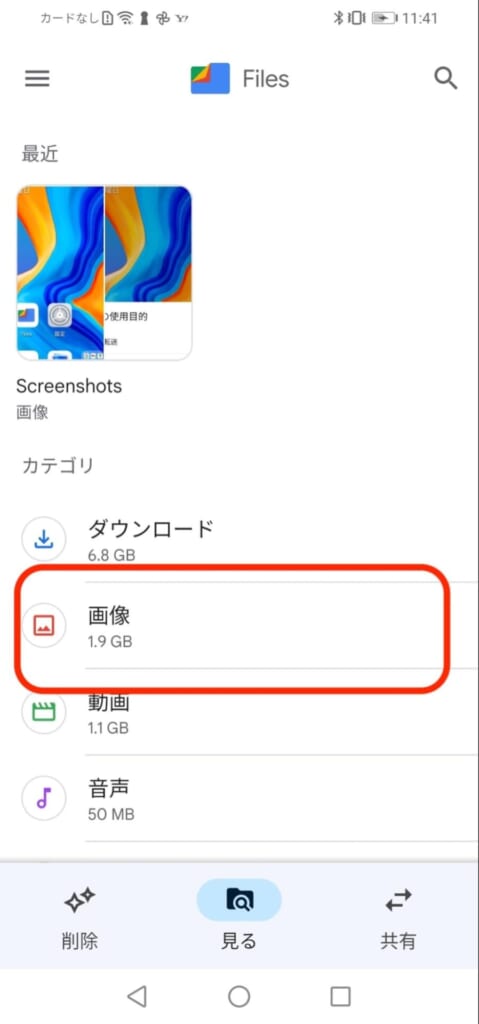
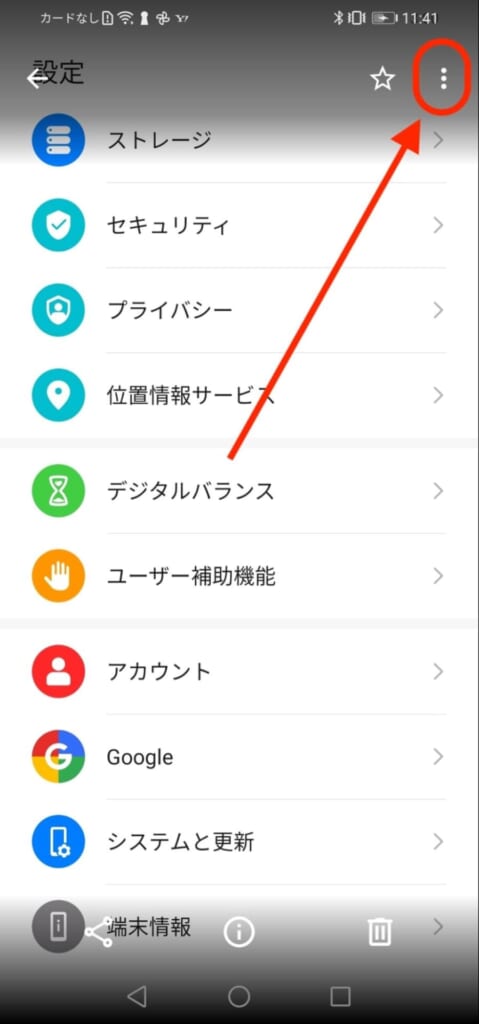
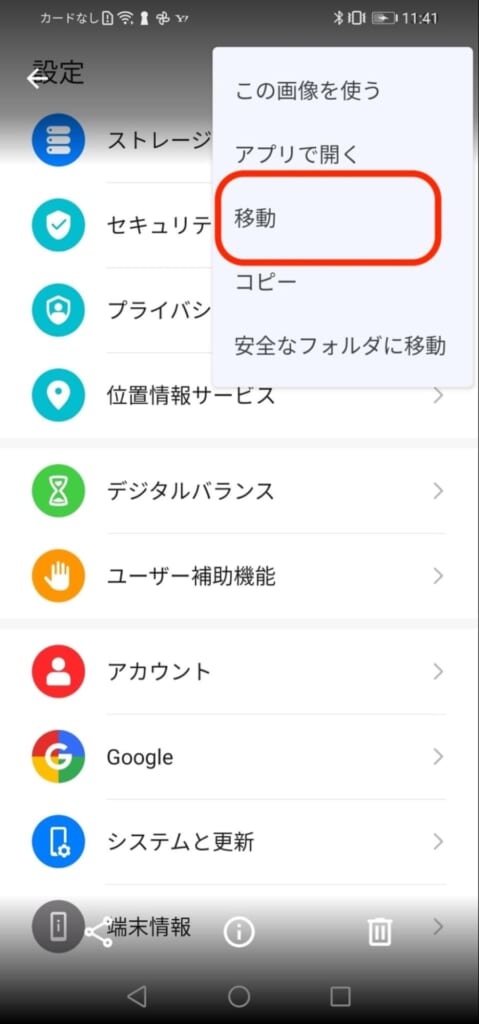
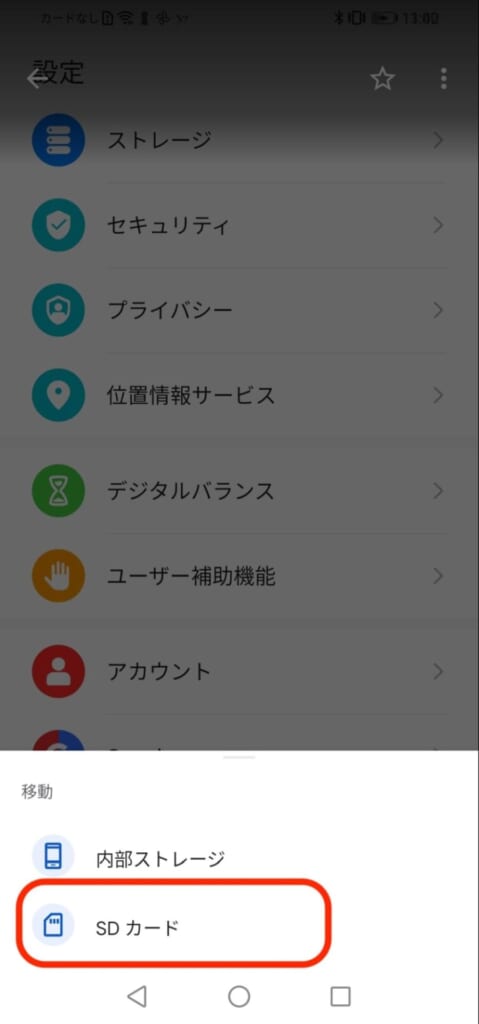
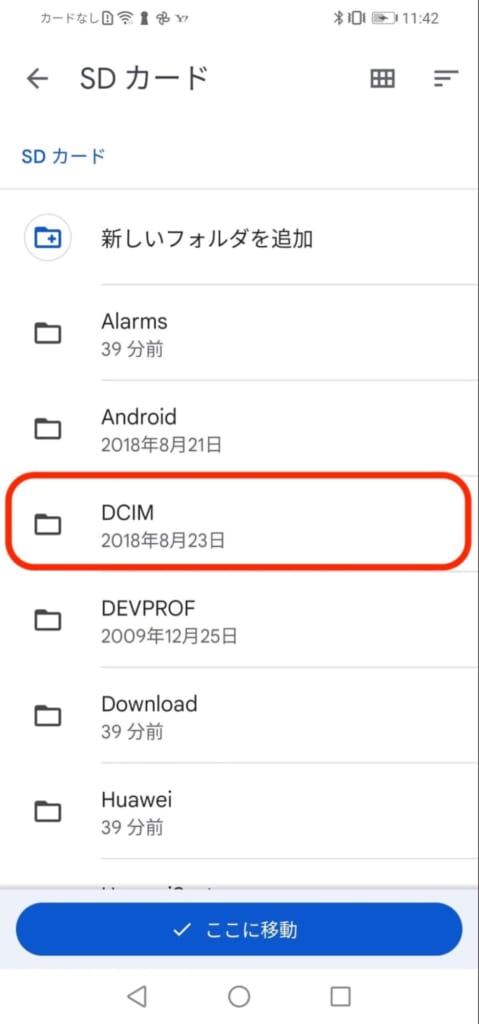
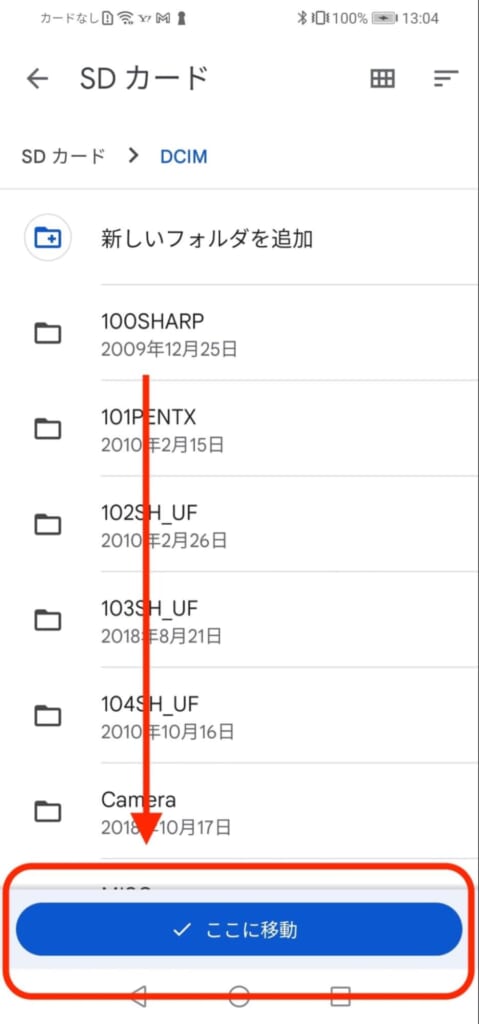
これでSDカードへのデータ移行は完了したので、あとはパソコンにSDカードを挿入すれば自動的に表示されるフォルダから閲覧やパソコン本体へ保存等ができます。
Androidスマホが対応しているSDカードはmicro SDという小さいサイズの物で、パソコンは通常サイズのSDカード用の大きな口しかないこともございます。
micro SDは購入の際にほぼ必ずサイズアダプター※が同梱されますが、お手元にない場合は家電量販店などで購入が必要になります。
※ サイズアダプター…micro SDカードをSDカードとして使えるようにサイズを変えるアクセサリーのこと。(下記の写真の右側)

まとめ

いかがでしたでしょうか。
今回は比較的簡単と分類されるスマホのデータをパソコンに移行する方法を紹介しました。
このようにパソコンにデータを移しておくとバックアップにもなりますし、大きい画面で楽しめたり、仕事や学業にもそれらのファイルを利用することができて大変便利かと考えます。
iPhoneの他のバックアップ方法が知りたい方はこちらも参考にしてみてください。

Androidの他のバックアップ方法が知りたい方はこちらも参考にしてみてください。

スマホでも手一杯なのにパソコンの話になるとさらにわからなくなってしまう・・・
という方は、パソコンを使わないバックアップの方法をフォンシェルジュと提携をしているキャリアショップやTOP1でご案内しておりますので、ぜひお気軽にご相談しにきてくださいね!
\今すぐ登録♪/
スマホの手続きが、LINEでスマートに!
- スマホ料金の無料診断
- 店舗検索&来店予約がスムーズに
- オンラインで機種予約もOK
- お得な情報やクーポンを定期配信
- 契約時に必要な書類もLINEで確認
更に、フォンシェルジュ提携店舗では、ユーザーにピッタリのスマホや料金プランを選んでいただくためのご提案やサポートをしているだけでなく、操作の案内やスマホのお悩み相談に力を入れております。
今後もスマホをより便利に利用できるよう情報を発信していきますので、これからも宜しくお願い致します!