青少年保護の観点から、iOS版のLINEの推奨年齢は12歳以上に引き上げられました。
ですが、保護者の許可があれば年齢が12歳未満でも利用することは出来ます。
小学生でもLINEを使って家族と連絡を取り合う家庭は増えてきていますが、子どもにLINEを利用させる場合は、トラブルに巻き込まれないように必ず保護者が制限をかける必要があります。
LINEで何を制限すれば良いのか、どこまで制限がかけれられるのか知りたい方は本記事必見です。
LINE内での機能制限以外にも、使っているスマホの機能を使って制限する方法や契約している携帯電話会社のフィルタリングサービスを利用する方法など様々な方法でLINEの利用を制限することが可能ですので是非活用していきましょう。
- LINE上で機能を制限する方法
- iPhone、Androidのスマホ内で機能を制限する方法
- 各携帯電話会社のフィルタリングサービスで機能制限する方法
- LINE VOOMを制限する方法
2025年おすすめのキッズスマホはこちらで確認できます!

\他社からのりかえなら楽天モバイルがお得/
- スマホ料金をチェックするだけで100ポイントプレゼント
- 【増量中】他社から乗り換え&初めての申込みで10,000ポイントプレゼント!
子供のLINEで設定しておきたい利用制限

LINE自体の利用を制限すればお子様がトラブルに巻き込まれることはありませんが、それだとLINEで連絡が取れなくなってしまい困りますよね。
LINE自体は悪いものではありませんので、子どもにはLINEを利用する上でのルールを作り、保護者の方は子どもの年齢に見合った制限を設定していくことで安全に利用することが出来ます。
子供はダメと言われたことは逆にやりたくなってしまうことが多いと思います。
なぜこの機能は利用したらダメなのか?しっかり子どもに教えることが、重要だと思います。
今回は筆者が利用制限した方が良い項目と、その理由について解説させていただきます。
- IDによる友達追加許可をオフにする
- 「友だち自動追加」と「友だちへの追加を許可」をオフにする
- 「メッセージ受信拒否」をオンにする
- 「LINEニュース」タブを「通話タブ」に変更する
LINE IDによる友達追加許可をオフにする
LINE IDはLINEの友達追加の際に利用するIDです。
LINE IDがあれば相手と直接会わなくても友達に追加できる便利な機能ですが、IDは不特定多数の人が検索できるので、知らない人からLINEがくる可能性があります。
また、LINE IDは変更や削除ができないので、一度作成したらLINEを使っている間はずっとそのLINE IDを使うことになります。
どこかでLINE IDが流出してしまった場合、個人を容易に特定出来てしまうのでLINE IDの検索機能はオフにしましょう。
LINEの友達追加を制限する方法はこちらの記事で詳しく解説しています。

「友だち自動追加」と「友だちへの追加を許可」をオフにする
LINEには電話帳に登録している人がLINEをやっている場合は、自動的にLINEの友だちに追加してくれる機能があります。
この機能は一見便利機能のように見えますが、スマホの電話帳に登録してある人が必ずしもLINEで連絡を取るほどの友達であるとは限りません。
自動で友達追加する機能はオフにして、本当に連絡を取りたい友達の場合は直接LINEを交換するようにしましょう。
また電話番号を知っている相手が必ずしも良い人だとは限らないので、相手のLINEに自分が自動で追加されるのを防ぐ「友だちへの追加を許可」という設定もオフにすると安全です。
「友だち自動追加」と「友だちへの追加を許可」をオフにする手順はこちらの記事で解説しています。

「メッセージ受信拒否」をオンにする
LINEの友だち以外からきたメッセージを拒否できる機能があります。
この「メッセージ受信拒否」機能を設定しておけばLINEの友だち以外からきたメッセージは拒否できます。
先ほど解説したLINE IDによる友達追加許可をオフにする、「友だち自動追加」と「友だちへの追加を許可」をオフにする設定しておけば、知らない人からメッセージが来る確率は極めて低いです。
ですが、万が一その設定をくぐり抜け、知らない人からメッセージが来た場合「メッセージ受信拒否」をオンにしておけば、トーク欄に表示されることがなくなります。
トーク欄に表示されなければ、トークをすることはできないのでこちらも設定しておきましょう。
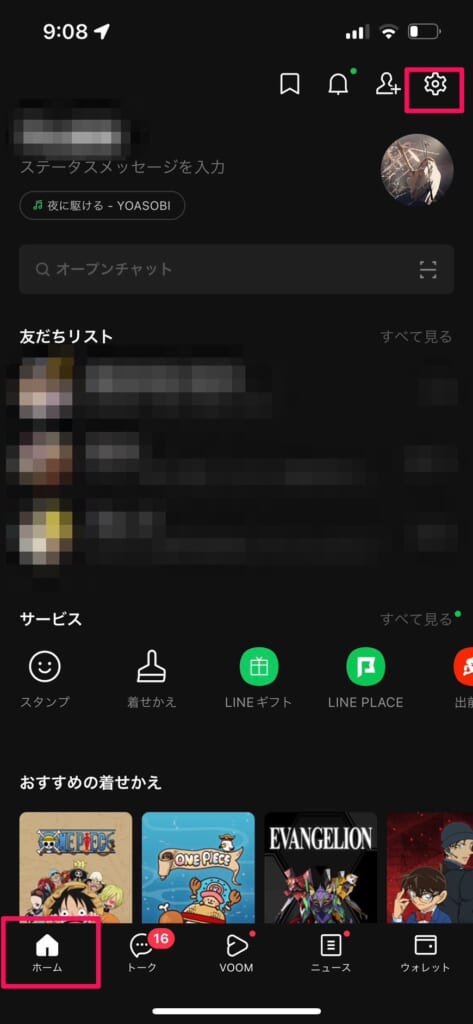
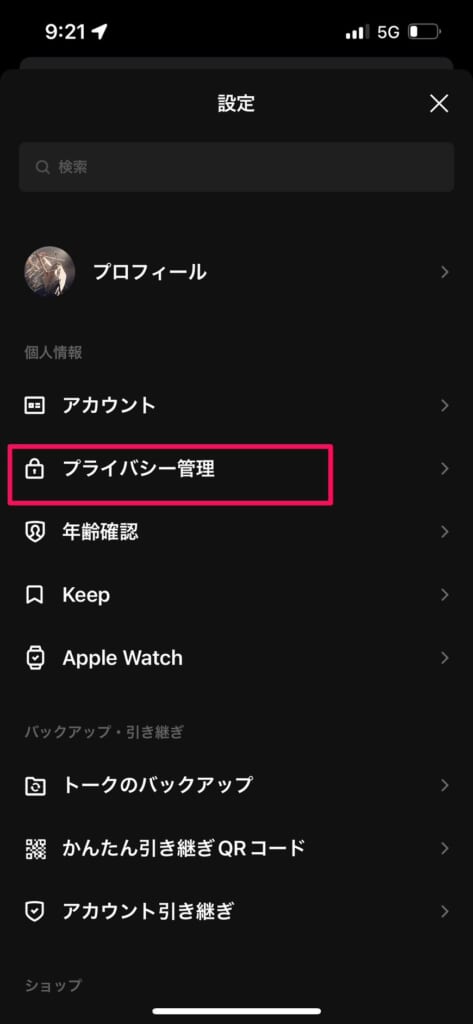
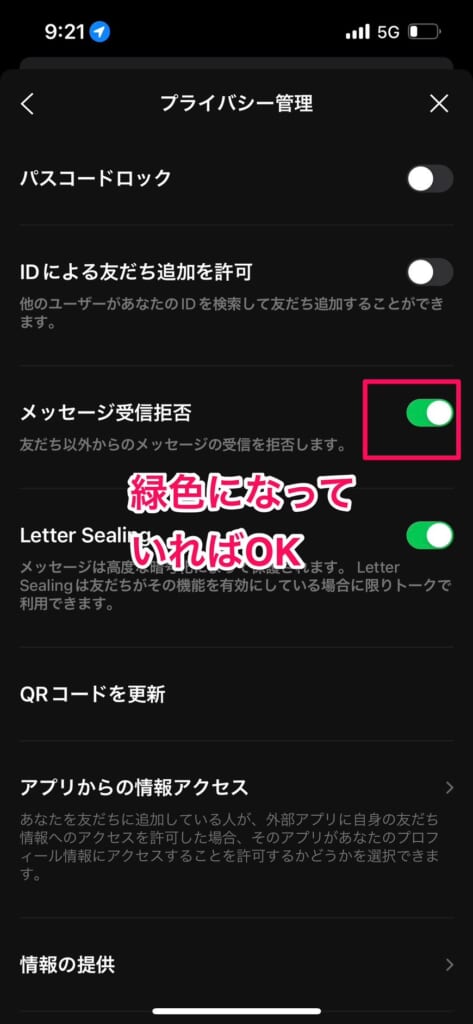
「LINEニュースタブ」を「通話タブ」に変更する
LINEにはLINEニュースという機能があります。
これはYahoo!JAPANのようなニュースサイトになっており、LINEからでもニュースが見れる便利な機能です。
ですが、子供には適さないニュースや、広告が表示されていることもしばしばあります・・。
子供に見てほしくない場合は「LINEニュースタブ」を「通話タブ」に変更しておくと安全です。
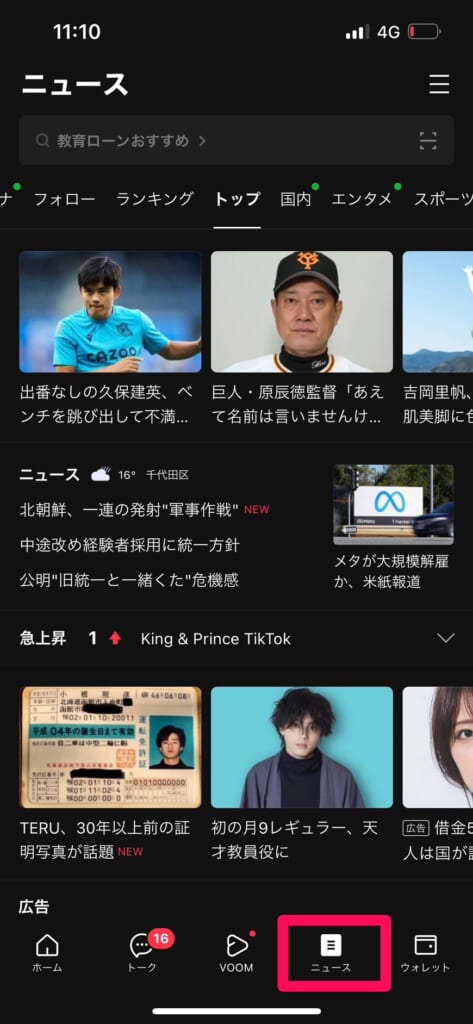

では設定方法です。
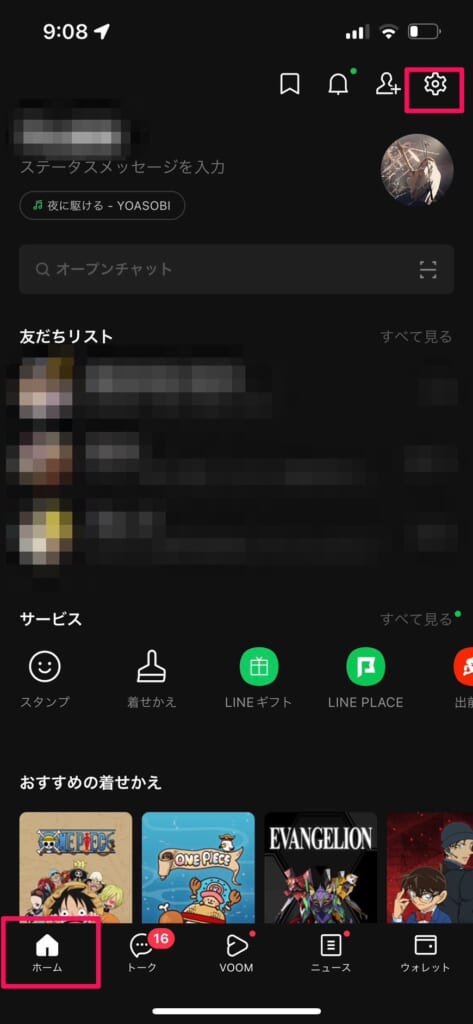
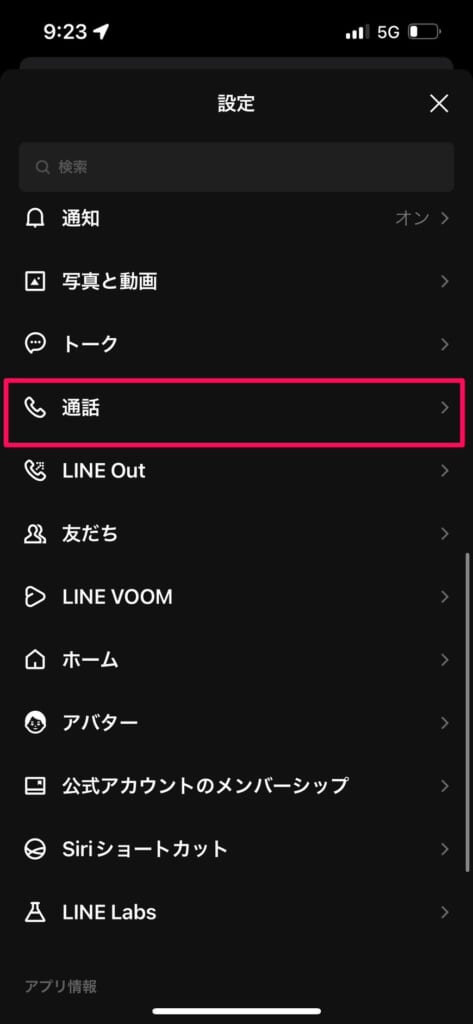
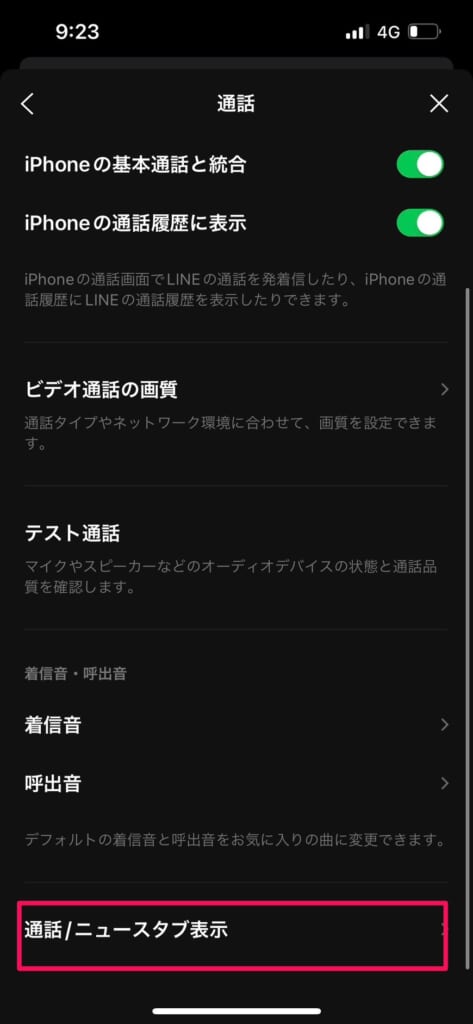
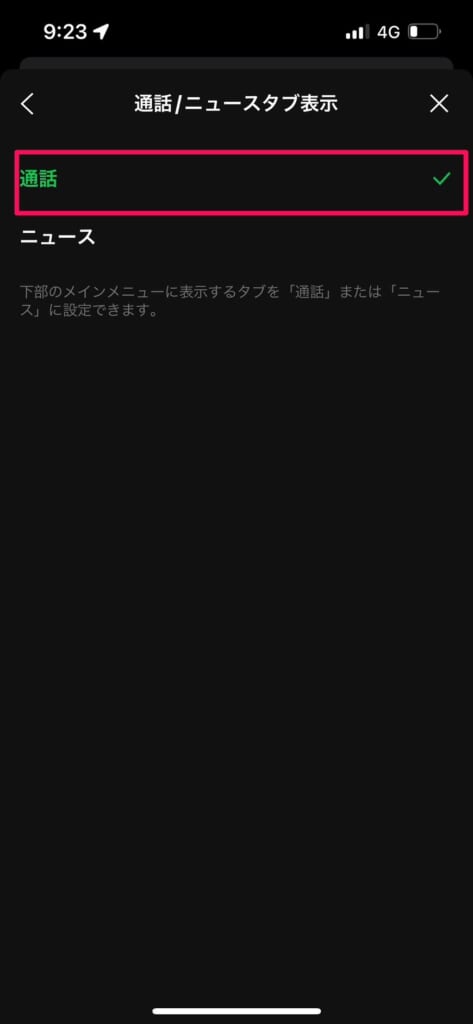
ここまではLINEアプリ内でできる利用制限について解説してきました。
もっとLINEを利用制限したい!という場合はLINEを利用できる時間に制限をかけることが可能です。
iPhoneで子供のLINEに制限をかける方法

iPhoneを利用している子供のスマホに制限をかけるなら、『スクリーンタイム』という機能を使ってLINEの利用制限をするのが便利です。
スクリーンタイムとは
スクリーンタイムはiOS12へのアップデートの際に追加された新機能です!
この機能は、iPhoneをどのくらい使っているのか?をカテゴリ別やアプリ別に表示してくれる機能なんです。
また、iPhoneを持ち上げた回数や、LINEやメールなどの通知はどのくらいきているのか?など、自分がどのようにiPhoneを使っているのかが分かる機能です。
では実際にスクリーンタイムを使って、LINEの利用時間を制限する方法をご紹介します。
- 保護者様のスマホからお子様用のApple IDを作成する
- お子様用のiPhoneにサインインをする
- 保護者様のスマホからLINEの利用時間の制限をする
以上の3ステップで簡単にLINEの利用時間を制限できますので、本記事を読みながら一緒に設定してみましょう。
①保護者様のスマホからお子様用のApple IDを作成する
お子様のiPhoneにスクリーンタイムを設定して、LINEの時間制限をするためには、「ペアレンタルコントロール」という設定が必要です。
この「ペアレンタルコントロール」を設定するには「ファミリー共有」という設定が必要になります。
この「ファミリー共有」を設定する際に、お子様用のApple IDの作成が必要になります。
このように聞くと手順がいくつもあって大変そう…と思う方もいらっしゃるかもしれませんがご安心ください!
iPhoneの設定では一連の流れで全て設定することが可能です。
手順は以下の通りです。
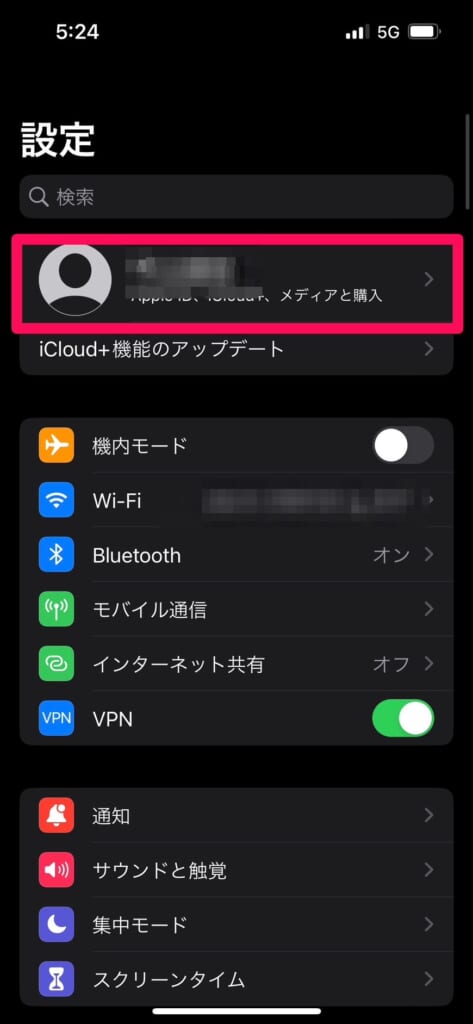
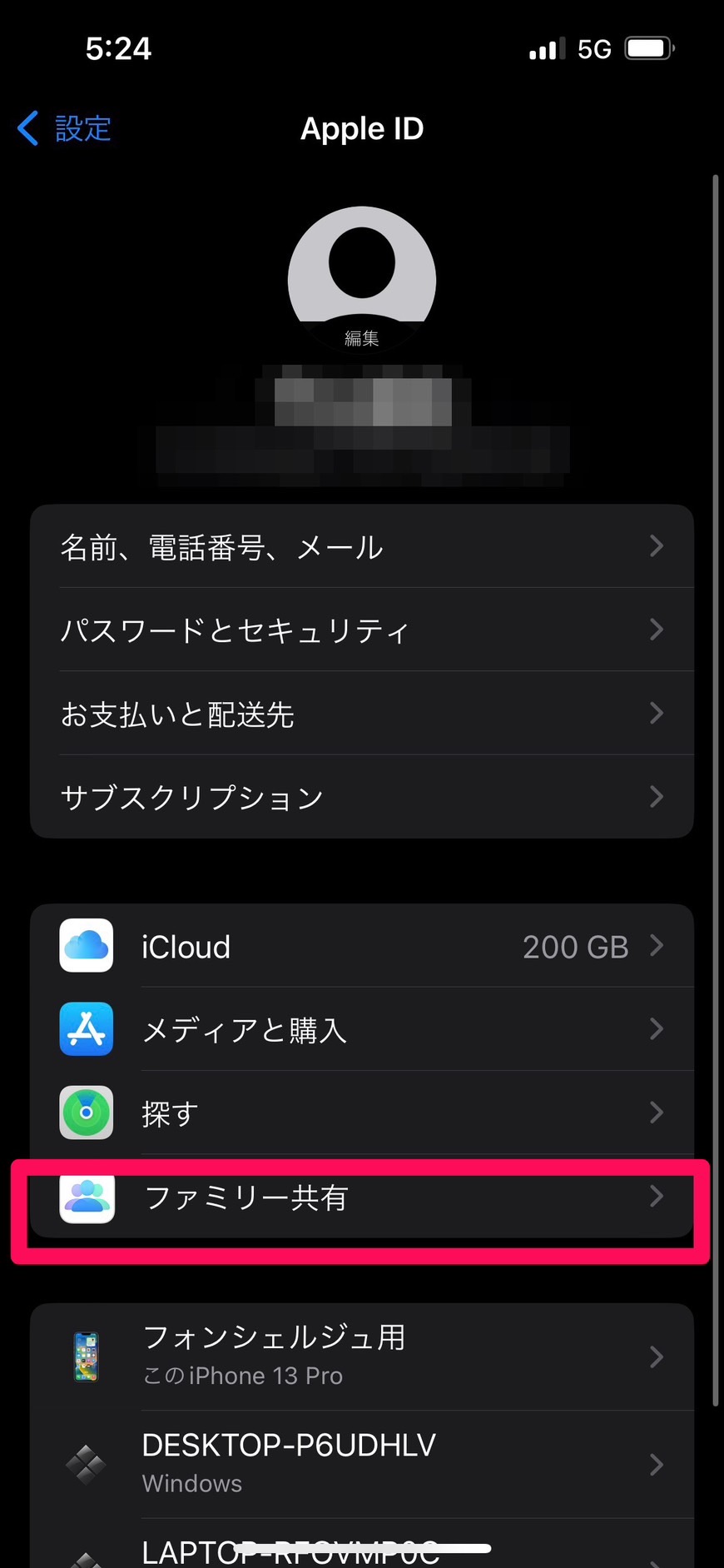
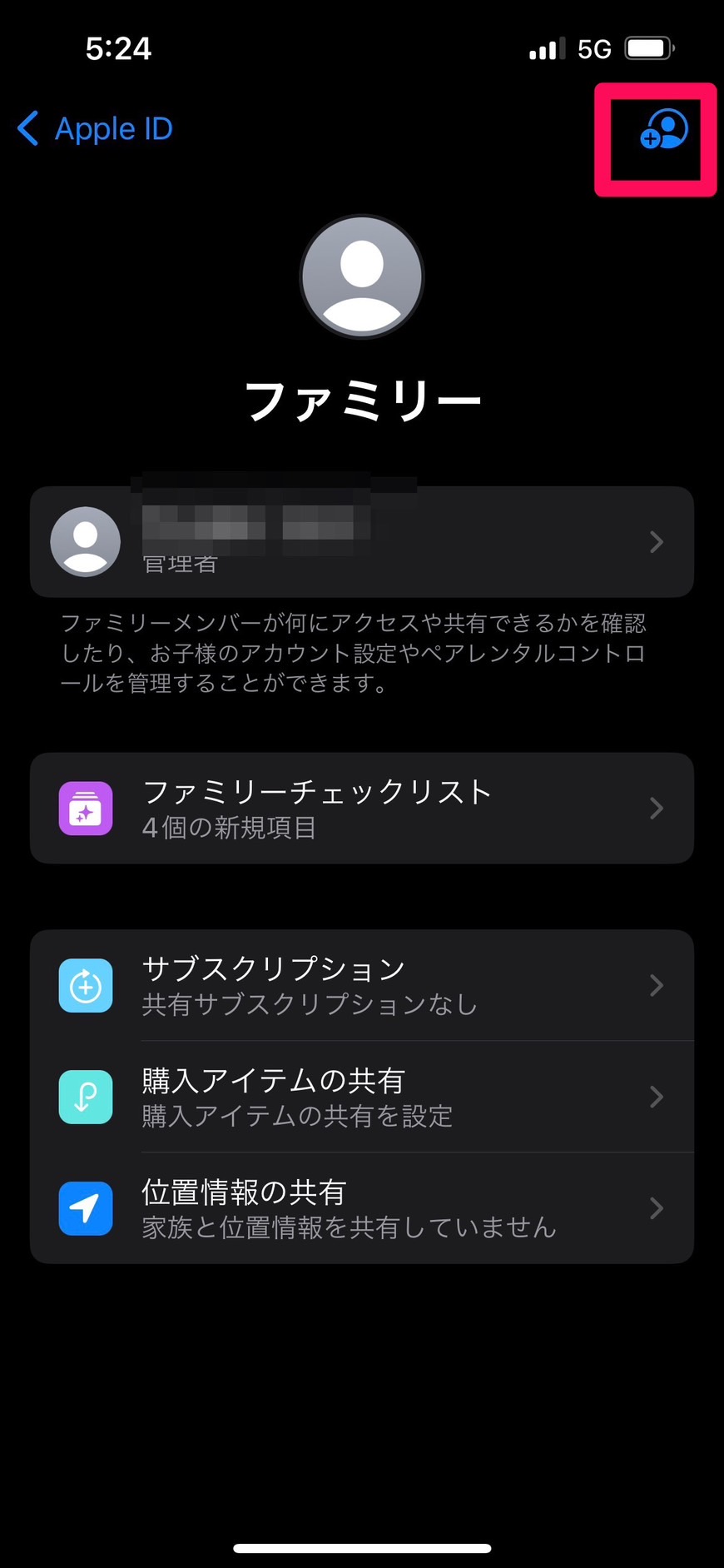
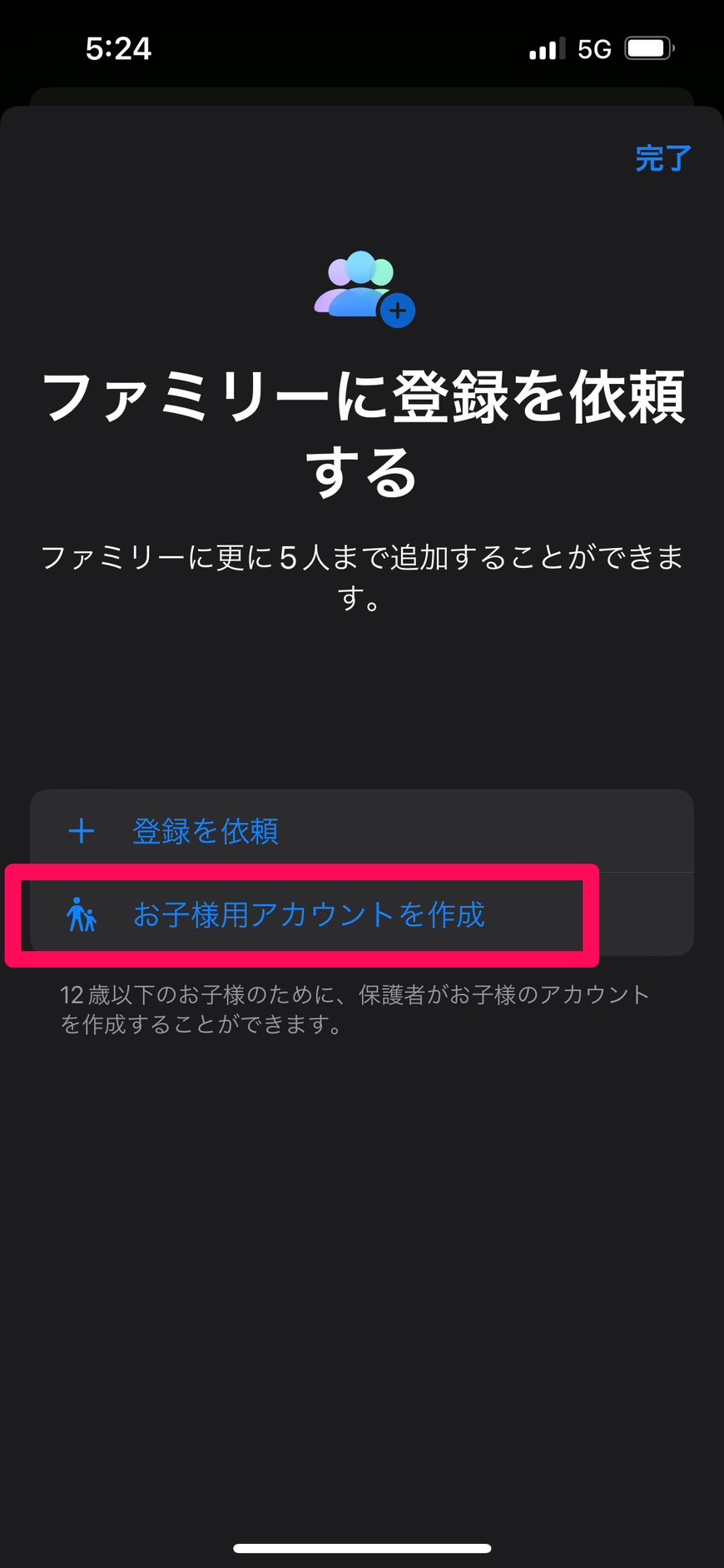
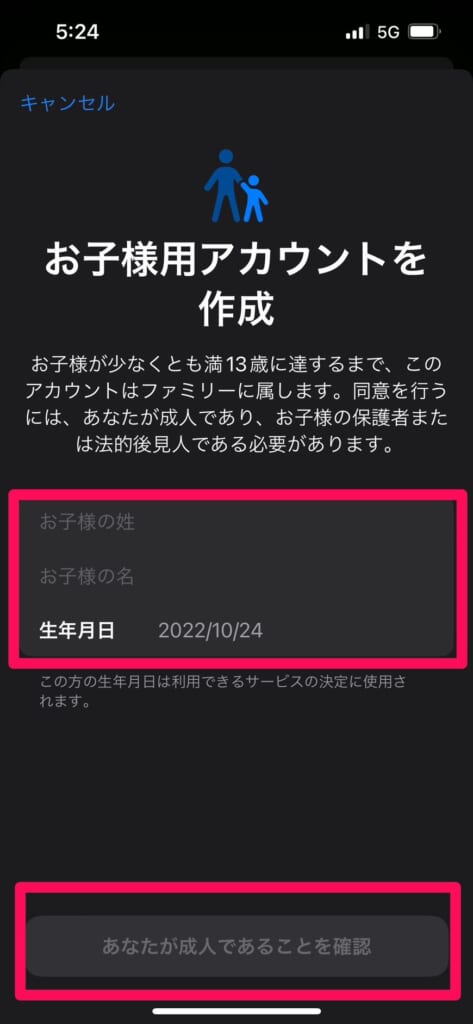
※クレジットカード情報や、キャリア決済が必要
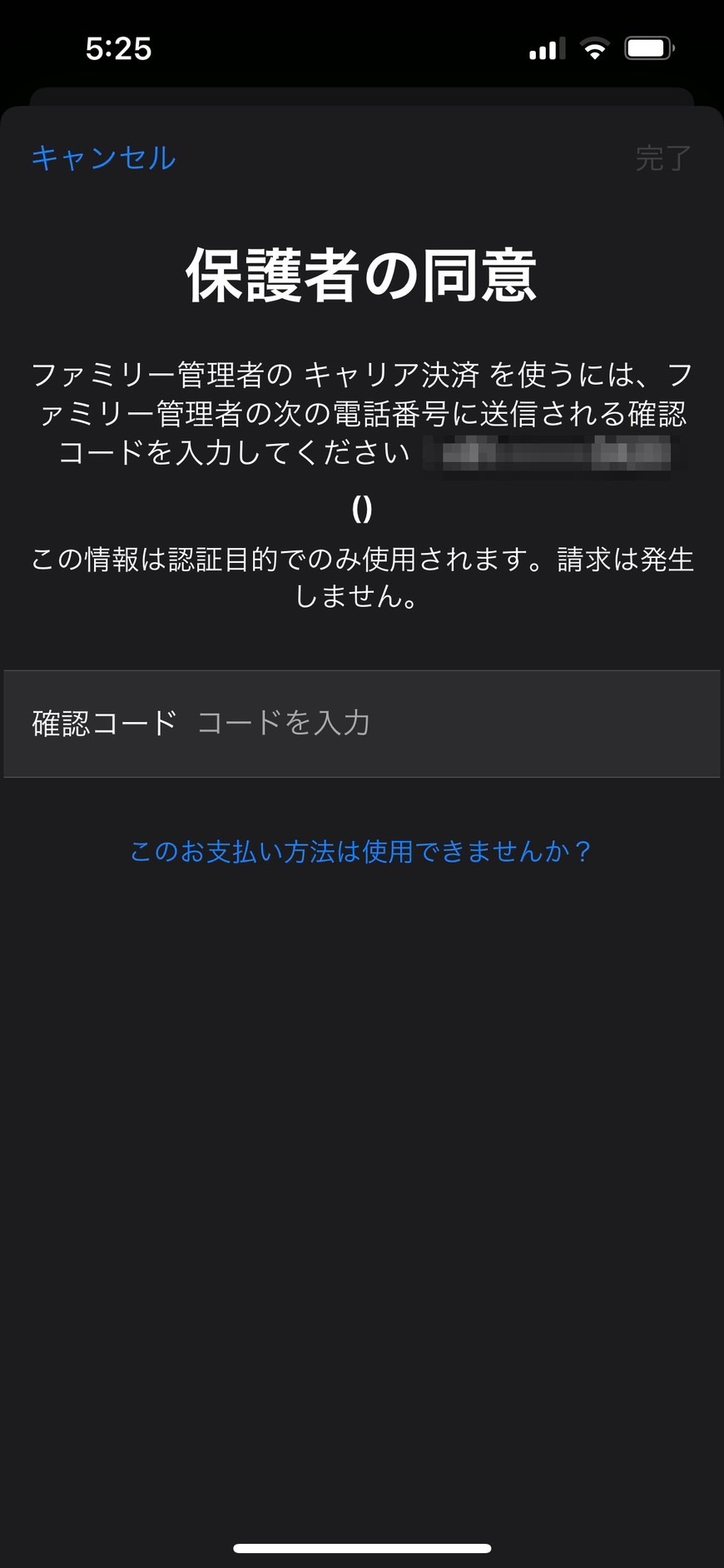
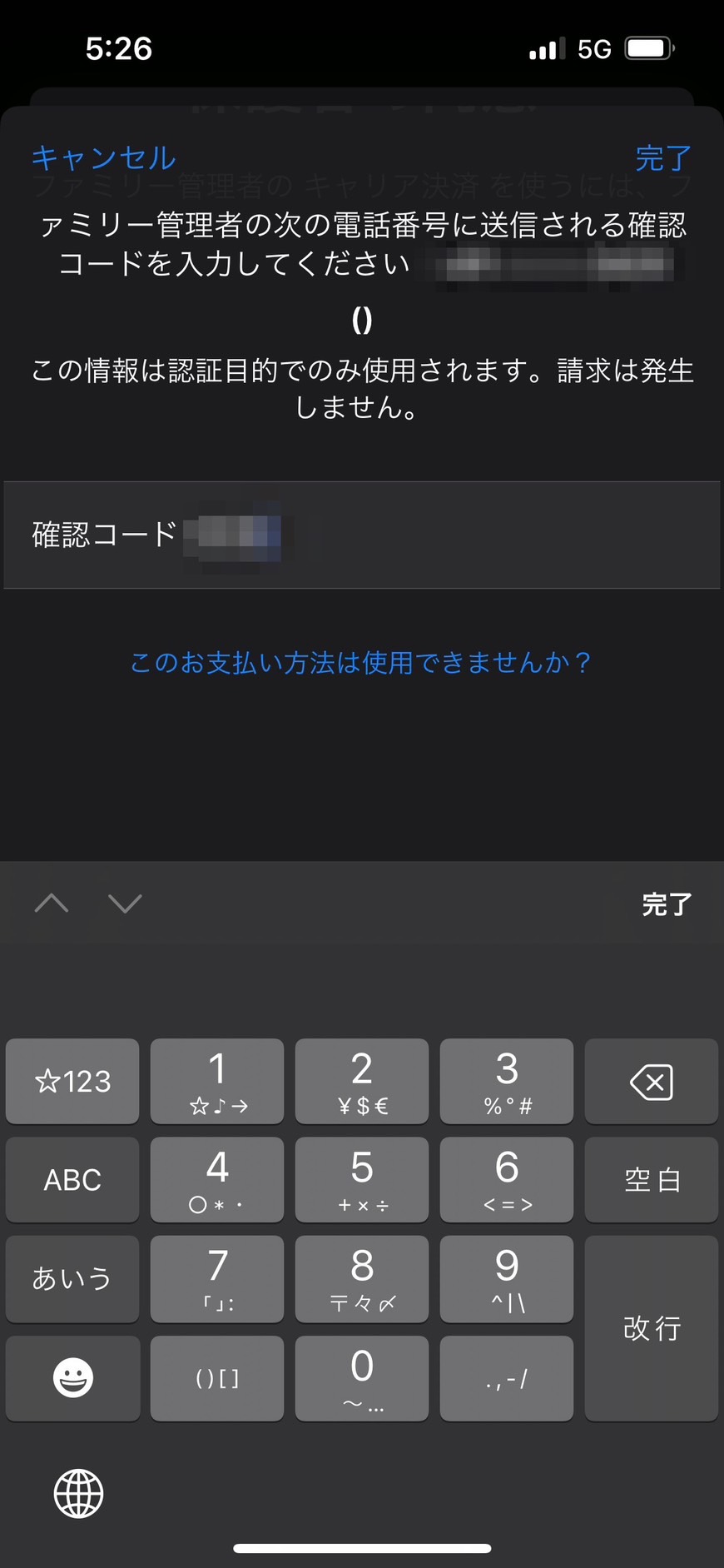
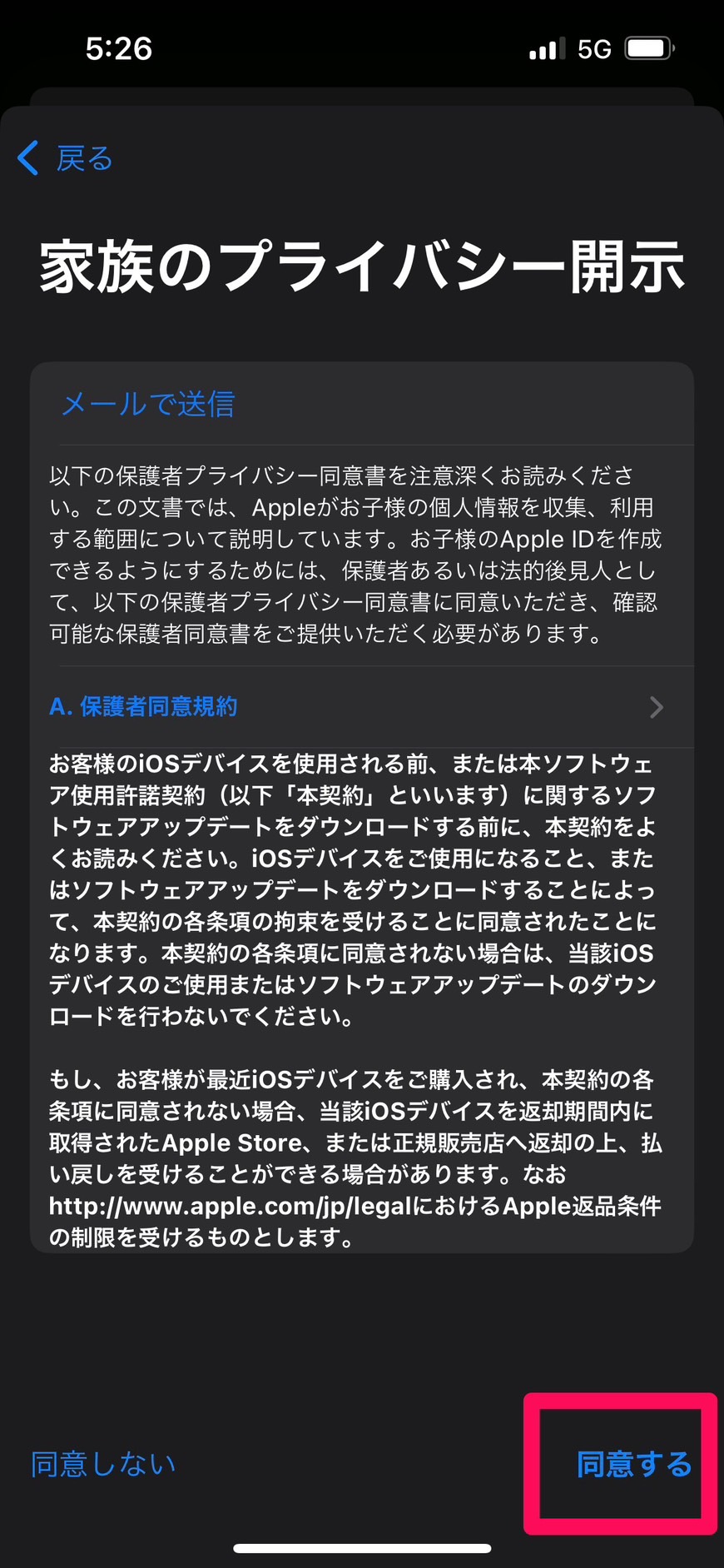
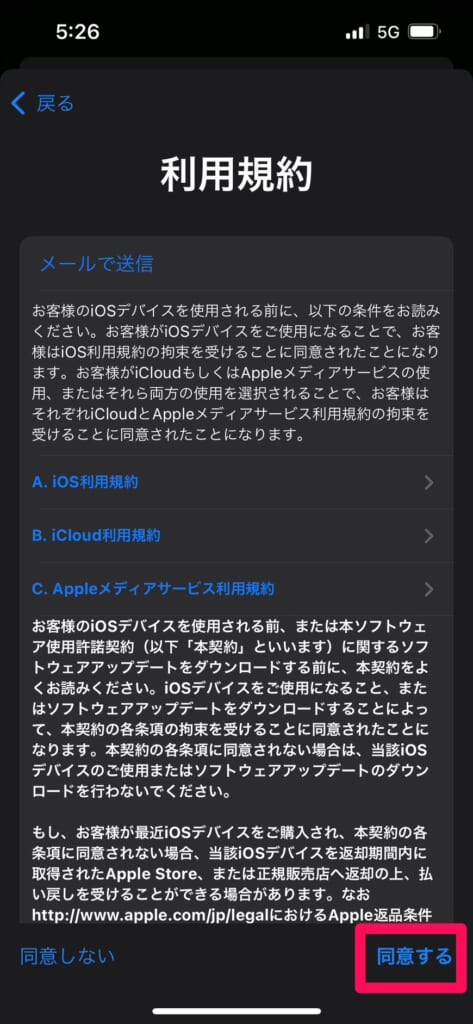
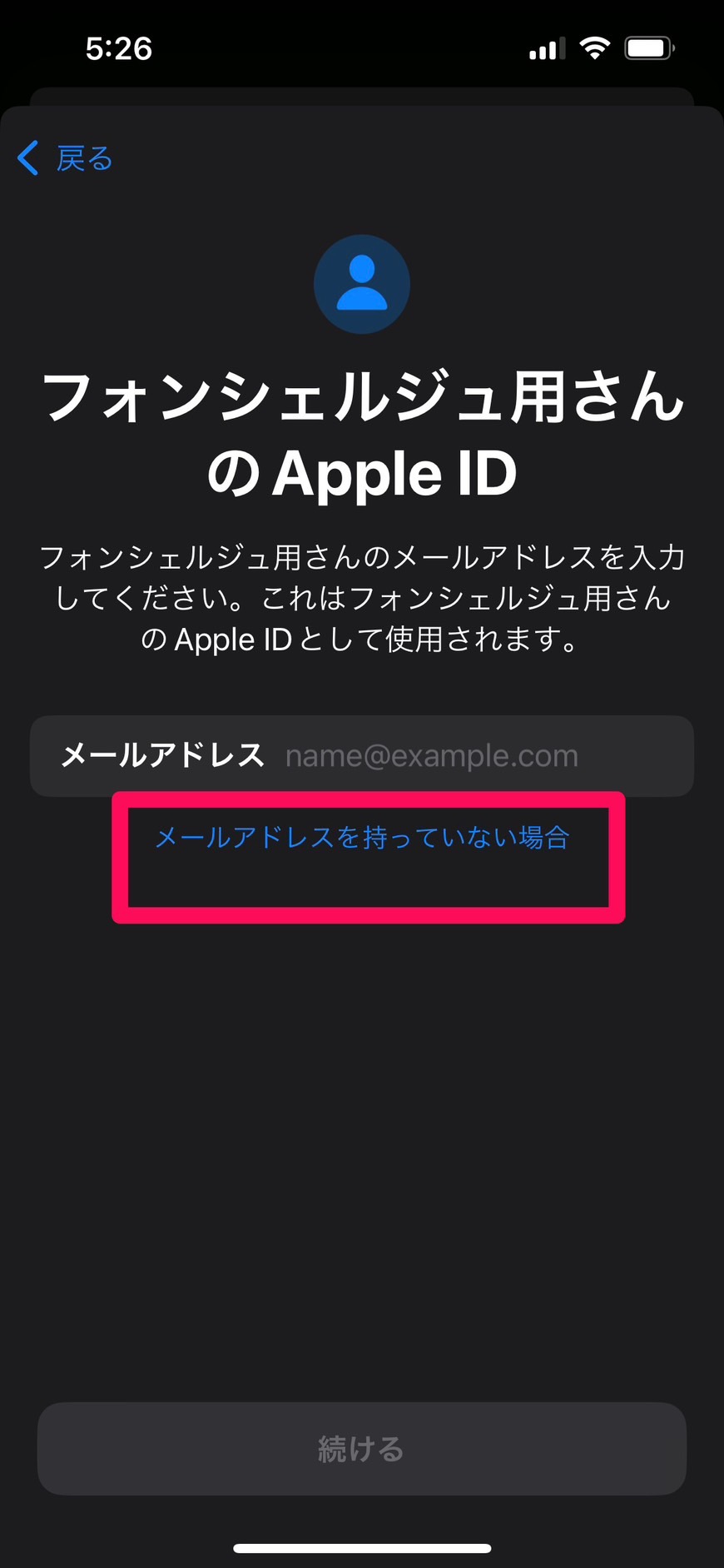
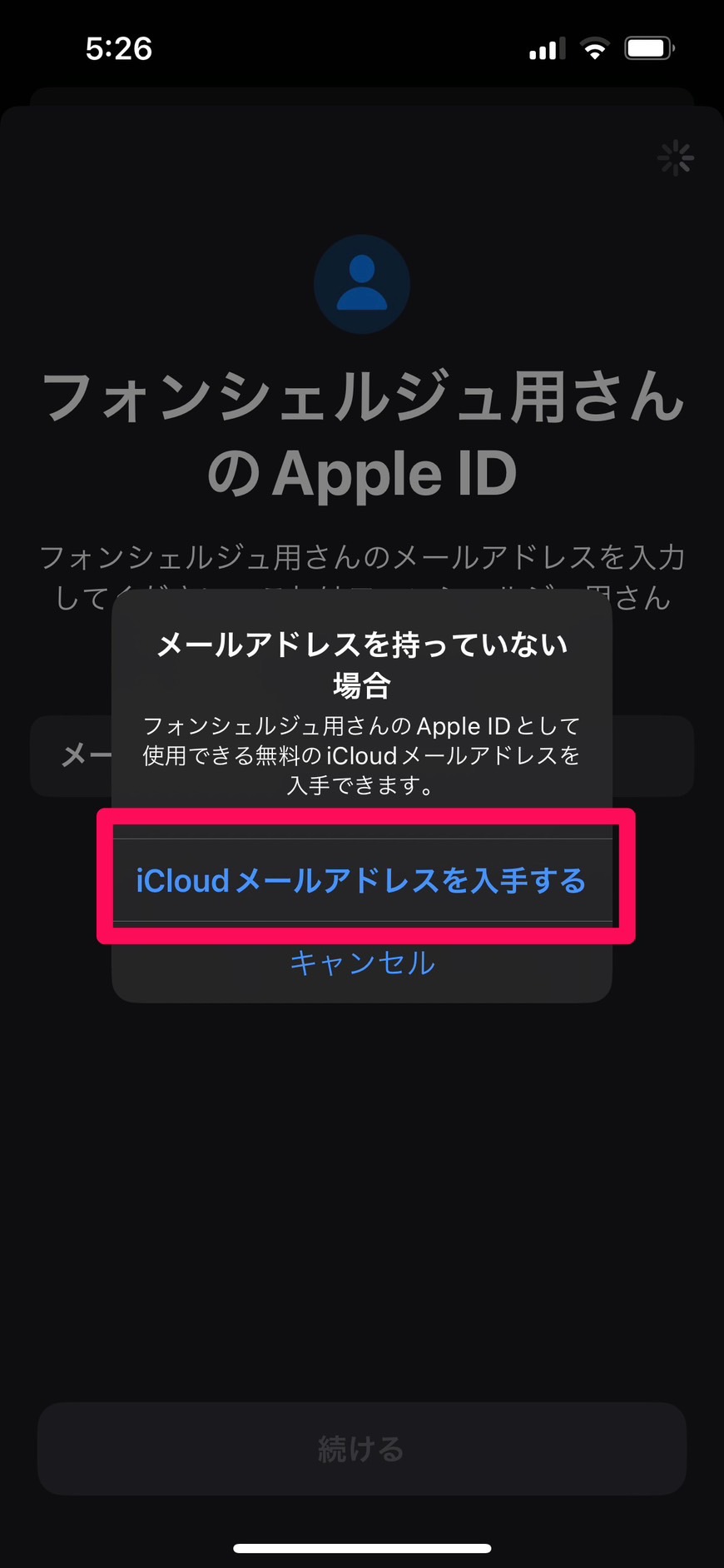
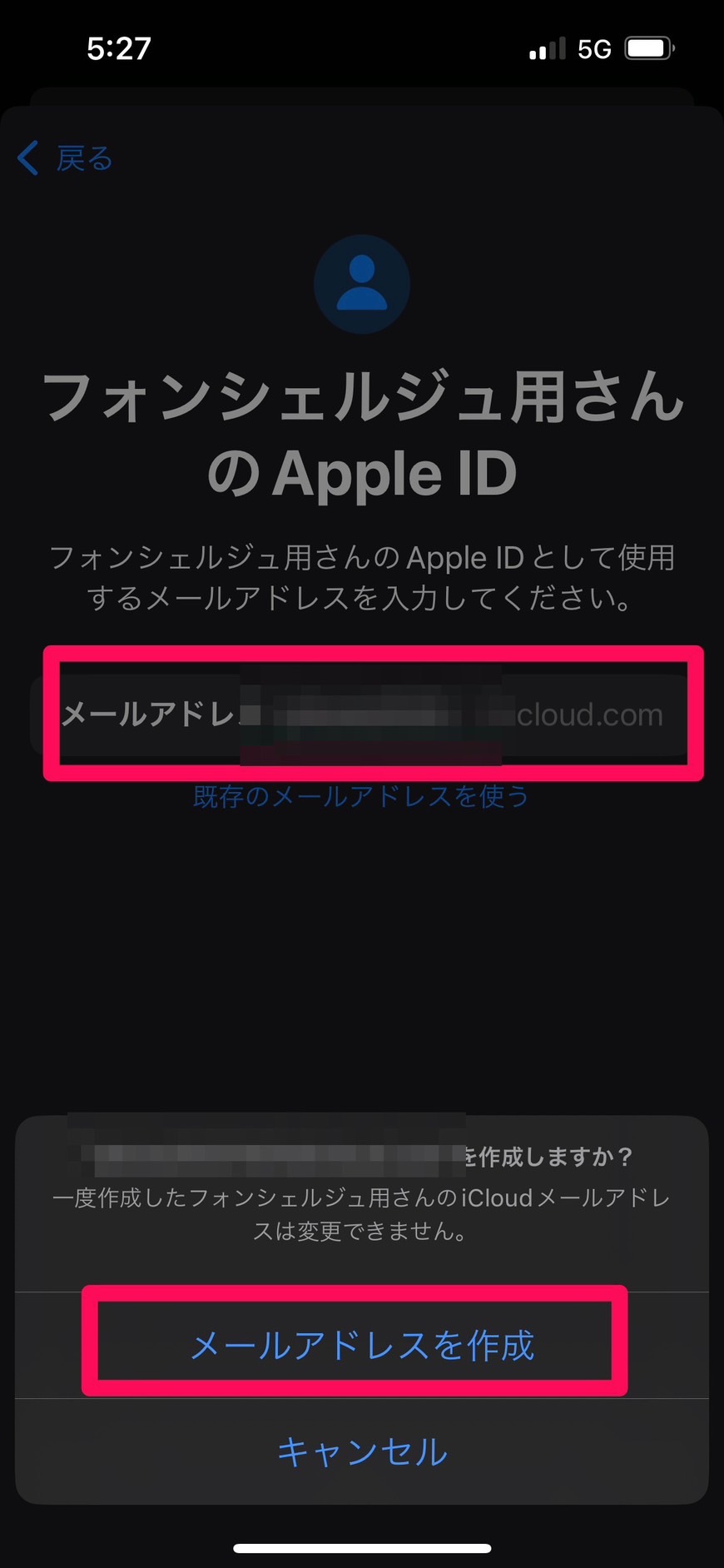
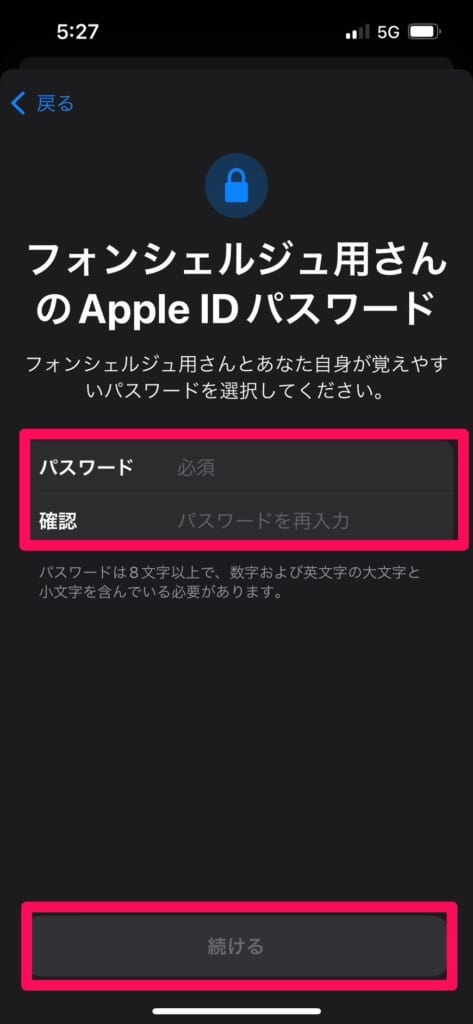
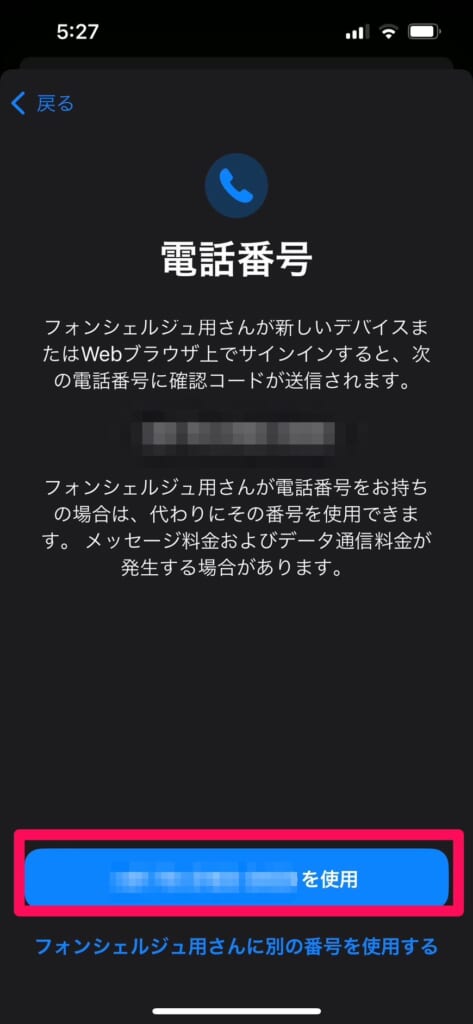
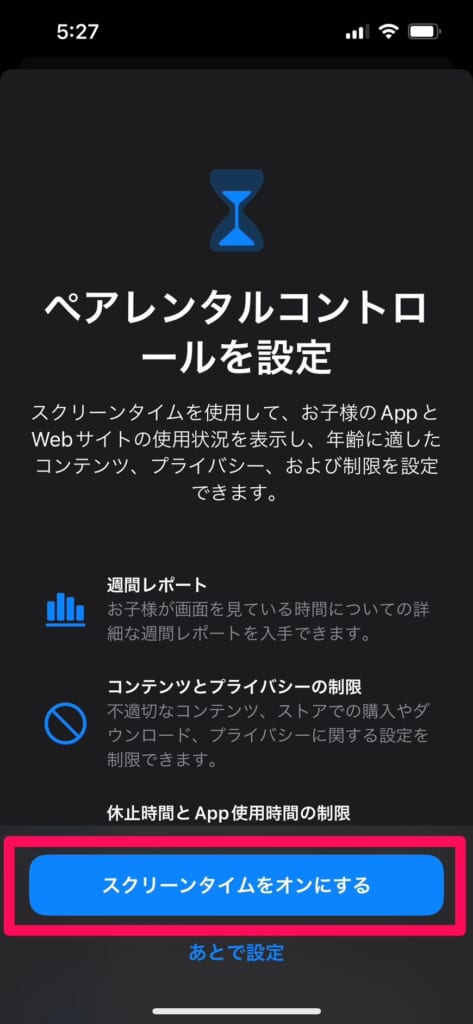
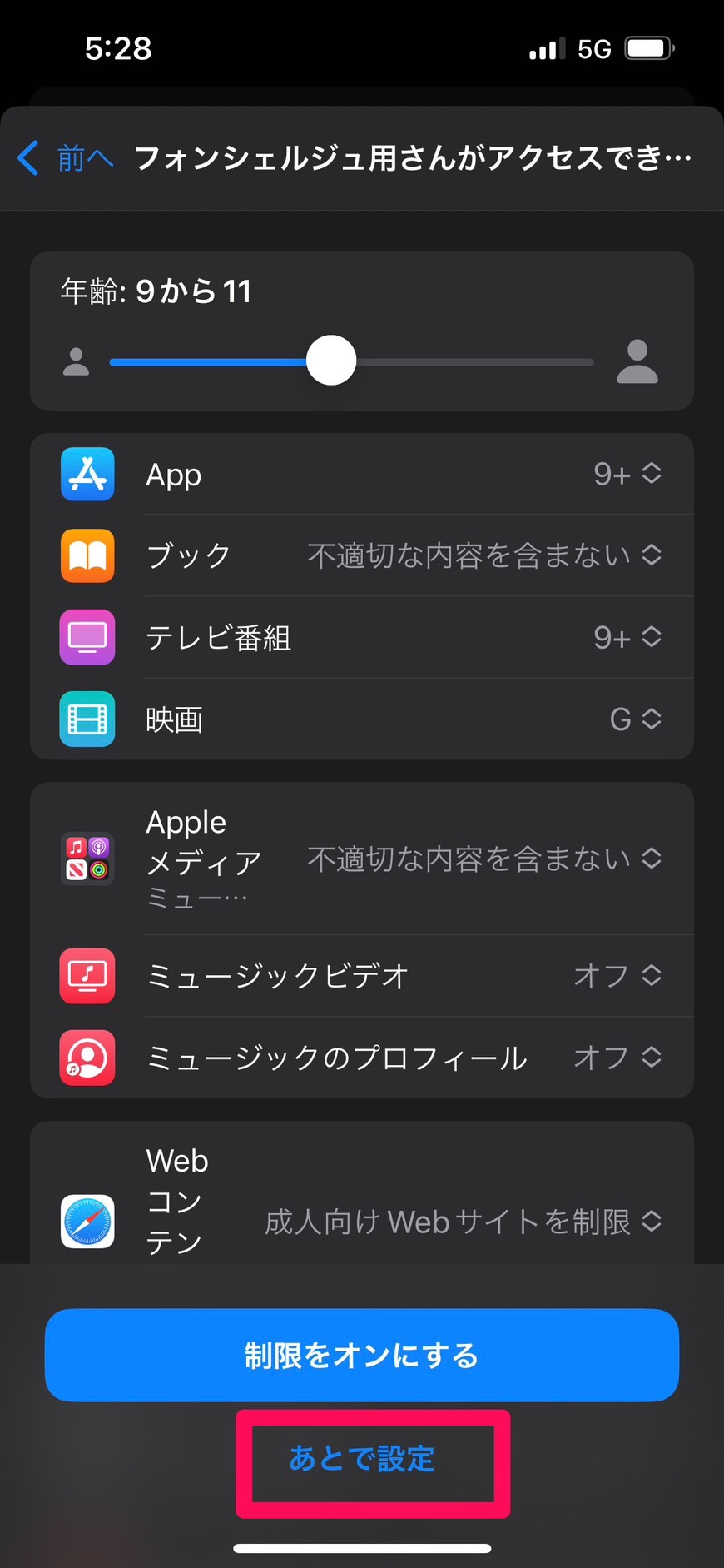
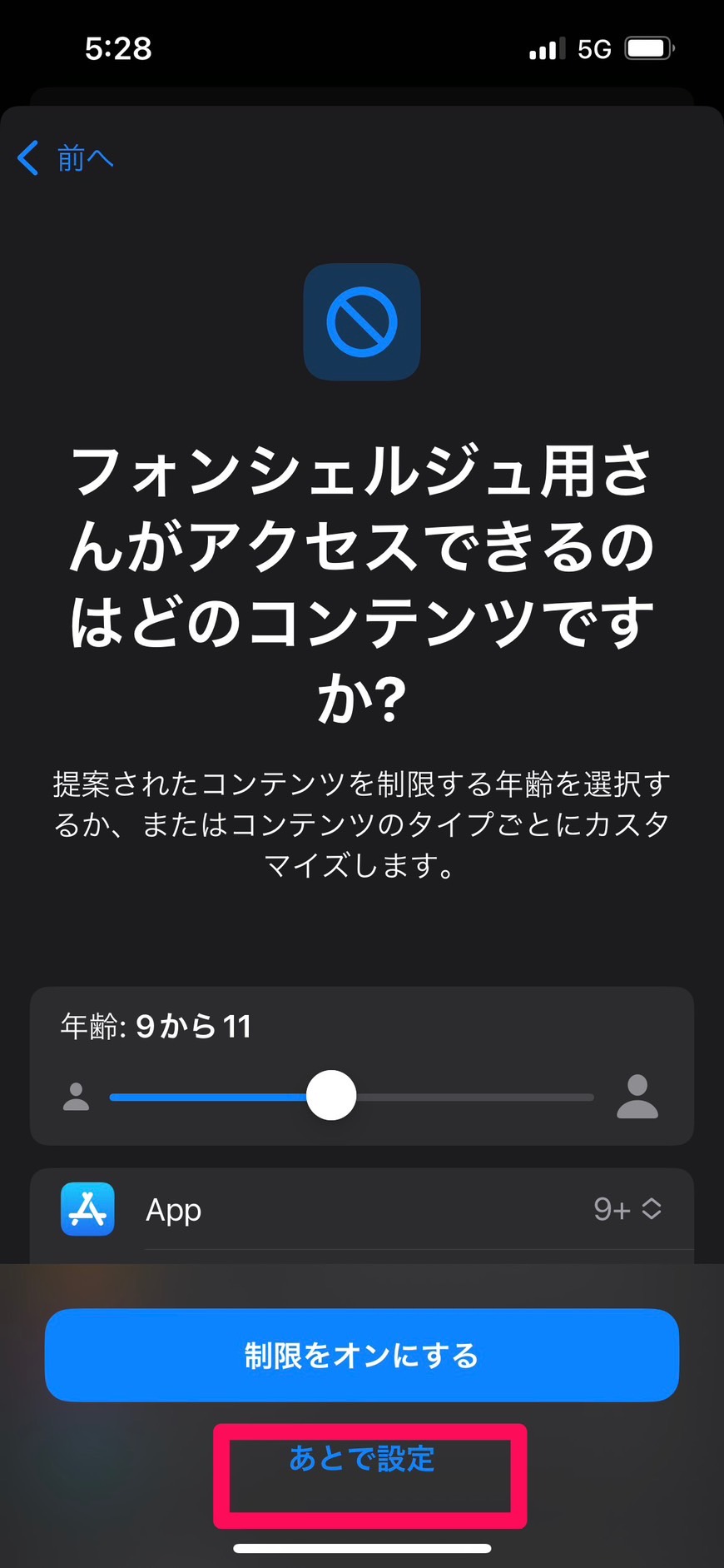
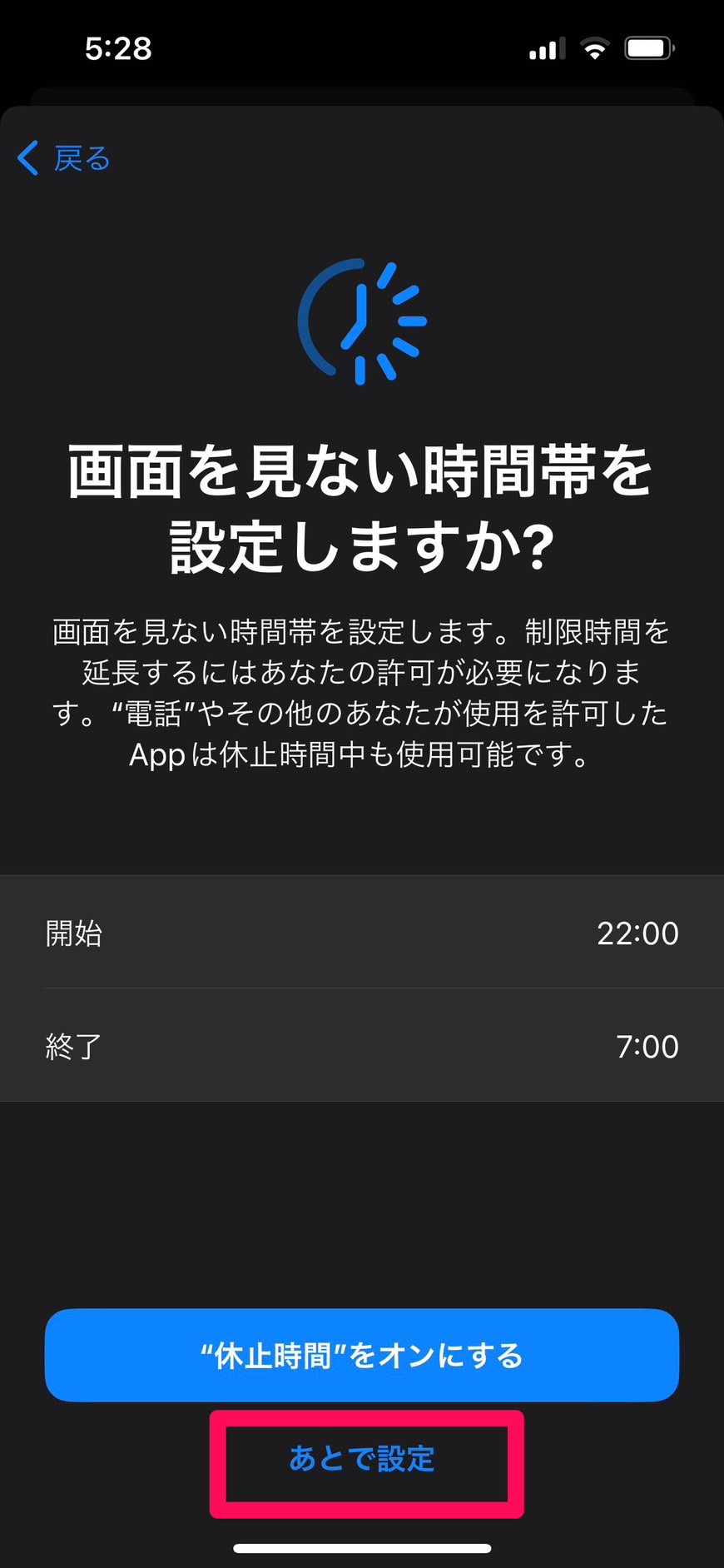
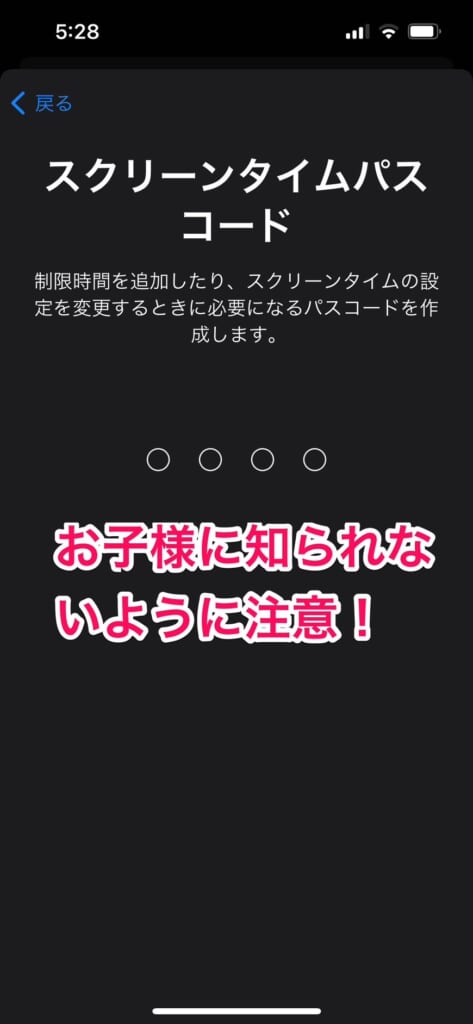
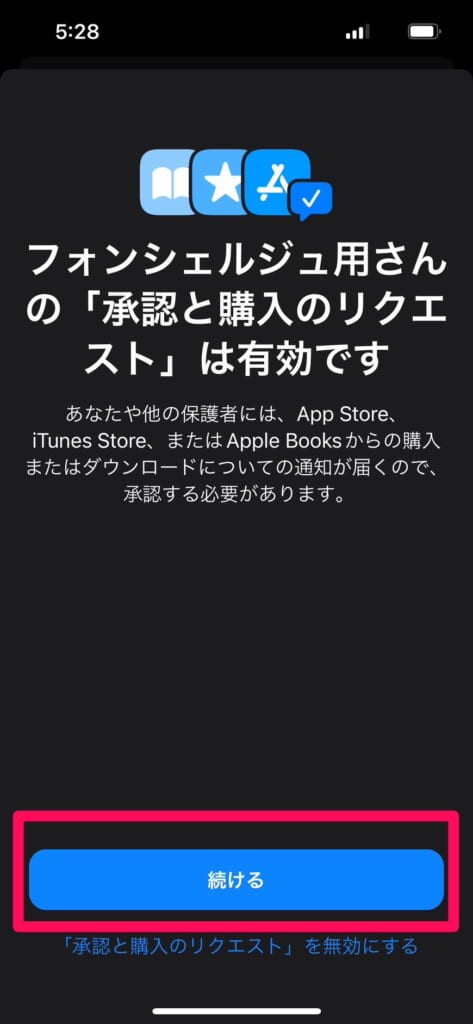
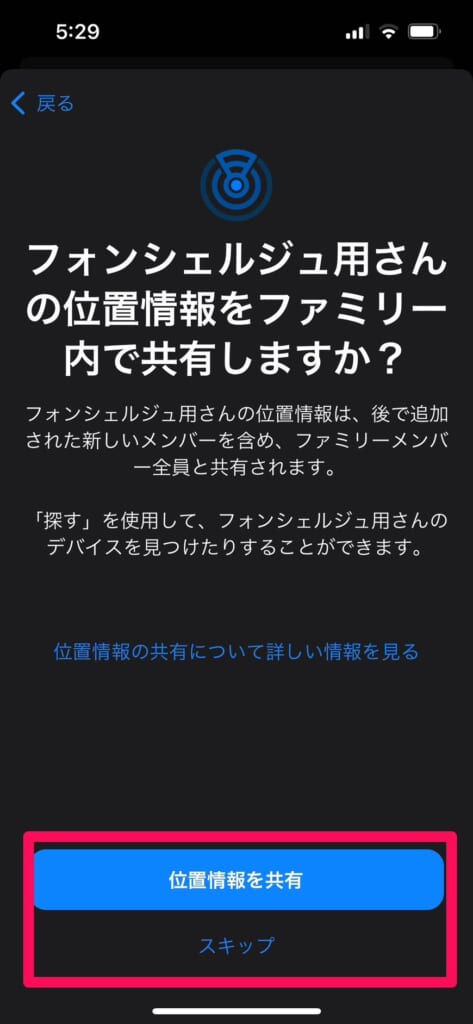
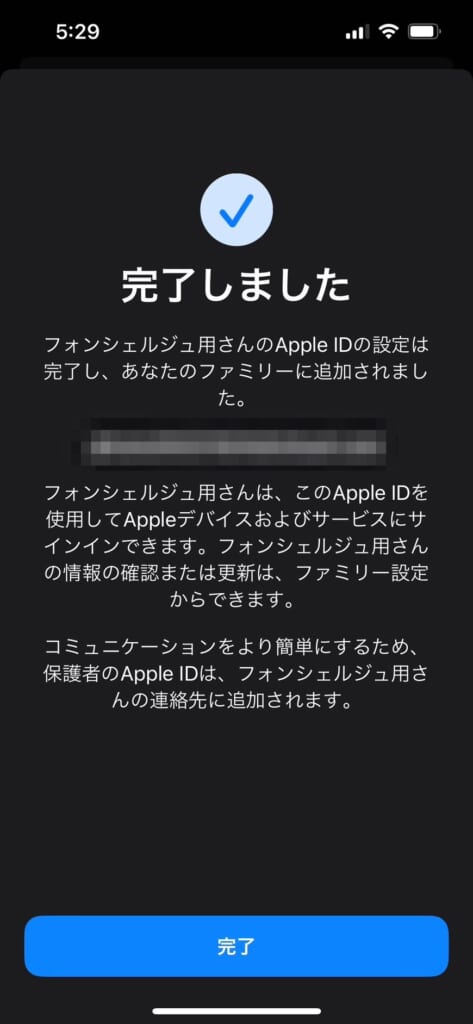
次にお子様のiPhoneで、作成したApple IDを使ってサインインします。
②お子様用のiPhoneにサインインをする
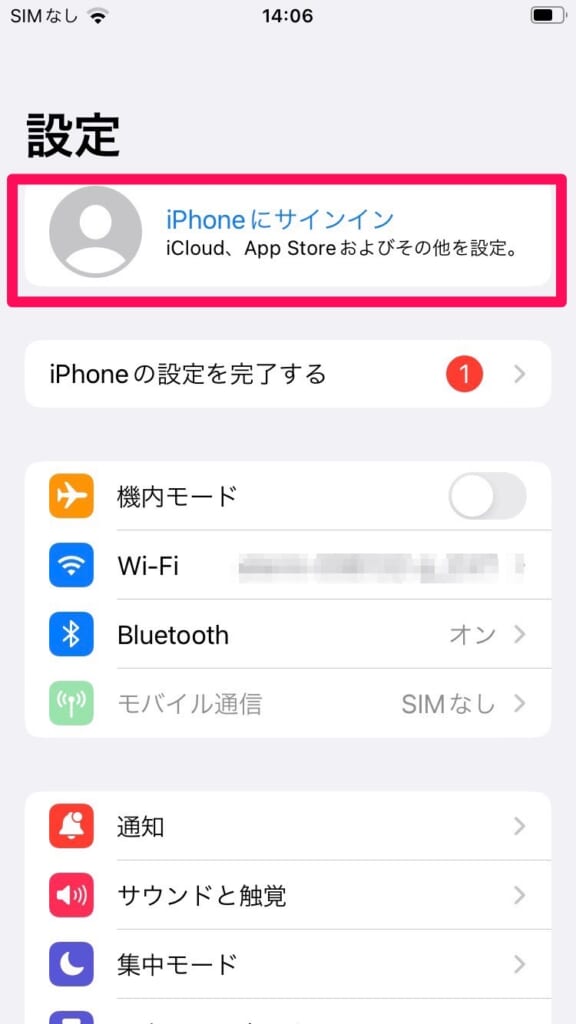
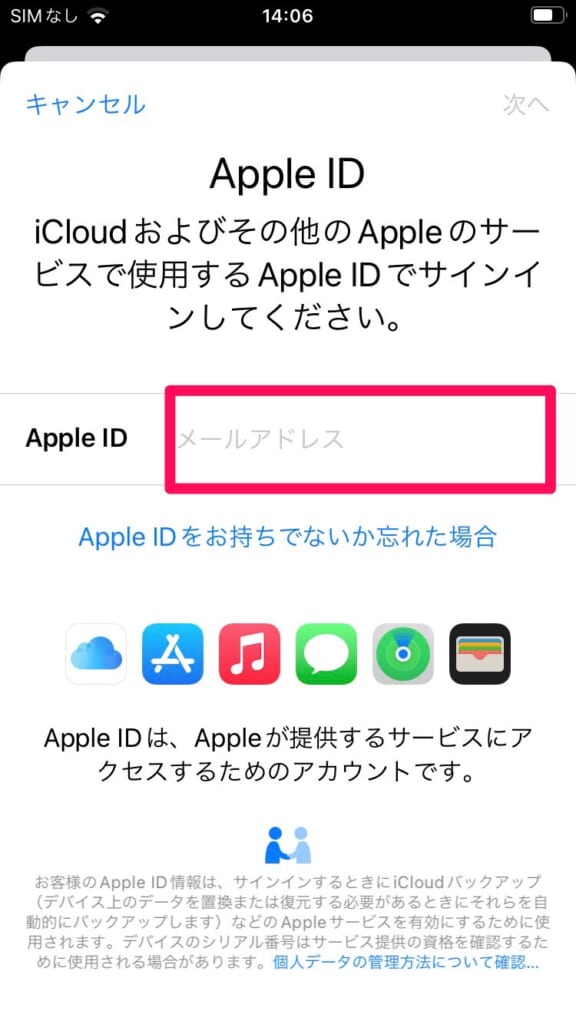
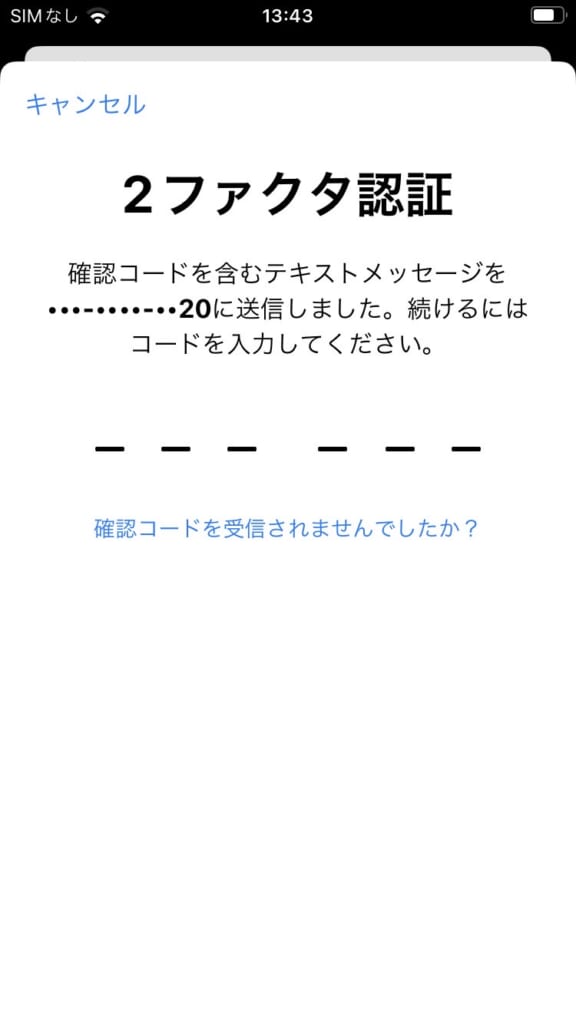
こちらでお子様用iPhoneの準備は完了です。
また保護者様のiPhoneの操作に戻ります。
③保護者様のスマホからLINEの利用時間の制限をする
ここからは実際にLINEを時間制限するための設定方法をご紹介します!
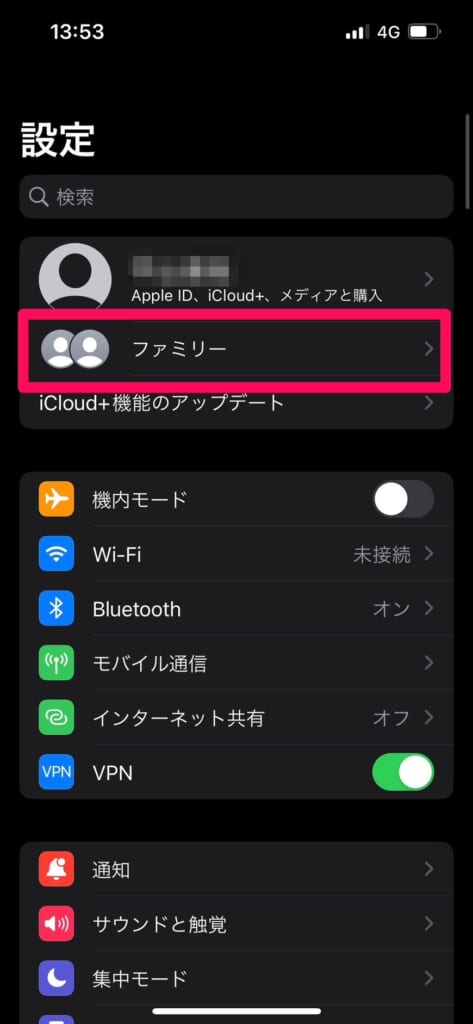
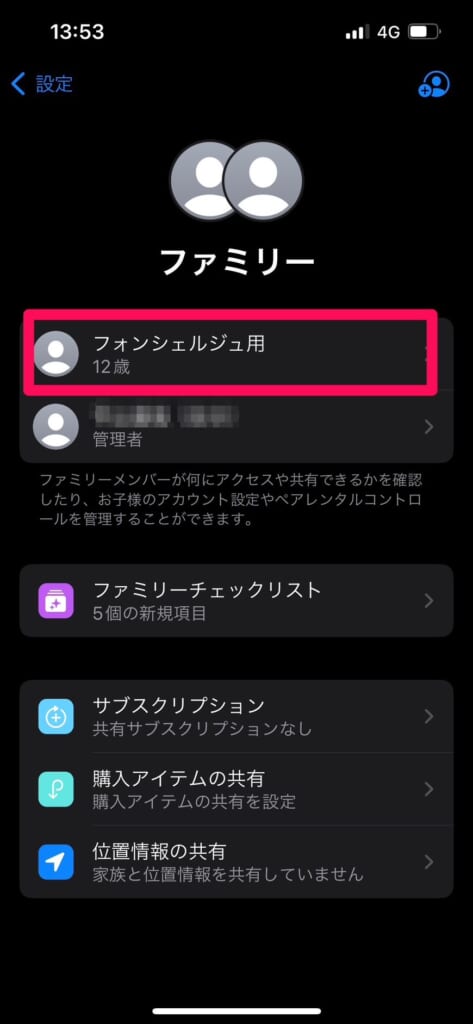
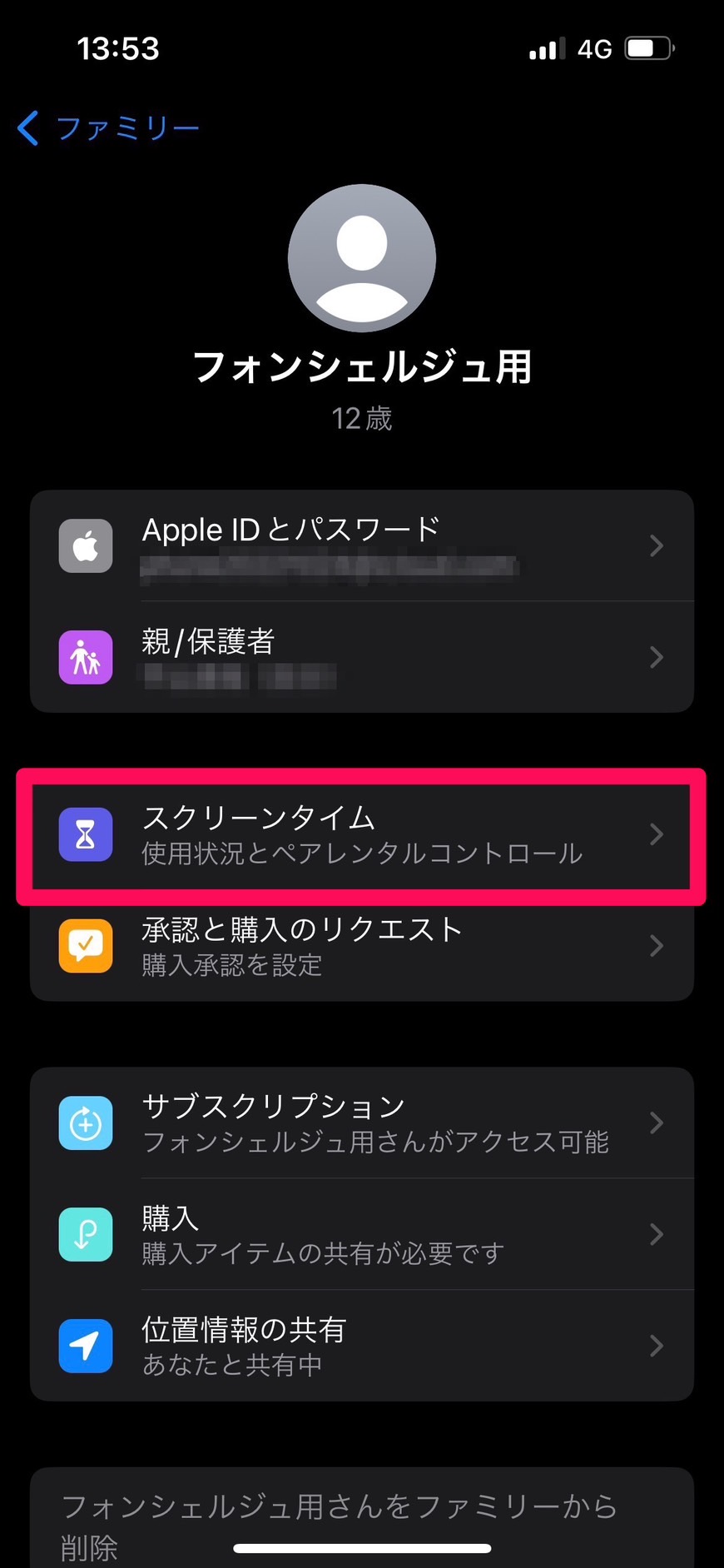
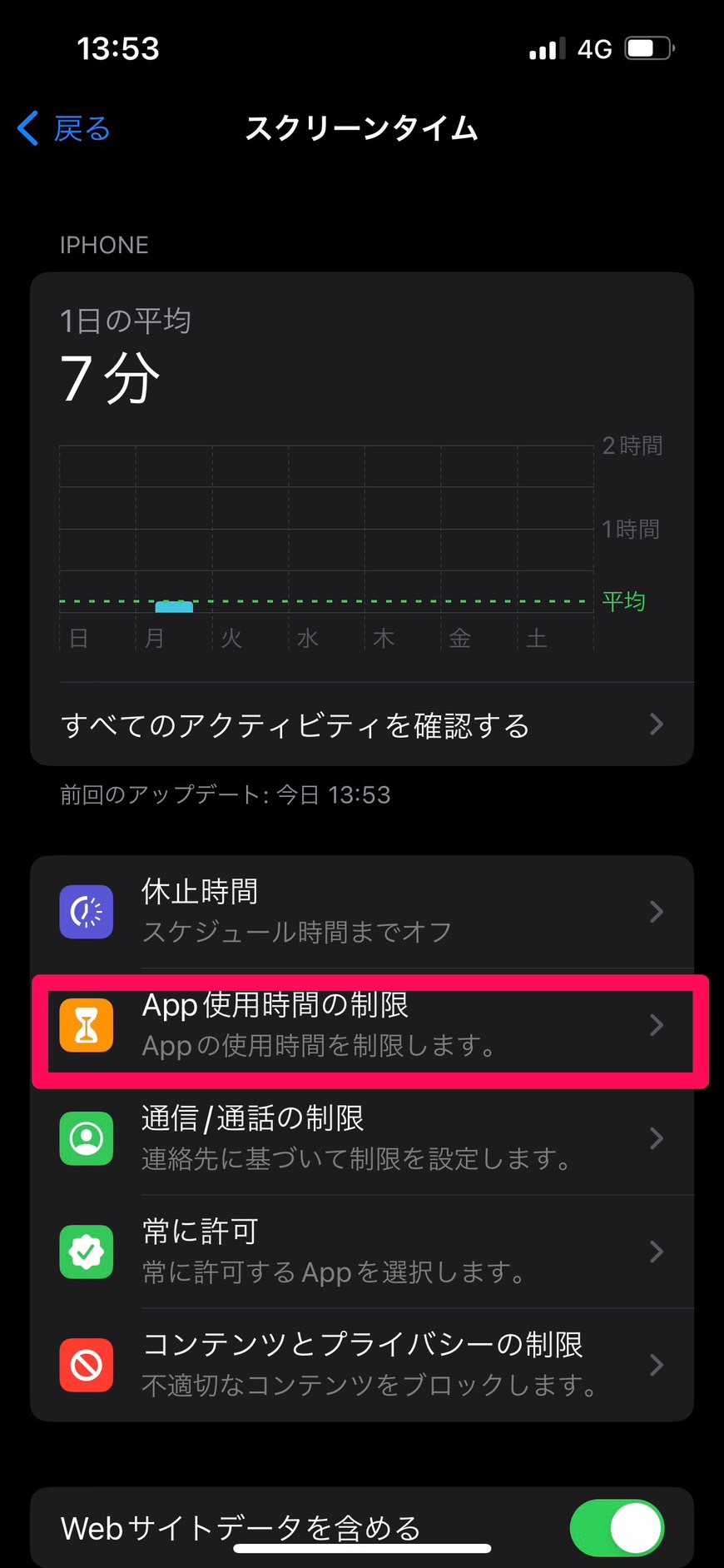
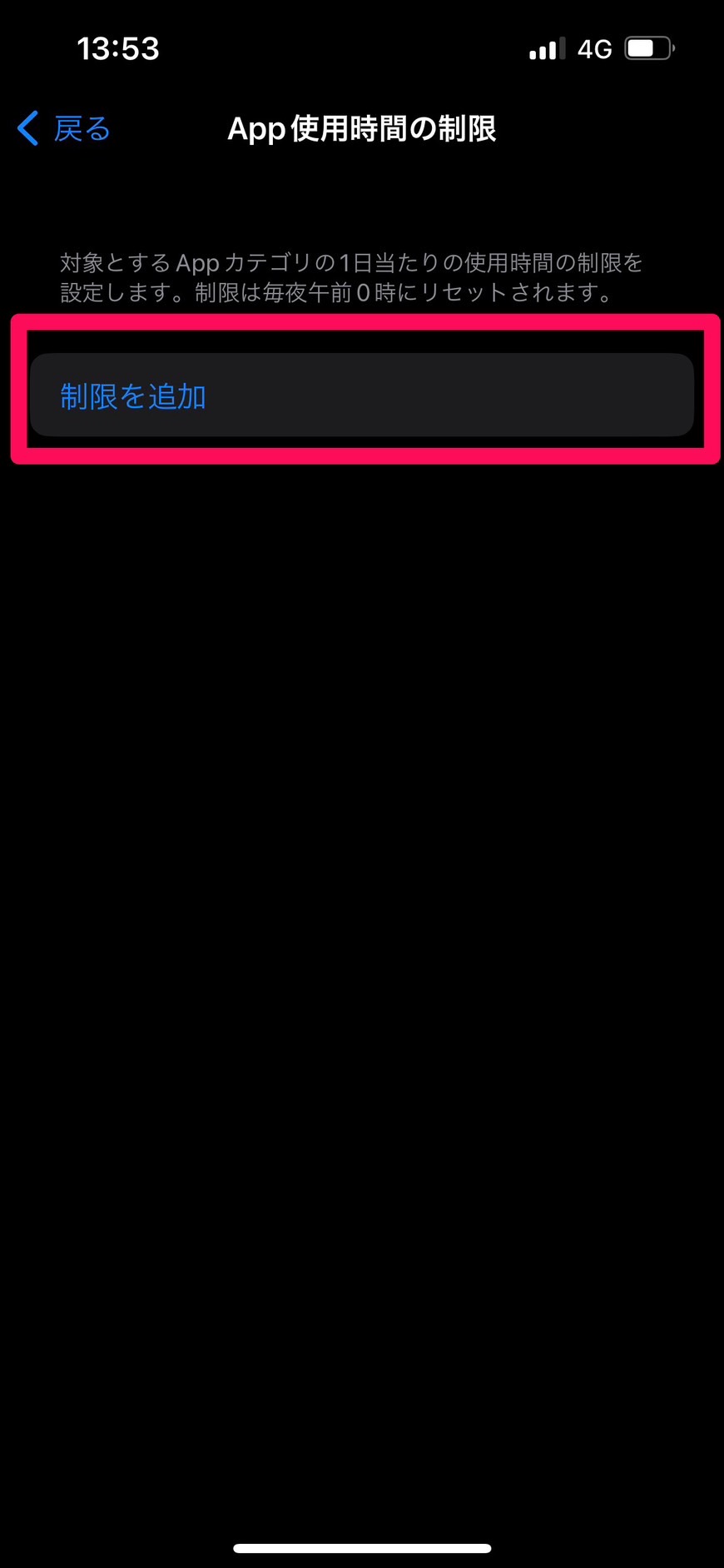
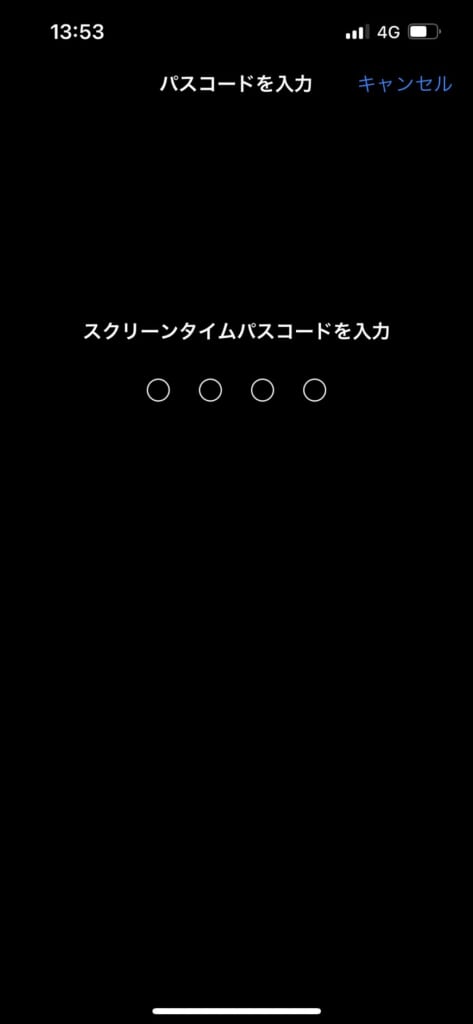
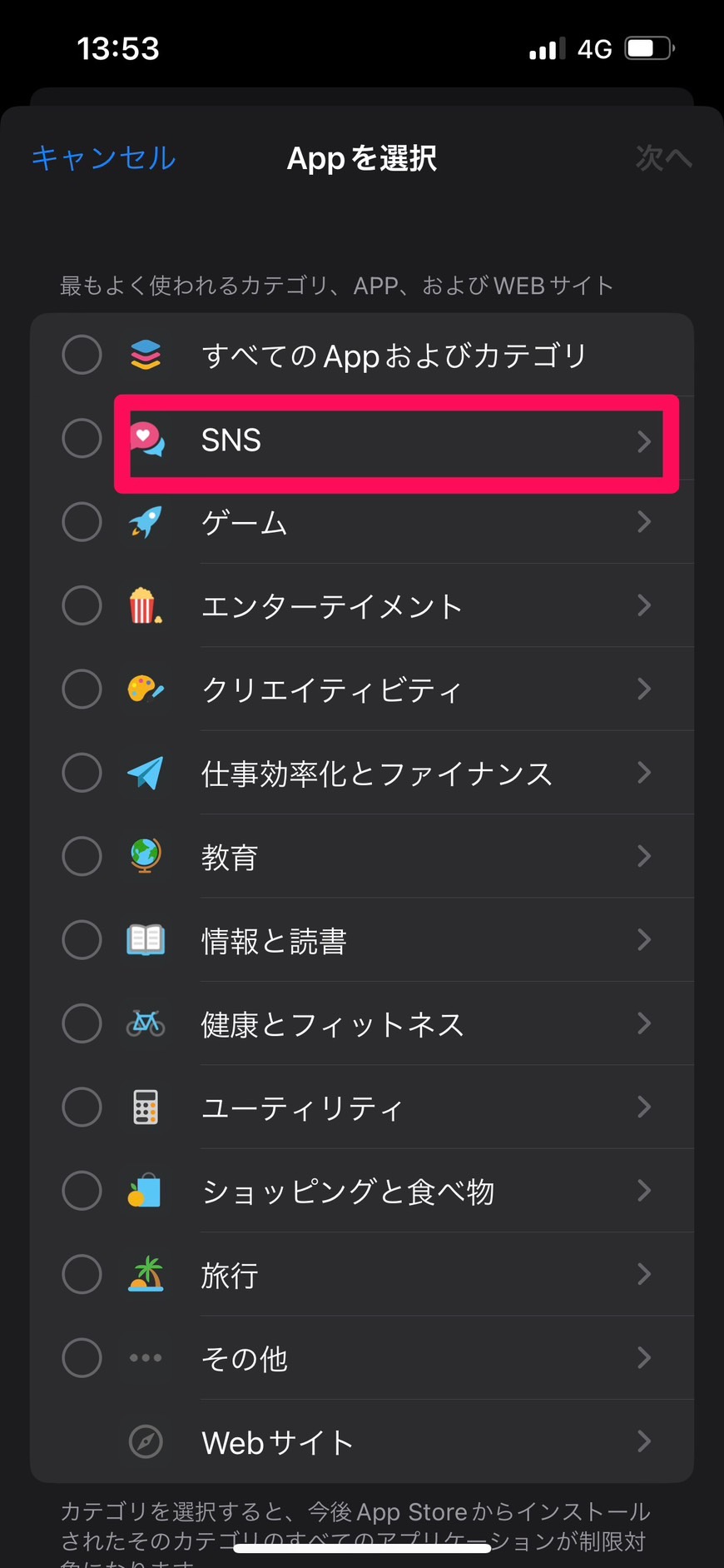
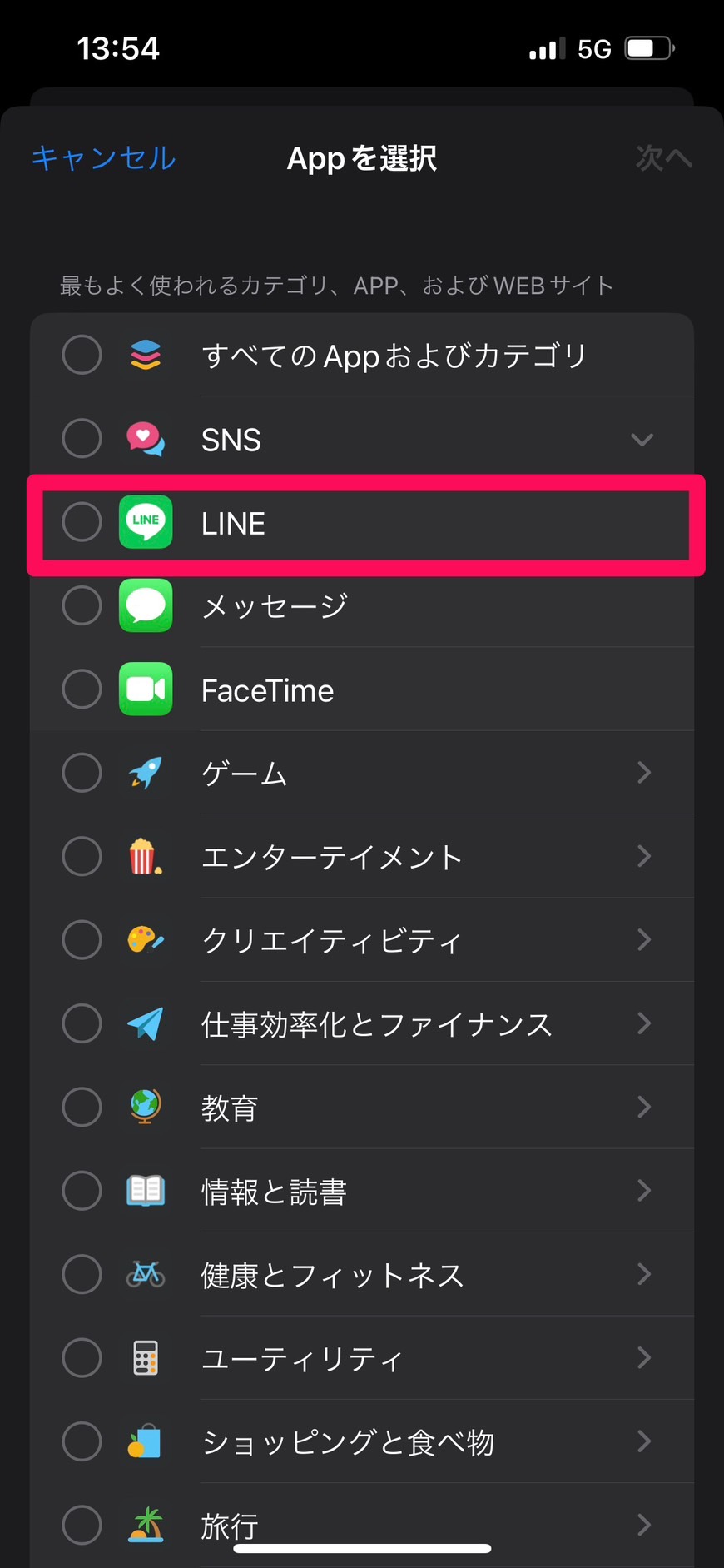
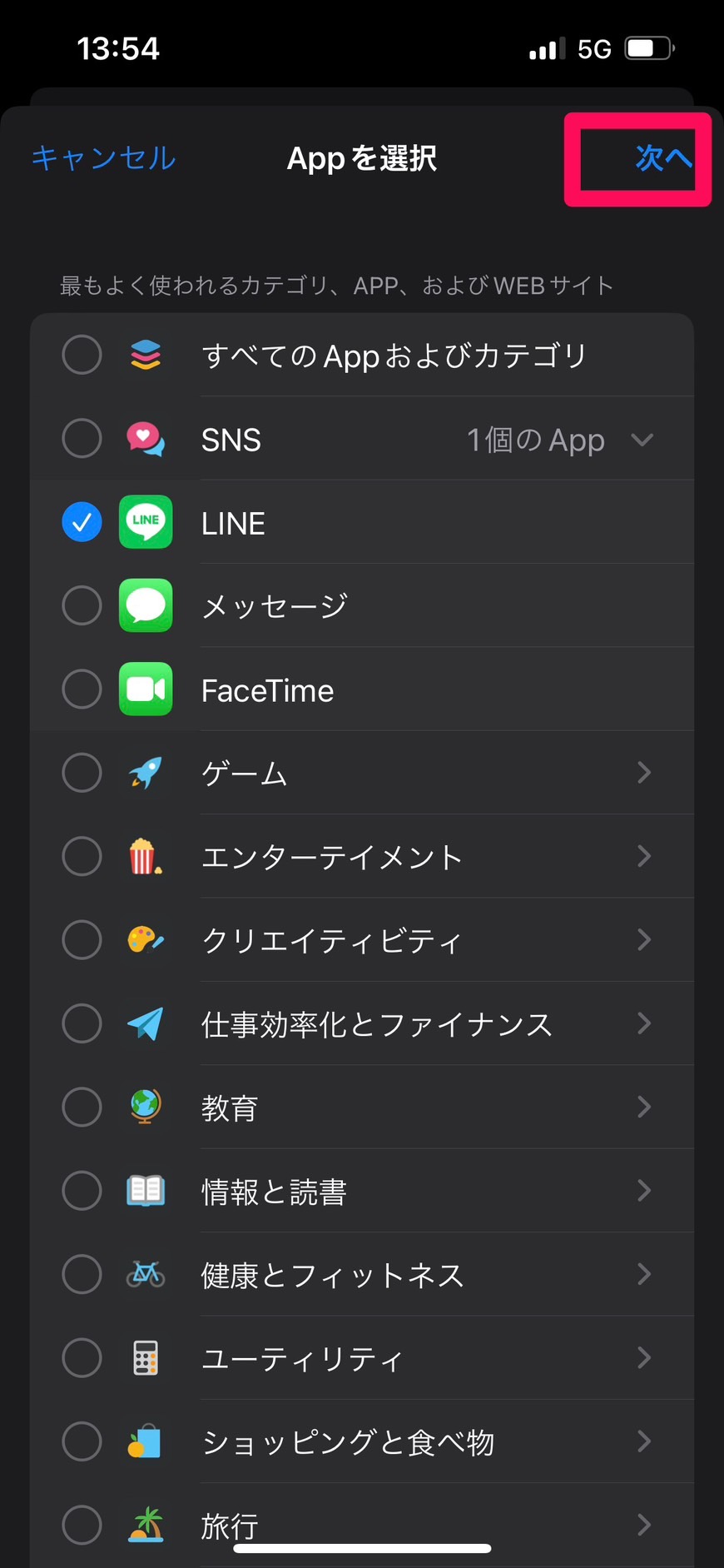
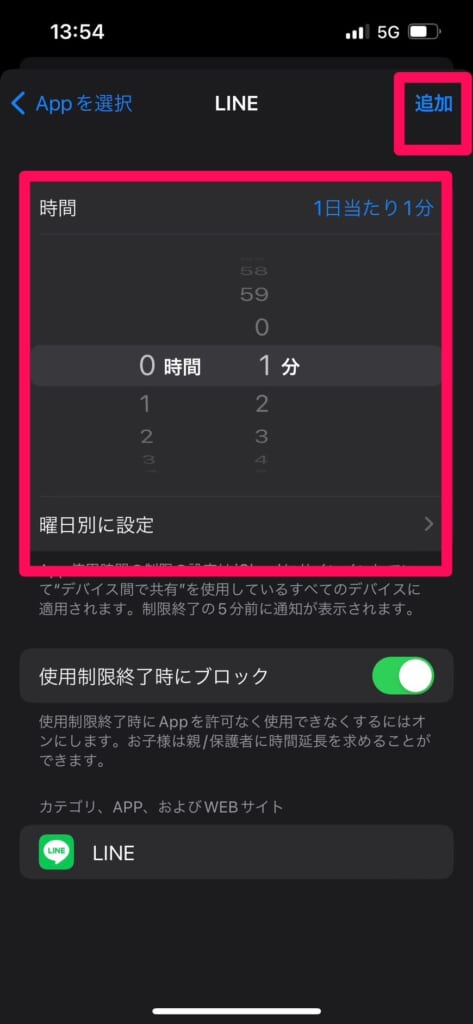
これで設定は完了です!
お子様のiPhoneで設定した時間を超えると以下のような画面が表示され、LINEが利用できなくなります。
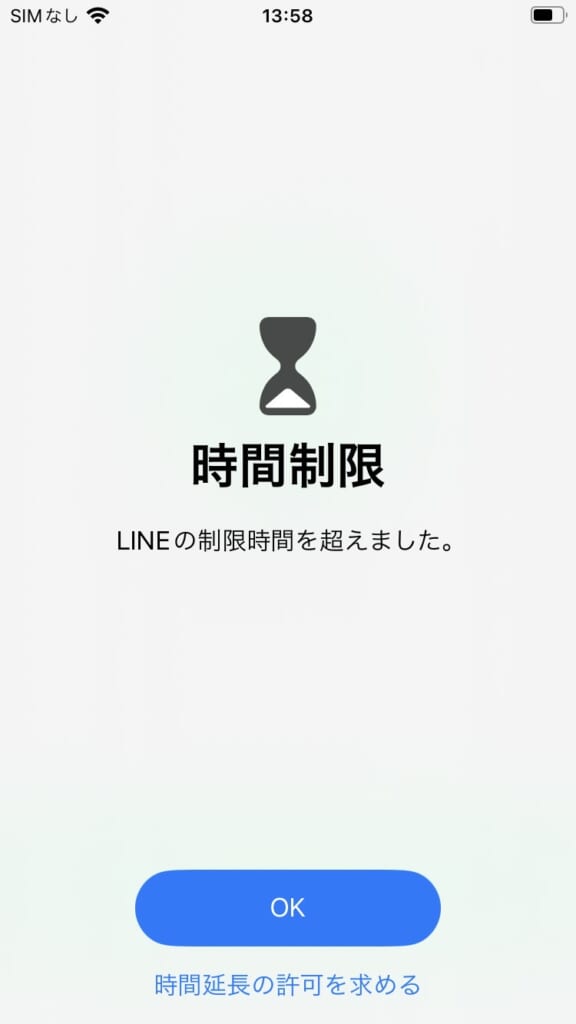
お子様にスマホを持たせる際に、利用時間の制限も重要ですが、お子様を危険から守るための設定も大切ではないでしょうか?
保護者様が設定すべきiPhoneの機能制限をまとめた記事がございますので、ぜひ参考にしてみてくださいね!

Androidで子供のLINEに制限をかける方法

Androidスマホの場合は「Degital Wellbeing(デジタルウェルビーイング)」という機能を利用して、LINEの利用時間を制限することが可能です!
Degital Wellbeing(デジタルウェルビーイング)とは
Android10以降のスマートフォンで利用できる機能です。
ロックの解除頻度や、各アプリの利用時間など、スマホの使用パターンに関する情報を確認できます。
この機能をお子様用のスマホに設定することでLINEの利用時間を制限することができます。
- 保護者様のスマホからお子様用のGoogleアカウントを作成する
- お子様用のAndroidスマホにサインインをする
- 保護者様のスマホからLINEの利用時間の制限をする
以上の3ステップで簡単にLINEの利用時間を制限できます。
①保護者様のスマホからお子様用のGoogleアカウントを作成する
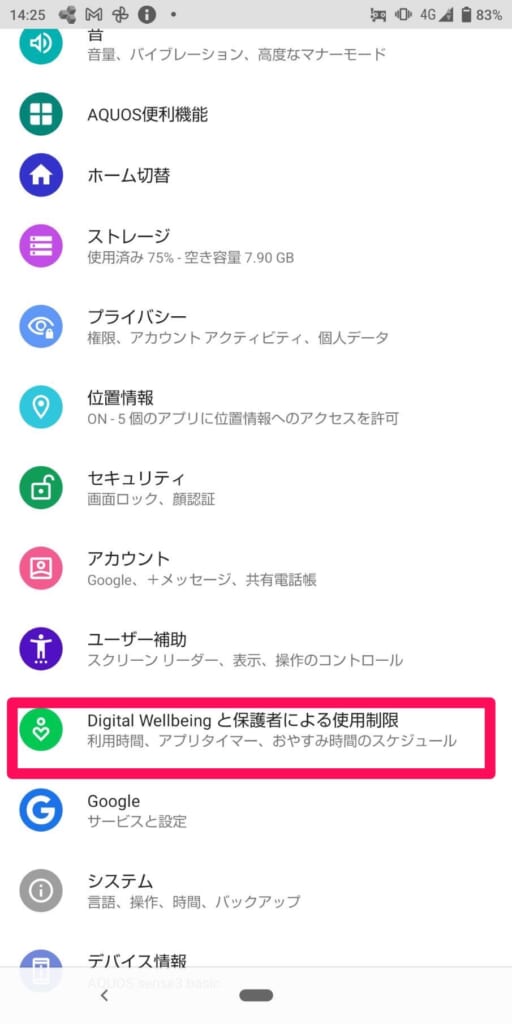
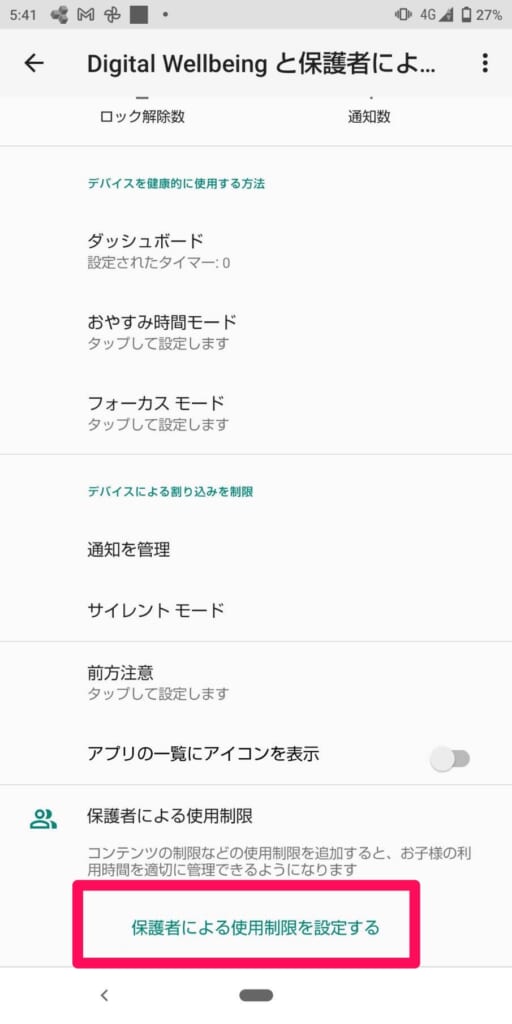
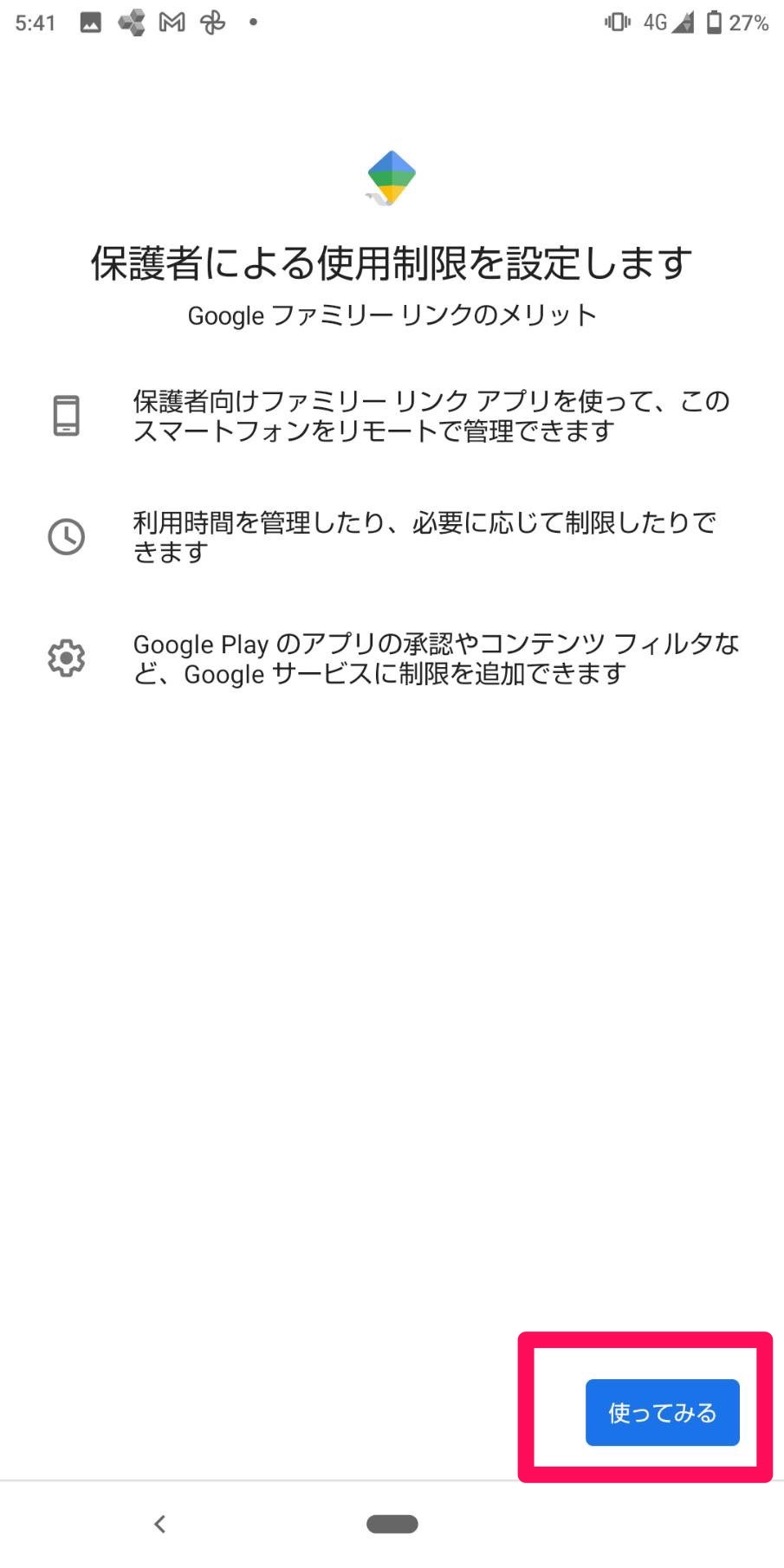
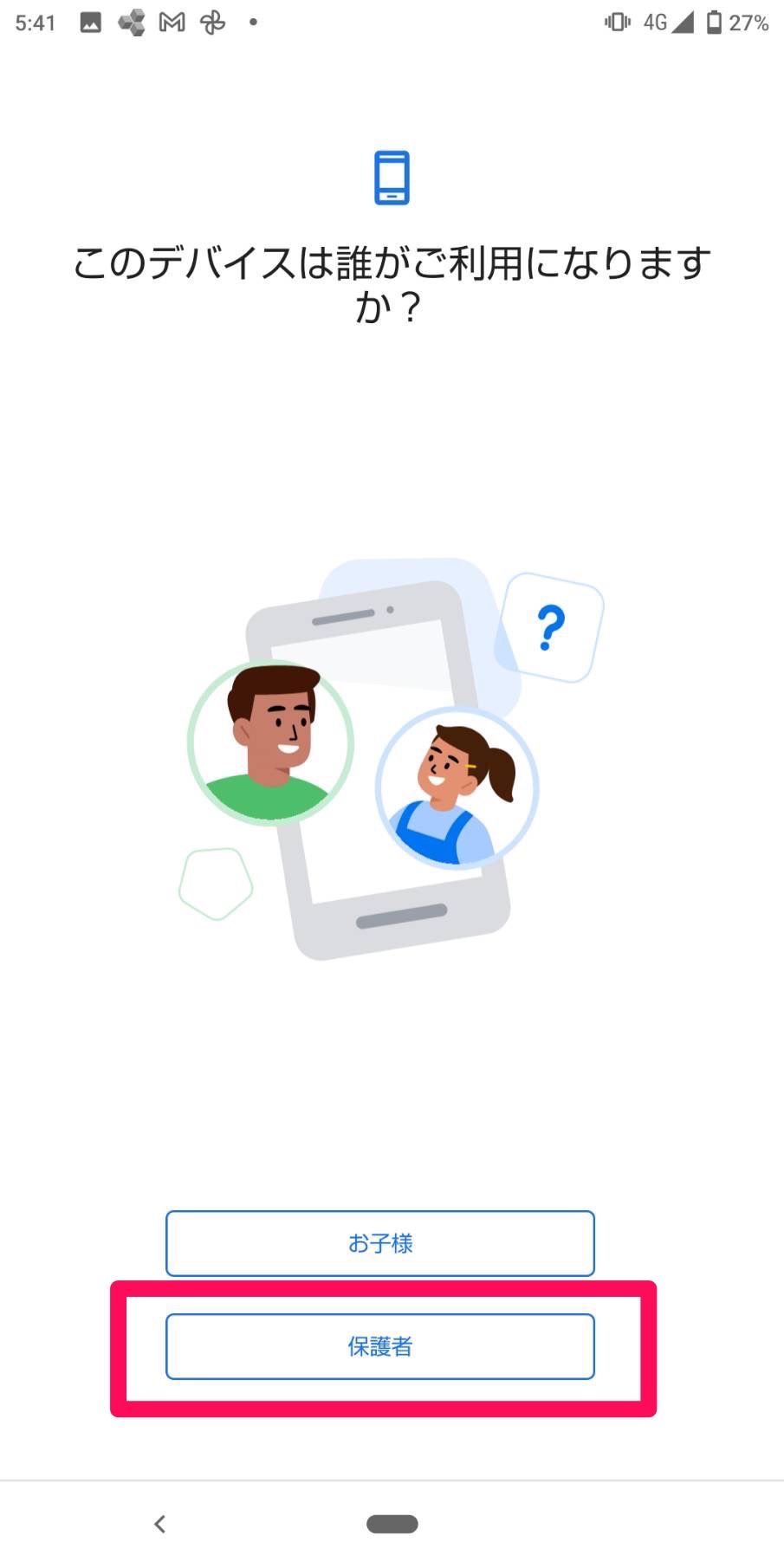
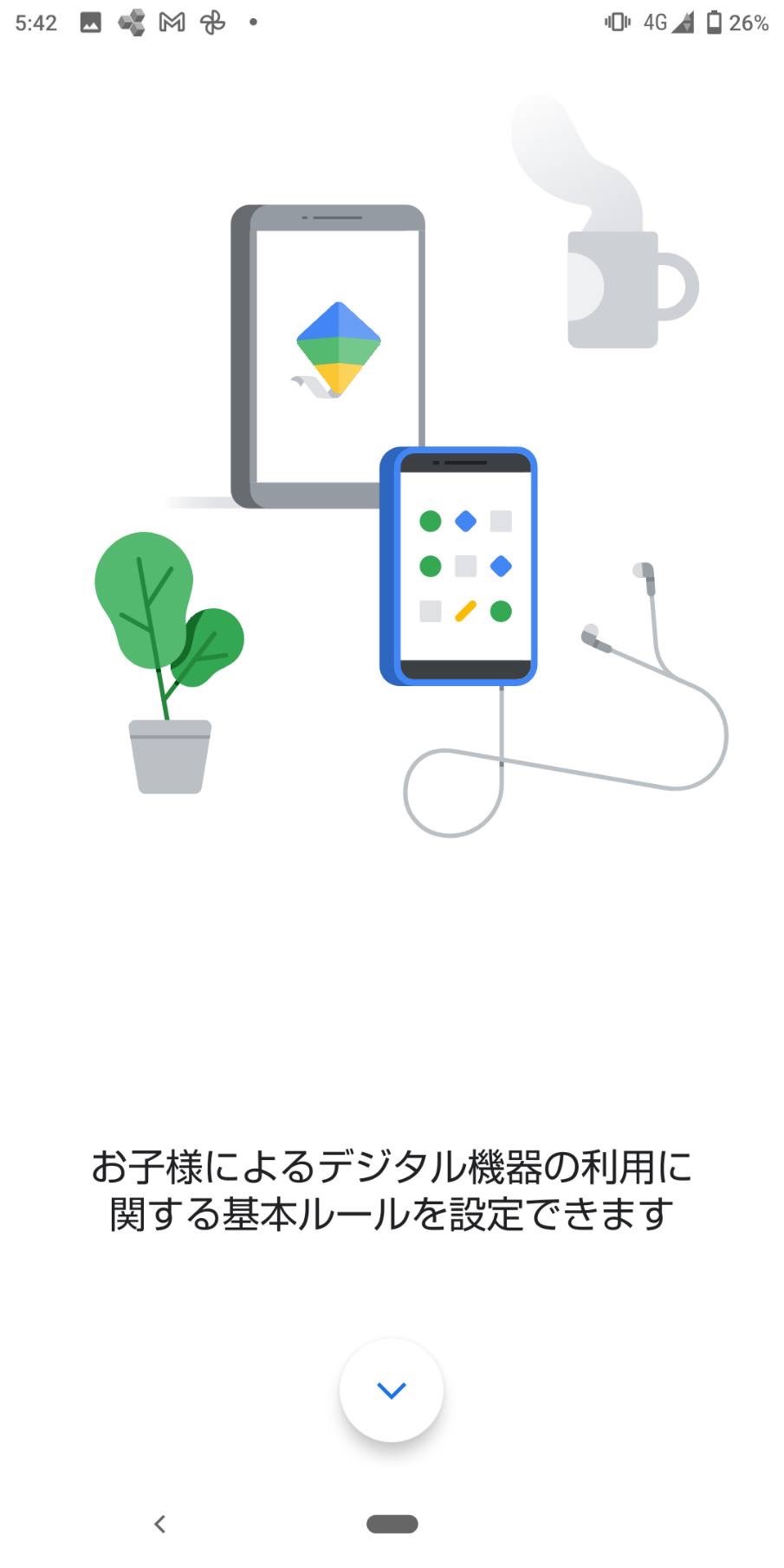
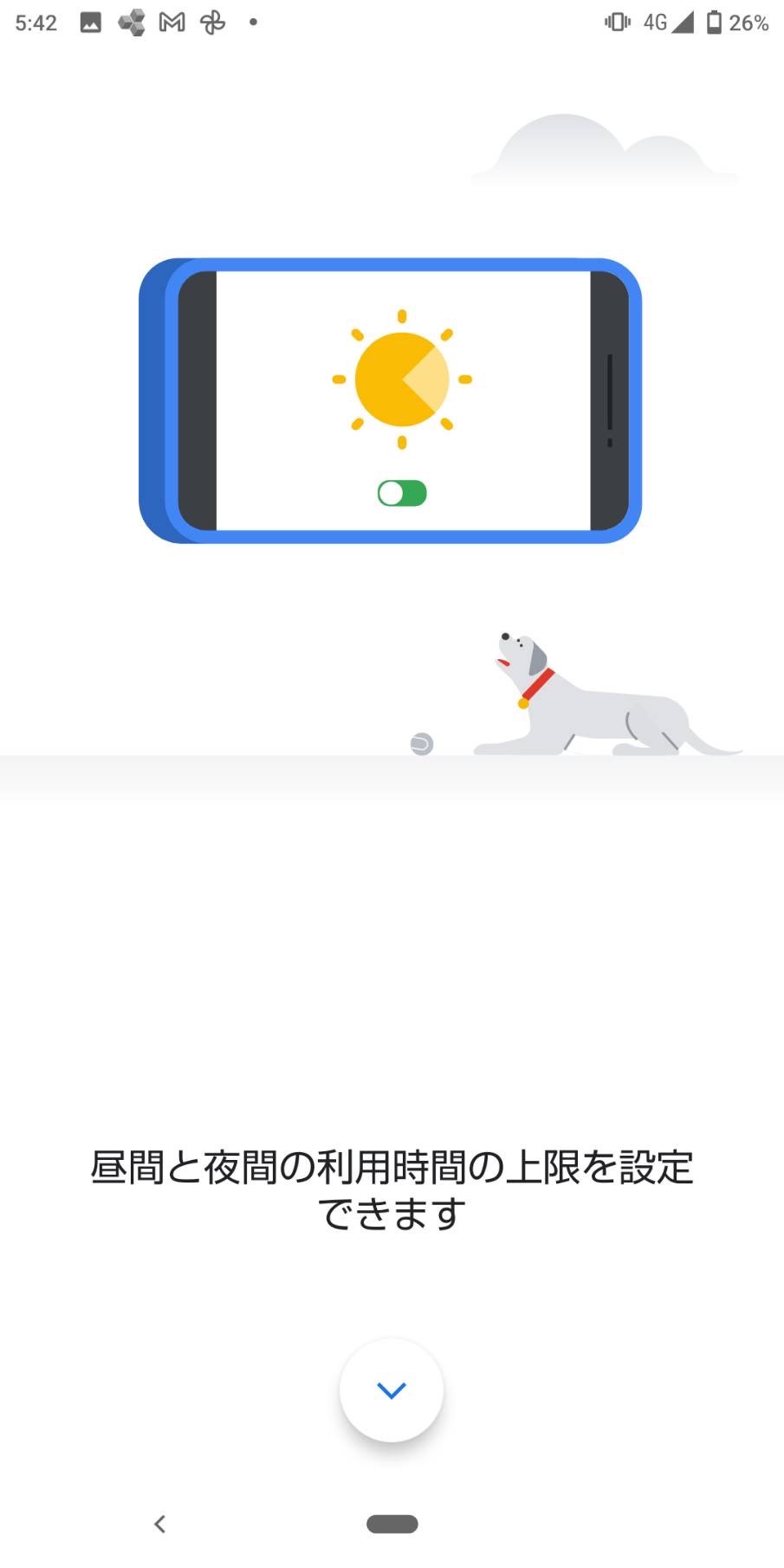
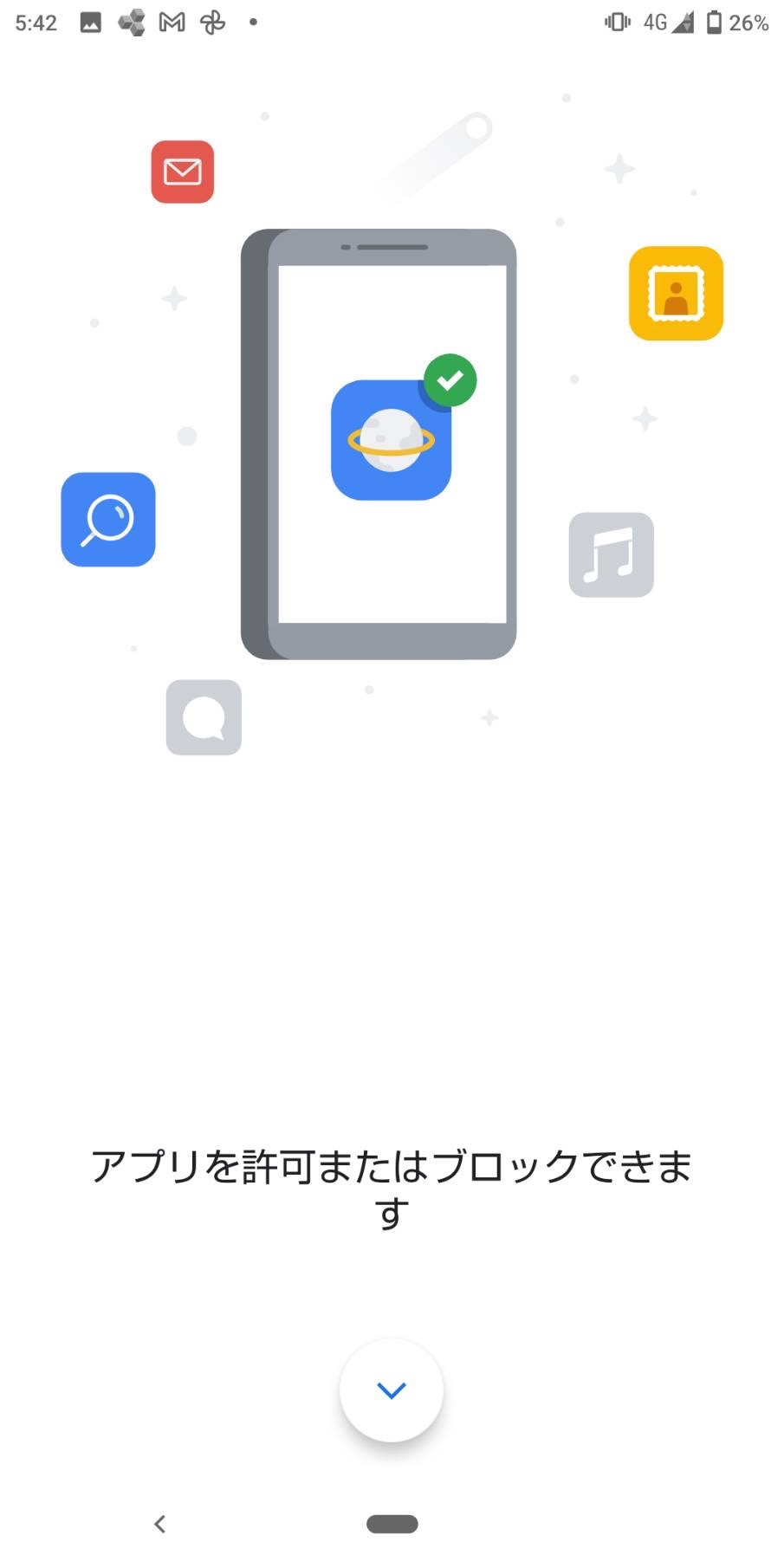
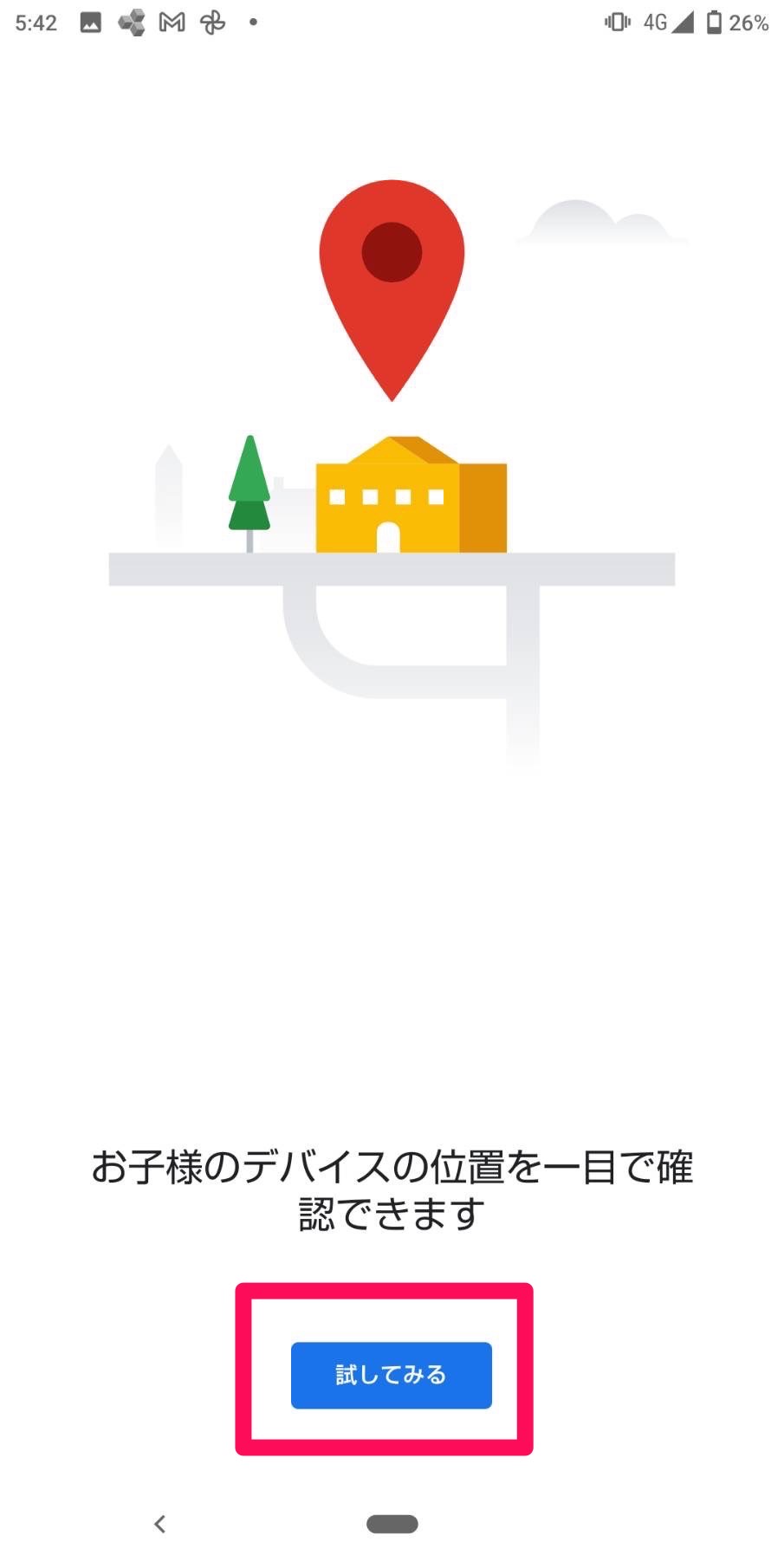
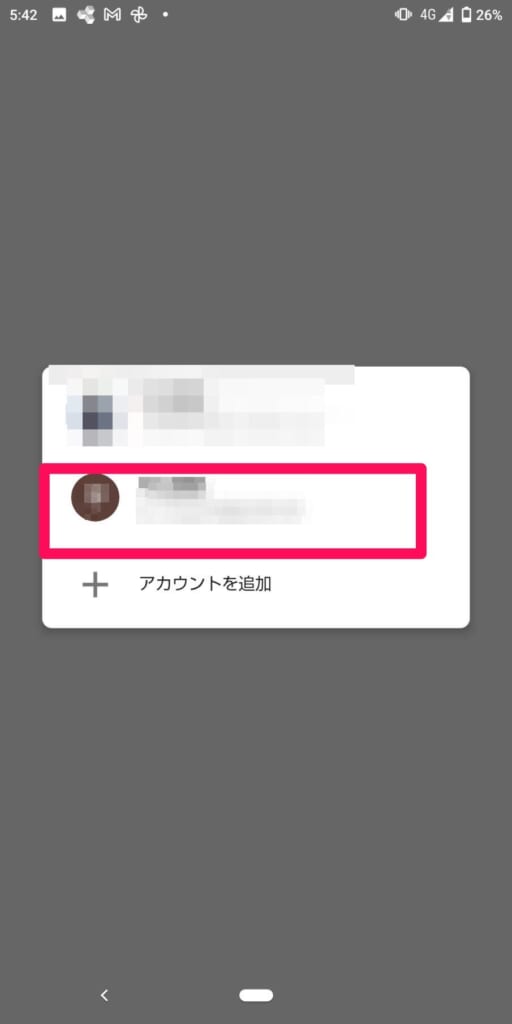
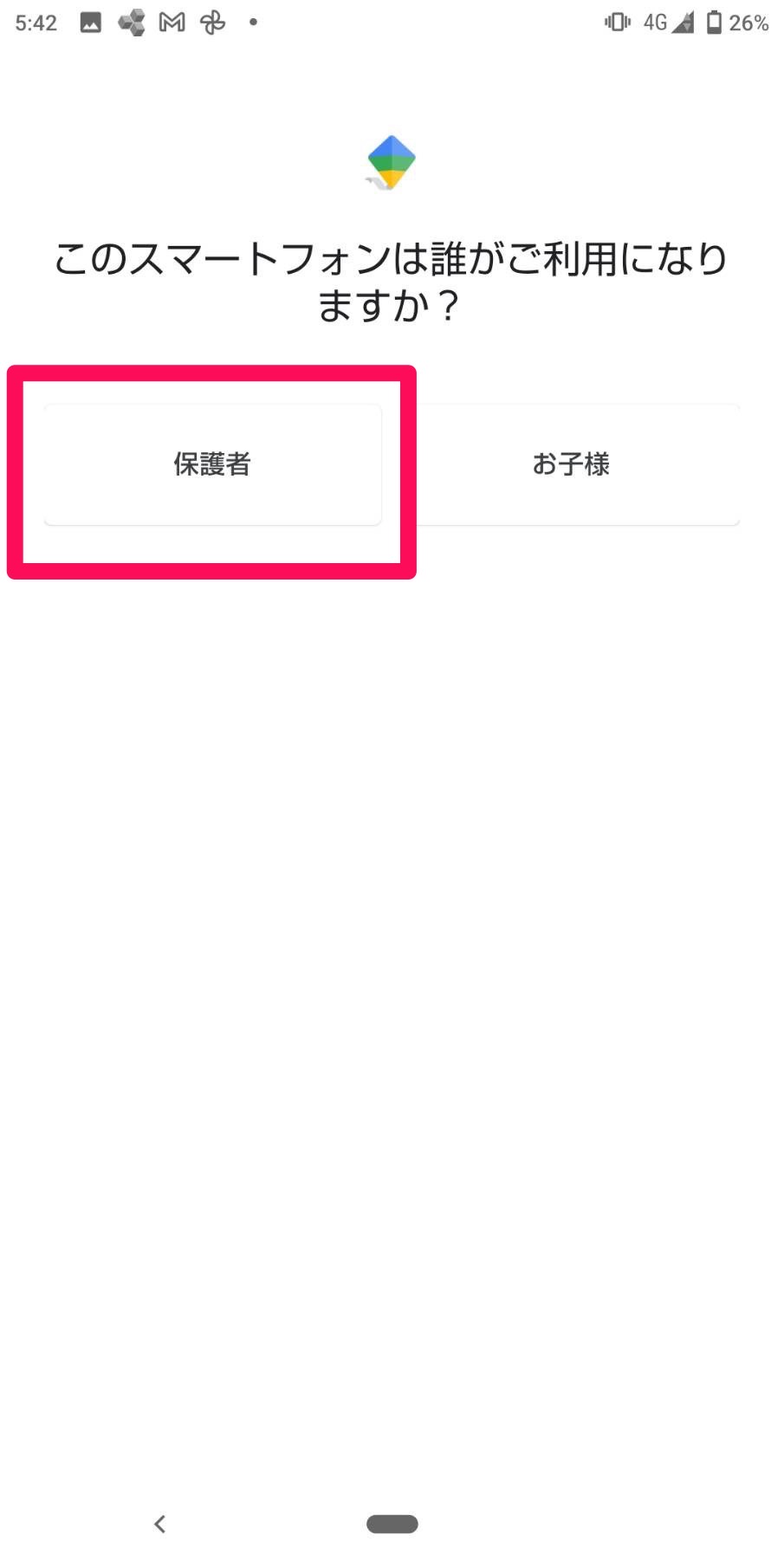

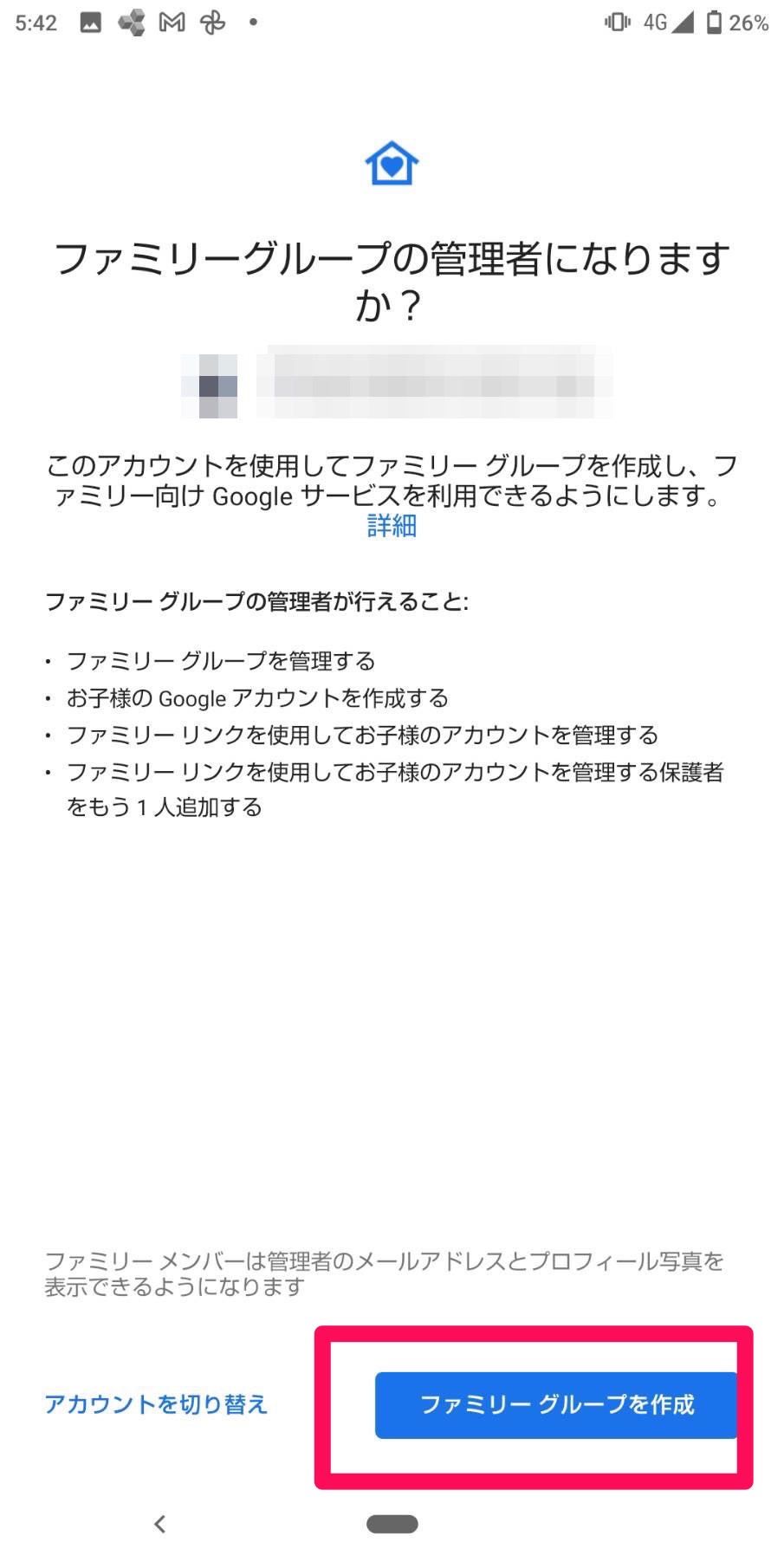
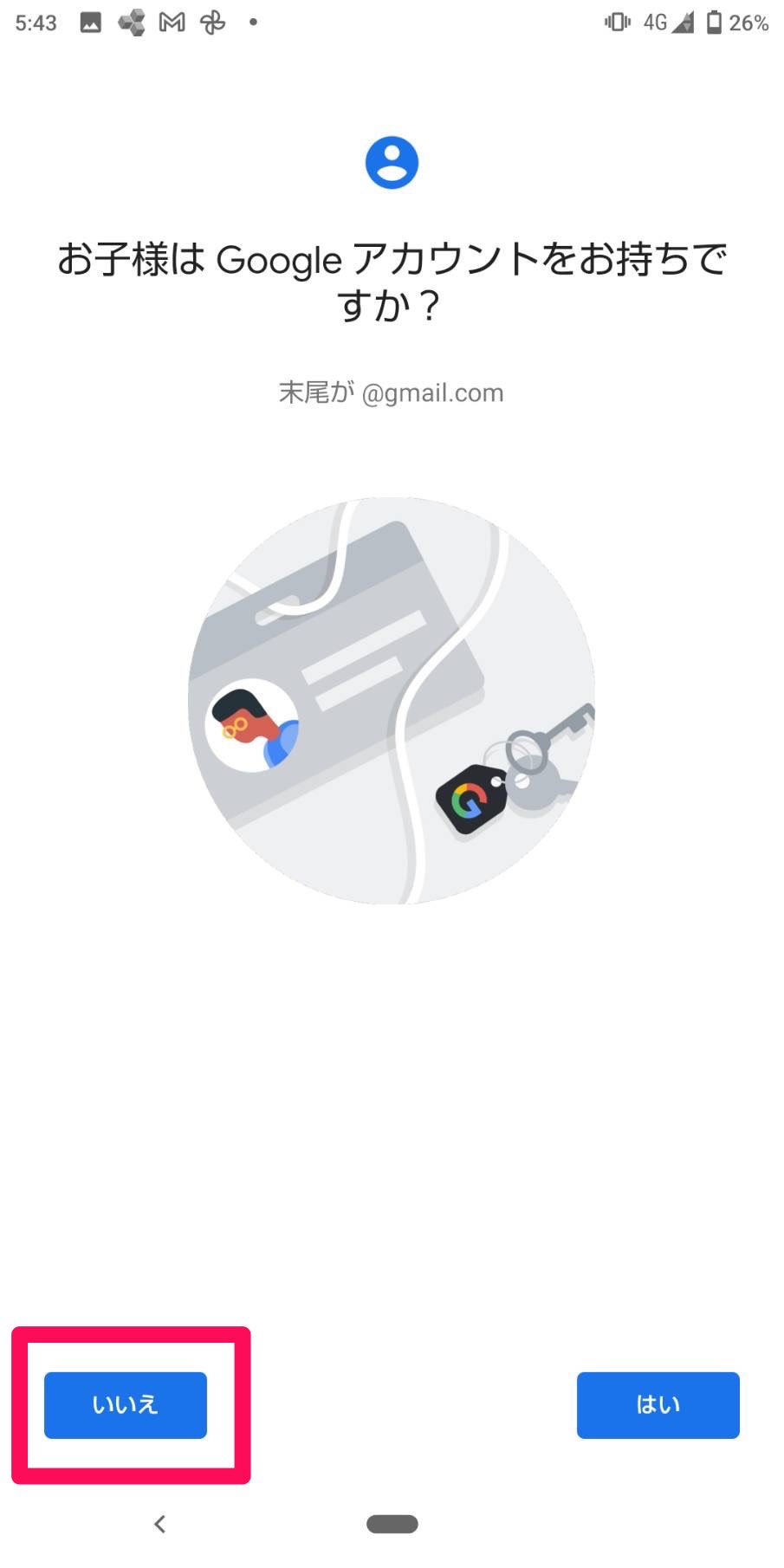
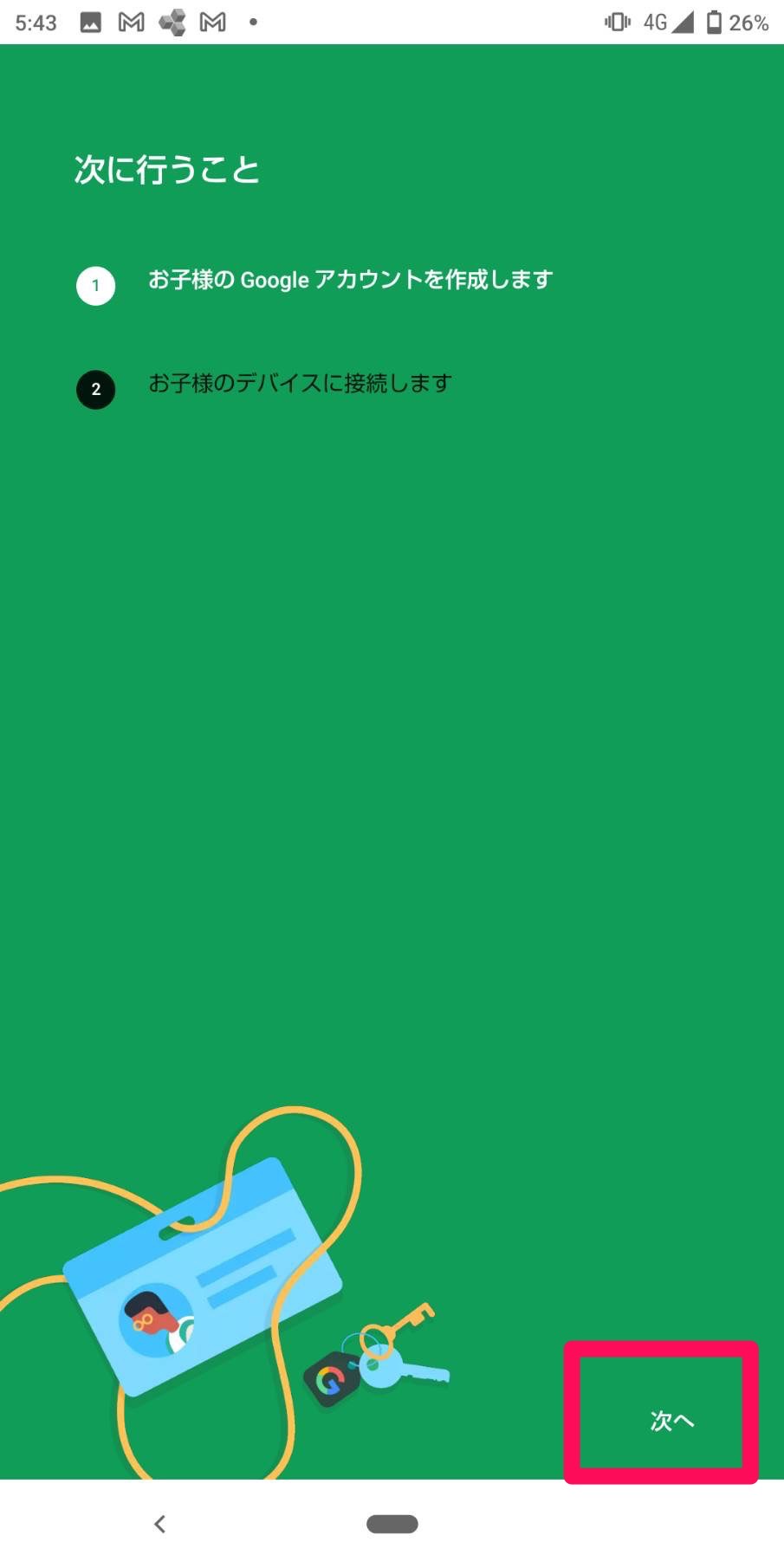
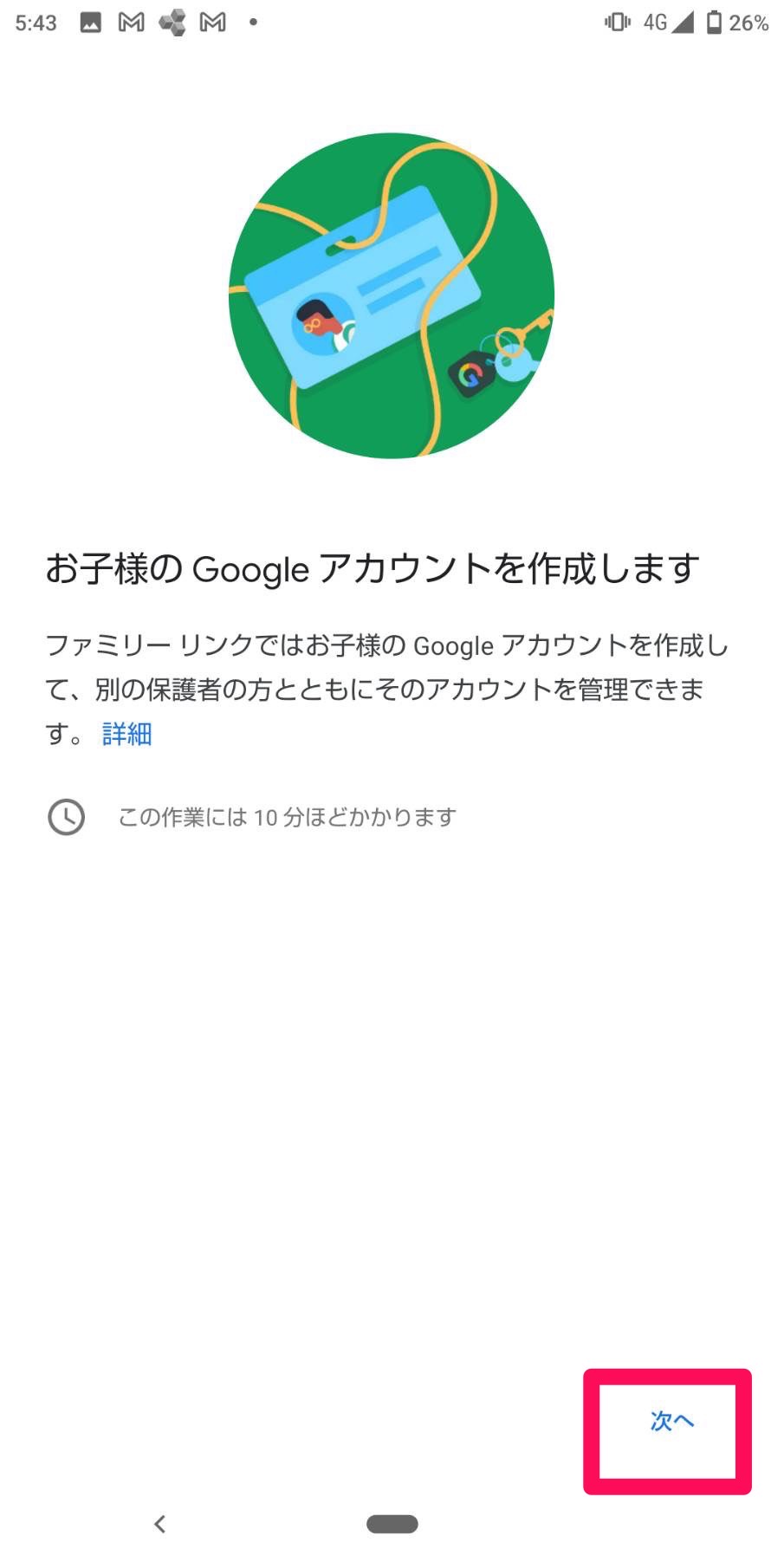
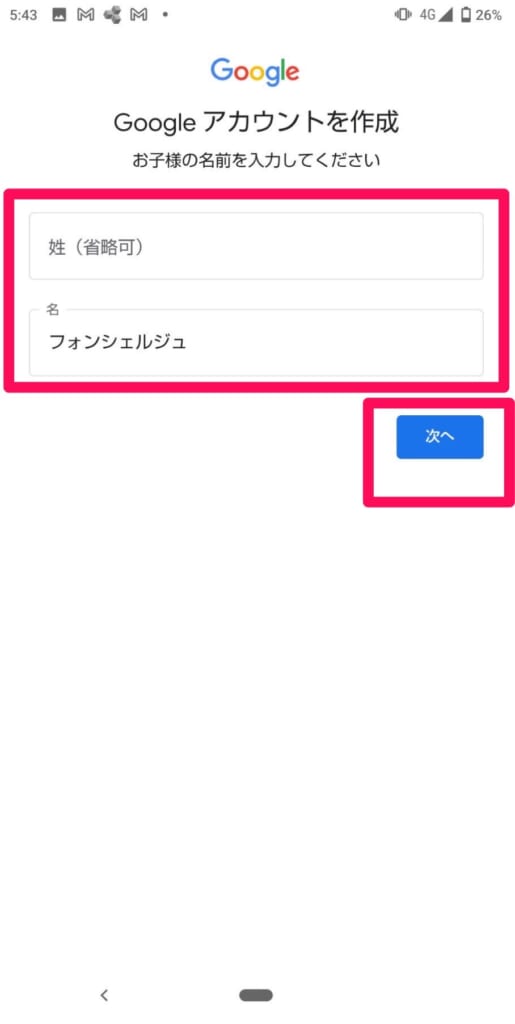
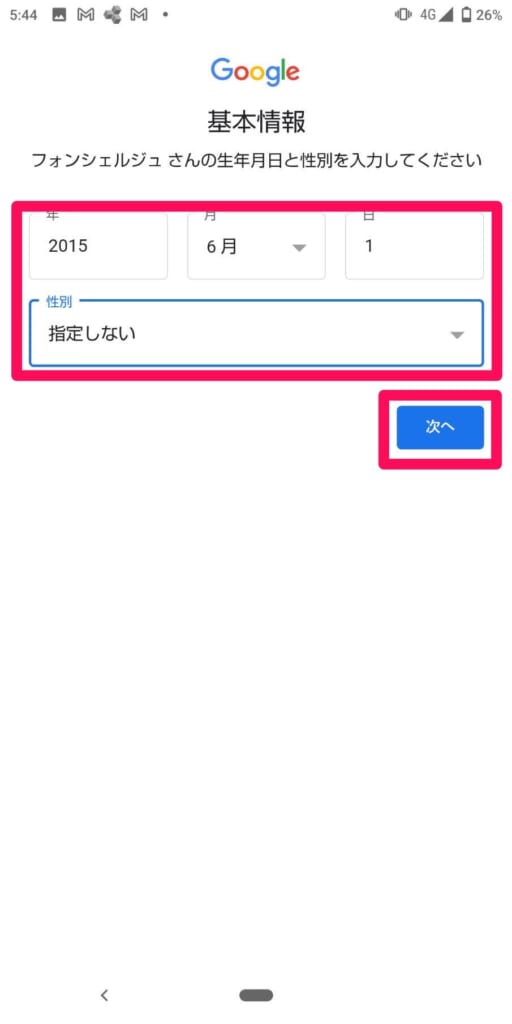
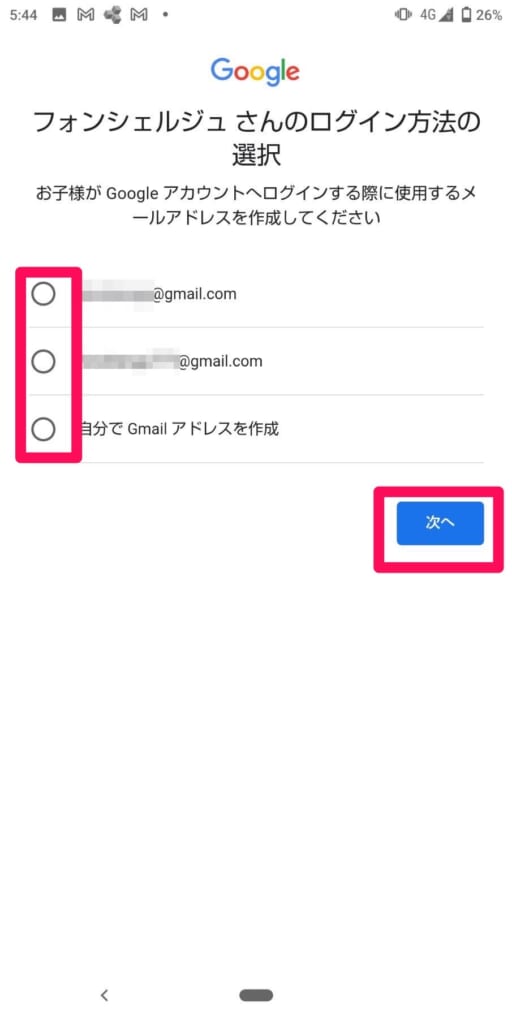
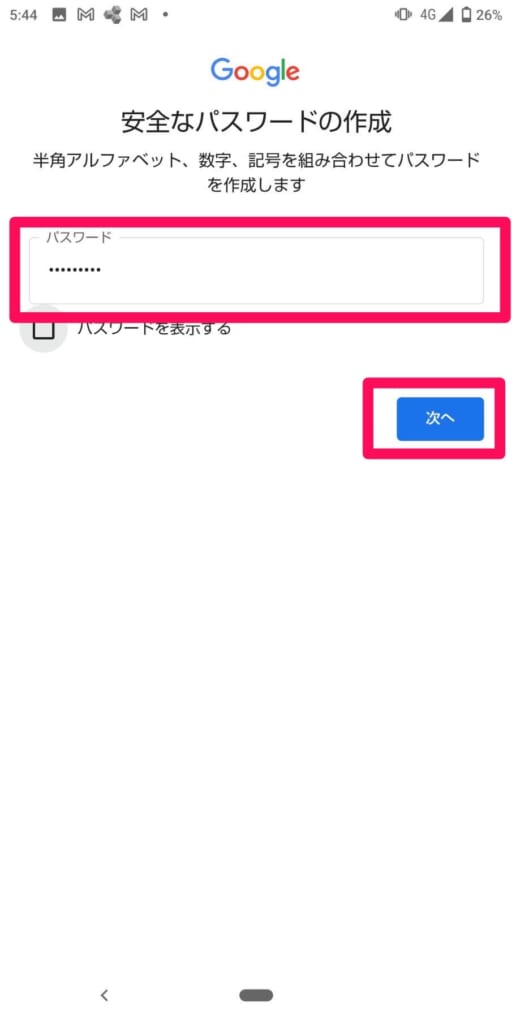
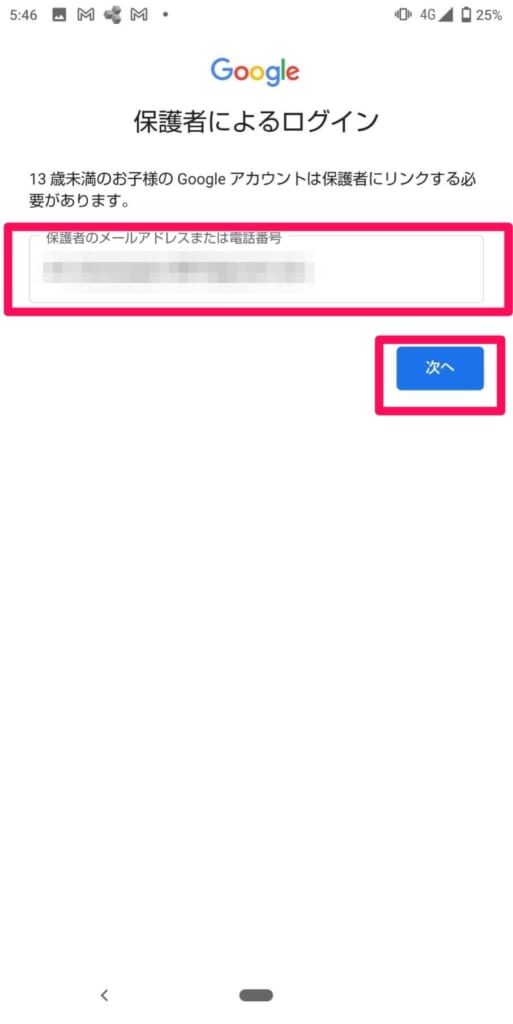
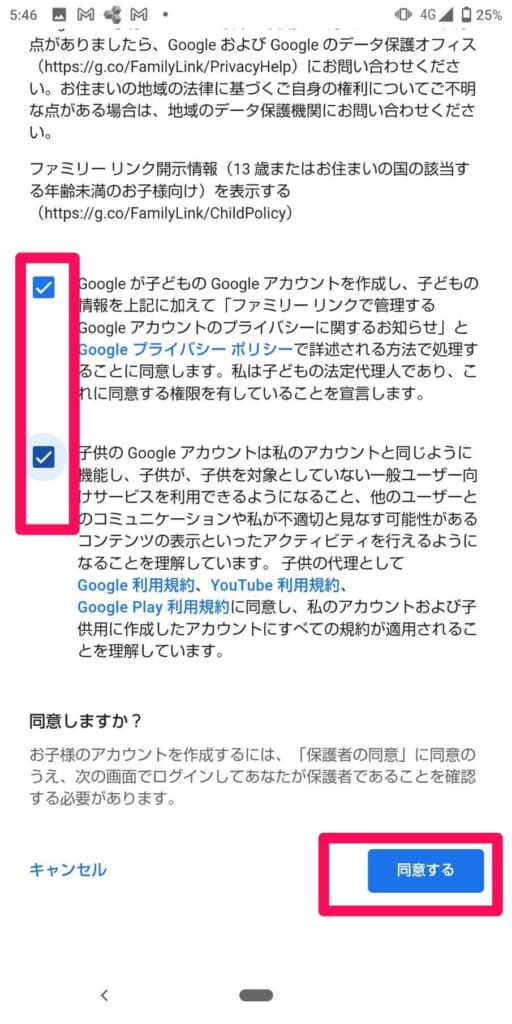
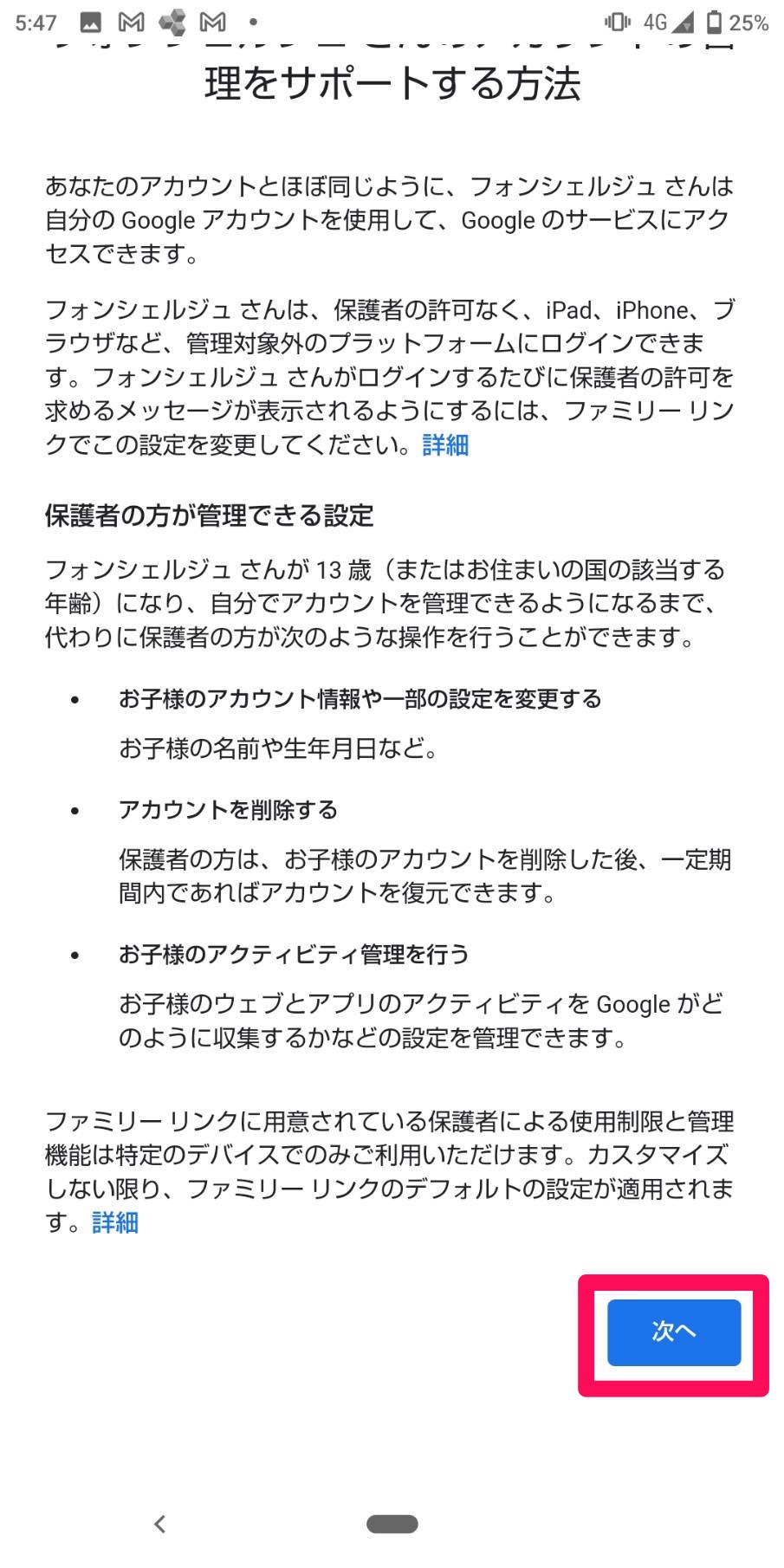
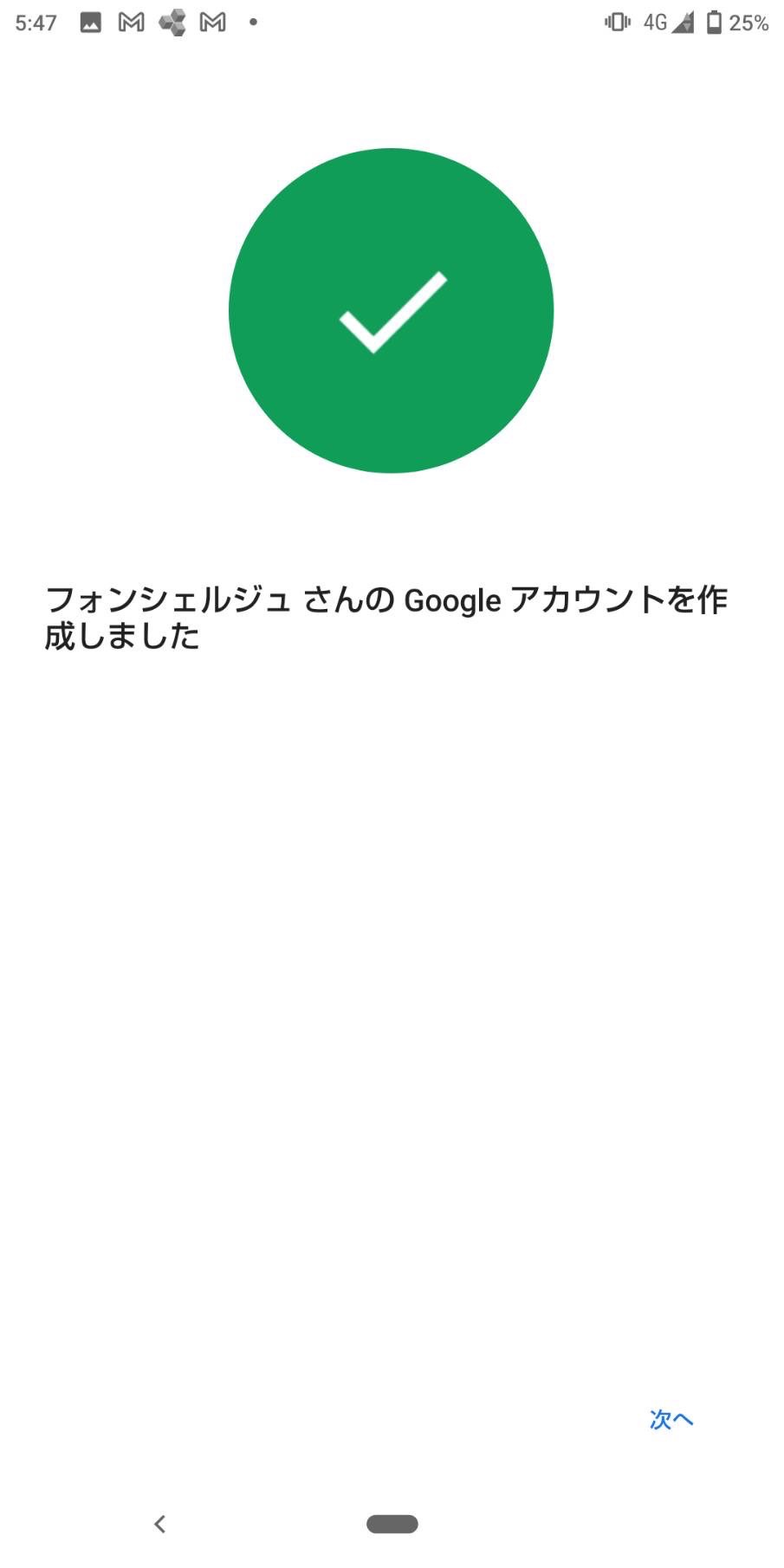
これでお子様用のGoogleアカウントの作成は完了です!
②お子様用のAndroidスマホにサインインをする
お子様のスマホを操作し、作成したGoogleアカウントで、ログインしましょう!
手順は以下の通りです。
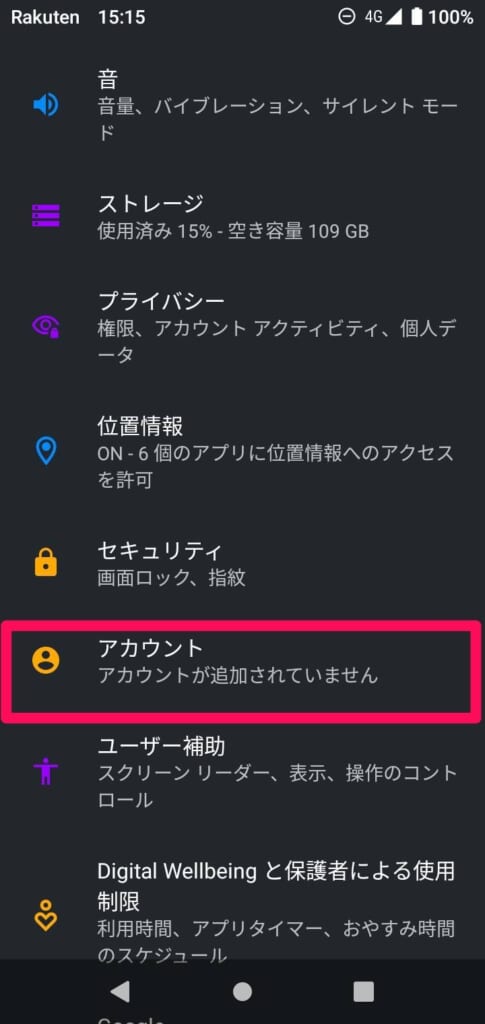
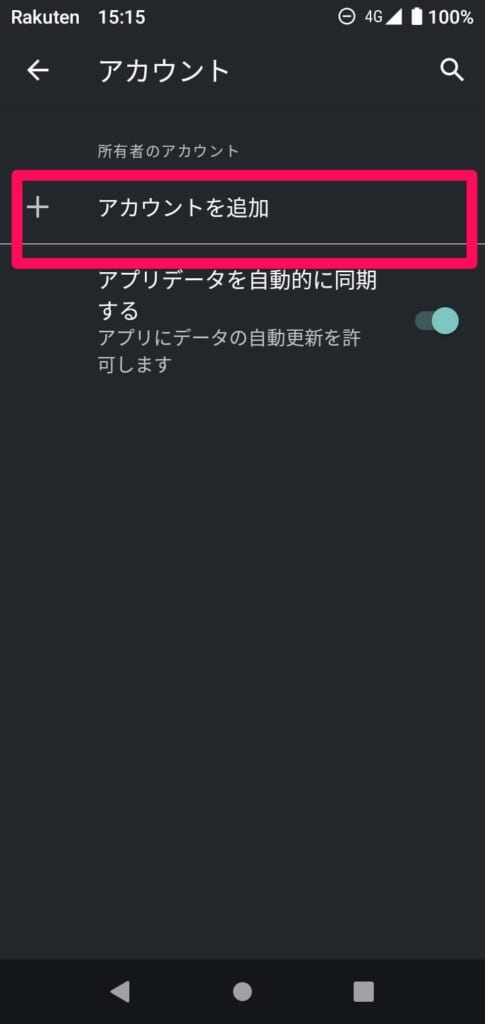
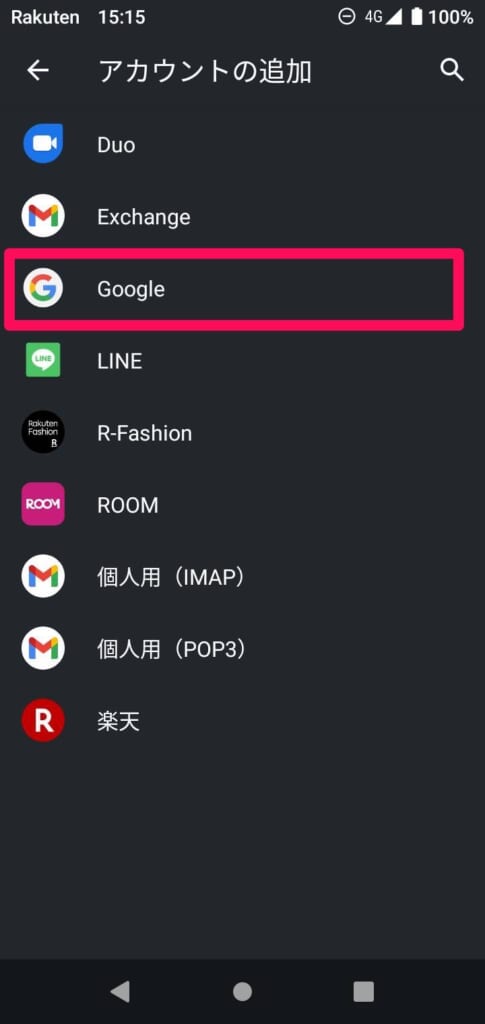
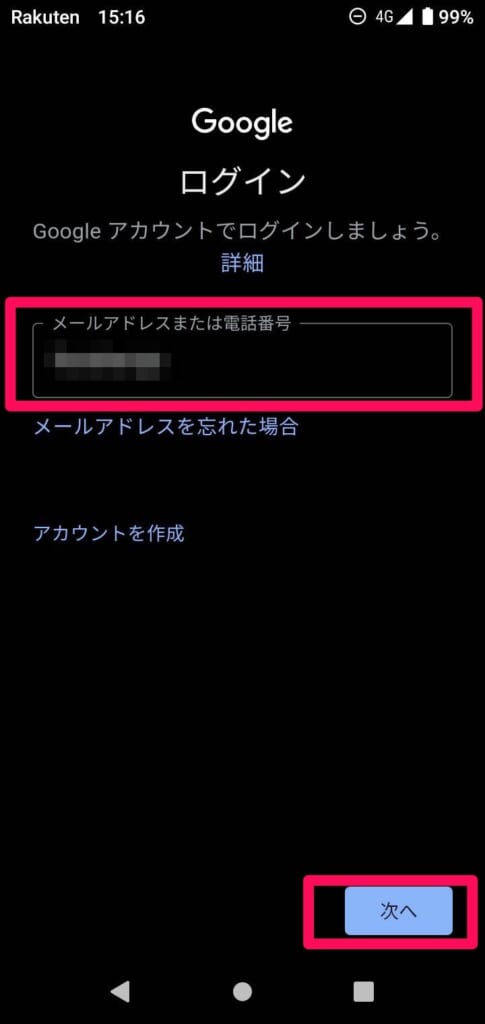
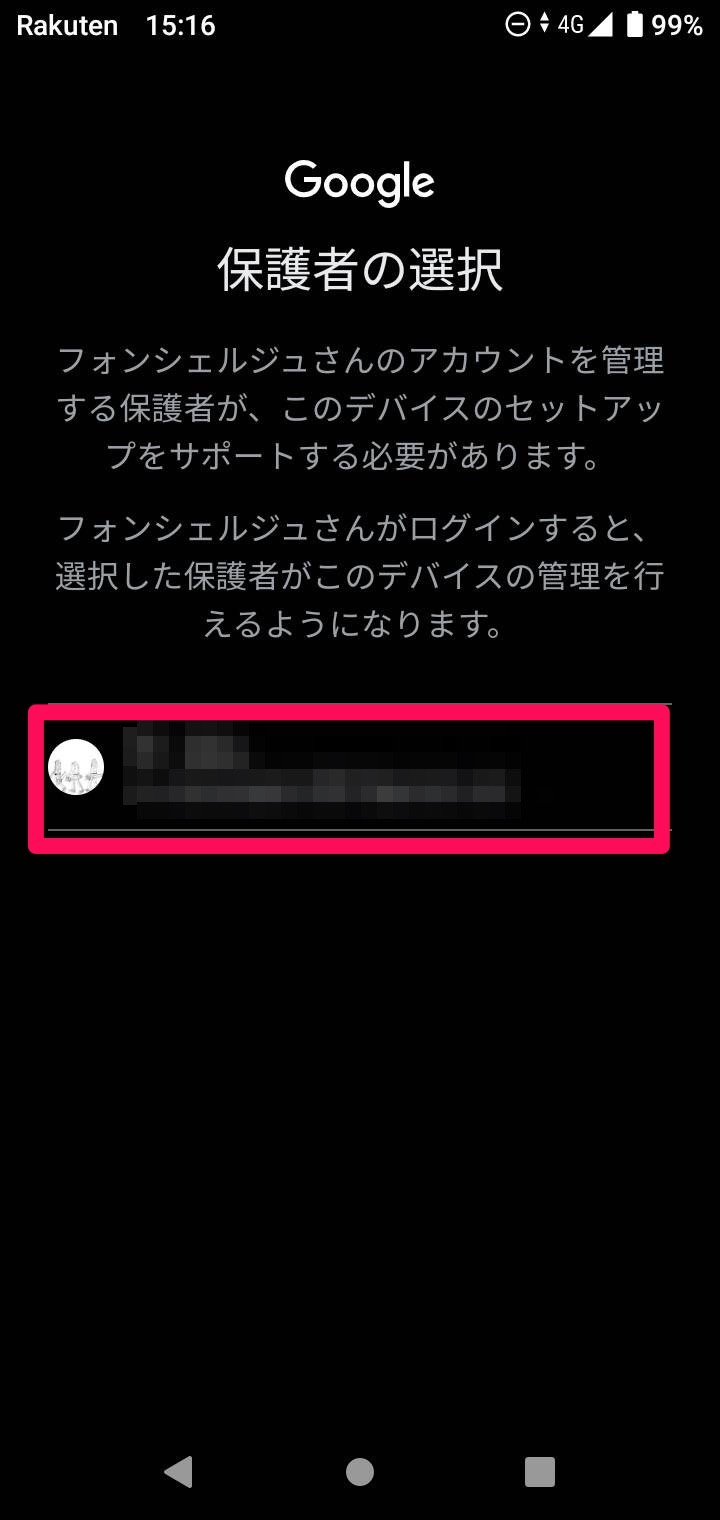
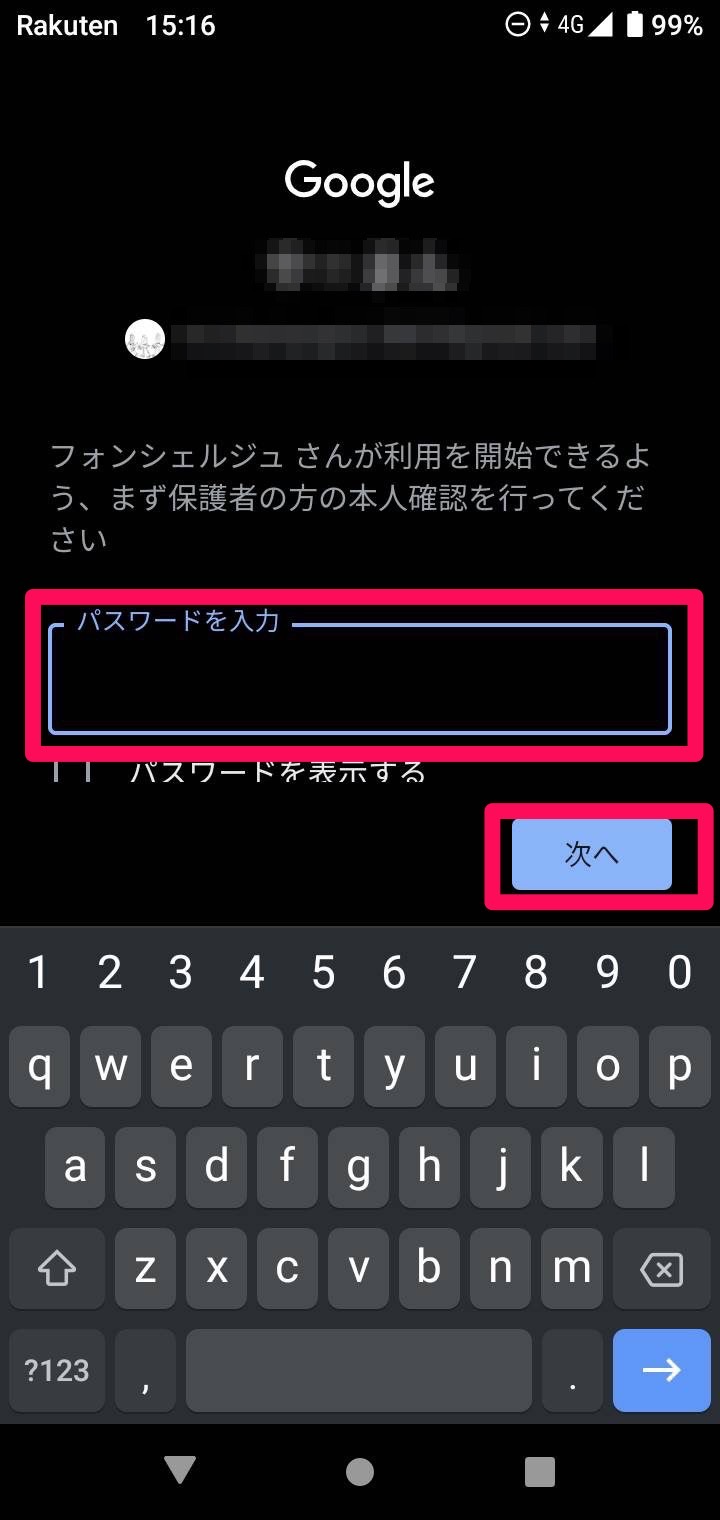
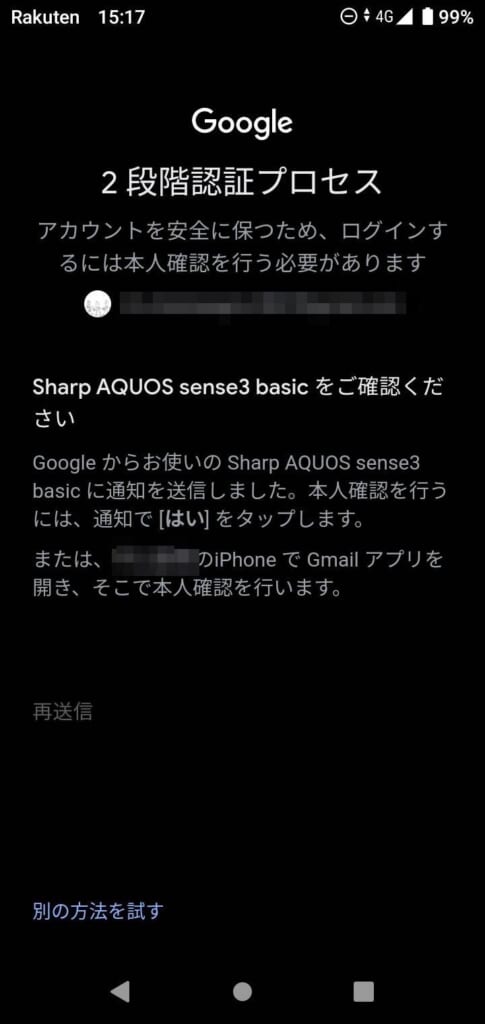
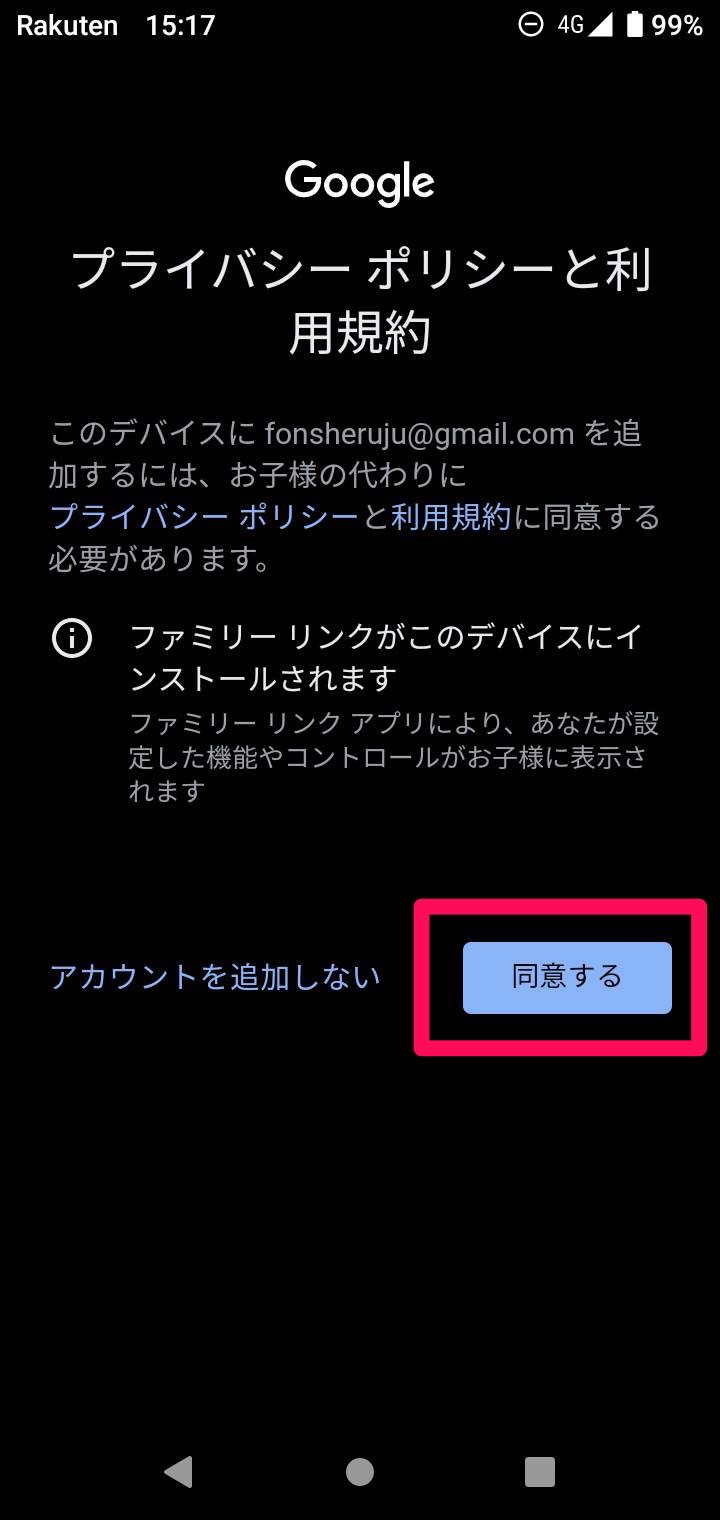
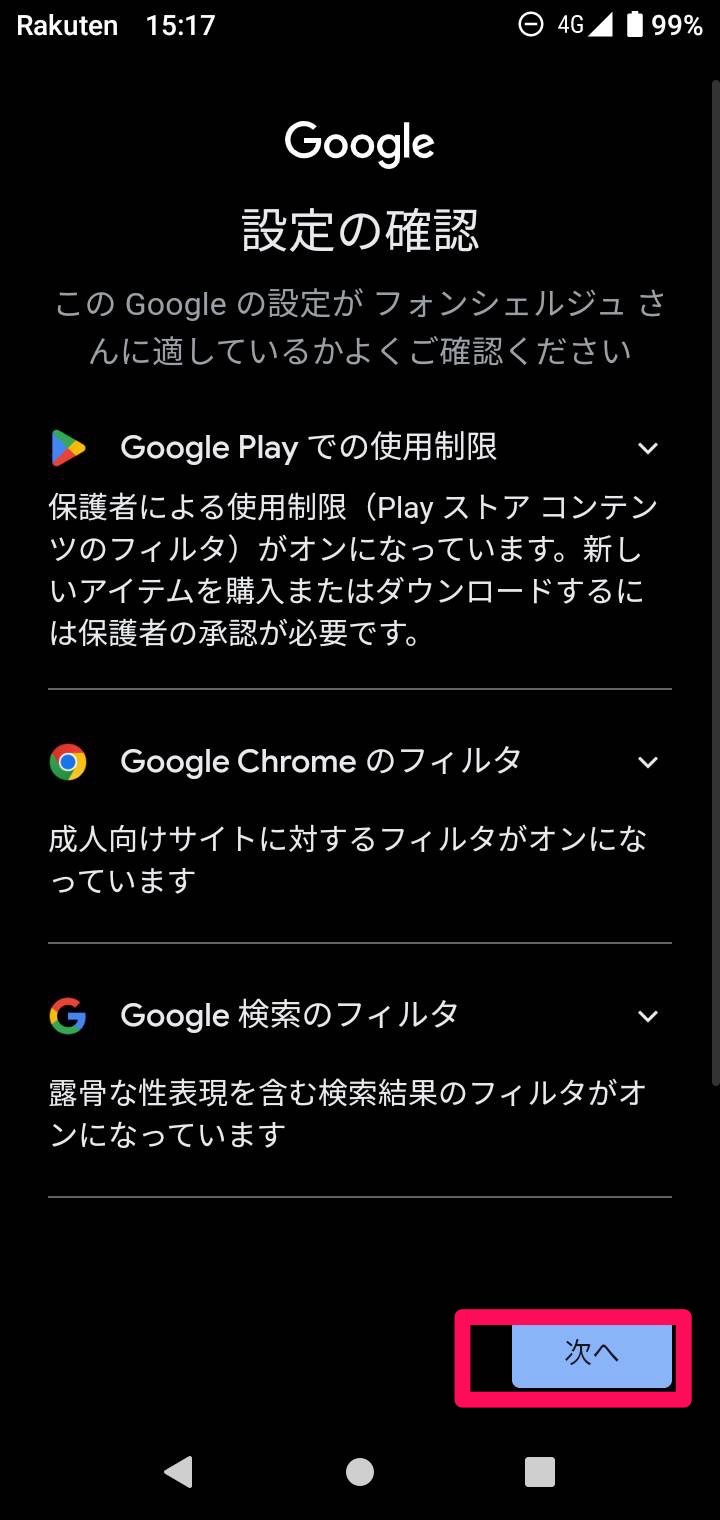
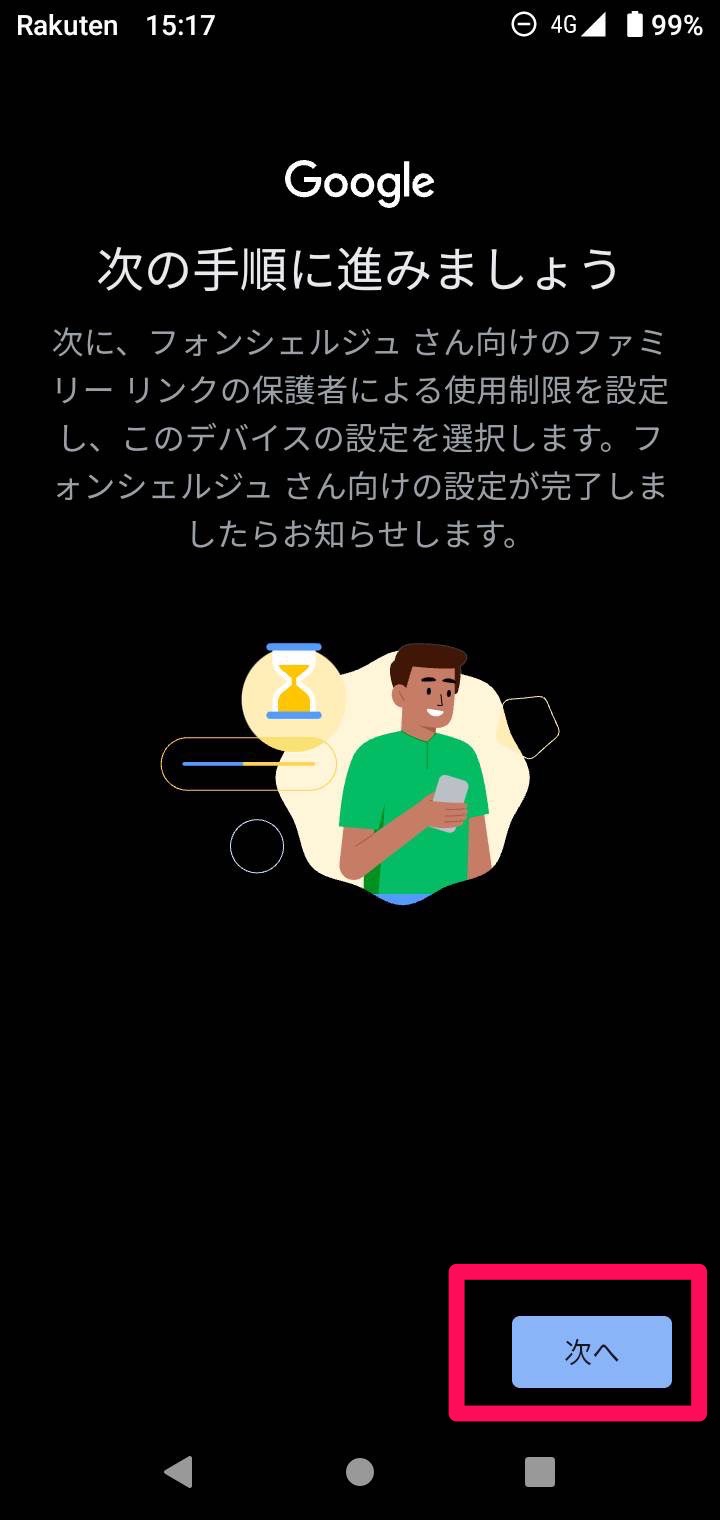
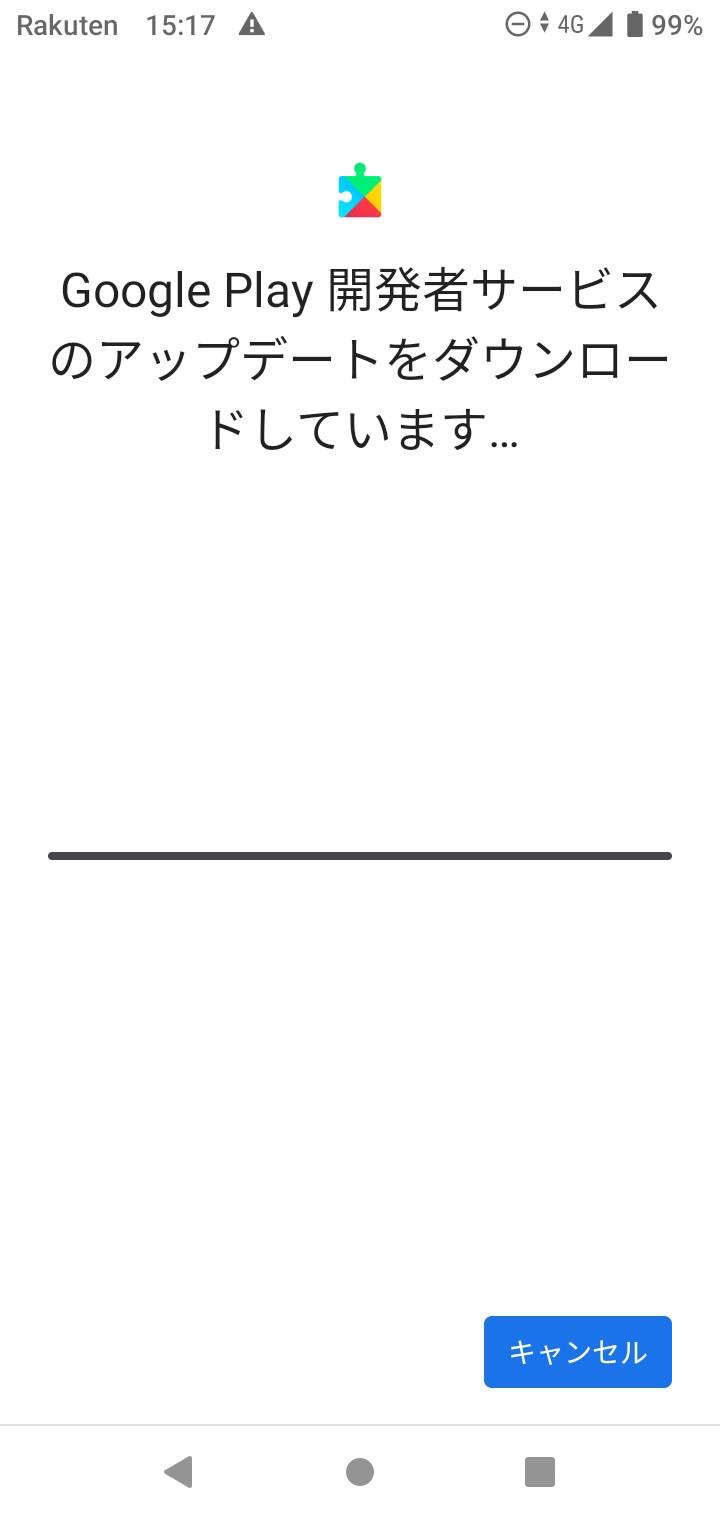
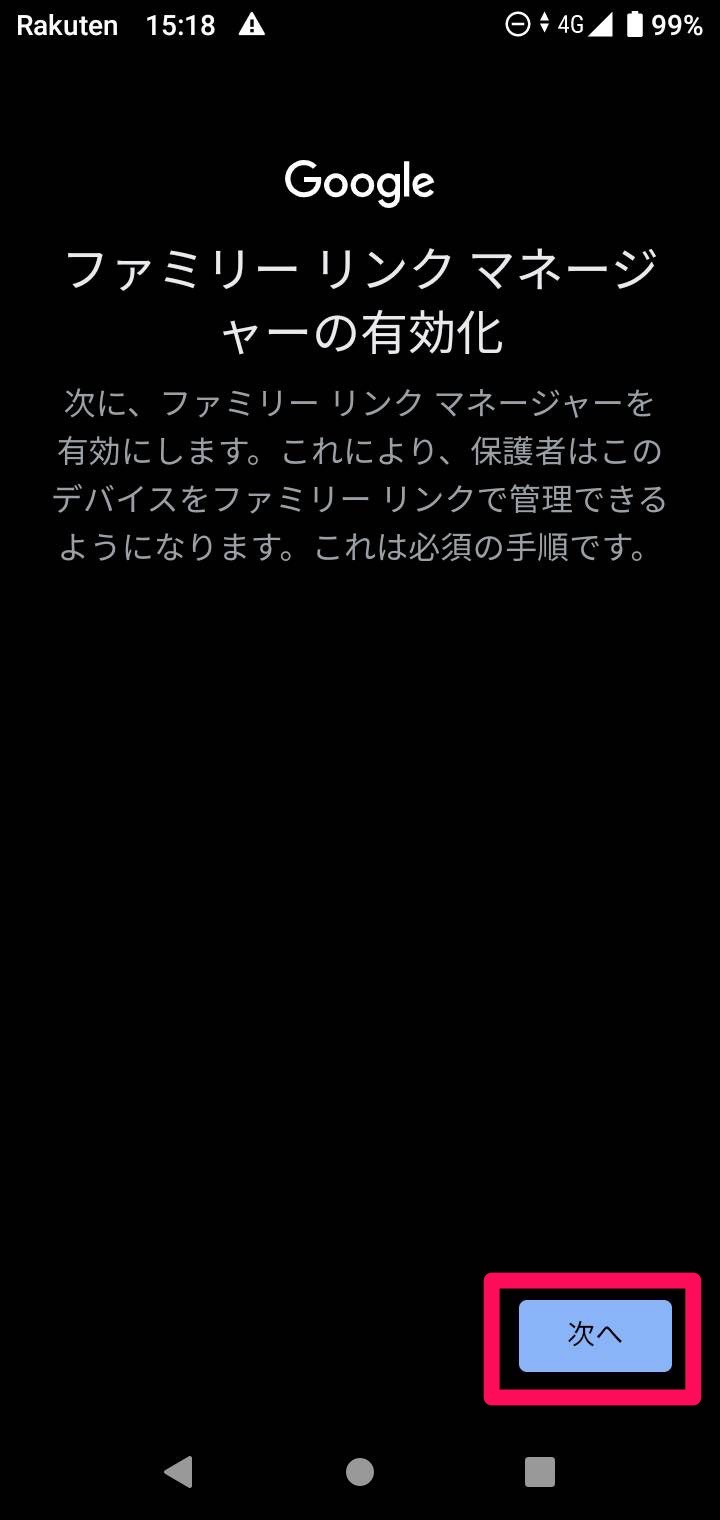
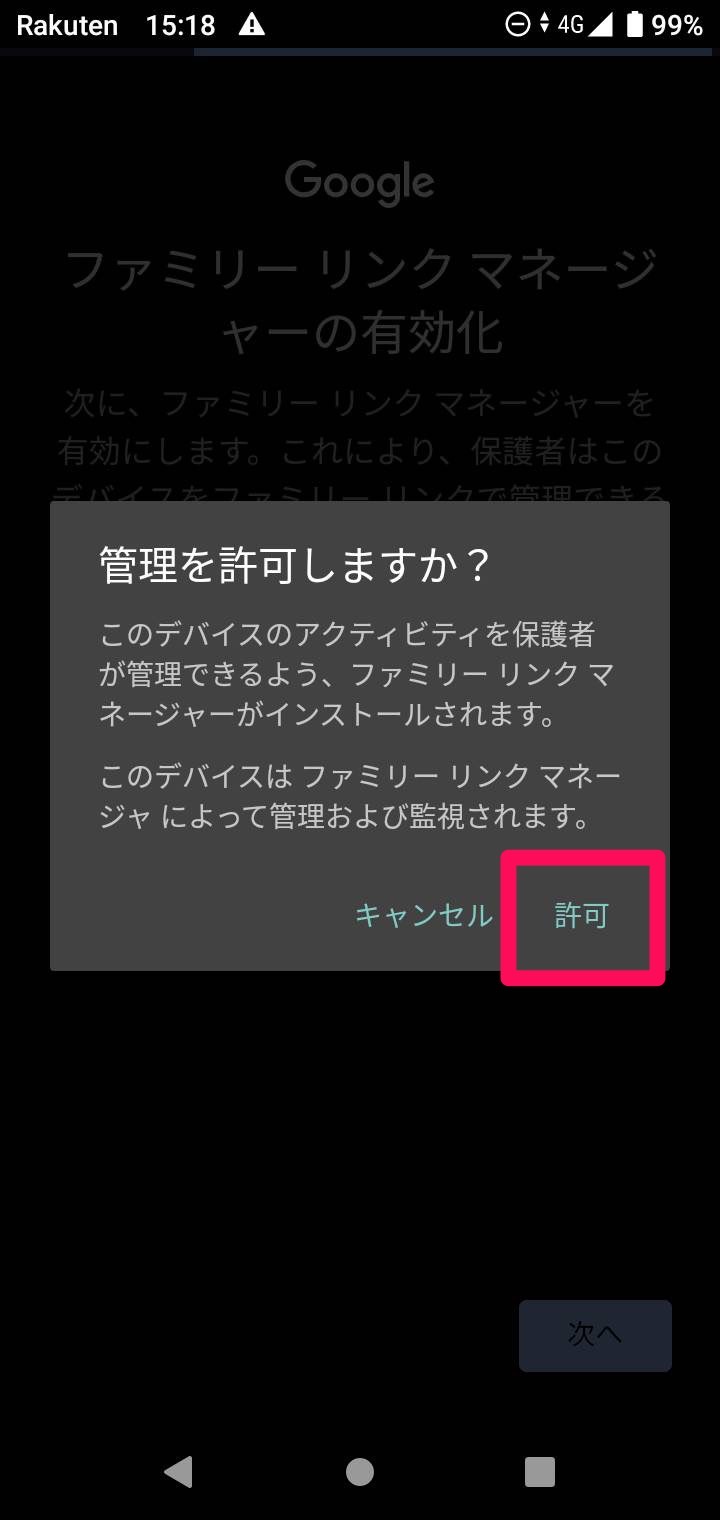
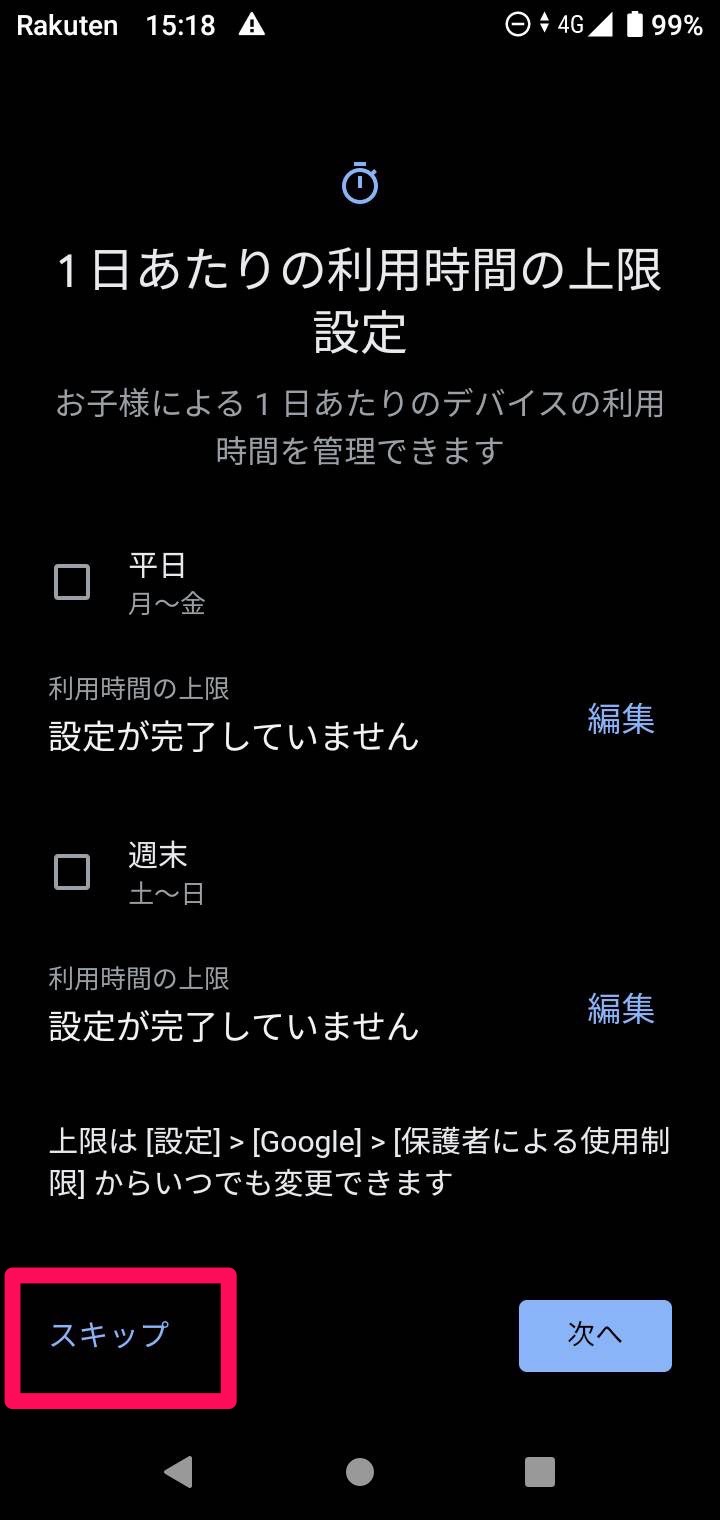
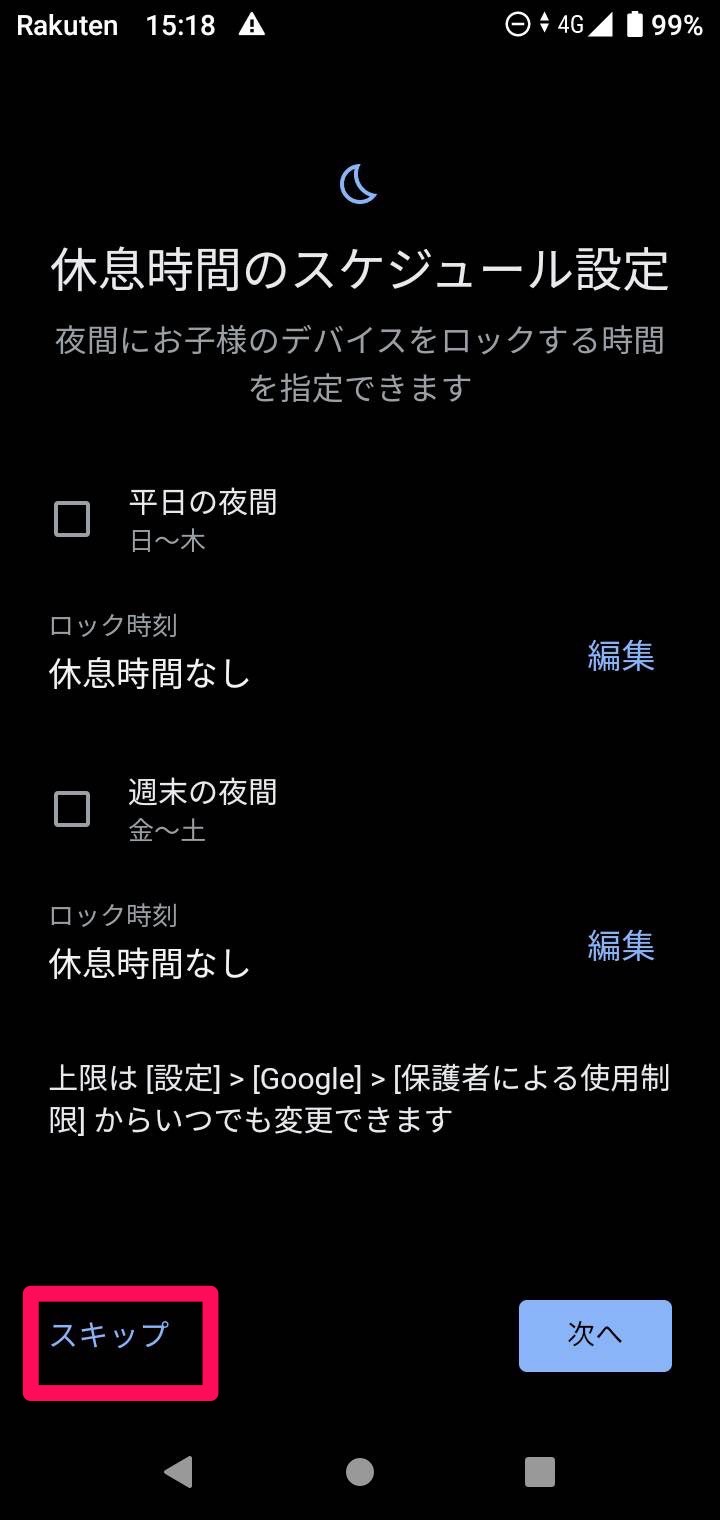
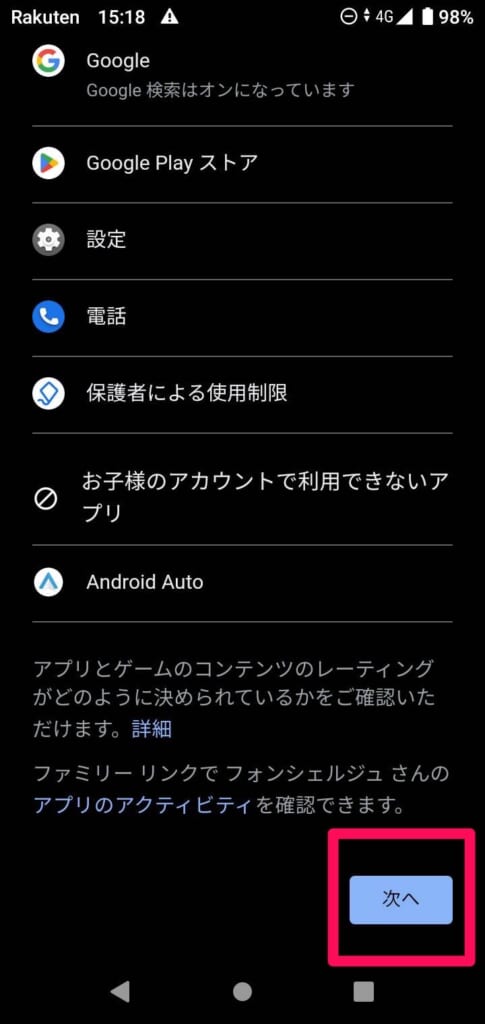
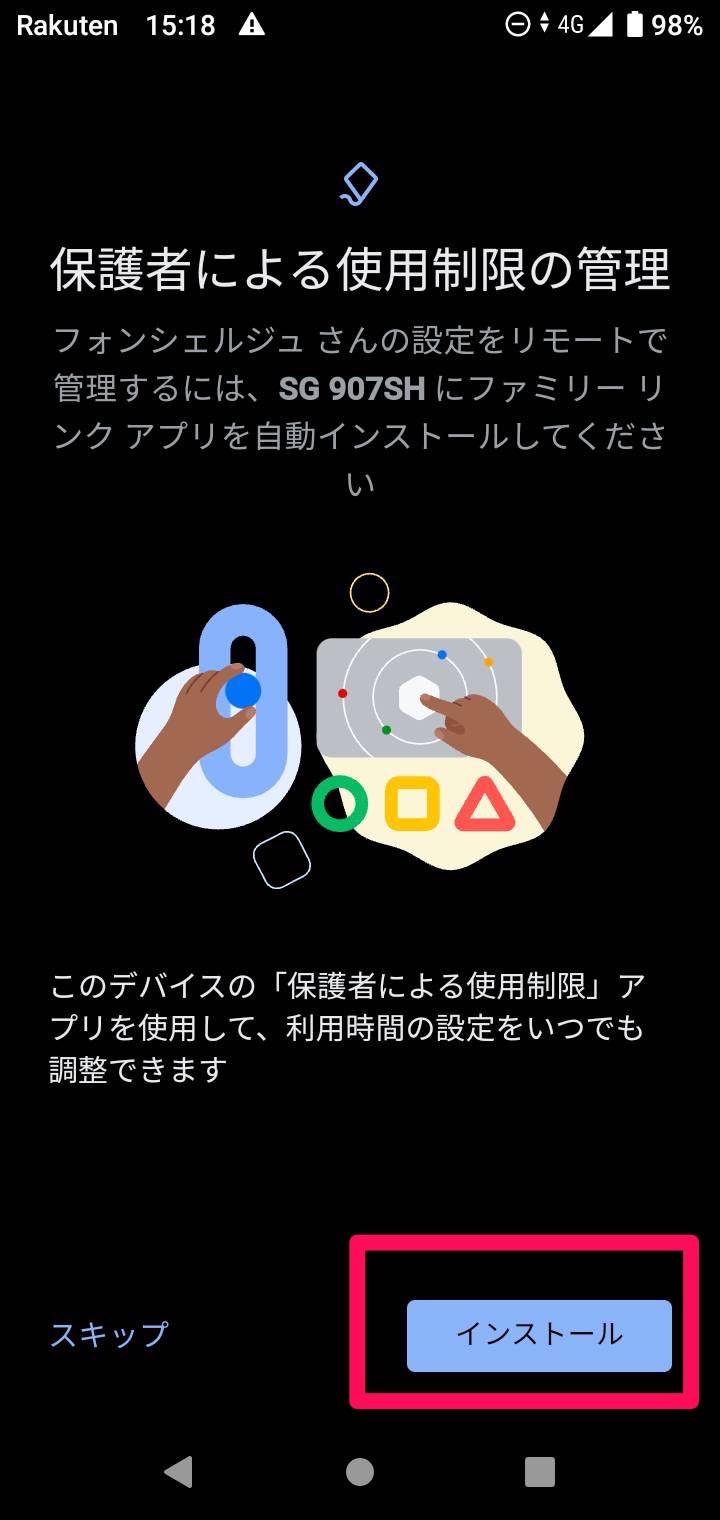
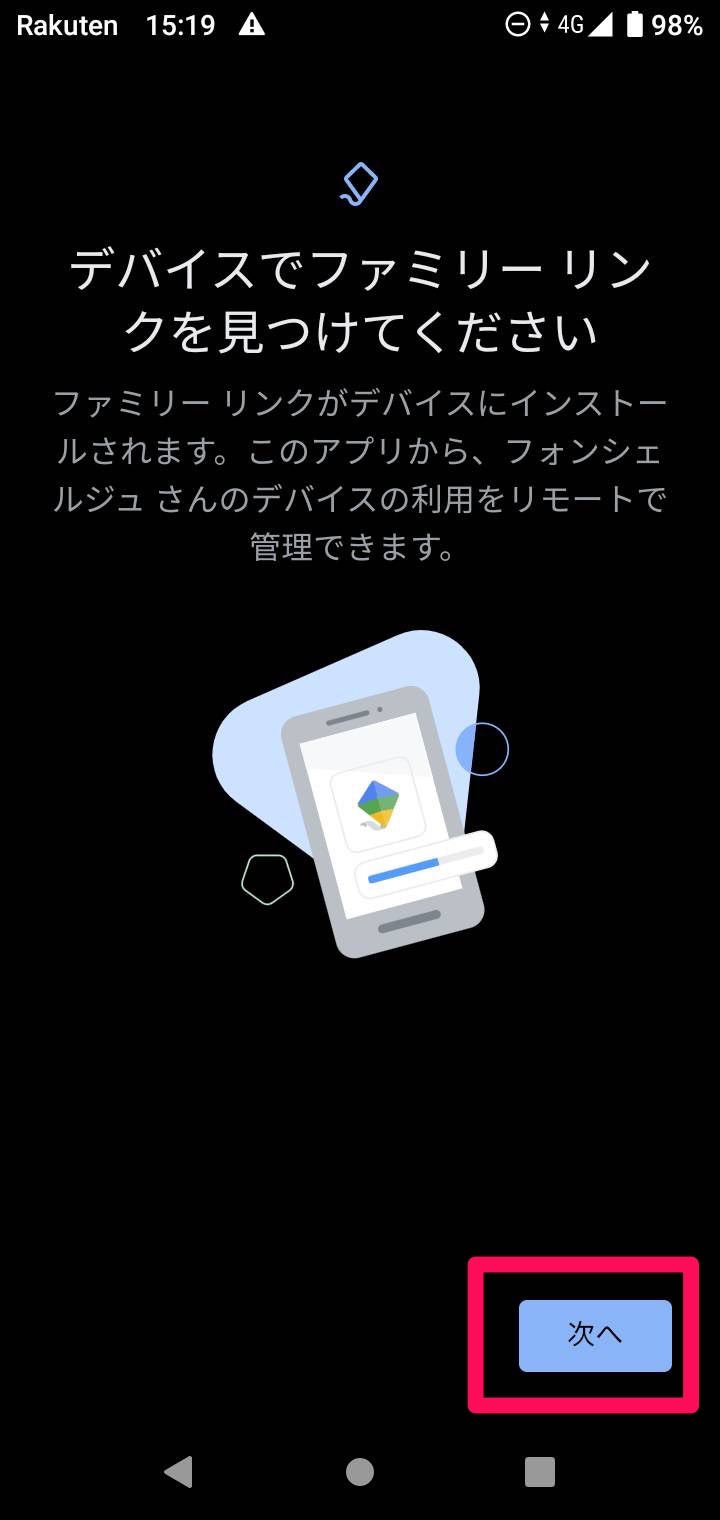
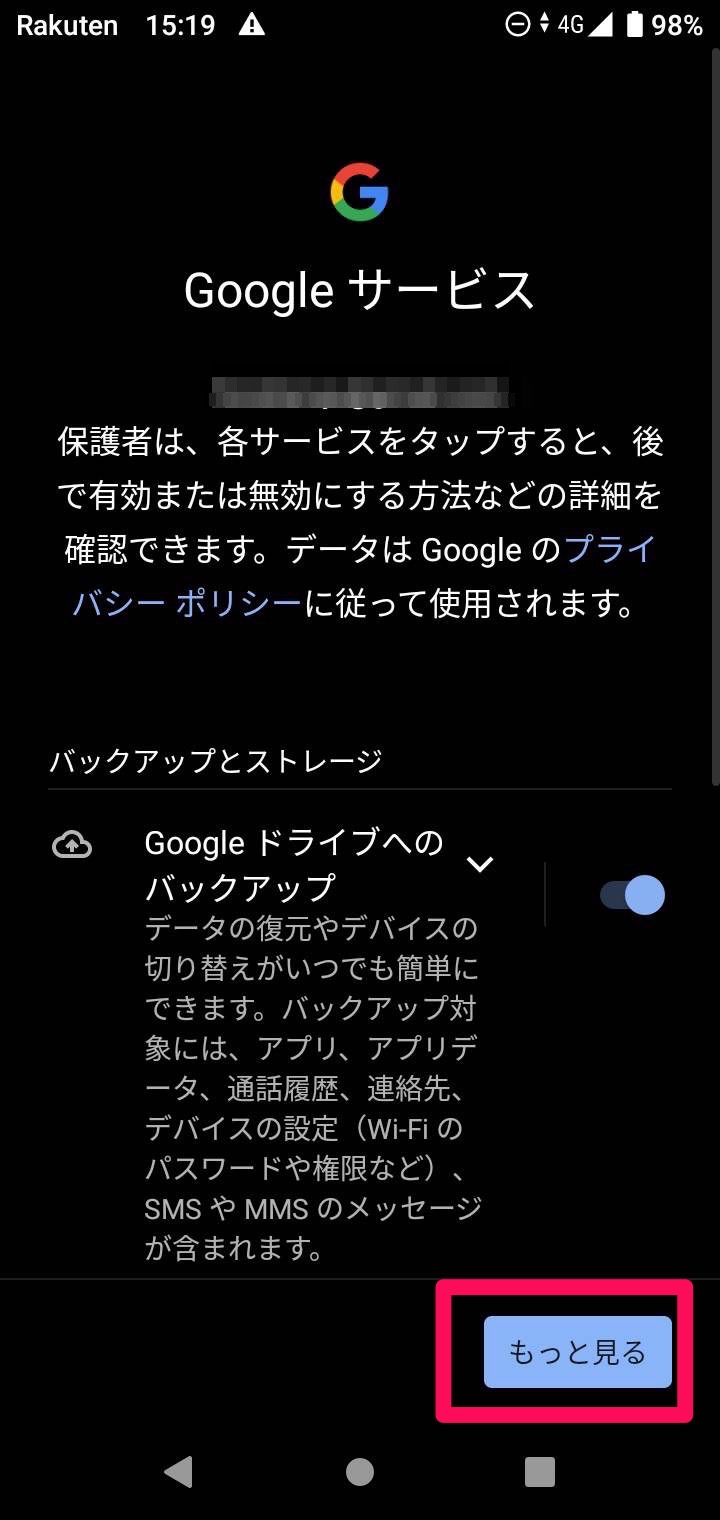
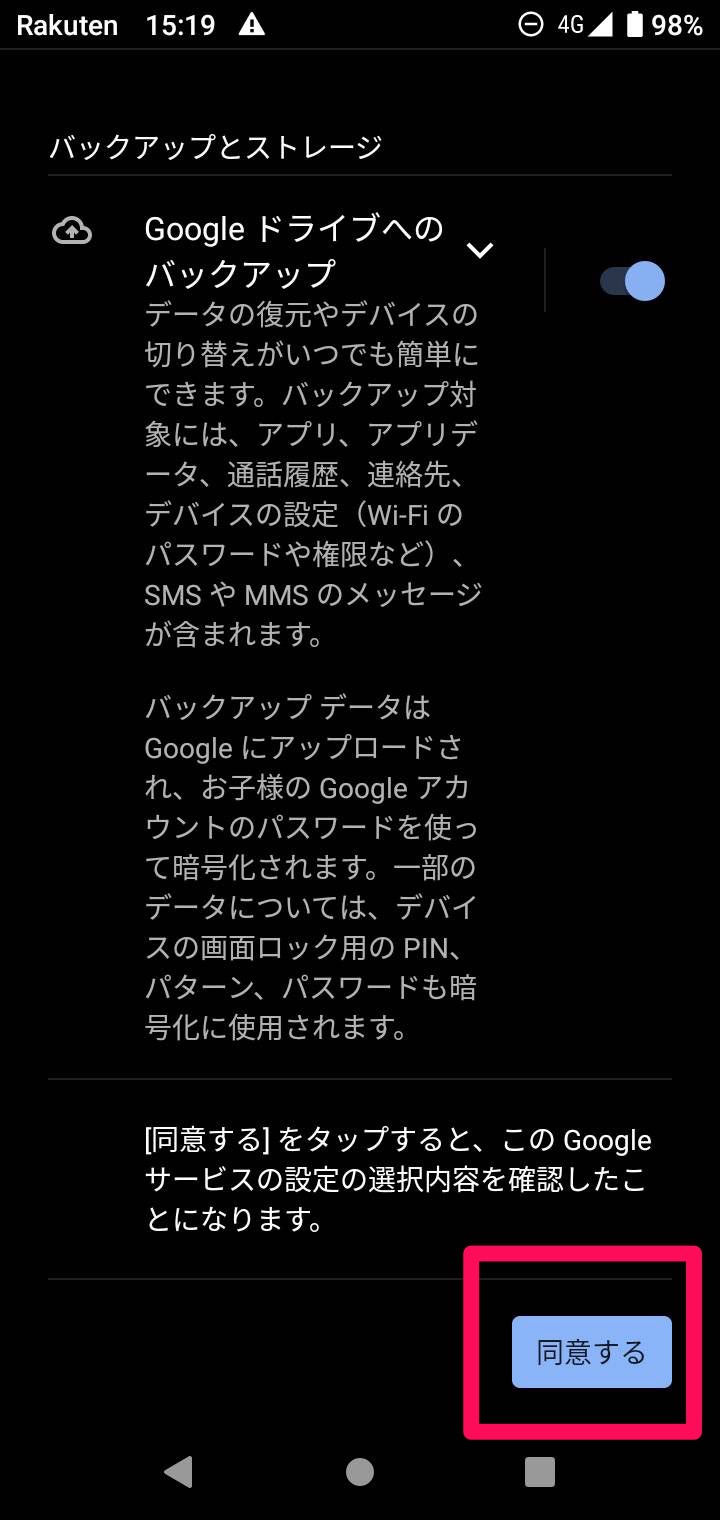
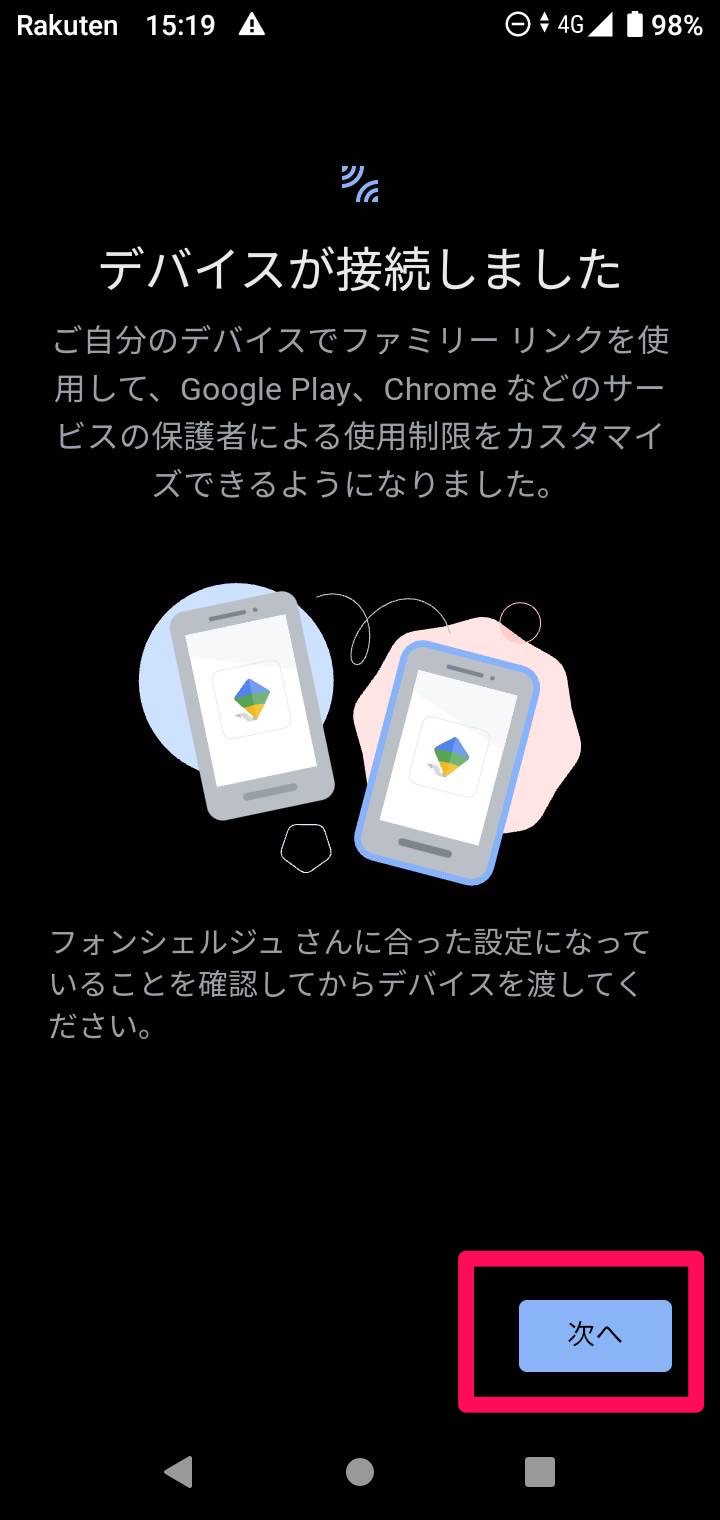
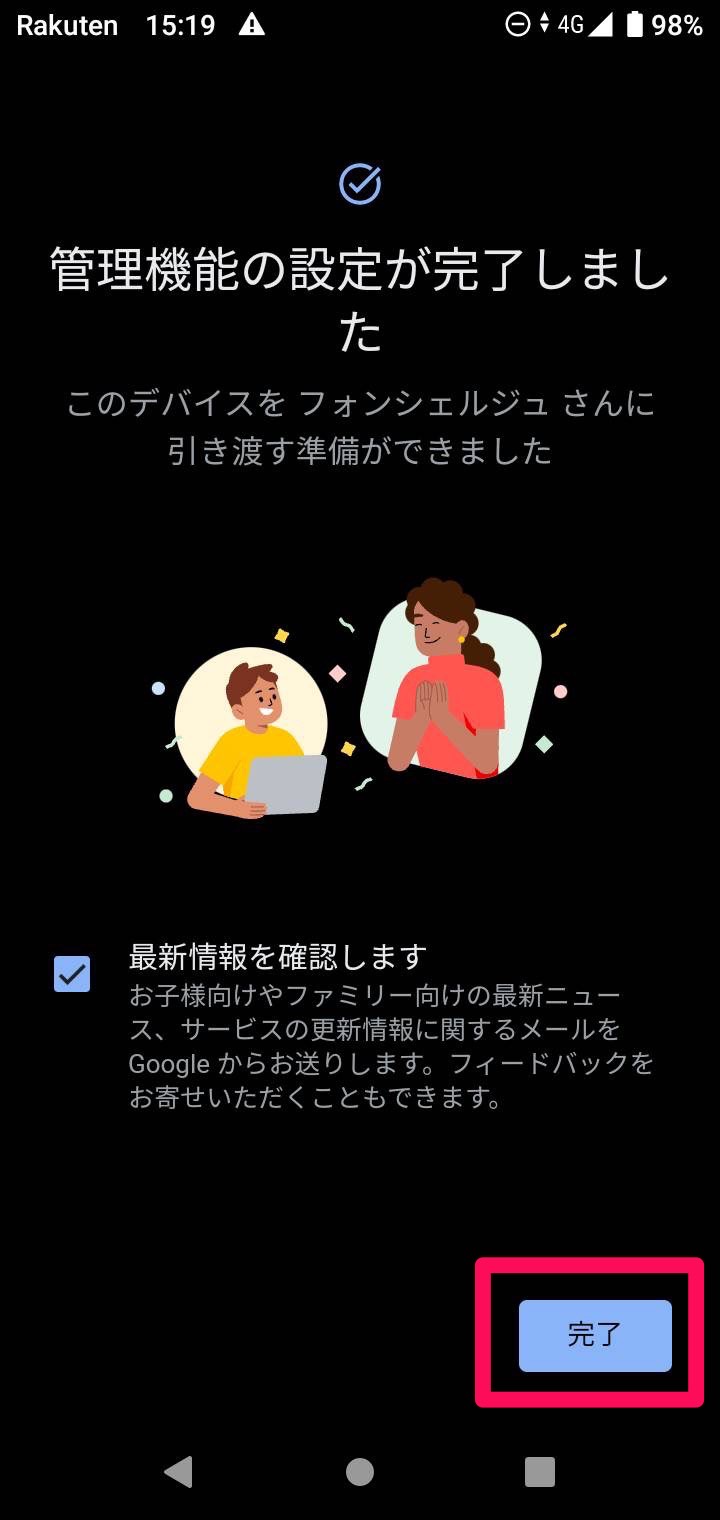
これでお子様用のスマホも準備完了です!
では実際にLINEの利用時間制限をしていきましょう!
③保護者様のスマホからLINEの利用時間の制限をする
LINEの利用時間制限は保護者様のスマホから設定できます!
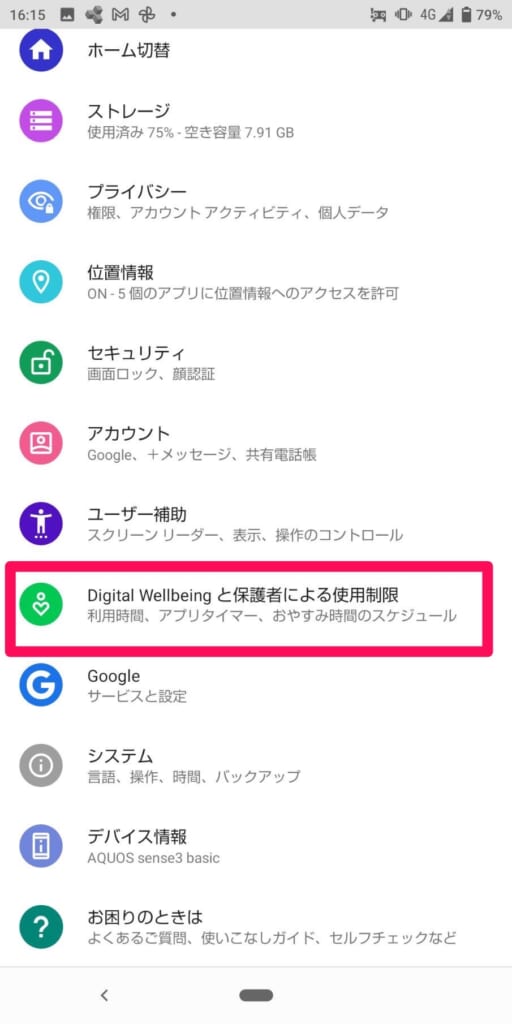
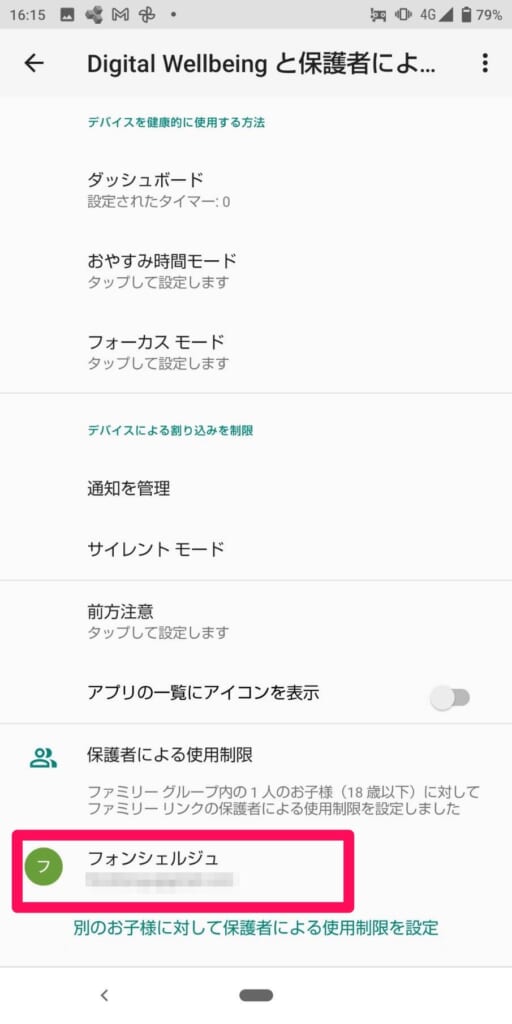
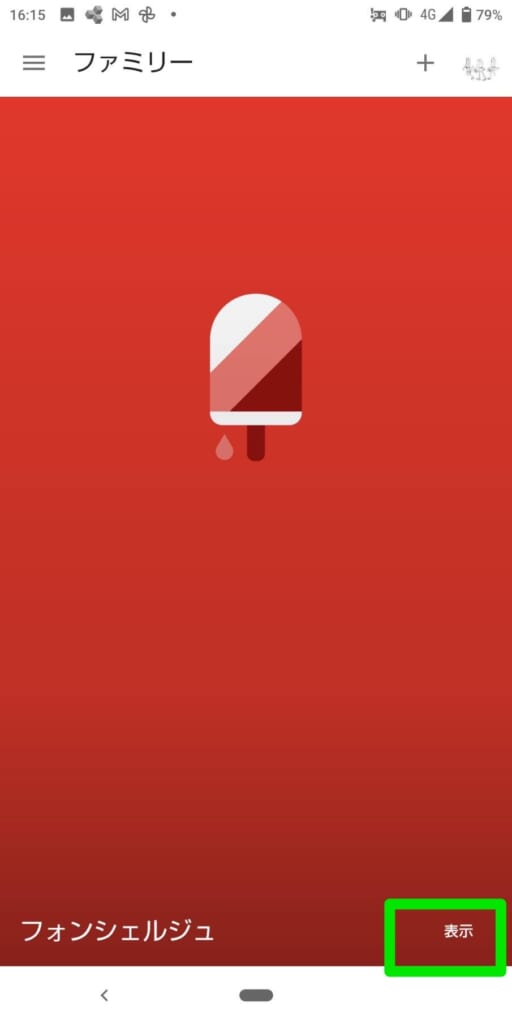
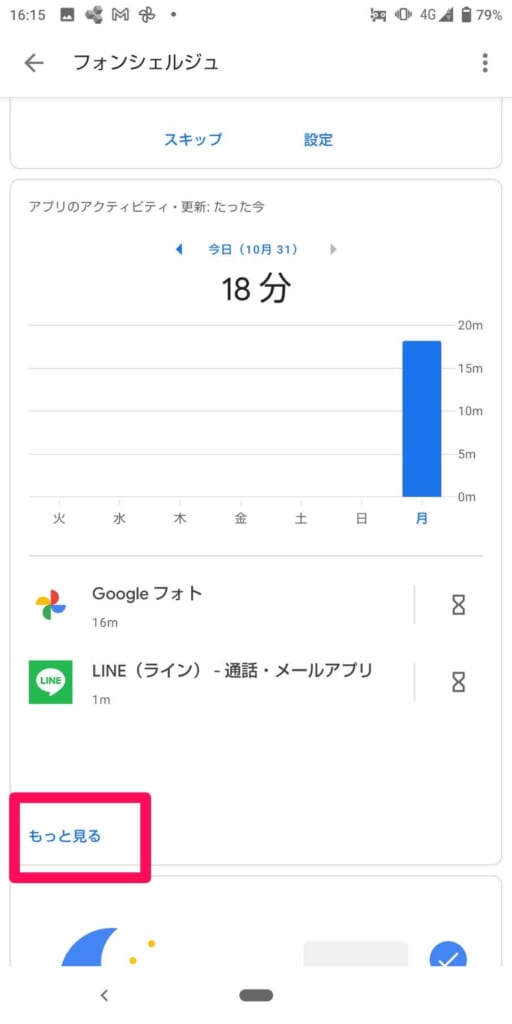
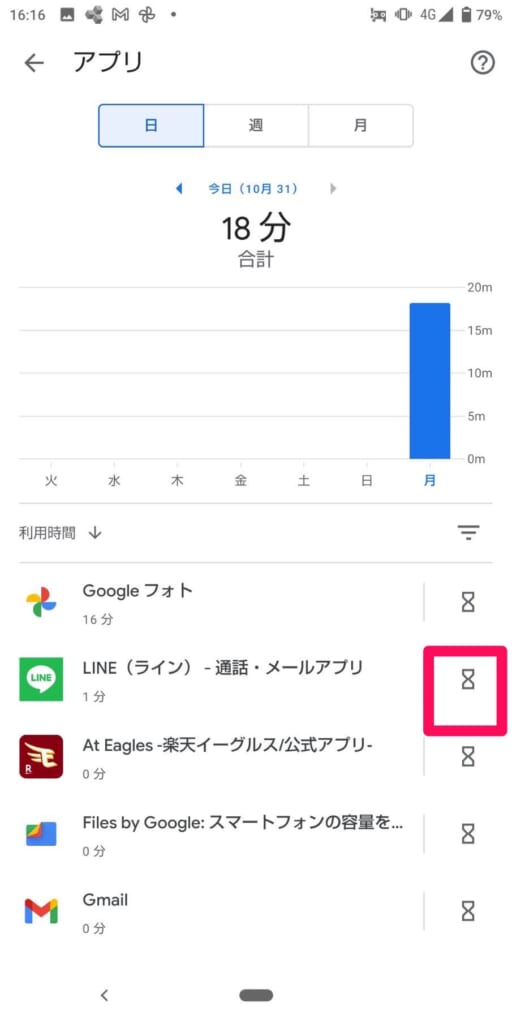
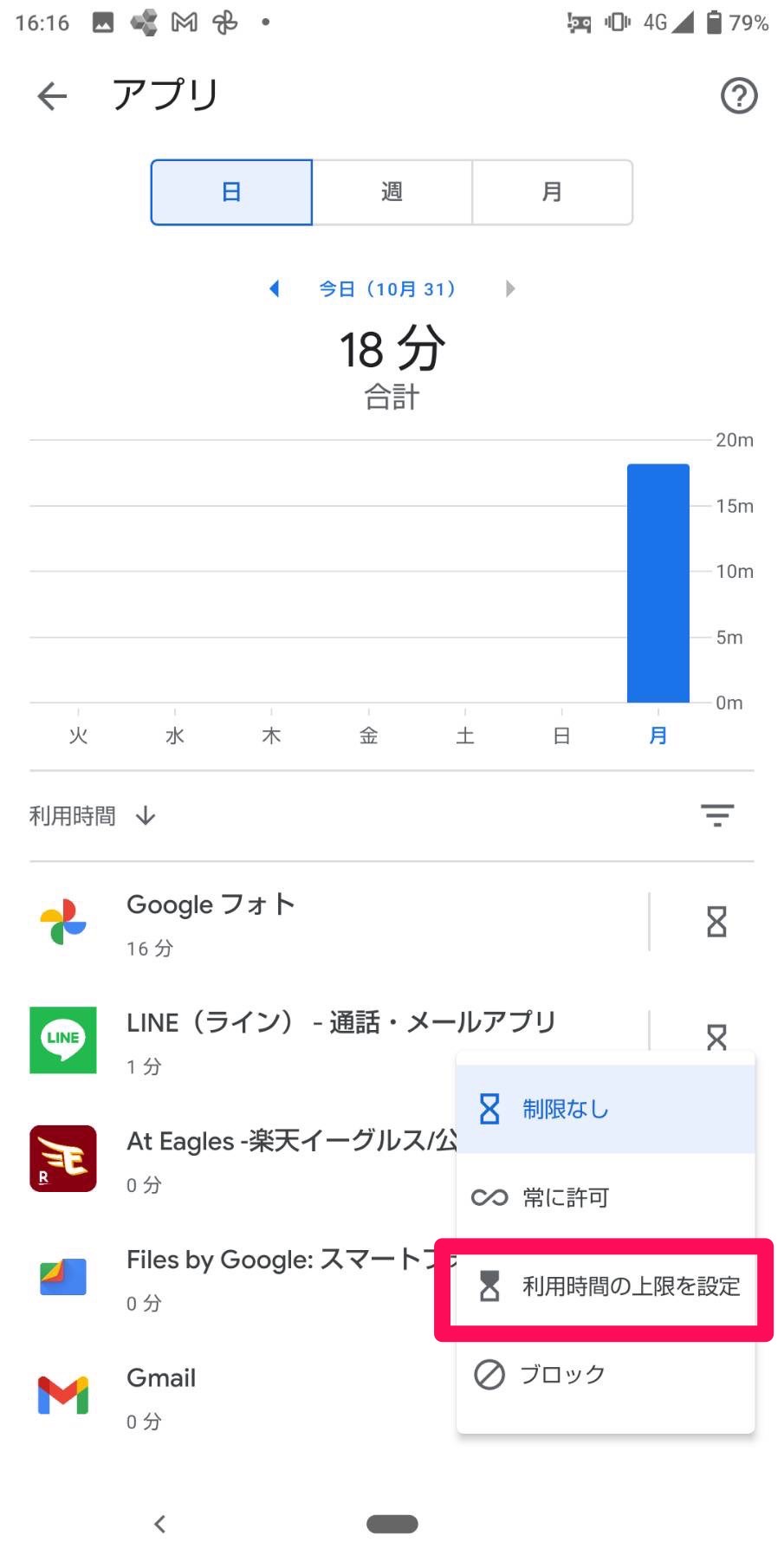
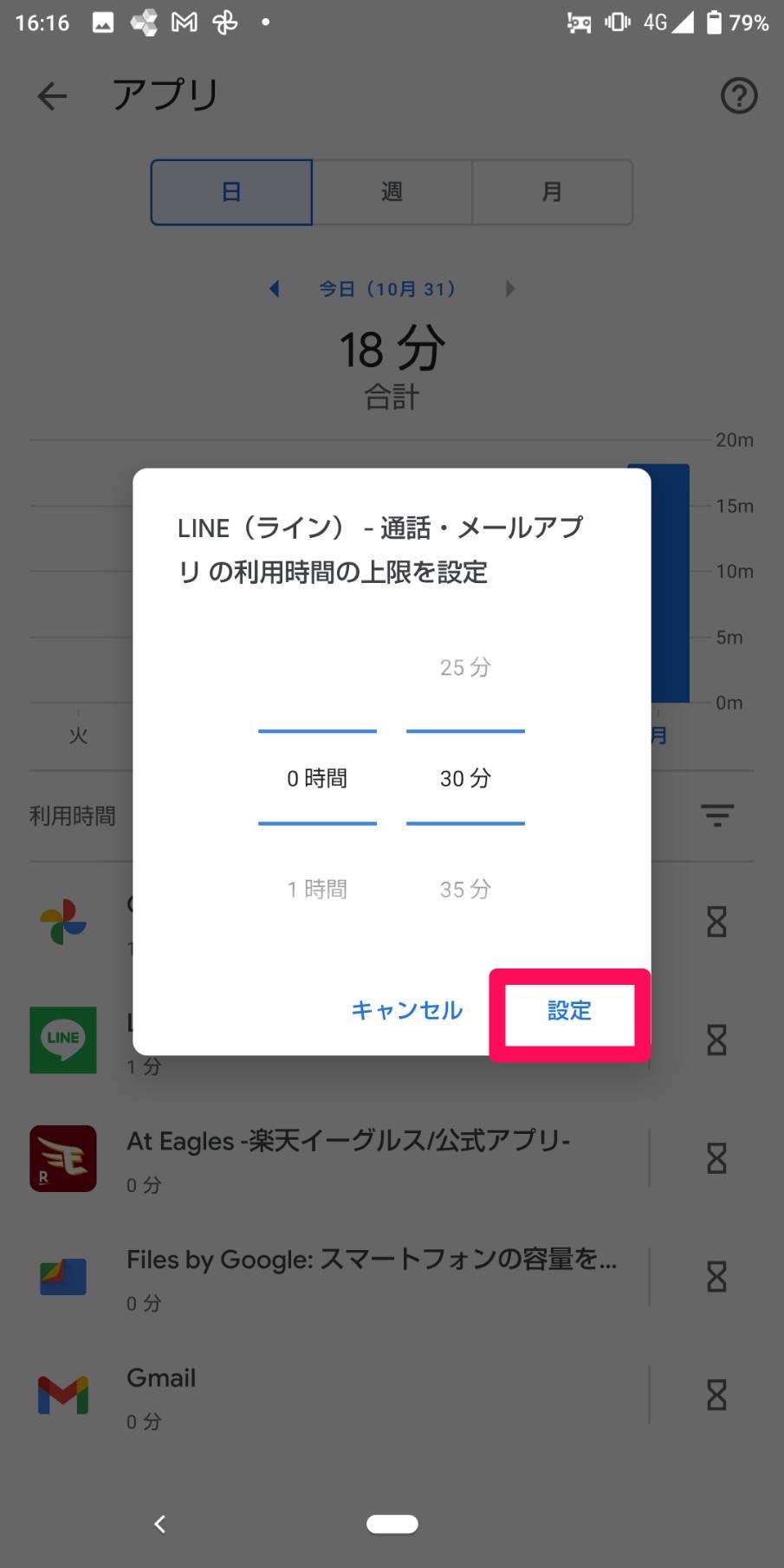
以上でLINEの利用時間の制限は完了です!
時間制限がくると、LINEが灰色で表示され、起動できなくなります。
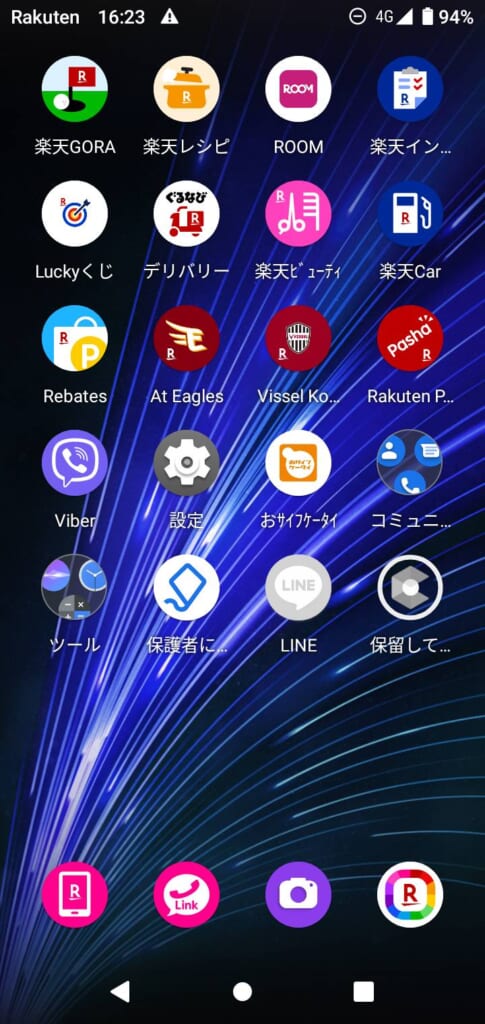
お子様にスマホを持たせる際に、利用時間の制限も重要ですが、お子様を危険から守るための設定も大切ではないでしょうか?
保護者様が設定すべきAndroidの機能制限をまとめた記事がございますので、ぜひ参考にしてみてくださいね!

フィルタリングサービスでLINEを利用制限する
iPhoneの場合とAndroidの場合の設定をご紹介いたしましたが、親子で使っているOSが同じでないと設定ができない方法です。(親iPhone、子Androidの場合は設定不可)
その場合は各携帯キャリアのフィルタリングサービスを利用しましょう。
子どものスマホがAndroidの場合
Androidであんしんフィルターを設定する場合、最初に「フィルタリングレベル」というものを設定します。
設定したフィルタリングレベルによって、制限されるアプリも変わりますのでLINEの利用制限したい場合は「高校生プラス」以外を選びましょう。
| Android | ||||
|---|---|---|---|---|
| 小学生 | 中学生 | 高校生 | 高校生プラス | |
| LINE | ||||
| X (旧Twitter) | ||||
| YouTube | ||||
| SNOW | ||||
あんしんフィルターを設定したらLINEが使えなくてやっぱり困ってしまったから戻したいという方は、許可することも可能ですので、こちらの記事で許可方法を解説しています。
子どものスマホがiPhoneの場合
子どものスマホがiPhoneの場合、LINEやインスタグラムは初めから許可されています。
フィルタリングサービスを利用すれば制限することは可能ですが、個別にアプリを制限することは出来ません。
Androidよりもフィルターの自由が効きません。
子どものスマホがiPhoneの場合は、アプリごとに制限を自由に設定できるスクリーンタイムがおすすめです。
あんしんフィルターの設定方法
あんしんフィルターの設定方法、操作方法は各携帯電話会社により異なりますので契約している携帯電話会社の設定方法を確認してください。
下記の記事であんしんフィルターの設定方法、操作方法を解説しています。
ショート動画サービス LINE VOOMを制限する
LINE上では制限することは出来ない
LINE VOOMはTikTokやインスタグラムのリール機能のようにショート動画を閲覧・投稿できる機能です。
動画サービスは、不適切な広告も流れてくる可能性もあるので制限をかけたいと思っている保護者は多いはず。
しかし、LINE内の各機能に別々に制限をかけることは現状できないので、LINE VOOMに制限をかけたい場合はLINE自体に制限をかけることが必要です。
LINE内で出来ることとしては、LINE VOOMの通知を減らす設定や、極力LINE VOOMに関わらないようにする設定はあります。
通知を減らすことで、子供がLINE VOOMにアクセスする機会を減らすことにはつながりますので設定しておきましょう。
- LINE VOOMの通知をすべてオフにする
- 友だち自動追加をオフにする
- フォロー許可をオフにする
- フォローしている人を解除する
- フォロワーを解除する
上記の設定方法は、下記の関連記事で画像付き解説していますので参考にしてください。

専用アプリを使って制限する
子どものスマホがAndroidの場合に、LINE VOOMを制限できるアプリが発表されました。
コドマモというアプリを使えばLINE VOOMを制限することが出来ますので、LINEは使いたいけどLINE VOOMは完全に制限したいという方はおすすめのアプリです。
ショート動画を無限に見続けてしまい、家族のコミュニケーション不足に陥る原因にもなります。
教育上の観点からも良いとは言えないでしょう。
子どものスマホ依存症も近年問題視されていますので、このアプリはLINE VOOMを制限する以外の機能も豊富ですのでチェックしてみてください。
親子で決めるべきLINEのルール
LINEを使う上で親子でルールを決めることは非常に重要なことです。
あとから、あれもこれも禁止と追加するよりはLINEを始めるときに親子でルールを決めておくと子供との関係性もうまく築けるでしょう。
- プロフィールに個人情報や画像は載せない
- 知らない人に個人情報を教えない
- 知らない人に自分の画像は送らない
プロフィールに個人情報や画像は載せない
LINEを利用する際に設定できるのが、ニックネームとプロフィール画像ですよね。
このニックネームやプロフィール画像に個人が特定できるものはオープンな場所には載せないというのが重要です。
プロフィールの確認方法は以下の通りです。
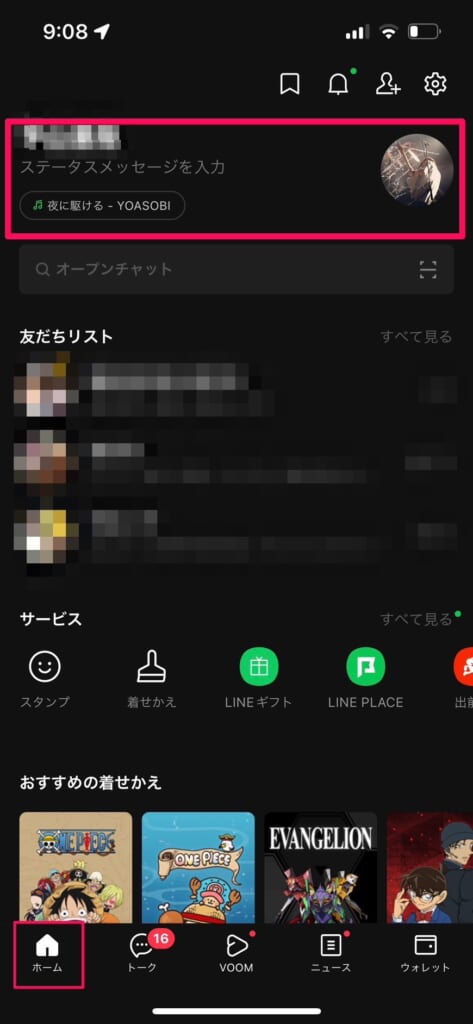
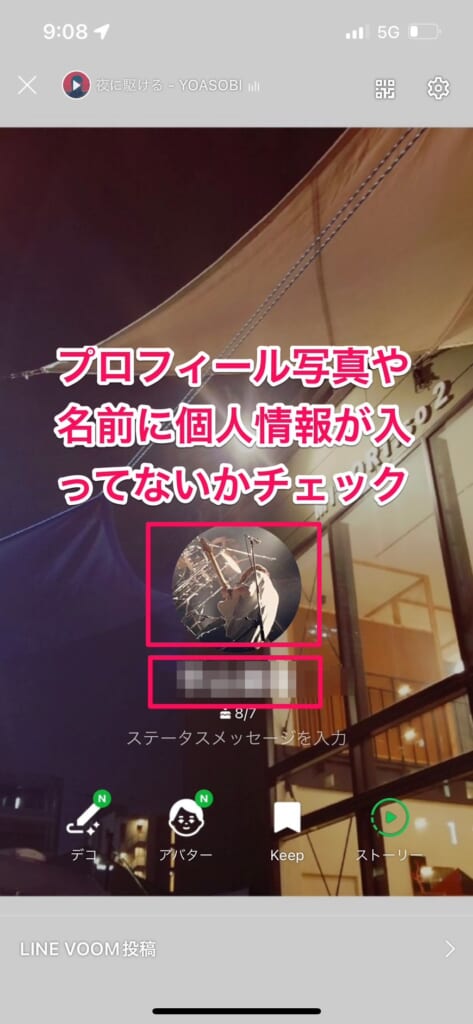
知らない人に個人情報を教えない
プロフィールに個人情報を載せないということも重要ですが、これはLINEでのトークでも同じことが言えます。
知らない人に名前・学校などの個人情報を教えないことは非常に重要です。
個人情報保護法においての個人情報とは、「氏名、生年月日、住所、顔写真などにより特定の個人を識別できる情報」のことを指しますが、個人情報は個人を特定できてしまうものはすべて含みます。
保護者の方は、個人情報教えないなんて当たり前のことでしょ?と思うかもしれませんが、子供はなぜ個人情報を送ってはいけないかきちんと理解出来ていないことも多いです。
知らない人からこのように聞かれたらお子さまはどう答えるでしょうか?
- 誕生日お祝いしたいから、生年月日教えてくれる?
- プレゼント送りたいから住所と名前(フルネーム)教えて!
- 顔写真で占いできるの知ってる?やってあげるから写真送ってみて!
- ○○高校って知ってる?私そこの高校なんだけど、あなたは何高校?
など、普通の会話の中で個人情報を聞くことは容易に出来てしまいます。
お子さまも何の疑いもなく教えてしまうので、要注意です。
住所や学校を教えてしまうと、最寄り駅や通学路なども特定されトラブルに巻き込まれる恐れもあります。
こういった個人情報は絶対に送らないように家庭内でルールを作りましょう。
知らない人に自分の画像は送らない
最近では子供が被害に遭う性被害の事件が多発しています。
自分の子供が事件に巻き込まれるのを防ぐためには、知らない人には自分の画像は送らないよう徹底するべきです。
最近では、子供の自撮りがわいせつなものではないかAIで検知できる『コドマモ』という無料のアプリが話題になっています。
もし性的な自撮りだと検知された場合は、ブロックし親のスマホにも通知がいくので保護者も確認できます。
このようなアプリを使ってLINEで子供が送る画像を制限する方法もあります。
LINEの制限に関するよくある質問

LINEのリスク、トラブル例は?
- 簡単に知らない人と連絡が取れてしまう
- グループ内でのいじめ
- プライバシー漏洩の危険性
- スマホ依存症の危険性
きちんとLINE(ライン)の機能制限をしていないと、友だち自動追加やID検索を使って知らない人からトークで連絡がくるケースがあります。
そこから簡単に見知らぬ人とでも繋がれてしまい犯罪に巻き込まれるリスクがあります。
他にもLINE(ライン)は、子供同士のトラブル、いじめの温床になるケースも多いです。
LINE(ライン)で既読になったのに返信が来ない、グループチャットで急に退会させられたなどいじめに発展する可能性があるのがLINEの怖いところです。
個別でやり取りをしていると保護者が監視できないので、親もLINEを見る可能性があるなど事前にルールを決めておくことも大切でしょう。
iPhoneの年齢制限を確認する方法は?
LINEの利用推奨年齢を12歳以上に引き上げられたことにより、LINEが使えなくなってしまった方はiPhone上で年齢制限を確認して変更が必要な場合は、保護者の管理の下変更をすると使えるようになります。
設定方法は以下の通りです。
- 設定をひらく
- スクリーンタイムをタップ
- コンテンツとプライバシーの制限をタップ
- コンテンツとプライバシーの制限をオンにする
- App Store、メディア、Web、およびゲームをタップ
- アプリをタップ
- 「12+」(12歳以上)または「17+」(17歳以上)をタップ
こちらの設定でiPhoneの端末上の年齢制限が12歳以上となれば、LINEを使うことが出来ます。
※アップデートは随時実施してください。
LINEマンガを制限する方法はある?
iPhoneの場合は、スクリーンタイムを使って時間でLINEマンガを制限することが可能です。
iPhoneのスクリーンタイムで制限する方法で解説した通りの手順で設定してみましょう。
休止時間を設定しておけば、保護者が許可したアプリ以外の利用は制限することが出来ます。
たとえば、21:00-8:00を休止時間に設定し、休止時間中は通話のみ可能と設定しておけば夜中にはスマホの機能は通話以外すべて制限かけていることになります。
LINEのオープンチャットを利用制限する方法はある?
子どものスマホがiPhoneの場合は、スクリーンタイムから特定のURLへのアクセスを制限することができます。
オープンチャットのURLは square-api.line.meというURLなので、このURLをスクリーンタイムで設定しましょう。
設定の手順は以下の通りです。
- スクリーンタイムをタップ
- アプリ使用時間の制限をタップ
- 制限を追加をタップ
- 1番下のWebサイト→Webサイトを追加をタップ
- 「square-api.line.me」を入力
子どものスマホがAndroidの場合は、「保護者向け Google ファミリー リンク」アプリの「Google Chromeのフィルタ」から設定できます。
LINEの利用制限まとめ
本記事では、LINEを安全に使うためにお子様のスマホで設定しておいた方が良い機能と、スマホの便利な標準機能で制限をかける方法を解説してきました。
こちらの設定をお子さまの利用しているスマホで設定すれば、LINEを使ったトラブルに巻き込まれる可能性を減らすことにつながります。
- LINEに適切な利用制限をかけておけば、安全に利用できる
- LINEで知らない人には個人情報を教えない、画像を送らないなどルールを決める
- スマホの標準機能でLINEの利用を制限する方法もある
LINEは大変便利なアプリですが、使い方を間違えるとトラブルに巻き込まれてしまうことも多いアプリです。
子供のLINEにはトラブルに巻き込まれづらい設定をしておきましょう!
フォンシェルジュではLINE以外にも子供のスマホ関連記事もいくつか公開しているので、ぜひ参考にしてみてくださいね!
LINEのアナウンス消し方もわからない方は下記の記事を参考にしてください。
子供が使っているスマホで容量が足りない場合は、LINEの容量減らし方の記事がおすすめです!
LINEのキャッシュが溜まっている可能性も高いので親御さまはぜひ子供のスマホでLINEアプリをチェックし削除してあげましょう。
LINEの日程調整も便利なのでやり方の解説記事もぜひお読みください。
今後もスマホをより便利に利用できるよう情報を発信していきますので、これからも宜しくお願い致します。














