
子供が勝手に課金してしまうのではないかと心配になる…。



課金できないようにする設定はあるの?
子供が勝手に課金をしてしまうというトラブルですが、中には100万円以上の被害を受けた方もいます。
ゲームやアプリ内での意図しない高額な課金トラブルは、決して他人事ではありません。
本記事では、子供が勝手に課金してしまうのではないか心配な親御さん向けに、スマートフォン(携帯)で課金を制限する方法と、お子様を課金トラブルから守るための方法を徹底解説します。
「携帯料金が急に高くなった!」という方も蓋を開けてみると子供の携帯料金が課金によって上がっているケースも少なくありませんので、ぜひ最後までお読みください。
子供のスマホ課金制限はなぜ必要?


子供たちは好奇心旺盛で、ゲームやアプリに夢中になりがちです。
しかし、ゲーム内でのアイテム購入やガチャなどのスマホ課金は、保護者の知らないうちに進んでしまうことがあります。
特に、クレジットカード情報が登録されている場合、気づいた時には数十万円の請求が来ていた…なんてケースも少なくありません。
このようなトラブルを未然に防ぐためにも、子供のスマホ課金制限の設定は必須と言えるでしょう。
現金を使わない決済方法のため、子供自身がお金を払っているという自覚を持ちにくいことも、トラブルの原因となります。
クレジットカードや携帯料金の月額料金とまとめて支払いをするという支払い方法が主流のため、課金に気づくのが遅れてしまうこともあります。
スマホ課金制限方法【iPhone(iOS)】


iPhoneには子供のスマホの使用時間や、アクセスできるサイトを管理できる「スクリーンタイム」という機能があります。
この機能を使えば、簡単に課金制限をすることが可能です。
「App Store(アップストア)の課金を制限したい」「iTunesの課金をできないようにしたい」このように考えてる方必見です。
iPhoneで子供を危険から守る機能制限についてはこちらの記事を参考にしてください。


スクリーンタイムを使ってアプリ内課金を制限する
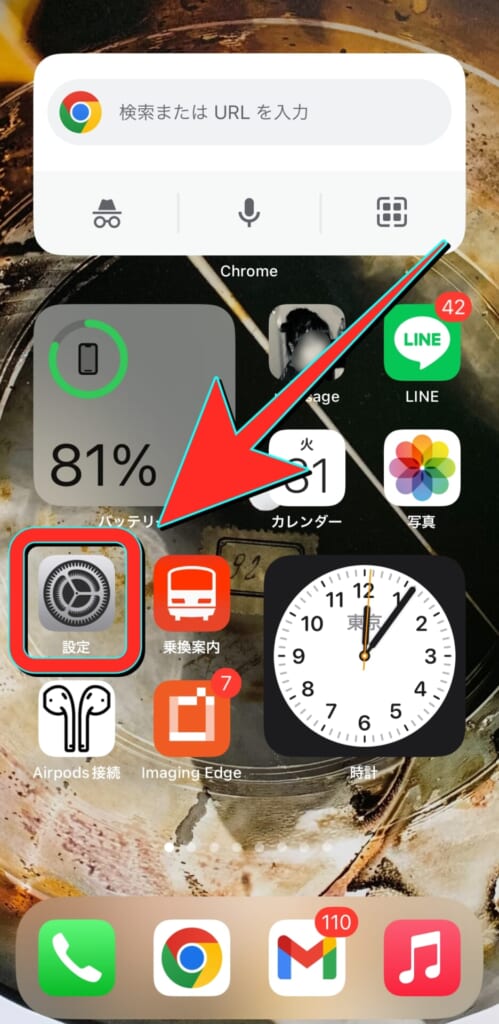
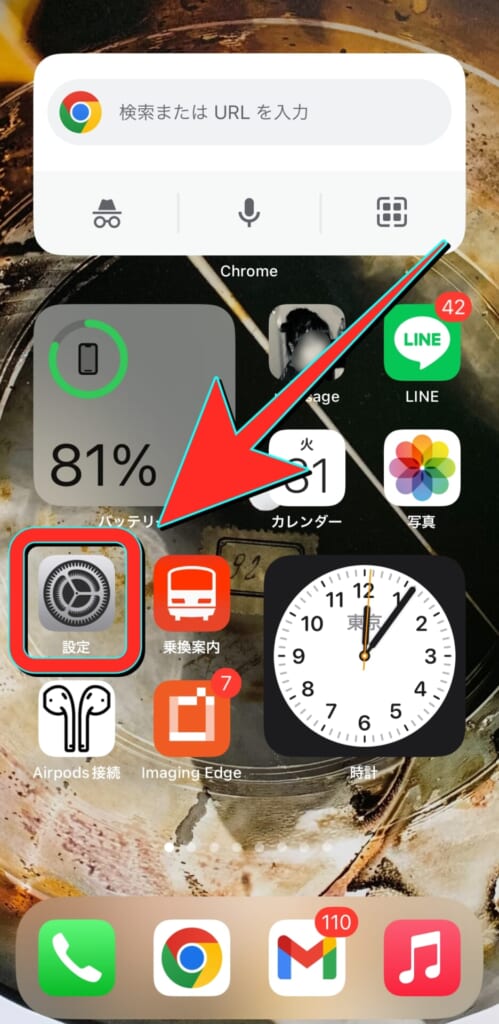
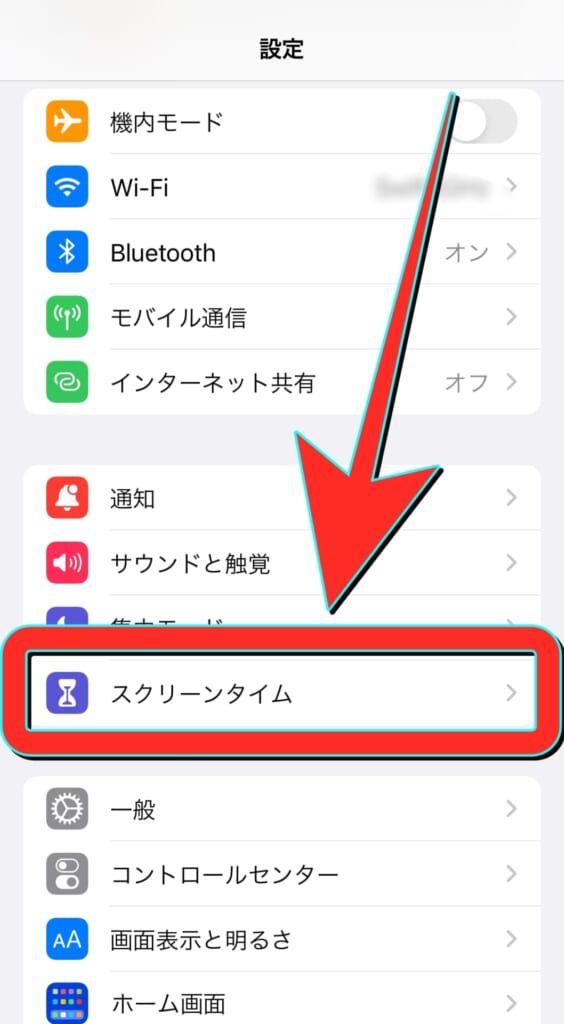
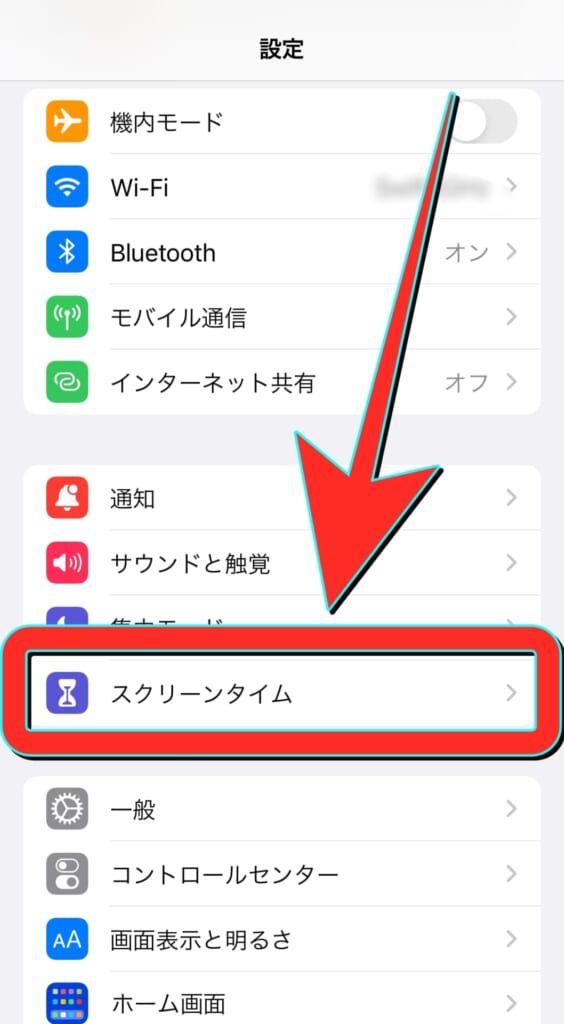
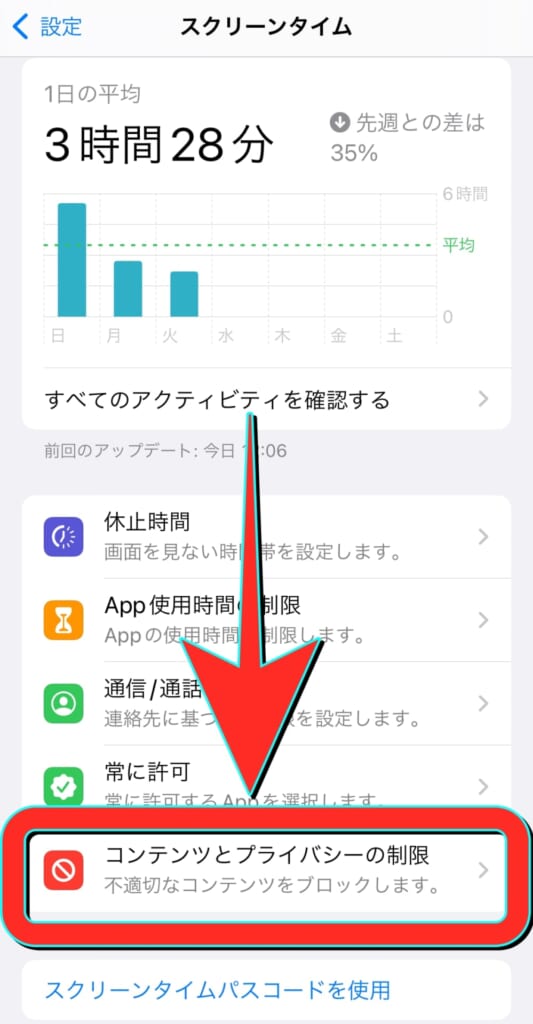
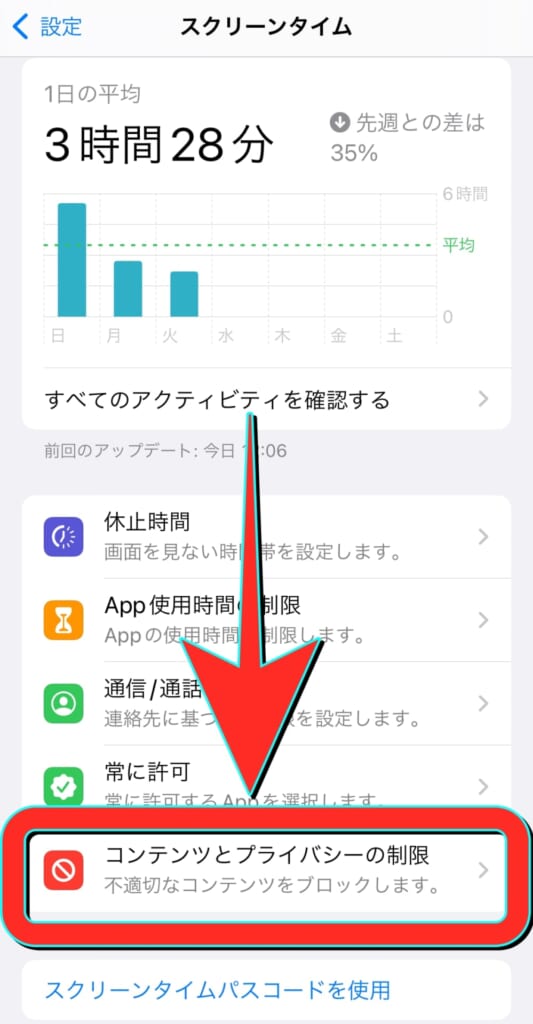
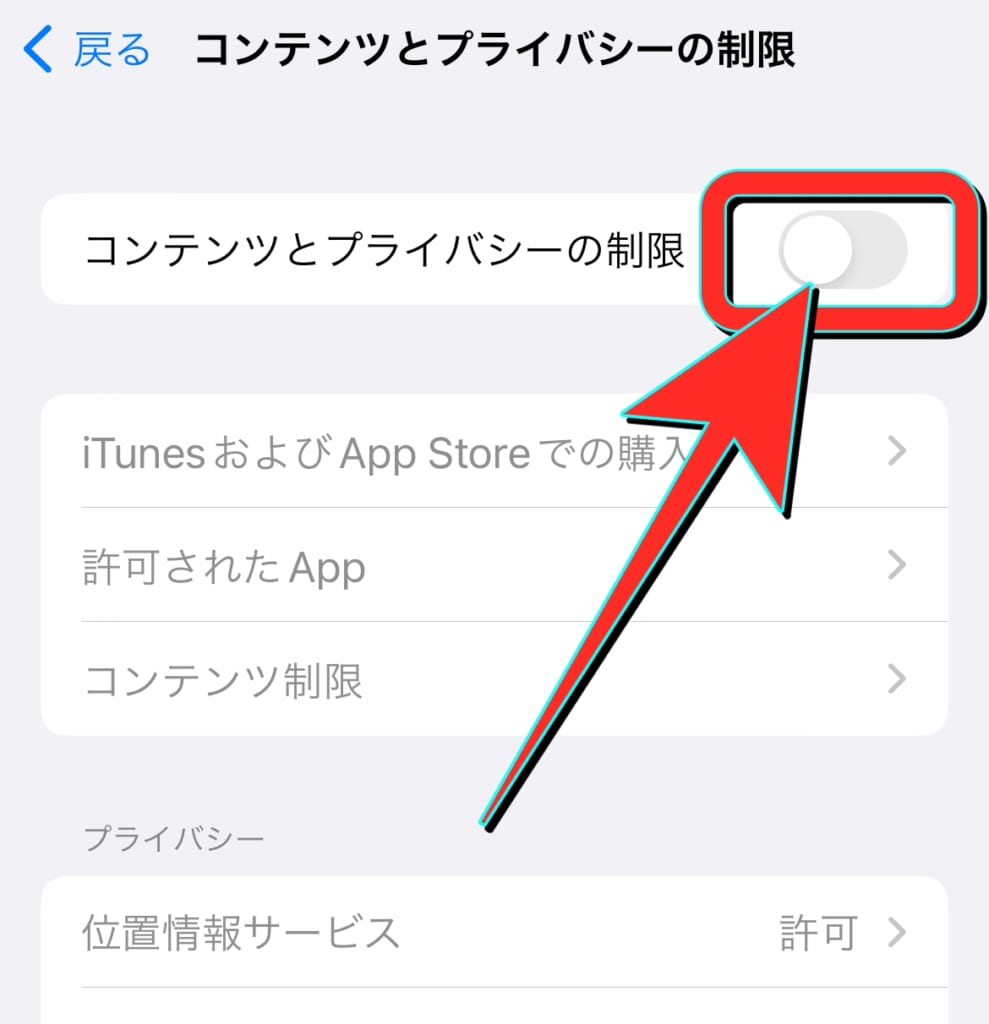
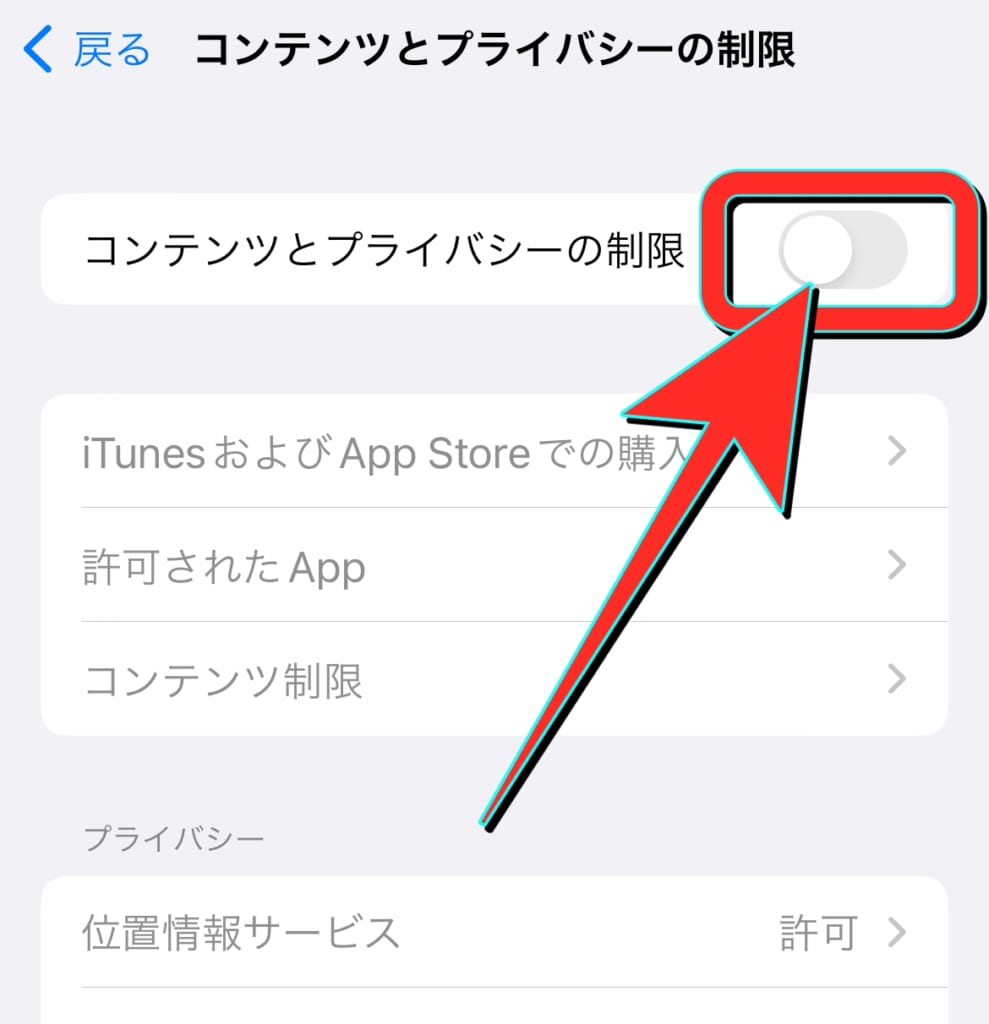
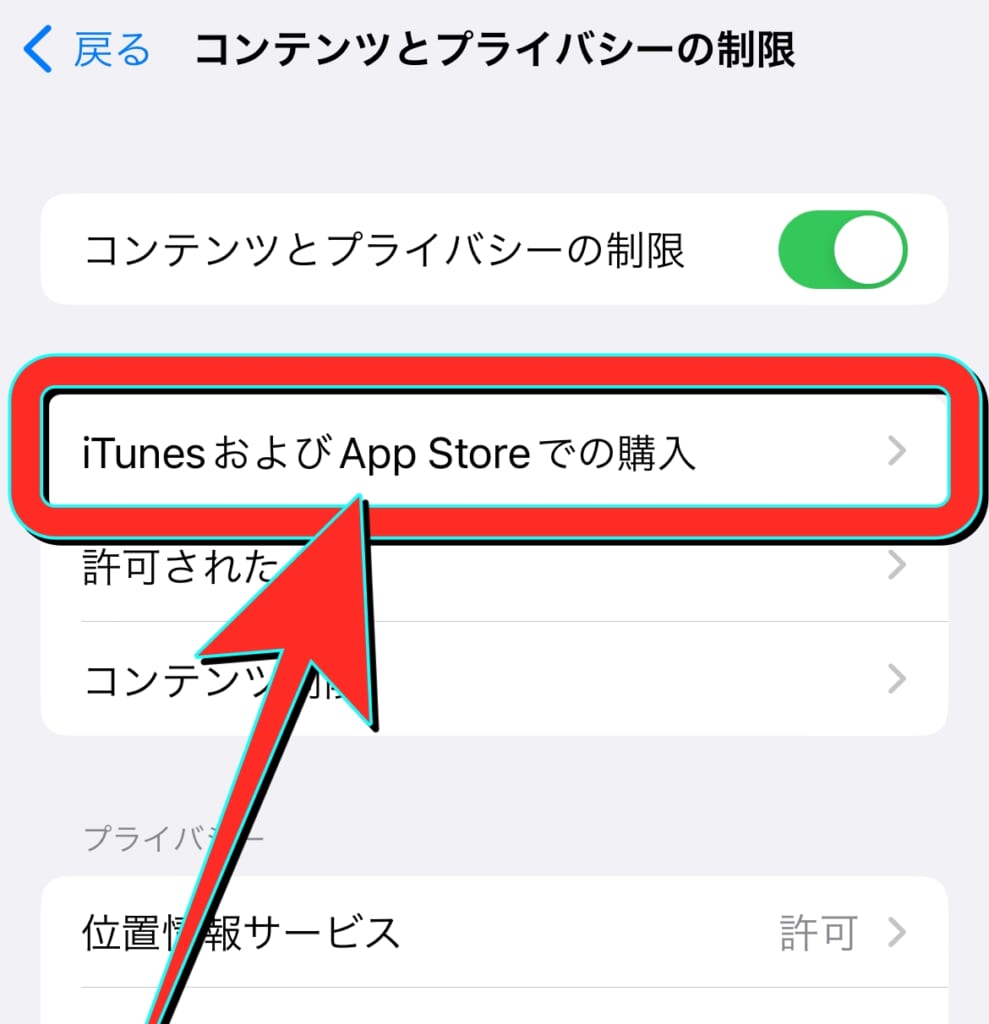
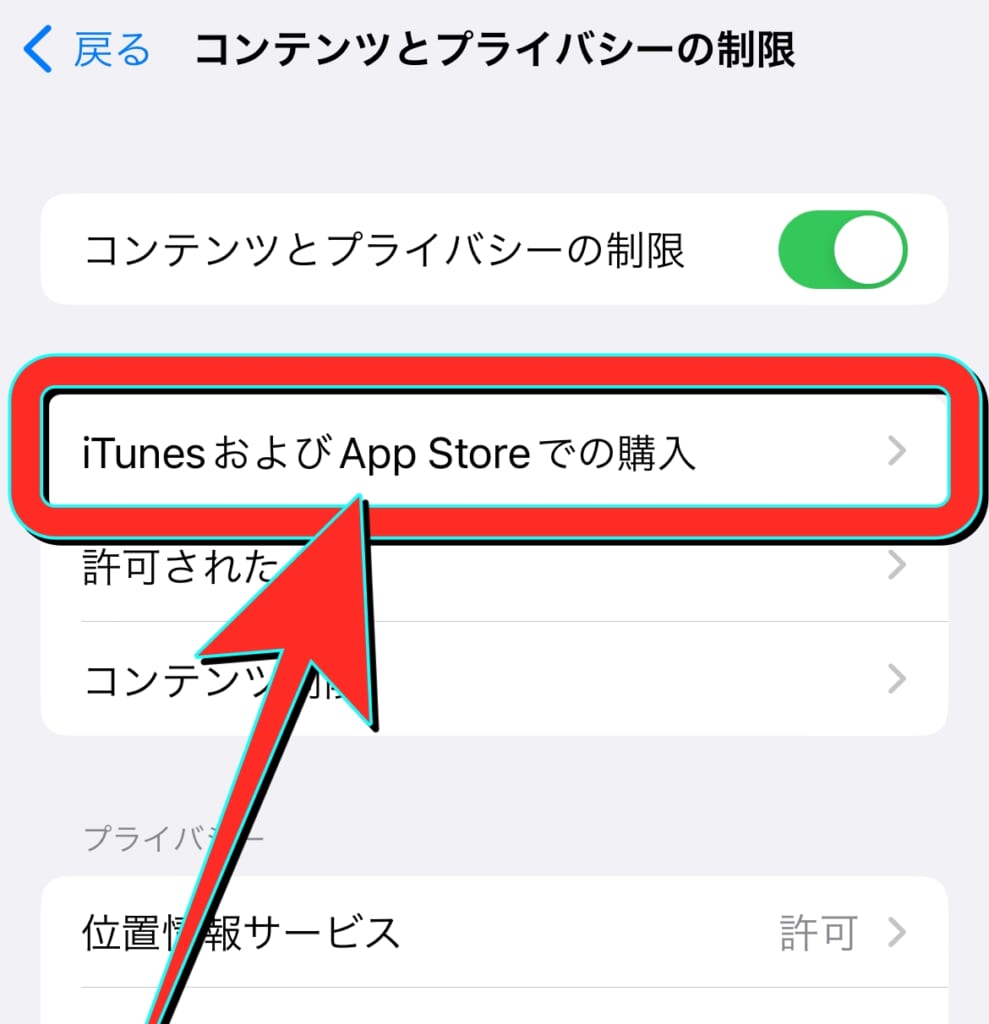
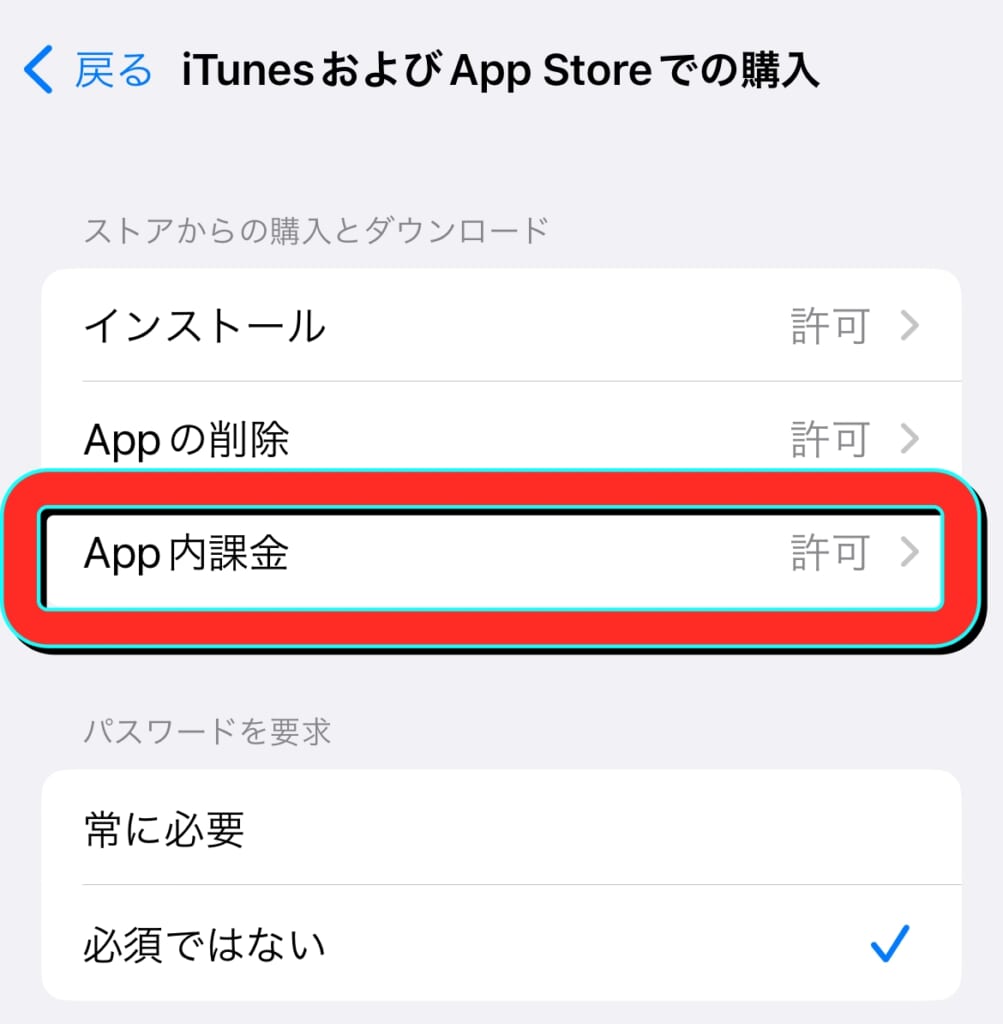
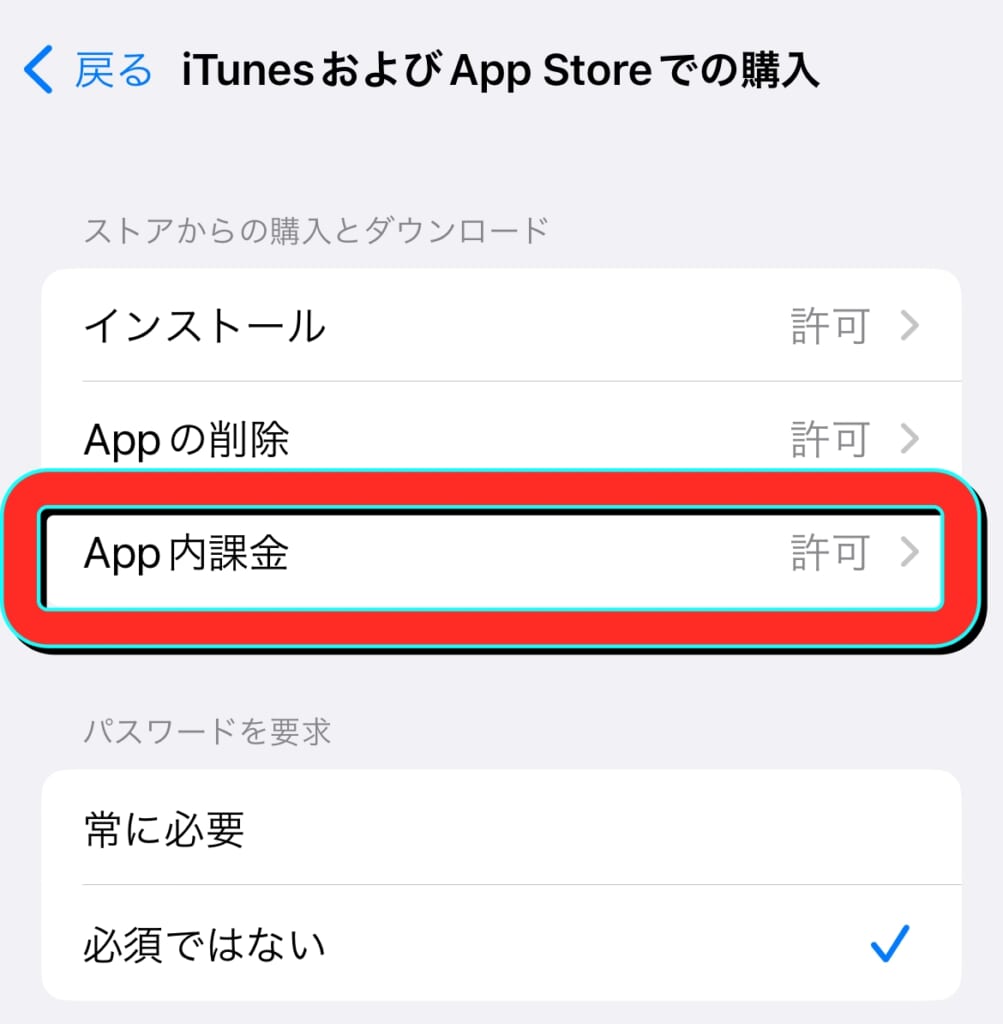
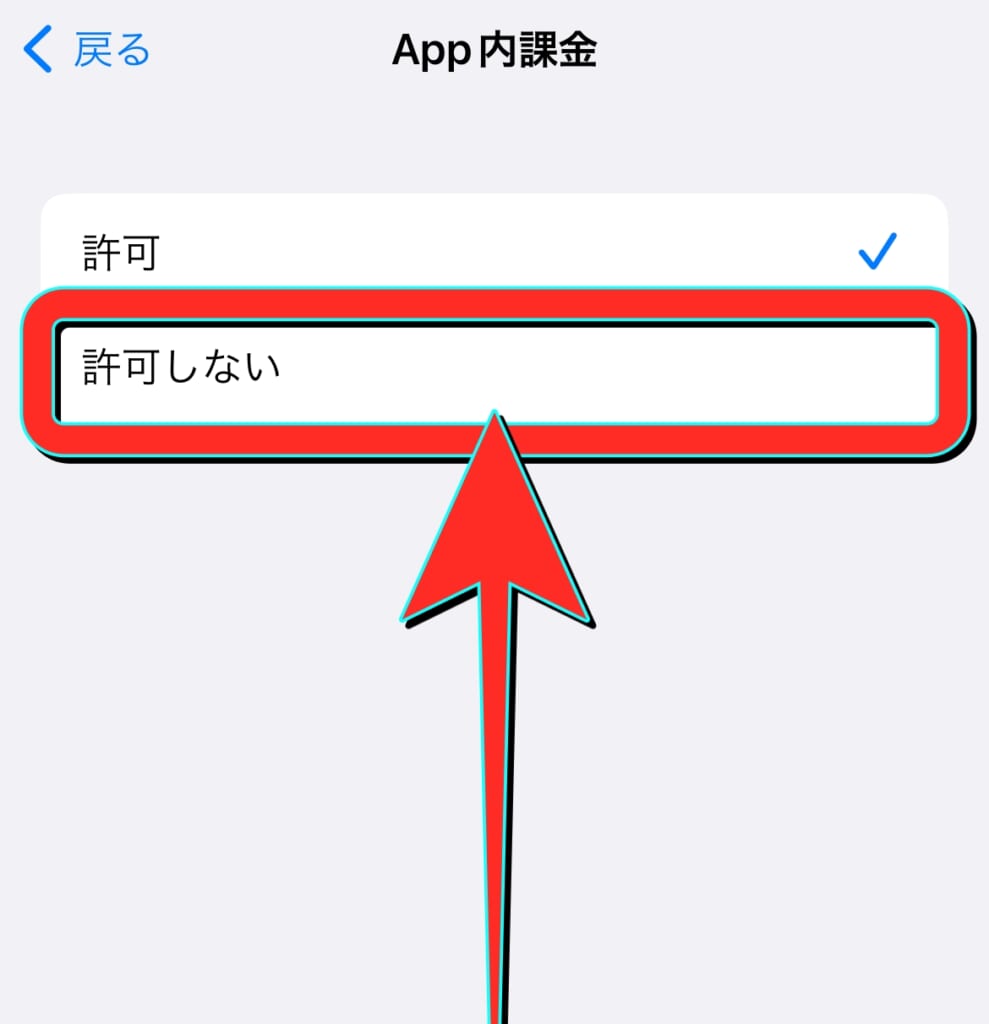
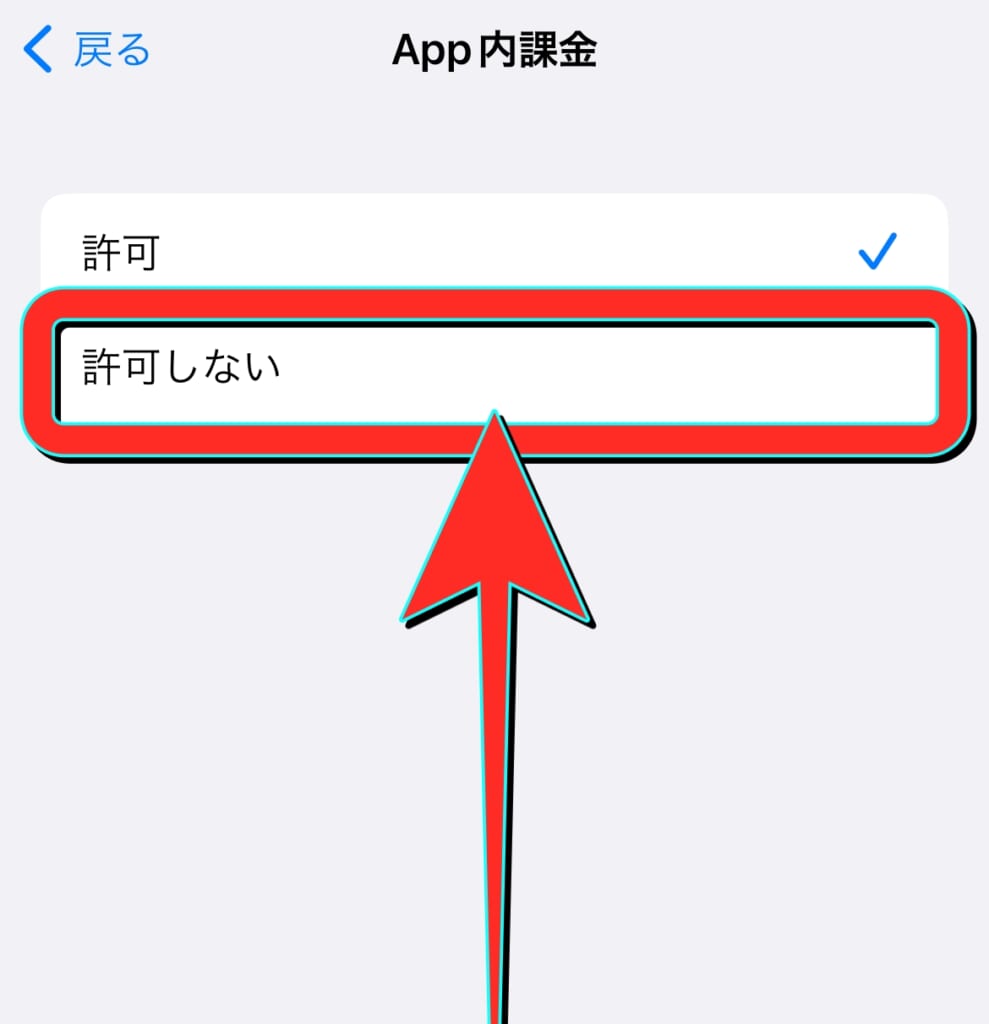
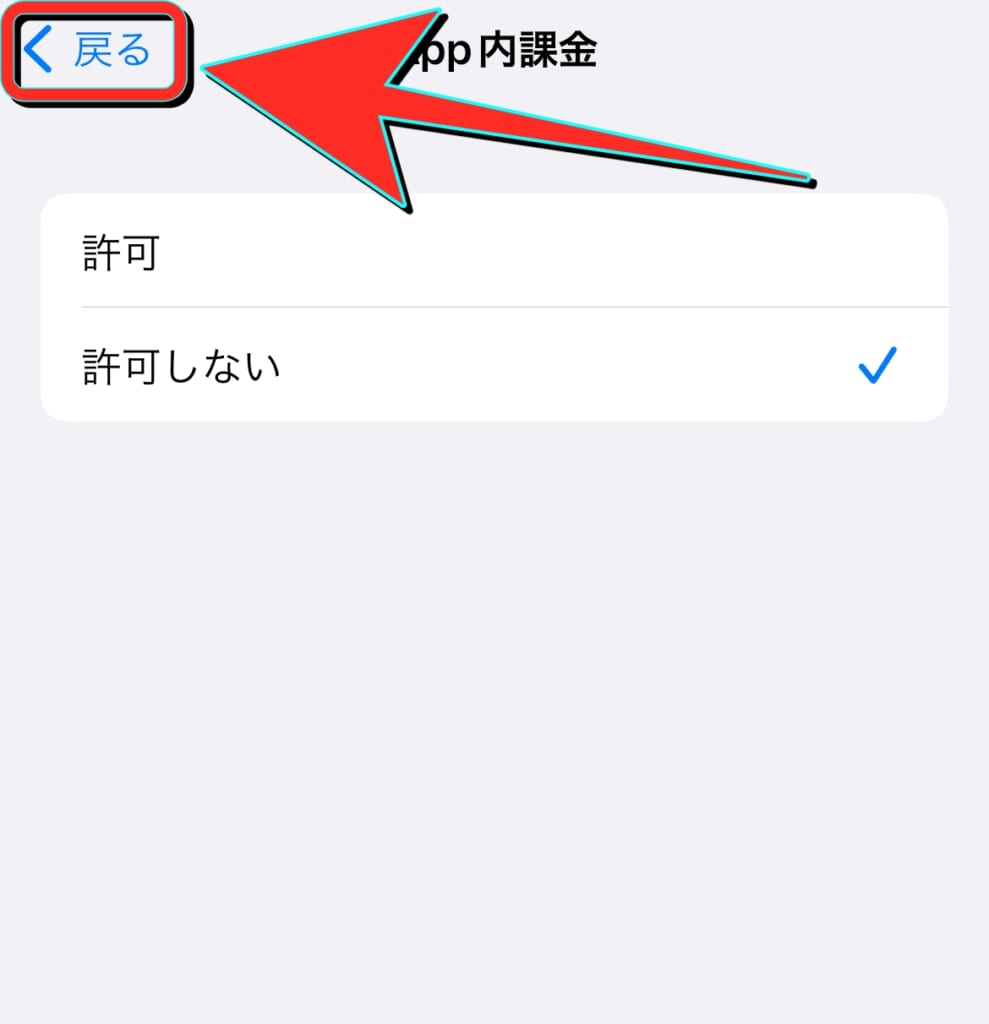
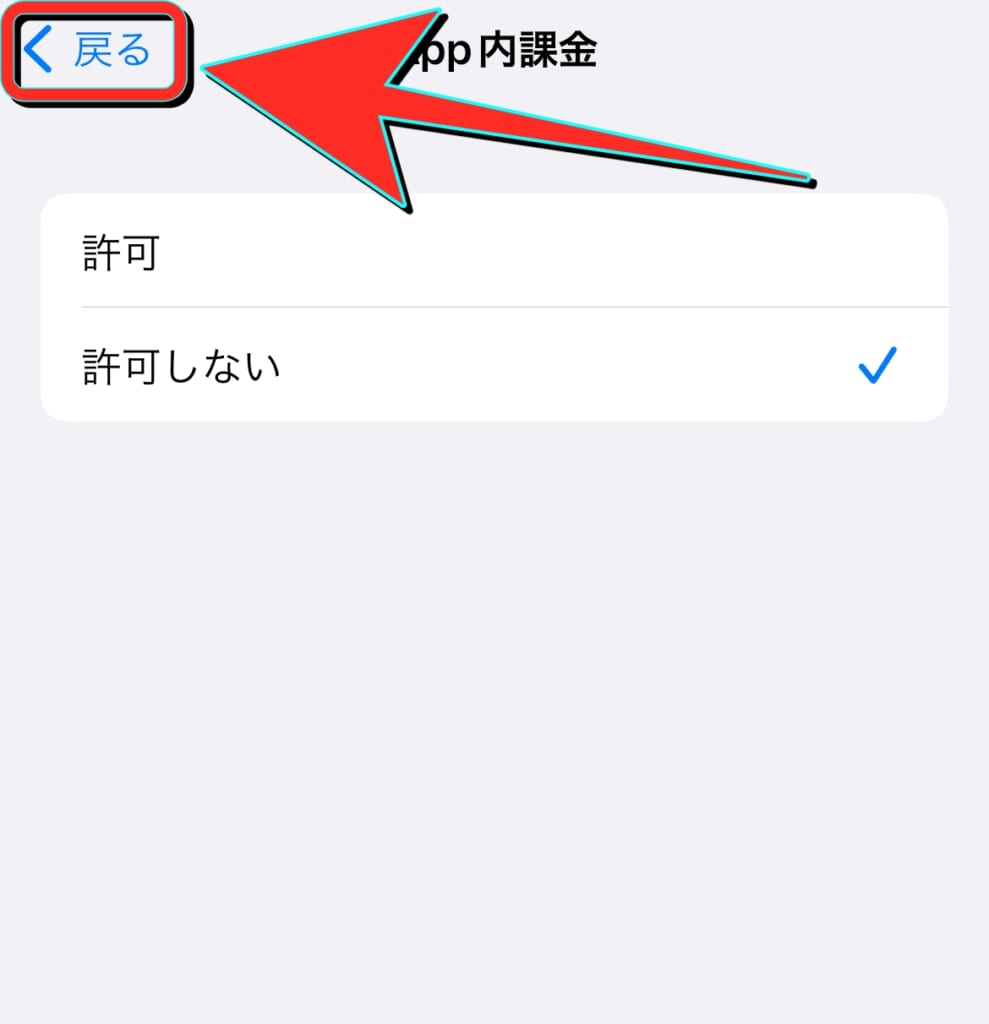
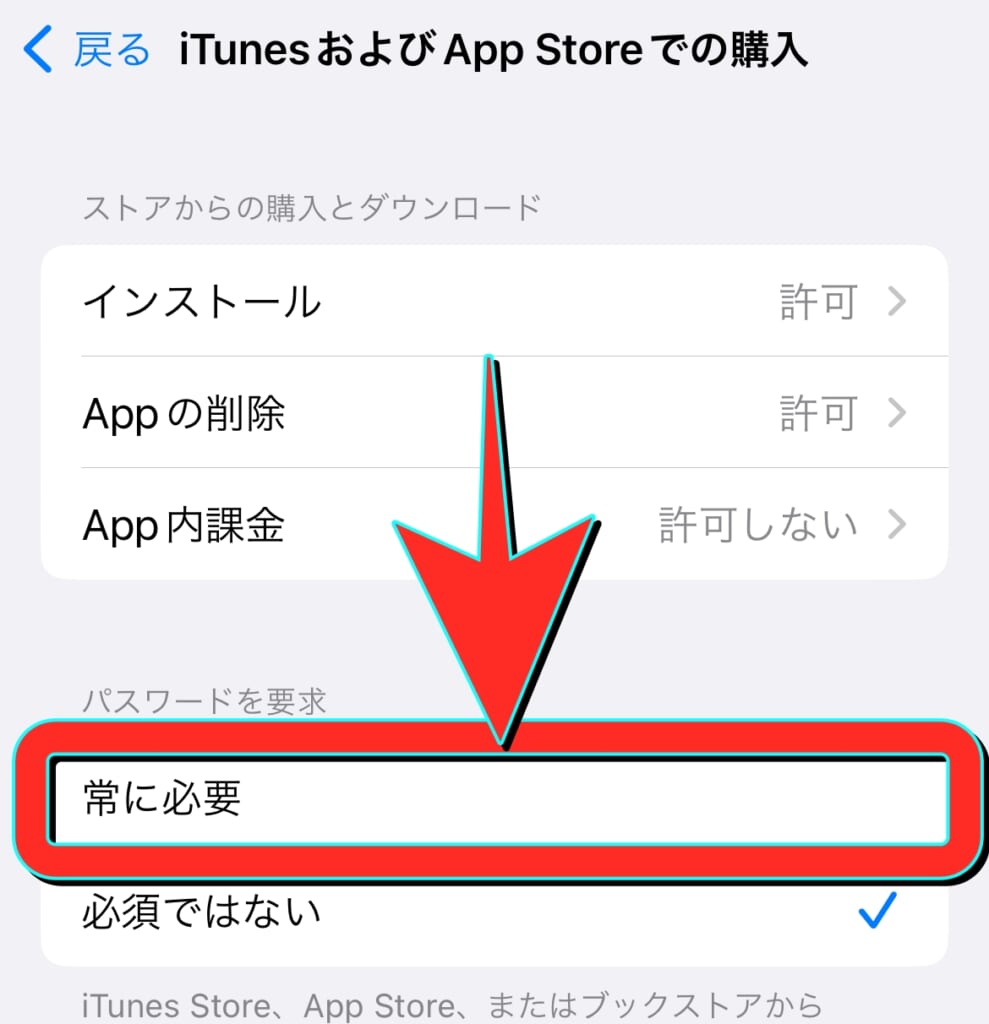
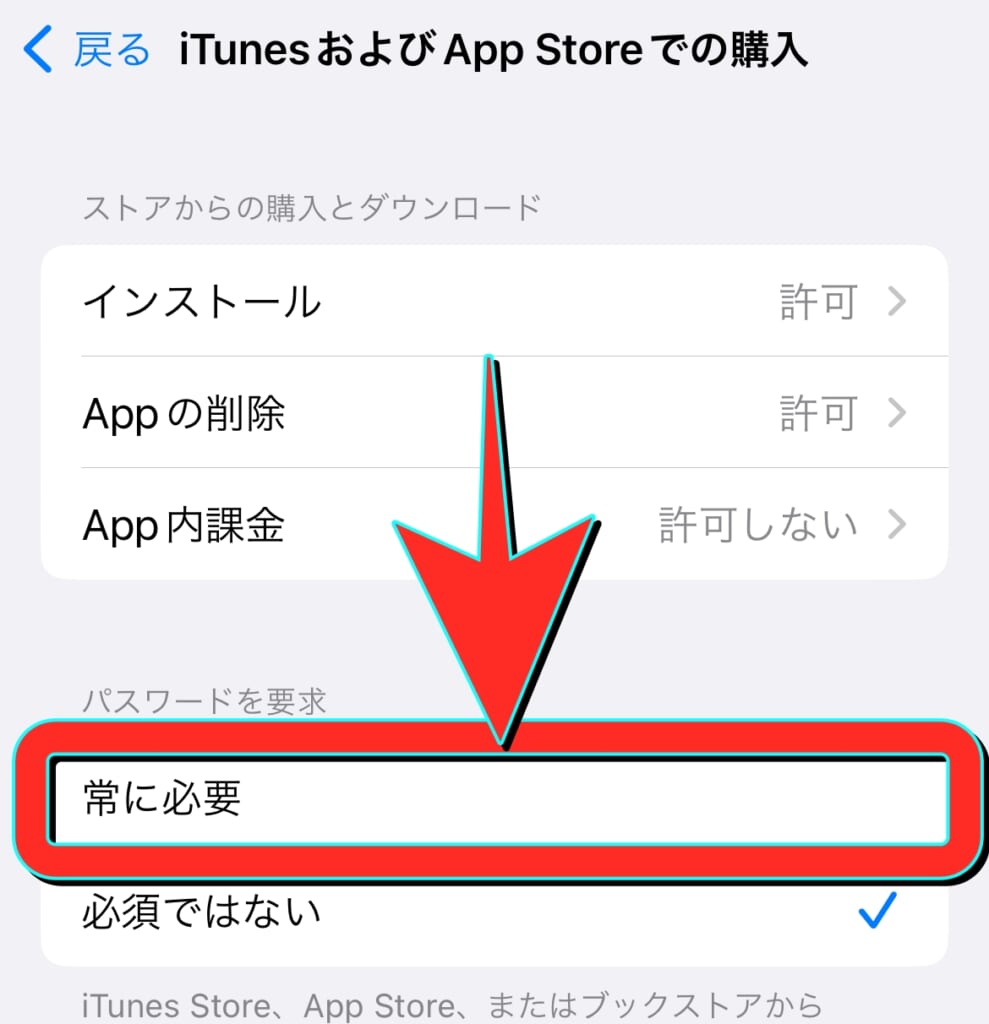
これでパスワードを入力しなければ「アプリ内課金」はできない設定となりました。
続いてこの設定が子供によって変更されないように、スクリーンタイムのパスコードを設定していきましょう。
スクリーンタイムのパスコードを設定する
この設定を変更されないように「スクリーンタイム」のパスコードを設定します。
注意:設定するパスコードは絶対子供が分からないものにしましょう!
設定するパスコードが子供にばれてしまうと、課金できる設定に変更されてしまうかもしれないからです。
パスコードの設定手順は以下の通りです。
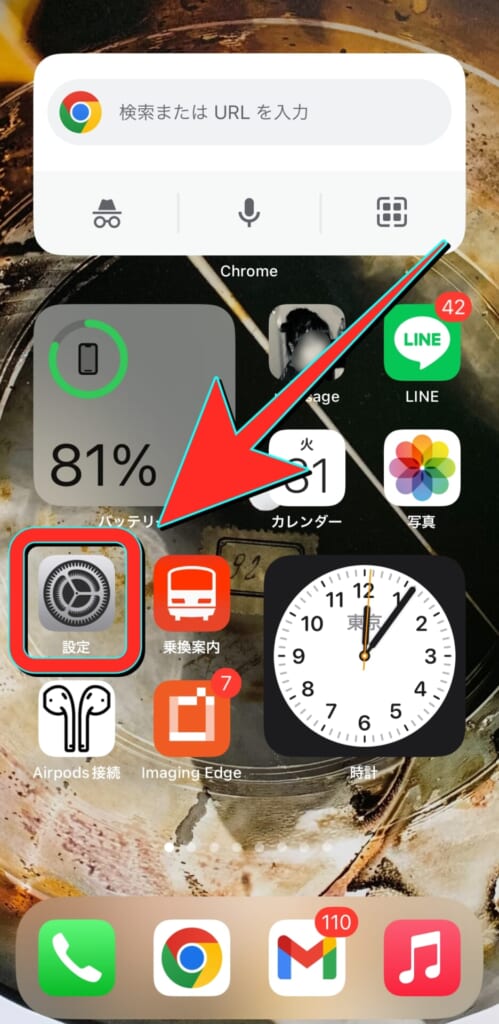
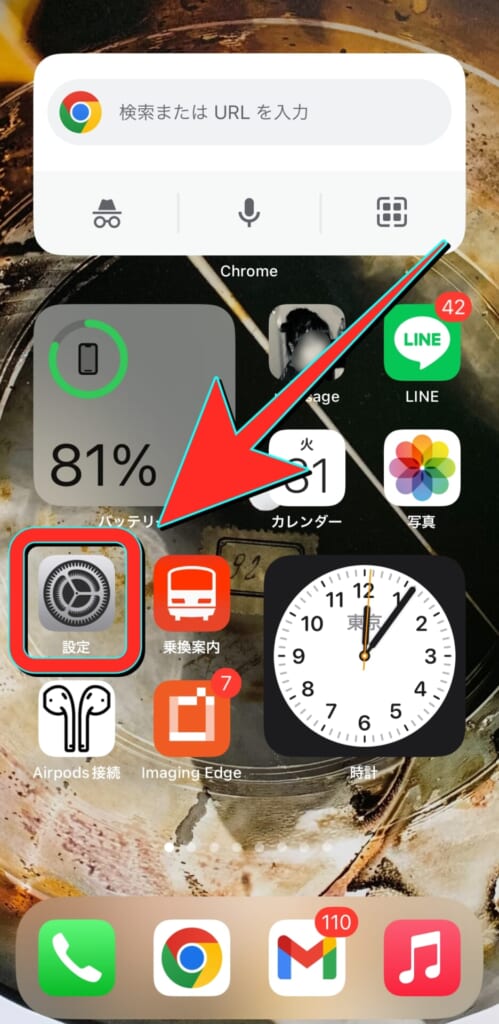
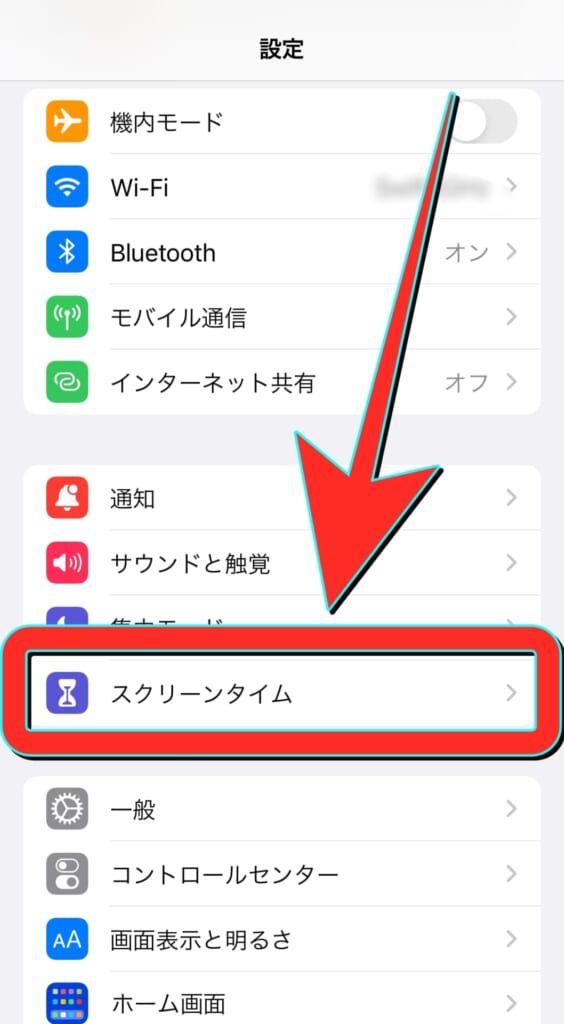
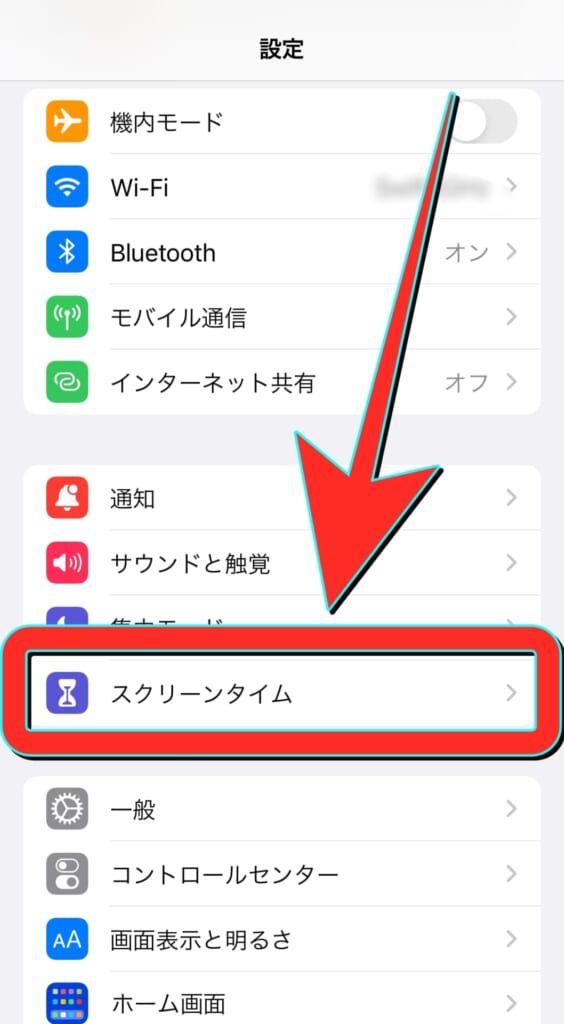
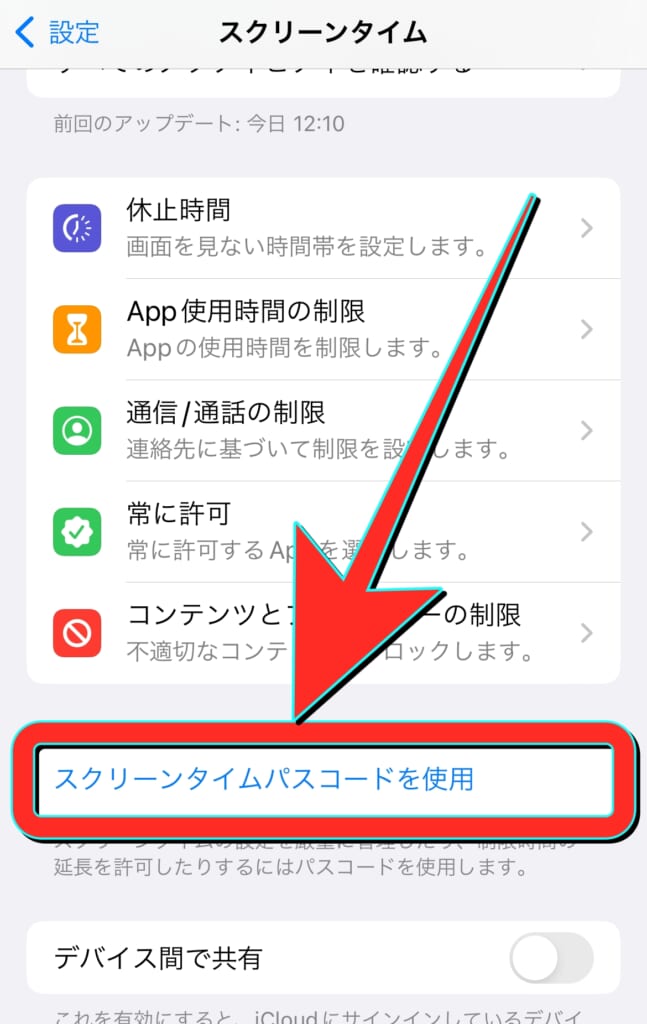
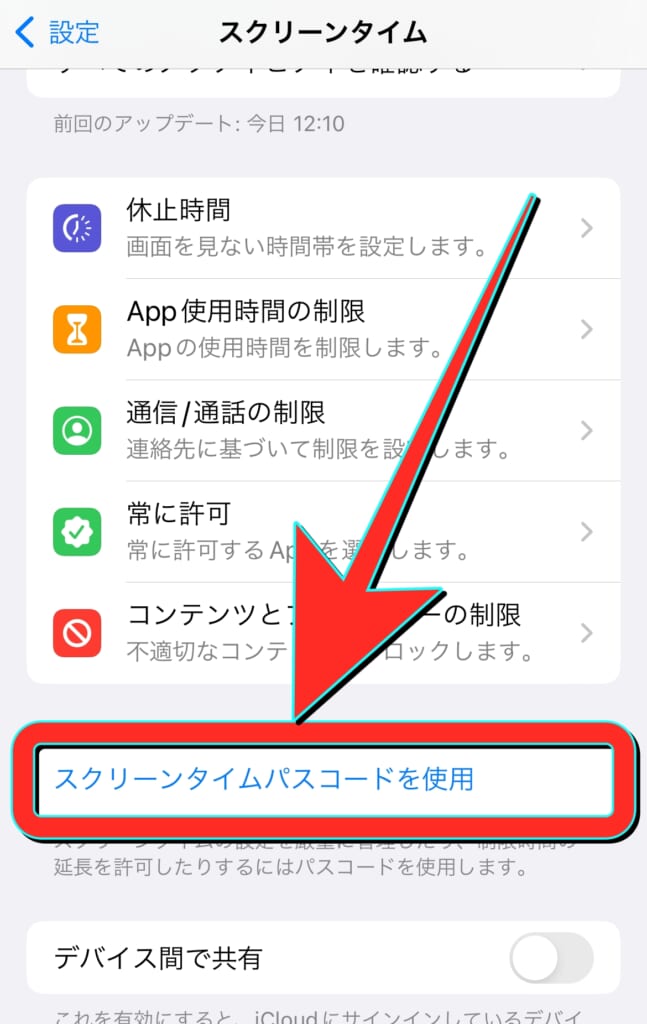
確認のため2回連続で入力が必要
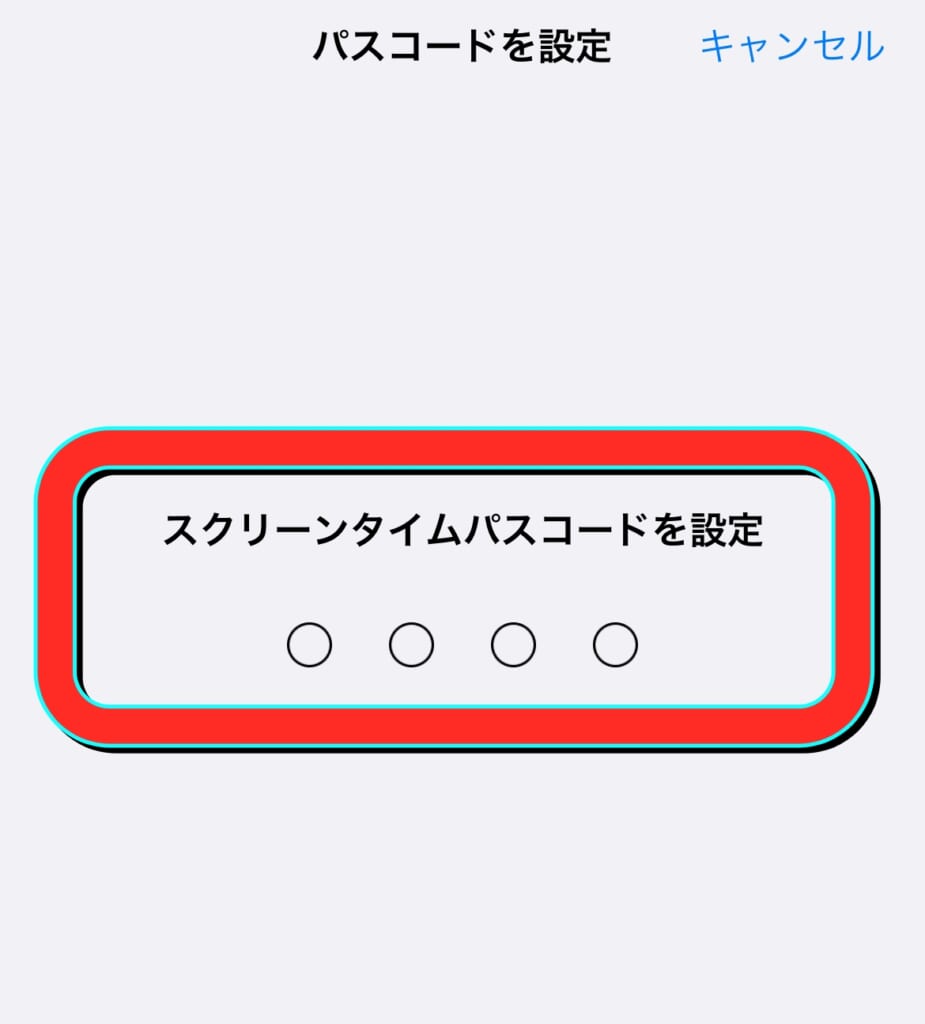
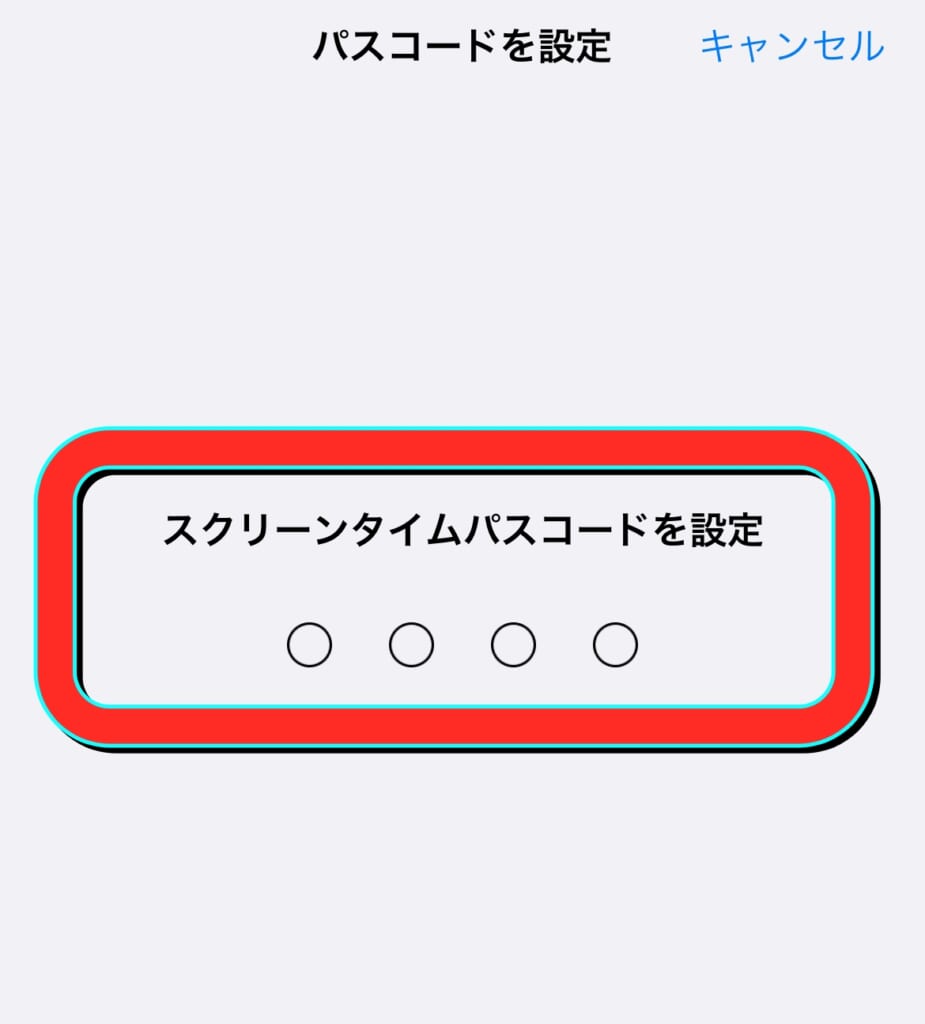
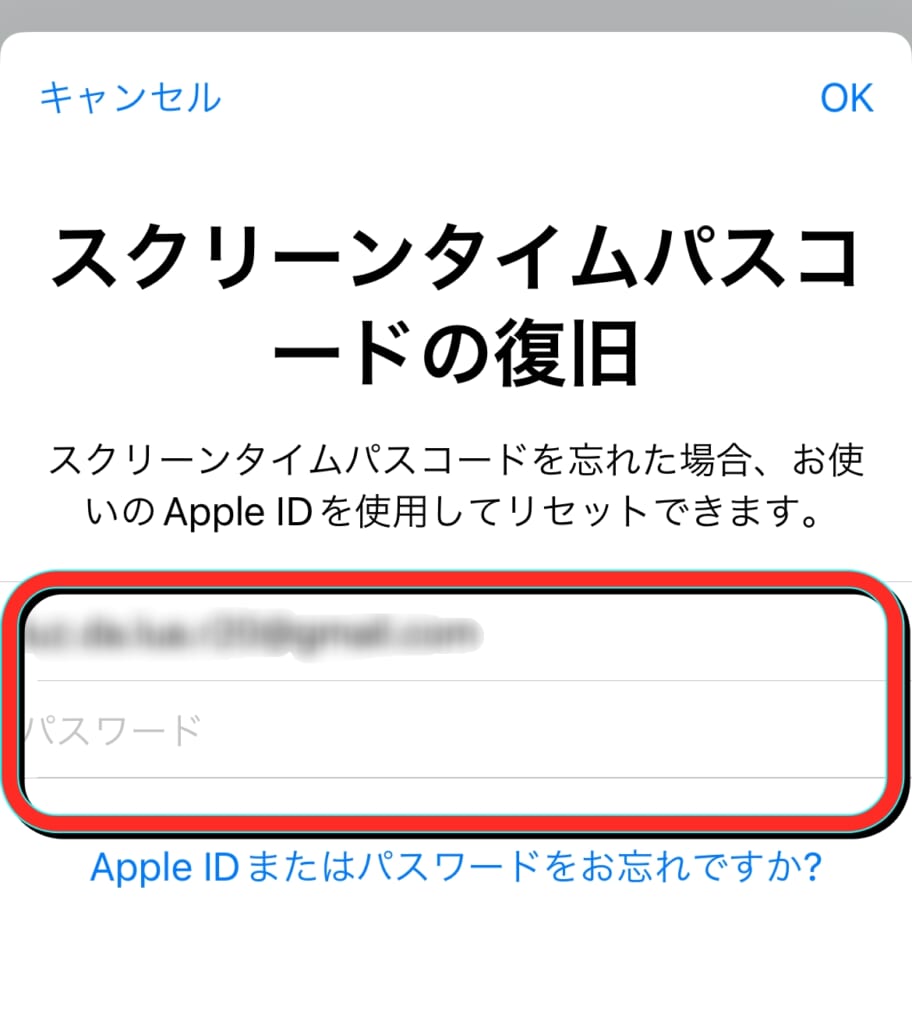
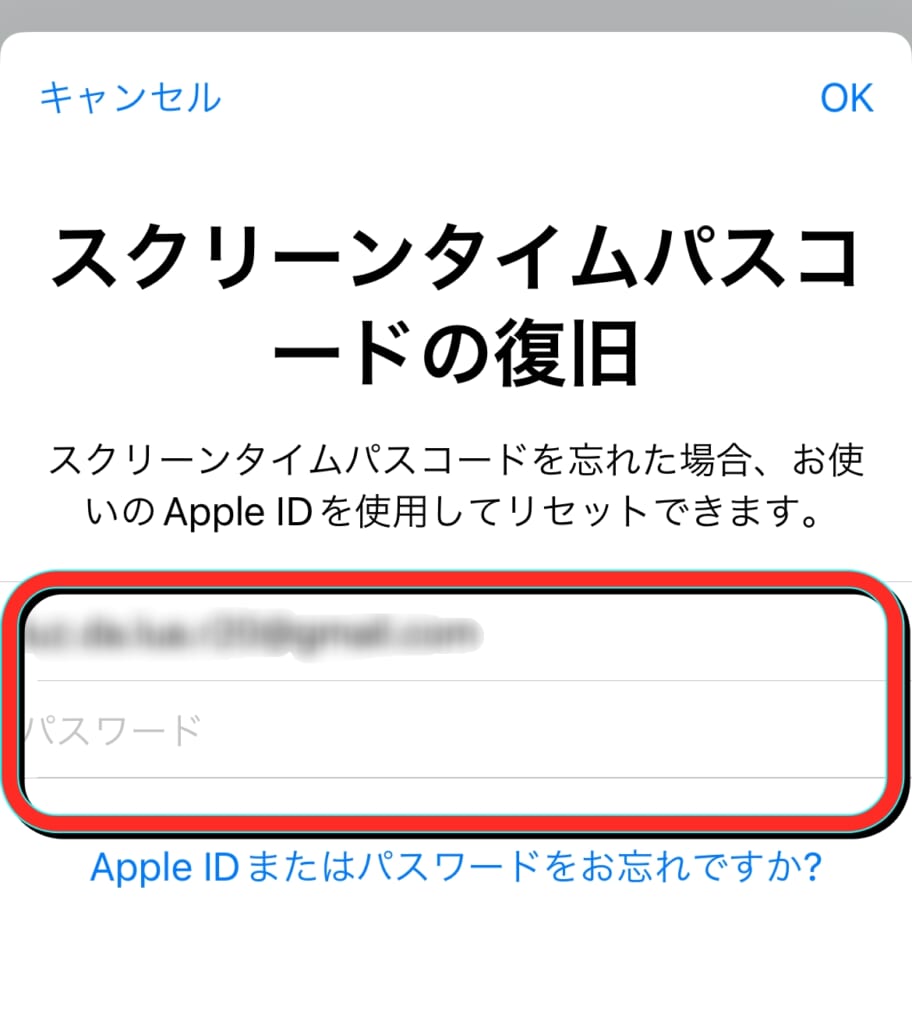
これでアプリ内課金制限の設定を変更できる「スクリーンタイム」にアクセスするにはパスワードが必要になりました。
お子さんがスマホデビューしたばかりの方は、ここまで設定できれば、子供だけで課金をすることはできないので安心してスマホを渡すことができるでしょう。
スマホ課金制限方法【Android】


Androidで子供を危険から守る機能制限についてはこちらの記事を参考にしてください。


Googleプレイストアから課金を制限する
Androidスマートフォンをお使いの場合は、「Google Play ストア」でスマホの課金制限を設定します。
手順は以下の通りです。
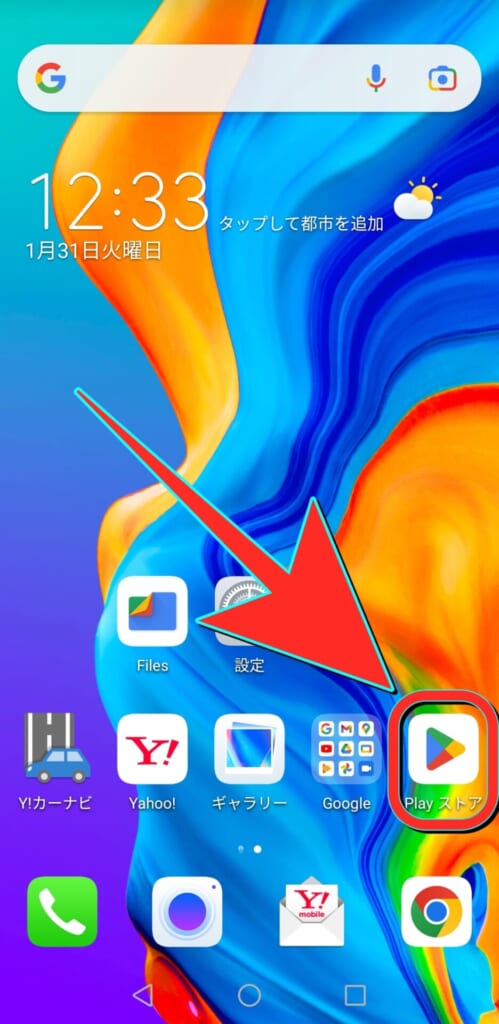
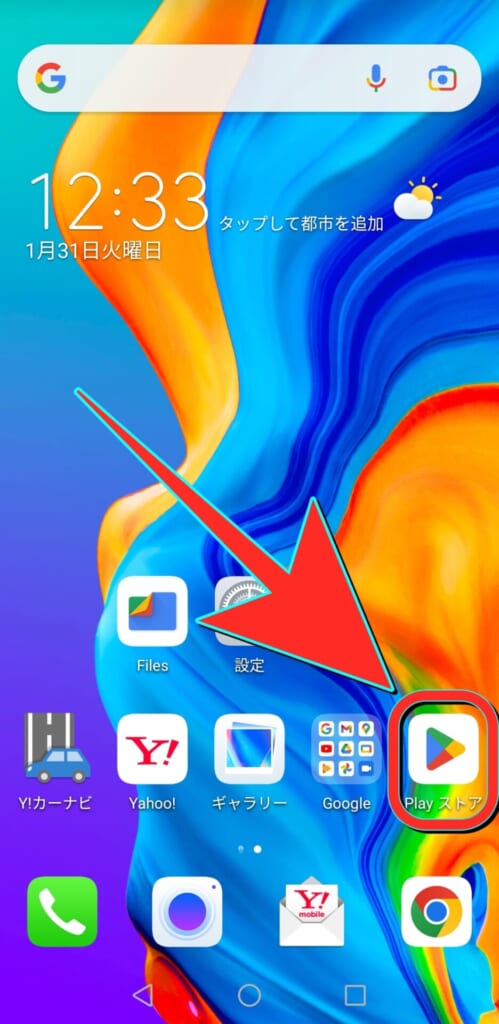
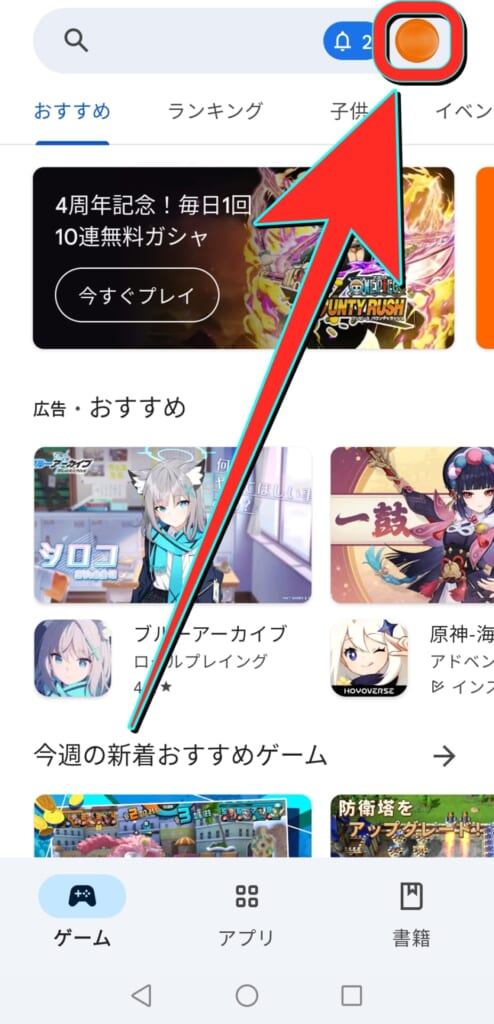
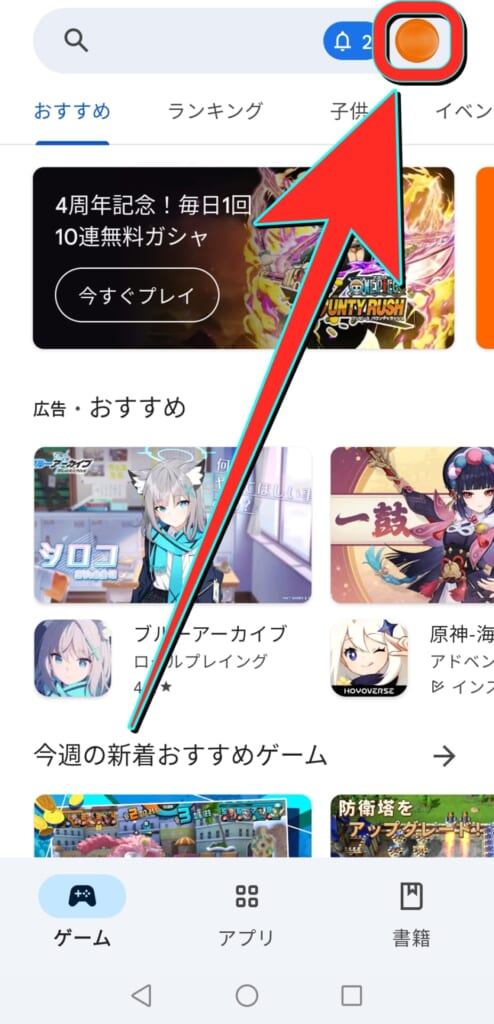
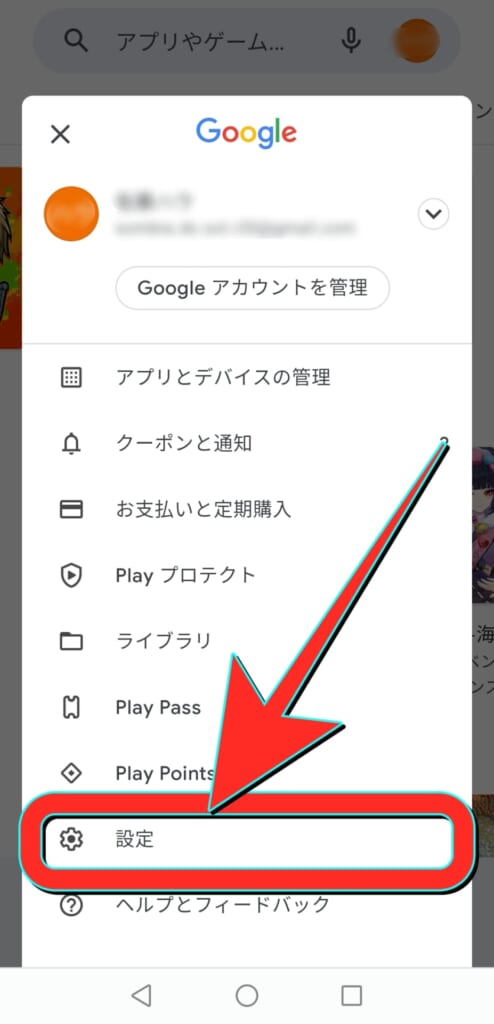
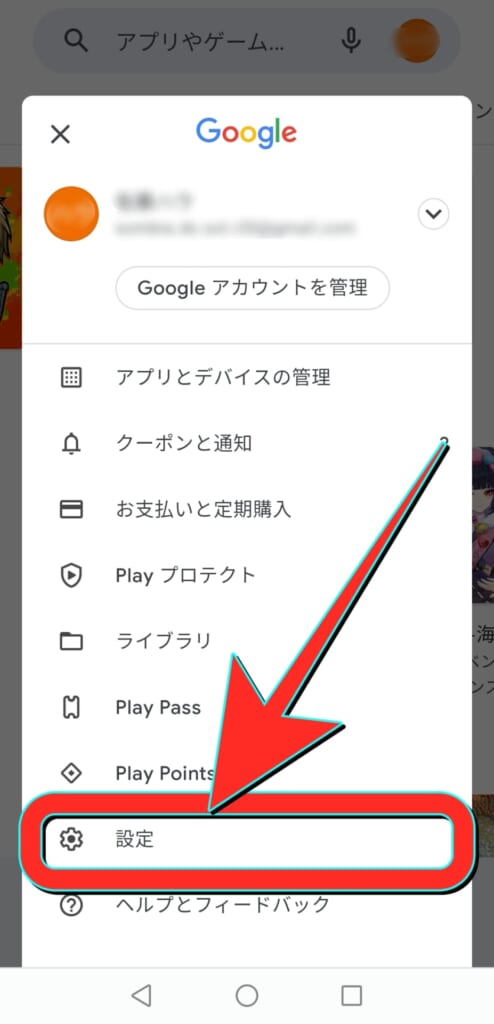
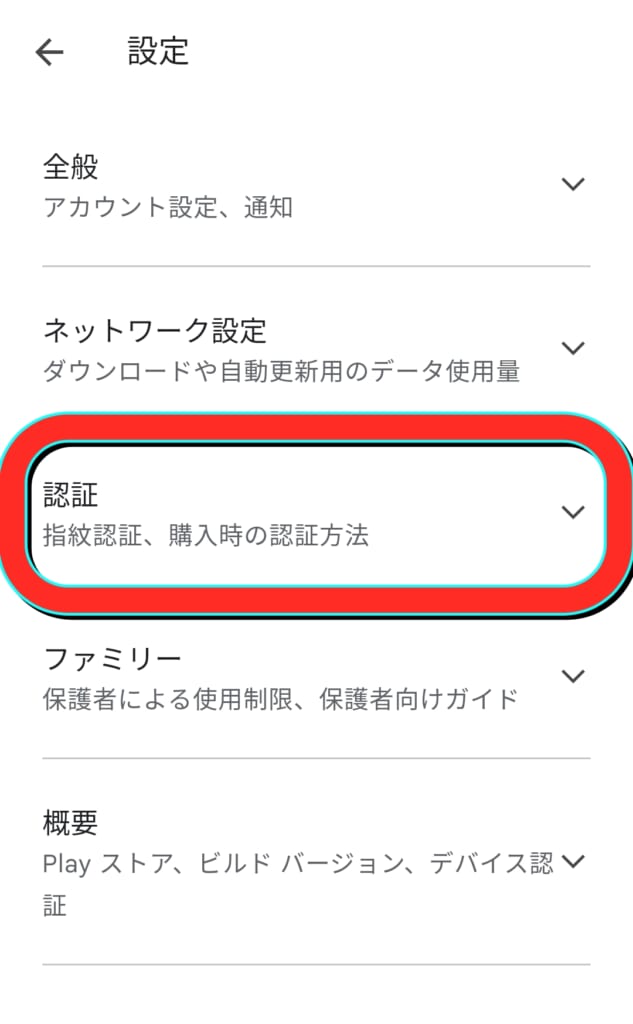
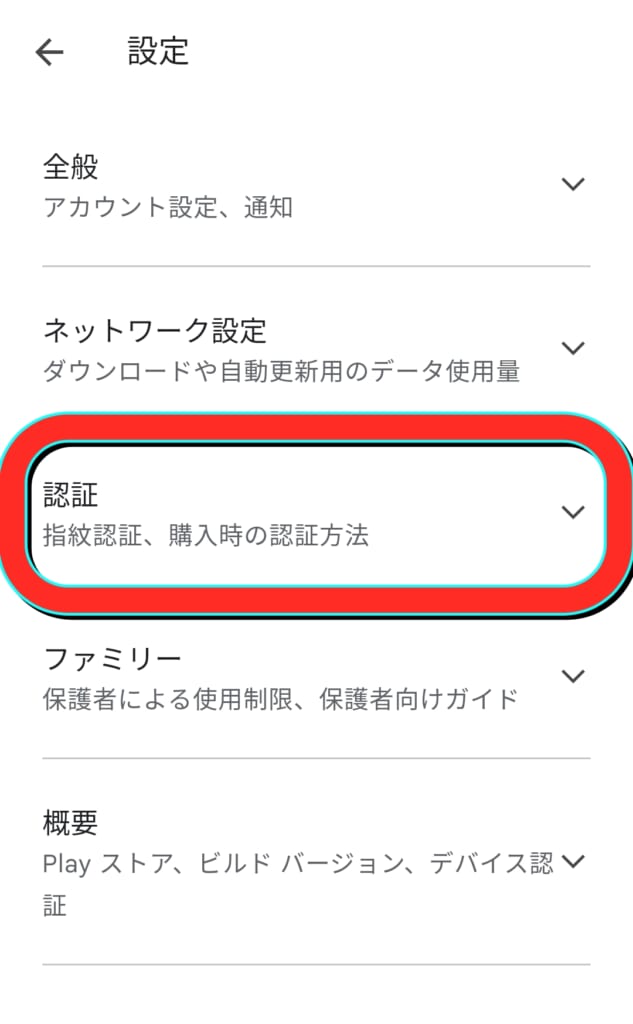
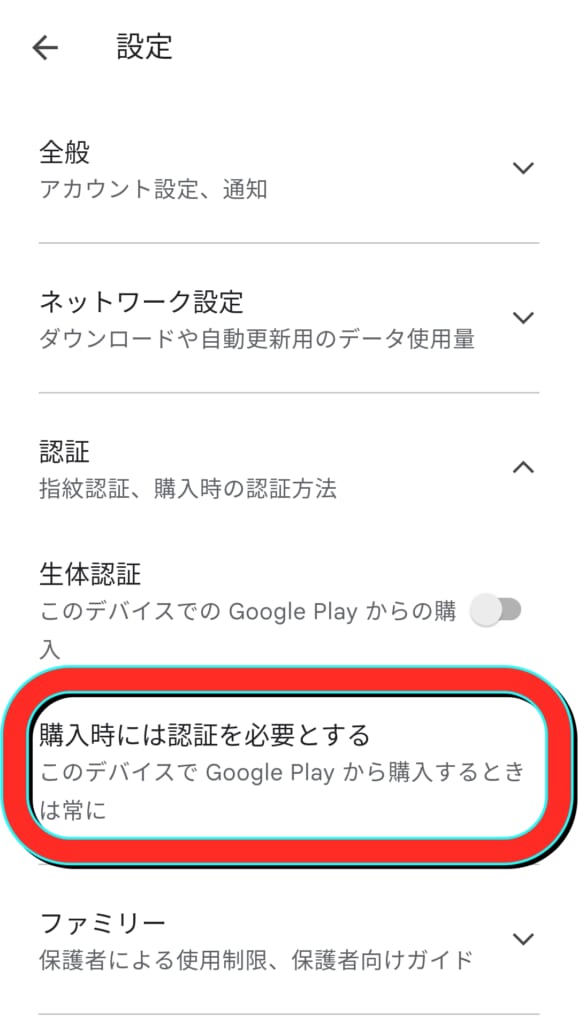
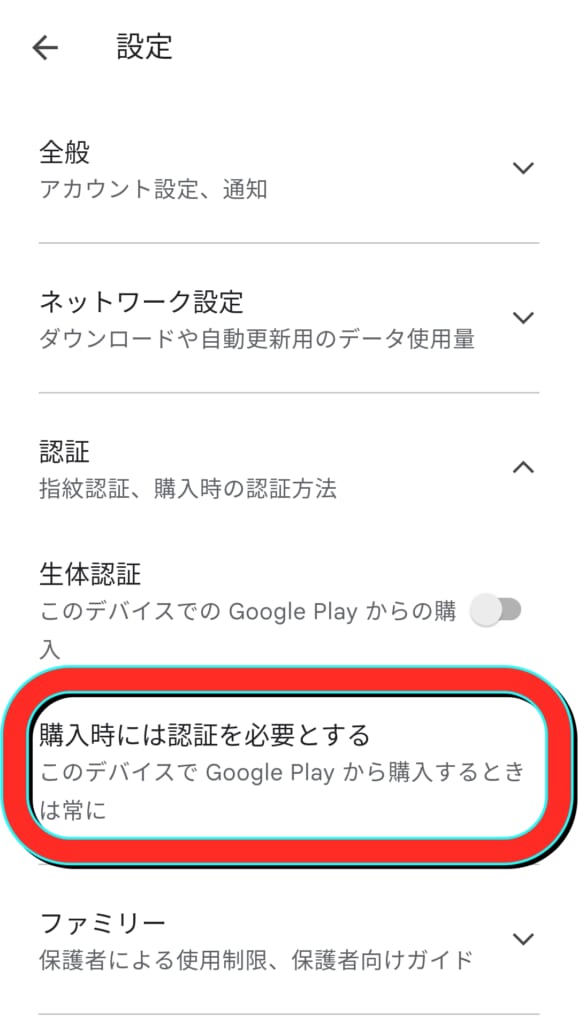
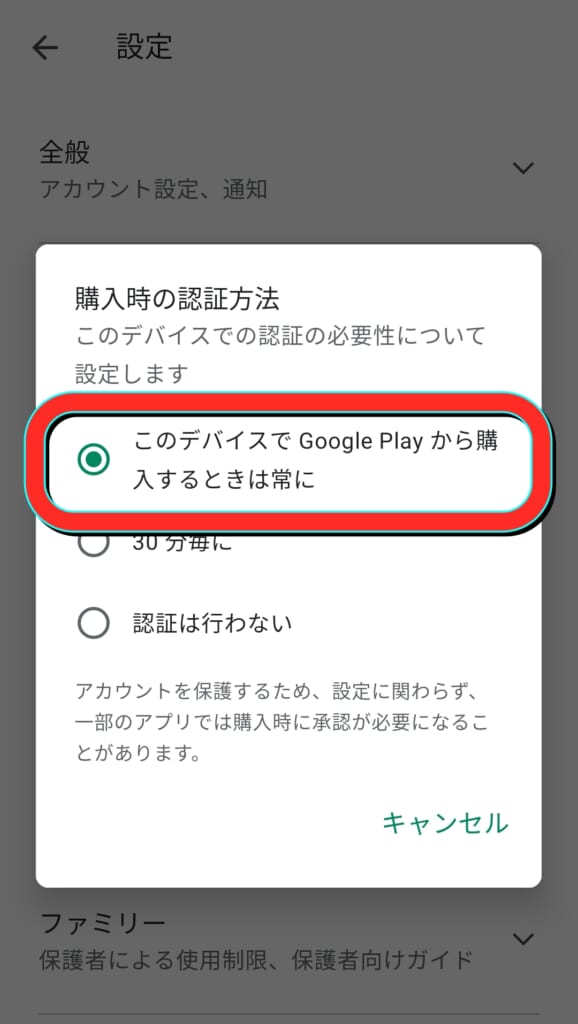
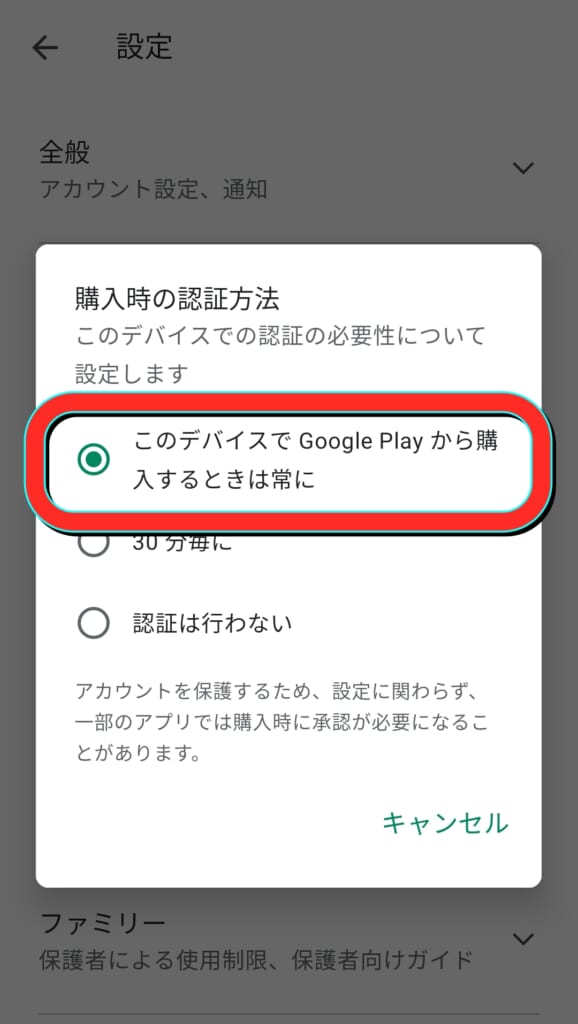
これでアプリ内課金をするためには、Googleアカウントのパスワードが必要になりました。
この設定を行うと、アプリ内課金をする際に毎回パスワード入力が求められるようになります。
これにより、お子様が勝手に課金してしまう事態を防ぐことができます。
ファミリーリンクを利用すればより強力な設定が可能
また、Google公式のフィルタリングサービス「ファミリーリンク」を利用することで、より詳細な設定が可能です。
ファミリーリンクは、Playストア自体にアクセスさせないなど更に細かい設定も可能です。
ファミリーリンクを設定したいという方はこちらの記事で詳しく解説しています。
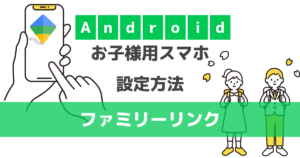
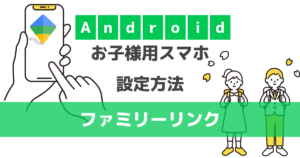
課金制限がうまくできない場合の対処法


「設定したはずなのに子供のスマートフォンで課金制限がうまくできていない」という場合、いくつか考えられる原因があります。
子供にパスコードを知られている
親が設定したパスコードをどこかで見て覚えてしまった、子供に知られてしまった場合、設定したはずの課金制限が解除されている可能性があります。
パスコードは定期的に変更することをおすすめします。
正しく同期されていない
設定が正しく完了していなかったり、特定のアプリの設定が漏れていたりする場合は設定自体が完了していません。
もう一度、手順を確認してみましょう。
特にファミリーリンクなどが正しく同期されておらず、設定が反映されていないケースも多いです。
困ったときは、一度スマートフォンを再起動したり、携帯電話会社のサポートセンターや店舗に問い合わせてみるのも良いでしょう。
スマホの課金制限よくある質問
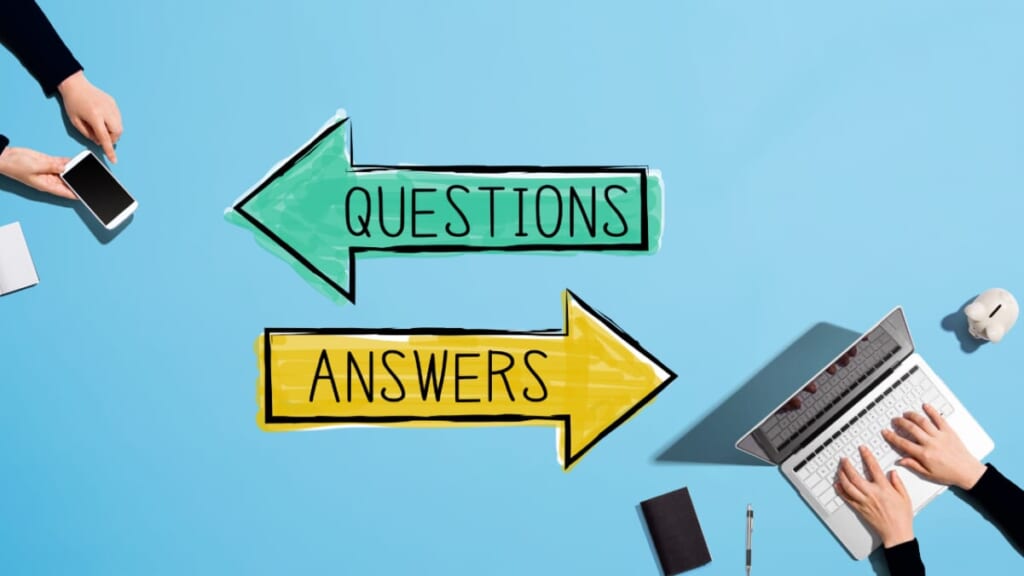
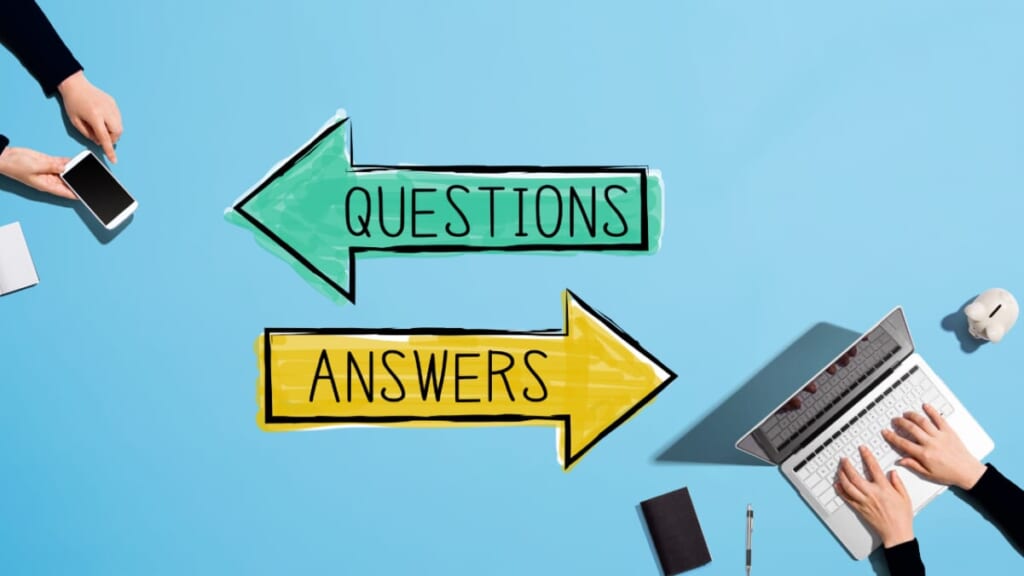
クレジットカードも持っていない子供がどうやって課金できるの?
スマートフォンで課金する場合、通信キャリアの月額料金とまとめて支払いができる決済方法があります。
この決済方法は、電話番号と契約したときの4桁の暗証番号さえ分かれば誰でも簡単に使えてしまうので注意が必要です。
クレジットカードを持っていなくても課金ができることを理解しておくことが大切です。
子供が課金をしてまでアプリを利用したいってスマホ依存症?
「課金をしてまでアプリと利用したい」ということは、依存症の予備軍かもしれません。
自分の子供が依存症か不安な方は、こちらの関連記事で詳しく解説していますのでチェックしてみましょう。


LINEにも課金できるサービスはある?
LINEにもスマートフォンで課金できるサービスがあります。
「子供のLINEを利用制限したい!」と考える親御さんは多いので、何も対策をしていない方はぜひこちらの関連記事を参考にしながら設定することをおすすめします。


課金の上限を設定する方法はある?
課金を完全に禁止するのではなく、特定の金額まで許可したいという方もいるでしょう。
課金の上限設定は、各携帯キャリアのマイページやアプリから、キャリア決済の利用限度額を変更できます。
上限の変更の仕方や設定に関しては、契約している通信会社(ドコモ、au、ソフトバンクなど)によって異なります。
契約している通信会社に問い合わせするか、「ドコモ 限度額 上限」などでネット検索して公式サイトをご確認ください。
また、プリペイドカードを利用してiTunesカードやGoogle Playギフトカードを必要な分だけ購入し、お子様のApple IDやGoogleアカウントにチャージする方法もあります。
チャージした金額以上は課金できないため、使いすぎを防止できます。
まとめ:課金制限=パスワードが重要


本記事では、子供が勝手に課金してしまうのではないか心配な親御さん向けに、スマートフォン(携帯)で課金を制限する方法について詳しく解説してきました。
今回紹介したiPhoneとAndroidの設定は2分程度でできるものです。
意図しないトラブルからお子さんを守るためにも、お子さんが使うスマートフォンにはしっかりお金の制限をして安全に利用させてあげましょう。
2025年おすすめのキッズスマホはこちらの記事を参考にしてください。
















