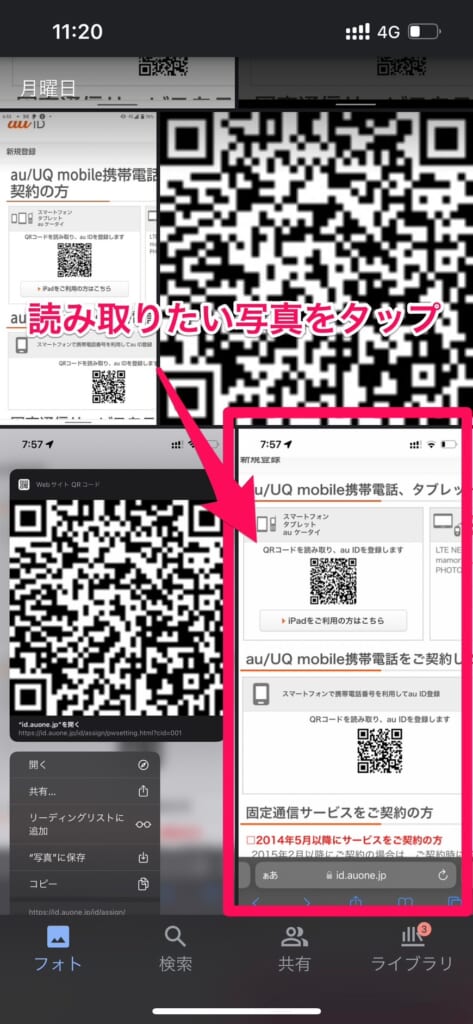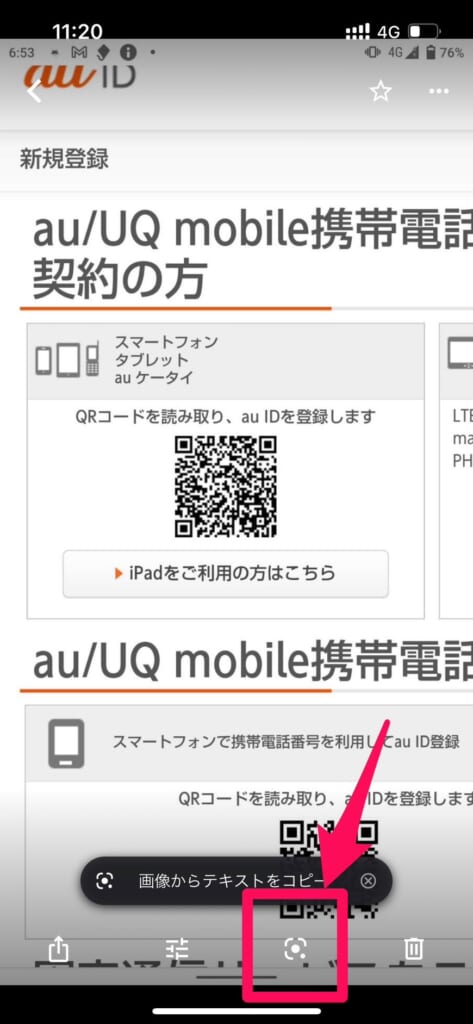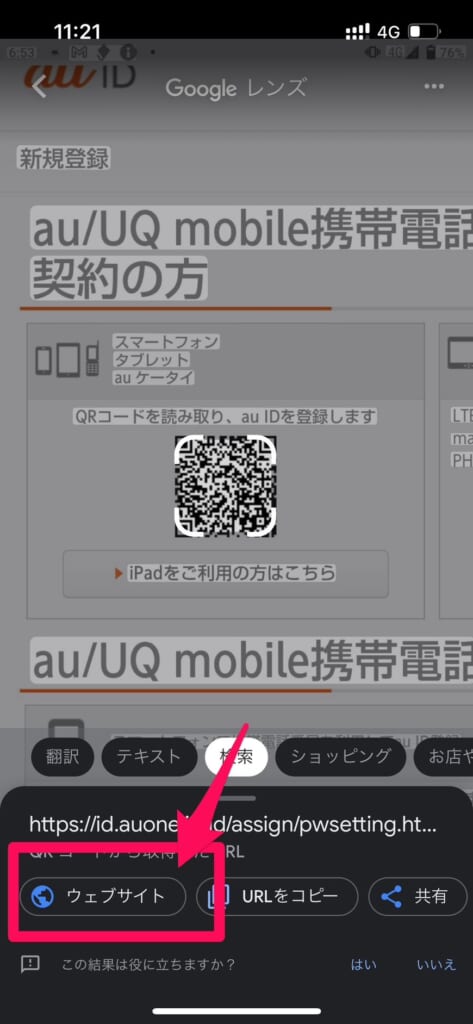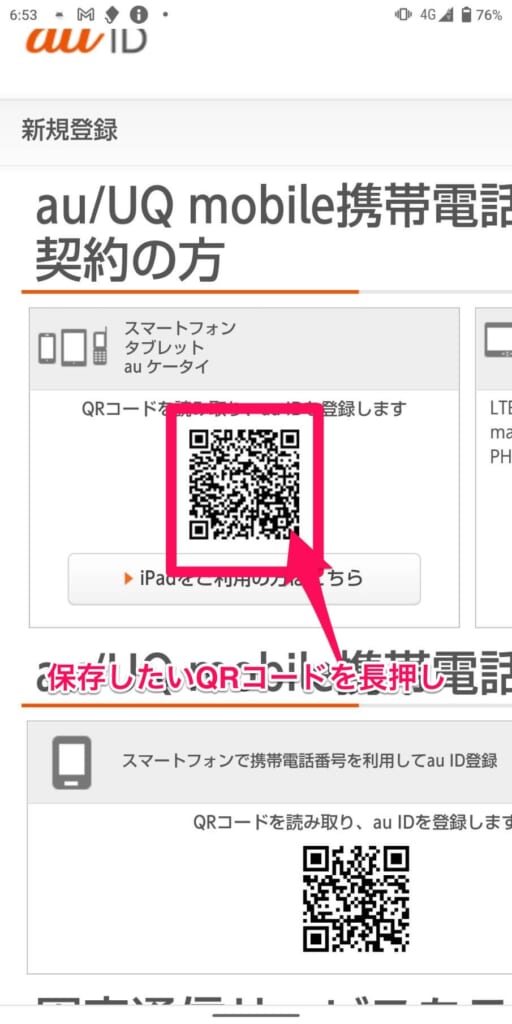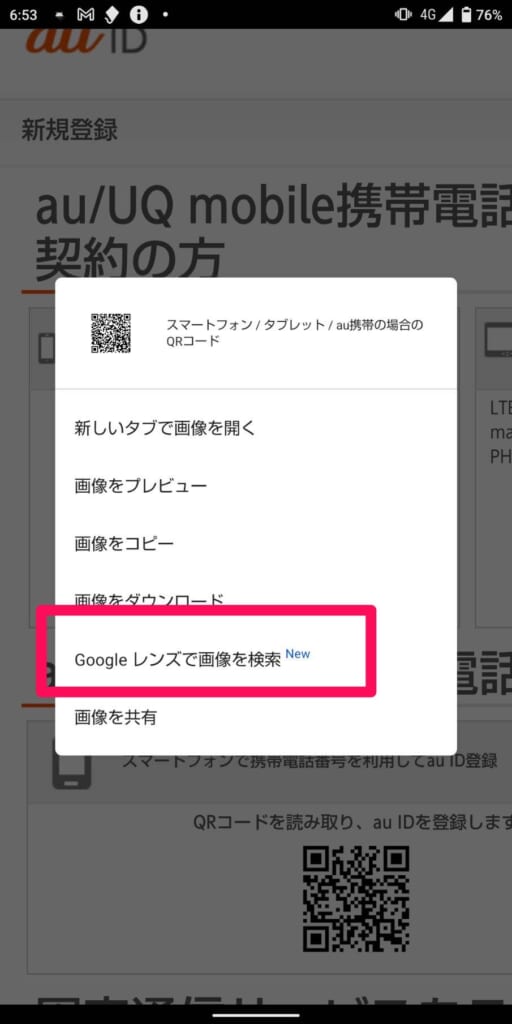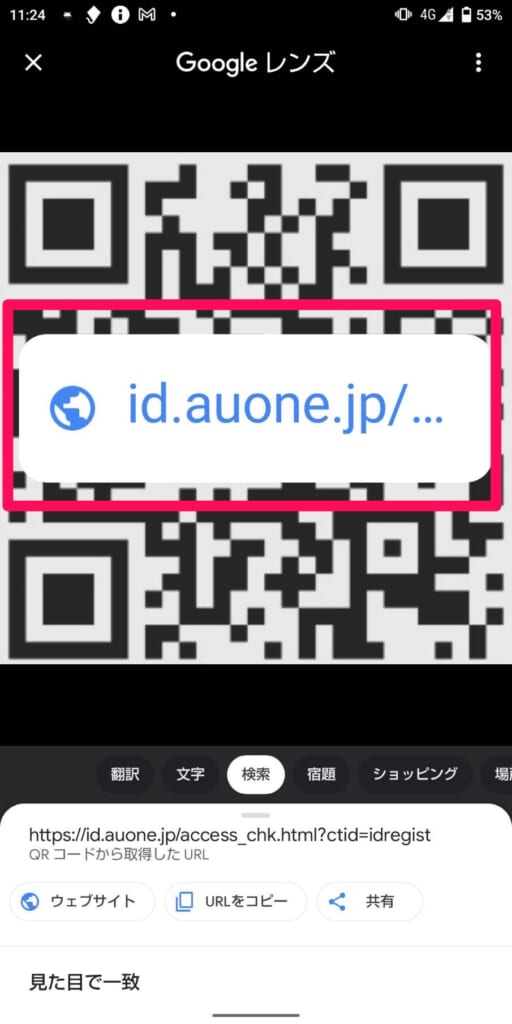皆さんは普段QRコードを読み取ることはありますか?
カメラでQRコードを読み取る方法は知ってる方も多いと思いますが、スマホの画面上に表示されたQRコードも読み取れるって知ってましたか?
今回はスマホの画面上に表示されているQRコードの読み取り方法について解説させていただきます。
画面上のQRコードを読み取る方法は3種類!

画面上のQRコードを読み取る方法は大きく以下の3種類あります。
- Safariで読み取る方法(iPhone限定)
- Googleレンズで読み取る方法
- LINEで読み取る方法
iPhoneの場合はSafariで読み取り、Androidの場合はGoogleレンズでの読み取りをおすすめします。
使い慣れているアプリがいいという方はLINEでの読み取りでもいいかと思います。
ただし、LINEのQRコードリーダーでは読み取れないQRコードもあるので、そういった場合はSafariかGoogleレンズでの読み取りをしましょう。
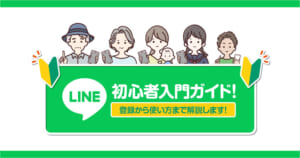
【iPhone】Safariで画面上のQRコードを読み取る方法
まずはSafariで読み取る方法から解説していきます。
SafariでQRコードを読み取る場合、読み取りたいQRコードを長押しするだけで、QRコードのリンク先にアクセスすることが可能です。
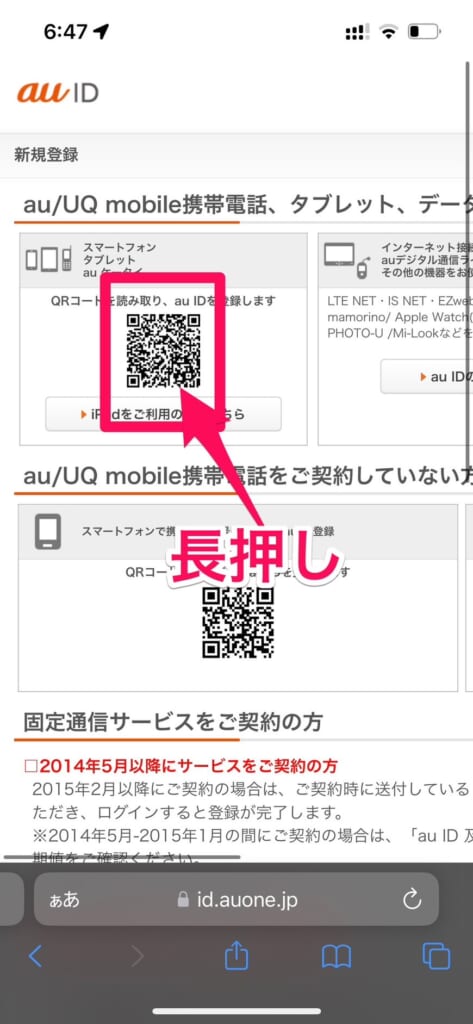
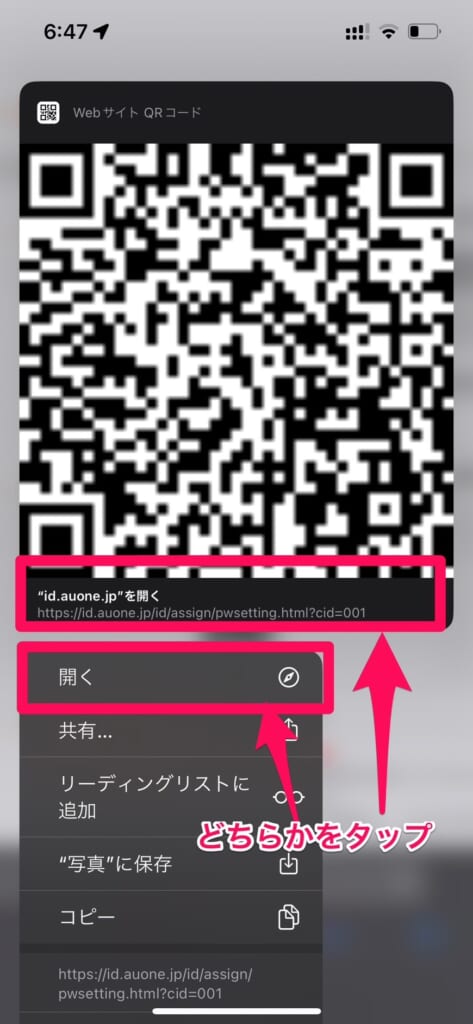
以上の2ステップで簡単に読み取ることが可能です!
【Android・iPhone】Googleレンズで画面上のQRコードを読み取る方法
Googleが提供している「Googleレンズ」を使って、画面上のQRコードを読み取ることが可能です。
Googleレンズで読み取る方法は2種類あります。
- GoogleフォトからGoogleレンズを起動する方法
- Google Chromeなどから、Googleレンズを起動する方法
GoogleフォトからGoogleレンズを起動する方法の場合は、スマホの本体に保存されているQRコードを読み取ることが可能です。
Google Chromeなど、インターネットからGoogleレンズを起動する方法の場合は、スマホ本体にQRコードが保存されていなくてもQRコードを読み取ることができます。
では実際に手順を解説していきます。
Google Chromeなどから、Googleレンズを起動する方法
これでQRコードのリンク先が表示されます。
LINEで画面上のQRコードを読み取る方法
LINEで画面上のQRコードを読み取る方法は、お友達から送られてきたQRコードを読み取る際に便利です。
インターネット上のQRコードに関しては、iPhoneの場合はSafari、Androidの場合はGoogle Chromeからならそのまま読み取りができるので、そちらの方法がおすすめです。
お友達から送られてきたQRコードは送られてきた方法によって、保存方法が異なります。
もし保存方法が分からないという方はスクリーンショット機能を使って保存しましょう!
スクリーンショットの方法はこちらの記事で詳しく解説しています。

LINEでQRコードを読み取る手順
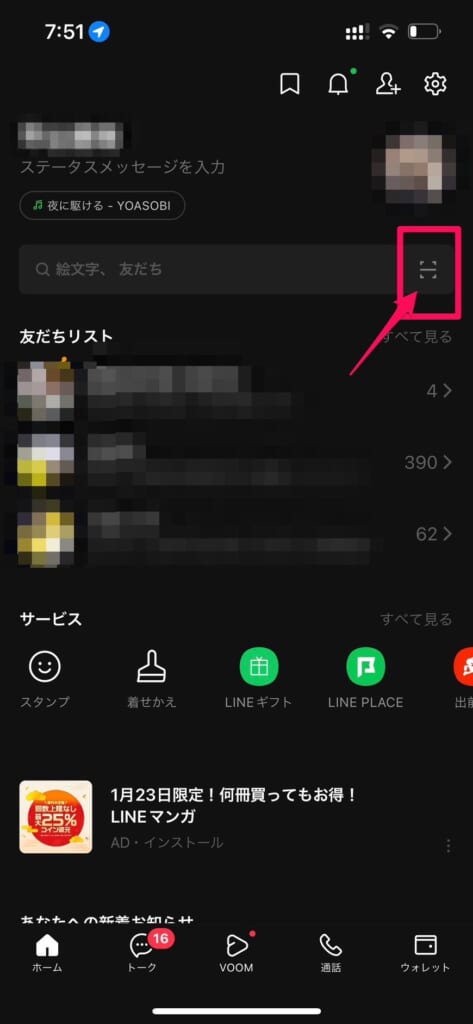
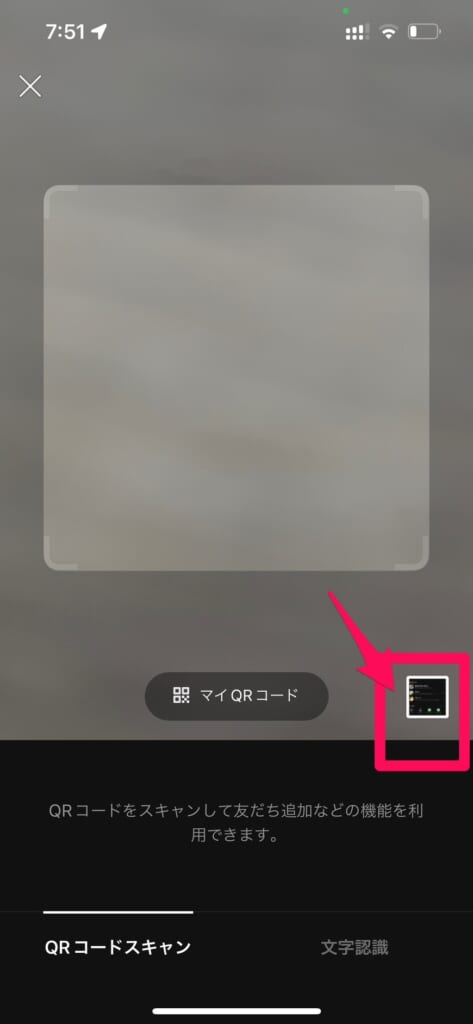
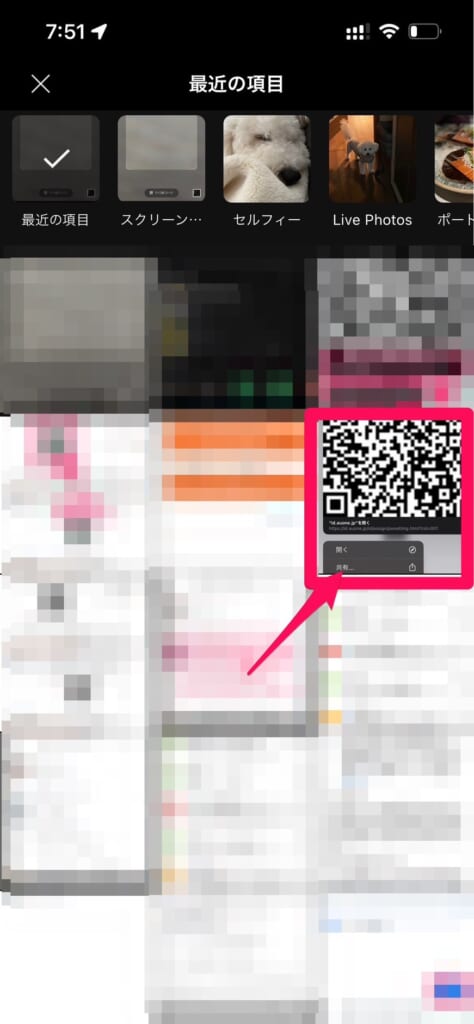
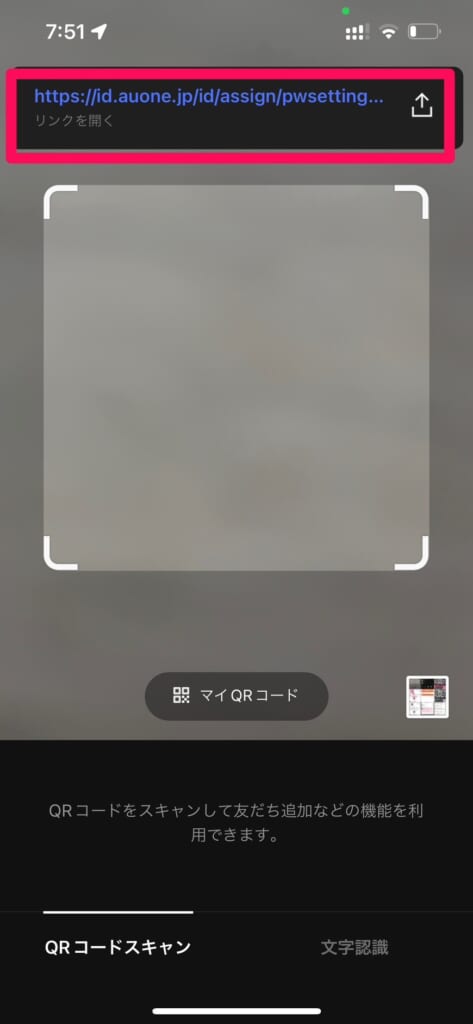
以上でQRコードのリンク先が表示されます。


画面上のQRコードが読み取れない場合の原因と対処法
QRコードの画像の画質が荒い
保存したQRコードの画質が荒いと、読み取りが上手く行かない場合があります。
ただし、カメラでQRコードを読み取る際によくある原因なので、画面上で読み取る場合はあまりないかもしれません。
例えばお友達に写真で撮ったQRコードを送ってもらったりした際に、画像がブレてしまったりしていると読み取りが出来ない原因になります。
その場合はブレてない写真を送ってもらいましょう。
QRコードが欠けてしまっている
QRコードの画質が荒いのと似ているかもしれませんが、しっかりと四隅まで映っていないQRコードも読み取りができません。
しっかりと四隅まで映っているQRコードの画像で再度試してみましょう。
別の文字や絵が入ってしまっている
QRコードは1つ1つの模様に様々な情報が入っています。
そのため、QRコード上に別の文字や、絵が入ってしまっていると正確な情報が読み取れなくなってしまいます。
加工されていないQRコードを保存して、読み取りましょう。
スマホを再起動する
しっかりしたQRコードを読み取っても、リンク先にアクセス出来ない場合はスマホの一時的な不具合の可能性があります。
スマホを一度再起動してからもう一度試してみましょう。
スマホの再起動方法
ホームボタンがないシリーズの場合
- サイドボタンと、どちらかの音量ボタンを長押し
- 電源オフをスライド
- サイドボタンを長押しして、iPhoneの電源をつける
ホームボタン搭載シリーズの場合
- サイドボタンを長押し
- 電源オフをスライド
- サイドボタンを長押しして、iPhoneの電源をつける

スマホをアップデートする
スマホの再起動を試しても画面上のQRコードが読み取れない場合は、スマホのバージョンが原因かもしれません。
一度スマホのバージョンが最新か確認し、最新ではない場合はスマホのソフトウェアアップデートを試してみましょう。

まとめ

いかがでしたでしょうか?
今回は画面上のQRコードの読み取り方法について解説させていただきました。
今回解説させていただいた方法で、画面上のQRコードが読み取れない場合は、ぜひフォンシェルジュ提携店舗にお越しください。
操作方法や、読み取れない原因についても解説させていただきます。
今後ともスマホに関する情報を発信して参りますので、よろしくお願いいたします。