スマホの画面をそのまま写真として残したい・・・
そんな時に便利なのがスクリーンショット機能、通称「スクショ」機能です!
スクリーンショット機能はすごく簡単に使うことができます。
今回はAndroidとiPhoneのスクリーンショットのやり方について解説していきたいと思います!
iPhoneの場合
iPhoneの場合はホームボタンがないシリーズと、ホームボタン搭載シリーズでスクリーンショットのやり方が異なります。
ホームボタンがないシリーズの場合
ホームボタンがないiPhoneの場合は本体右側にあるサイドボタンと、本体左側にある音量上げるボタンの同時押しでスクリーンショットが撮影できます。
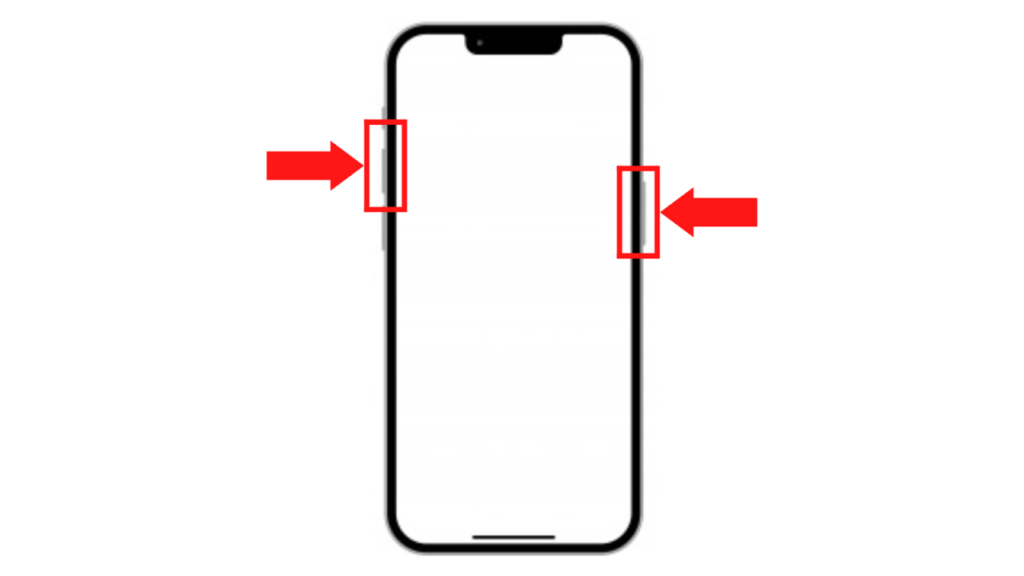
ホームボタン搭載シリーズの場合
ホームボタンを搭載しているiPhoneの場合は本体右側にあるサイドボタン(電源ボタン)と、ホームボタンでスクリーンショットが撮影できます。
ホームボタンを搭載している機種で、本体右側にサイドボタンがない機種があります。
その場合は本体右上に電源ボタンがあると思うので、電源ボタン+ホームボタンを押すことでスクリーンショットが撮影できます。
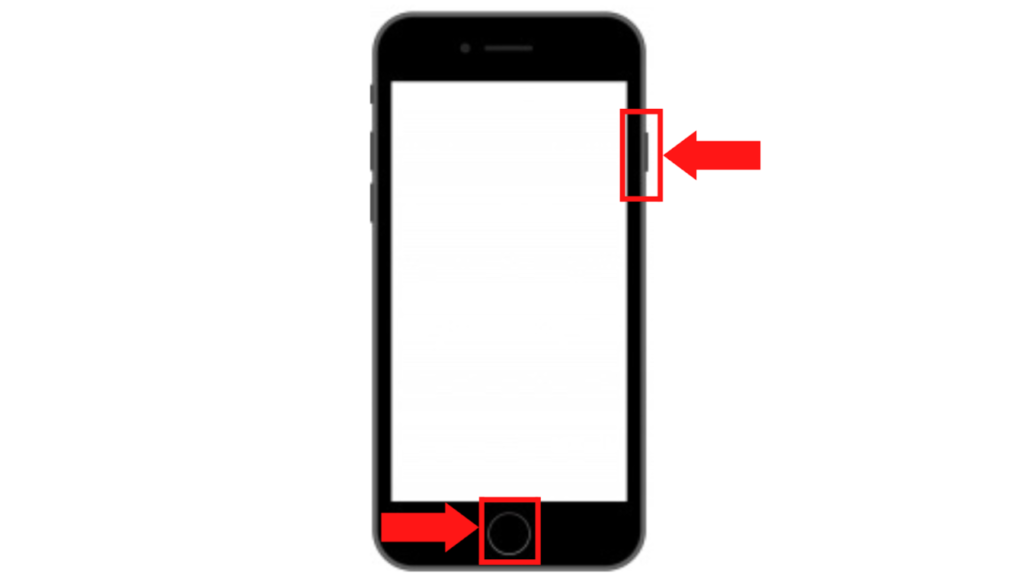
スクリーンショットした画像は写真アプリに保存されます。
スクリーンショットした画像を素早く見つけたい場合は、写真アプリのアルバム「スクリーンショット」を確認することで、スクリーンショットした画像を一覧で見ることが出来ます。
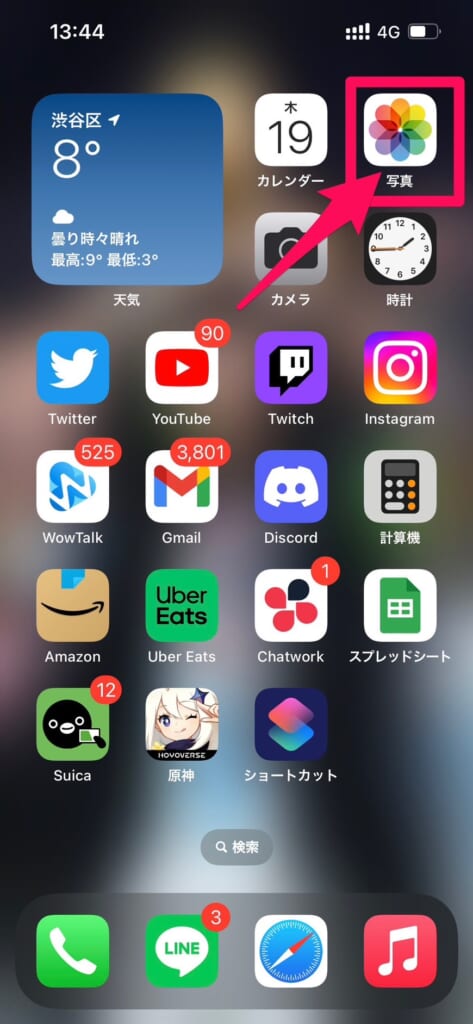
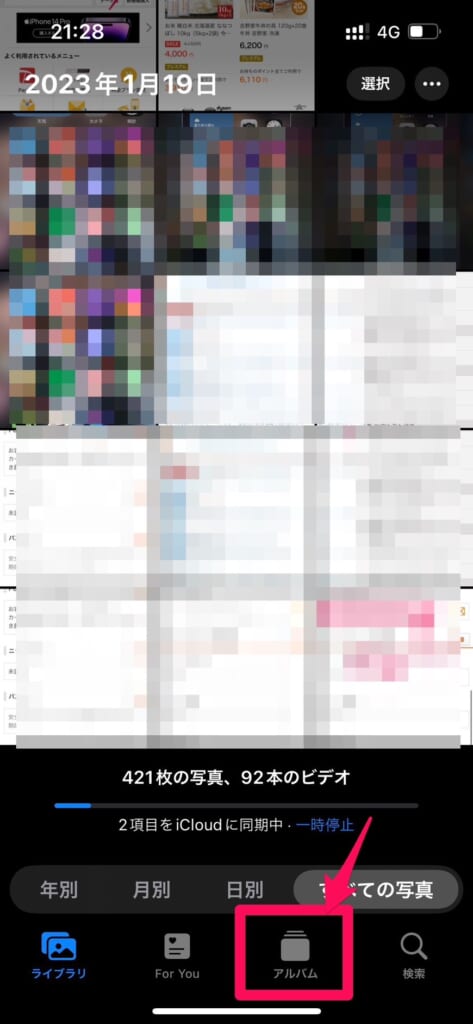
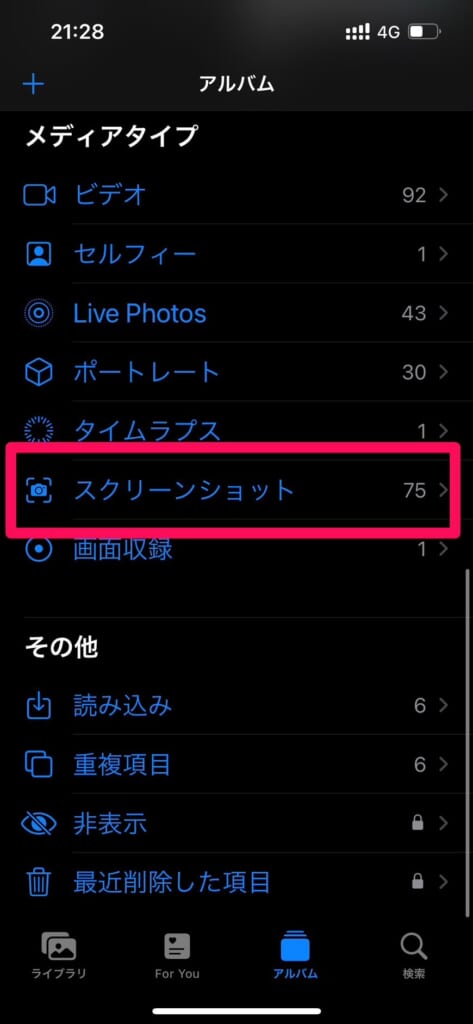
これで今まで撮ったスクリーンショットが一覧で確認できます。
スクリーンショットの削除方法

もし間違えてスクリーンショットしてしまった場合は取り消しすることができます。
取り消し方法は以下の通りです。
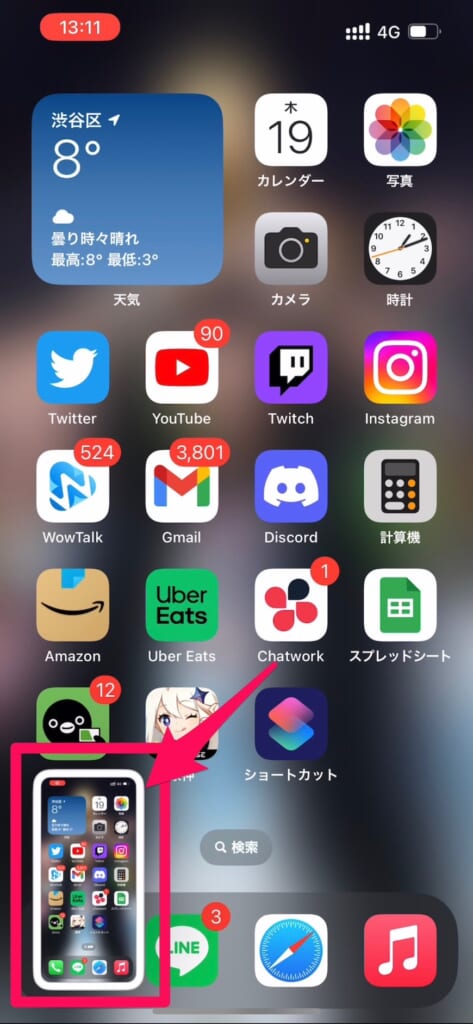
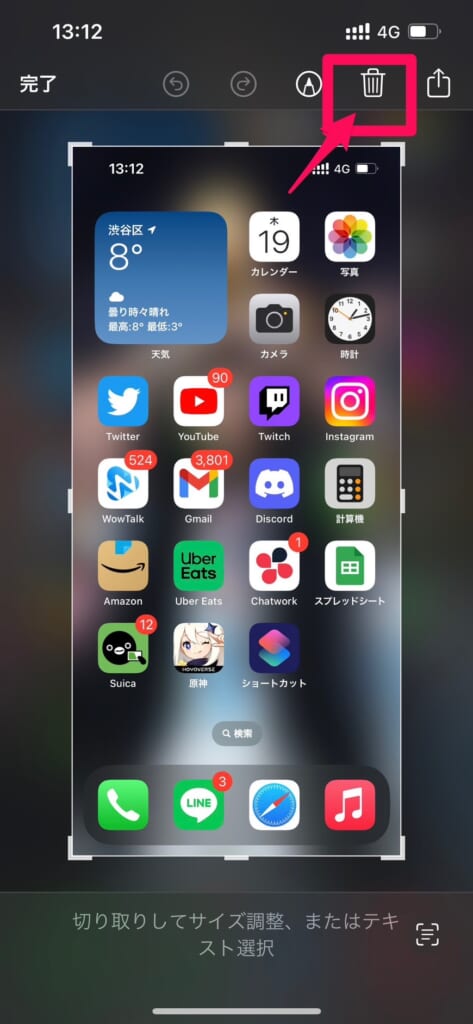
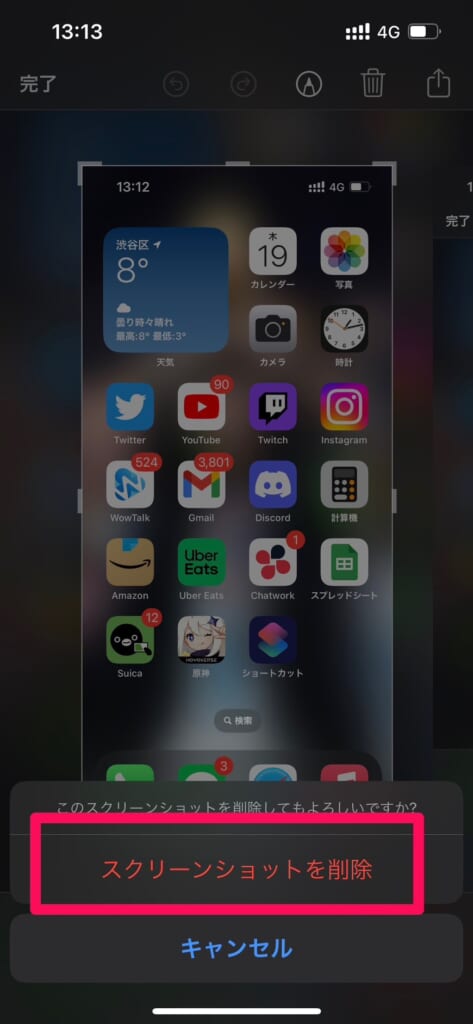
以上で完了です。
後から削除したい場合は写真アプリから、写真と同じように削除することができます。
背面タップでさらに便利に
iPhoneには背面をタップしたときに、よく使う操作を設定することができます。
iPhoneを片手で持っているときに、人差し指などでiPhoneの背面をタップすることで利用できます。
この背面タップ機能にスクリーンショットの操作を設定することもできるので、設定しておけばいちいちボタンを2つ同時押ししなくても、スクリーンショットが撮れるようになります。
設定方法は以下の通りです。
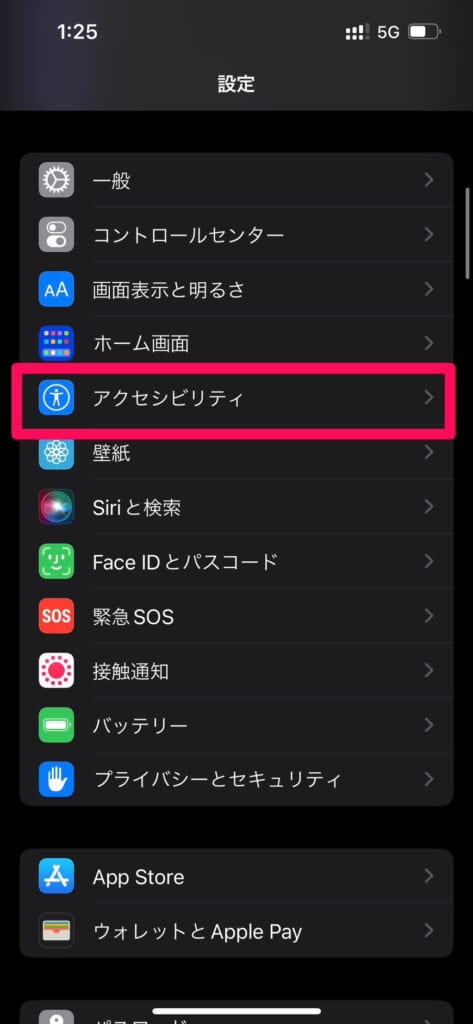
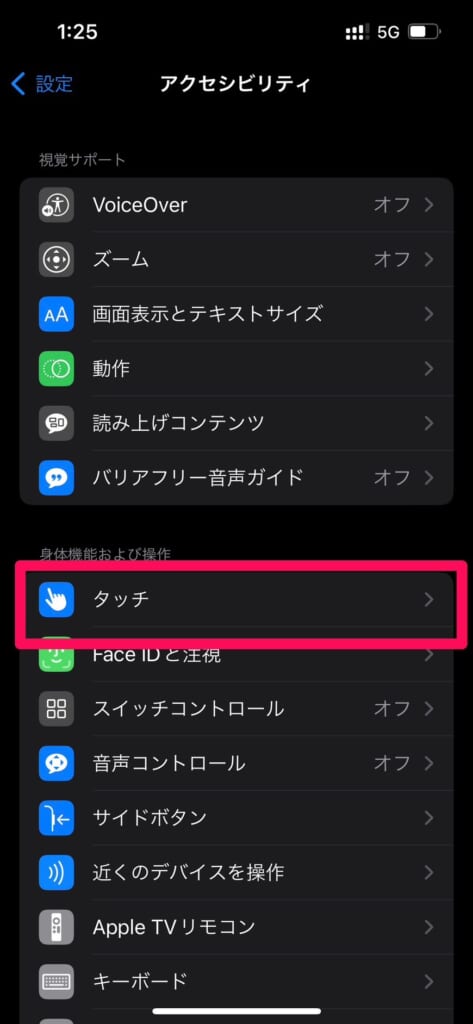
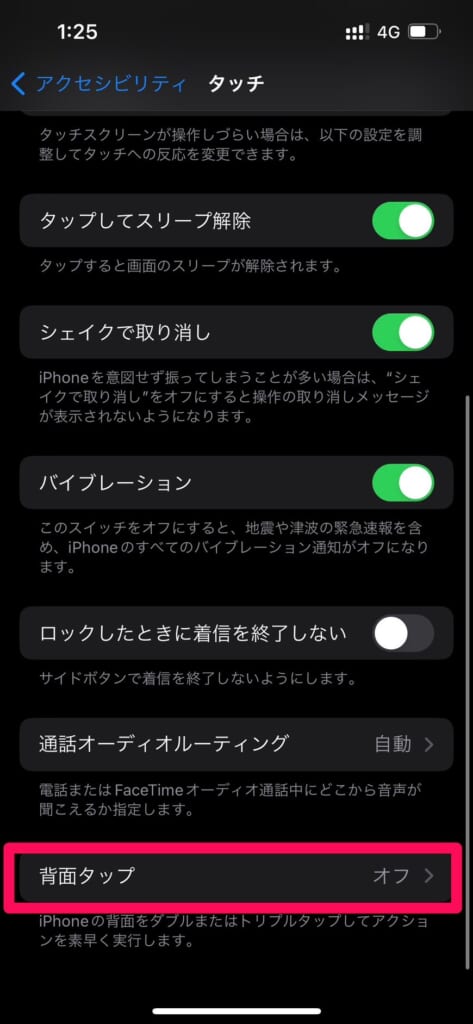

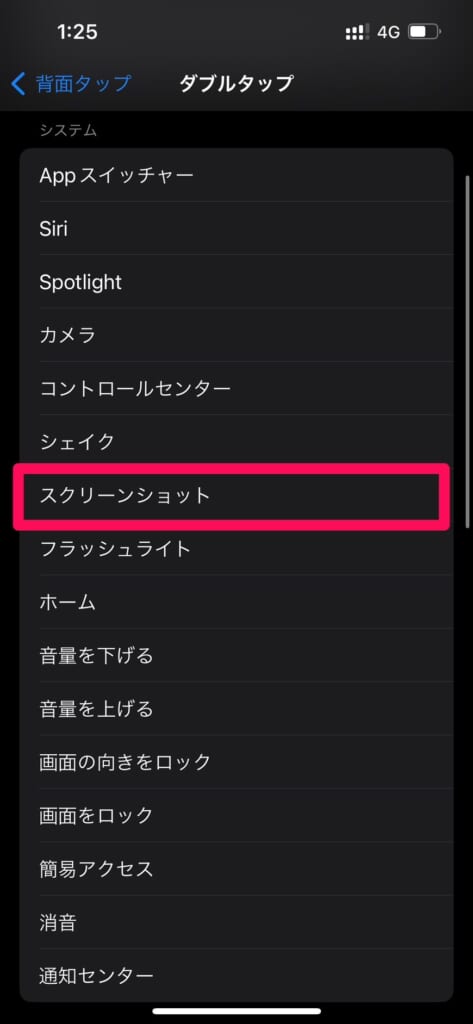
これでiPhoneの背面を、設定した回数タップすればスクリーンショットが簡単に撮れます!
Androidの場合
Androidの場合は本体のバージョンや機種によってスクリーンショットの方法が異なります。
ですが、基本的には今回ご紹介するいずれかの方法でスクリーンショットが撮影できます。
電源ボタンと音量ボタン下を同時に数秒間押す
電源ボタンと音量ボタンの下を同時に押すとスクリーンショットが保存できます。
電源キーやボリュームキーなどのボタン配置が機種によって異なりますので注意してください。
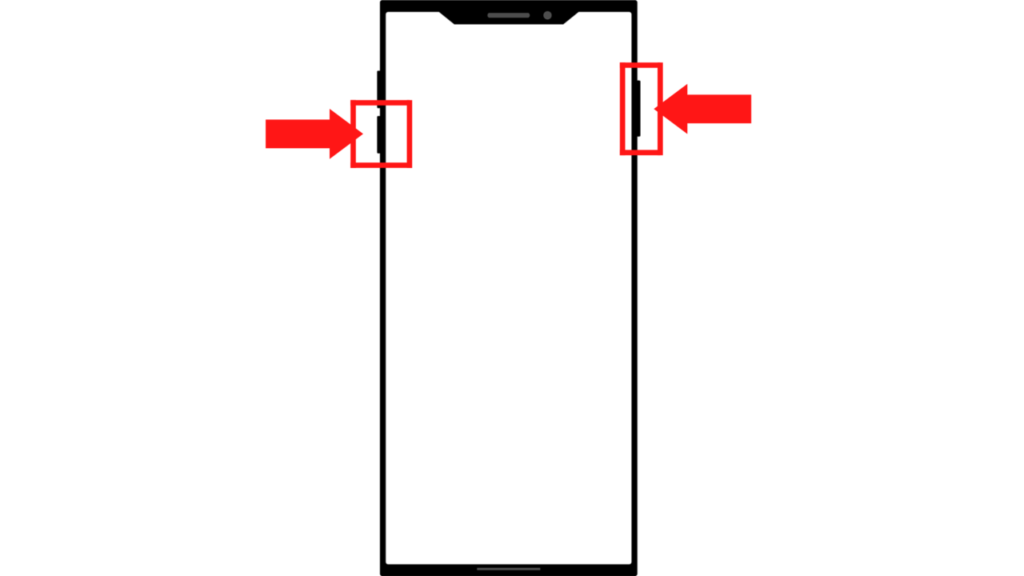
電源ボタンを長押ししてスクリーンショットを選択(Android9.0~Android10)
こちらはAndroid9.0~Android10限定の方法です。
電源ボタンを長押しするとスクリーンショットのボタンが表示され、そちらをタップするとスクリーンショットが保存できます。
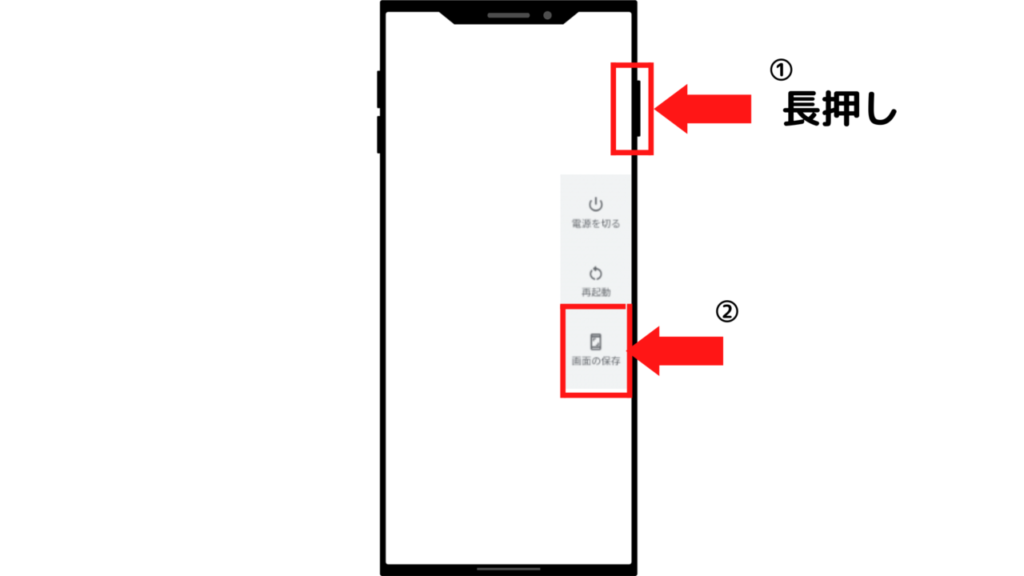
アプリの切り替え画面でスクリーンショット(Android11以降)
こちらはAndroid11以降限定の方法です。
アプリの切り替え画面でスクリーンショットというボタンが表示され、そちらをタップすることでスクリーンショットが保存されます。
3ボタンの場合は□のボタン、ナビゲーションバーの場合は、真ん中のバーを上にスライド
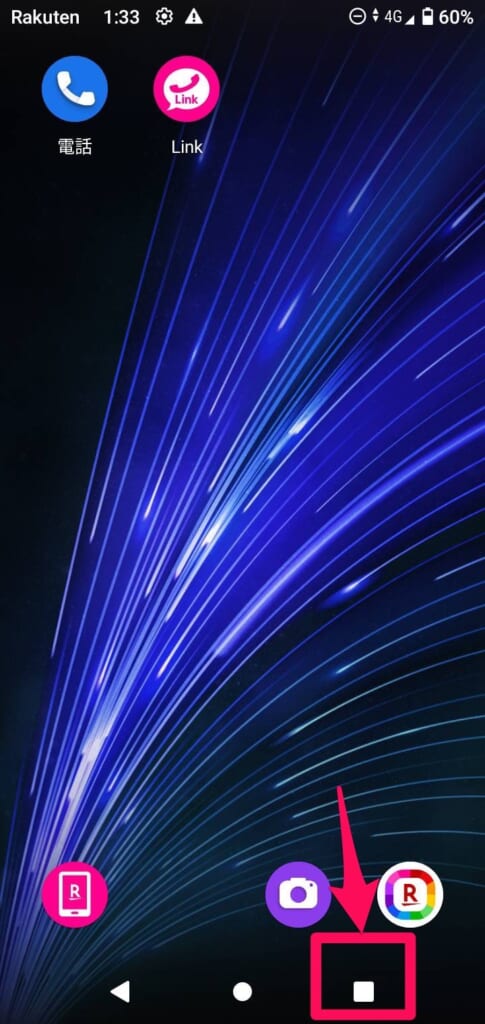

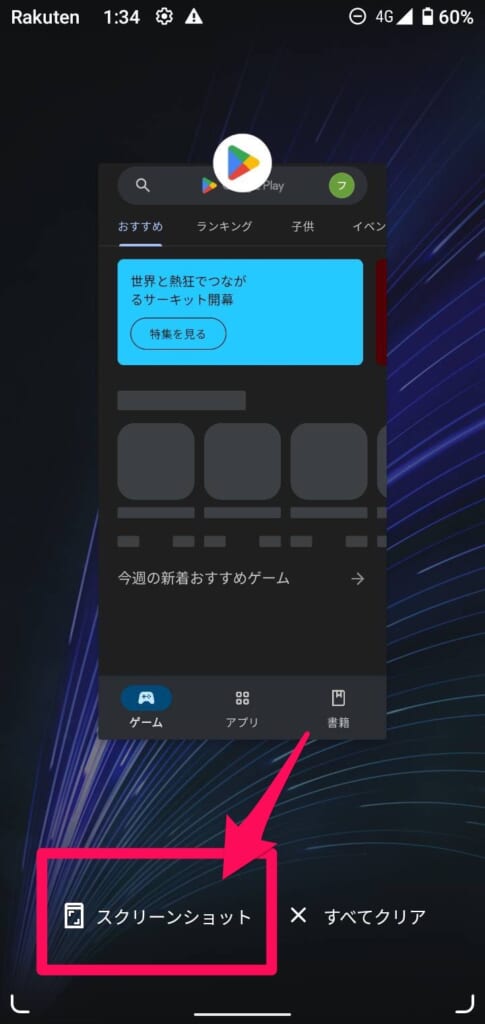
スクリーンショットが出来ない原因と対処法

スマホでスクリーンショットが取れない原因はいくつかあります。
- スマホの一時的な不具合
- スマホの空き容量不足
- スクリーンショットを撮るためのボタンが壊れている
- アプリ側でスクリーンショットが禁止されている
アプリ側でスクリーンショットが禁止されている場合は、著作権などの問題でスクリーンショットが出来ません。
NetflixやDAZNなどの映像系サービスはスクリーンショット出来ないことが多いです。
それ以外の原因は、解決出来る可能性が高いので、以下の対処法を試してみてください!
スマホを再起動してみる
スマホ本体の一時的な不具合でスクリーンショットが出来ない場合があります。
そのためまずはスマホの再起動を試してみましょう。
iPhoneの場合
ホームボタンがないシリーズの場合
- サイドボタンと、音量ボタンのどちらかを長押し
- 電源オフをスライド
- サイドボタンを長押しして、iPhoneの電源をつける
ホームボタン搭載シリーズの場合
- サイドボタンを長押し
- 電源オフをスライド
- サイドボタンを長押しして、iPhoneの電源をつける
Androidの場合
- 電源ボタンを1~2秒押す
- 電源メニューが表示されるので、「電源」をタップ
- 再起動を短くタップ
スマホの空き容量が足りていない
スマホ本体の空き容量が足りていないとスクリーンショットも保存できません。
いらないアプリや、いらない写真を削除して、スマホの空き容量を確保しましょう。

スマホが故障している
スクリーンショットのやり方次第では、スマホの電源ボタンや音量ボタンを使います。
そのためこれらのボタンが故障している場合はスクリーンショットも出来ません。
ボタンが故障しているか判断するためにもスマホを購入した携帯キャリアに相談することをおすすめします。
スマホのソフトウェアアップデートをしてみる
スマホ内部のバージョンを更新することで、スクリーンショットが出来ないバグなどが解消する可能性があります。
もし何をしてもスクリーンショットができない!という場合はスマホのソフトウェアアップデートを試してみましょう。
ソフトウェアアップデートの確認方法、やり方については以下の記事で詳しく解説しているので、ぜひ参考にしてみてくださいね!

写真だけではなく動画にも残せる!
スクリーンショットは写真だけではなく動画にも残せます!
これは「画面録画」や「画面収録」と呼ばれている機能です。
スマホに写っている画面をそのまま動画として残すことが出来るので非常に便利です。
自分がゲームをしている画面などを保存できちゃいます!
詳しいやり方はこちらの記事で解説していますので、動画も保存したい!という方はぜひ参考にしてみてくださいね!

まとめ

いかがでしたでしょうか?
今回はiPhoneとAndroidのスクリーンショットのやり方について解説させていただきました。
では本記事のまとめです。
- スクリーンショットはスマホの画面をそのまま写真として保存できる機能
- 機種やスマホのバージョンによって様々な方法がある
- スクリーンショットができない場合は本体の故障や、一時的な不具合の可能性がある
- スクリーンショットは写真だけでなく、動画としても保存できる
本記事を読んでもスクリーンショットができない場合などはぜひフォンシェルジュ提携店舗までお越しください。
スマホのプロがスクリーンショットが出来ない原因や、スクリーンショットのやり方を詳しくお伝えいたします。
フォンシェルジュ提携店舗一覧はこちら
今後ともスマホに関する情報を発信して参りますので、よろしくお願いいたします。
















