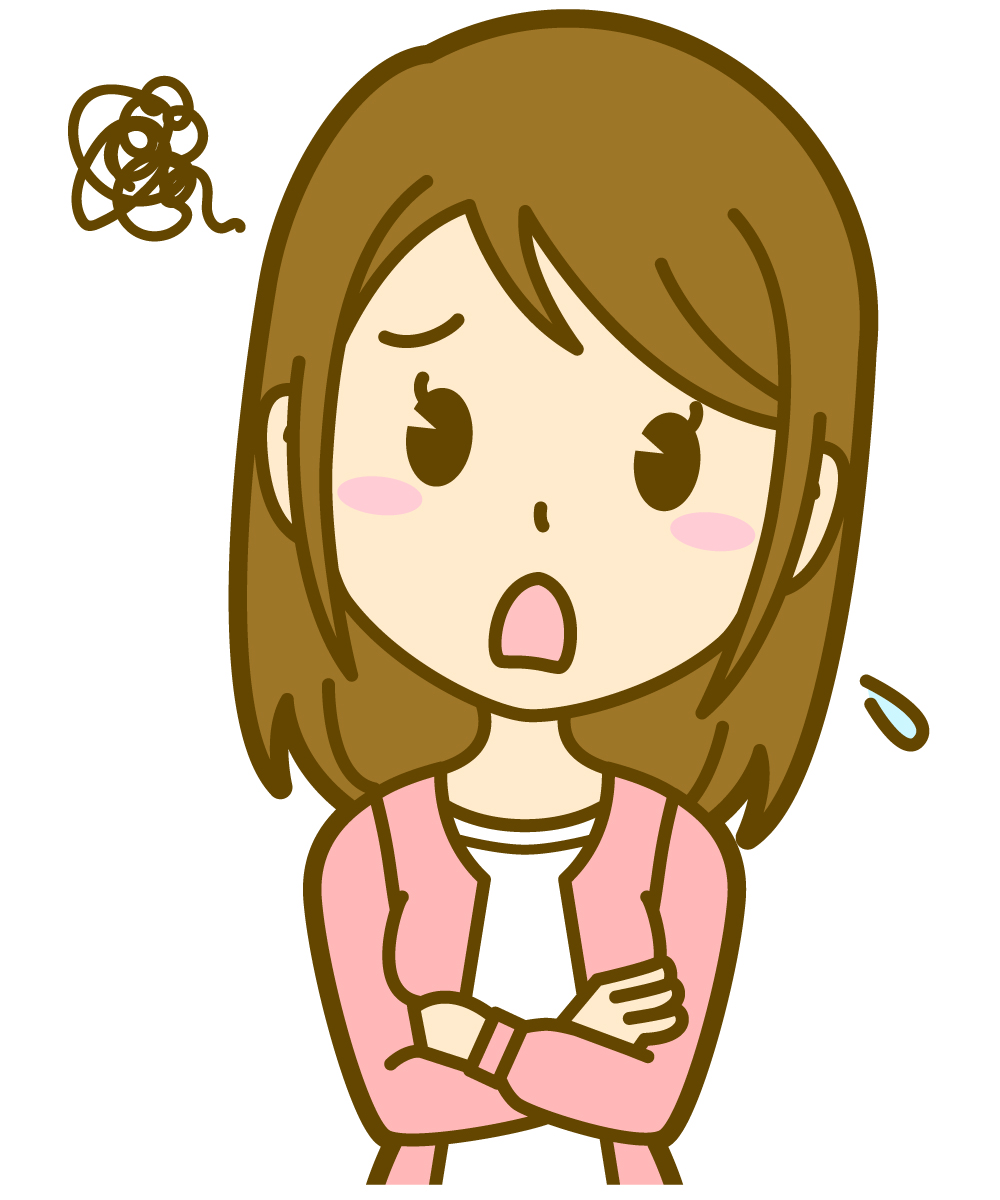
iPhoneに保存してある写真をもう1枚コピーしたい!
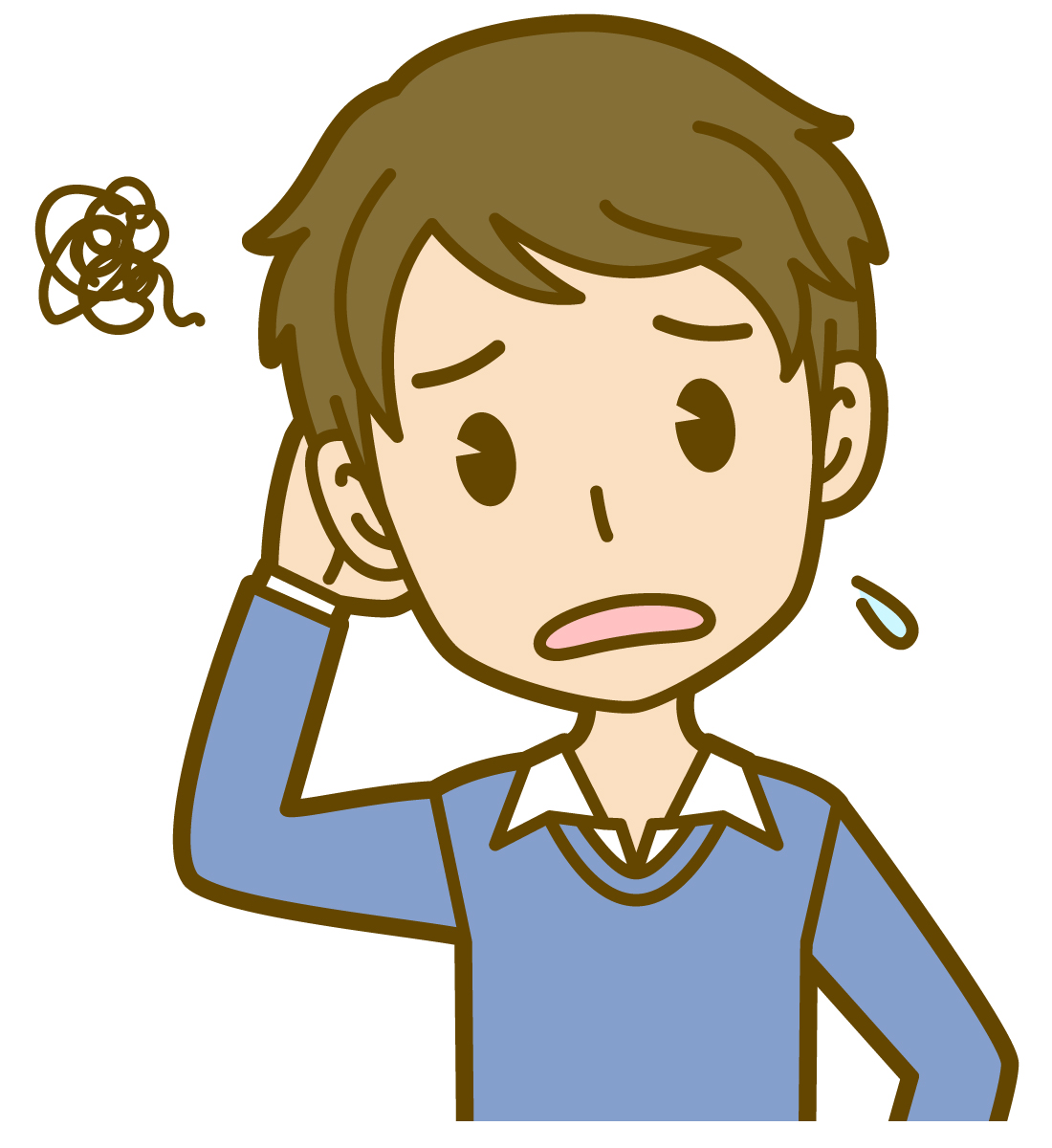
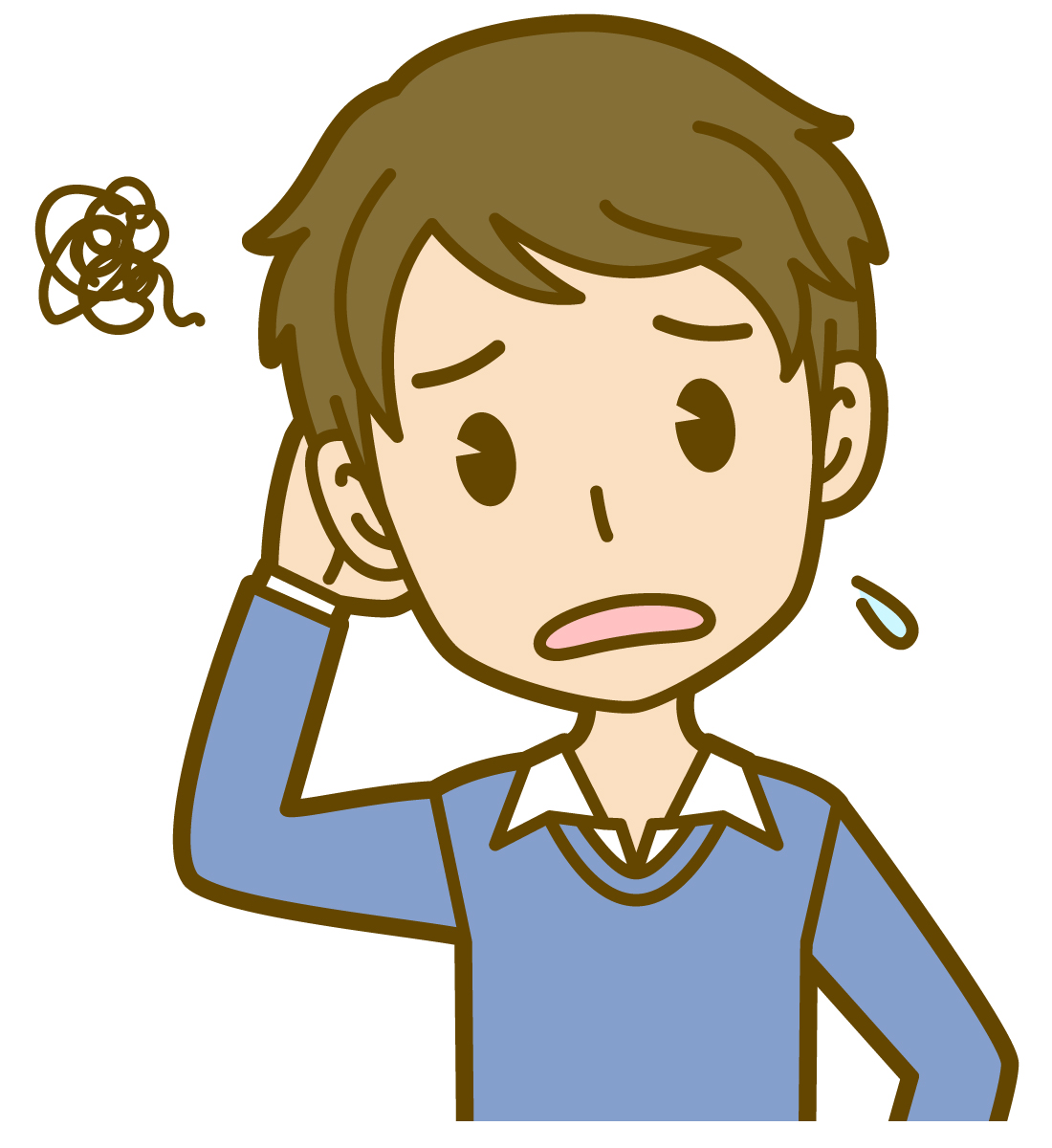
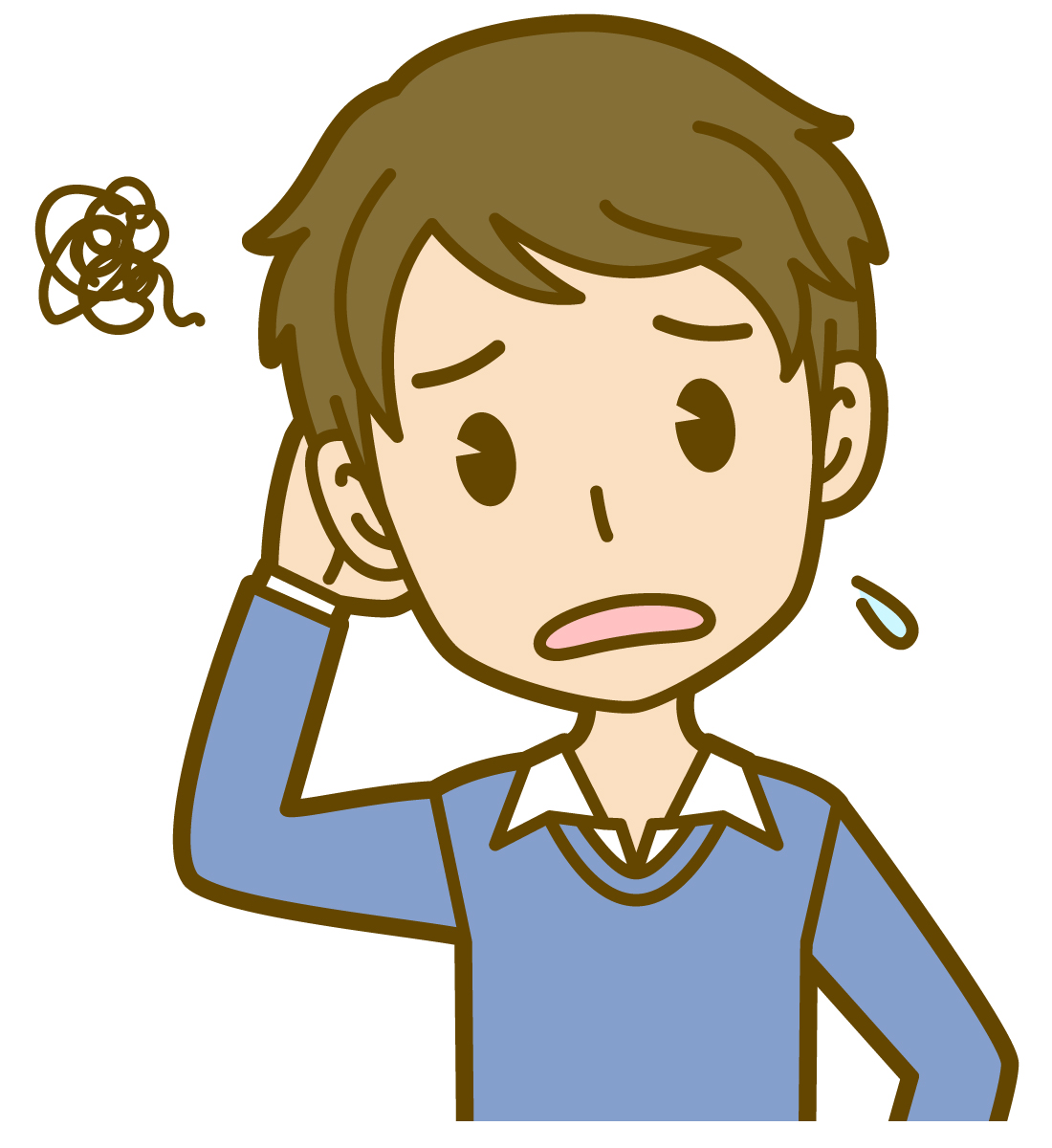
そもそもコピーした写真はどこに保存されるの?
iPhoneのカメラで撮影した大切な思い出の写真をコピーして使いたい、万が一消えてしまったら困るからコピーしておきたいと思うことはありませんか?
iPhoneの写真をバックアップしたり、他のデバイス(パソコンやタブレットなど)で共有するためには、「コピー」という操作は非常に重要です。
本記事では、iPhoneの写真をコピーする複数の方法を、初心者の方にもわかりやすく丁寧に解説します。
「コピー」と混同しやすい「復元」との違い、iPhoneに保存した写真の一部分だけをコピーする方法、コピーした写真の活用方法、そしてコピーに関する疑問点まで、幅広くご紹介します。
iPhoneの写真のコピーでお困りの方はぜひ参考にしてください。
- コピーと復元、複製など用語の意味がよくわからない人
- iPhoneで写真のコピー方法を知りたい人
- そもそもコピーしたデータはどこ?いつまでiPhoneに残っているの?と疑問な人
写真の基本知識:コピーと復元の違い
iPhoneに保存した写真を扱う上で重要なのが、「コピー」と「復元」の違いを理解しておくことです。
どちらもデータを移動させる操作ですが、目的と方法が大きく異なります。
コピー(Copy)とは?
コピーは、元のデータを残したまま、全く同じデータを別の場所に複製する操作です。
iPhoneの写真アプリ内での複製はもちろん、パソコンや外部ストレージ、クラウドサービスなどに写真を移動させる際にも使われます。
コピーの主な目的は、データのバックアップ、共有、編集などです。
- 元のデータ: 残る
- データの数: 増える
- 主な目的: バックアップ、共有、編集
例えば、iPhoneで撮影した写真をパソコンにコピーすれば、iPhone本体のストレージ容量を圧迫することなく、パソコンの大画面で写真を確認したり、編集したり、DVDなどに保存したりすることができます。
また、友人に写真を送りたい場合は、クラウドストレージにコピーして共有したり、メッセージアプリで直接コピーして送信したりする方法があります。
復元(Restore)とは?
一方、復元は、バックアップしておいたデータを元の状態に戻す操作です。
例えば、iPhoneが故障して初期化してしまった場合や、誤って写真を削除してしまった場合に、iCloudやiTunesにバックアップしておいたデータを使って、iPhoneを以前の状態に戻します。
復元の主な目的は、失われたデータを回復することです。
- 元のデータ: 上書きされる(場合によっては失われる)
- データの数: 変わらない(バックアップ時の状態に戻る)
- 主な目的: データ回復
したがって、写真を安全に保管するためには、定期的な「コピー」によるバックアップが非常に重要になります。
iPhoneで写真をコピーする主な方法


iPhoneの写真をコピーする方法はいくつかありますので代表的な方法を紹介します。
それぞれの方法にはメリットとデメリットがあるため、状況や目的に合わせて最適な方法を選びましょう。
写真アプリの「複製」機能を使う
iPhoneの写真アプリには、撮影した写真を簡単に複製できる機能が標準搭載されています。
これは、同じ写真を複数枚保存したい場合に便利です。
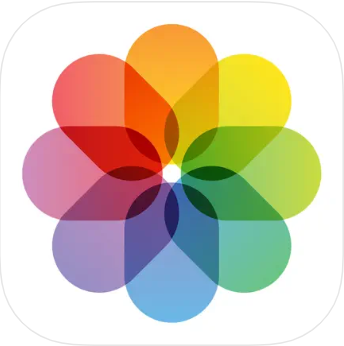
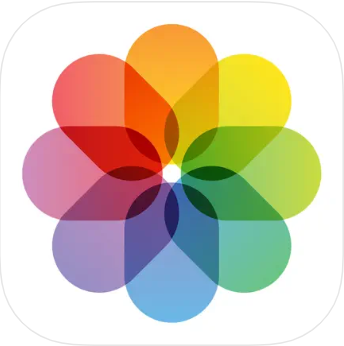


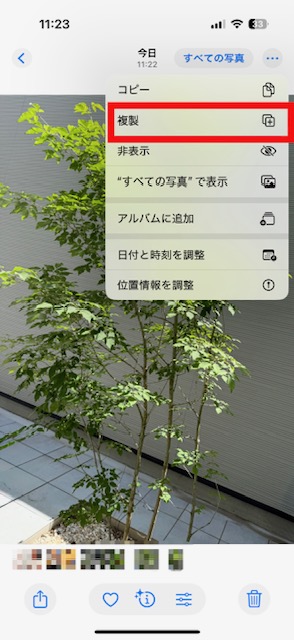
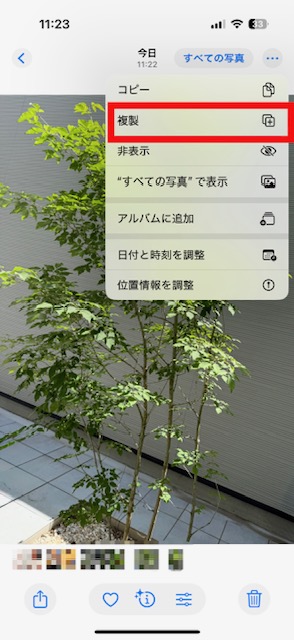
以上で、写真のコピーは完了です。
これで、選択した写真のコピーが写真アプリ内に作成されます。
コピーされた写真は、元の写真のすぐ隣に表示されることが多いです。
この方法は、iPhone本体内で手軽に写真を増やしたい場合に適しています。
AirDropで他のAppleデバイスにコピーする
iPhoneに保存してある写真を他のApple製品(別のiPhone、iPad、Macなど)にコピーすることも可能です。
Appleのデバイス間(iPhone、iPad、Macなど)で、写真やファイルを専用ケーブルなどを接続しない状態(ワイヤレス)で簡単に共有できるのが「AirDrop」です。
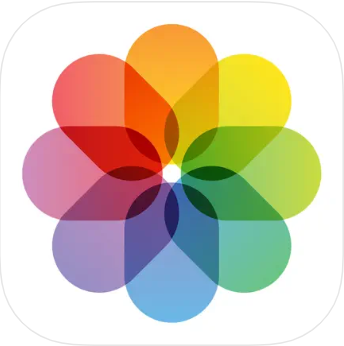
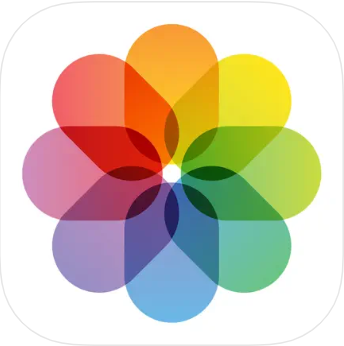
「共有相手が見つかりません。共有可能な人が近くにいません。」と表示される場合は、受信側のAppleデバイスのAirDropの設定が「受信しない」設定になっている可能性が高いです。
受信するAppleデバイスの設定アプリを開き、一般→AirDropを「受信しない」以外に設定しましょう。
以上で、写真のコピーは完了です。
iCloud写真を利用する
iCloud(アイクラウド)写真は、iPhoneで撮影した写真を自動的にiCloudにアップロードし、複数のAppleデバイス間で同期できるサービスです。
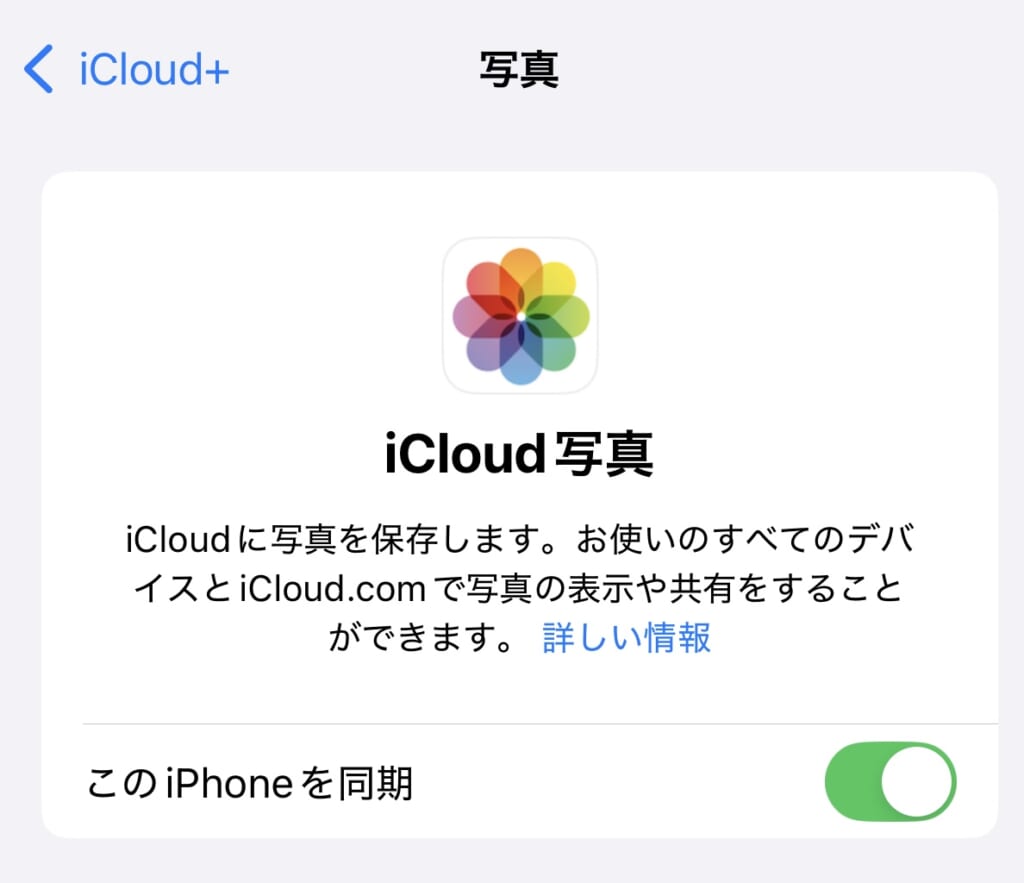
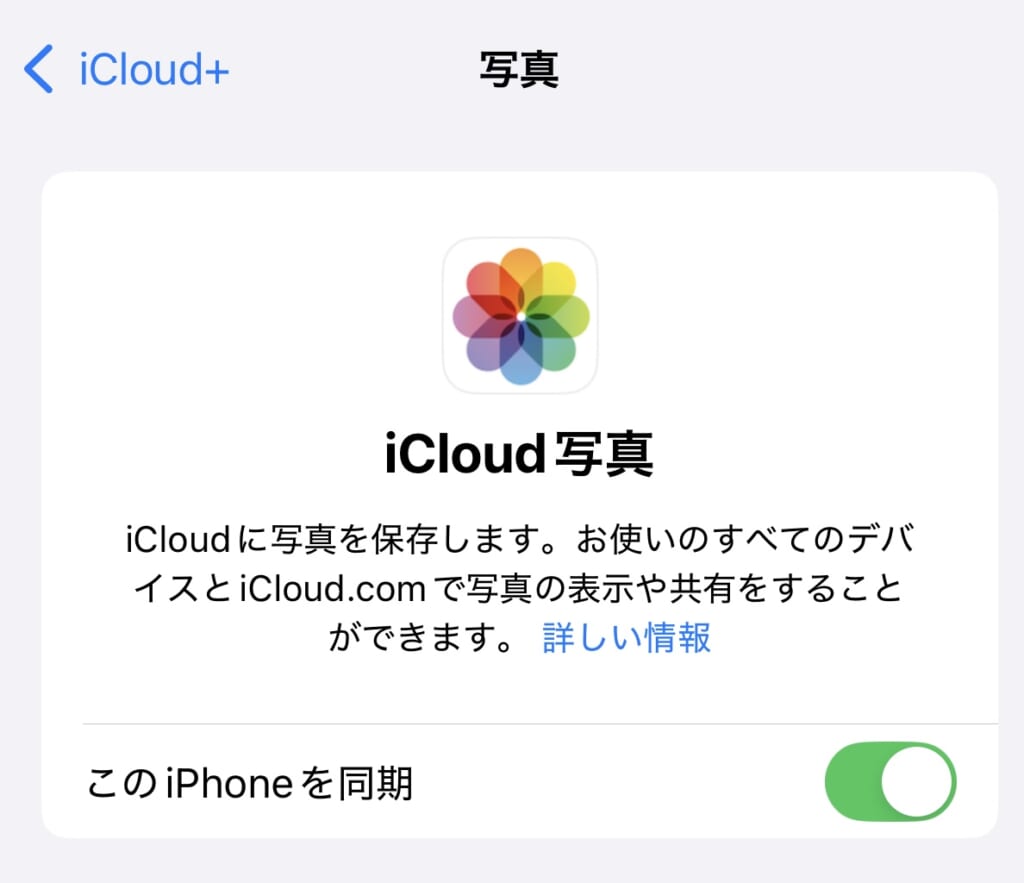
この設定をオンにしておくと、iPhoneで撮影した写真は自動的にiCloudにアップロードされ、同じApple IDでサインインしている他のデバイス(iPadやMacなど)でも同じ写真を見ることができます。
これは実質的に、写真が複数の場所に「コピー」されている状態と言えます。
パソコンに接続してコピーする
iPhoneをUSBケーブルでパソコンに接続すれば、iPhone内の写真をパソコンにコピーすることができます。
データ移行に関しては、下記の関連記事で詳しく解説しています。


Googleフォトなどのクラウドストレージアプリを利用する
GoogleフォトやDropboxなどのクラウドストレージアプリを利用して、iPhoneの写真をクラウド上にバックアップ(コピー)する方法もあります。
Googleフォトの詳しい解説は下記の関連記事を参考にしてください。
この設定をしておくと、iPhoneで撮影した写真は自動的にGoogleフォトのクラウドストレージにアップロードされます。
パソコンや他のスマートフォンなど、どのデバイスからでもアクセスできるようになります。
上記以外にも、写真のコピーや共有に特化した様々なアプリやサービスが存在します。
例えば、ファイル共有アプリを使ったり、SNSのダイレクトメッセージの機能を利用したりする方法もあります。
目的や内容に合わせてコピーする方法を選んでみてください。
写真の被写体をコピーする方法


iOS 16以降のiPhoneでは、写真アプリの標準機能で、写真に写っている人物や動物、物体などの被写体だけを簡単にコピーできるようになりました。
Appleの公式サポートにも手順が紹介されていましたので、確認したい方は下記の引用元をご確認ください。
iPhoneで写真からステッカーを作成する
Apple公式サイト
操作手順は、以下の通りです。
何度も使用したい写真の場合は、「ステッカーに追加」をしましょう。


以上で、写真のコピーは完了です。
これで、選択した被写体が背景が映っていない状態でコピーされます。
次に、コピーした被写体をどのように貼り付けて活用するのかを紹介します。
切り抜いた写真の活用方法
コピーした被写体は、様々なアプリで活用できますが主にメッセージアプリでLINEスタンプのようにして利用する人が多いです。
代表的な活用例を紹介します。
- メッセージアプリ
-
メッセージアプリで貼り付け(ペースト)して送信すれば、オリジナルのスタンプのように使うことができます。
使い方は、メッセージアプリを開き、チャットの文章入力の横に「+マーク」があるのでタップ→「ステッカー」をタップ→貼り付けしたいステッカーをタップすれば完了です。 - メモアプリ
-
メモアプリに貼り付け(ペースト)して、写真付きのメモを作成できます。
使い方は、メモアプリを開き、メモ入力画面でペンマークをタップ→「ステッカーを追加」をタップ→貼り付けしたいステッカーをタップすれば完了です。 - 写真アプリ
-
写真アプリ内で貼り付け(ペースト)すれば合成写真を作ることができます。
使い方は、写真アプリを開き、合成したい写真を選択→メニュー→ペンマークをタップ→「+マーク」をタップ→「ステッカーを追加」をタップ→貼り付けしたいステッカーをタップすれば完了です。
この機能を使えば、特別な画像編集ソフトを使わなくても、iPhoneだけで簡単にクリエイティブな表現が可能になります。
紹介したiPhoneで写真の合成する方法をもっと詳しく知りたい人は、下記の記事で解説しています。


iPhoneで写真のコピーに関する質問


iPhoneでコピーしたらどこにコピーされるの?
iPhoneで写真をコピーした場合、コピー先は操作方法によって異なります。
- 写真アプリの「複製」
-
元の写真と同じアルバム内にコピーされます。元の写真の隣に表示されることが多いです。
- AirDrop
-
選択したAirDrop対応デバイスの指定された場所(通常は「写真」アプリや「ダウンロード」フォルダなど)に保存されます。
- iCloud写真
-
iCloudのクラウドストレージにアップロードされ、同じApple IDでサインインしている他のデバイスと同期されます。
- パソコンに接続してコピー
-
パソコンの指定したフォルダに保存されます。
- クラウドストレージアプリ
-
各アプリの中に保存されます。アプリを通じて他のデバイスからもアクセスできるようになります。
- 写真の被写体をコピー
-
クリップボードに一時的に保存されます。そのため、すぐに別のアプリにペーストして利用する必要があります。
コピーした写真がどこに保存されたか分からない場合は、それぞれのコピー方法に応じて、上記の場所を確認してみてください。
コピーしたデータはいつまでiPhoneに残るの?
iPhoneにコピーしたデータがいつまで残るかは、コピーの方法と、その後の操作によって異なります。
- 写真アプリの「複製」
-
削除しない限り、iPhone本体の写真アプリ内に残り続けます。
- AirDrop
-
AirDropで受信した写真は、通常はiPhoneの写真アプリに保存されます。これも、手動で削除しない限り残ります。
- iCloud写真
-
「iCloud写真」がオンになっている場合、iPhoneで削除した写真はiCloudからも削除され、他の同期しているデバイスからも削除されます。ただし、「最近削除した項目」には一定期間残ります。
- パソコンに接続してコピー
-
パソコンからiPhoneに写真をコピーした場合(例えば、iTunesなどは)、通常iPhoneの写真アプリとは別の場所に保存されます。
- クラウドストレージアプリ
-
アプリの設定によりますが、通常はアプリ内にダウンロードされた状態で残ります。アプリからログアウトしたり、アプリをアンインストールしたりすると、削除される場合があります。
- 写真の被写体をコピー
-
クリップボードにコピーされたデータは、一時的なものです。他のものをコピーしたり、時間が経ったりすると、上書きされて消えてしまいます。
iPhoneのストレージ容量を圧迫しないためには、不要になったコピーデータは定期的に削除することをおすすめします。
ステッカーをインスタグラムのストーリーで使うには?
iOS18以前はInstagram(インスタグラム)の絵文字からステッカーの貼り付けが出来たのですが、アップデート後出来なくなってしまいました。
対処法としては、少し面倒な方法になってしまいますが、一度iPhoneのメモアプリ内でステッカーを表示させ、再度コピー&ペーストすることでストーリーに貼り付けることができます。
お困りの人は試してみてください。
iPhoneで写真のコピーまとめ


iPhoneの写真をコピーする方法は多岐にわたります。
それぞれの方法の特徴を理解し、あなたの目的や環境に合った方法を選ぶことが大切です。
- 手軽にiPhone内で複製したいなら「写真アプリの複製」
- Appleデバイス間で共有したいなら「AirDrop」
- 複数のデバイス間で自動的に同期・バックアップしたいなら「iCloud写真」
- 大量の写真をパソコンにバックアップしたいなら「パソコンに接続してコピー」
- 異なるOSのデバイスとも共有したいなら「クラウドストレージアプリ」
- 写真の一部分だけを切り抜いて活用したいなら「被写体のコピー」
この記事を参考に、大切な写真を安全に保管し、より便利に活用してください。
スマホの中に保存しておくだけではなく、コンビニのマルチコピー機で印刷するのもおすすめです!
\iPhoneの写真でいらないところを消す方法はこちら/
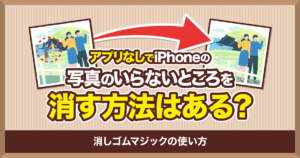
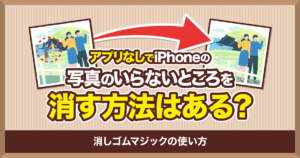
フォンシェルジュではAppleに関する最新の情報や知ってると役に立つ便利機能、トラブル解決に関することまでみなさまに有益な情報を発信していくメディアサイトです。
下記のLINE公式アカウントをフォロー(登録)していただくと過去の記事から新しい記事まで簡単に検索して無料で読むことができます。
スマホに関することを何でも相談、案内できる提携店舗への来店の予約もできますので、ぜひご活用ください。














