iPhoneで、消しゴムマジックのような機能をお探しの方必見です!
iPhoneの場合、アプリなしで写真のいらないところを消すことはできません。
本記事では「Googleフォト」や「Snapseed」の使い方について詳しく解説しています。
iPhoneで写真のいらないところを消す方法を知りたい方はぜひ参考にしてみてください。
iPhoneで写真のいらないところを消すにはアプリが必要
iPhoneで、写真のいらないところを消す場合、アプリなしでは消すことができません。
ただ、もうそろそろできるようになります。
iOS18は、9月に発売される「iPhone 16」に搭載されていることが予想されているので、2024年9月中旬ごろに配信されるのでは?と予想されています。
そのため、iOS 18が配信されるまでは、別途アプリをインストールして、写真のいらないところを消す必要があります。
iPhoneでも「消しゴムマジック」が使える
実は消しゴムマジックは、「Google Pixel」以外のスマホでも使えます。
もちろん、このスマホの中にiPhoneも含まれていています。
iPhoneで「消しゴムマジック」を使うためには2つの条件があります。
- Googleフォトアプリのインストール
- Google Oneの契約
Googleフォトアプリは、無料のアプリなので、アプリをインストールするだけと簡単な条件になっています。
しかし2つ目の条件である「Google Oneの契約」に関しては、月額料金がかかってしまいます。
容量を増やせる他にも「消しゴムマジック」や「Gemini Advanced」などのAI機能を利用できるようになる。
\Google Oneの月額料金はこちら/
| Google Oneの契約プラン | |
|---|---|
| 容量 | 月額料金 |
| 100GB | 250円 |
| 2TB | 1,300円 |
| 2TB+Gemini Advanced | 2,900円 |
最低の契約プランでも、月額料金250円になっているので、iPhoneで消しゴムマジックを使うためには月額250円がかかってしまうということになります。
ただ、Google Oneには1ヶ月の無料トライアルがあるので、Google Oneを一度も契約したことがないという方は、無料で試すことができます。


iPhoneで消しゴムマジックを使う方法
iPhoneを使っている方が、消しゴムマジックを使う方法について解説させていただきます。
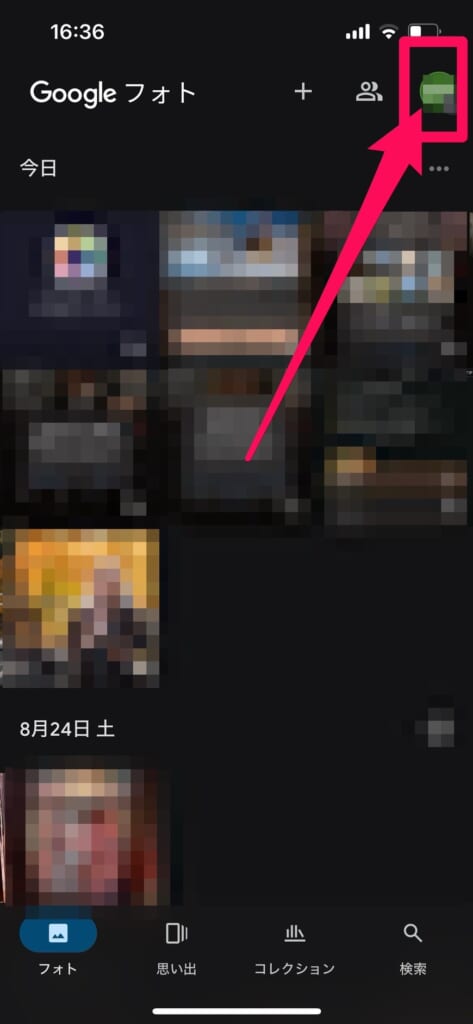
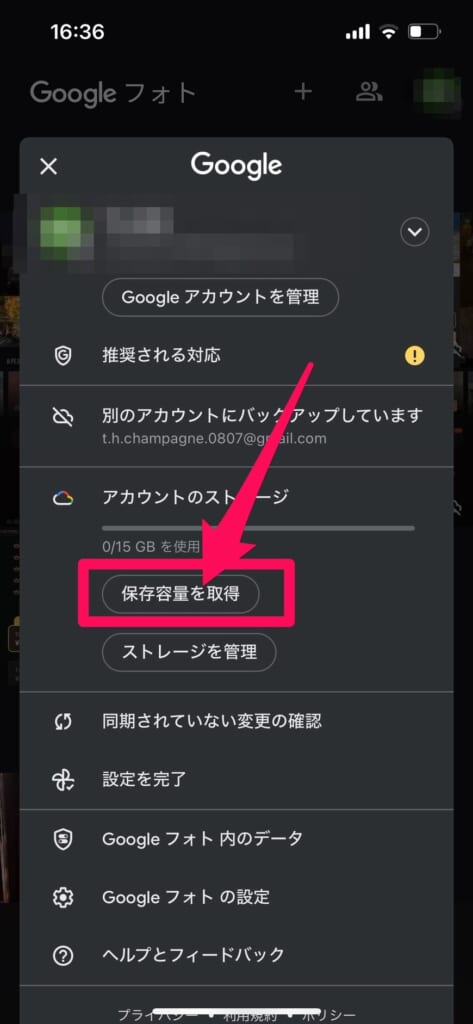
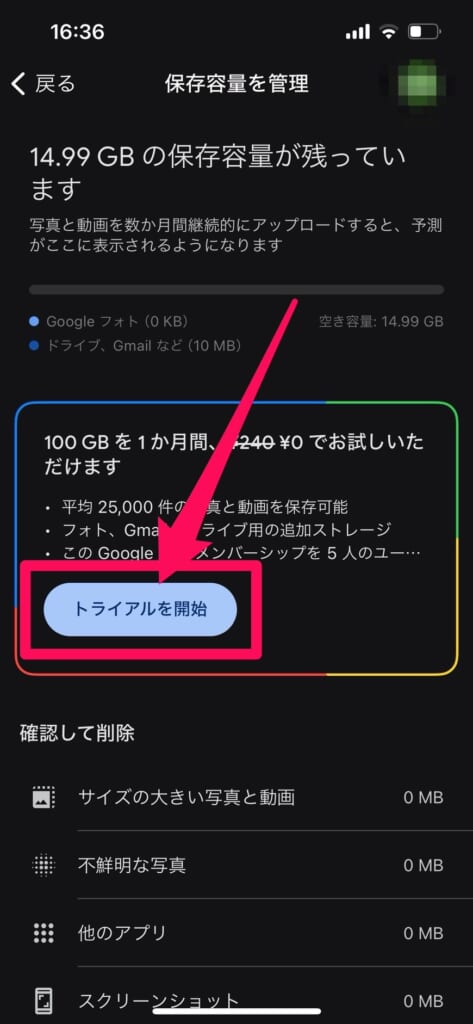
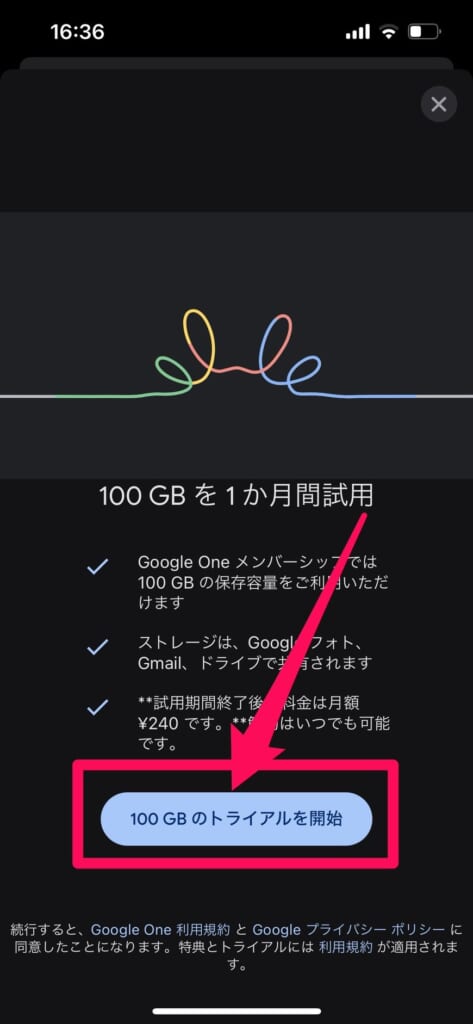
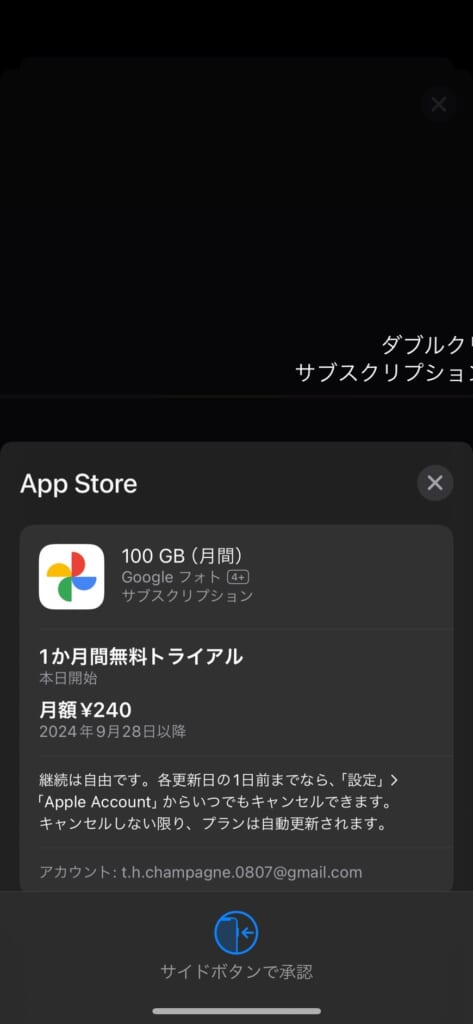
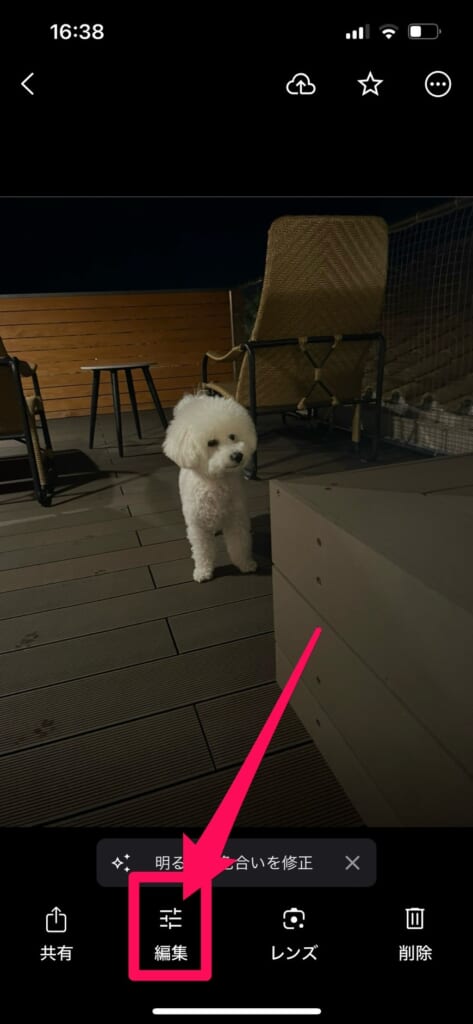
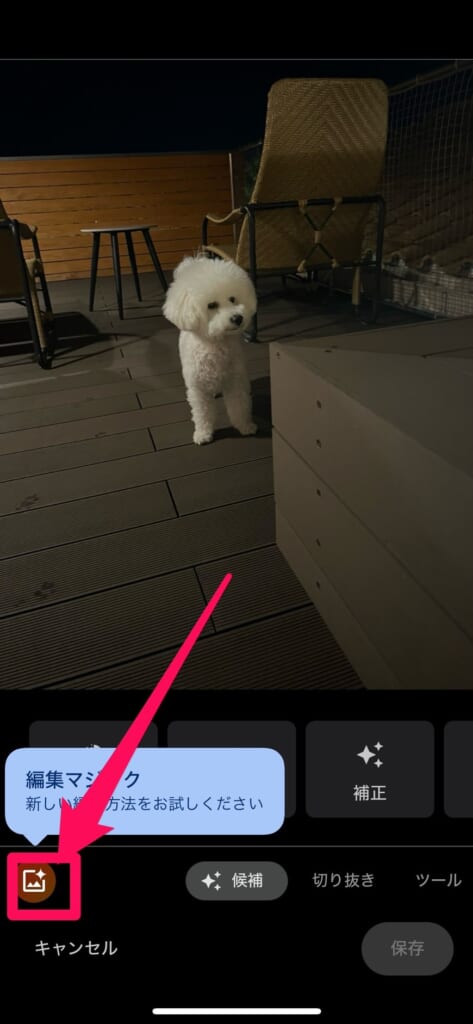
写真がバックアップできていない場合は「バックアップしますか?」とメニューが表示されるので「バックアップ」をタップ
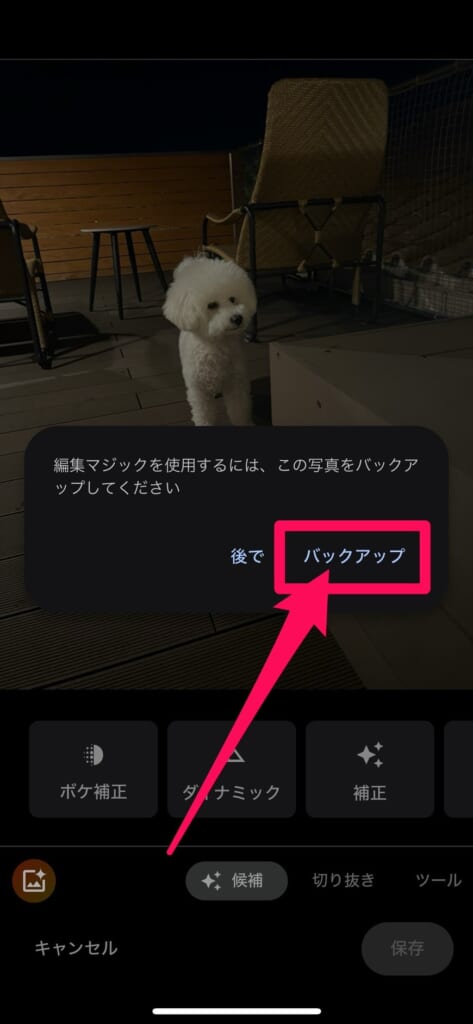
※消しゴムマジック(編集マジック)はGoogle Oneプレミアム プランに加入しないと保存枚数が月に10枚まで
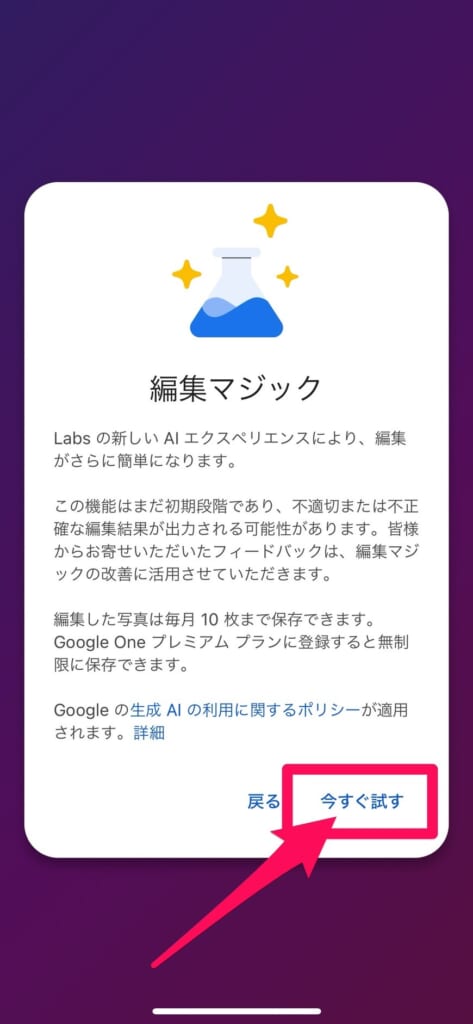
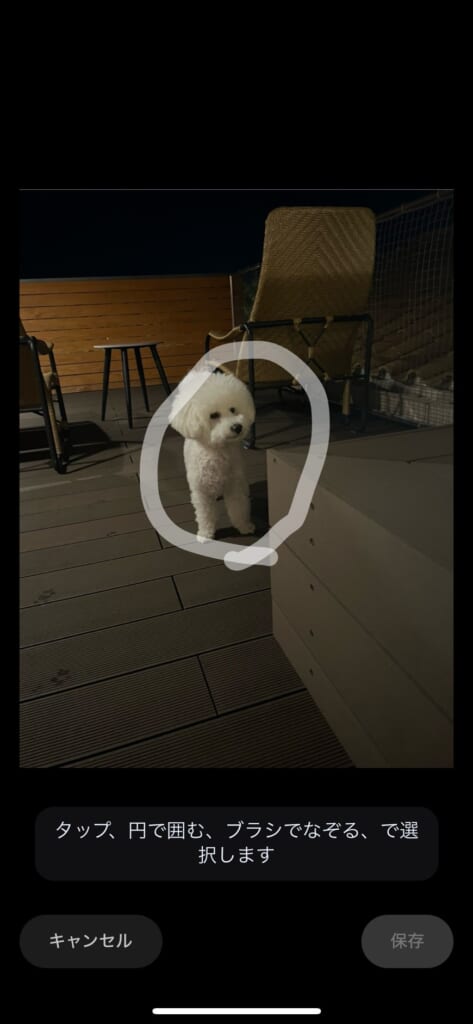
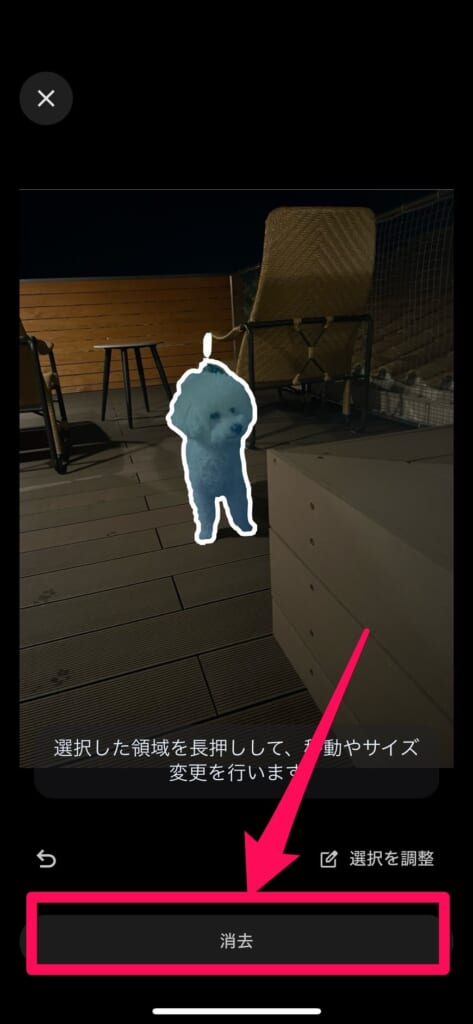
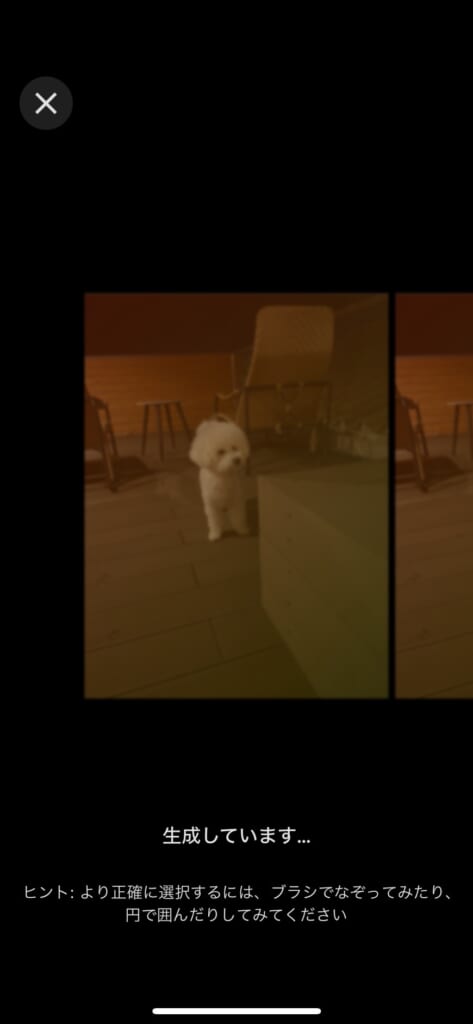

これで、指でなぞった部分が削除されます!

「消しゴムマジック」以外でいらないところを消せるアプリ
iPhoneで、写真のいらないところを消したいときに使える無料のアプリがあります。
しかし、筆者が使ってみた感想は、Googleフォトの消しゴムマジックよりも精度が低い印象を受けました。
精度が落ちるとは、被写体などを消したときに、明らかに背景がぼやけてしまい、消したことが分かったり、違和感が残ってしまうということです。
画像でみると分かりやすいと思うので、実際に「Snapseed」で消した写真と、消しゴムマジックで消した写真を比較してみましょう。

Googleフォトの
消しゴムマジック

Snapseed
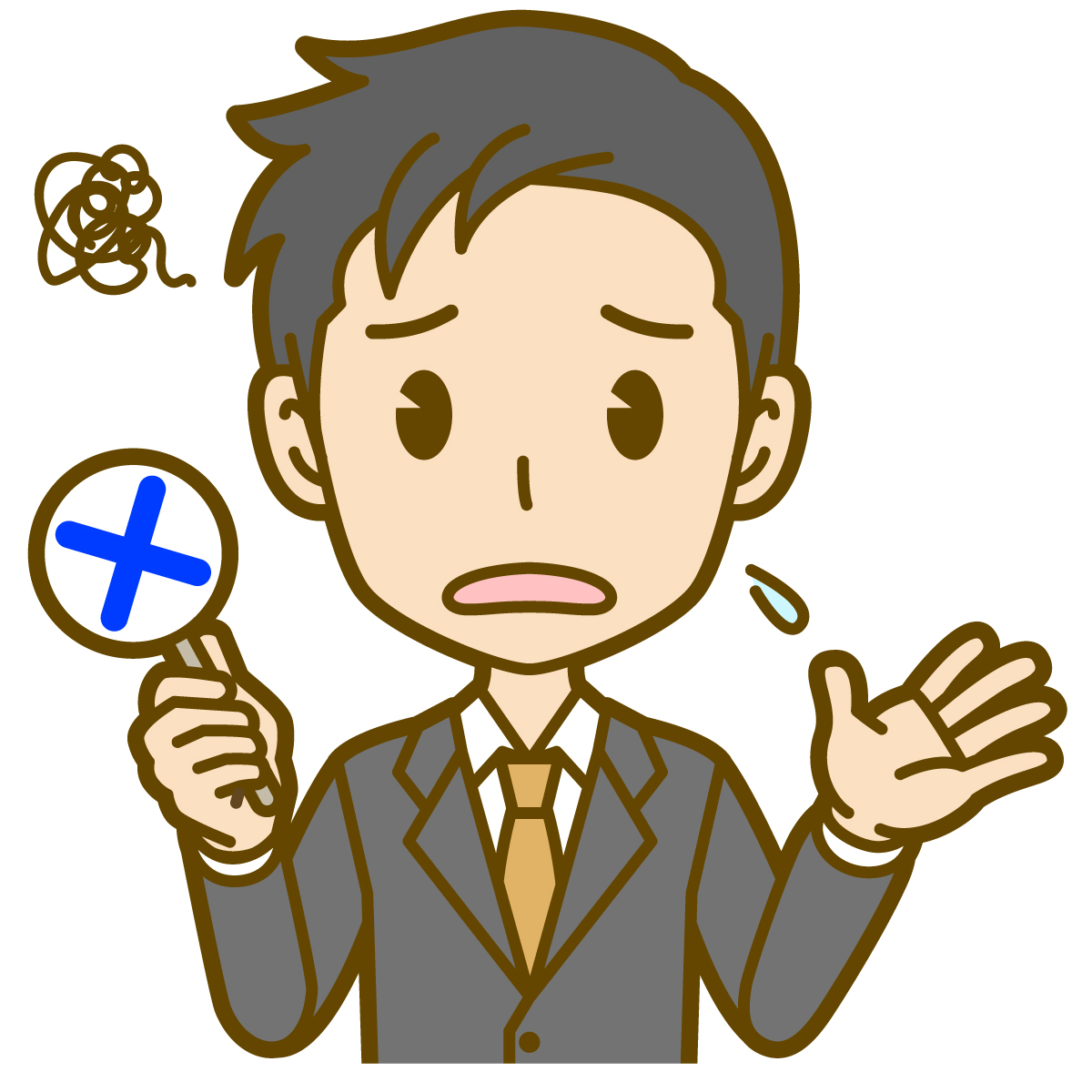
いらないところを消した後の背景がかなり不自然ですよね。
簡易的にいらないところを消したいという場合は便利かもしれませんが、しっかりと違和感なく消したい場合はあまり使えないかもしれません。
では、使い方を紹介していきます。
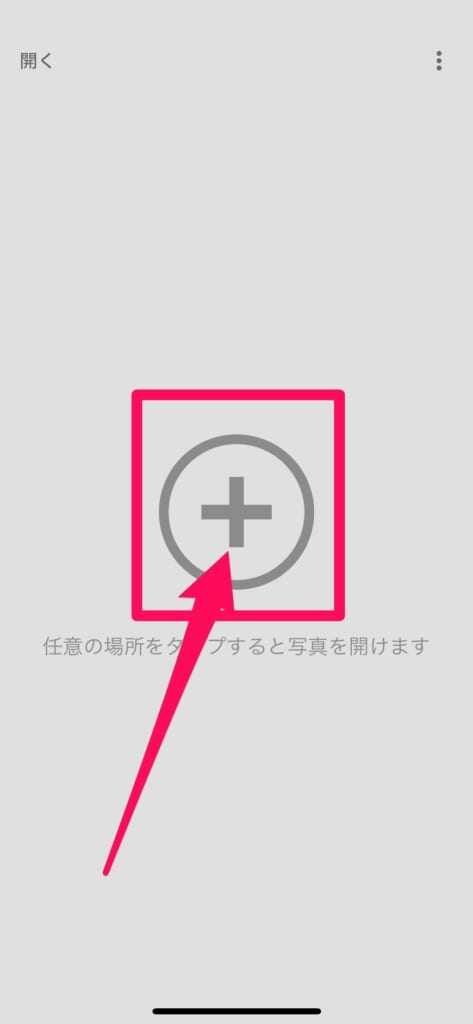
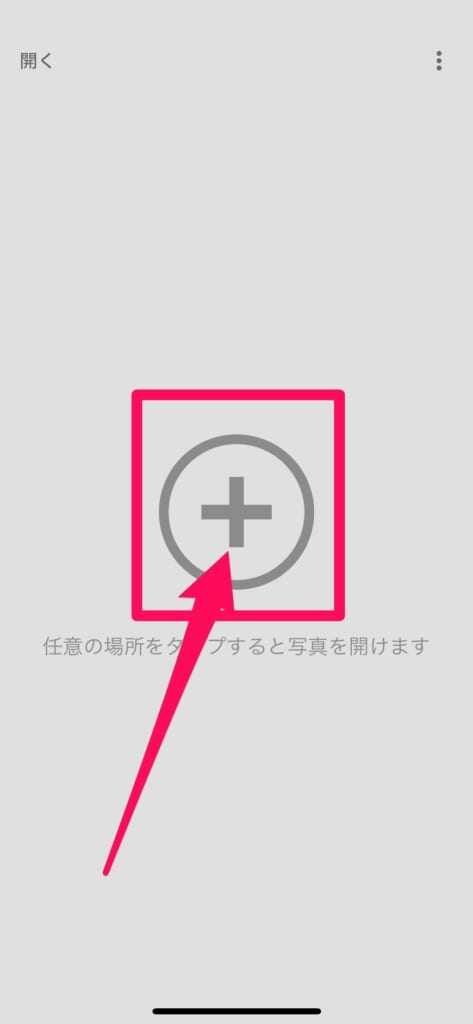
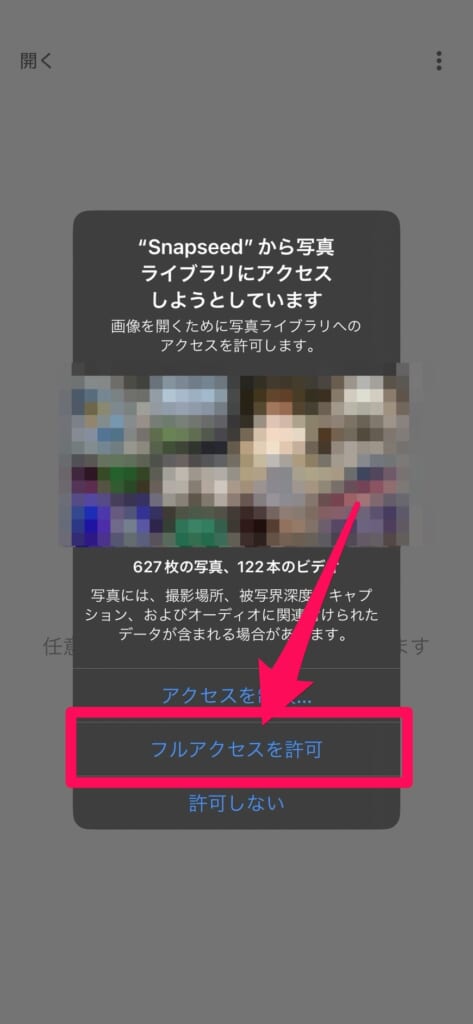
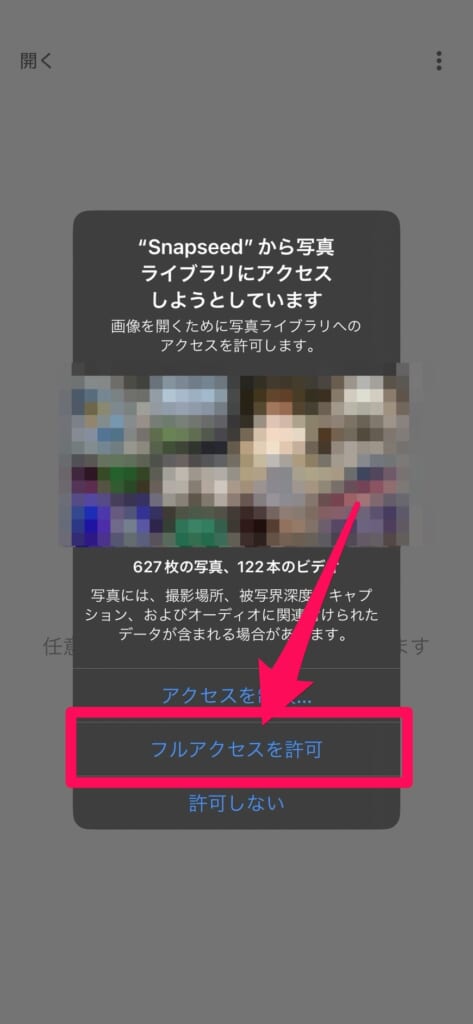
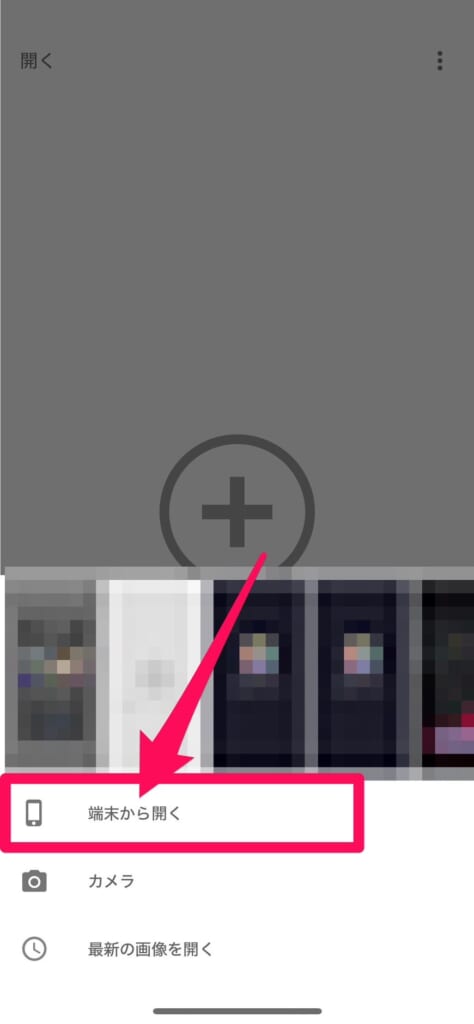
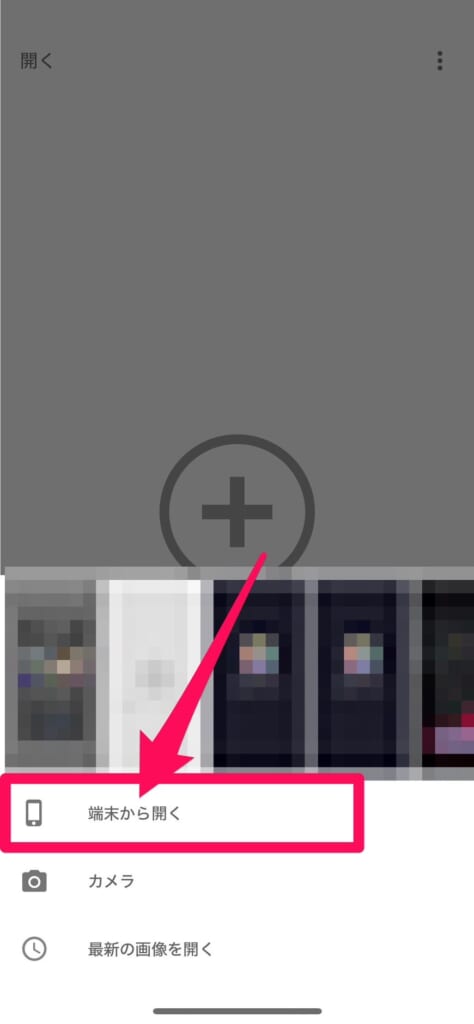
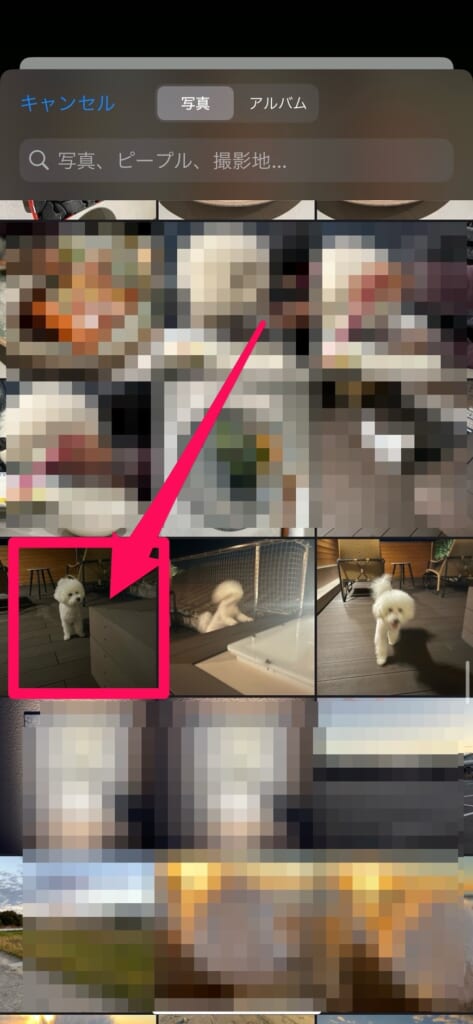
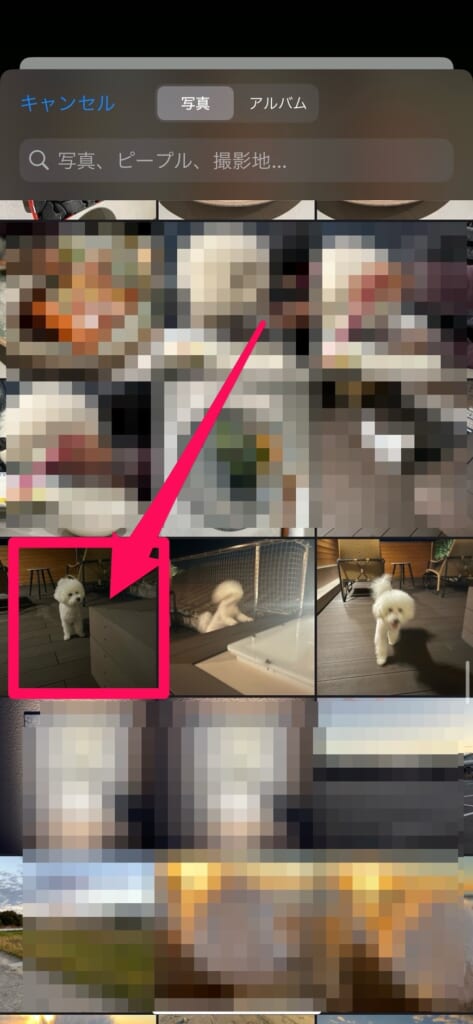
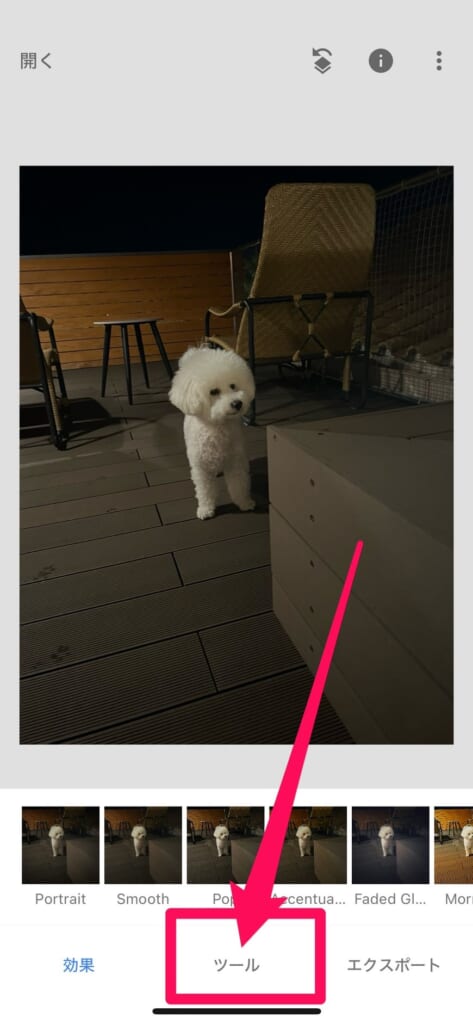
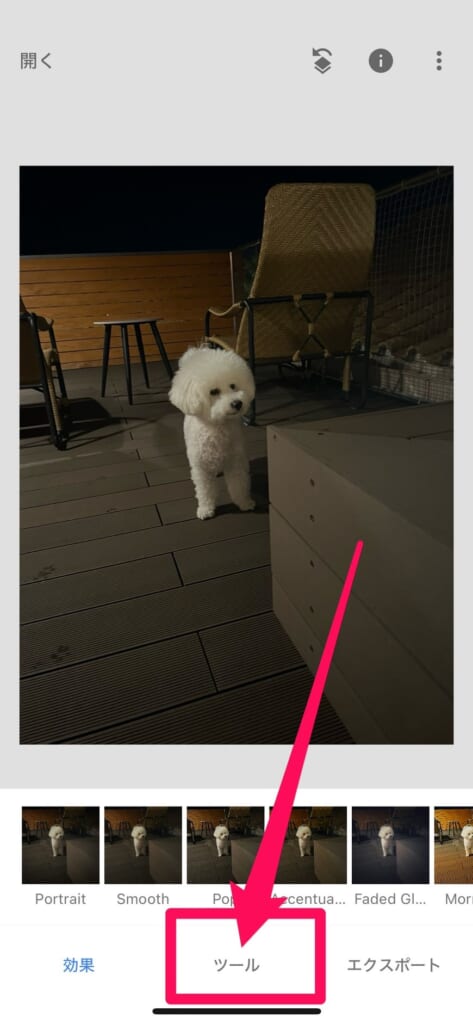
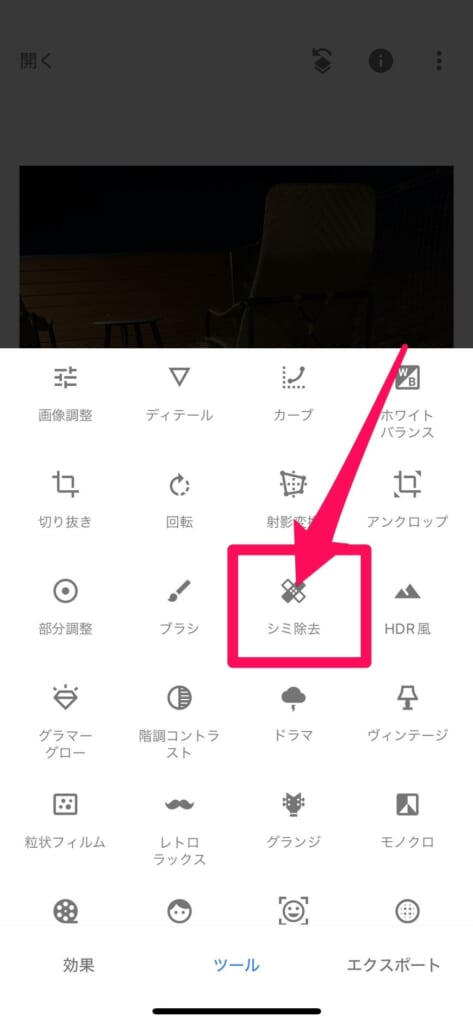
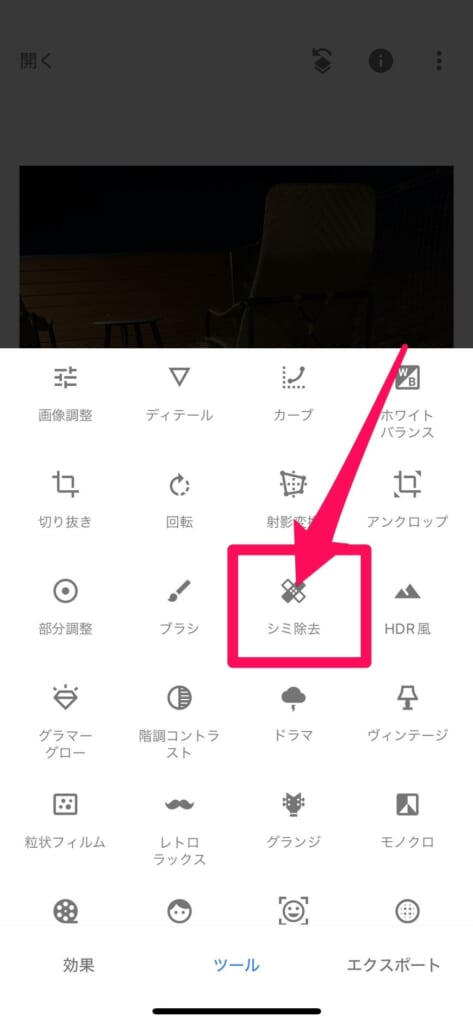
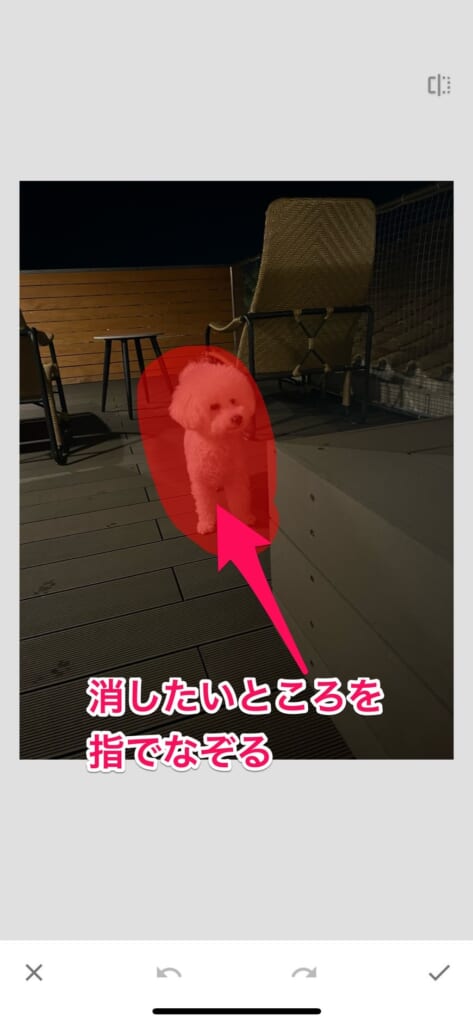
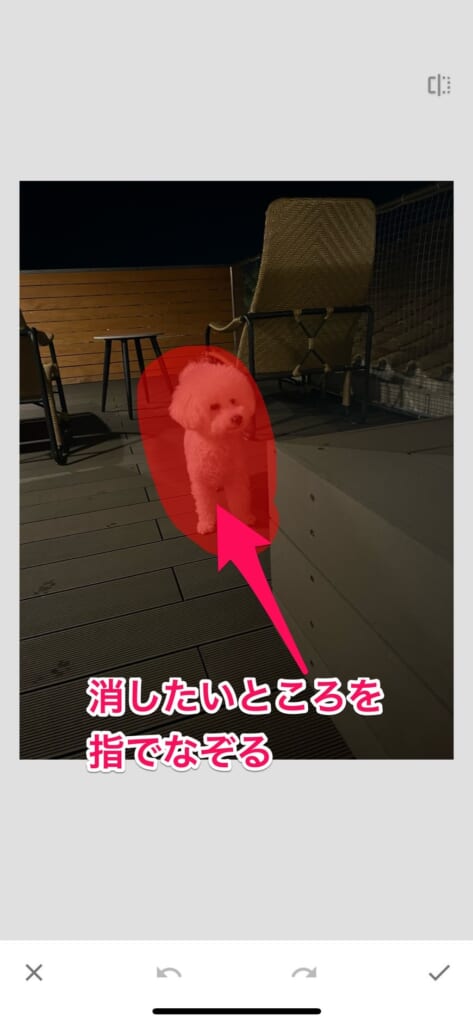
背景が不自然な場合は、この作業を何度か繰り返すと、背景と馴染みやすくなるようです。
ただ、このように複雑な背景の場合は、少し難しいようです。
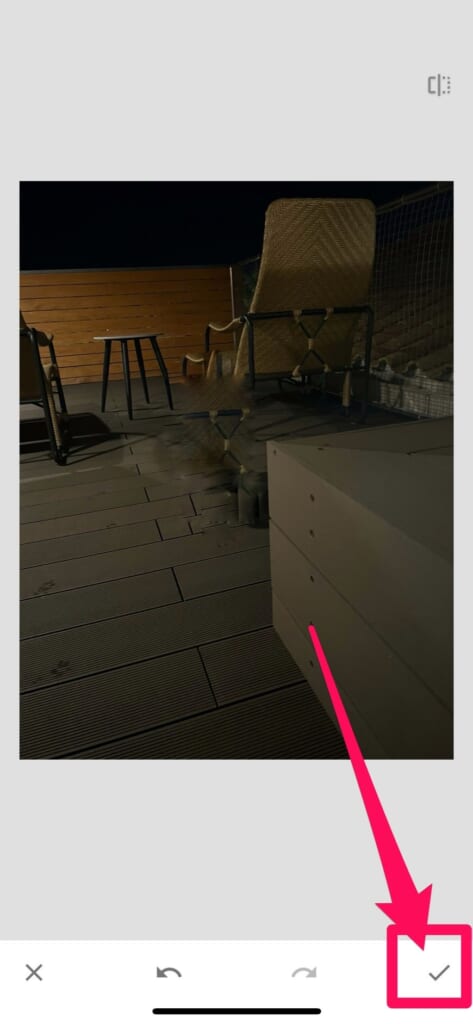
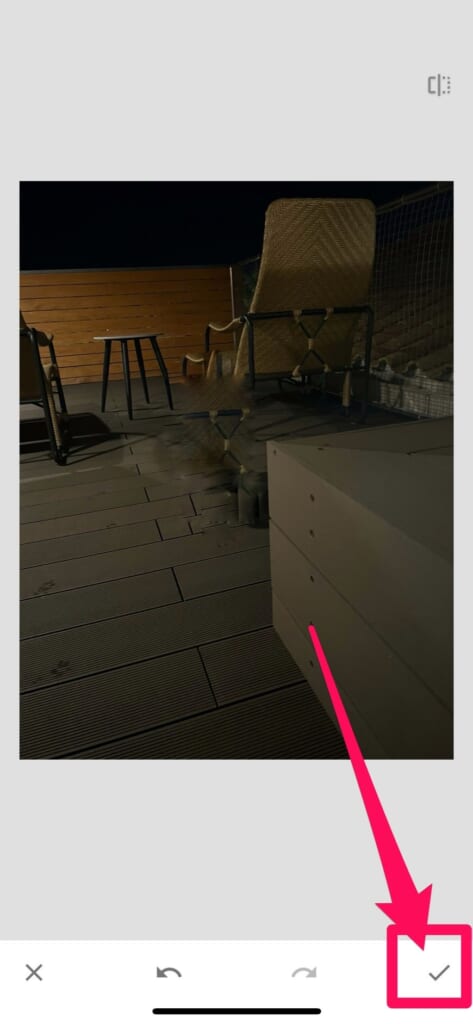
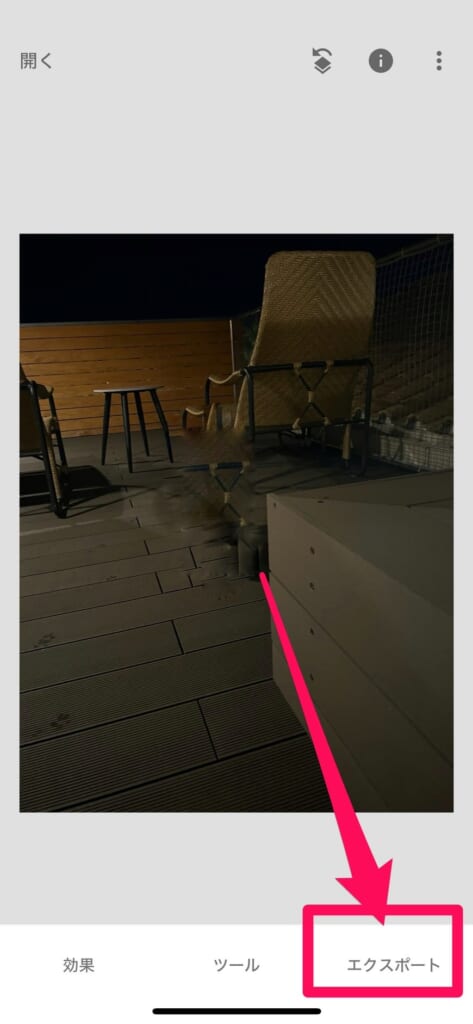
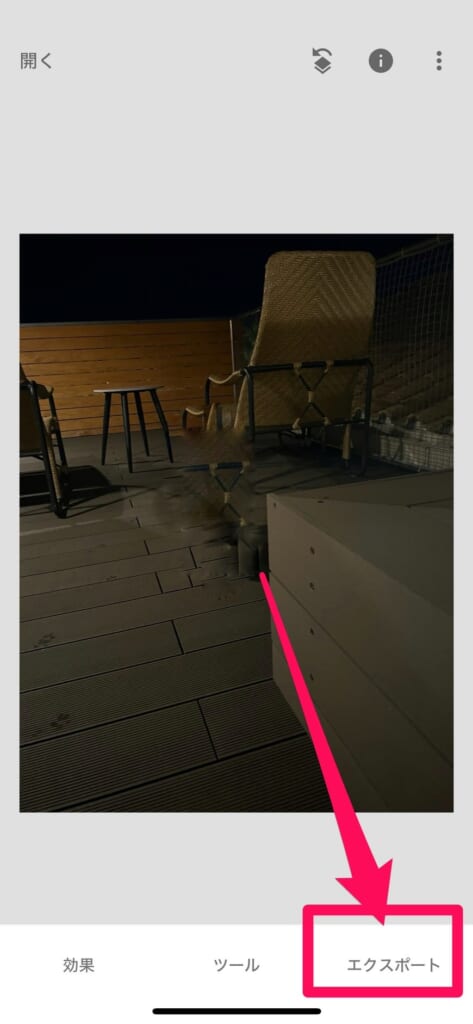
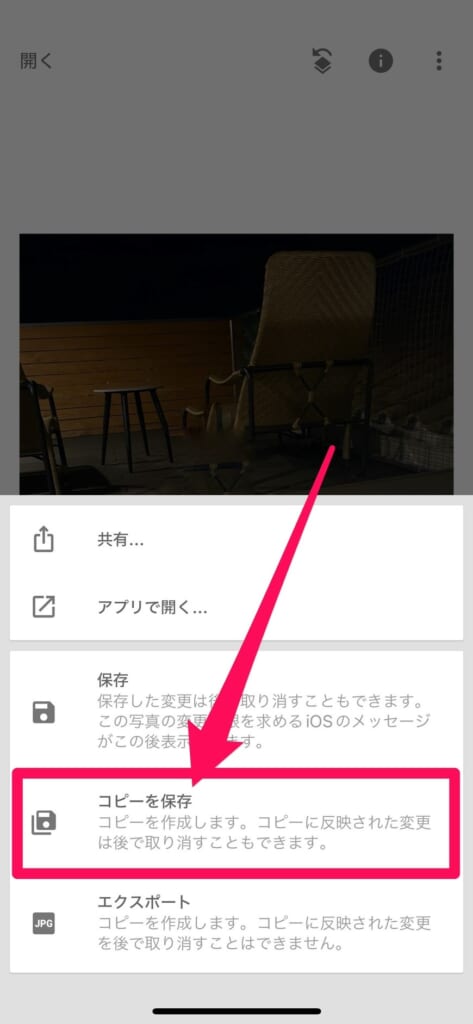
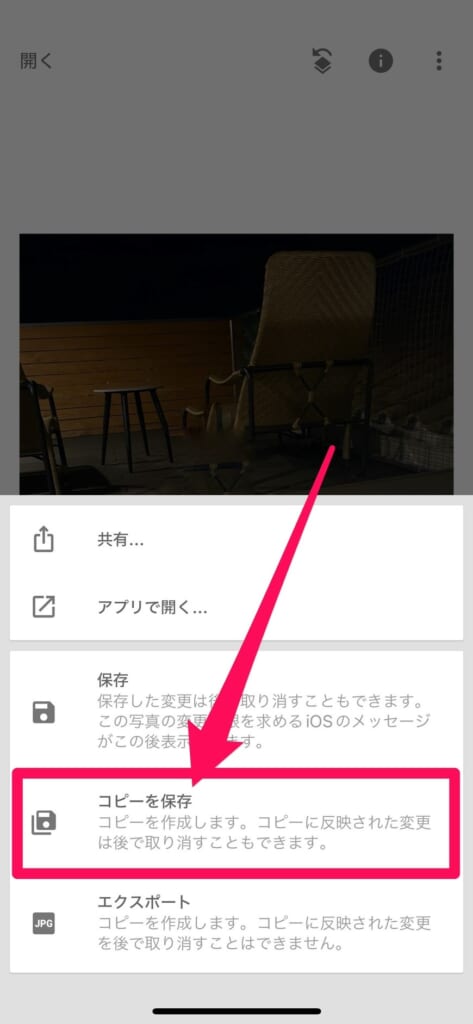
以上で完了です!
写真のいらないところをアプリなしで消したい場合はiOS 18を待とう!
いかがでしたでしょうか?
今回は、iPhoneで写真のいらないところを消す方法について解説させていただきました。
iPhoneの場合、アプリなしで写真のいらないところを消すことはできないので、Googleフォトや他のアプリをインストールしなければなりません。
そのため、アプリなし月額料金なしで、写真のいらないところを消せるようになるであろうiOS 18のリリースを待つのがいいでしょう!
iOS 18のリリースは2024年9月中旬が予想されているので、本記事が公開された少し後には利用できるようになっている可能性が高いです。














