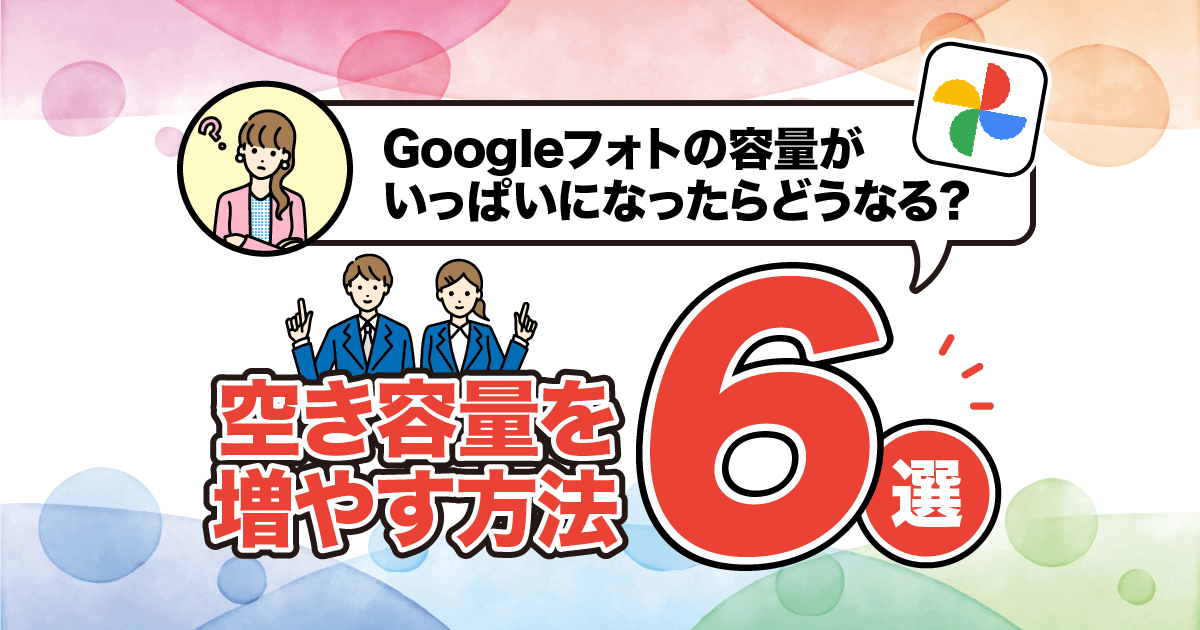Googleフォトの容量がいっぱいになるとどうなるの?
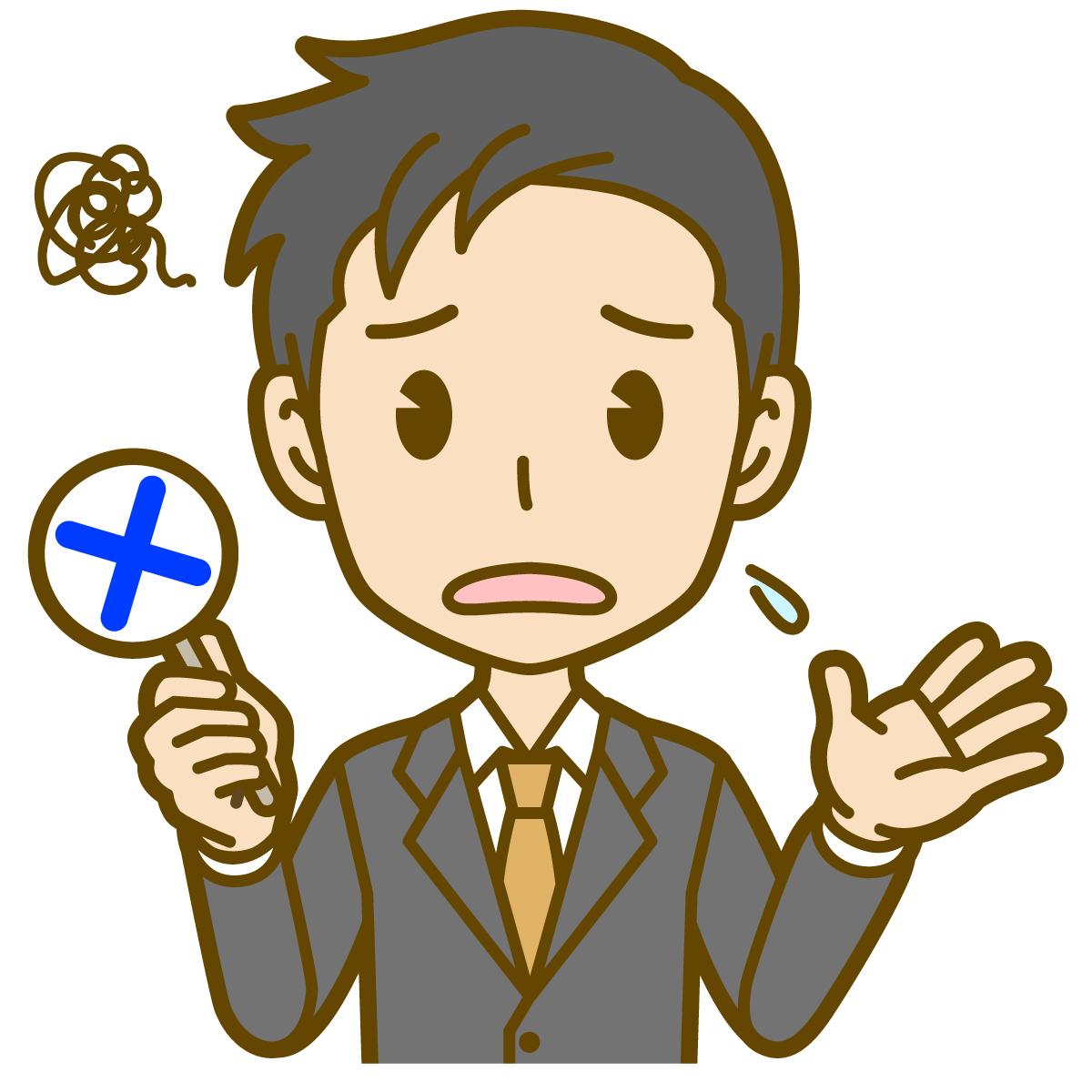
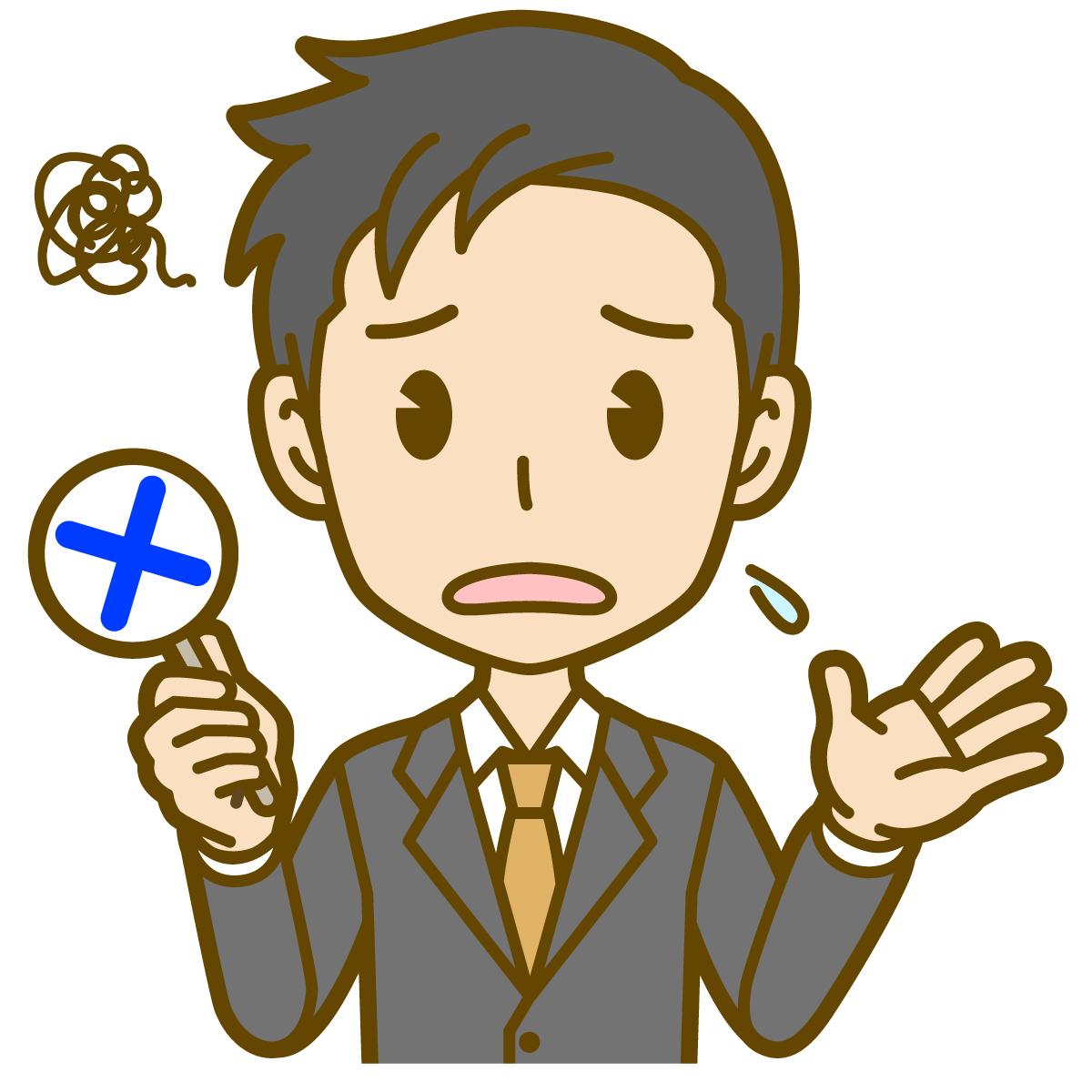
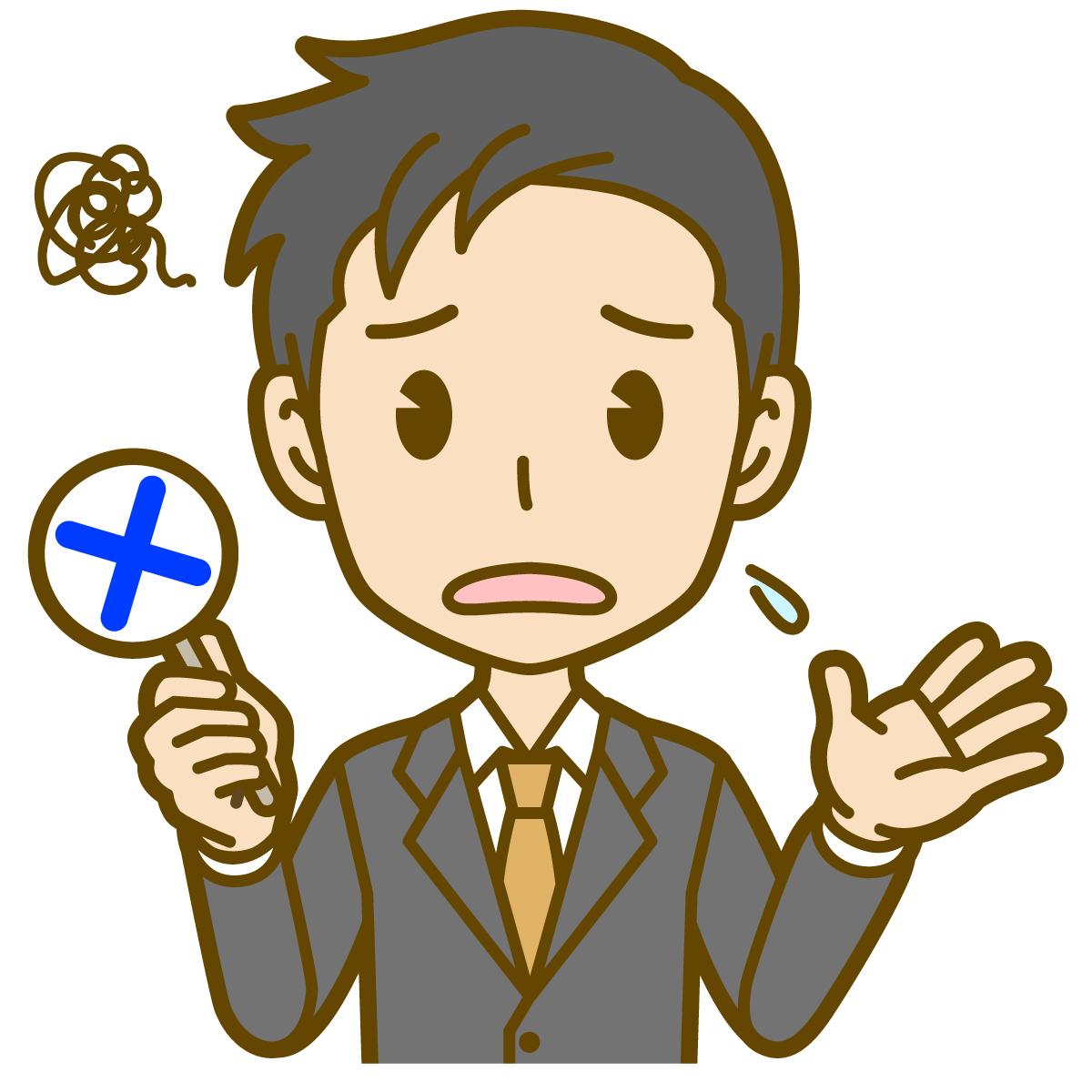
新しく写真や動画を撮影しても、Googleフォトにバックアップされなくなってしまいます。
また、Googleフォトにバックアップされない以外にも、Gmailでメールが送受信できなくなったり、GoogleドキュメントやGoogleスプレッドシートが利用できなくなってしまう点にも注意が必要です。
Googleフォトにバックアップされなくなってしまうと、いきなりスマホのデータが消えてしまった時などに、大切な写真や動画が復元できず、非常に困りますよね…。
そこで本記事では、Googleフォトの空き容量を増やす方法について解説しています。
Googleフォトの容量がいっぱいで困っている方は、ぜひ参考にしてみてください。
- 不要な写真やファイルを削除する
- Googleフォトのゴミ箱を空にする
- バックアップの画質設定を「節約画質」にする
- GmailやGoogleドライブを整理する
- Googleフォトの保存容量を上げる
- SDカードなどの外部ストレージにバックアップする
Googleフォトの容量がいっぱいになったらどうなる?
Googleフォトの容量がいっぱいになると、新しく撮影した写真は、Googleフォトにバックアップされなくなります。
写真が撮影できなくなる訳ではありませんので、安心してください。
しかし、新たにGoogleフォトにバックアップされないので、スマホの写真データが消えてしまったときに、復元できるのはGoogleフォトにバックアップされている一部の写真のみになってしまいます。
- Gmailでメールが送受信出来なくなる
- Googleドキュメントが作成出来なくなる
- Googleスプレッドシートが作成できなくなる
Googleフォトは無料だと15GBしか保存できない!
Googleフォトは、無料で使えるストレージサービスです。
しかし、無料で利用する場合は15GB分のデータしか保存ができません。
また、Googleフォトで利用できる15GB分は、「Gmail」や「Googleドライブ」に保存されているデータも含まれるため、実際にGoogleフォトで利用できるストレージ容量はもう少し少なくなるでしょう。
実際に筆者が利用しているGoogleストレージの内訳はこのようになっています。
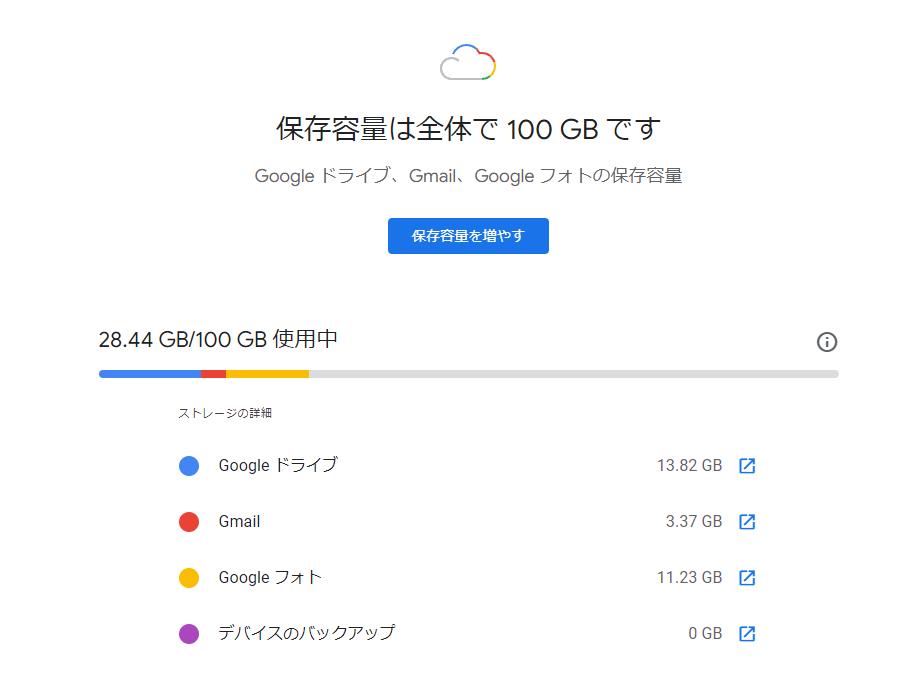
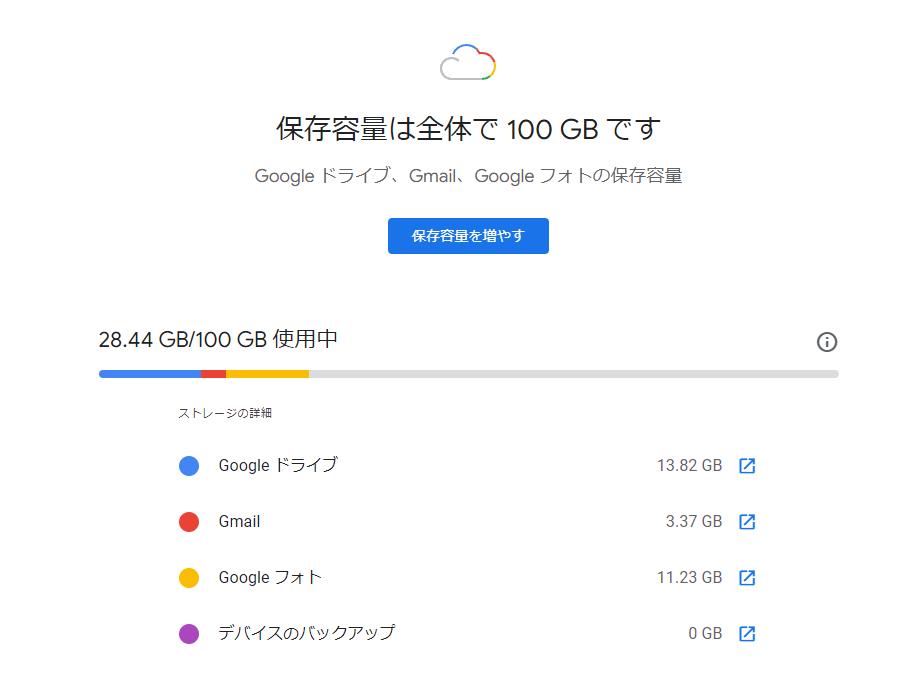
筆者は月額250円のアップグレードをしているため、100GB保存容量があります。
一度もGmailを整理していないというのもありますが、Gmailだけで3GBも使ってしまっているので、思ったよりもメールデータで容量を使ってしまうということが分かります。
Googleフォトの空き容量を増やす方法
Googleフォトの容量がいっぱいになった場合、何らかの方法でGoogleフォトの容量を増やさないと、Googleフォトに写真や動画をバックアップすることはできません。
ここからは、Googleフォトの容量を増やす方法について解説していきます。
- 不要な写真やファイルを削除する
- Googleフォトのゴミ箱を空にする
- バックアップの画質設定を「節約画質」にする
- GmailやGoogleドライブを整理する
- Googleフォトの保存容量を上げる
- SDカードなどの外部ストレージにバックアップする
では、1つずつ詳しく解説していきます!
不要な写真やファイルを削除する
まずは、Googleフォトにバックアップされている写真の中で、不要な写真や動画を削除していきましょう。
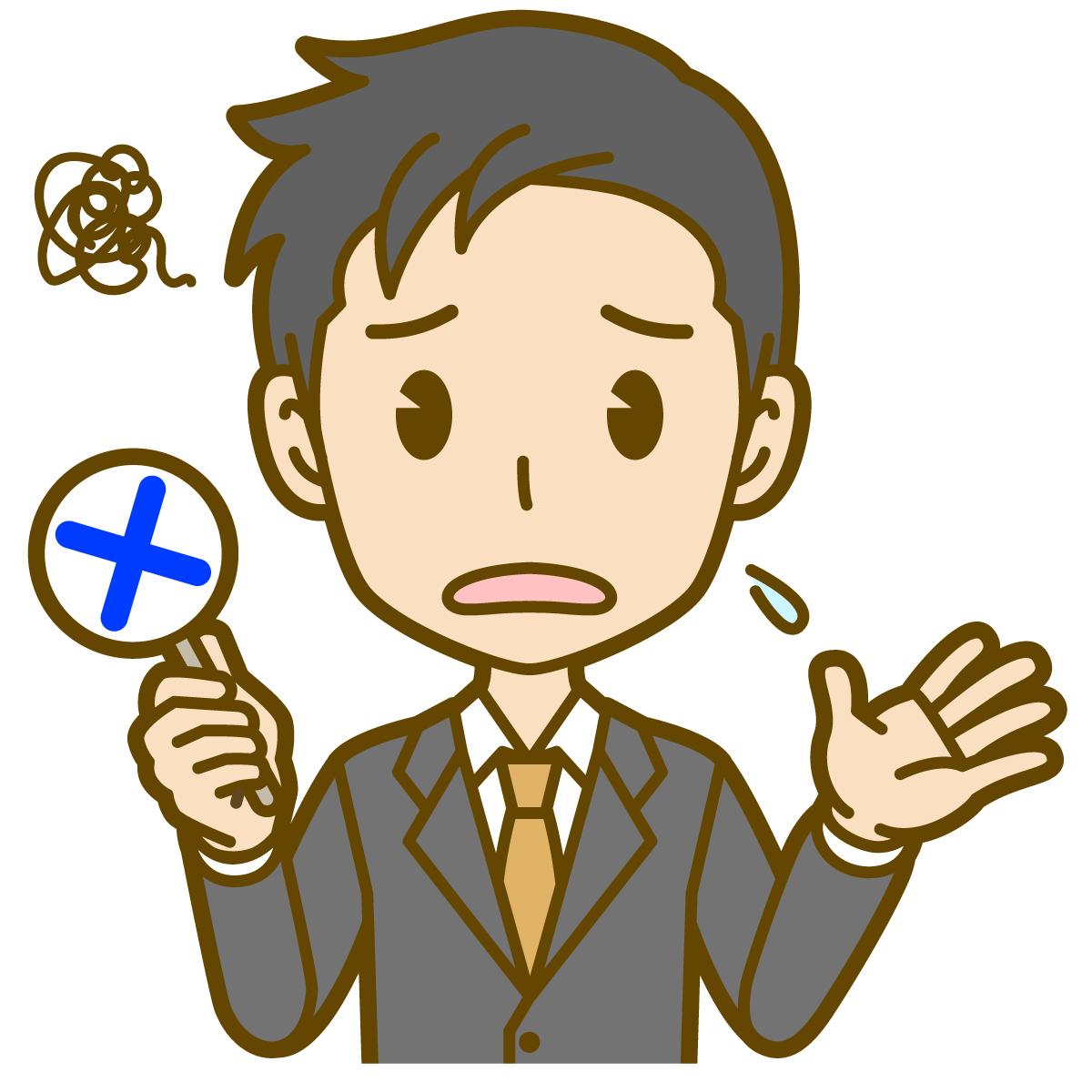
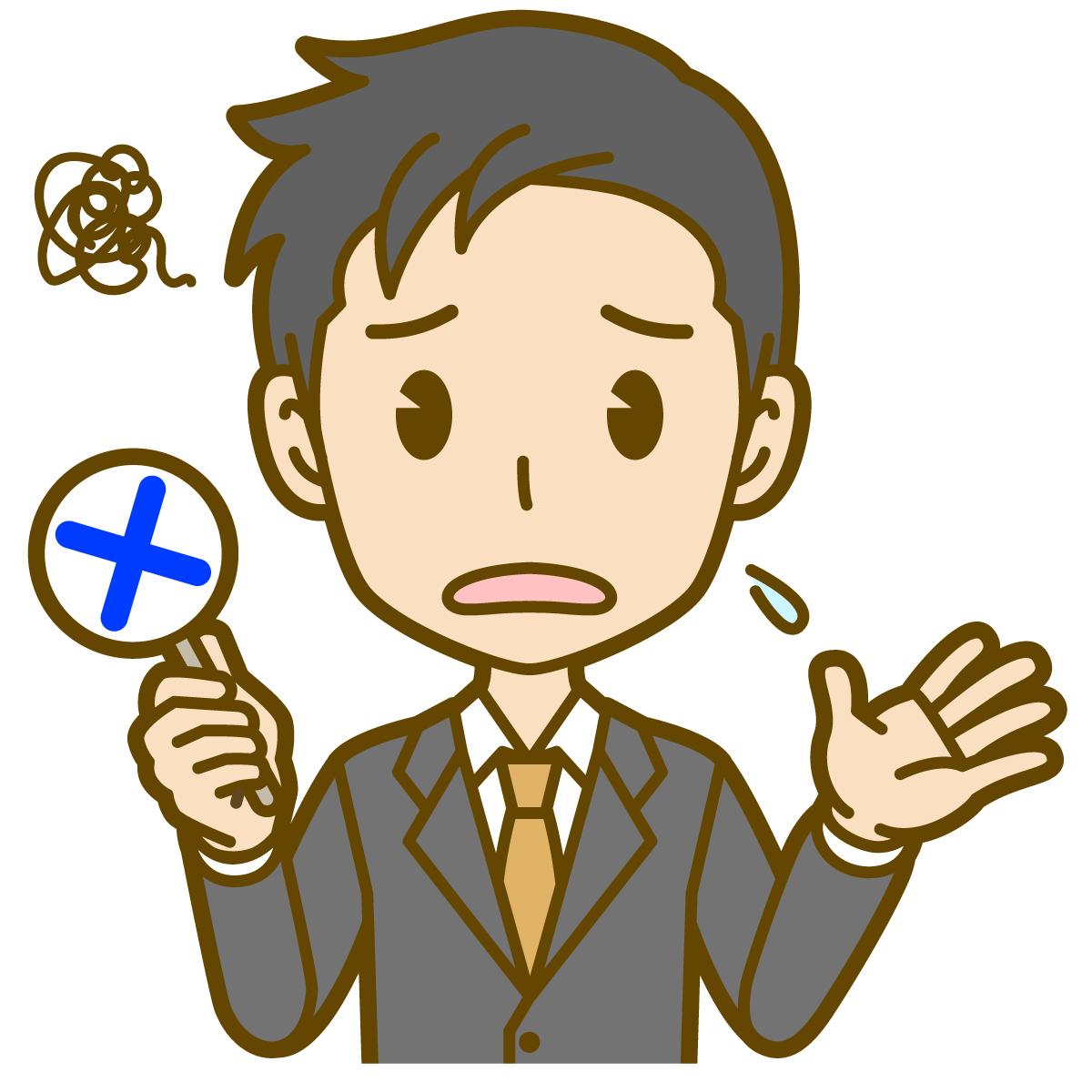
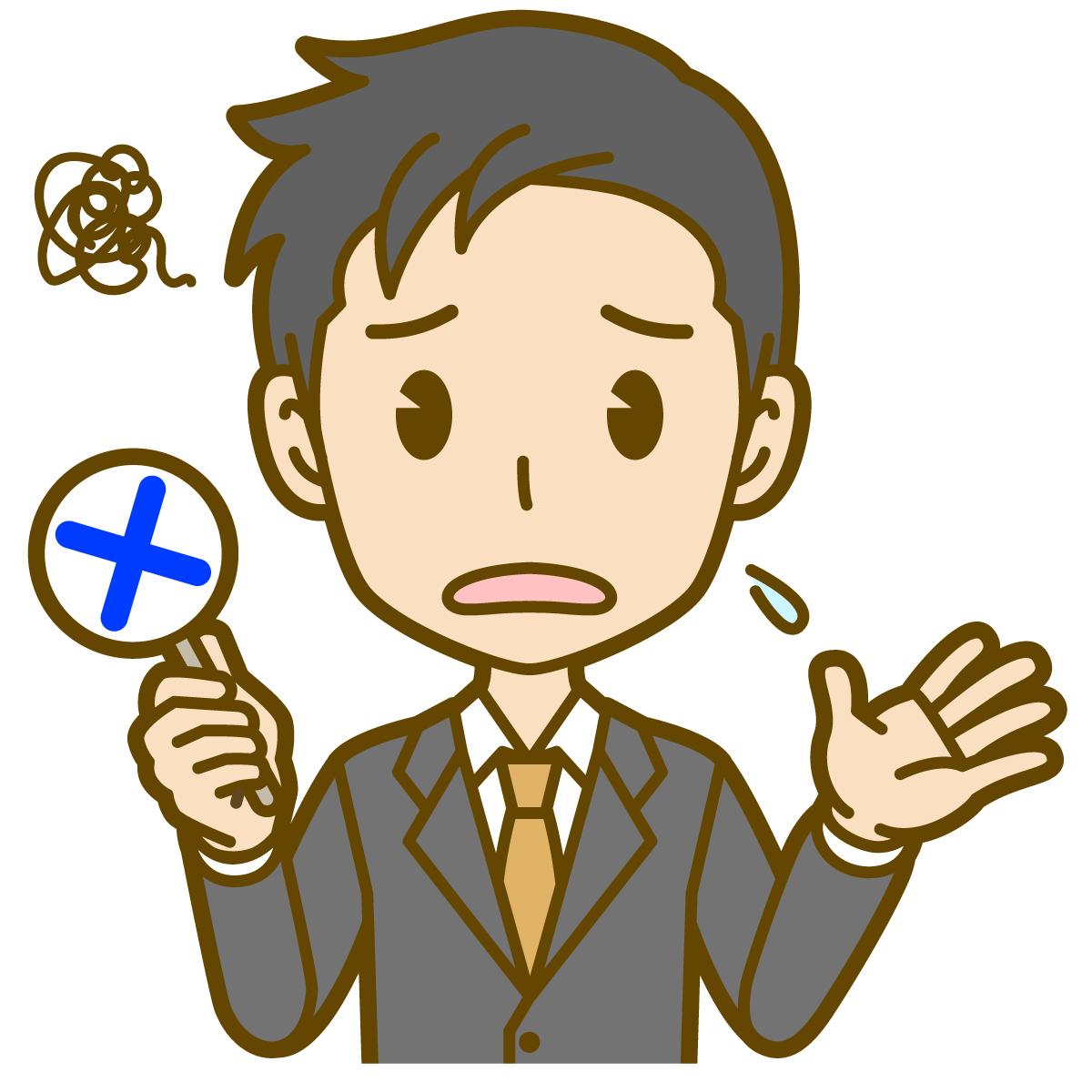
ただ、沢山バックアップされている写真や動画から、不要なものを見つけるのは大変ですよね。
そんな時は、Googleフォトの設定から、容量の大きい写真や動画や、不鮮明な写真、スクリーンショットを一括で確認することが可能です。
確認方法は以下の通りです。
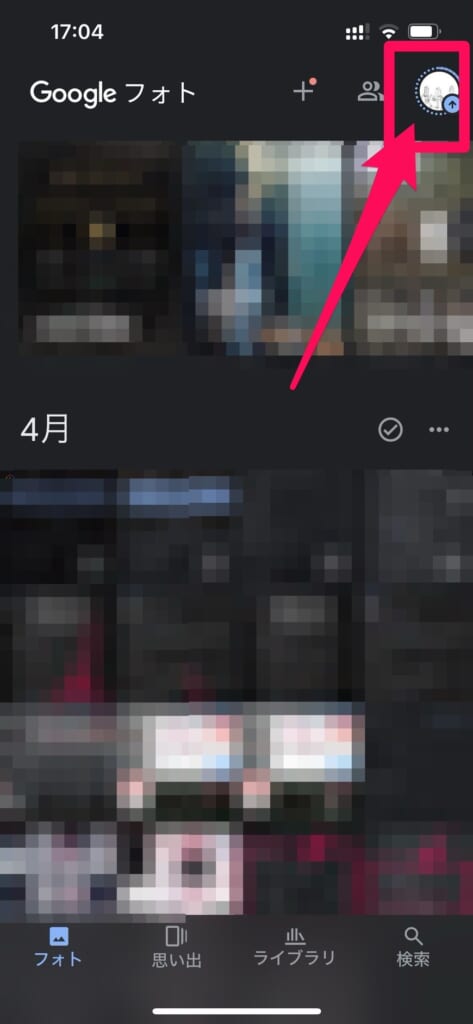
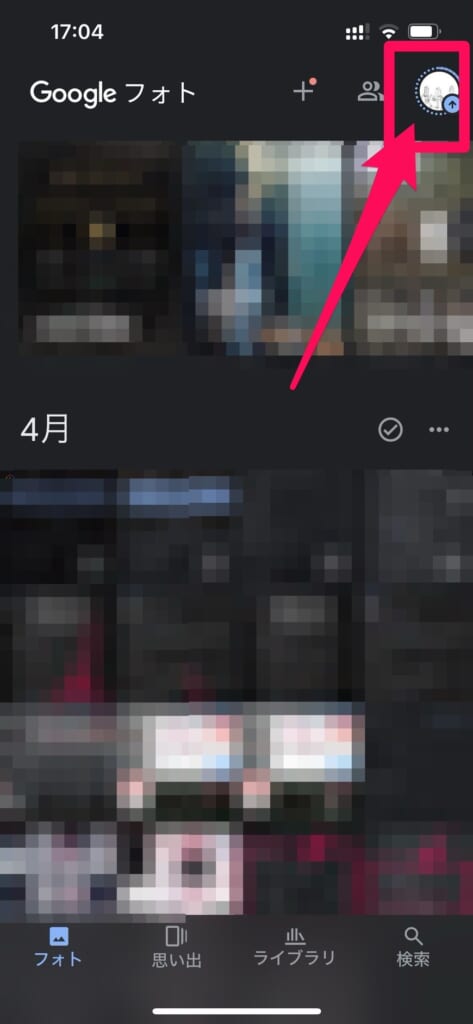
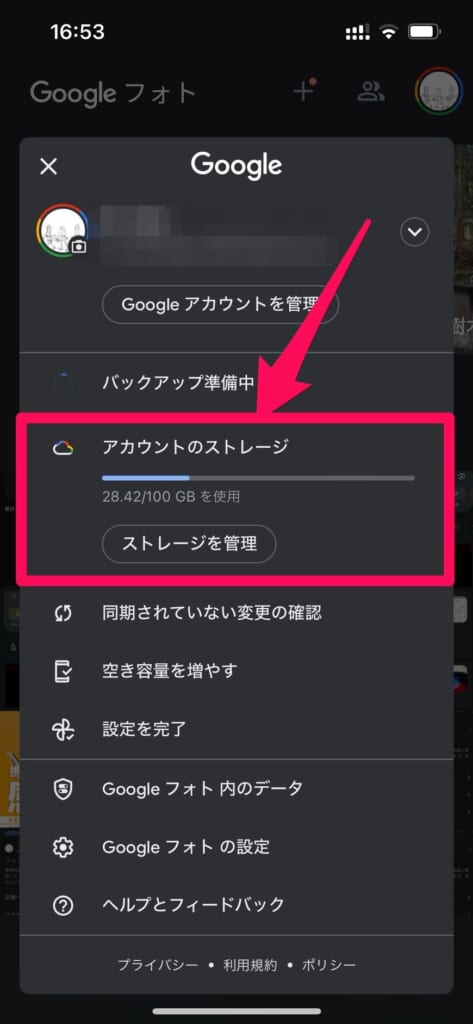
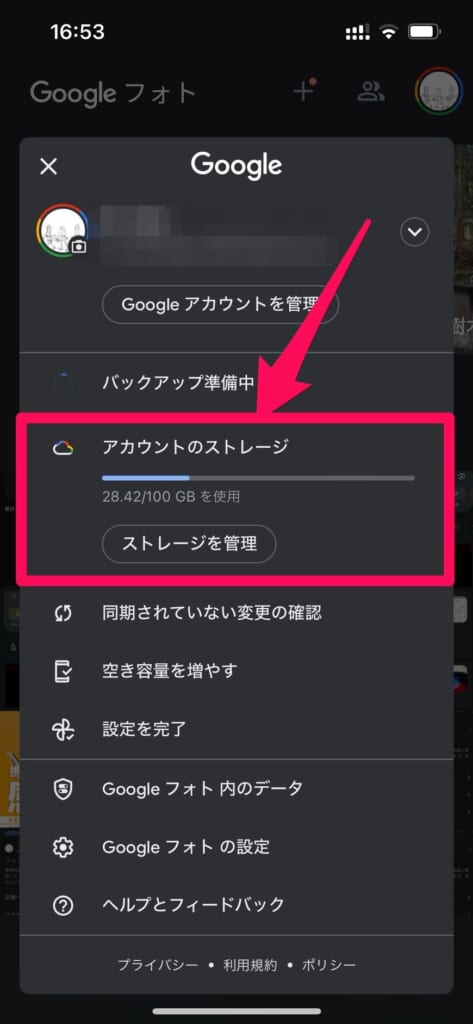
iPhone
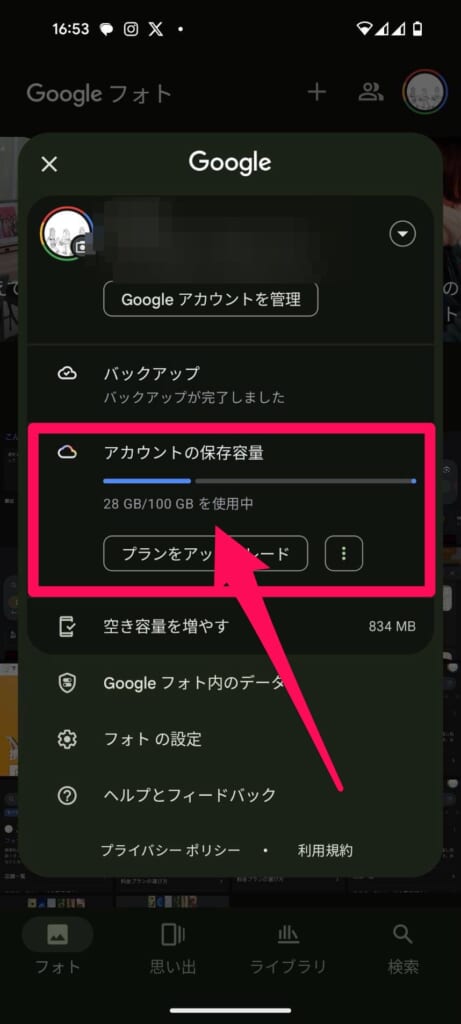
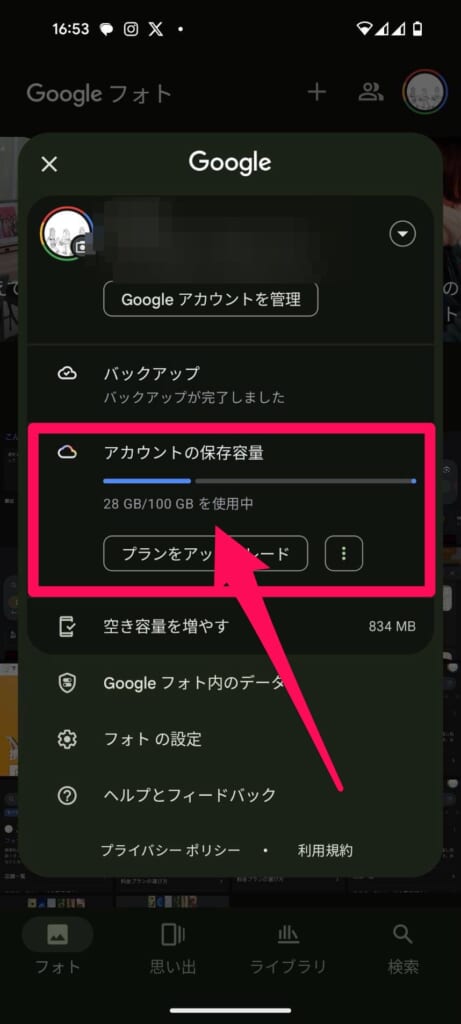
Android
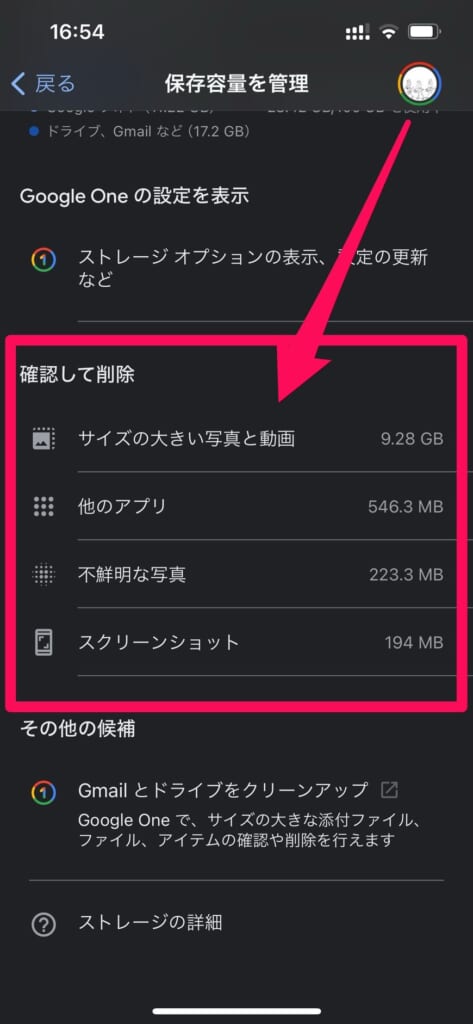
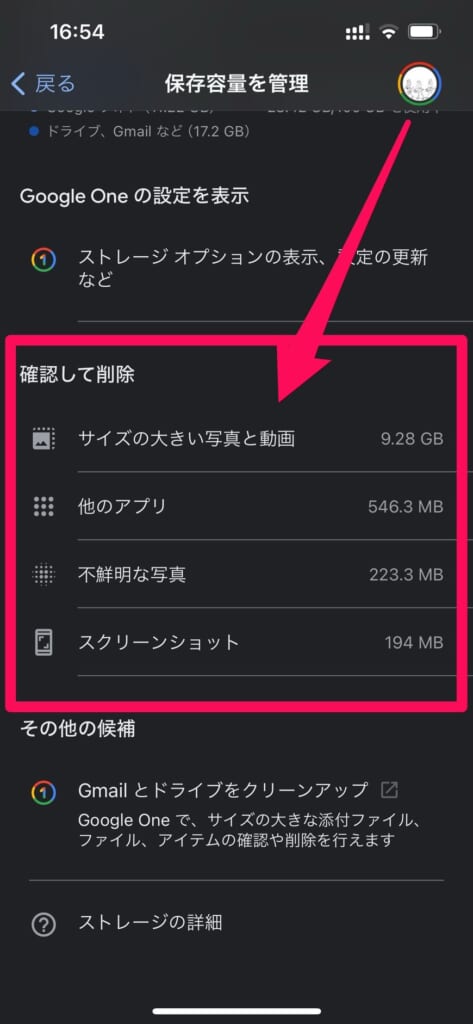
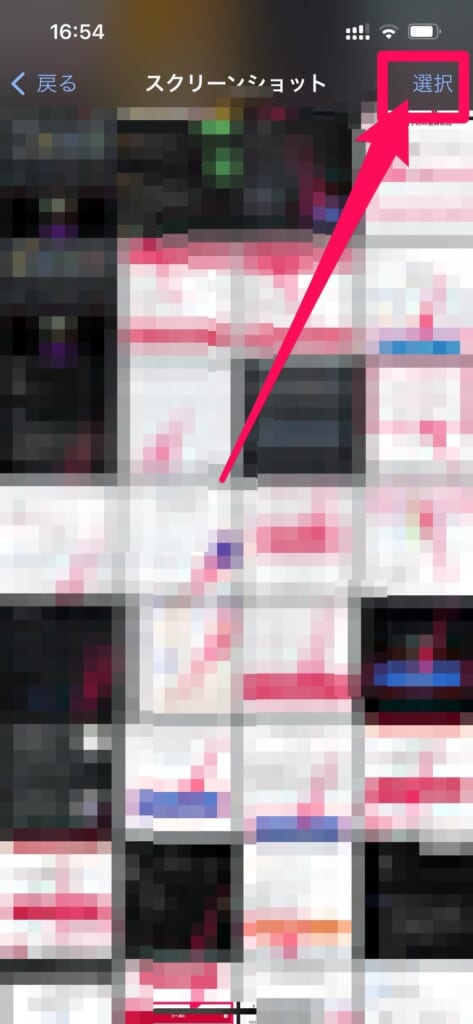
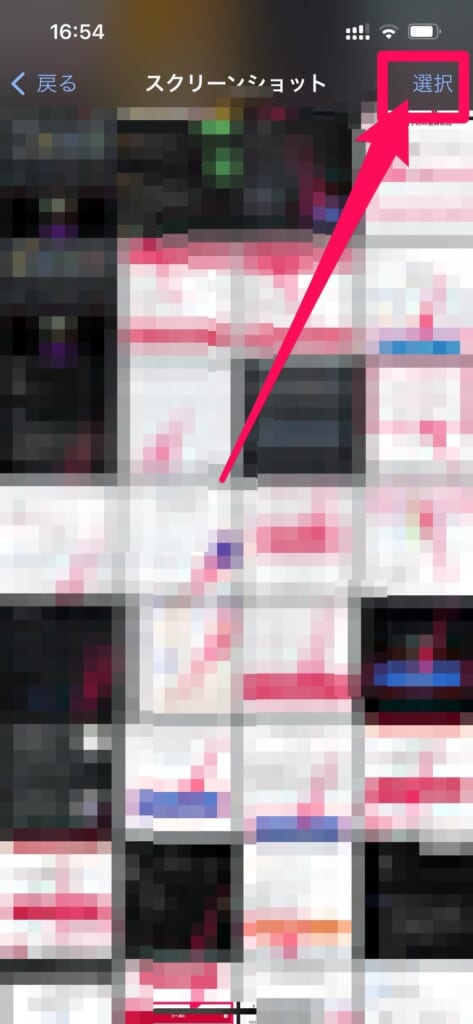
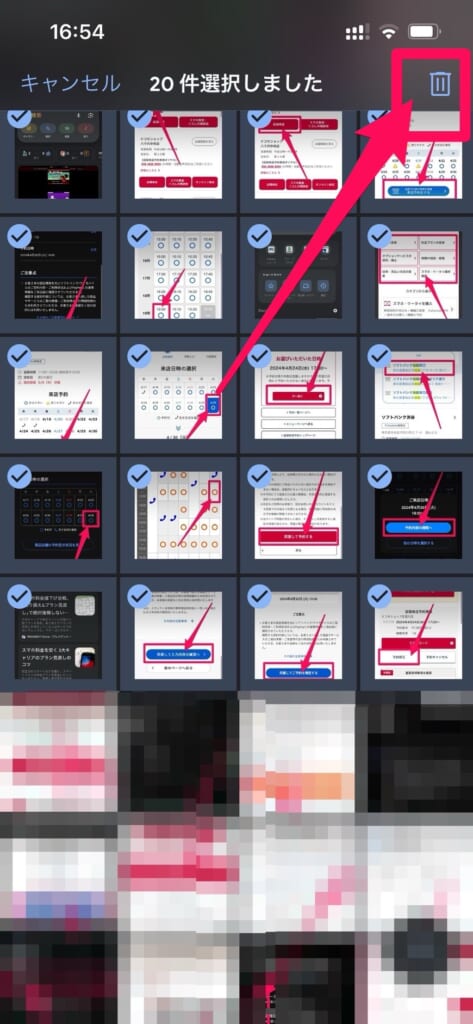
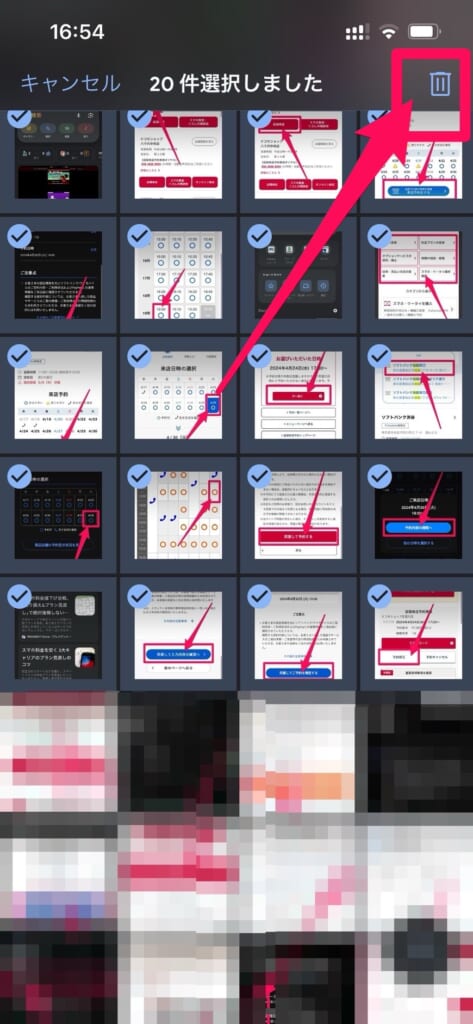
以上で完了です。
この手順で不要な写真や動画を削除していって、Googleフォトの容量を増やしましょう。
不要な写真や動画をライブラリから削除する場合は、写真や動画をタップして、右下のゴミ箱マークをタップしましょう!
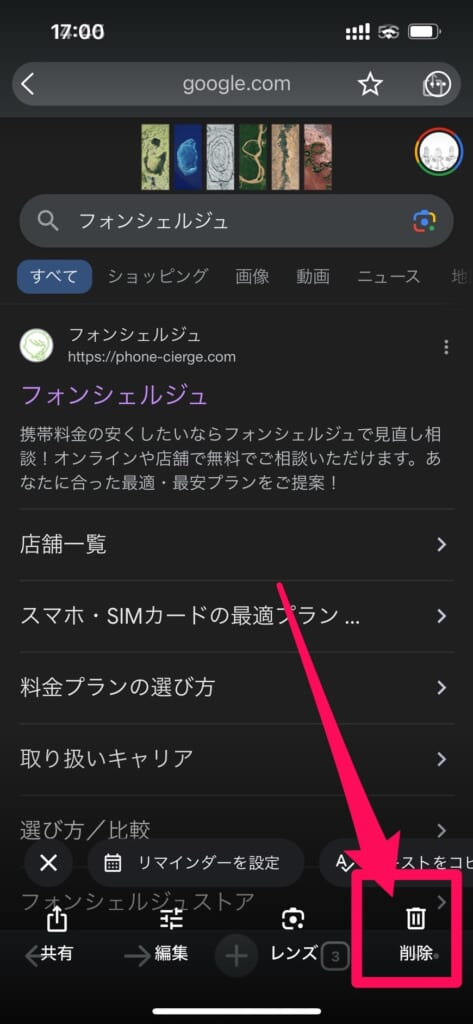
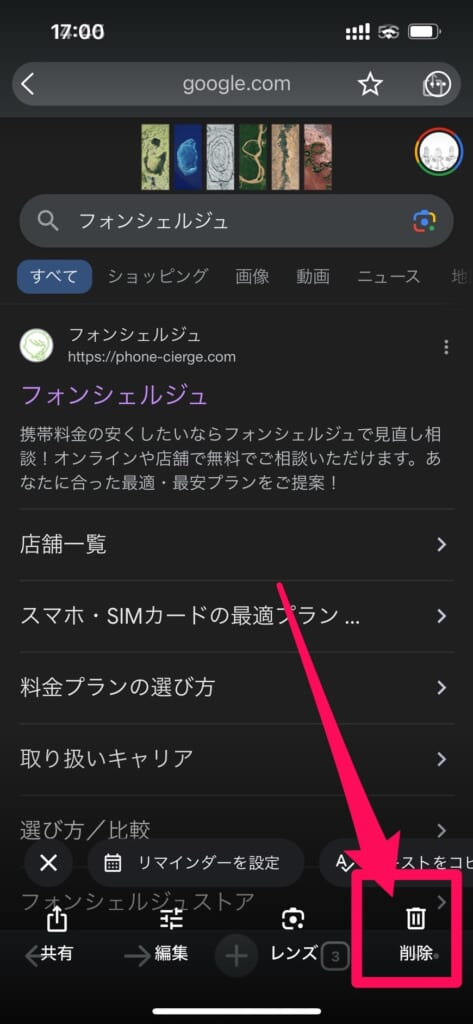
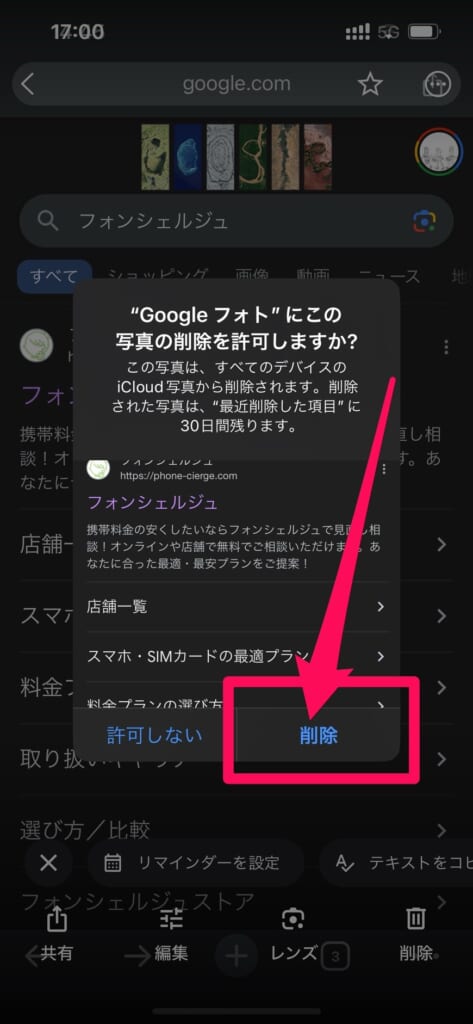
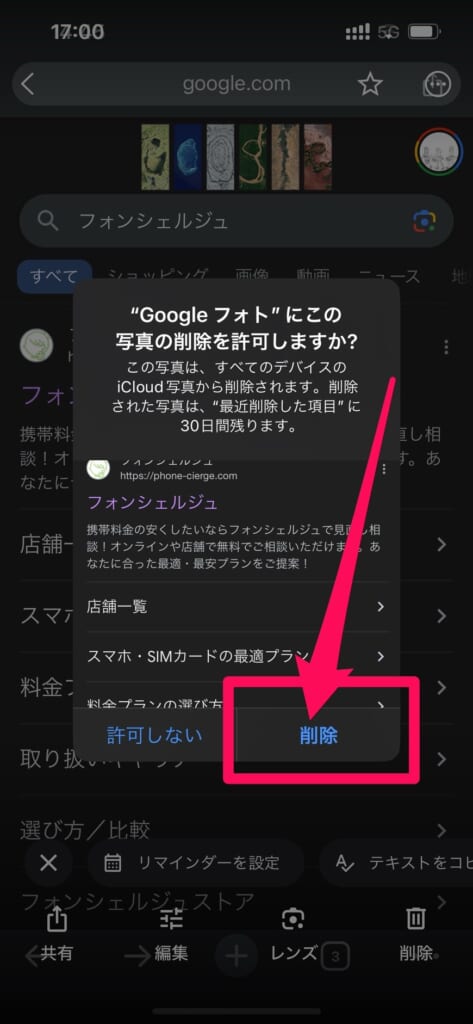
ただし、写真を削除する際「デバイスとの同期」がオンになっていると、Googleフォトの写真を削除したと同時に、スマホに保存されている写真も削除されてしまいます。
「スマホ側の写真は残しておいて、Googleフォトの容量を空けたい」という場合は、「デバイスとの同期」を一時的にオフにして、ブラウザ版のGoogleフォトから写真を削除する必要があります。
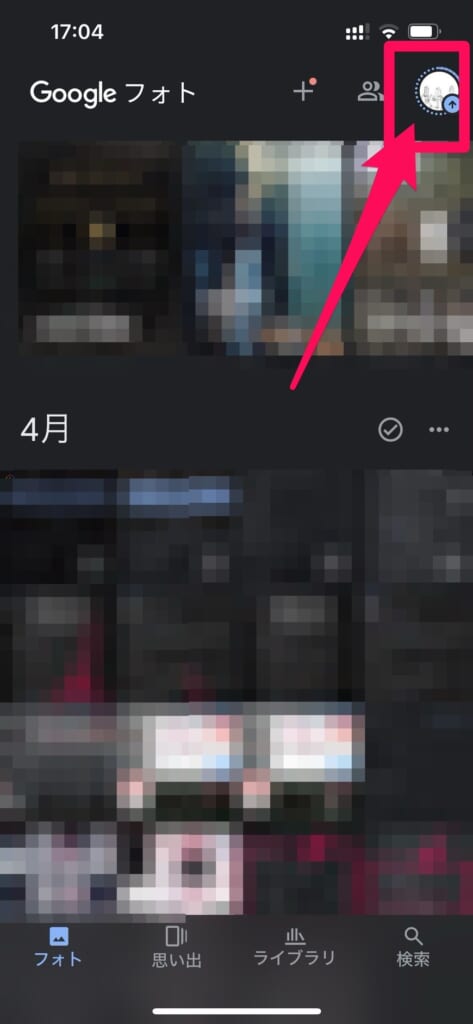
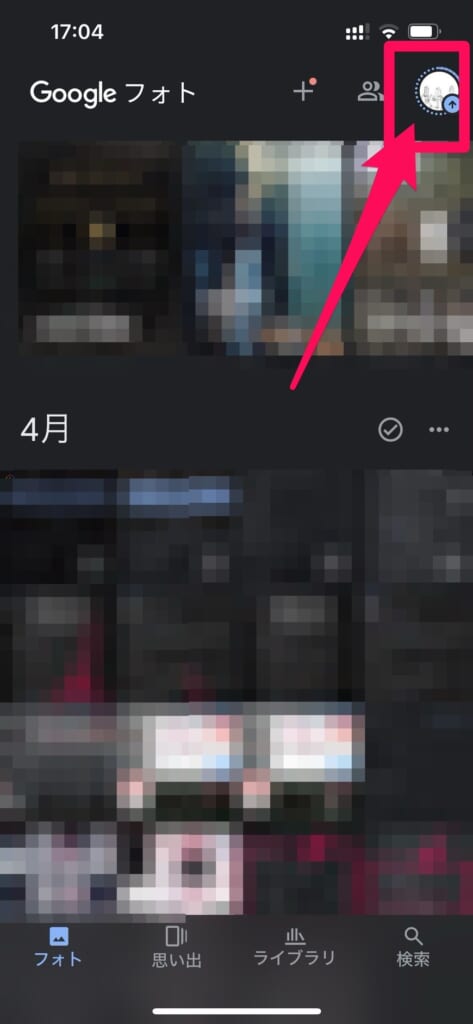
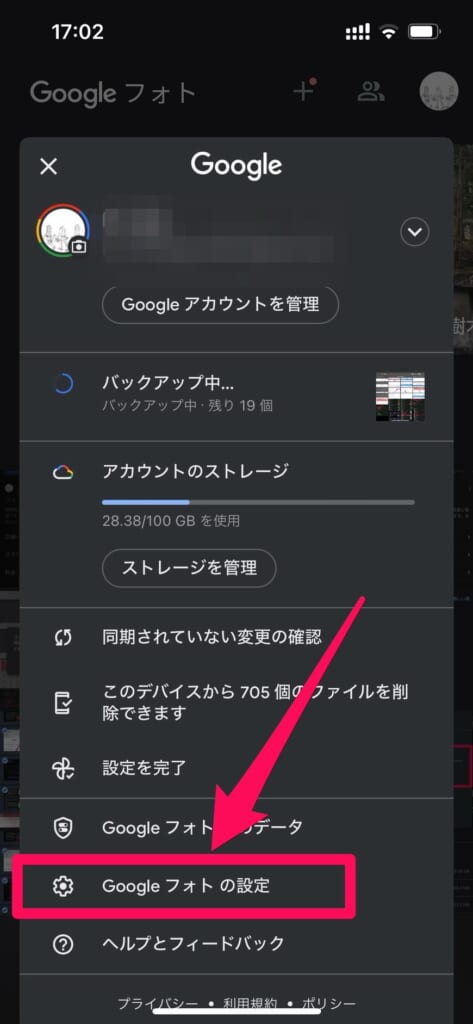
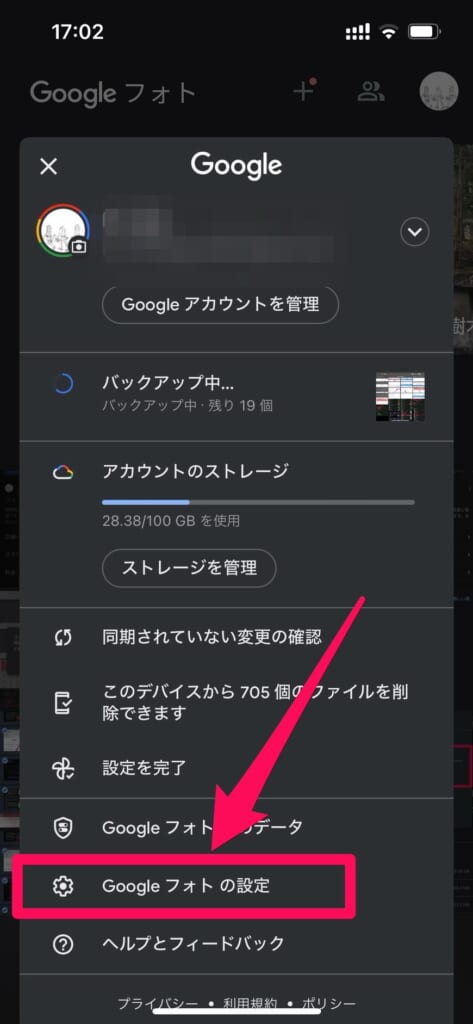
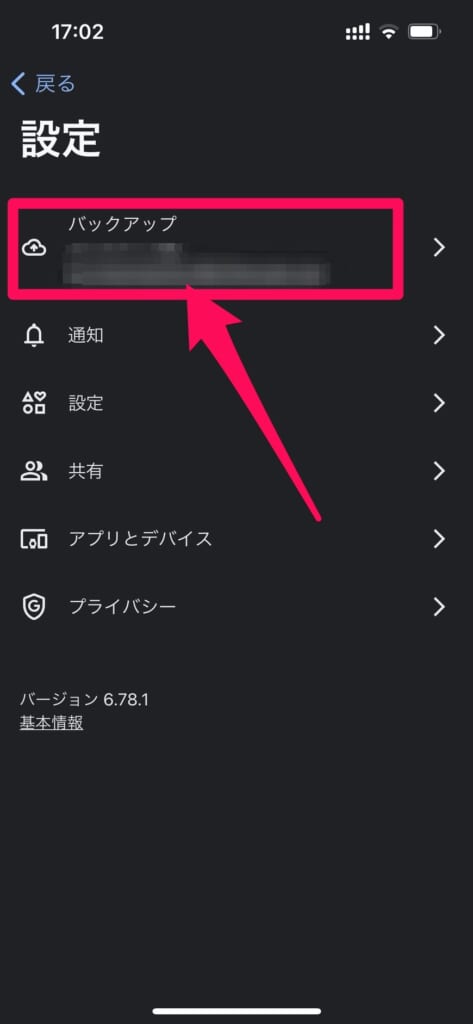
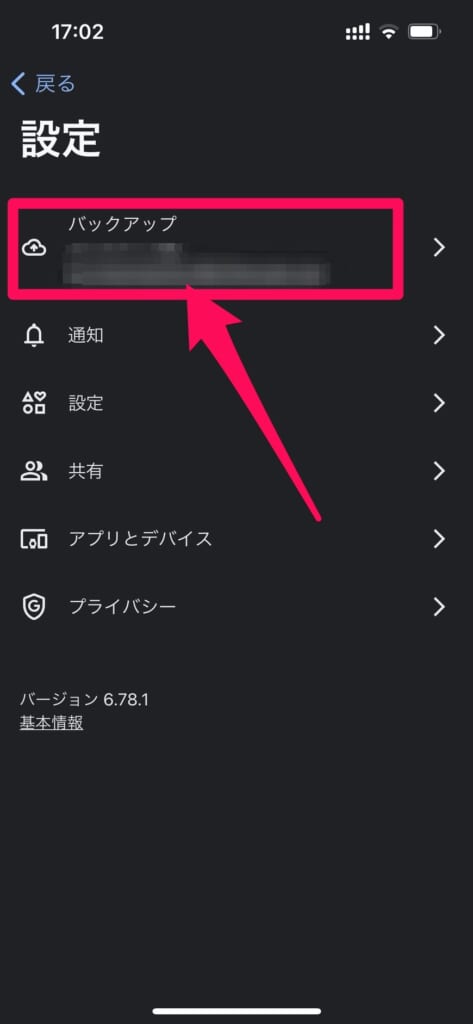
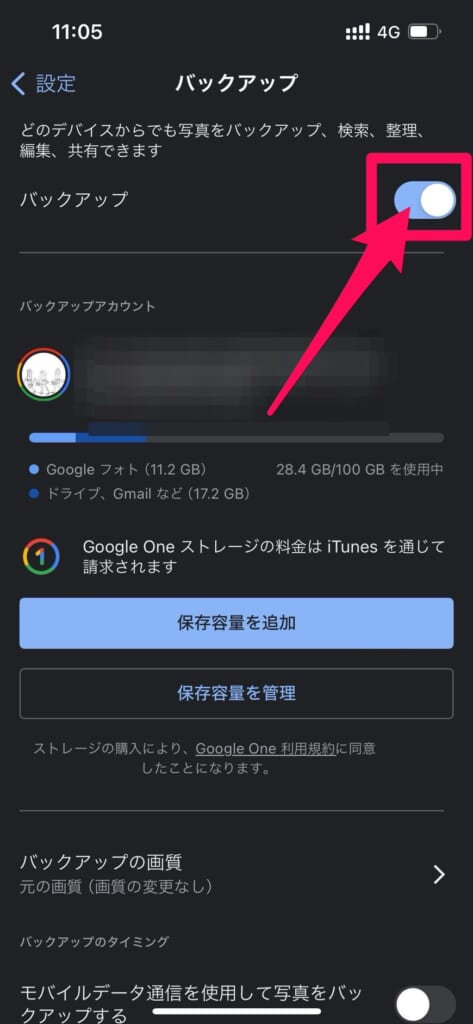
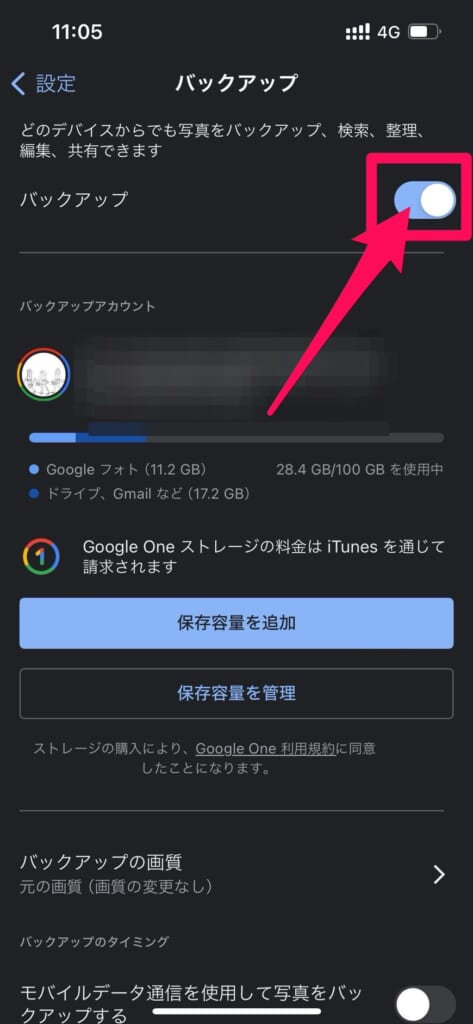
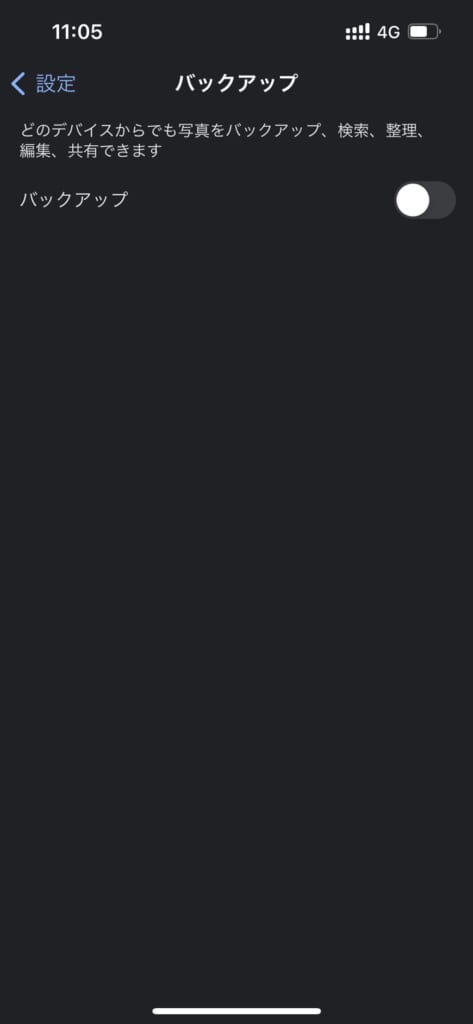
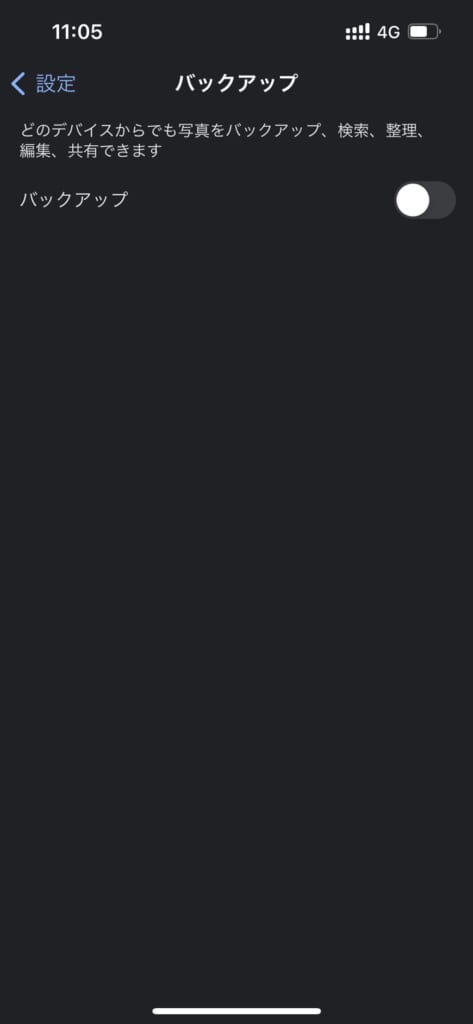



写真を削除した後は、Googleフォトアプリから、「デバイスとの同期」をオンに戻しておきましょう!
バックアップの画質設定を「節約画質」にする
Googleフォトに写真をバックアップする際は、スマホで撮影した画質のままバックアップされます。
最近はスマホカメラの高画質化が進んでおり、撮影した画質のままだと、Googleフォトの容量をかなり圧迫してしまいます。
この機能をオンにしておけば、写真データを圧縮してバックアップしてくれるので、今までよりも多くの写真をバックアップできるようになります。
ただし、バックアップされている写真を見るときは、少し画質が落ちてしまう点には注意しましょう。
バックアップの画質設定を「節約画質」にする方法は以下の通りです。
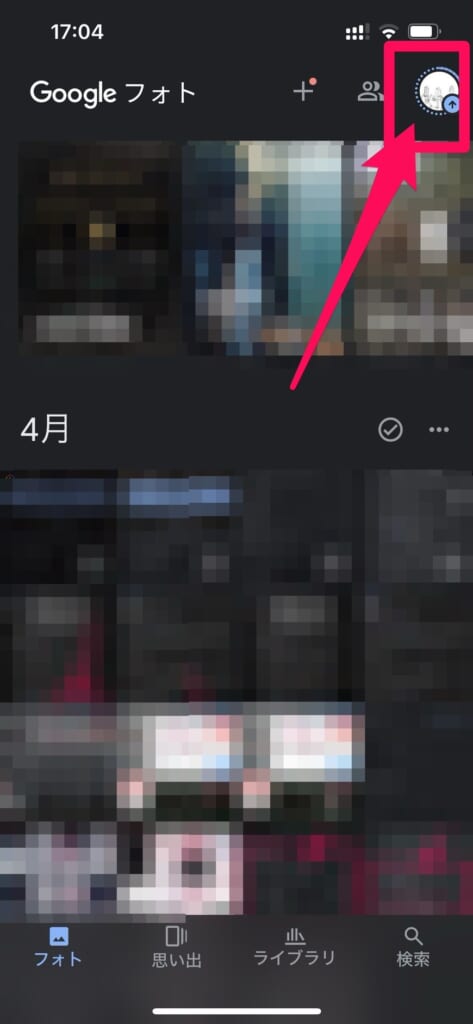
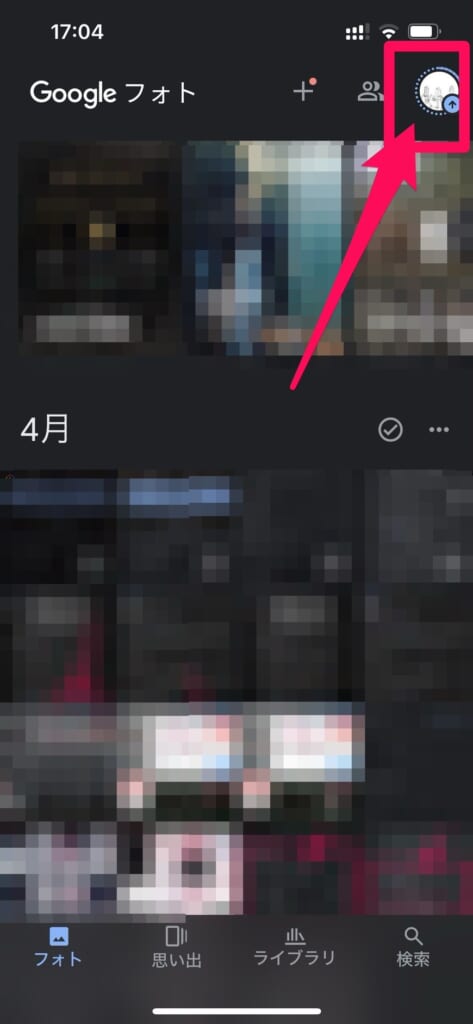
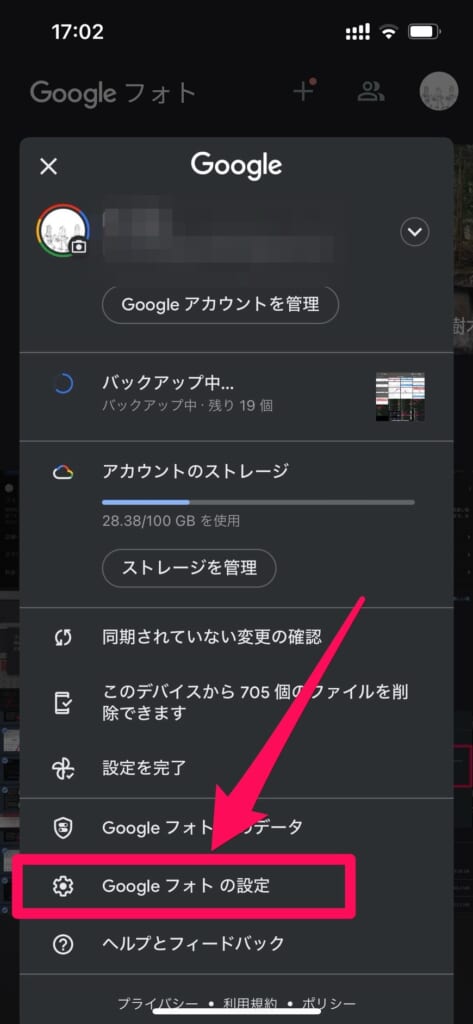
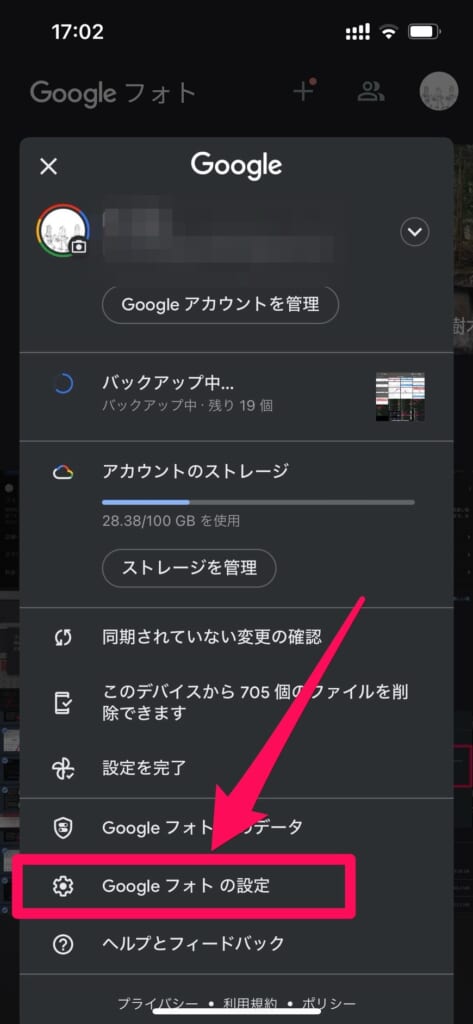
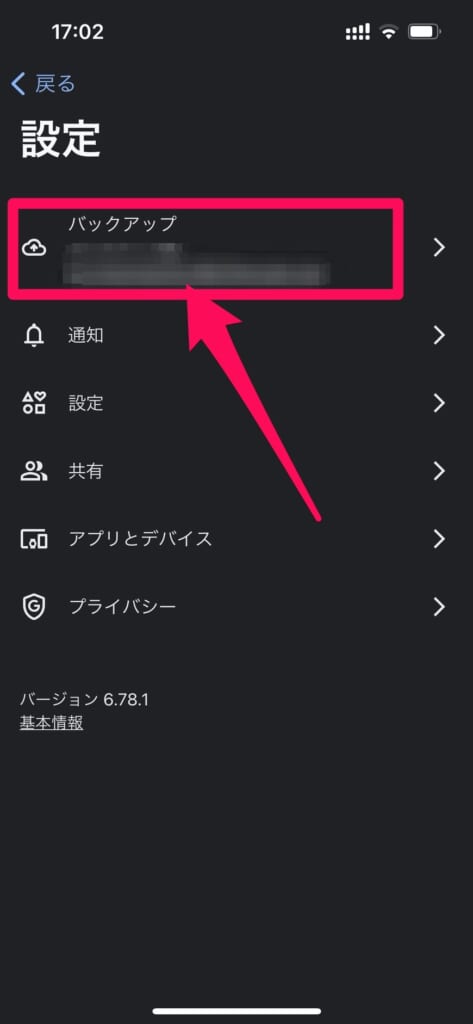
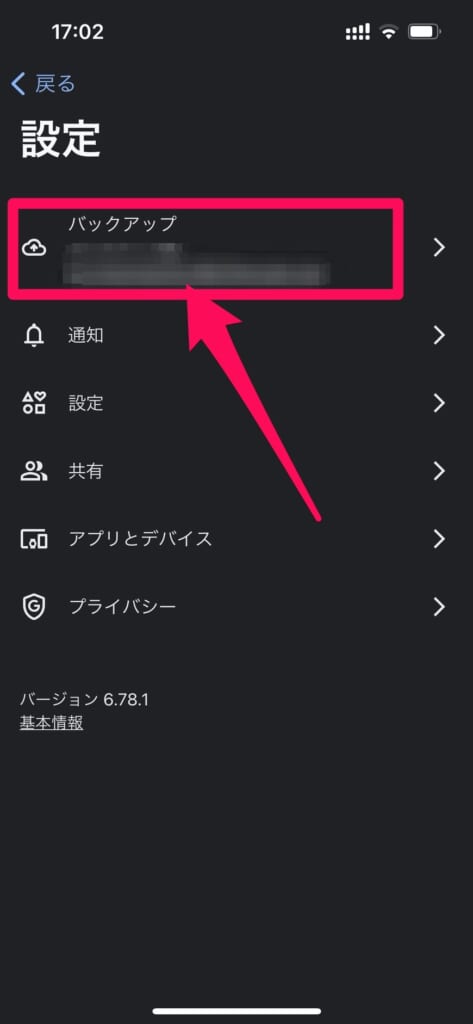
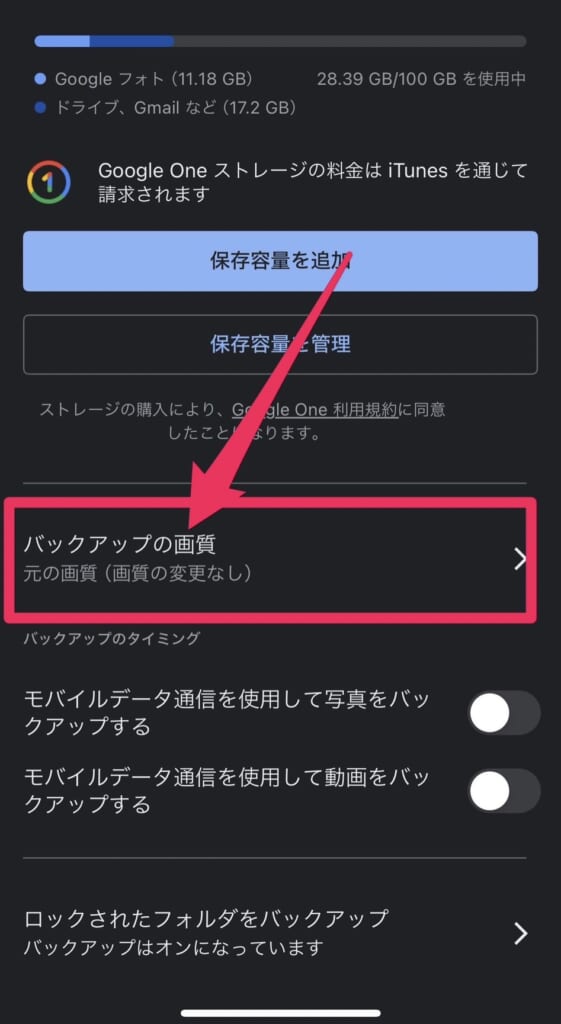
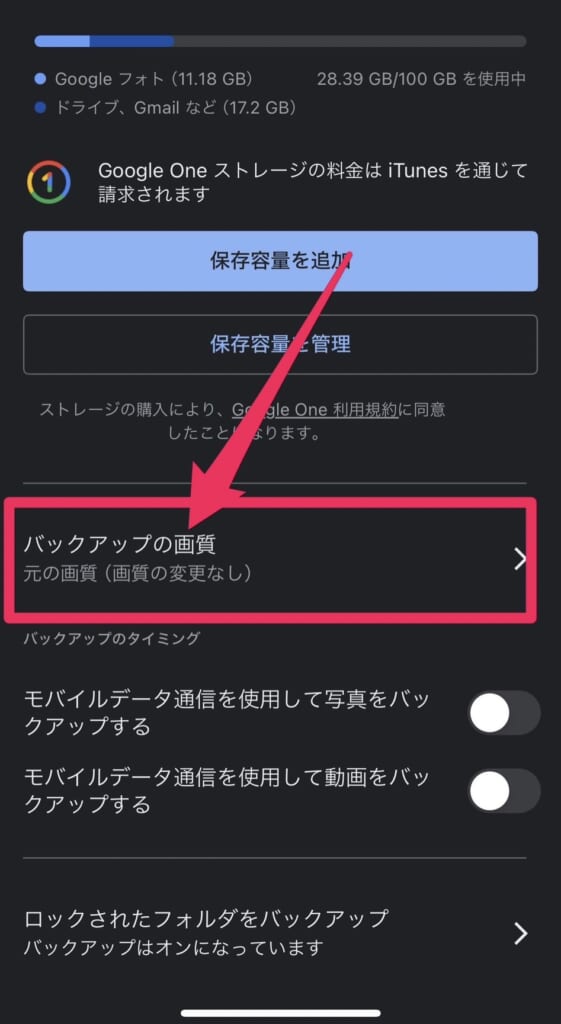
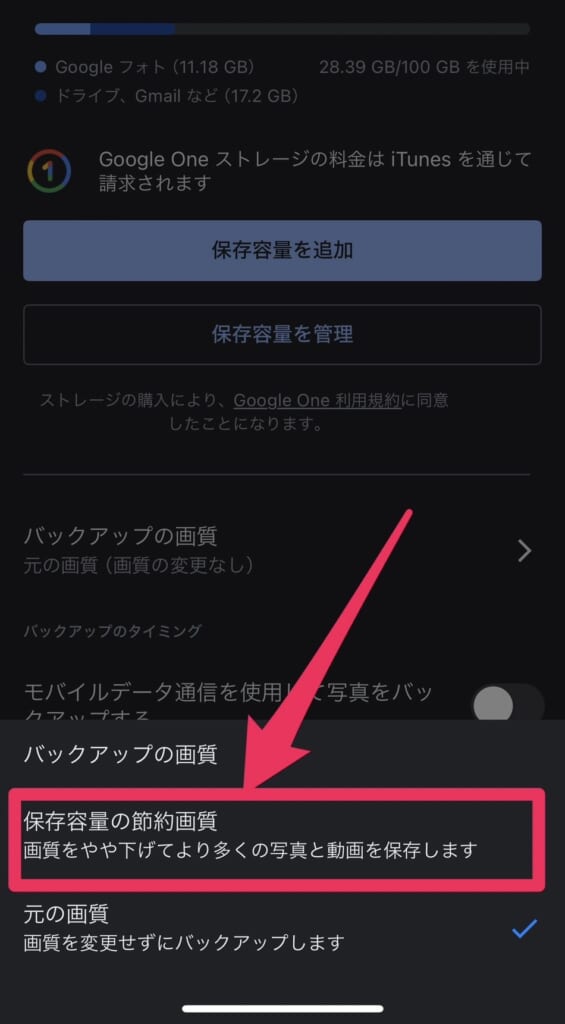
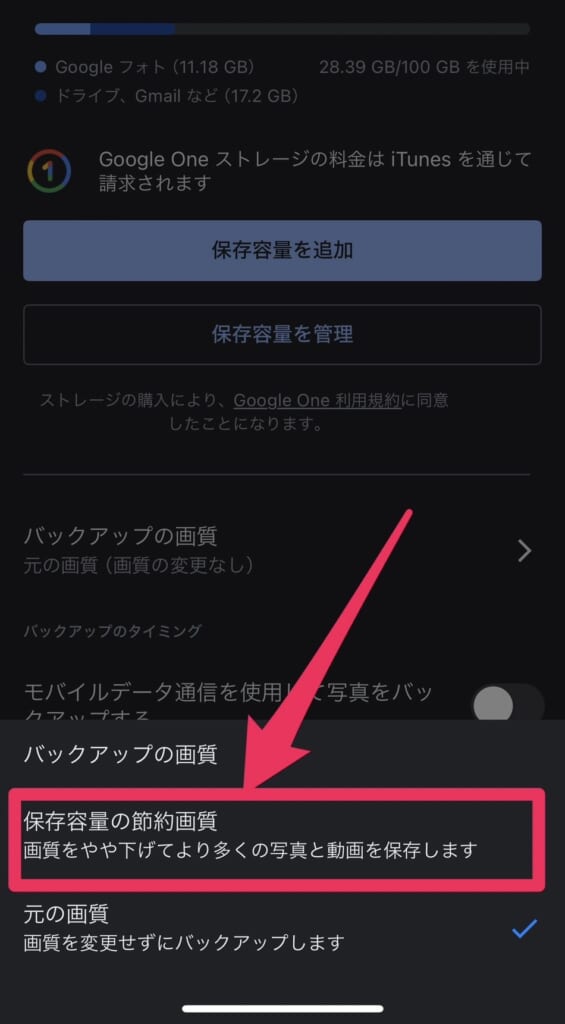
以上で完了です!
GmailやGoogleドライブを整理する
Googleフォトの保存容量は、GmaiやGoogleドライブと共有の保存容量になっています。
そのため、Googleフォトでは13GBしか使っていなくても、GmailやGoogleドライブで2GB分使っている場合は、容量がいっぱいになってしまうということです。
そのため、不要なメールはそのままにしておかず、定期的に削除することをおすすめします。
Googleフォトの保存容量を上げる
Googleフォトは無料で15GBの写真をバックアップできるサービスですが、プランをアップグレードすることで100GB、200GB、2TBの写真をバックアップできるようになります。
Googleフォトの容量・プランごとの料金は以下の通りです。
| プラン | 月額料金 | 年額料金 |
|---|---|---|
| 100GB | 250円 | 2,500円 |
| 200GB | 380円 | 3,800円 |
| 2TB | 1,300円 | 13,000円 |
Googleフォトで15GB以上の容量を使う以上、ずっと月額料金や年額料金はかかってしまいますが、ずっとGoogleフォトを利用する予定の方はプランをアップグレードしてもいいかもしれませんね!
SDカードなどの外部ストレージにバックアップする
写真や動画をGoogleフォトではなく、SDカードなどにバックアップしておけば、Googleフォトに月額料金を支払うことなく、写真や動画をバックアップすることができます。
SDカードを購入するお金はかかってしまいますが、一度切りなので、月額料金をずっと支払い続けるよりは経済的ではないでしょうか?
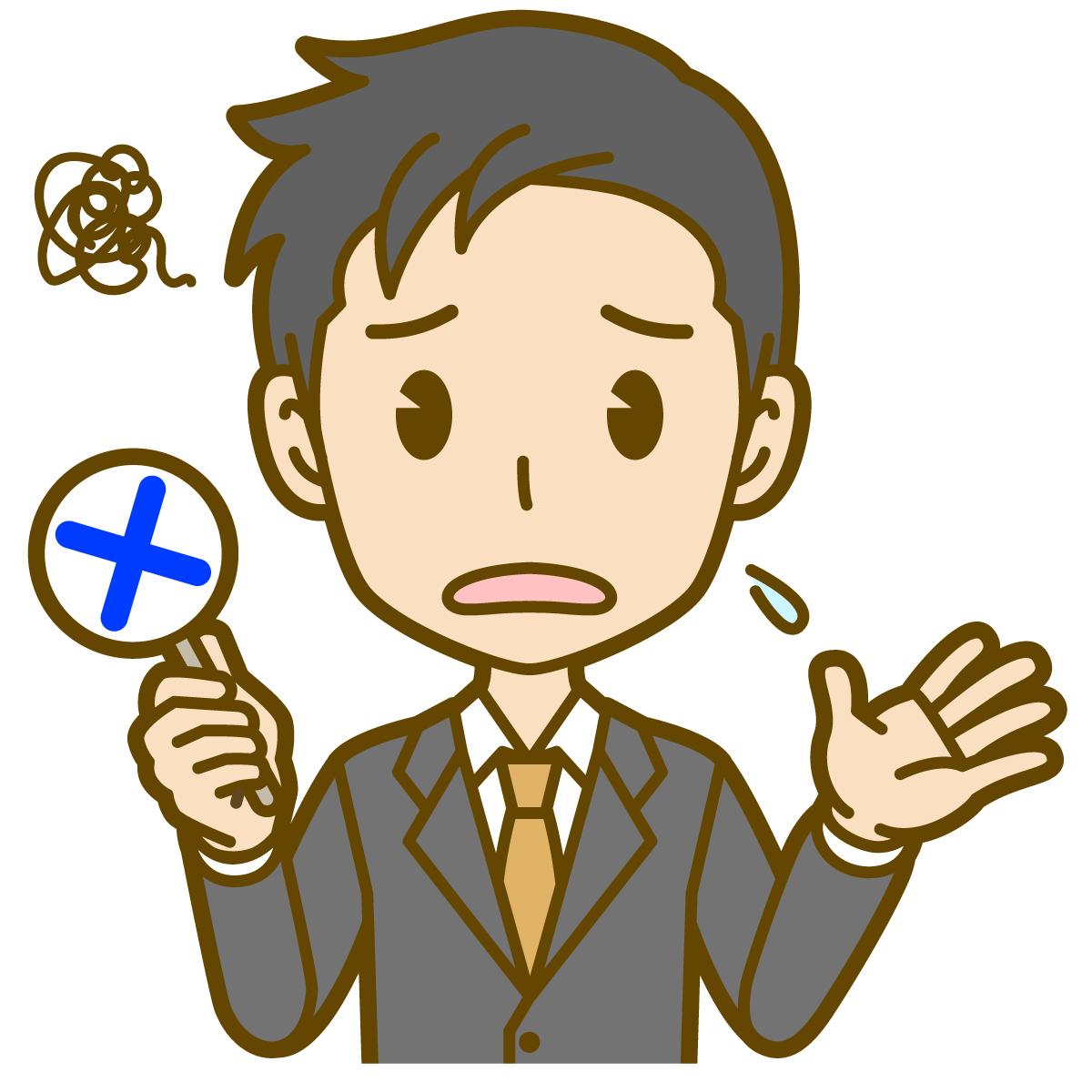
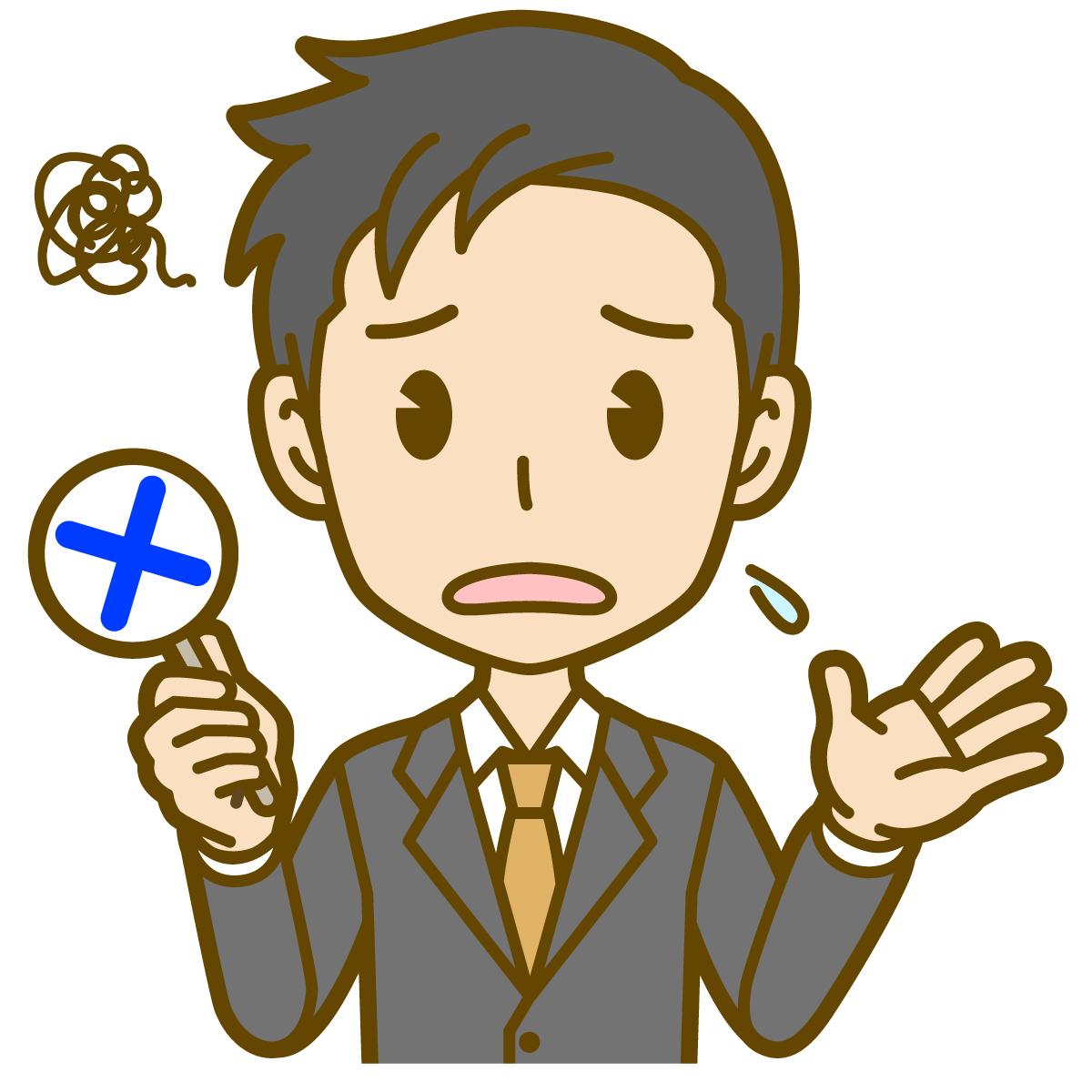
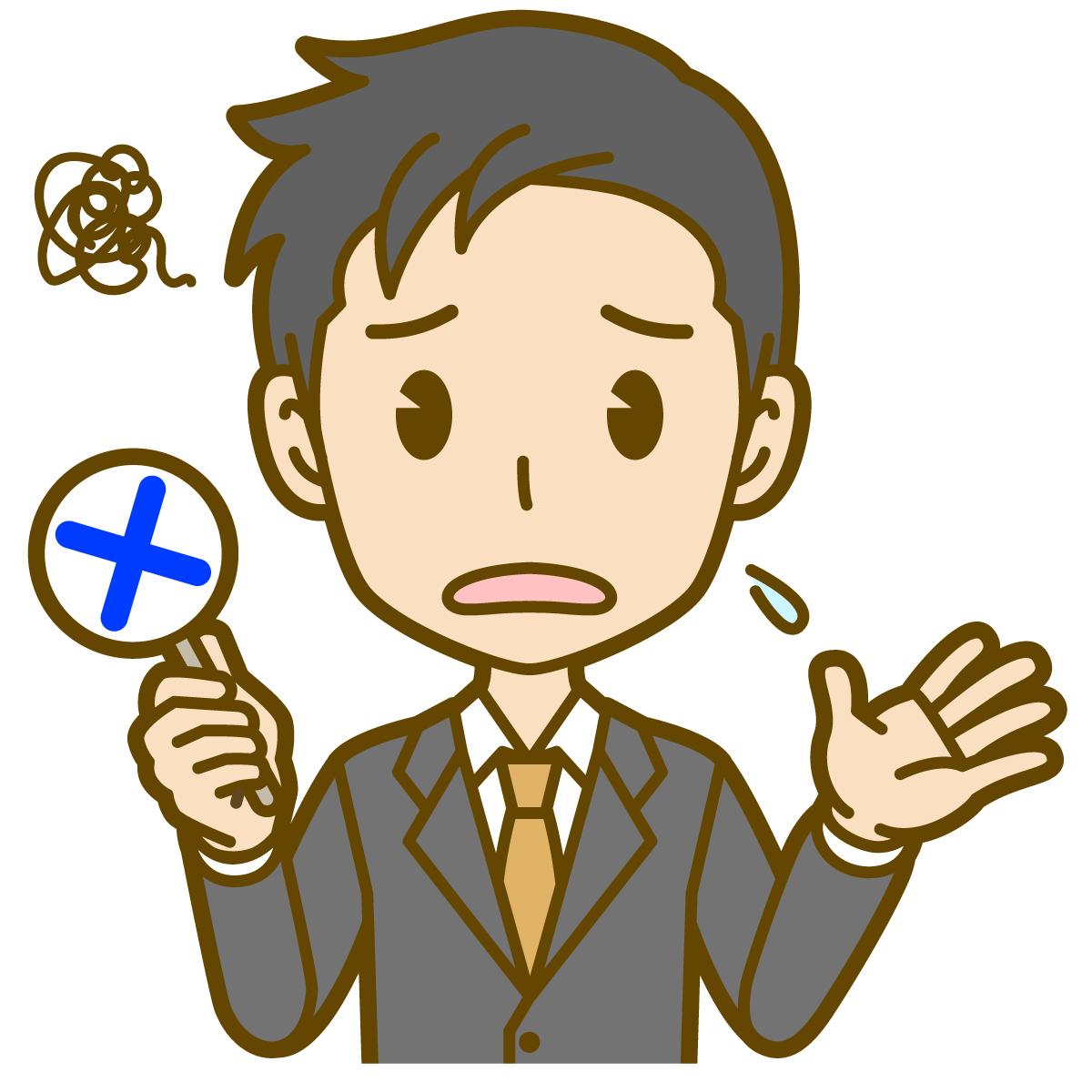
注意しなければいけないのは、SDカードはスマホと同じく、壊れたり、水没したり、紛失してしまう危険性があるということです。
スマホと共にSDカードを紛失してしまった場合、大切な写真や動画は返ってきません。
Googleフォトのようなクラウドサービスであれば、インターネット上にデータが保管されているため、IDとパスワードさえ覚えていれば、データはすべて返ってきます。
双方のメリット・デメリットを理解して、自分に合ったものでバックアップするのがおすすめです。
Amazon Prime会員ならAmazon Photosがおすすめ
Amazon Prime会員に登録している方なら、Amazon Photosに乗り換えるのもおすすめです。
Amazon Photosは、Amazon Prime会員限定で、容量を気にすることなく、写真をバックアップできます。
写真は無制限ですが、動画は10GBまでしかバックアップできない点は注意が必要です。
Amazon Prime会員の方でも、このサービスが無料で知らなかったという方も多いと思いますので、この機会に試してみてはいかがでしたでしょうか?
Amazon Photosのダウンロードはこちらから
Googleフォトに関するよくある質問
Googleフォトの容量がいっぱいになったらどうすればいい?
Googleフォトの容量がいっぱいになったら、バックアップしてあるデータを削除するか、プランをアップグレードして、保存容量を増やすしかありません。
詳しくはこちらを読んでいただいて、Googleフォトの空き容量を増やしてみてください。
Googleフォトにバックアップしたらスマホ本体の写真を消しても大丈夫?
Googleフォトにバックアップしたあと、スマホ本体上の写真を消すと、Googleフォト上からも写真が消えてしまうので注意しましょう。
Googleフォトにバックアップしたあと、スマホ本体の写真を消したい場合は、Googleフォトでその写真を開き、上にスワイプしてメニューを表示させます。


その後「デバイスから削除」をタップして「削除」すると、Googleフォトにバックアップデータが残り、スマホ本体の写真を消すことが可能です。
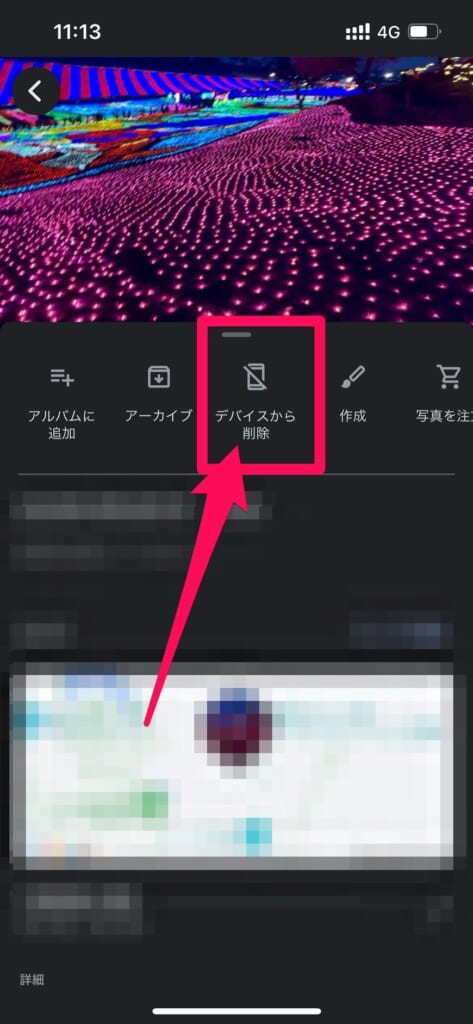
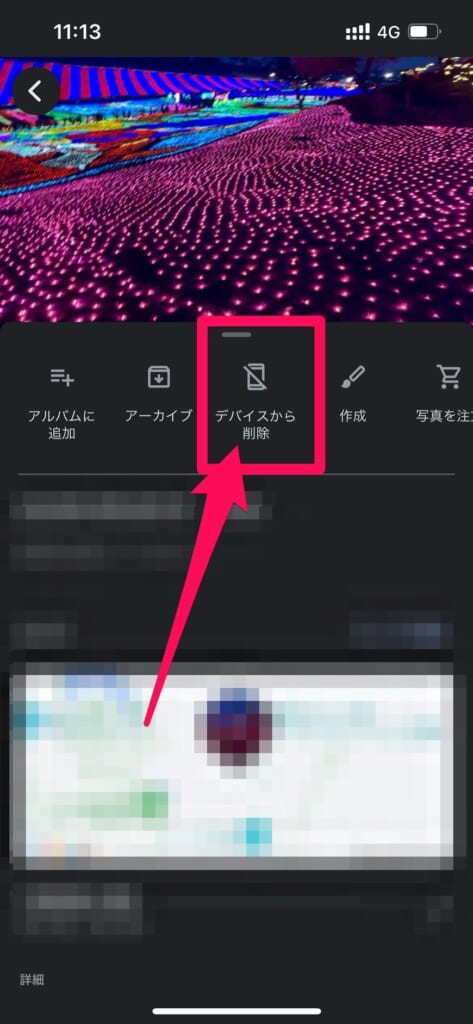
Googleフォトの月額課金を解約したらどうなる?
Googleフォトの月額課金を解約すると、写真や動画のバックアップができなくなると同時に、Gmailの送受信やGoogleドキュメント、Googleスプレッドシートの作成ができなくなってしまうので注意しましょう。
ちなみに、Googleフォトの月額課金を解約しても、バックアップされている写真や動画がすぐに消えることはありません。
ただし、容量オーバーが2年間継続すると、全てのデータが消えてしまうので注意しましょう。
Googleの他のサービスが使えなくなる前に、空き容量を増やそう!
今回はGoogleフォトの容量がいっぱいになった場合に起こることと、空き容量を増やすための対処法について解説させていただきました。
Googleフォトにバックアップされている写真や動画で不要なものを削除していくというのが、空き容量を増やすためには必要ですが、大切な写真や動画を消したくない!という方は、Googleフォトの容量アップグレードを検討してみてはいかがでしょうか?
Amazon Photosを使えば、写真を無制限でバックアップできるのでおすすめです!
まずは、不要な写真や動画を削除してみて、それでも空き容量が足りないという場合は、Googleフォトの容量アップグレードやAmazon Photosへの移行を検討するのがいいかもしれませんね!