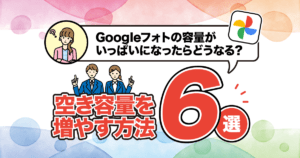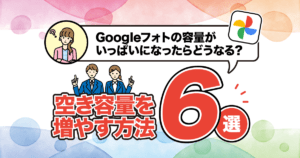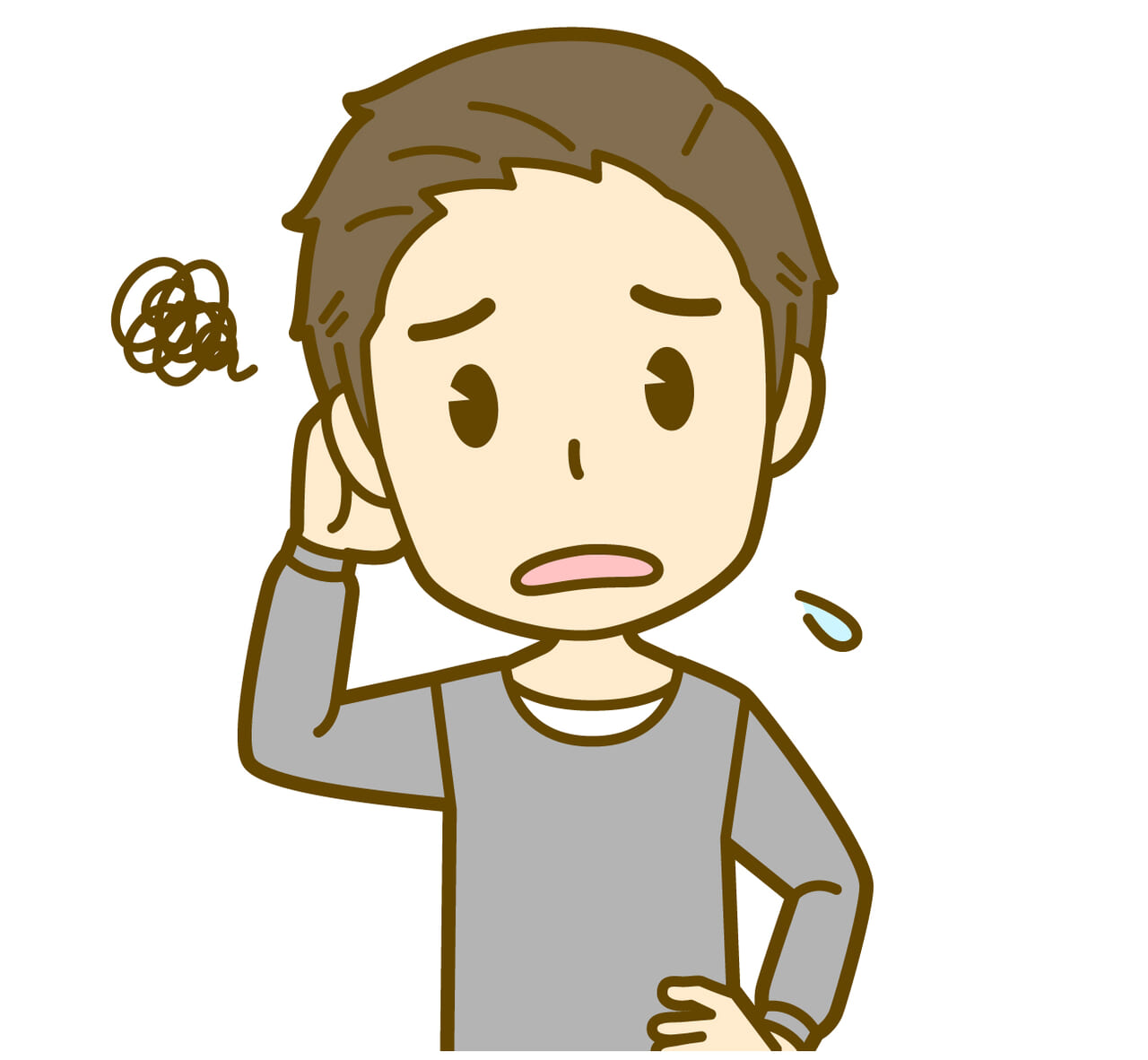
Googleフォトの写真を削除したら、スマホからも消えてしまった…
こんな経験はありませんか?
Googleフォトの写真だけ削除したい場合、「アプリ」からではなく、ブラウザ版のGoogleフォトにアクセスすることで、Googleフォトの写真だけを削除することができます!
本記事では、Googleフォトの写真だけ削除する方法を画像付きで分かりやすく解説しています。
Googleフォトの写真だけ消したいのに、スマホからも消えてしまってお困りの方はぜひ参考にしてみてください。


Googleフォトの写真だけを削除する手順
それでは早速Googleフォトだけ削除する手順を解説していきます。
まずはGoogleフォトのバックアップ設定をオフに
まずはGoogleフォトアプリから、バックアップ設定をオフにしましょう。
バックアップ設定をオンにしたままにしてしまうと、Googleフォトだけ削除することができません。
手順は以下の通りです。
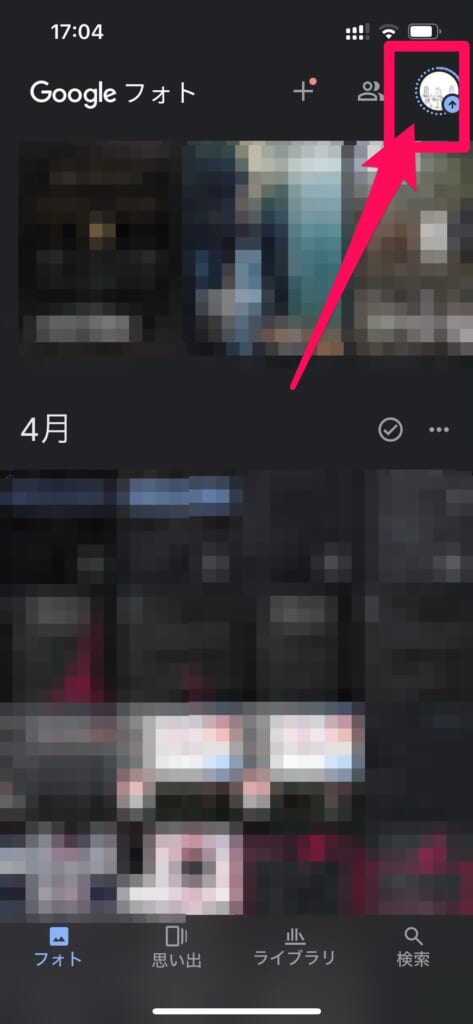
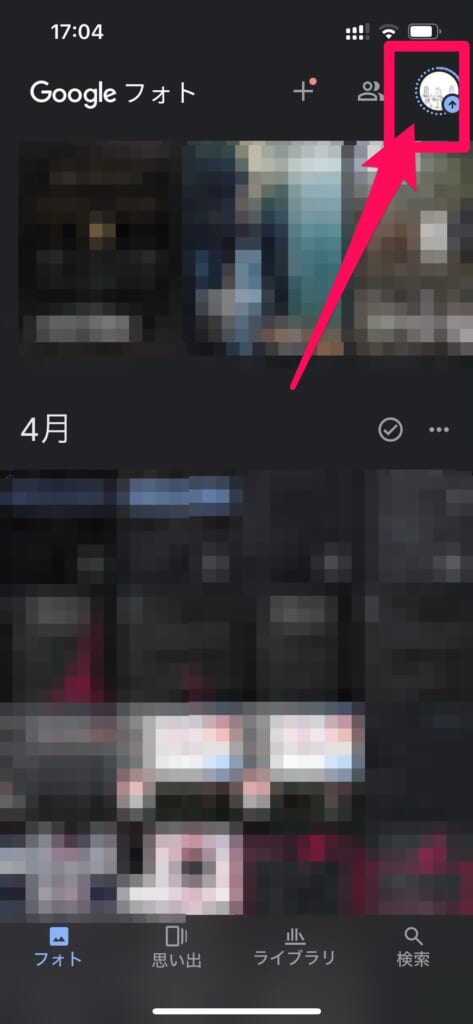
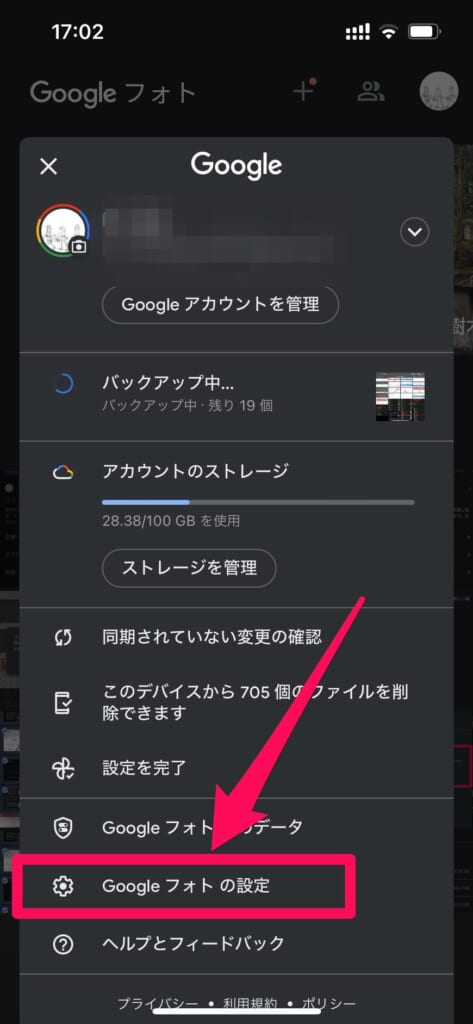
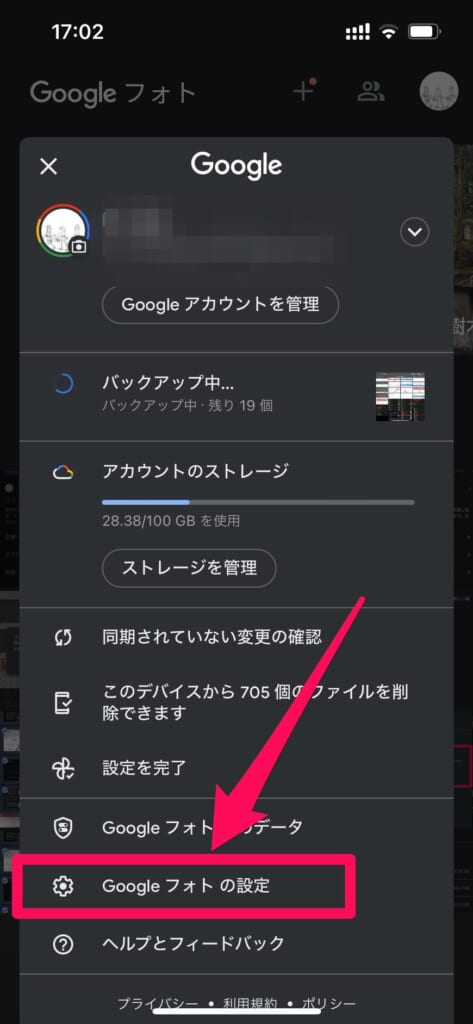
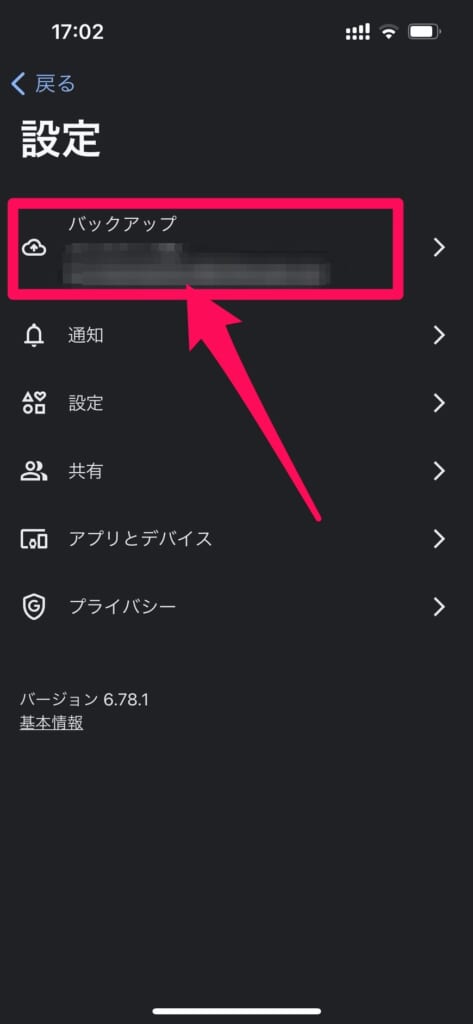
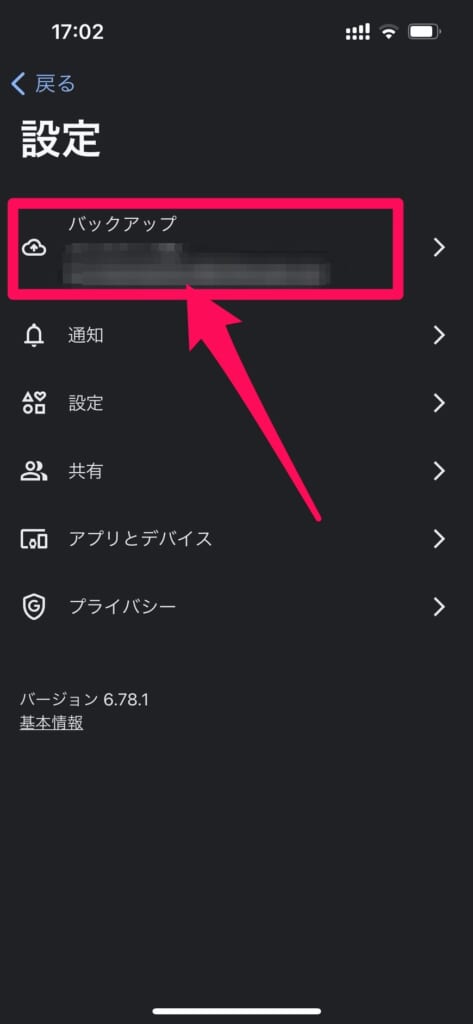
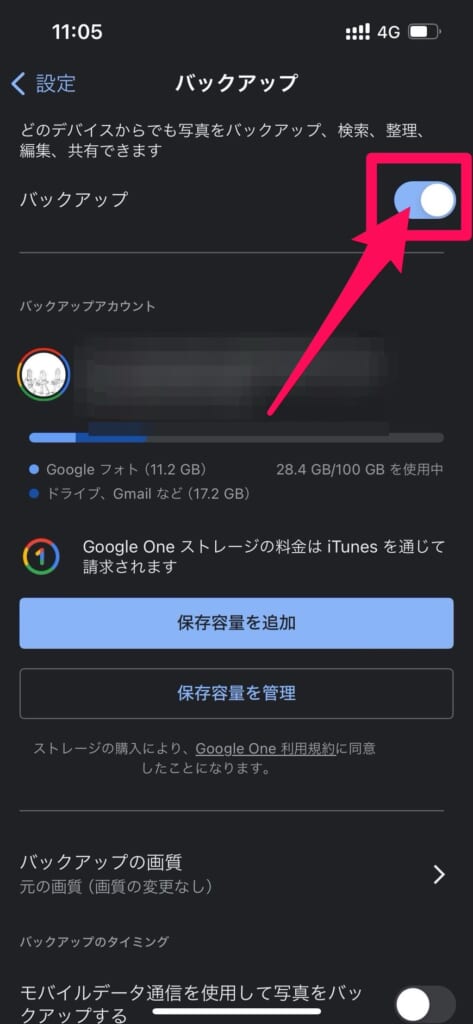
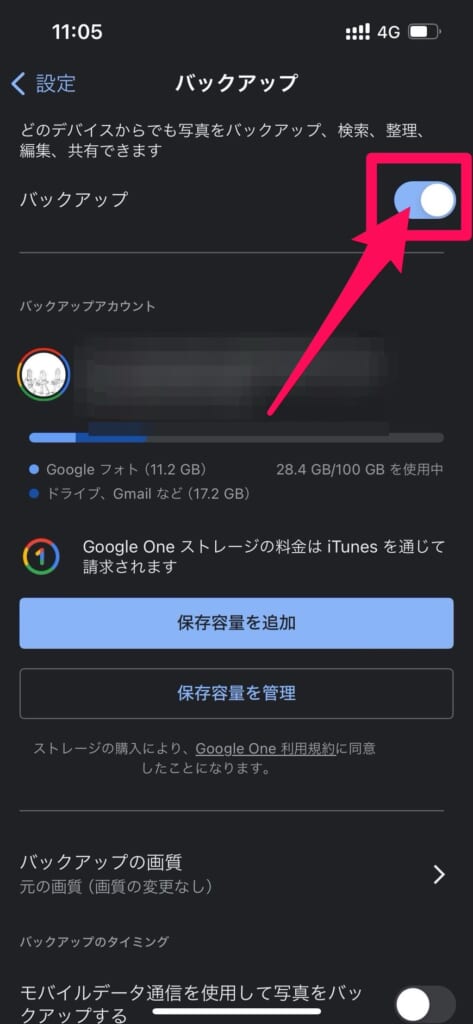
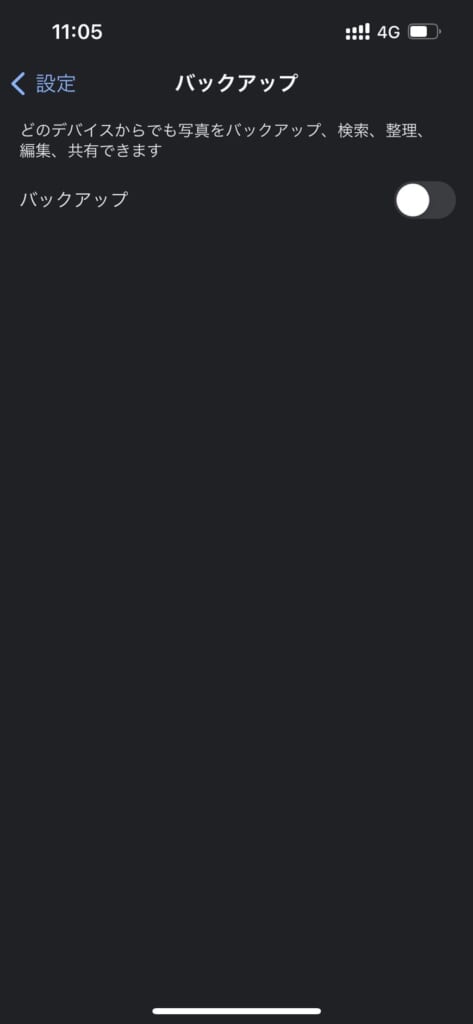
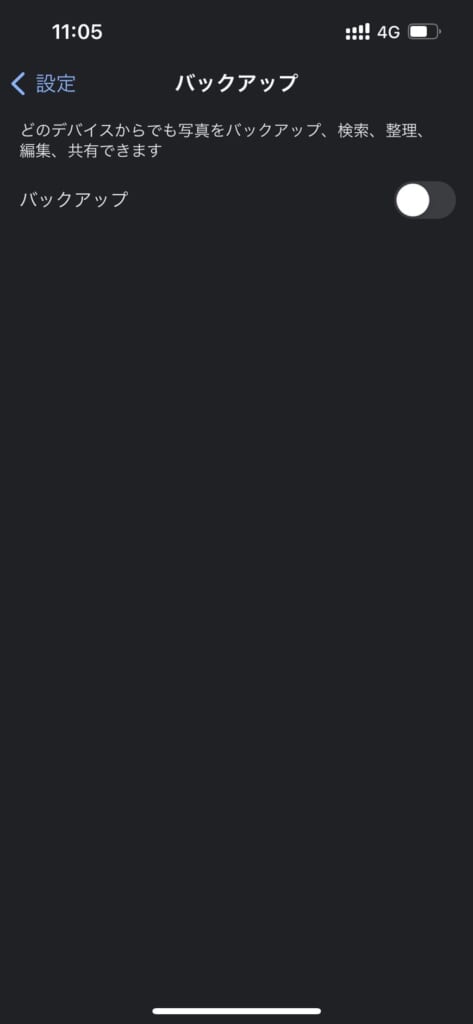
これでスマホに保存されている写真は、自動的にGoogleフォトにバックアップされなくなりました。
ブラウザ版Googleフォトにアクセス
バックアップ設定をオフにできたら、ブラウザ版のGoogleフォトにアクセスしましょう。
ブラウザ版のGoogleフォトにアクセスができたら、Googleアカウントでログインしてください。
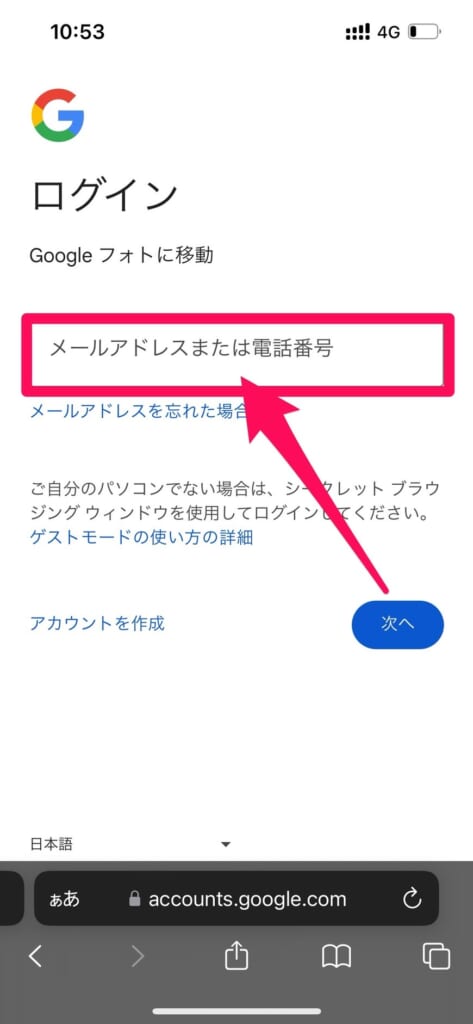
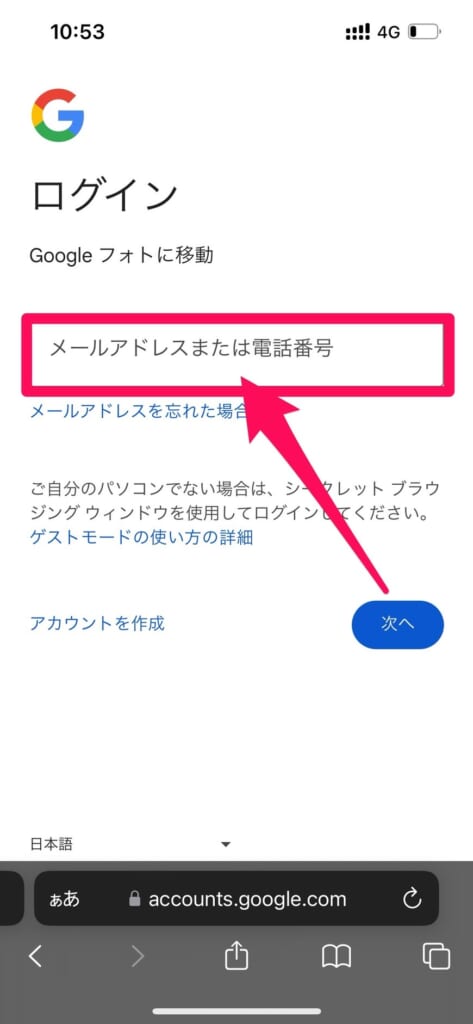
ログインが完了すると「アルバムを作成」という画面が表示されます。
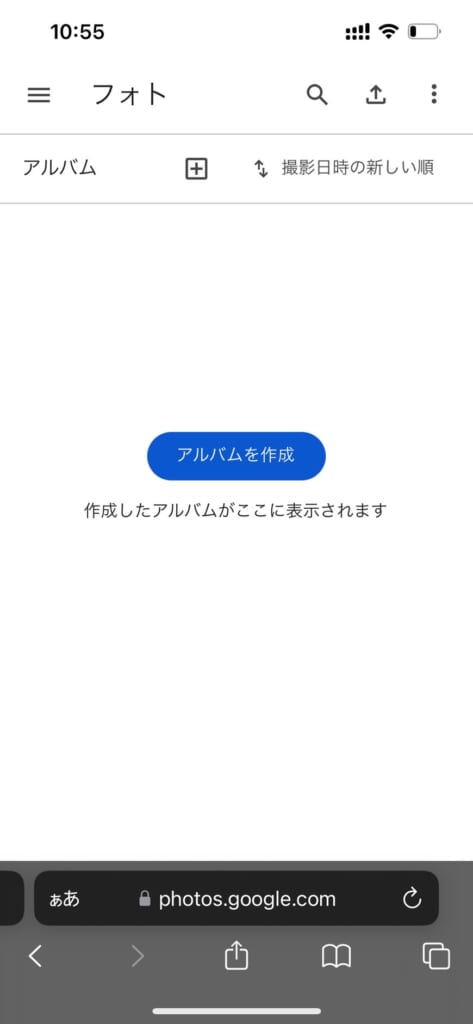
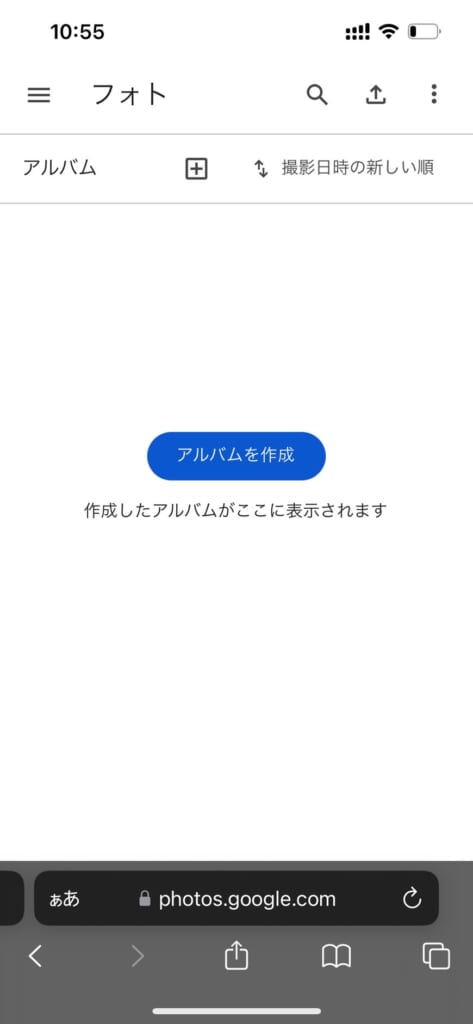
③Googleフォトから削除したい写真を選択し、削除
続いて、Googleフォトだけ削除したい写真を選択し、写真を削除していきましょう。
先ほどの「アルバムを作成」という画面の左上に表示されている三本線をタップします。
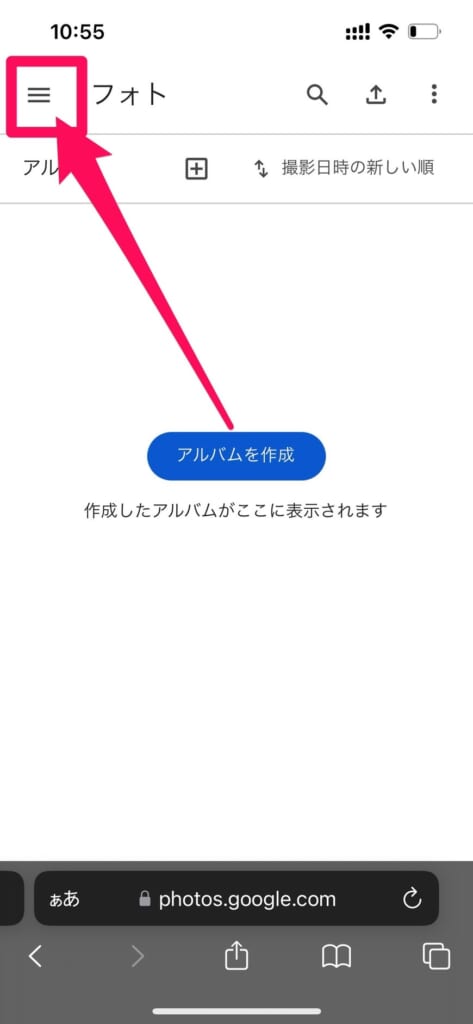
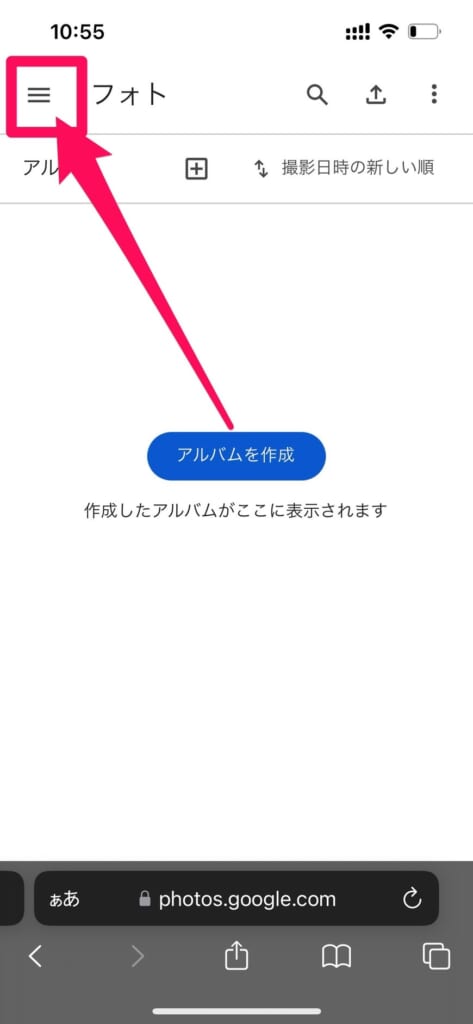
三本線をタップしたら「フォト」をタップしましょう。
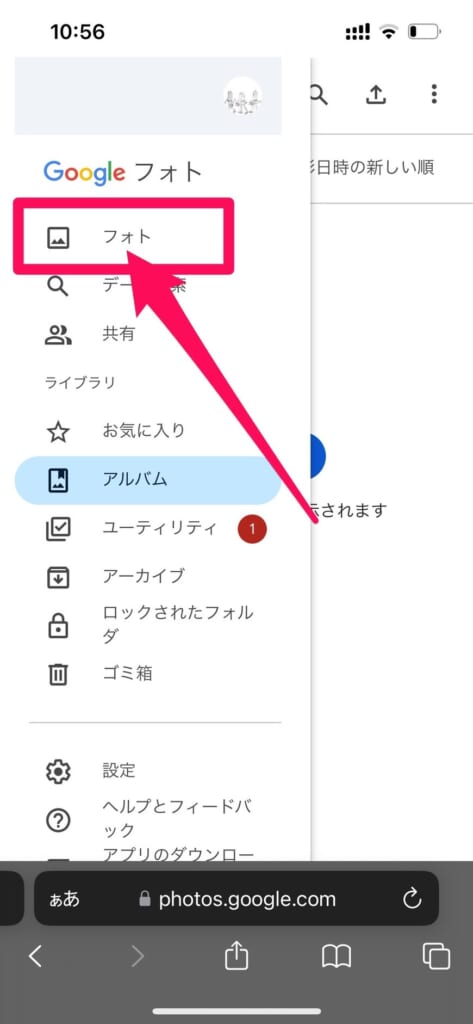
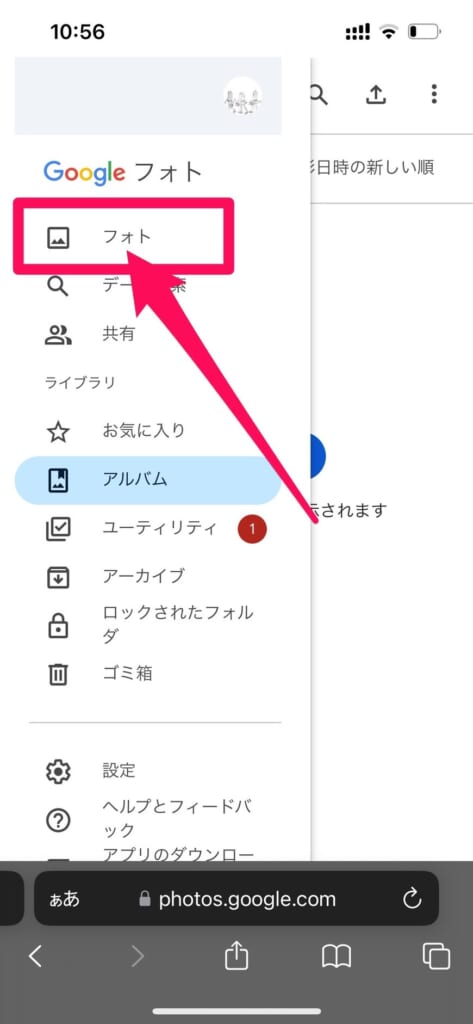
そうすると、Googleフォトに保存されている写真が表示されます。
Googleフォトから消したい写真をタップして、右上のゴミ箱マークをタップしましょう。
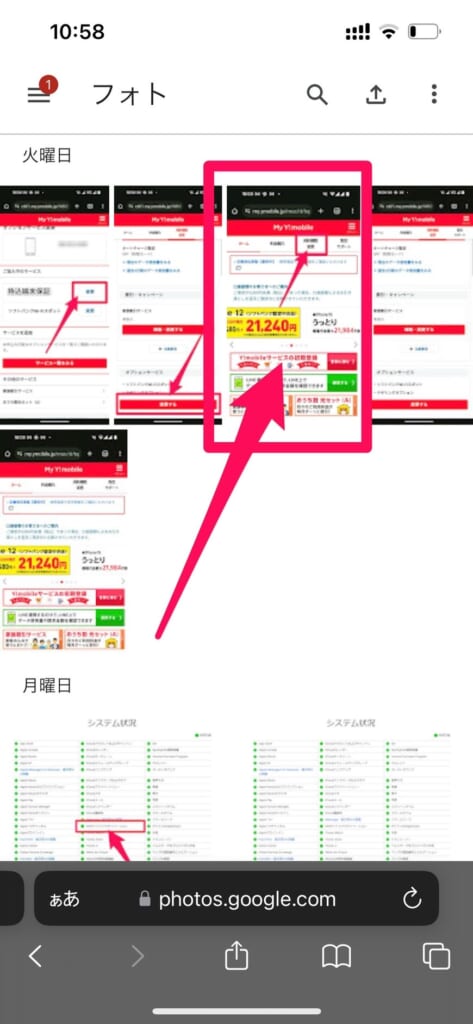
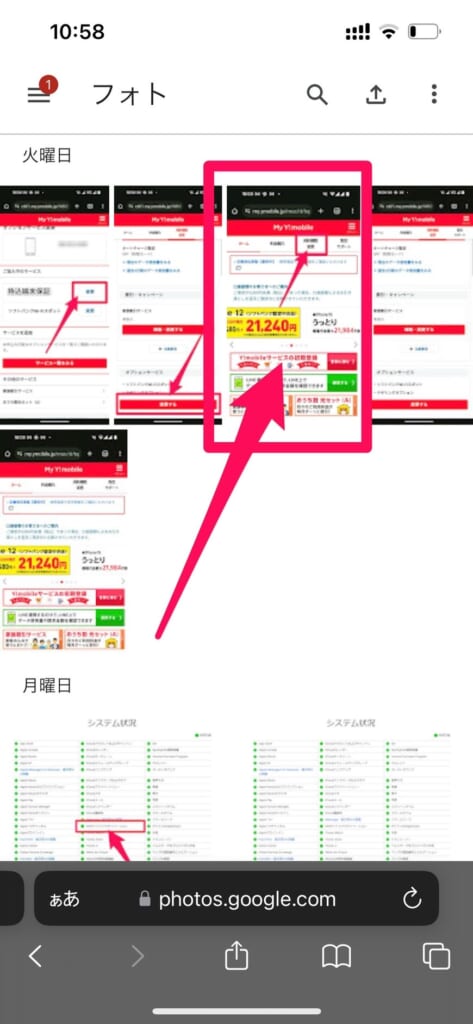
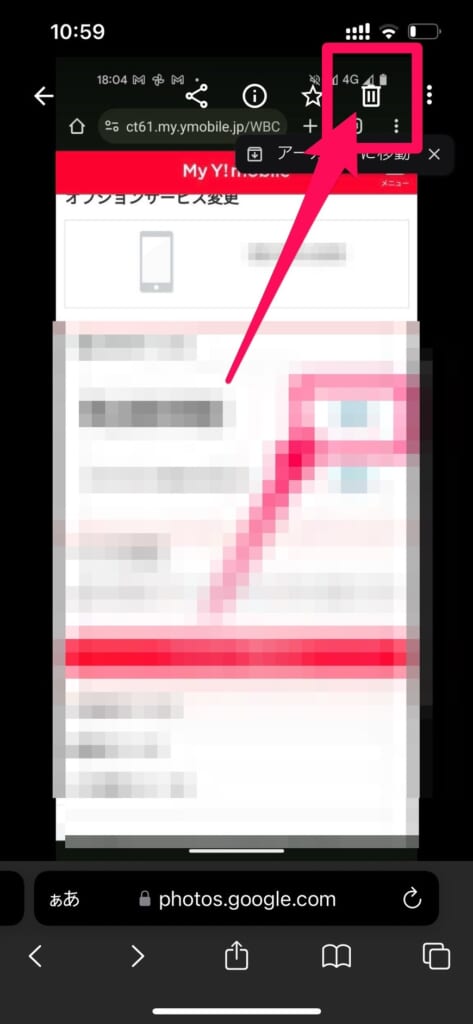
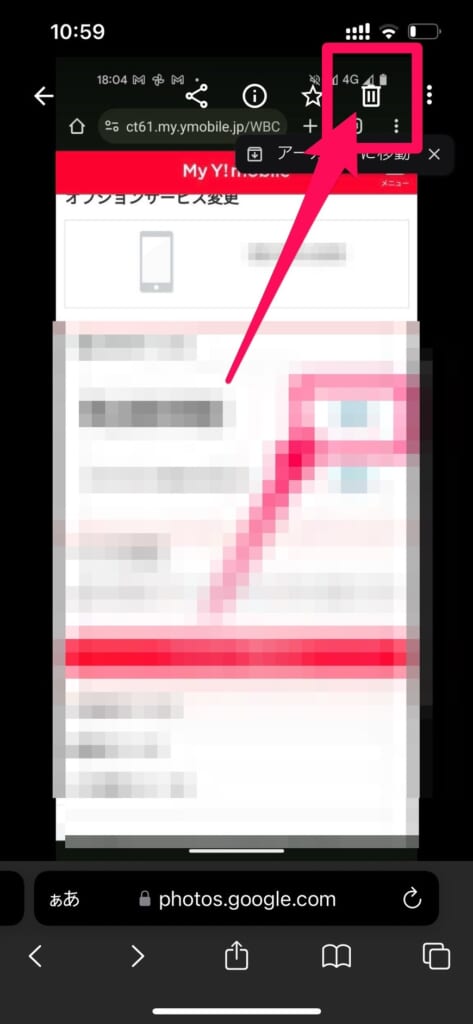
最後に「ゴミ箱に移動」をタップすれば削除完了です。
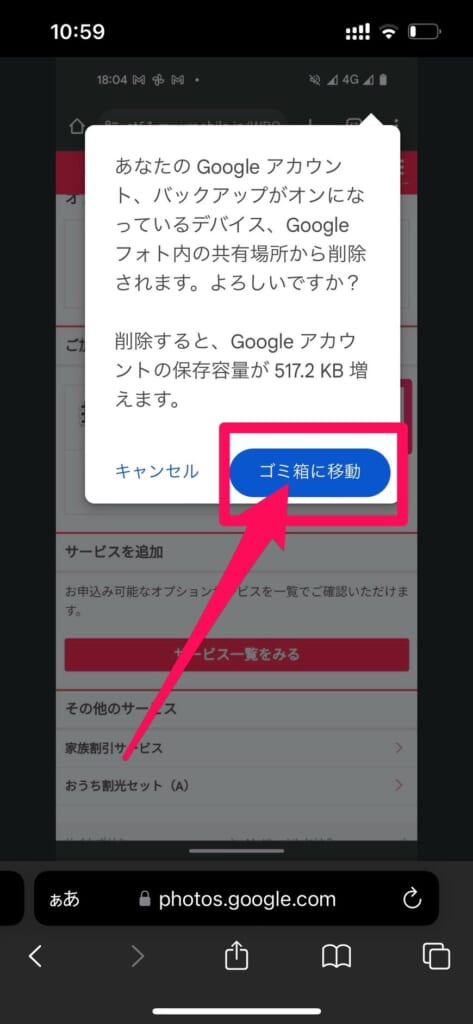
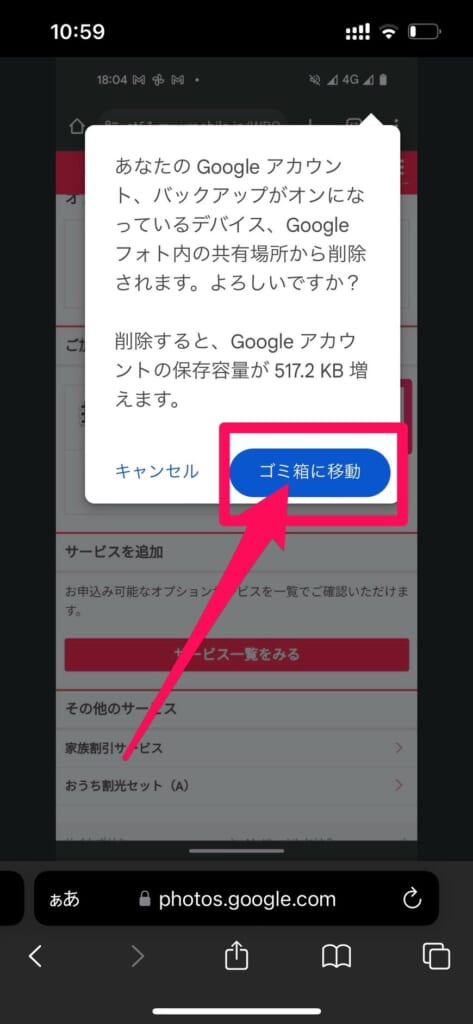
複数の写真を一気に削除したい場合、写真が一覧できる画面で右上のメニューをタップします。
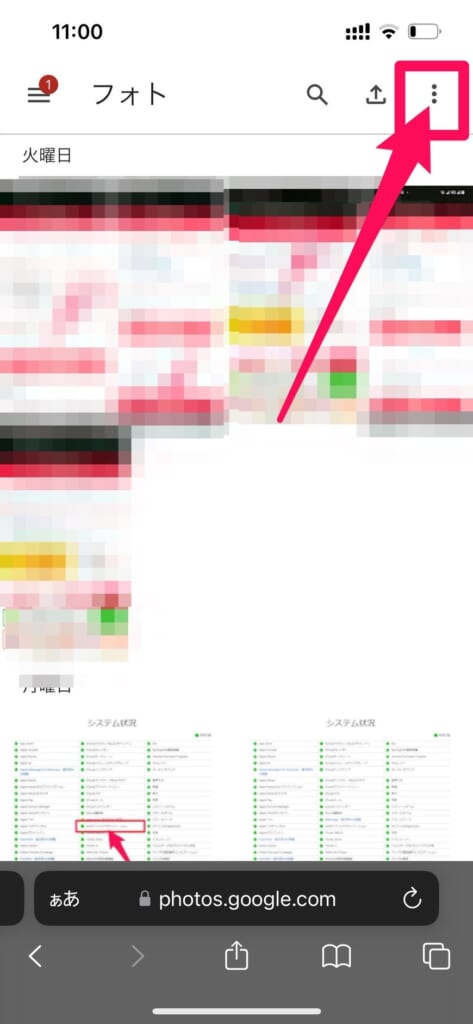
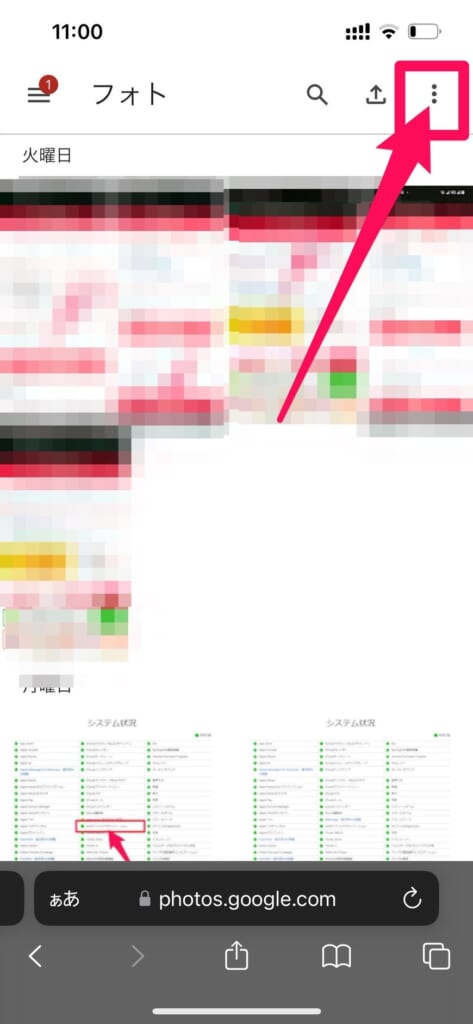
「写真を選択してください」をタップし、Googleフォトから削除したい写真を選択します。
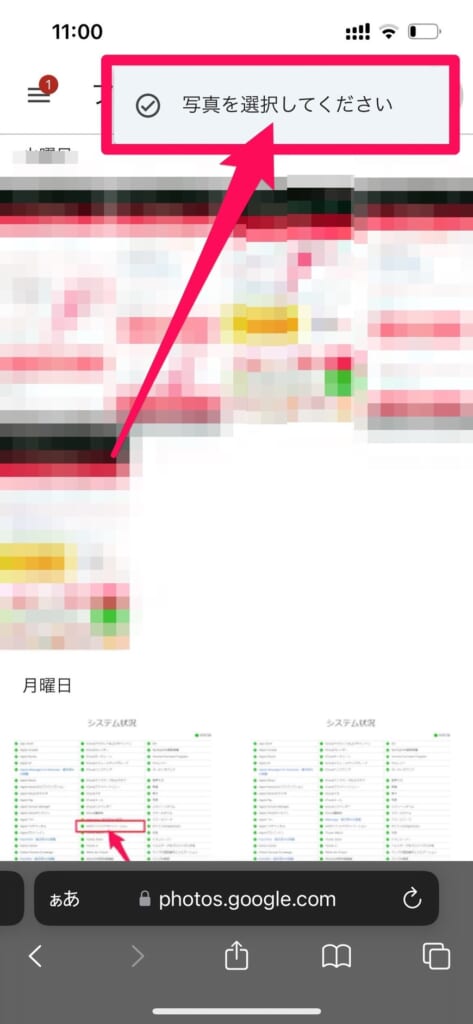
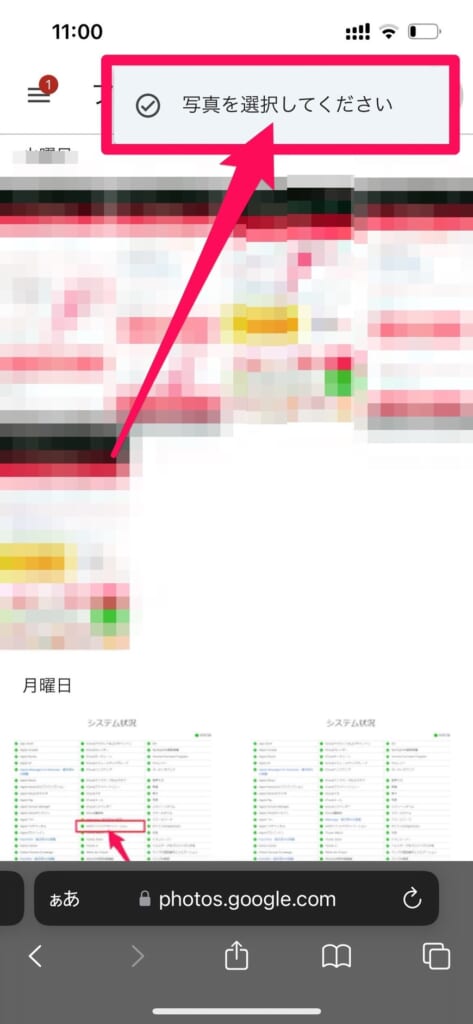
最後に右上のゴミ箱マークをタップすれば、複数の写真を一度に削除することが可能です。
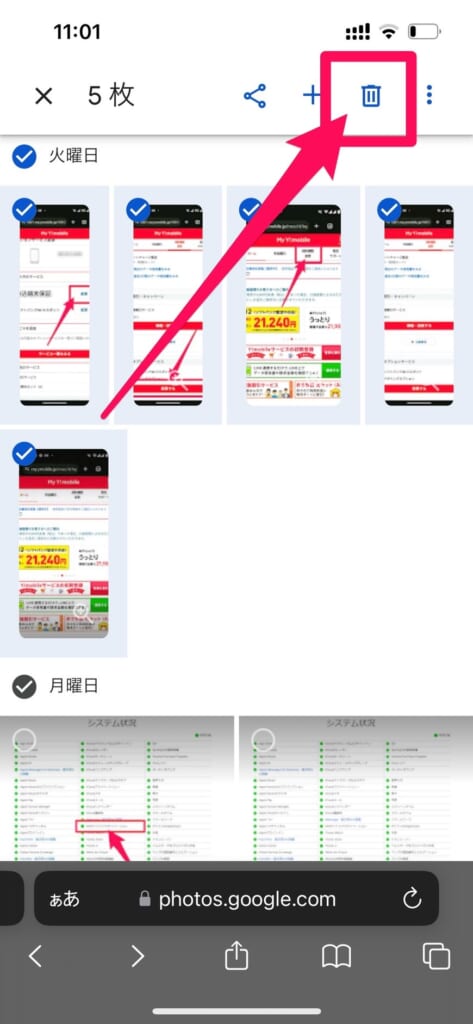
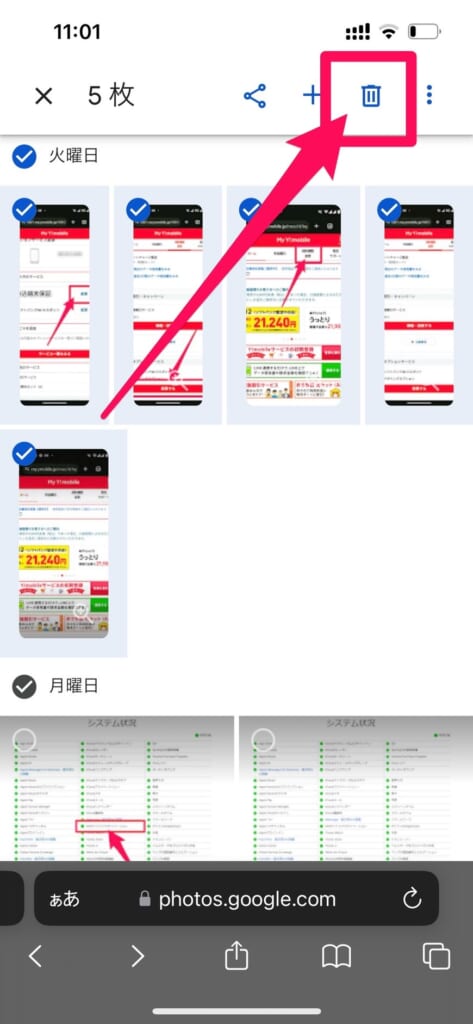
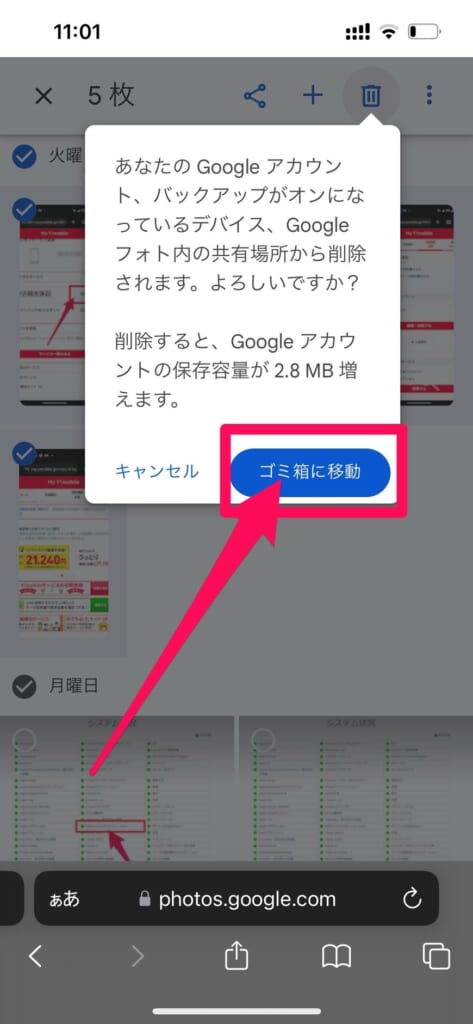
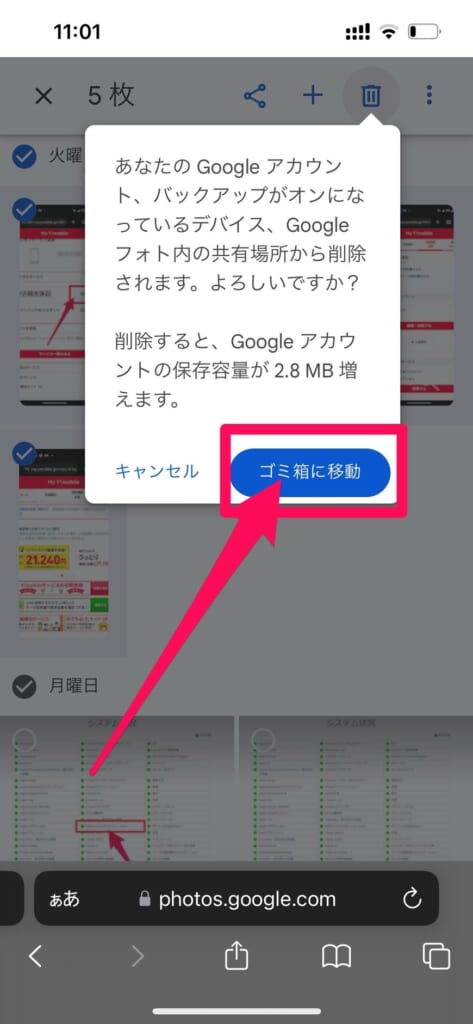
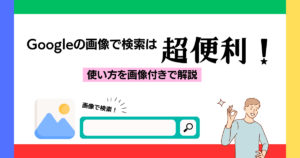
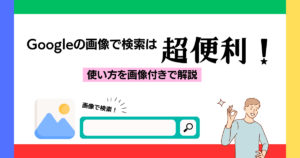
Googleフォトの写真だけ削除する際の注意点
Googleフォトの写真だけ削除する際の注意点がいくつかあるので、ご紹介いたします。
Googleフォトから削除しても、Googleフォトアプリには表示されてしまう
Googleフォトアプリに表示されている写真は「スマホ本体に保存されている写真+Googleフォトにバックアップされている写真」です。
そのため、Googleフォトにある写真を削除した場合でも、Googleフォトアプリには(削除した写真も)表示されてしまうので注意しましょう。



スマホ本体に保存されているのか、Googleフォトに保存されているのかを見分ける方法は?



写真の右下に「雲マーク」が表示されているかどうかです。
- 「雲マーク」が表示されている写真は、Googleフォトにバックアップされています。
- 「雲マーク」が表示されていない写真は、スマホだけに保存されている写真です。
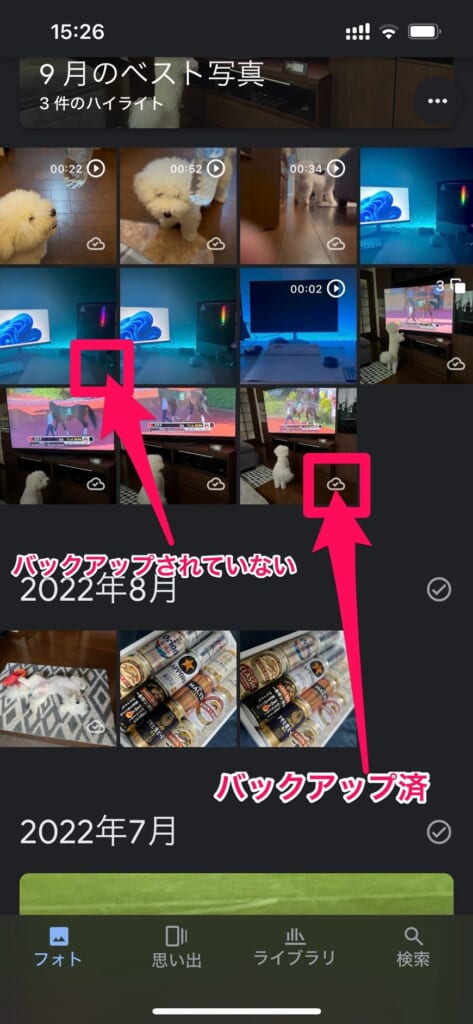
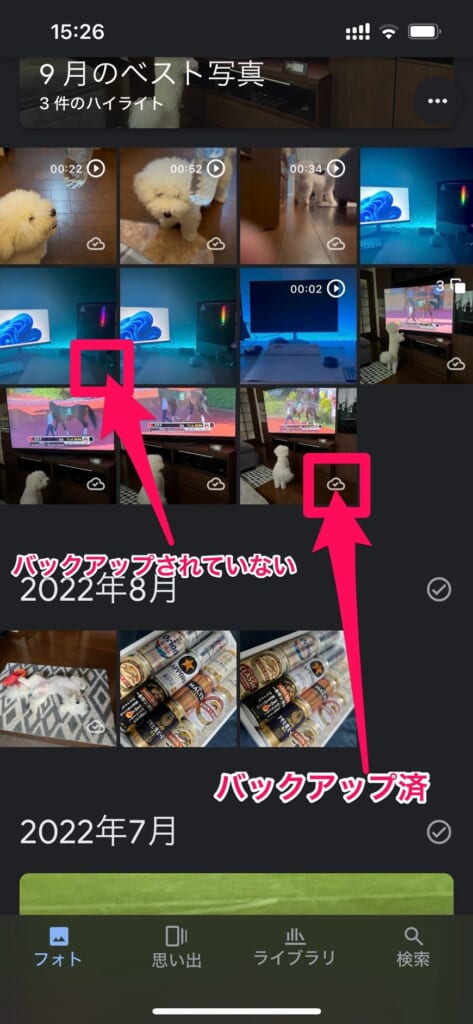
バックアップ設定をオンに戻すと、再びGoogleフォトにバックアップされてしまう可能性がある
Googleフォトの写真だけを削除する際に、バックアップ設定をオフにしなければならないとお伝えしました。
この注意点はGoogle公式のヘルプページにも記載されています。
そのため、今後は自分でGoogleフォトにバックアップしなければなりません。
バックアップの方法は以下の通りです。


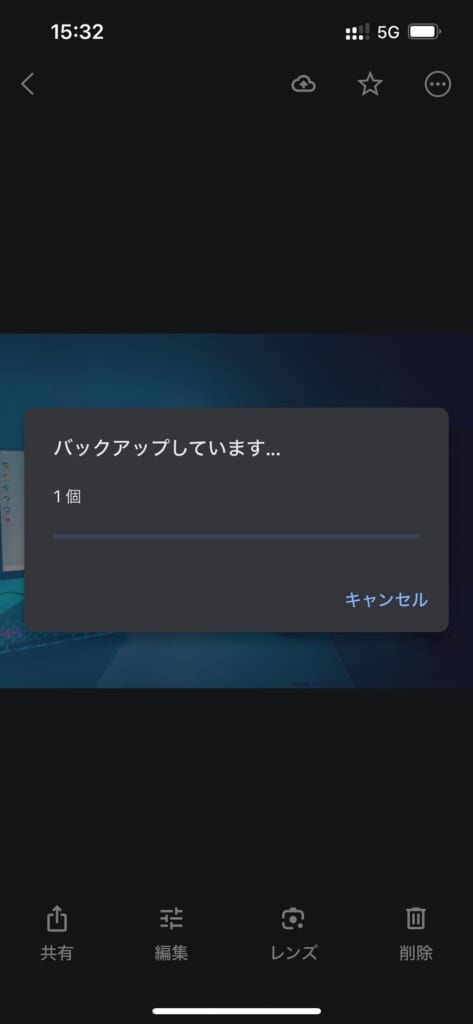
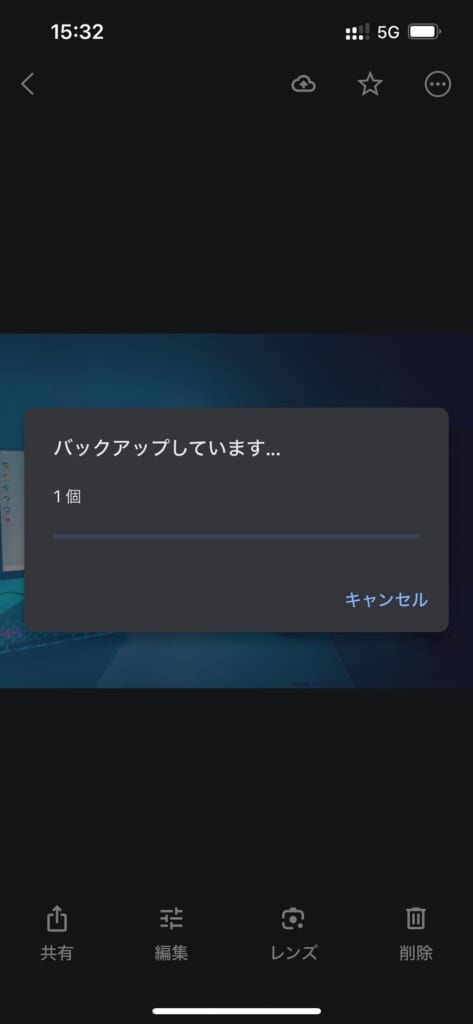
以上で完了です!


Googleフォトの写真を整理して、Googleドライブの容量不足を解消しよう!
Googleドライブは、無料だと15GB分までしかバックアップできず、写真や動画を撮影する方の場合、すぐに容量がいっぱいになってしまいます。
そんな時は本記事を参考に、必要な写真だけをGoogleドライブにバックアップするようにしておくと、Googleドライブの容量不足になりづらくなるのでおすすめです。
フォンシェルジュ内の別記事でもGoogleフォトの容量がいっぱいになった時の対処法について解説していますので、こちらも合わせて参考にしてみてください。