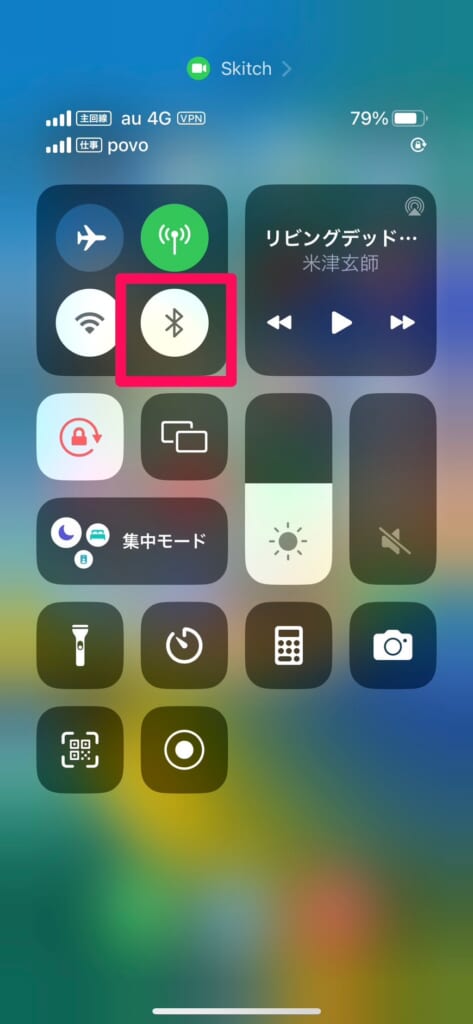LINEで音声通話やビデオ通話をしようとしたのにつながらない!



いつもLINE通話使えてるのに突然使えなくなった!
家族や友人とLINEで電話している場合、いざという時に使えなくなってしまっては困りますよね…。
本記事では、iPhoneでLINE電話ができない場合に考えられる原因と、今すぐできる対処法を10個紹介します!
原因を特定して本記事で紹介する対処法を試していただければ、通話ができる環境に戻りますのでぜひ参考にしてみてください。
LINEで通話ができない原因は?
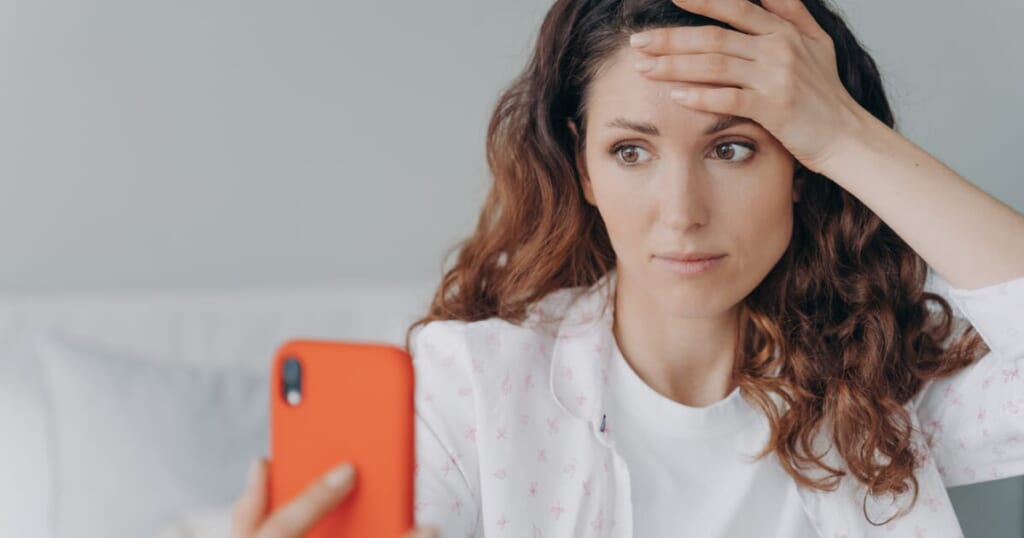
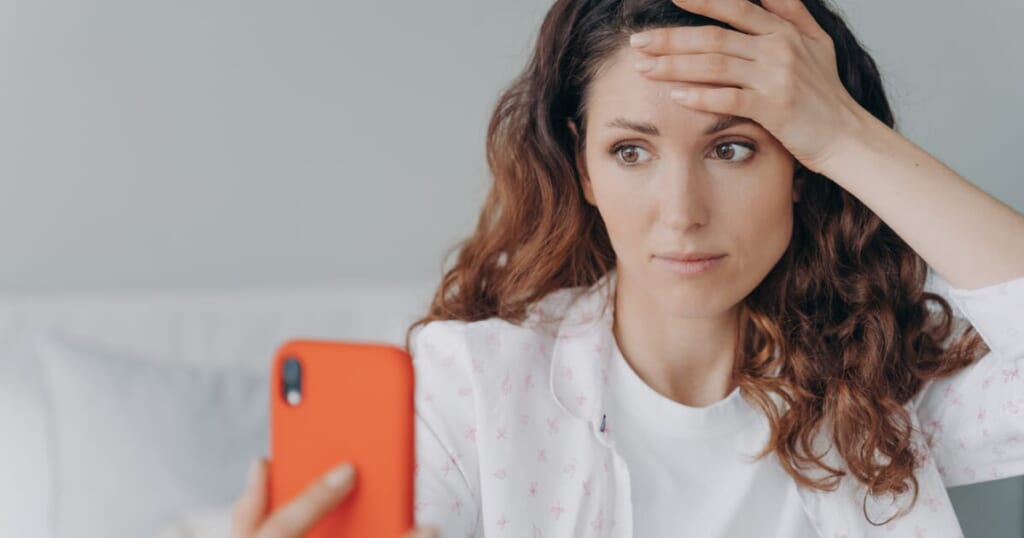
LINE通話ができない場合に考えられる原因は、さまざまありますが大きく分けて4つの原因に分けることができます。
- ネットワーク環境の問題
- LINEアプリの問題
- スマートフォンの問題
- 相手側の問題
ひとつずつ確認していきましょう!
ネットワーク環境の問題
LINE通話はインターネットを使っています。
そのため、モバイルデータ通信またはWi-Fiの通信環境が悪いことが原因でLINE通話ができなくなっている可能性が考えられます。
ネットワーク環境の問題に関しては、iPhoneやAndroidの設定は関係ありませんので「通話中の場所」が関係しているケースが多いです。
- 通話をしようとしている場所が、地下鉄や建物の中、山間部の場合はモバイルデータ通信の電波が弱い
- 電子レンジのそばや、別のBluetooth機器の近くは電波が干渉しやすい
- 人が多く集まる場所(ライブ会場、通勤ラッシュの駅のホームなど)はネットワークが混雑しやすい
スマホの電波が悪い場合は、通話中でも別の場所に移動してみて改善できるか、元に戻るのか確かめましょう!
室内にいる場合は、窓際に移動するだけでも電波が入りやすくなるので試してみてください。
LINEアプリの問題
LINEアプリの問題でLINE通話がうまく使えない場合もあります。
LINEアプリ内にもたくさんの設定があるので、確認することが大切です。
- LINEアプリのバージョンが古い
- キャッシュデータが溜まっている
- LINEサービス側のサーバー障害やメンテナンス中
スマートフォンは最新のOSにバージョンアップ出来ていても、LINEアプリのバージョンが前のまま、つまり古いバージョンのままだと不具合が発生する原因になります。
またLINEサービスをよく利用する人は、LINEアプリのキャッシュが蓄積されている可能性が高いです。
キャッシュが溜まりすぎていると、アプリの動作が重くなる原因になりますのでLINEの容量の減らし方を実践する必要があります。
キャッシュの削除は、LINEアプリの設定→トーク→データの削除から簡単に削除することができます。
LINEキャッシュ削除のやり方や、実際に検証した関連記事はこちらです。


念のため、LINEアプリに正常にログインできているか、LINEアカウントの制限に引っかかってないかも確認しておくと良いでしょう。
スマートフォンの問題
LINEアプリが原因ではなく、iPhone、Android共通でスマートフォンが問題を起こしているパターンもあります。
- スマートフォンのOSのバージョンが古い
- スマートフォンの空き容量不足
- スマートフォンのマイクやスピーカーの不具合
- スマートフォンの一時的な不具合
スマートフォンのバージョンはいつも最新の状態にアップデートしていますか?
iPhoneご利用中の方はiOSのバージョン、Androidご利用中の方はOSのバージョンのことです。
LINEアプリが最新の状態になっていてもスマートフォンのOSが古いままだと不具合が発生する原因になります。
スマートフォン本体の設定から最新の状態にアップデートしてLINEの通話ができない問題が解消するか確認してください。
また一時的な不具合の場合は、スマートフォンの設定をいじるのではなく再起動することで改善されることが多いのでまずは再起動を行いましょう!
マイクやスピーカーの不具合の場合は、別のアプリ等で問題なくマイクが聞こえるか確認し故障の場合は、スマートフォン自体を修理に出すか新しいものを購入するなど検討してください。
相手側の問題
LINE通話ができない際に自分に原因があると考えがちですが、相手側の問題でつながらないこともあります。
LINE通話をしようとしている相手がモバイルデータ通信の電波が届かない環境にいる可能性はありませんか?
相手の方が「最近スマホの調子が良くない」と言っていませんでしたか?
本記事で自分側の対処法を実践しても改善されなかった場合は、次は相手側に確認してみてください。
相手の方にも同じようにスマートフォンの設定やLINEアプリの設定を確認し、原因と対処法を試してもらうのが良いでしょう。
LINE通話ができない場合の10個の対処法


LINE通話ができない時でも大丈夫です!ここからは、初心者の方でも簡単に試せる解決策を順番にご紹介します。
LINEアプリとiPhone本体を再起動する
まず試して欲しいのは、LINEアプリと、スマホ本体の再起動です。
なぜなら、LINEアプリとスマホ本体の一時的なエラーで通話できない場合があるからです。
一時的なエラーが原因の場合は、再起動が最も有効な対処法なので試してみましょう!
LINEアプリの再起動手順
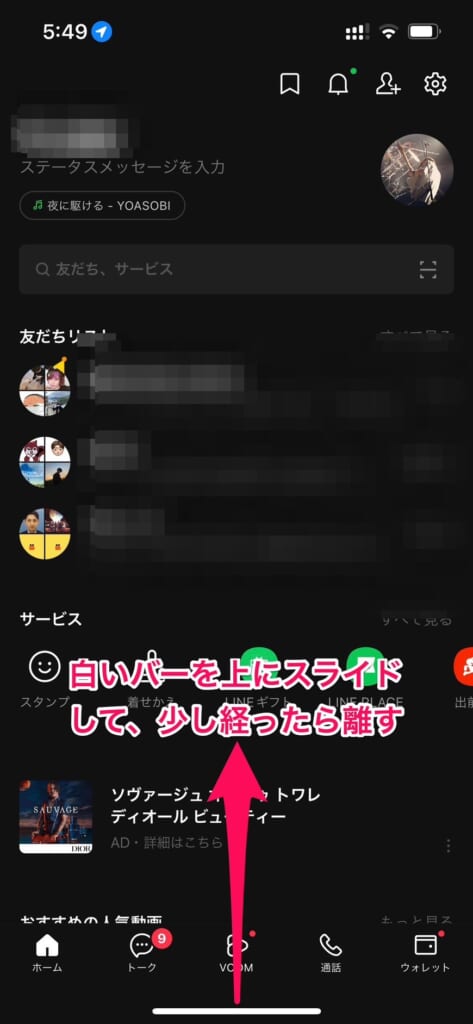
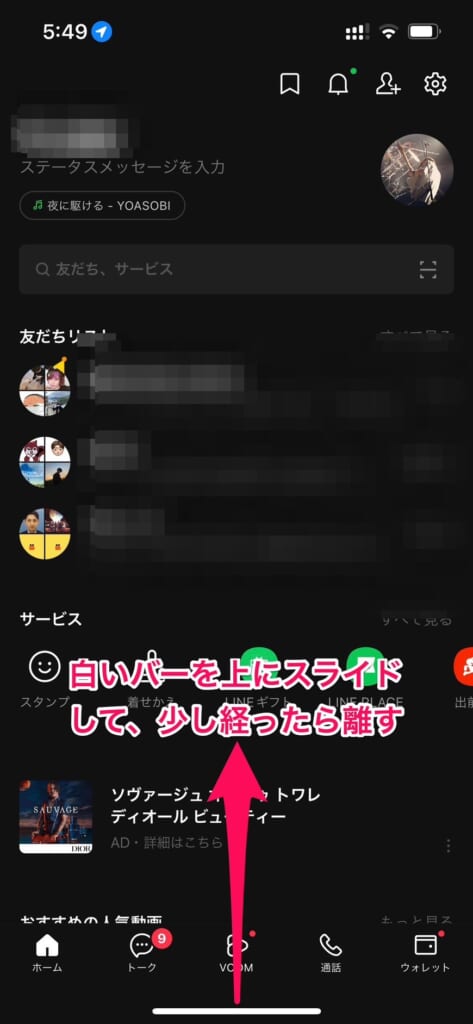
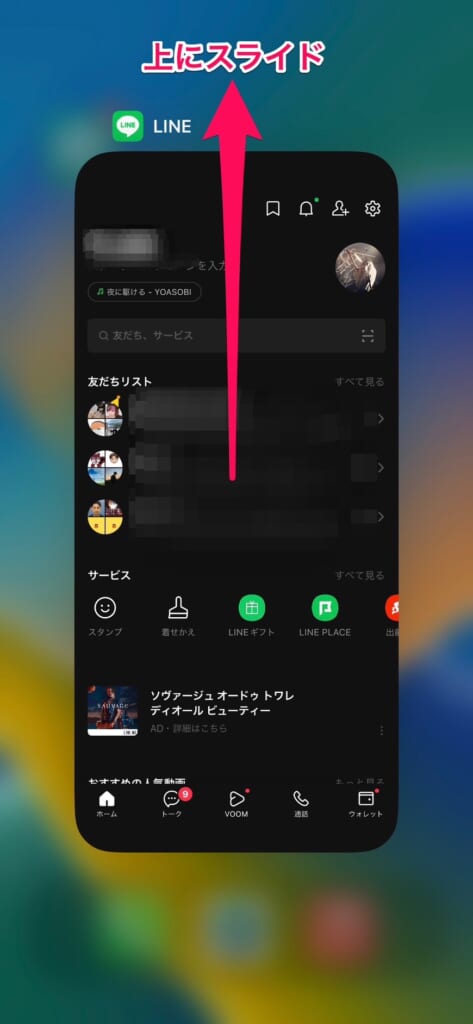
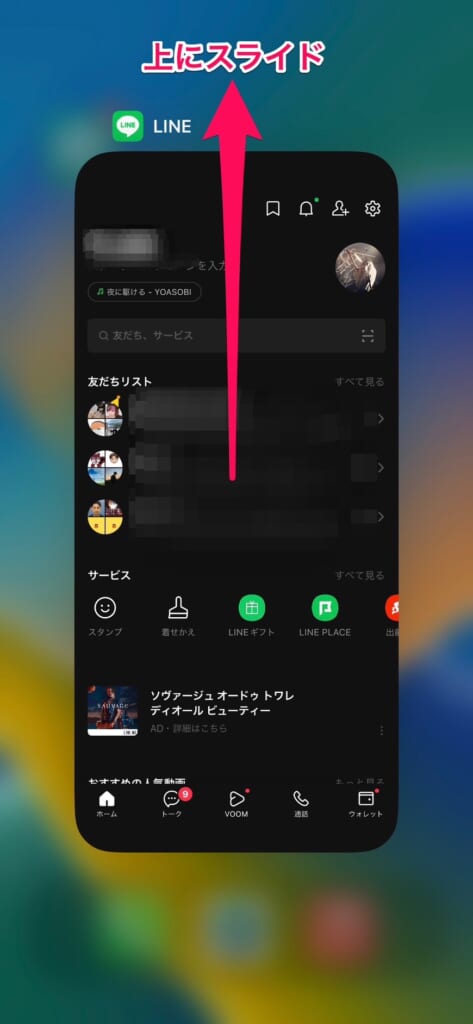
LINEアプリを一度完全に閉じて、再度開き直してみてください。
iPhone本体の再起動手順
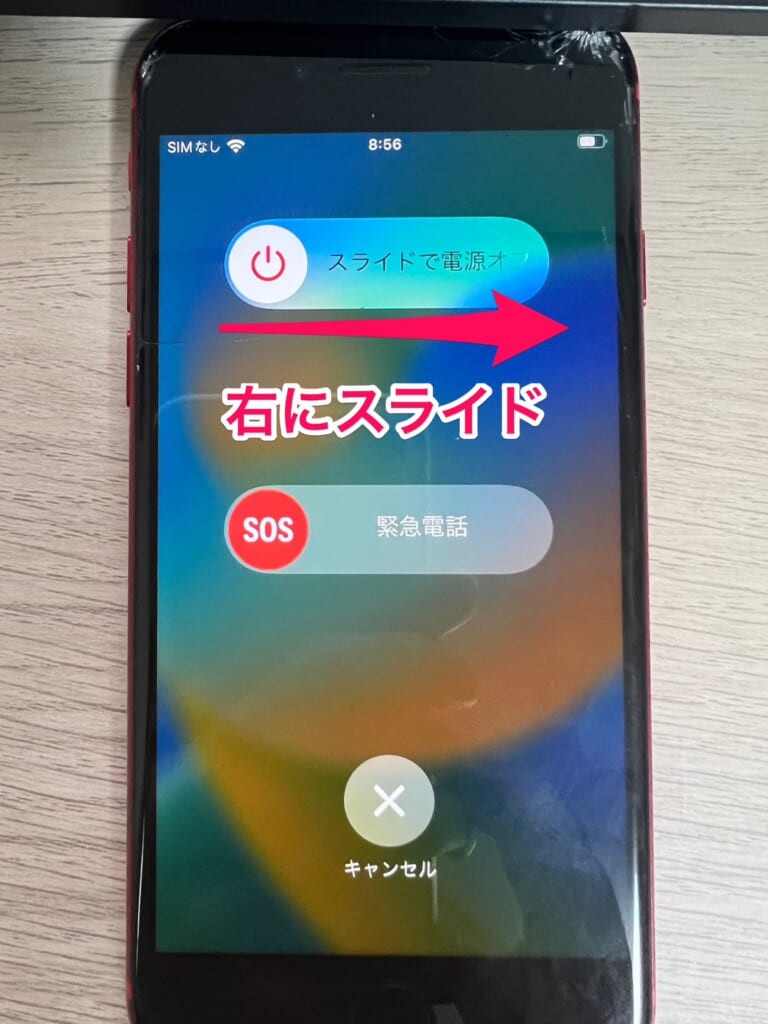
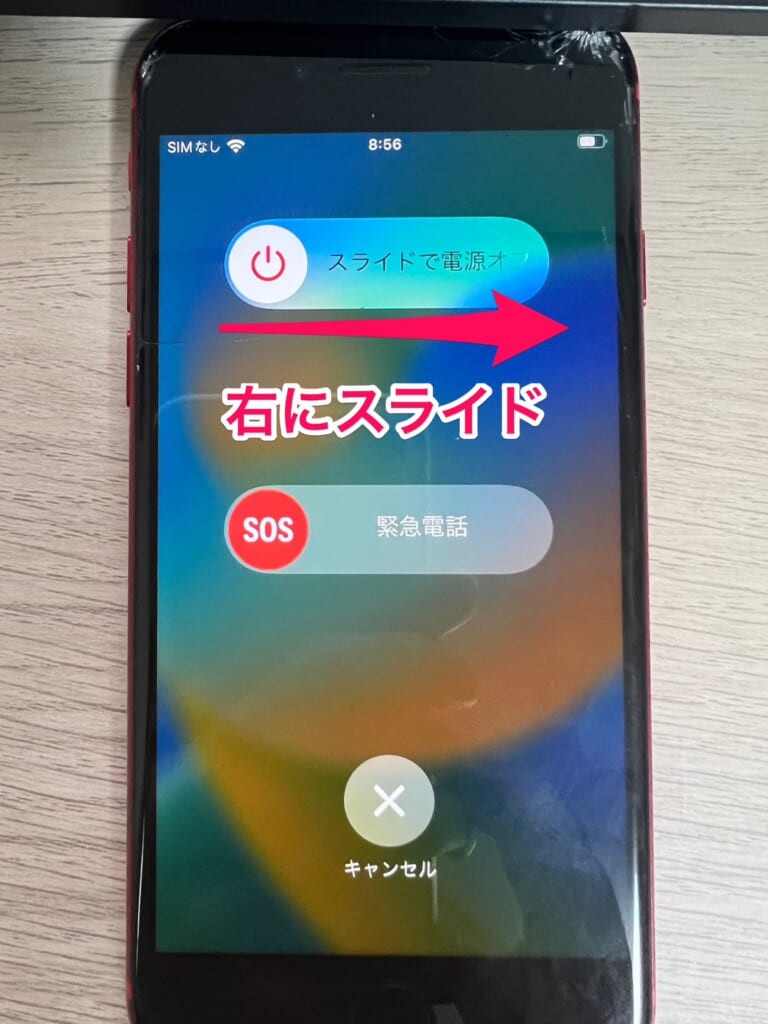
iPhoneの電源を一度切って、数秒待ってからもう一度電源を入れてみてください。
普段、iPhoneの電源を切ることや再起動してない方は特にたったこれだけの操作で「LINE(ライン)で電話が出来ない!」ことが解決する場合も多いです。
LINEアプリのバージョンを最新版にする
LINEアプリをアップデートしていないで古いバージョンのままだと、最新の機能に対応していなかったり、不具合が起きやすかったりします。
常に「最新版」にすることが大切です。
LINEアプリのバージョンの確認方法は以下の通りです。
最新版になっていなかった場合は、「アップデート」をクリックして最新版に更新しましょう!
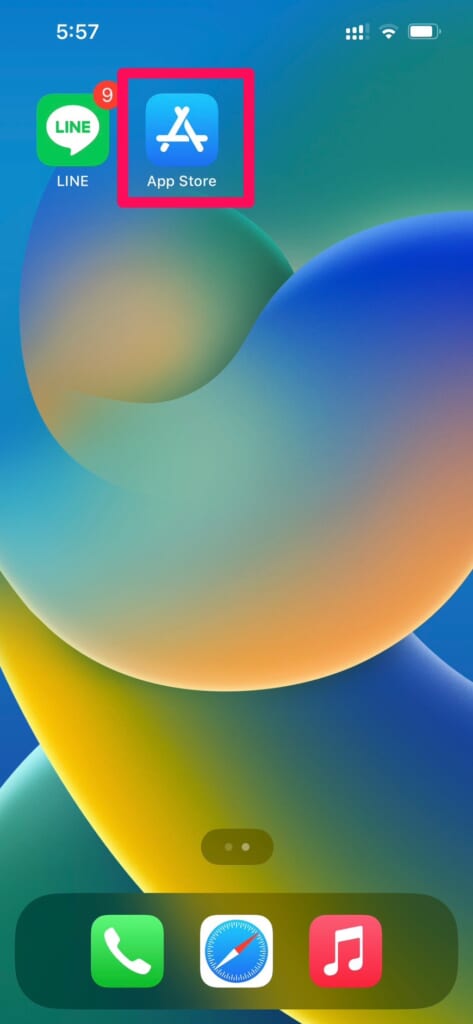
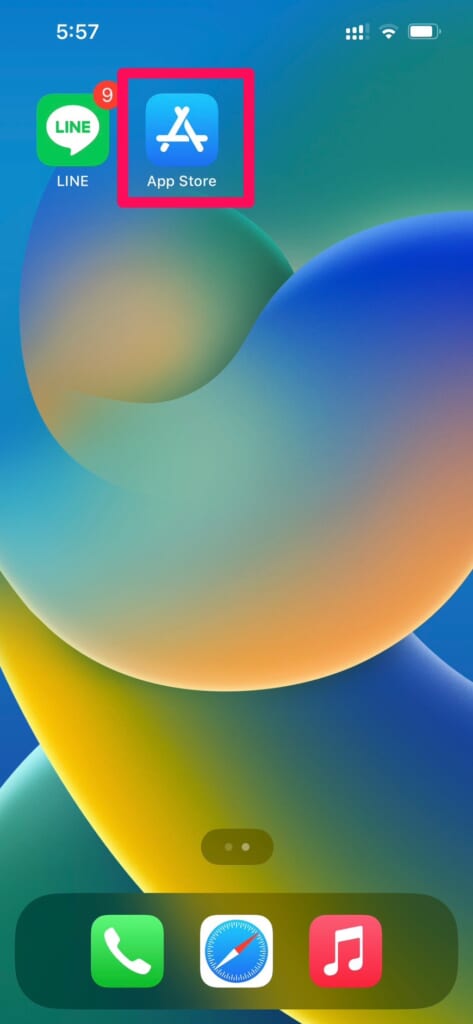
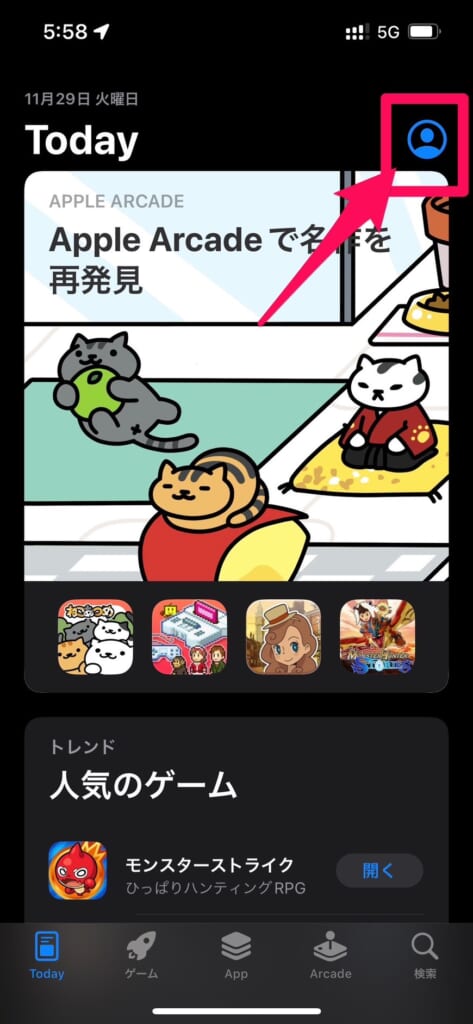
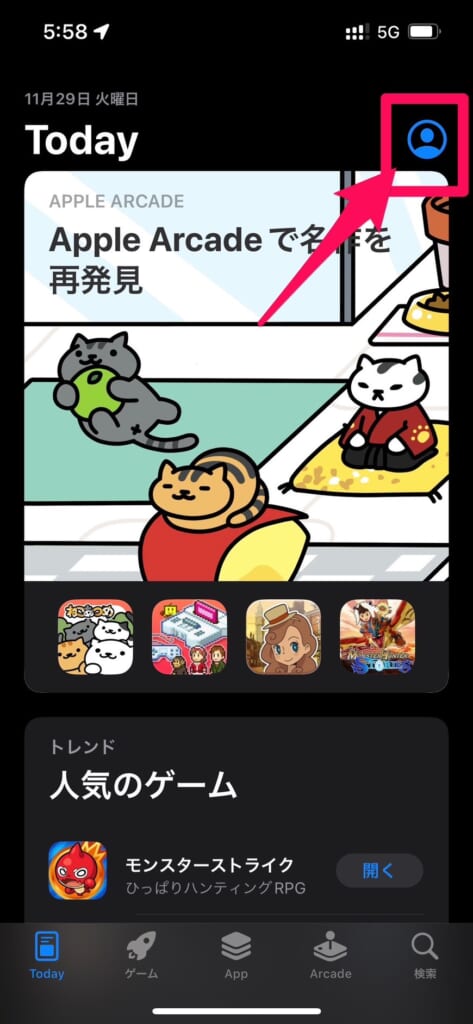
あった場合はアップデートをタップ
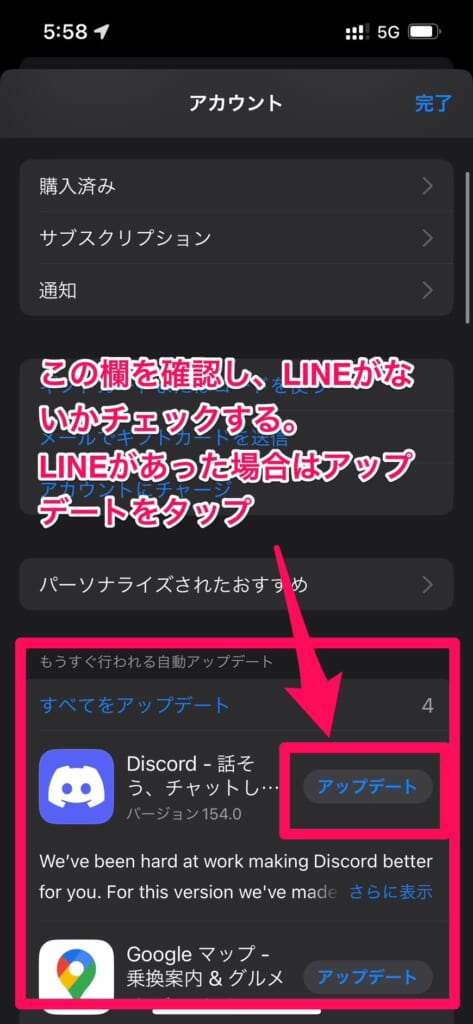
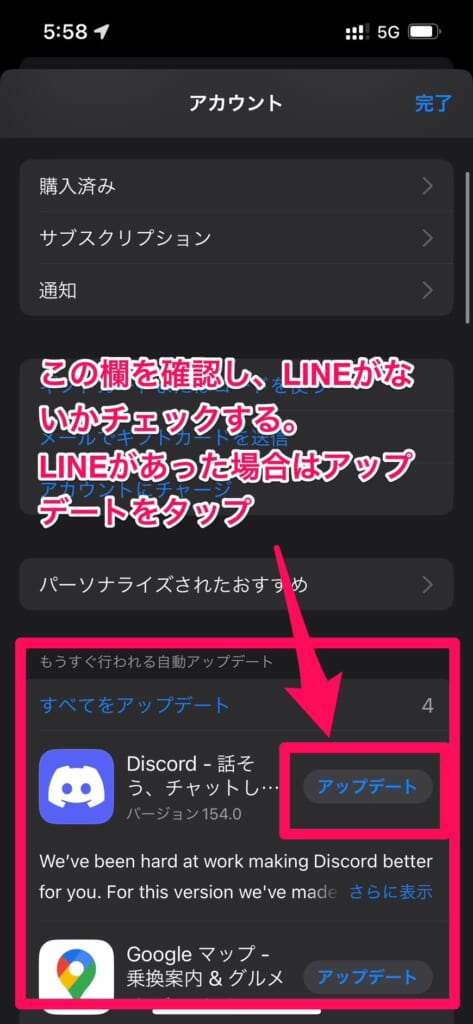
着信許可設定をオンにする
相手からLINE電話がかかってきていても、iPhoneの着信許可設定がオンになっていなければLINEで電話の受信をすることはできません。
着信許可の設定がオンになっているか確認していきましょう!
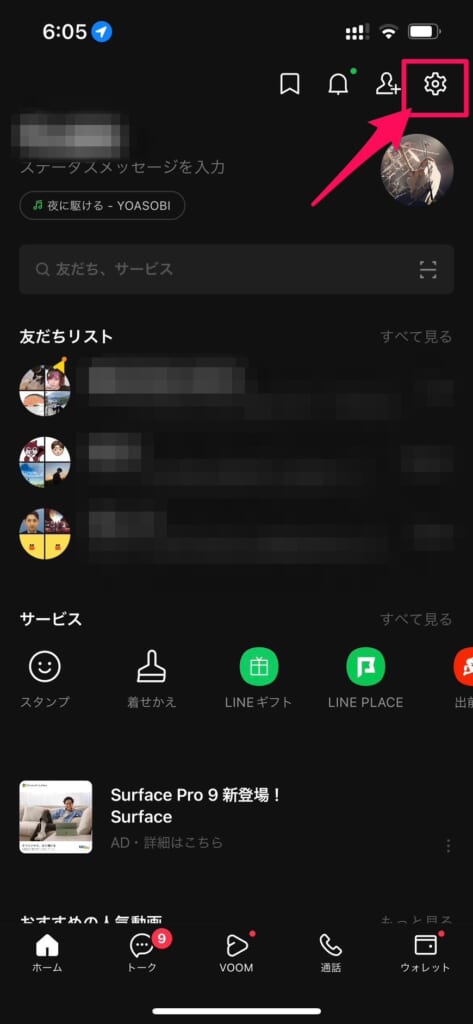
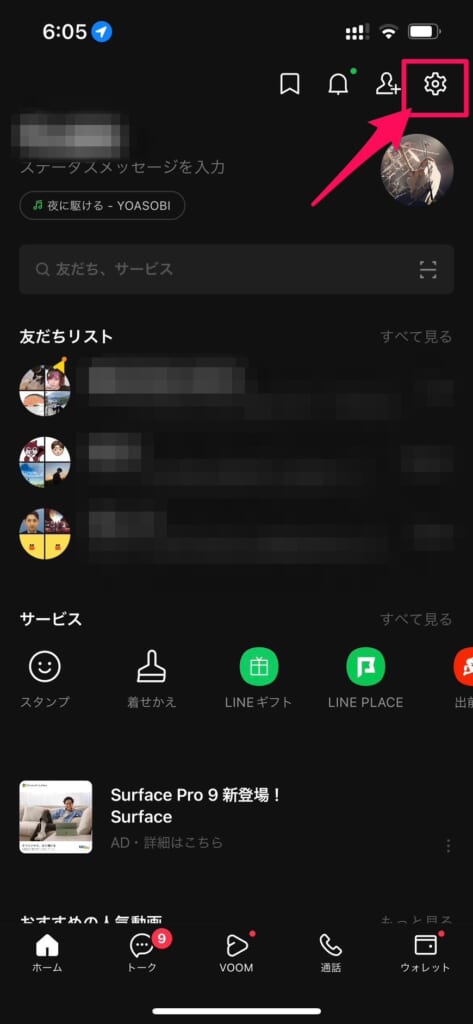
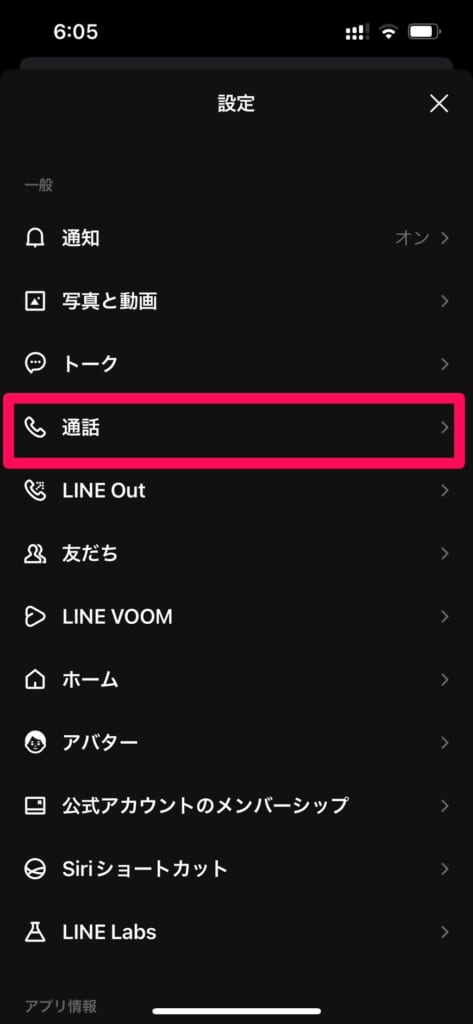
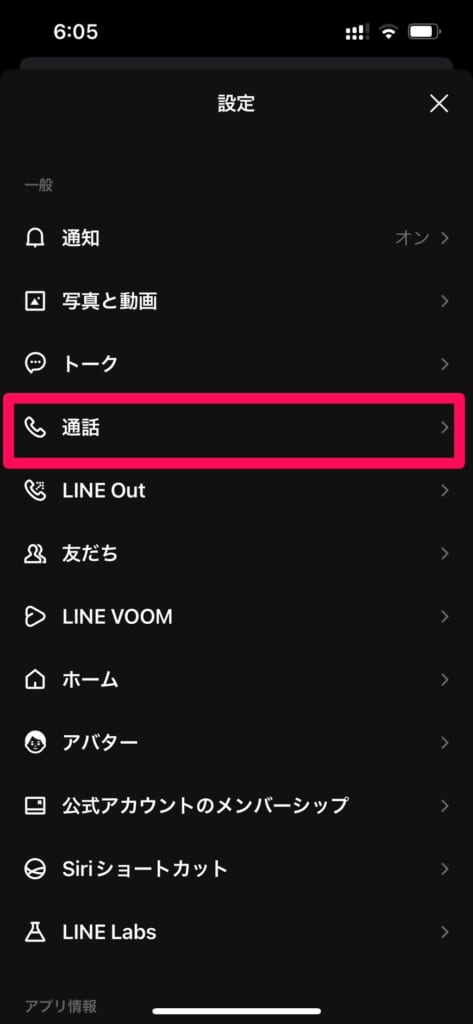
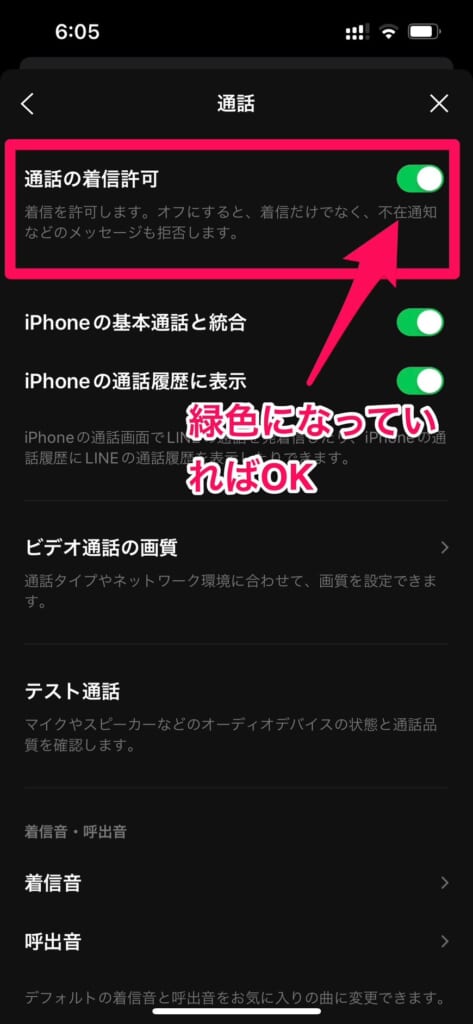
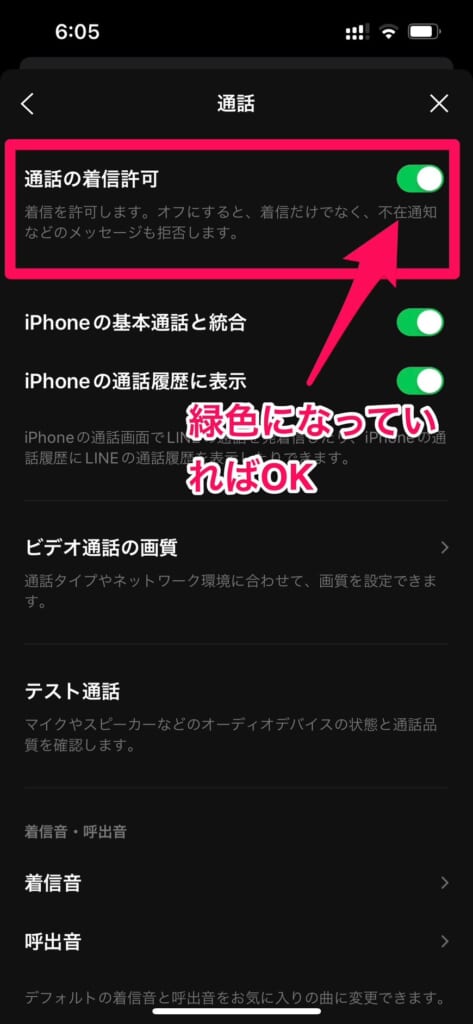
また、自分は着信許可の設定がONになっていても、通話相手が着信許可設定をOFFにしている可能性もあります。
通話相手にメッセージなどで「着信許可設定をちゃんとオンにしているか」確認しておくと安心です。
マイクの権限を許可する
LINE通話であなたの声が相手に届かない場合は、LINEアプリがiPhoneの「マイク」を使うことを許可されていないかもしれません。
マイクの使用を許可しないとスマホのマイクは使えないようになっていますので、LINEで通話をしたい場合は、マイクの使用を許可しましょう!
マイクの権限を許可する方法は以下の手順です。
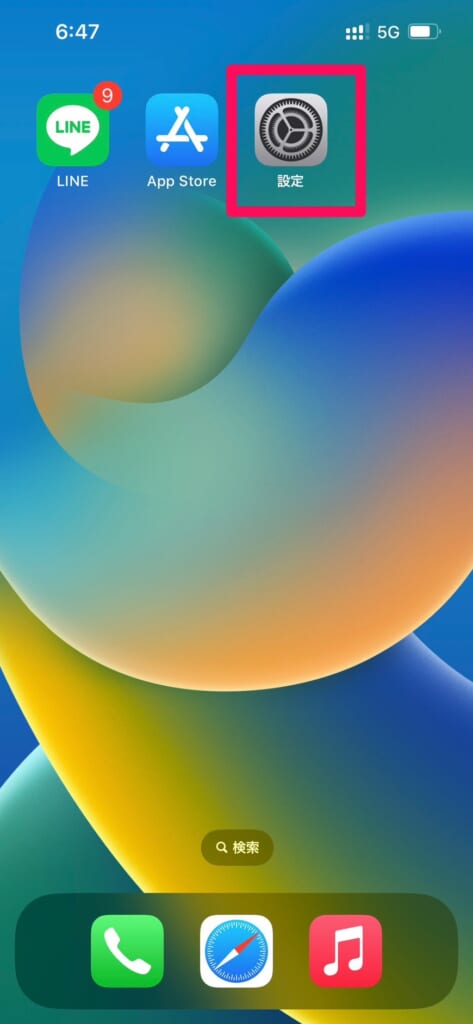
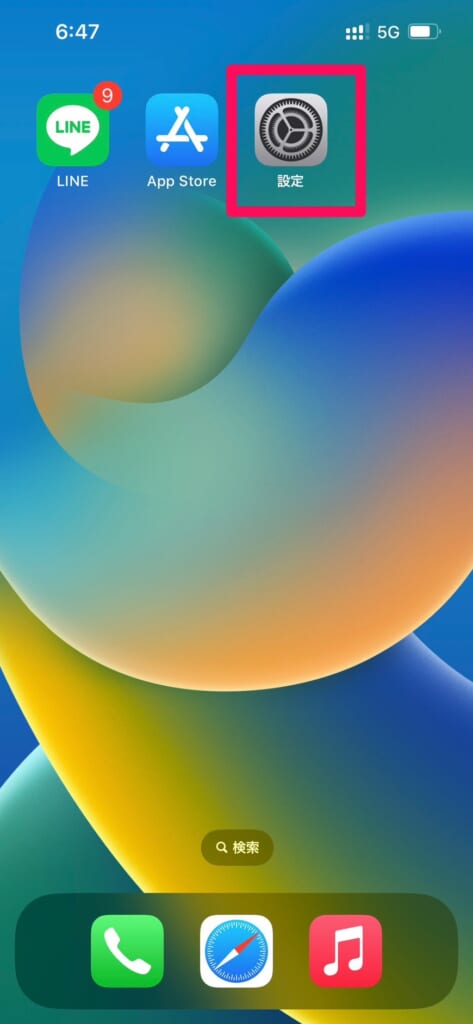
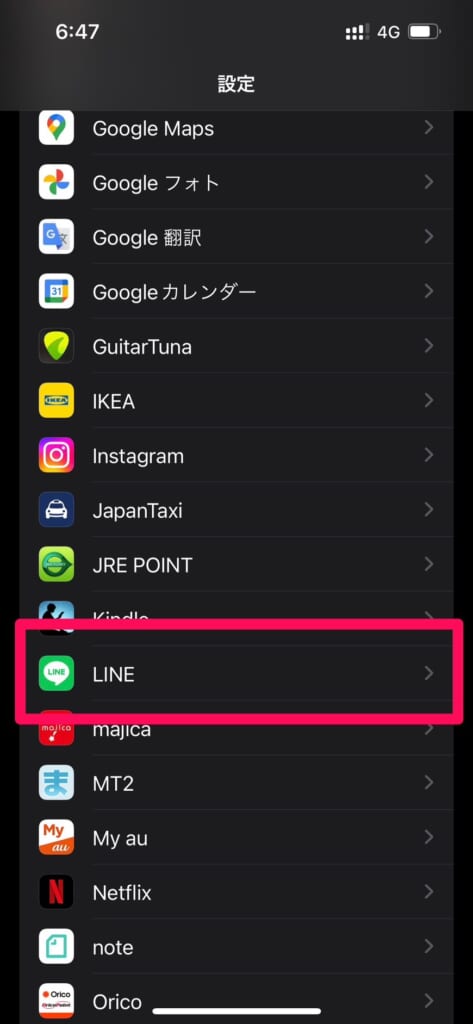
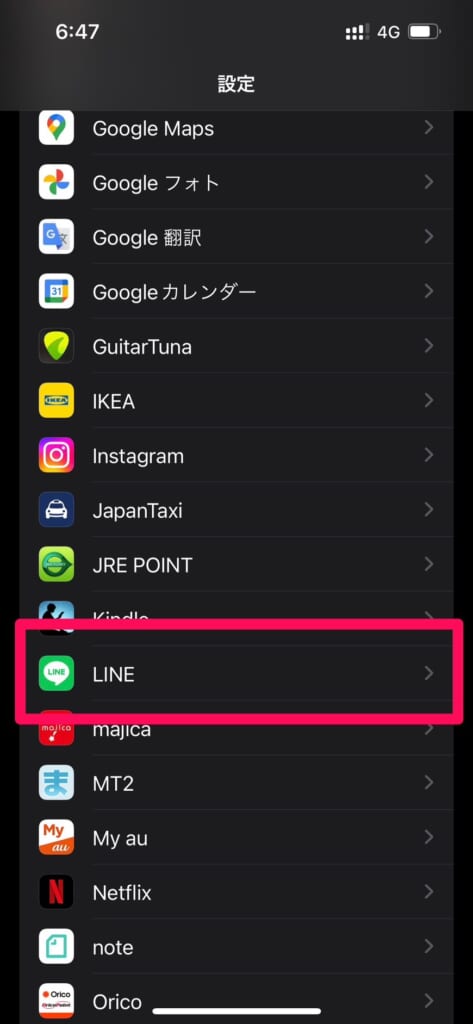
また、LINE通話の際に、「音声の録音をLINE許可しますか?」と表示された場合は、「許可する」を選択しましょう。
「許可しない」を選択すると通話ができませんのでご注意ください。
Bluetoothをオフにする
ワイヤレスイヤホンなど、Bluetoothで繋がる機器を使っている場合、それが原因でLINE通話の音声がおかしくなることがあります。
スマホがBluetoothなどでイヤホンやスピーカーと接続されたままになっていないか確認しましょう!
一度、スマホのBluetooth機能をオフにしてから、LINE通話ができるか試してみてください。


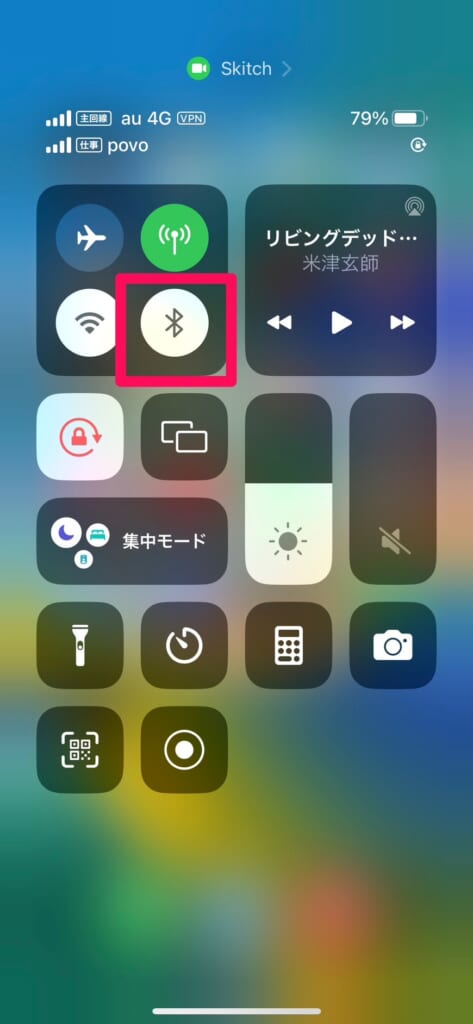
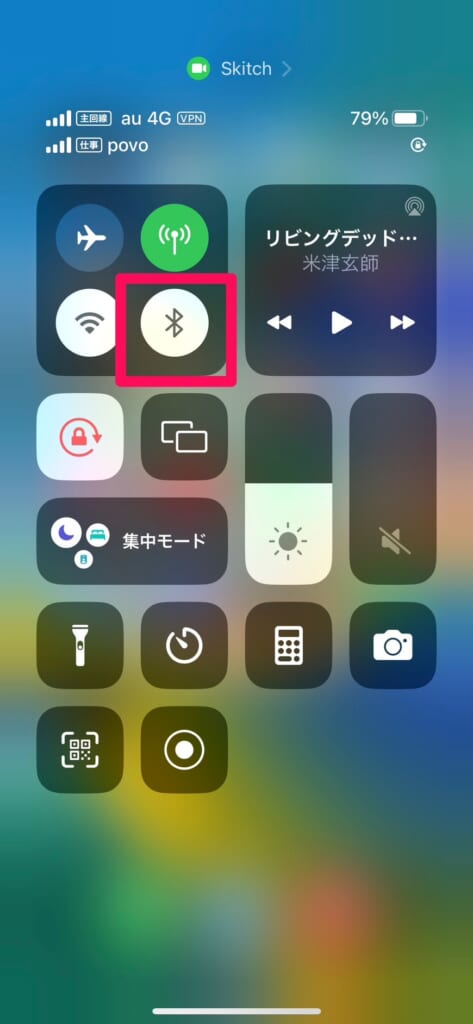
BluetoothでLINE通話ができない方は、こちらの記事で解説しています。


通話相手を友だち追加しているか確認する
LINEは友だちリストに追加していない相手とは通話ができません。
そのためLINEは友だち追加していない人から着信があると着信拒否するようになっています。
友だち追加していない人から着信があると、以下のような画面が表示されます。


これは自分だけでなく、相手の方も同じことが言えます。
自分は友だち追加したけど、通話できないという場合は相手の方に「友だち追加しているか?」を確認しましょう。
確認する方法は、通話したい方とのトークを開き、下の画像のような表示があるか確認するだけです!
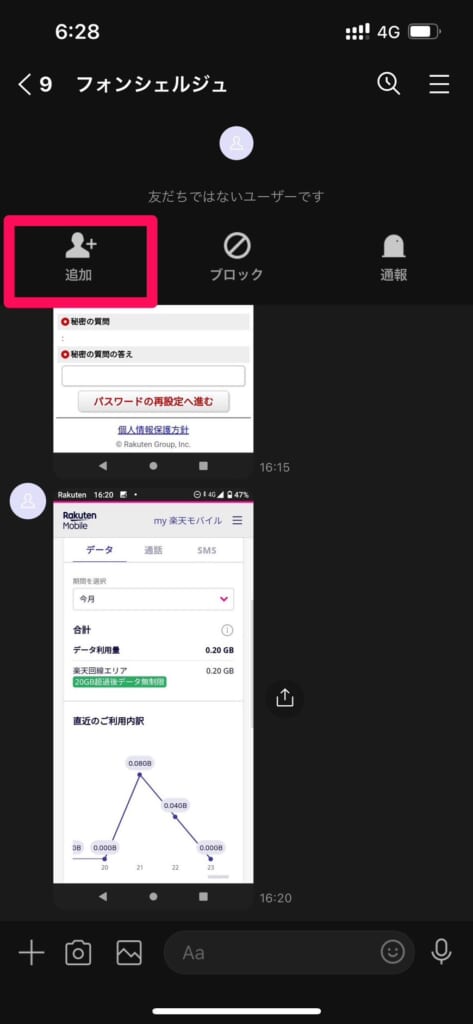
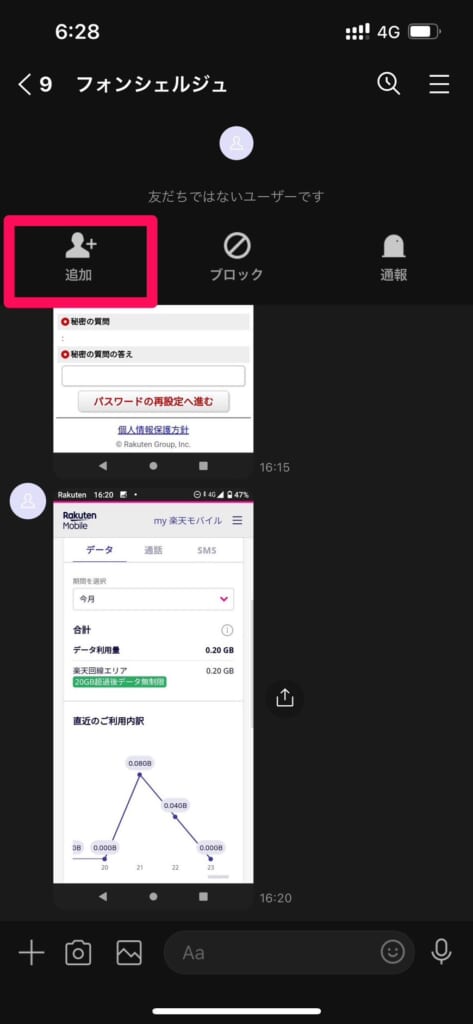
「友だちではないユーザーです」と表示されていた場合は、人に+マークがついた「追加」をタップすれば、友だちへの追加が完了し通話することができます。
相手をブロックしていないか確認する
もし電話したい相手を「ブロック」してしまっていると、相手からのLINE電話はかかってきませんし、こちらからも発信できません。
ブロックを解除すれば、再度通話が使えるようになります。
誤ってブロックしてしまっている可能性もあるので、LINEの設定から確認してみましょう。
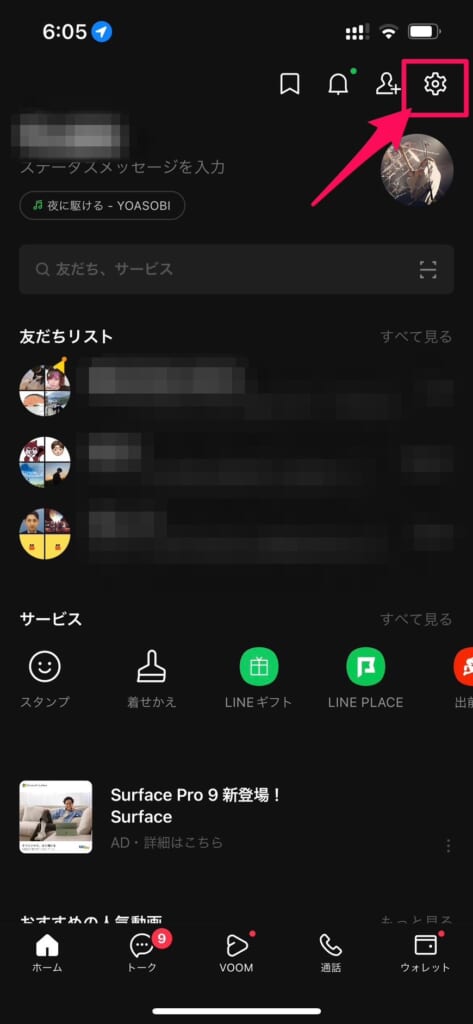
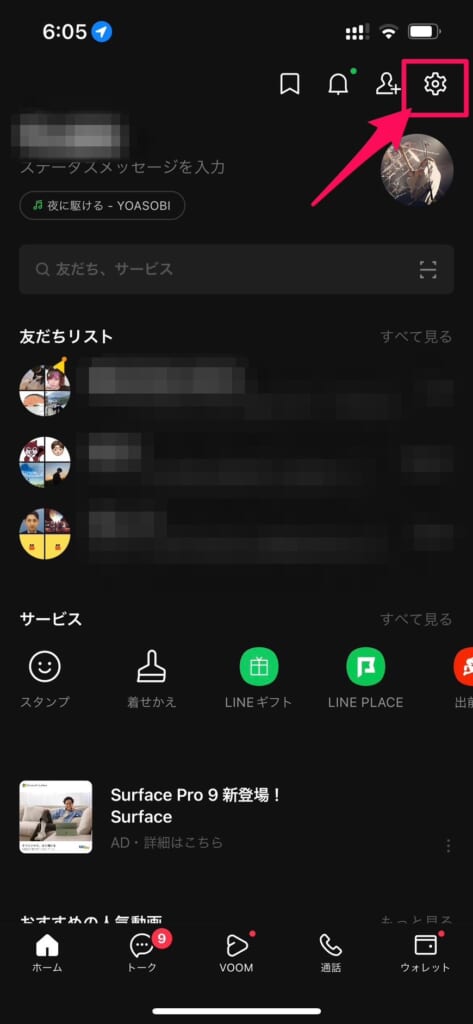
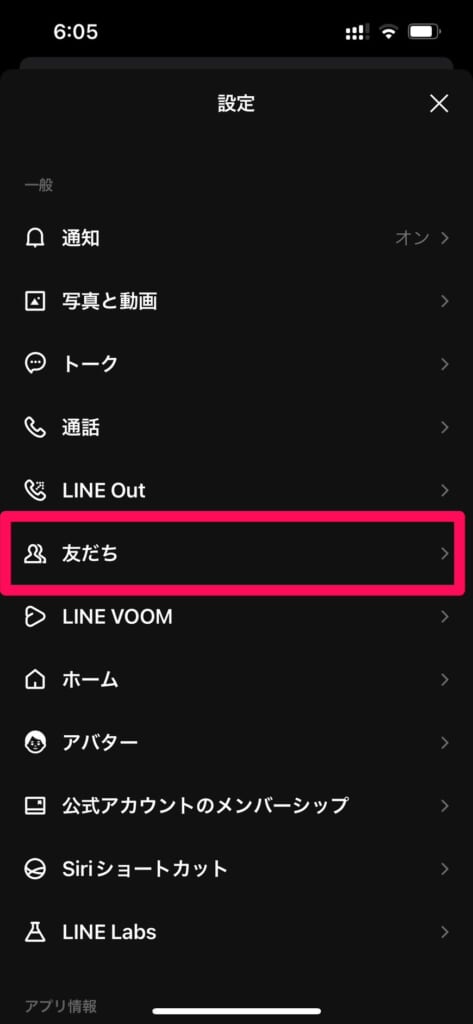
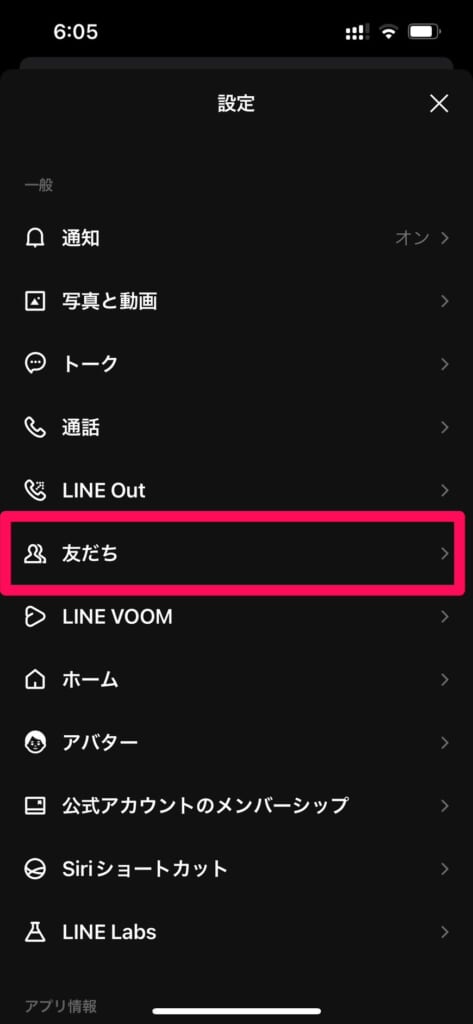
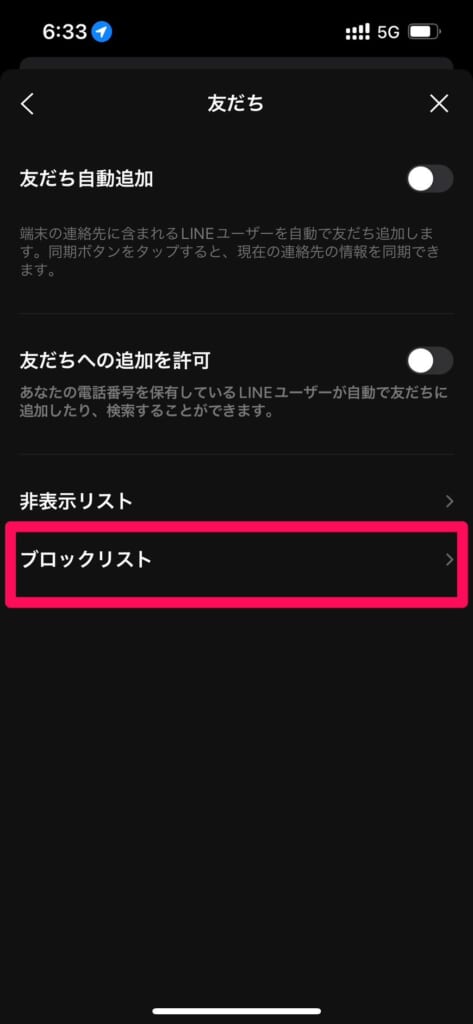
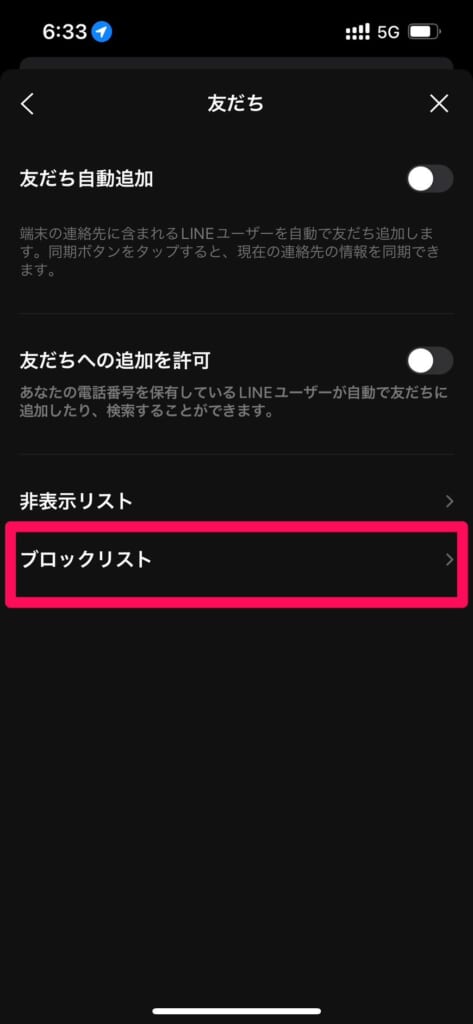
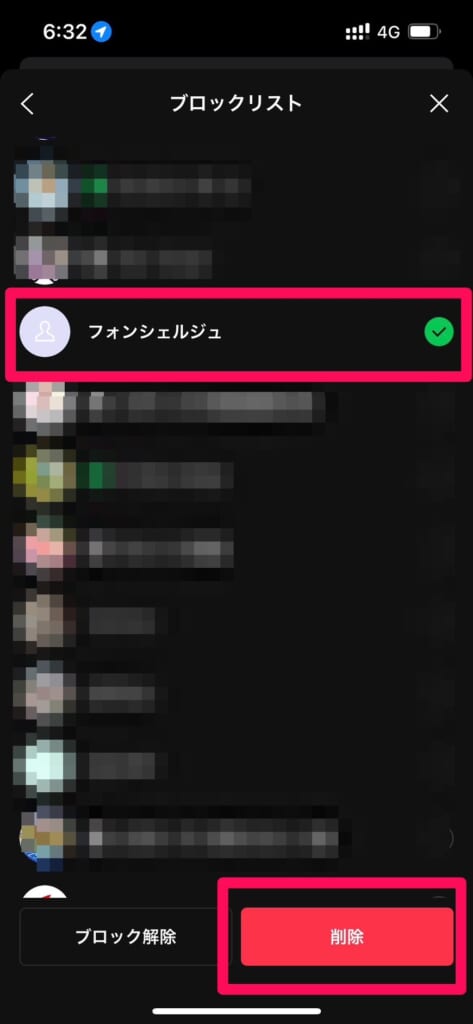
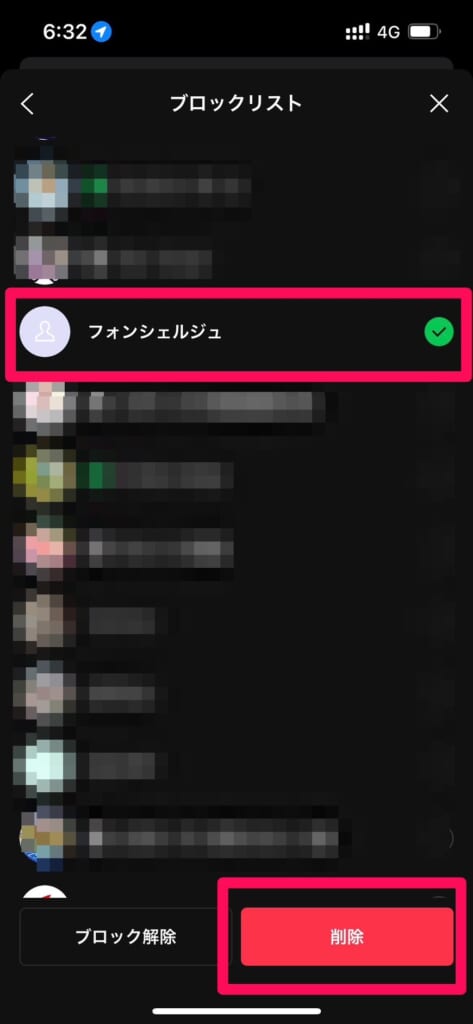
ブロックを解除しても通話できない場合は、聞きづらいことではありますが相手の方にも自分のことをブロックしていないか尋ねてみましょう。
iPhoneの基本通話と統合をオフにする
iPhoneには、LINEの通話履歴をiPhoneの通常の電話履歴と一緒に表示する「基本通話と統合」という便利な機能があります。
しかし、まれにこの機能が原因でLINEの通話が出来なくなることがあります。
「iPhoneの基本通話と統合」を一度オフにしてLINE通話が改善するか試してみましょう!
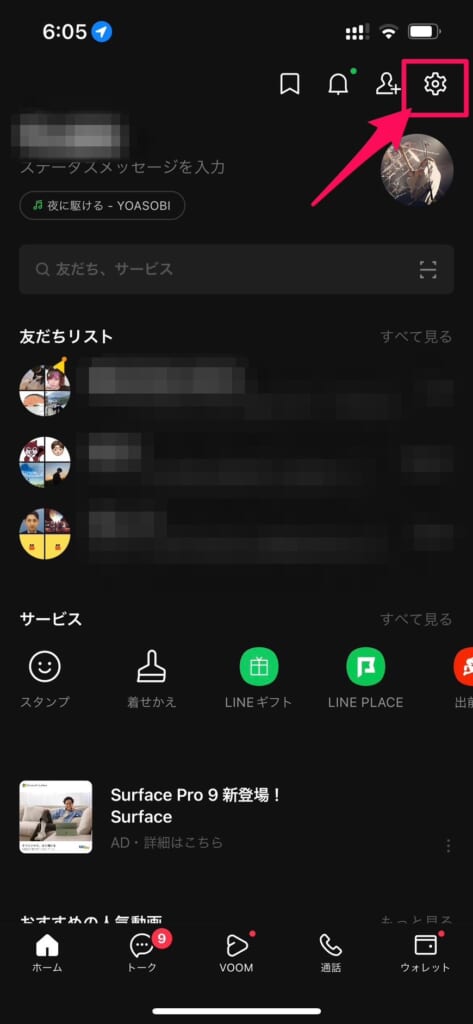
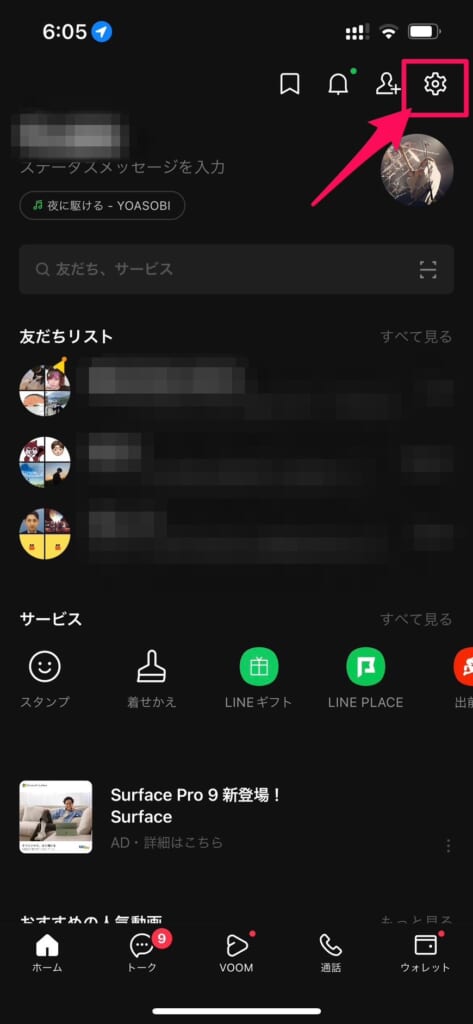
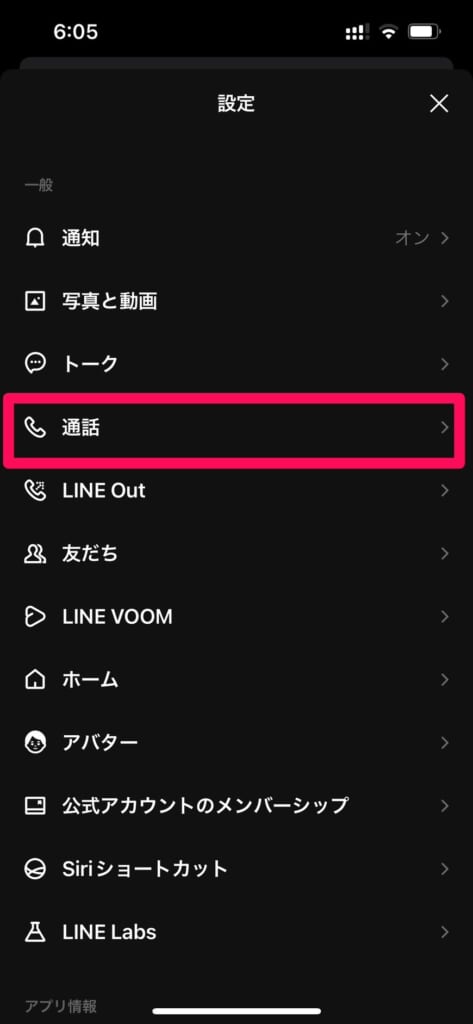
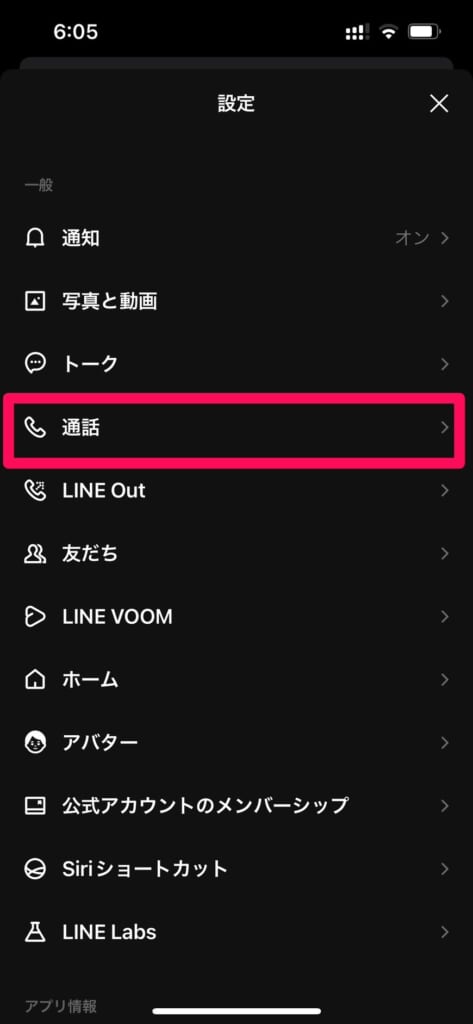
もう一度タップして、緑色に戻す
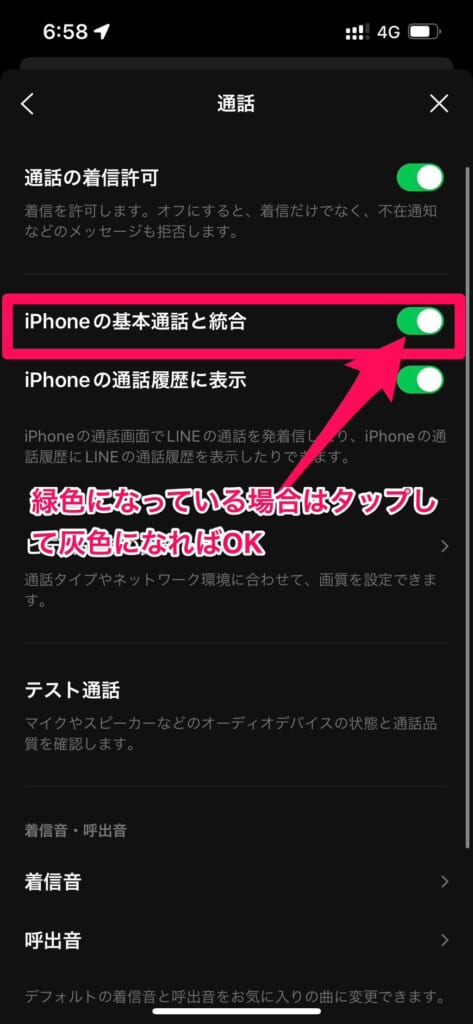
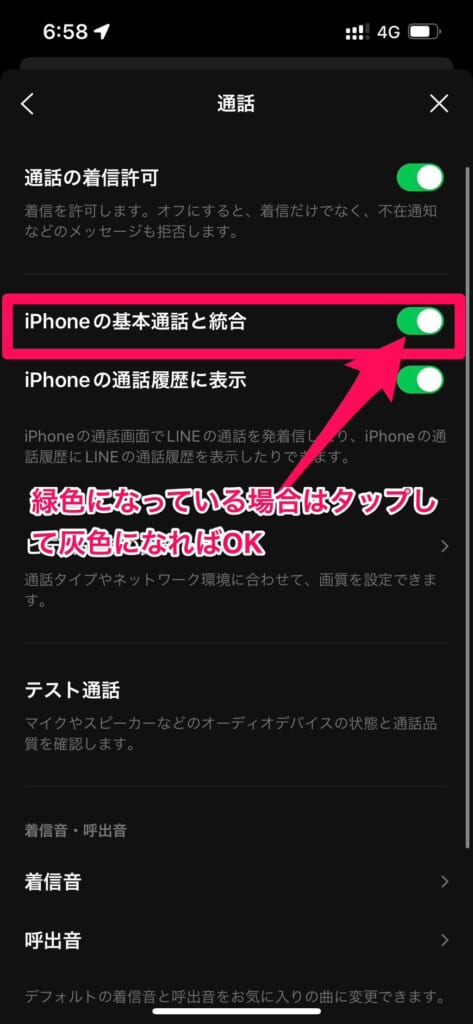
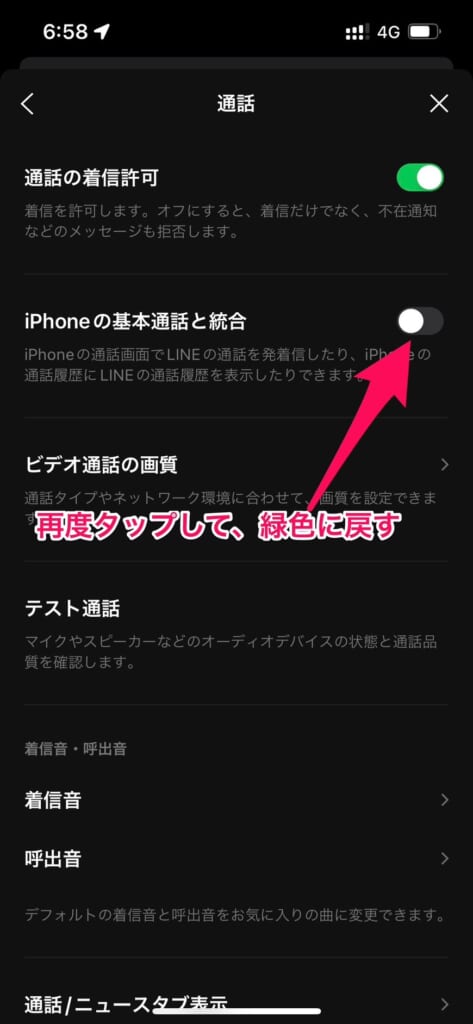
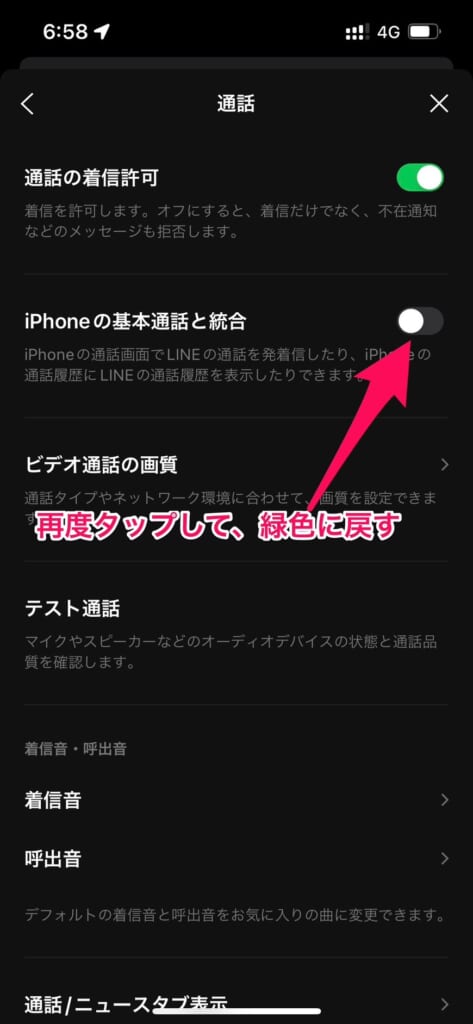
LINEアプリのキャッシュを削除する
LINEアプリを長く使っていると、アプリの中にキャッシュが溜まります。
これが原因でアプリの動きが遅くなったり、LINE通話に不具合が起きたりすることがあります。
LINEのキャッシュ削除方法は、こちらの記事で解説していますので参考にしてください。


LINEアプリを再インストールする(最終手段)
ここまで試しても「LINE(ライン)で電話できない」が解決しない場合、LINEアプリそのものが壊れてしまっている可能性も考えられます。
最後の手段として、一度LINEアプリをiPhoneから削除(アンインストール)して、もう一度入れ直す(インストール)方法があります。
しかし注意点もありますので、よく理解した上で実行するようにしましょう。
- アンインストールする前に必ずバックアップをとる
-
アプリを削除すると、今までのトーク履歴が消えてしまいます。
大切な思い出や写真、動画がなくなってしまわないように、必ず事前に「バックアップ」を取っておきましょう。 - 再インストール後はバックアップから復元をする
-
LINEアプリを新規インストールして開くと、ログインする際にバックアップから復元する作業を行ってください。
パスワードが間違っているとログインできないので必ずパスワードは保存しておきましょう。
LINEのアンインストールに関する詳しい解説はこちらの記事を参考にしてください。
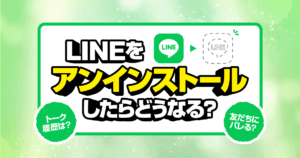
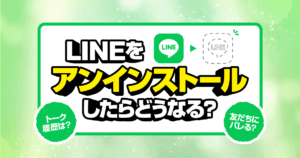
まとめ:再起動後、設定を確認しよう


本記事では、iPhoneでLINE通話できない方向けに、4つの原因と10この対処法を解説してきました。
ほとんどの場合、iPhoneの通信環境やLINEアプリの設定、またはiPhoneの一時的な不具合が原因で起きますので、焦らずに、本記事で紹介した対処法を一つずつ試してみてください。
「そんなこと?」と思う方もいるかもしれませんが、通話音量がゼロになっているケースもありますのでiPhoneの側面にあるボタンを数回押して音が出ているか音量の確認もしてくださいね。
通知音・着信音が鳴らない方は、こちらの記事を参考にしてください。


それでも解決しない場合は、LINEの公式サポートに連絡してみましょう!
公式LINEヘルプセンターにもLINE通話ができないに関連する解決方法が記載されていたので確認してみてください。
音声通話・ビデオ通話の問題
LINEヘルプセンター引用
- 音声・ビデオ通話ができない
- 通話の着信や通知に問題がある
- 自分や相手の音声が聞こえない