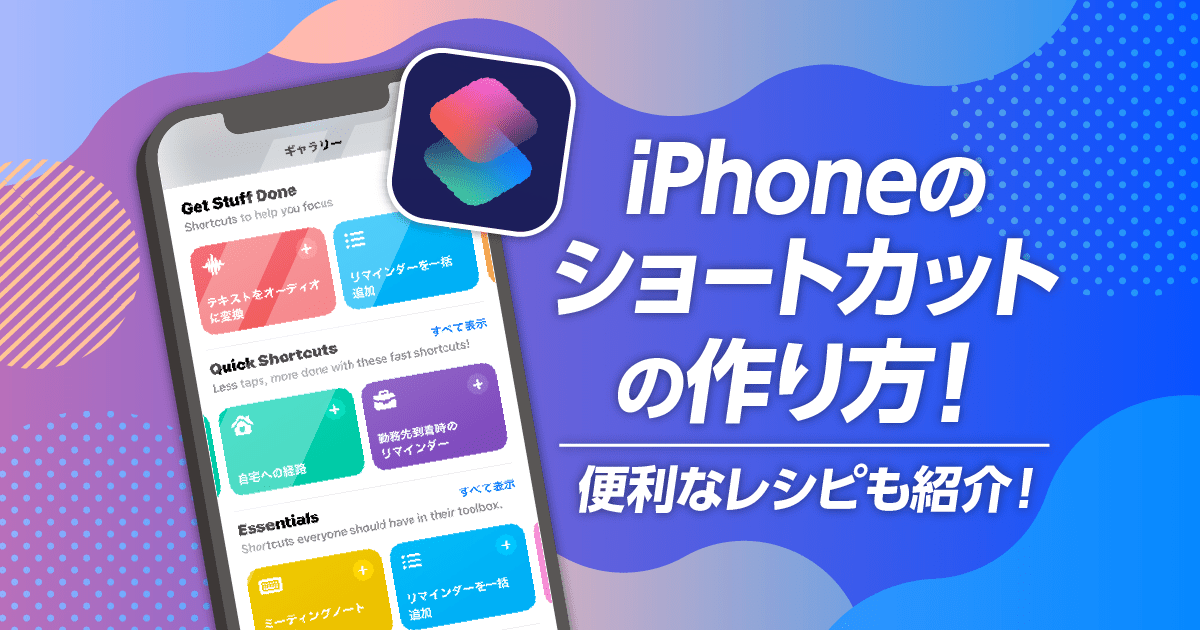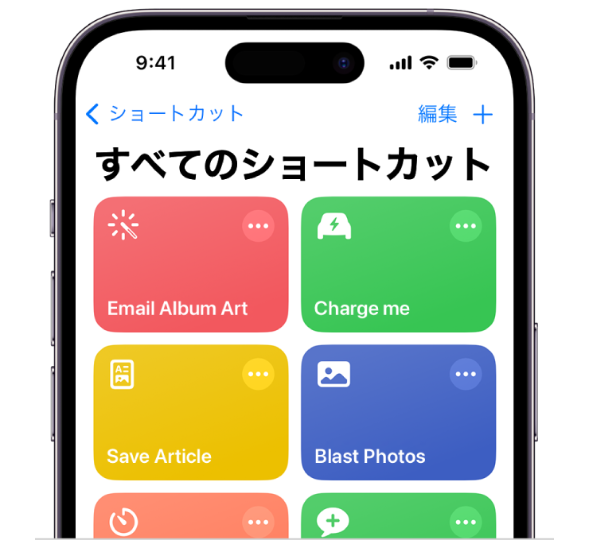iPhoneのショートカット使ったことはありますか?
使っている人から便利だから使ってみなよ!と言われるけど、「何がどう便利かよくわからない」という方も多いのではないでしょうか?
筆者もショートカットを使ってみるまでは、設定が難しそう、自分で作るの面倒そうと思っていました。
しかし使ってみると、「こんなに便利ならもっと早く使っておけば良かった!」と思ったショートカットが見つかりましたので厳選して紹介していきます。
2025年、SNSでバズったショートカットもたくさんいれたレシピ集です!
設定も思った以上に簡単でしたので、ぜひ初心者の方も本記事を読みながら設定してみてください。
- iPhoneショートカットの基本
- iPhoneのショートカット作り方、使い方
- iPhoneのショートカットおすすめレシピ集
\他社からのりかえなら楽天モバイルがお得/
- スマホ料金をチェックするだけで100ポイントプレゼント
- 【増量中】他社から乗り換え&初めての申込みで10,000ポイントプレゼント!
なぜ、iPhoneショートカットがおすすめ?
そもそもiPhoneのショートカットとは何でしょうか?
iPhoneのショートカットとは、複数の操作や作業をひとつのショートカットでまとめて素早く完了することができる操作のことです。
複数の操作を自動化し、ワンタップやSiriへの指示だけで実行できる便利な機能です。
例えば、「〇〇さんに電話をかける」という一連の動作を一つのショートカットに登録しておけば、ホーム画面のアイコンをタップするだけで電話がかけられます。
ショートカットの基本
ショートカットは、iPhoneに標準搭載されている「ショートカット」アプリを使って作ることができます。
アプリを開くと、さまざまなアクションを組み合わせて、あなただけのオリジナルショートカットを作成できます。
基本的なアクションから、詳細な設定まで、その可能性は無限大。
普段のiPhone使用で「もっとこうなればいいのに」と感じていることを、ショートカットで実現できます。
大バズリの理由は、時短と効率化
なぜ、こんなにも多くの人がiPhoneショートカットに夢中になっているのでしょうか?
その最大の理由は、日々の操作にかかる時間を大幅に短縮し、効率を向上できるからです。
例えば、毎朝必ず行う天気予報のチェック、ポイントカードのバーコード表示、よく使うWebサイトへのアクセスなど、これらをワンタップで完了できたら、とても快適になると思いませんか?
さらに、ショートカットは単に便利というだけでなく、使うのが楽しいという側面も持ち合わせています。
自分の欲しい機能を自分で作ることが出来ると楽しく、そしてそのショートカットを実際に日々の生活で役立つという達成感は、他のツールではなかなか味わえません。
SNSで「iPhoneのショートカットレシピ、すごい!」と話題になるのも納得です。
iPhoneのショートカットを作成する方法
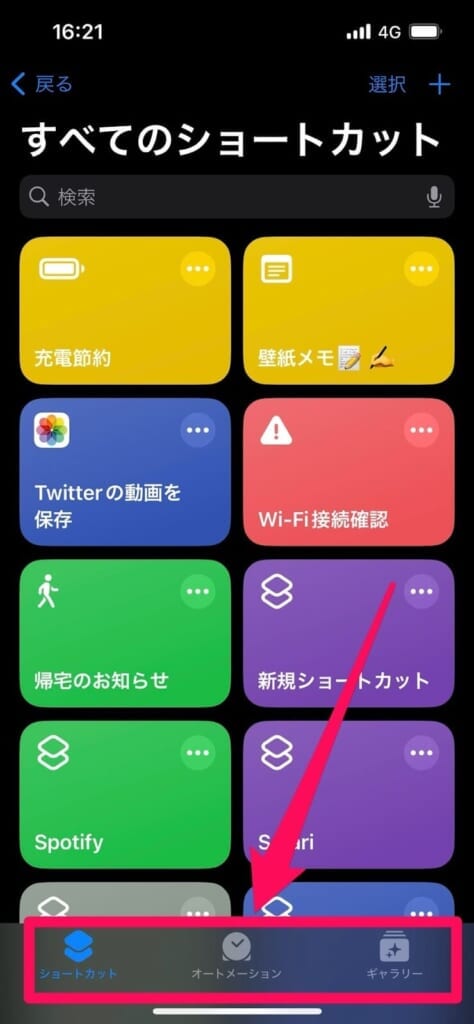
iPhoneのショートカットを作成する方法について解説していきます。
ショートカットアプリを開くと、画面下部に3つのタブが表示されていますのでこちらの用語の意味から説明します。
ショートカット基礎知識
- ショートカット
-
作成したショートカットが一覧で表示される画面です。
ここから作成したショートカットを編集したり、いらないショートカットを削除したりすることができます。
また、新しくショートカットを作成する際も「マイショートカット」のタブから作成が可能です。
- オートメーション
-
ショートカットには、「オートメーション」という機能があります。
これは、特定の時間や場所、アプリの開き方など、あらかじめ設定した条件に基づいてショートカットを自動的に実行してくれるというものです。
例えば
「平日の午前8時に天気予報を表示する」
「バッテリー残量が50%を下回った時に、省電力モードをオンにする」
「自宅に到着したらWi-Fiをオンにする」など。 - ギャラリー
-
「ショートカット」アプリ内には、「ギャラリー」というカテゴリがあり、テンプレートがまとめられています。
他のユーザーが作成した便利なショートカットを簡単に探して追加できます。
まずは先にギャラリーを見て、好きなものや気になるショートカットを探すのも良いでしょう。
ギャラリーに保存されているショートカットを元に、自分用にアレンジしたりするのに便利です。
ショートカット作成手順
ショートカットを作成する基本の手順は以下の通りです。
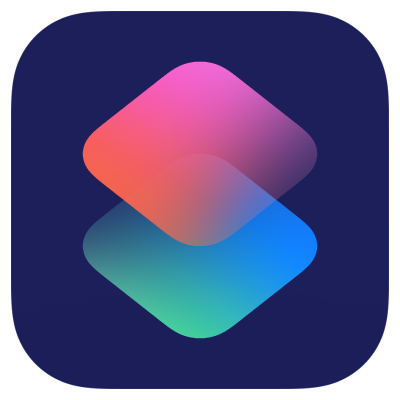
ショートカットアプリが見つからない場合は、アプリライブラリを確認してみましょう。
アプリライブラリは、ホーム画面を一番右までスライドさせれば表示されます。
もしもアプリライブラリにもショートカットアプリがないという方は、こちらからショートカットアプリをインストールしてください。
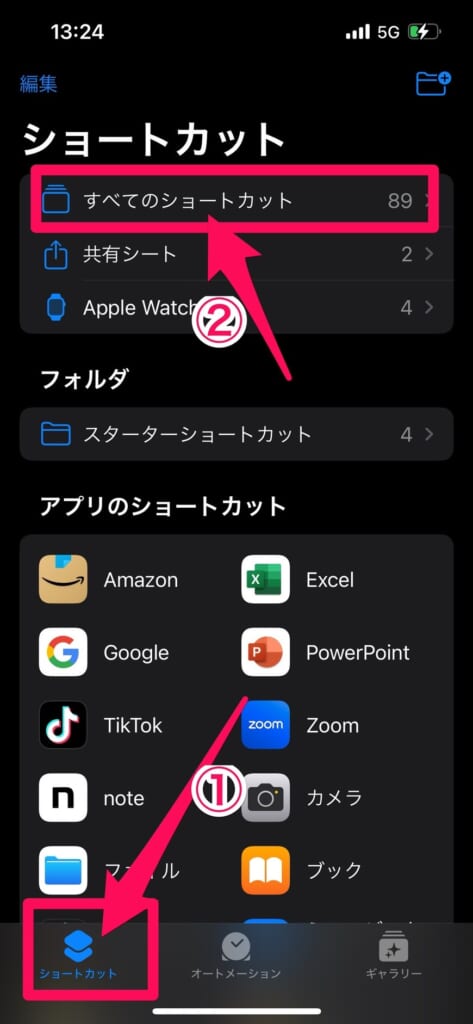
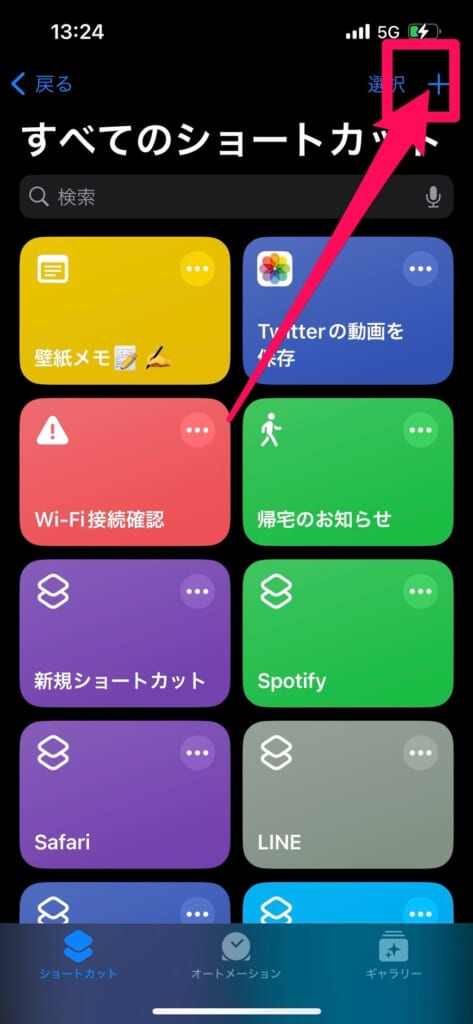
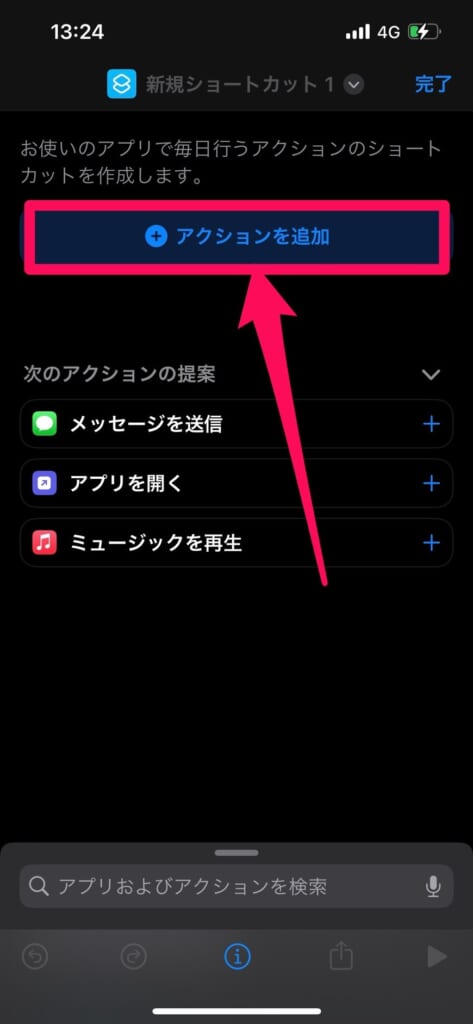
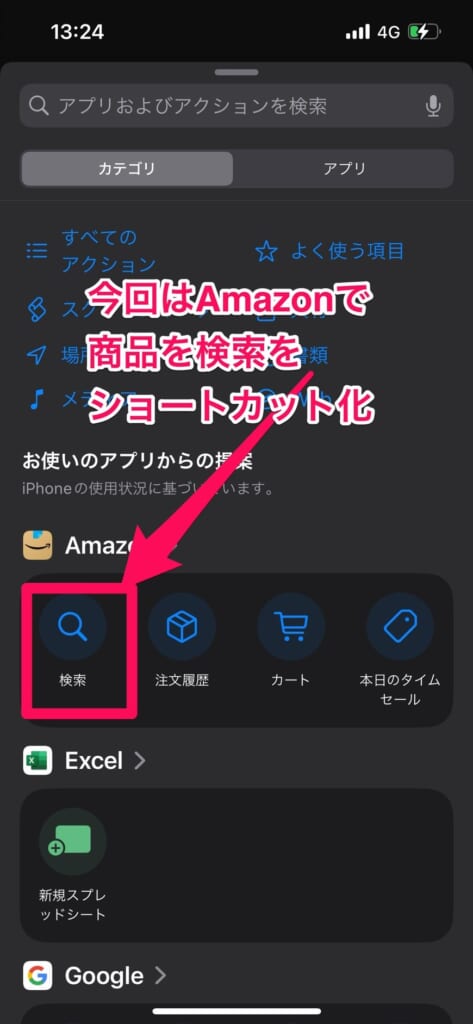
アクションをどんどん追加していく。
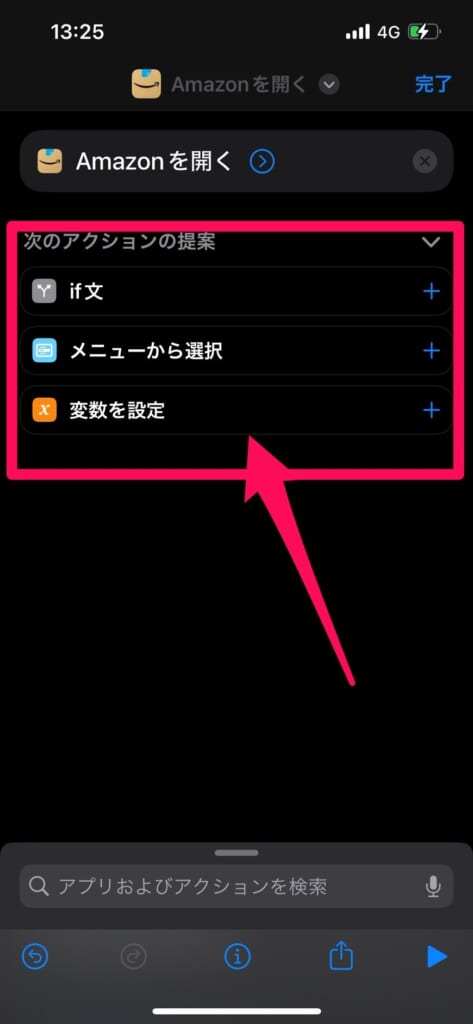
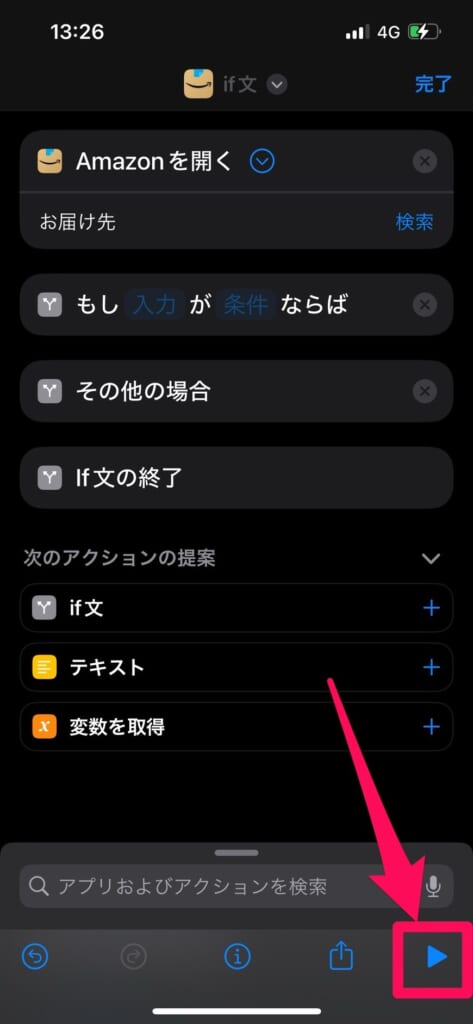
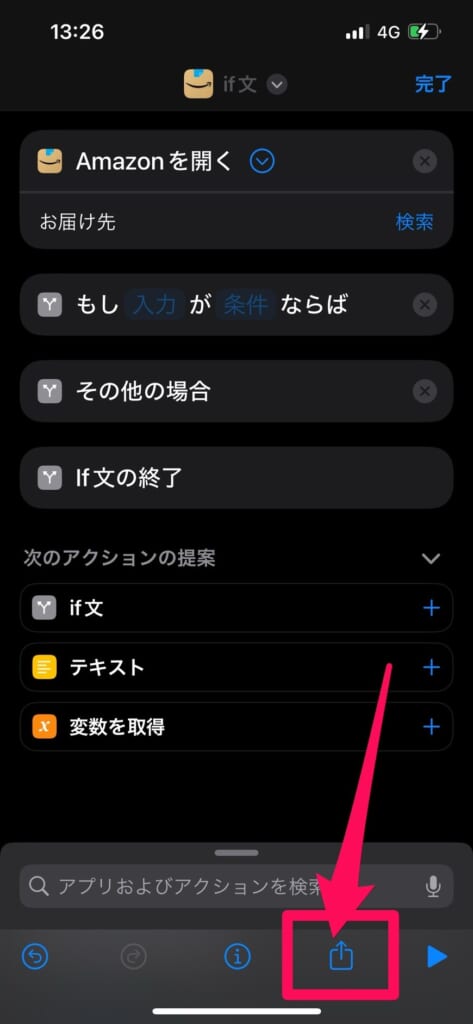
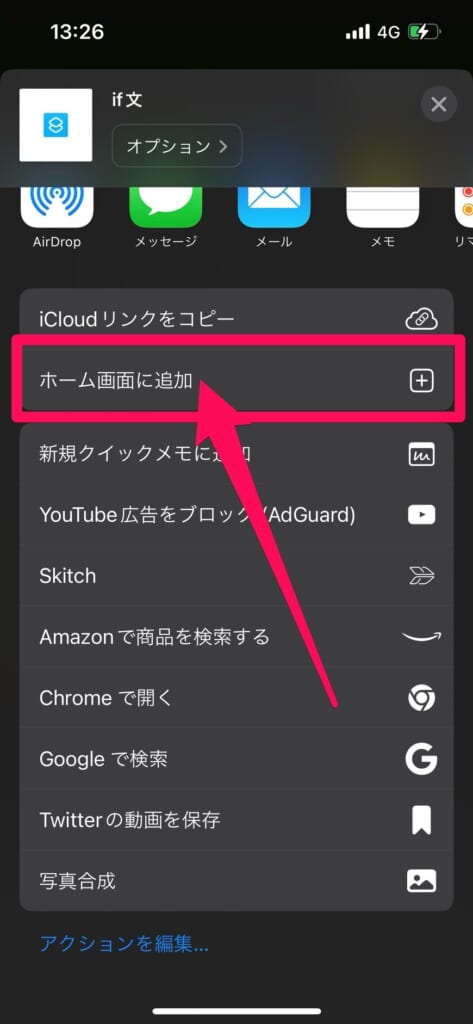
これで、作成したショートカットがホーム画面に表示されます。
ショートカットおすすめレシピ8選
ショートカットの作成は、アクションなどを自分で選択していく必要があるため、自分で作成するのは結構難しいです。
スマホに詳しい方でも1からショートカットを作成するとなると、プログラミングの要素もあるので、少々複雑で結構な時間がかかってしまいます。
しかし、ショートカットのギャラリーやネット上には、便利な既存のショートカットがたくさん公開されています!
今回は筆者が使って便利だと感じたショートカットレシピをいくつか紹介させていただきます。
目的地までの経路を瞬時に検索
外出の際どこかに向かう時に、Googleマップを開いて、目的地を入力するのって結構面倒ですよね。
このショートカットをダウンロードしておけば、ホーム画面からワンタップで、目的地までの経路を検索することができます!
あとは、ホーム画面に配置して、目的地を入力するだけです!
ワンタップでiPhoneの充電を最大限節約する

充電がないけどiPhoneをいじりたい~~~!
という時に便利なのが、自動的に低電力モードに切り替えることができるこのショートカットです。
ショートカットをタップするだけで、省電力モードをオンにしたり、明るさを極限まで下げることができるので、iPhoneのバッテリーをギリギリまで伸ばすことができます!
手動で明るさを切り替えたり、設定を変更するのは結構面倒なので非常に便利です。
Xの動画を簡単に保存!
Xの画像は簡単に保存ができますが、動画に関してはツールやサイトを使わないと保存できないので、少し難易度が高いですよね!
しかし、このショートカットをダウンロードしておけば、簡単にXの動画を保存することができます。
Xで保存したい動画を見つけたら、ポストの「共有ボタン」をタップしましょう。
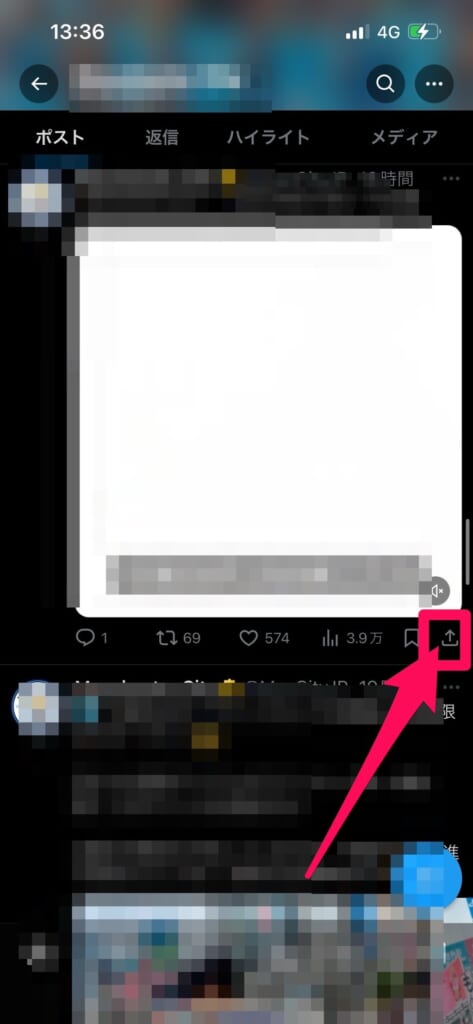
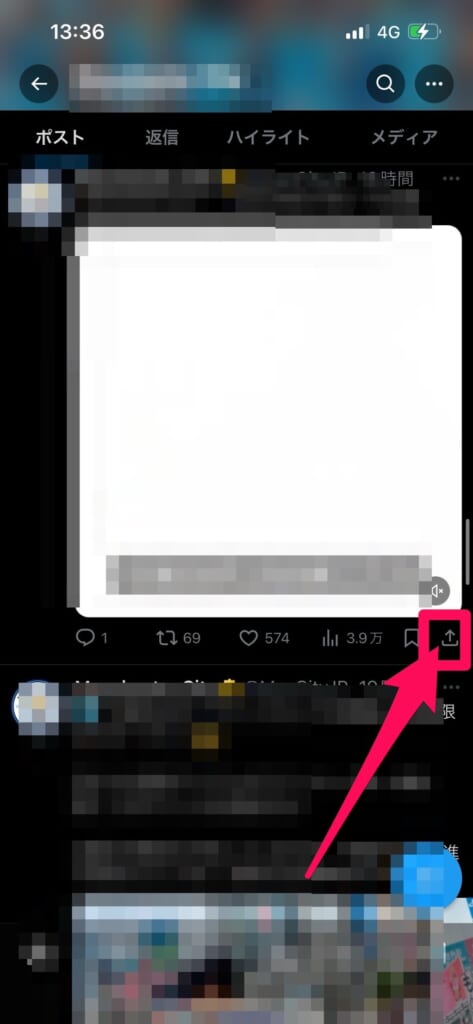
もう一度「共有する」をタップし「Twitterの動画を保存」をタップします。
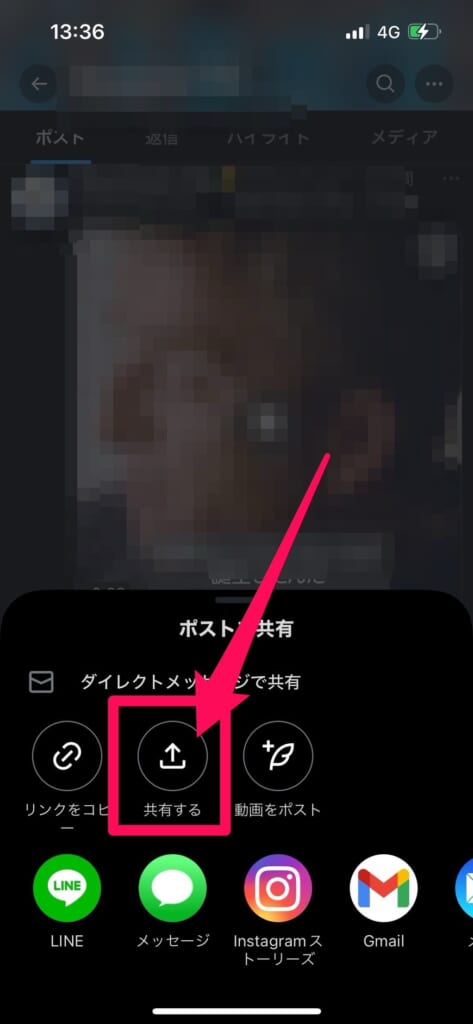
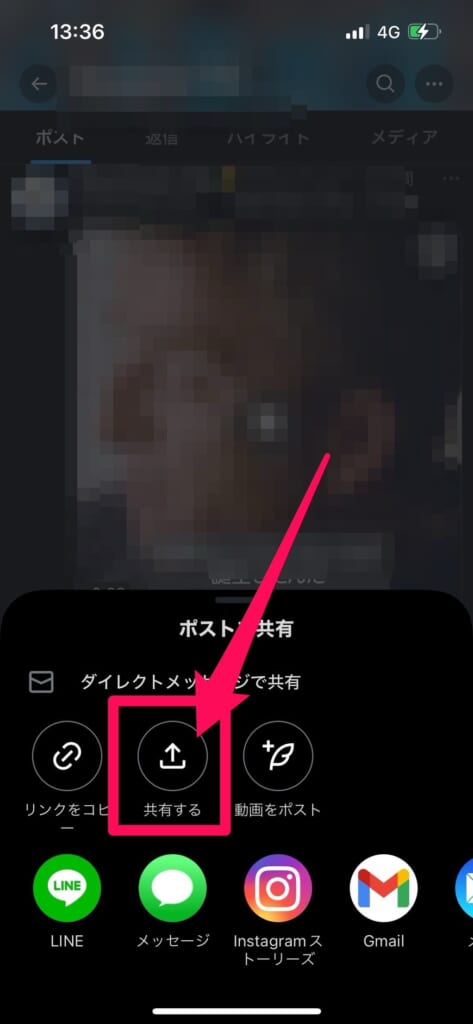
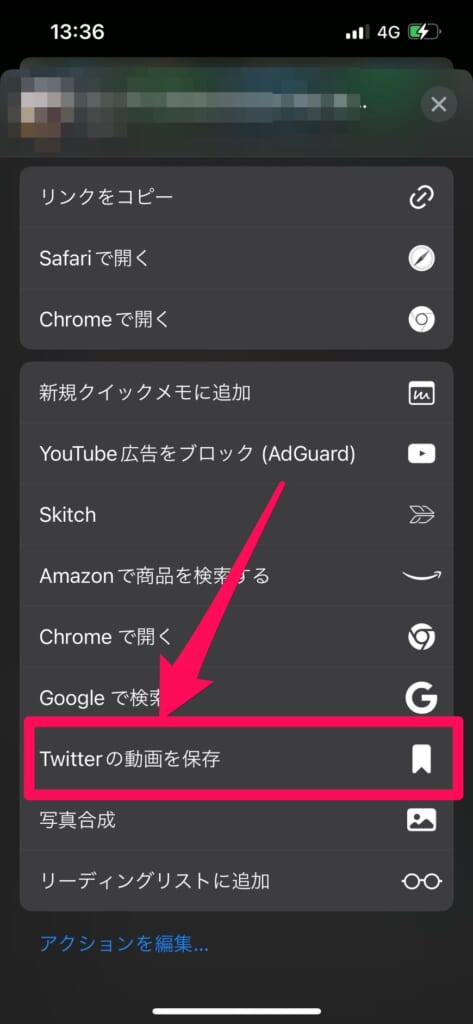
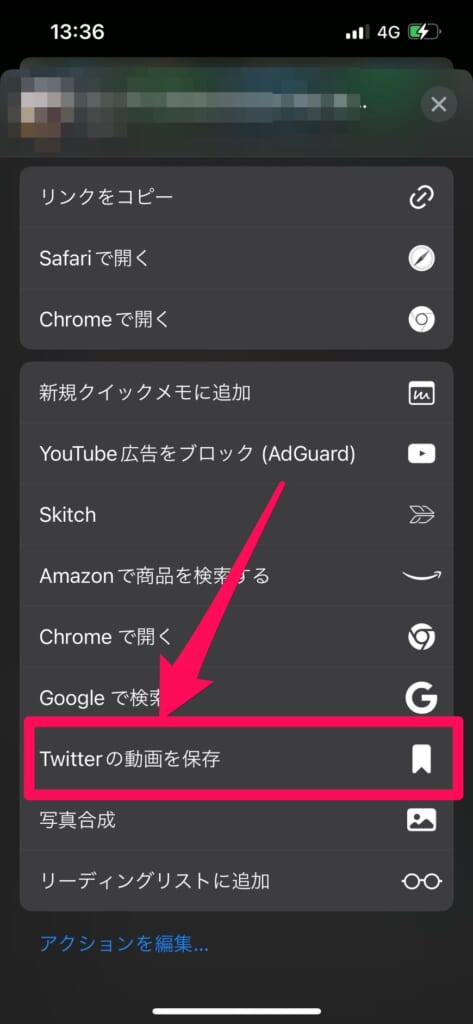
これだけで動画が写真アプリに保存されるので非常に便利です!
ホーム画面を自分好みにデザイン!
ショートカットを上手く利用すれば、ホーム画面のアイコンなどを自分好みにアレンジして、おしゃれなホーム画面を作成することができます。
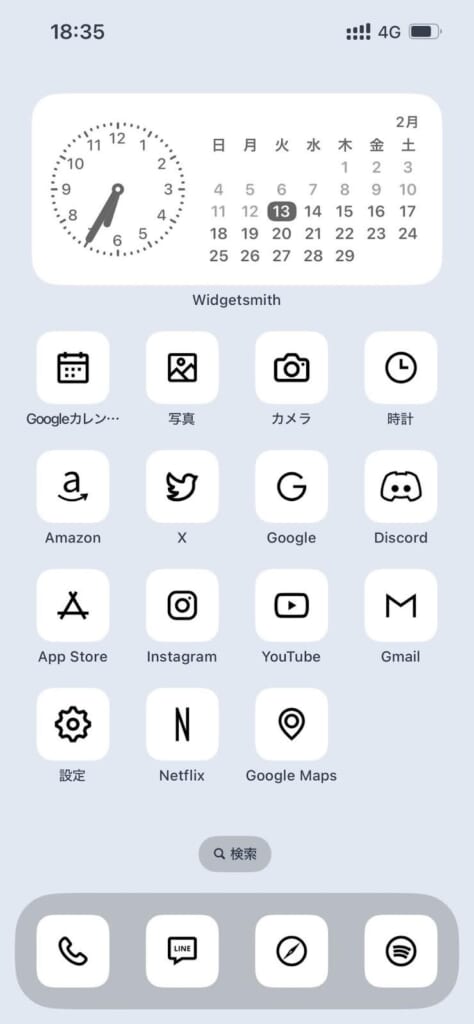
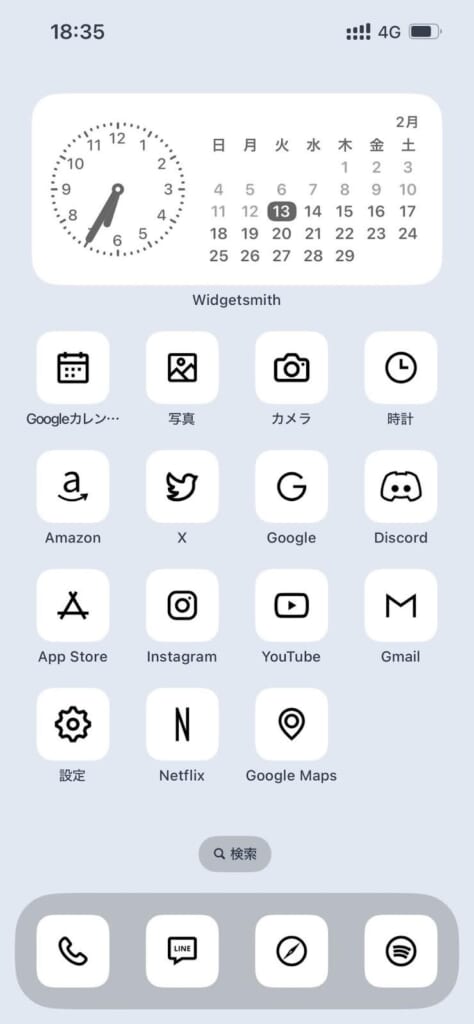
ホーム画面をカスタマイズする方法は、こちらの記事で詳しく解説していますので参考にしてください。
瞬時にカレンダーに予定を追加!
カレンダーに予定を追加する時、いちいちカレンダーアプリを開いて、日付を選択して登録するのって少し面倒ですよね!
このショートカットをダウンロードしておけば、ホーム画面からワンタッチで予定の追加ができるようになります。
予定が変わって別の予定を変更しなければいけない時に、さっと入力ができて便利です。
ロック画面をメモ化!絶対忘れないリマインダー
やらなきゃいけないことを忘れてしまうことってありますよね!
このショートカットをダウンロードしておけば、iPhoneのロック画面にメモを表示することができるので、絶対に忘れることはありません!
ショートカットをタップしたら、ロック画面に表示させたい内容を入力して「完了」をタップしましょう。
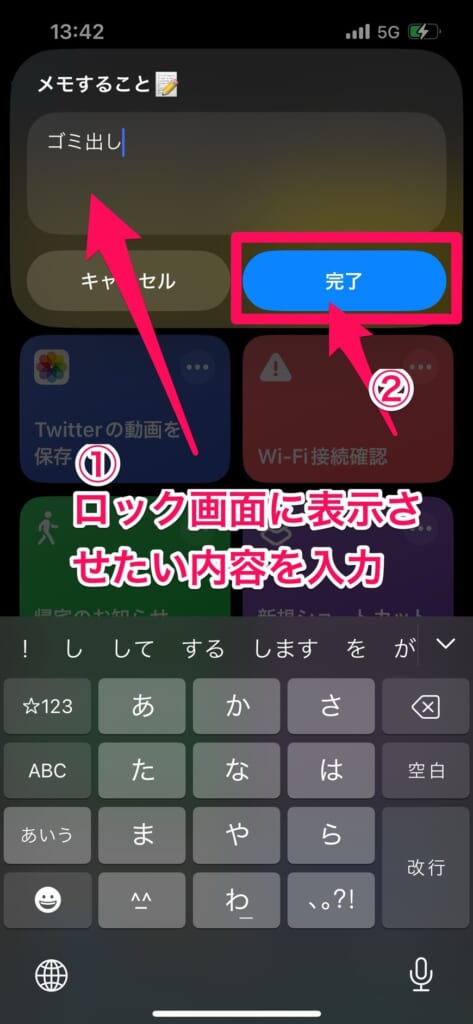
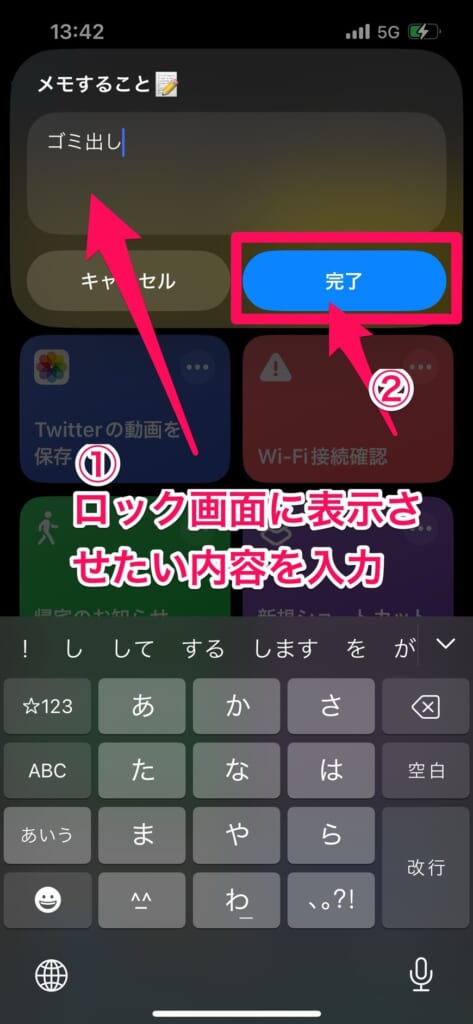
その後、「選択」をタップして、表示させるロック画面をタップします。(背景は真っ白になる)
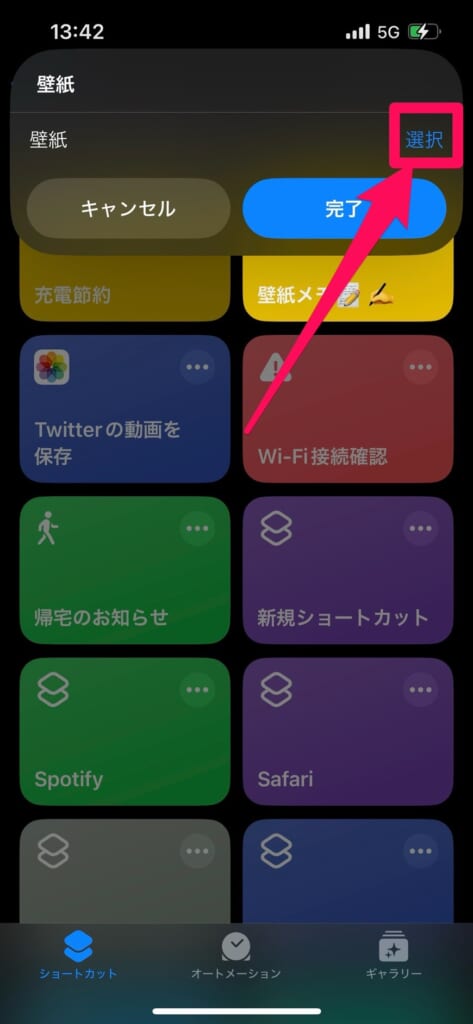
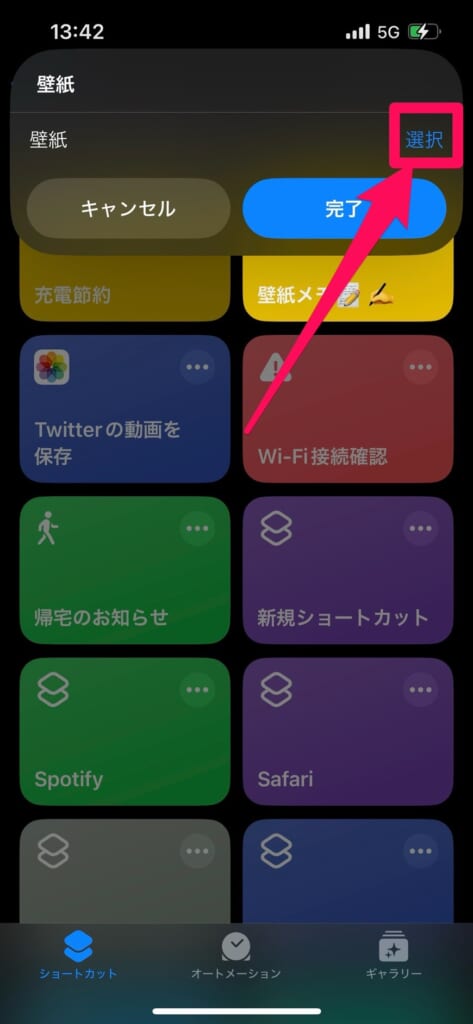
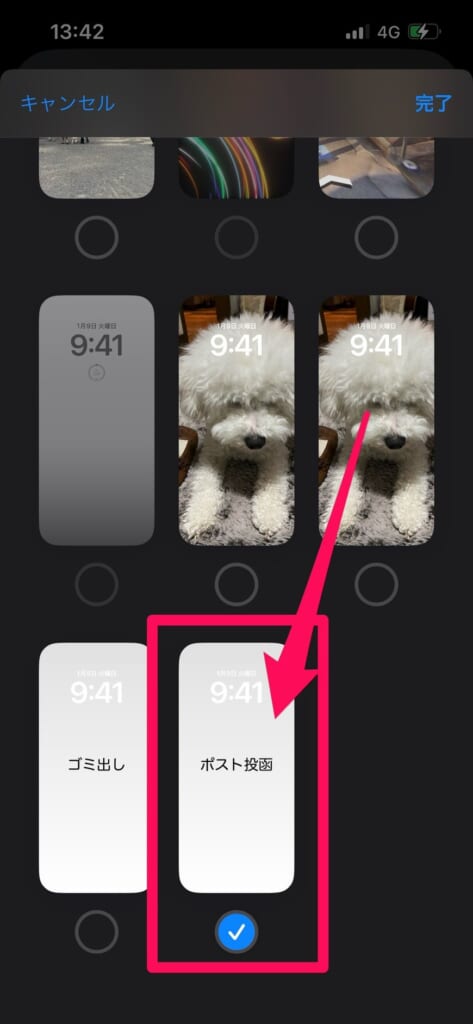
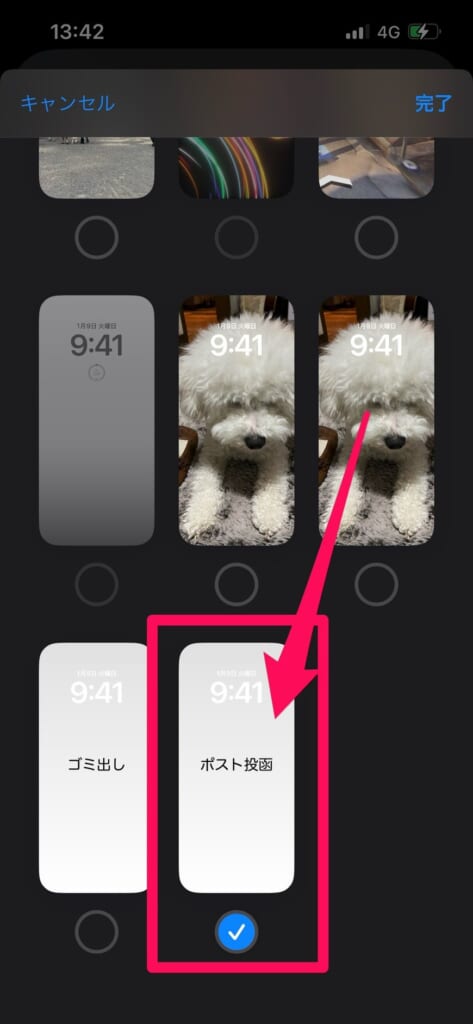
最後に「完了」をタップすれば、ロック画面に入力した内容が表示されます!
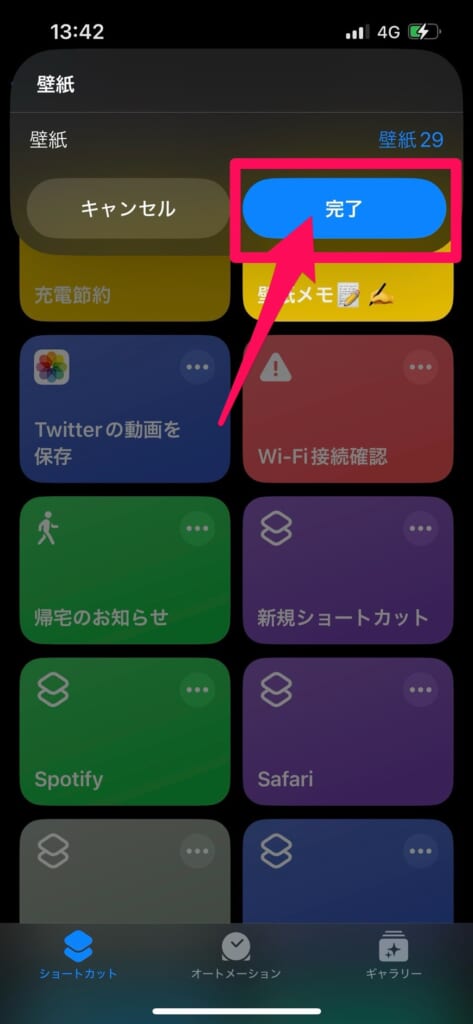
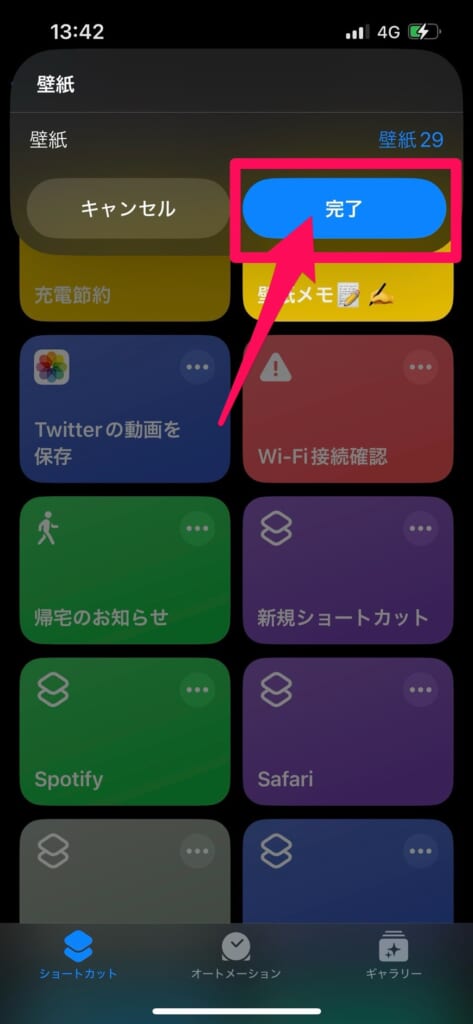


このショートカットですが、1つだけ注意点があります。
ロック画面の画像がプリセット(iPhoneに最初からインストールされているもの)だとメモを表示することができません。
もしも今の壁紙がプリセット画像の場合は、メモ用に写真アプリから壁紙を追加しておきましょう。
近くの駅と帰宅時間をお知らせ
このショートカットは、近くの駅と、帰宅にかかる時間を計算して、特定の人にLINEを送ることができます。
例えば、結婚している方の場合、このショートカットをタップするだけで、お相手の方に帰宅する時刻をLINEで送ることができます。
また、子供のスマホにショートカットを事前に設定しておいて「塾から帰るときにこれを押して」などとルール決めすることで、子供の帰宅する時刻を把握することが可能です。
ショートカットをダウンロードできたら、自宅場所や交通機関の設定が必要になります。
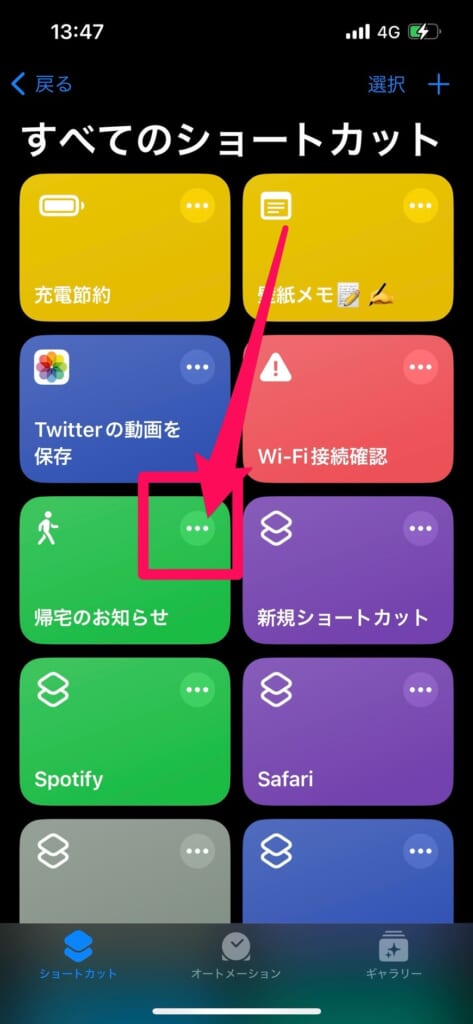
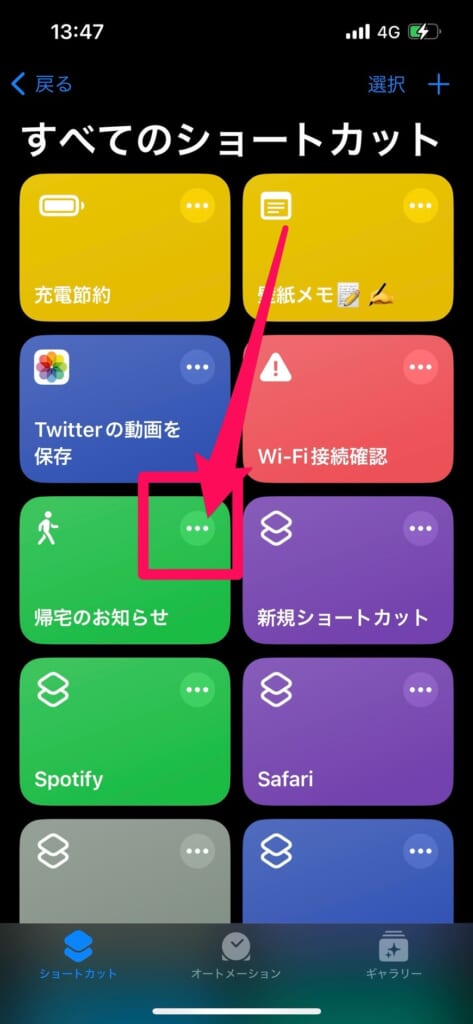
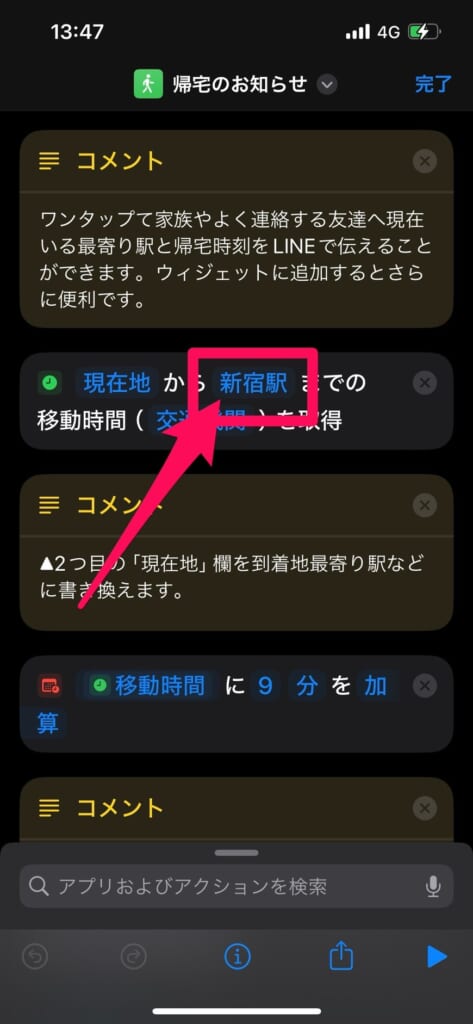
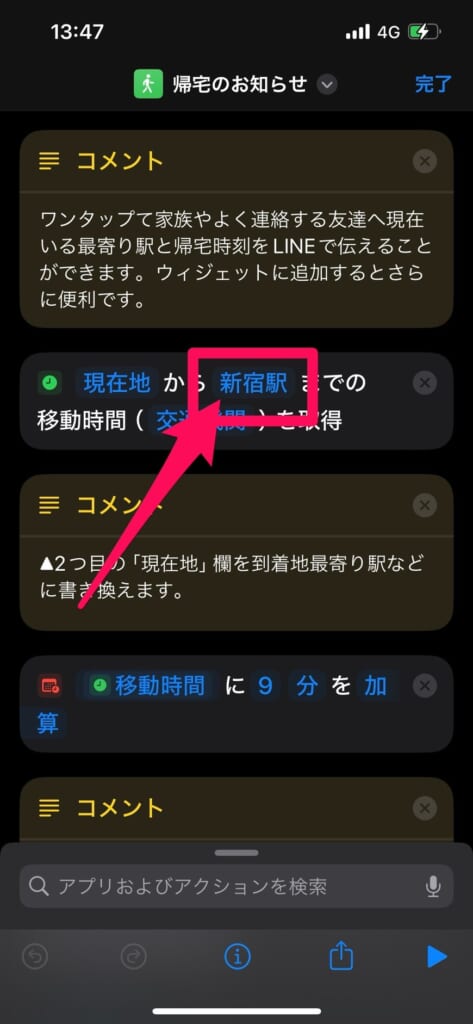
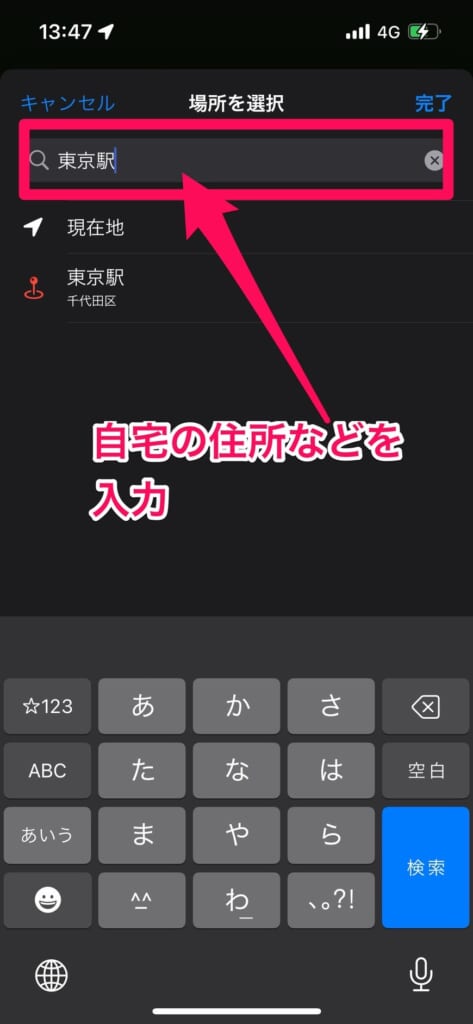
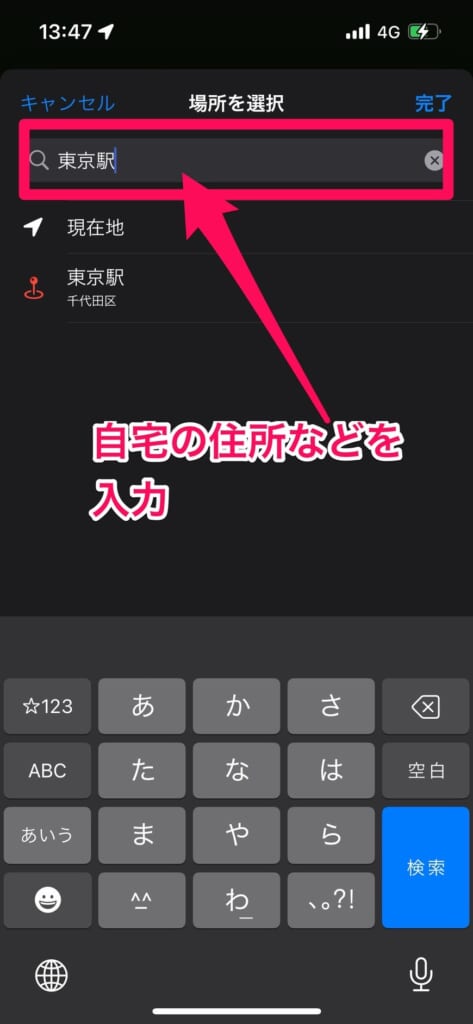
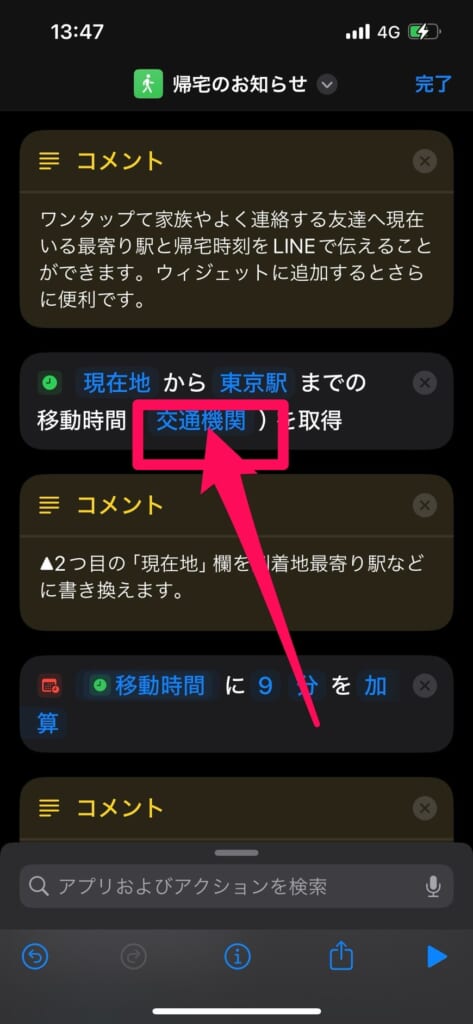
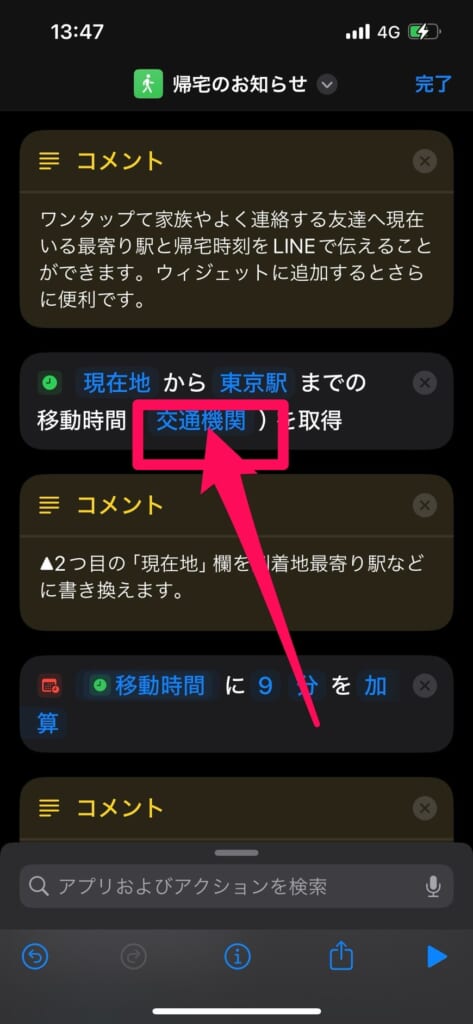
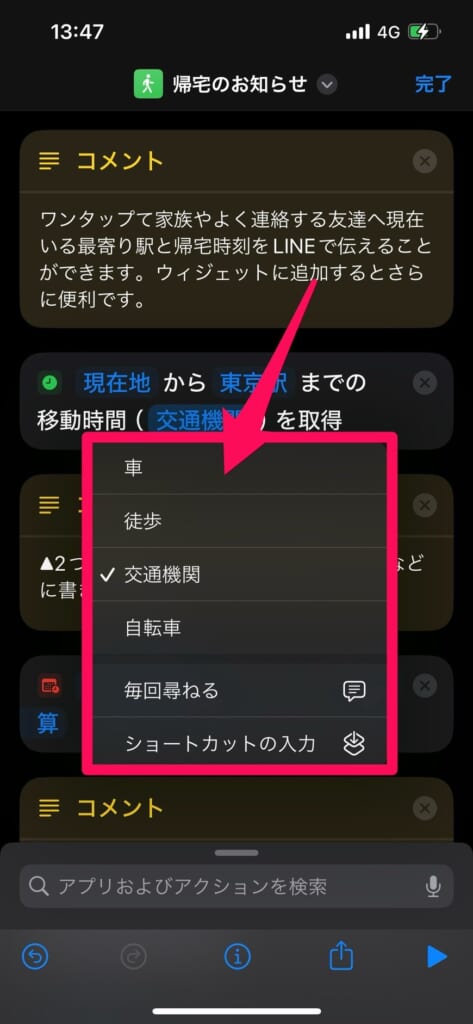
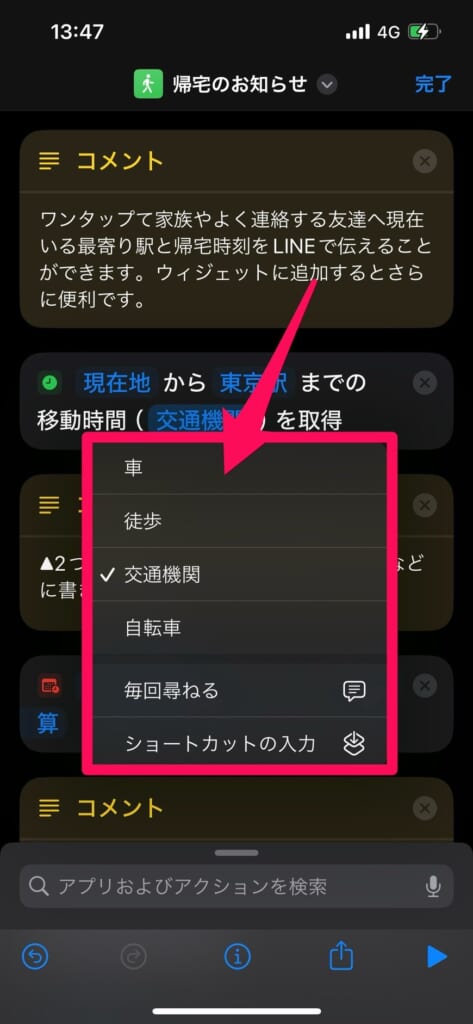
※必ずLINEに登録されている名前をそのまま入力してください。
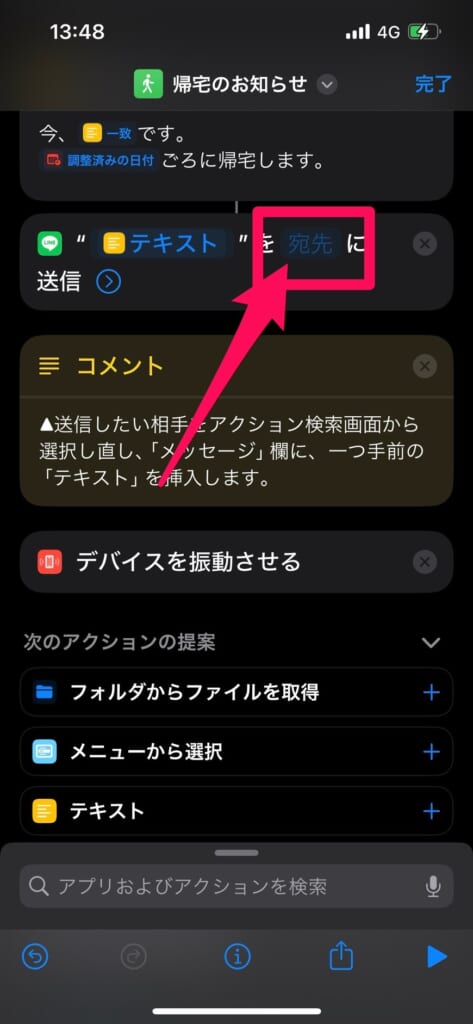
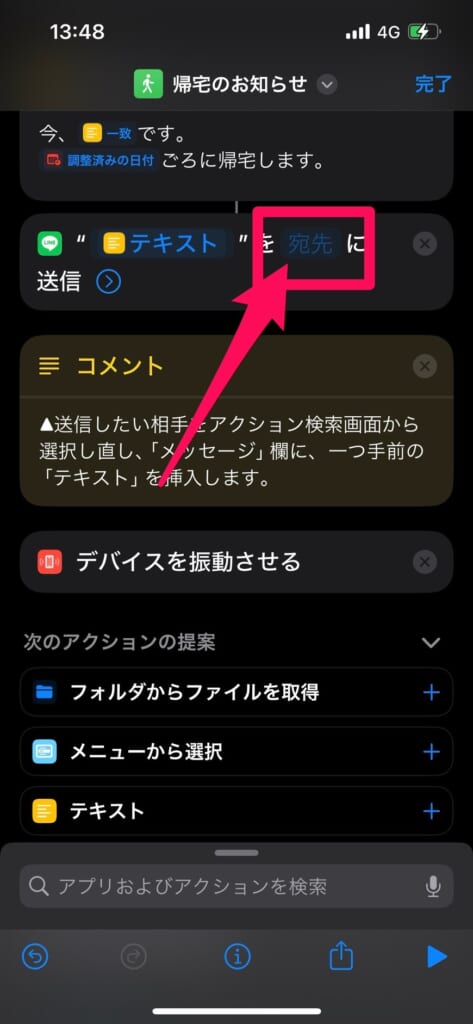
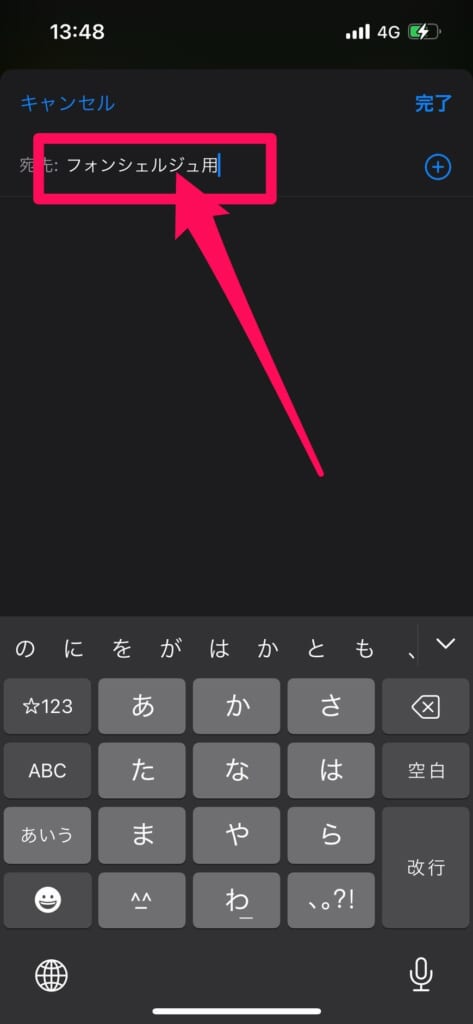
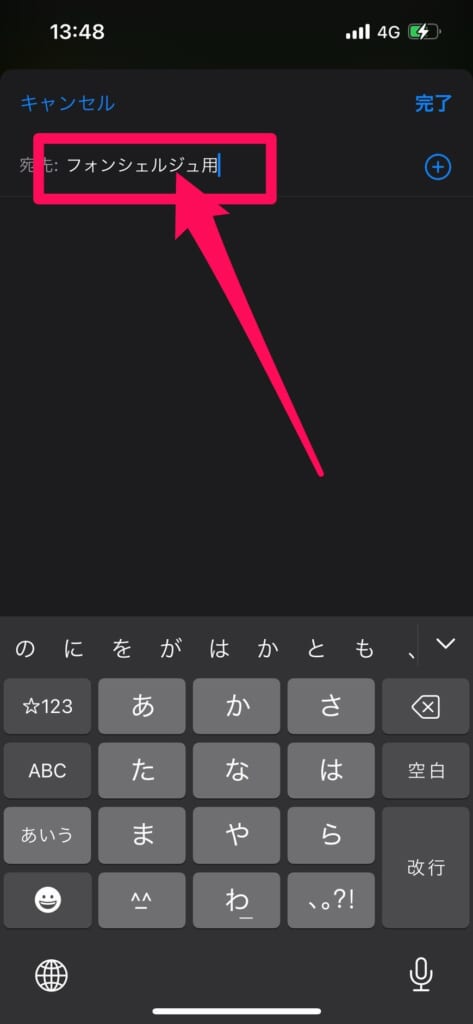
あとはショートカットをタップするだけで、指定した宛先にLINEが送信されます!
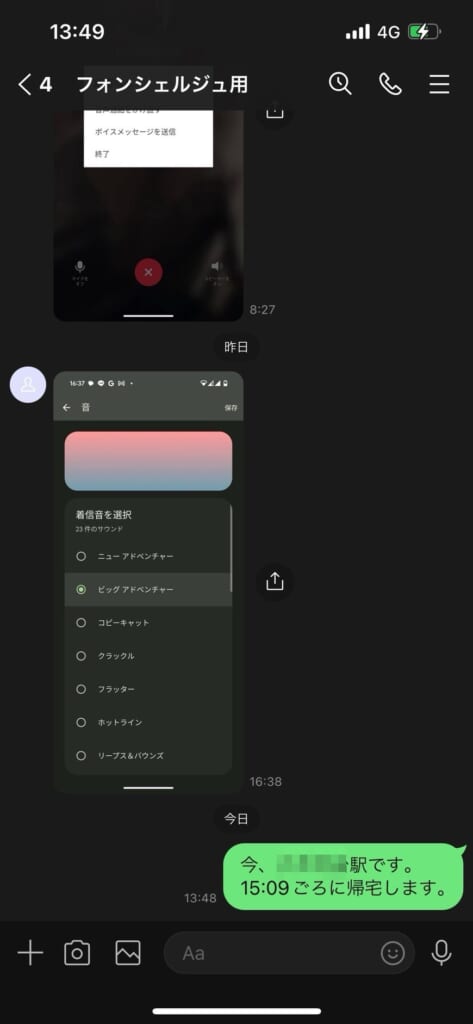
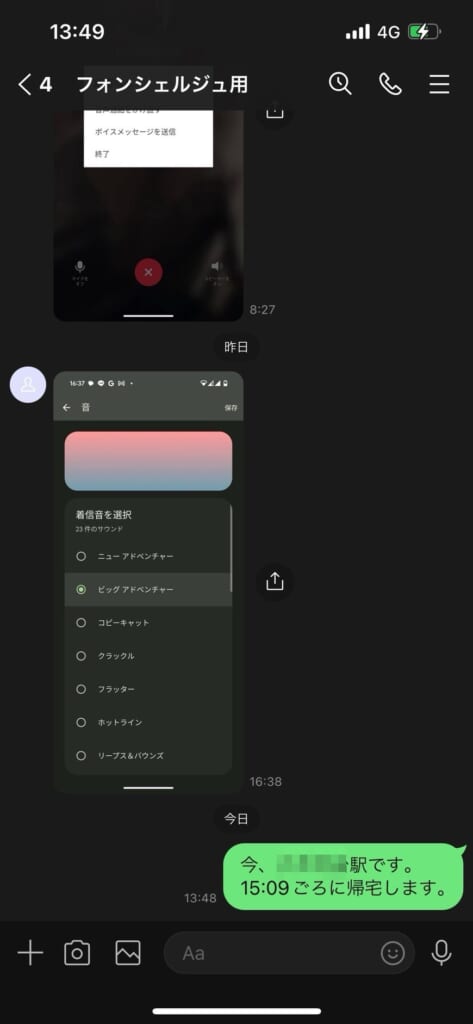
Wi-Fiに接続されていない時にお知らせ
自宅でYouTubeやNetflixを見ていたら、Wi-Fiの設定がオフになっていてWi-Fiに接続されておらず、速度制限にかかってしまった!
なんてことありませんか?
このショートカットを設定しておけば、YouTubeやNetflixを見ている時に、Wi-Fiに接続されているか通知が表示されるようになります!
こちらのショートカットも若干の編集が必要になります。
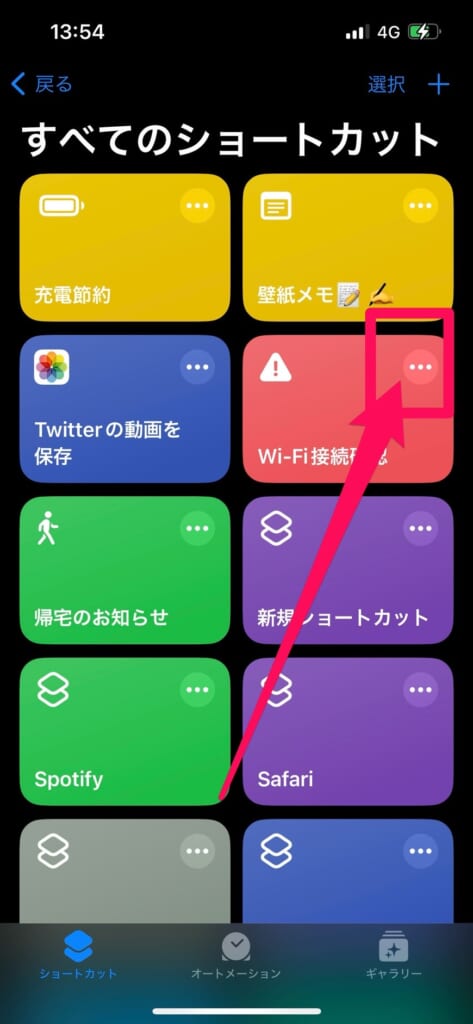
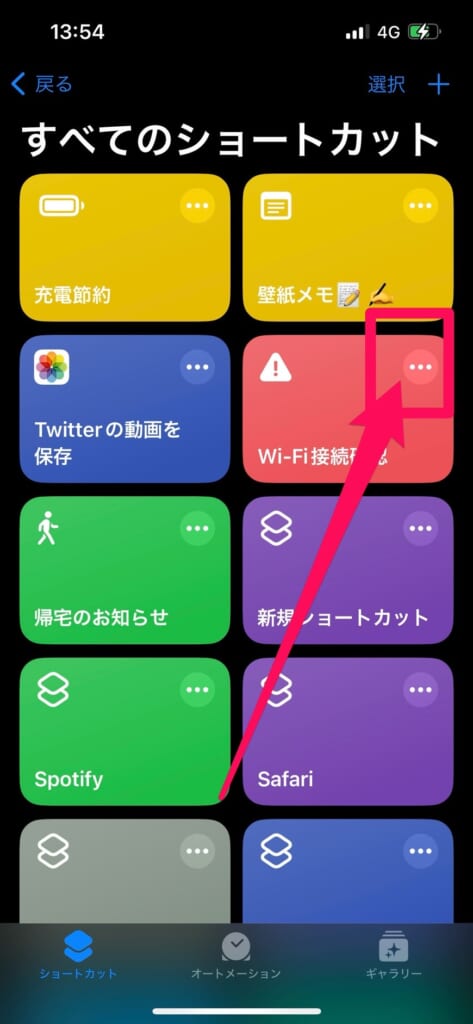
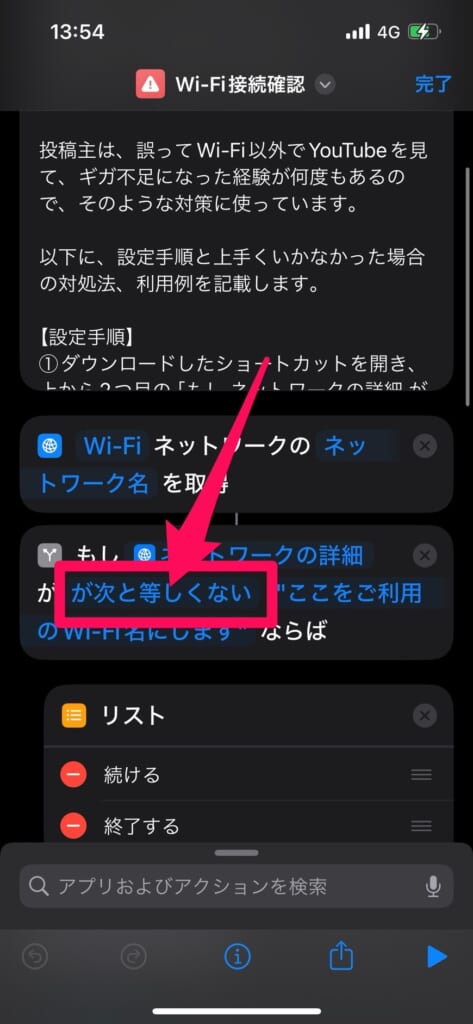
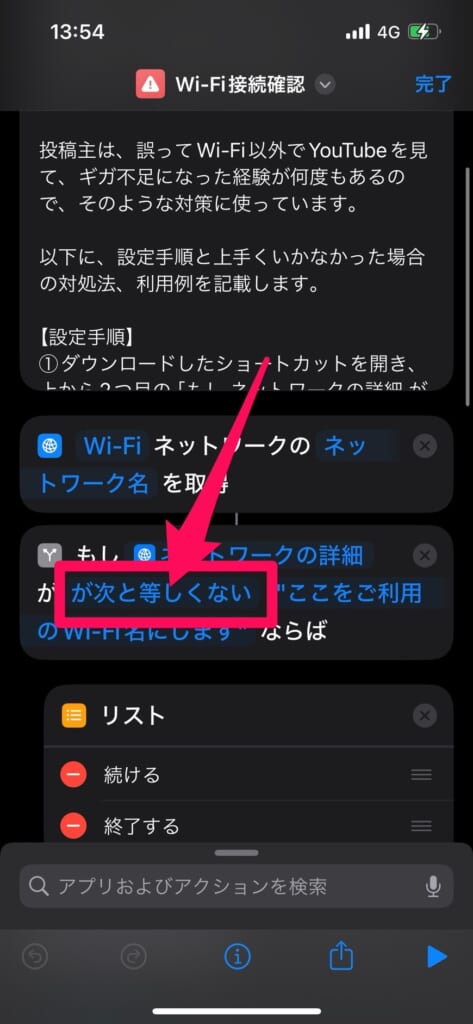
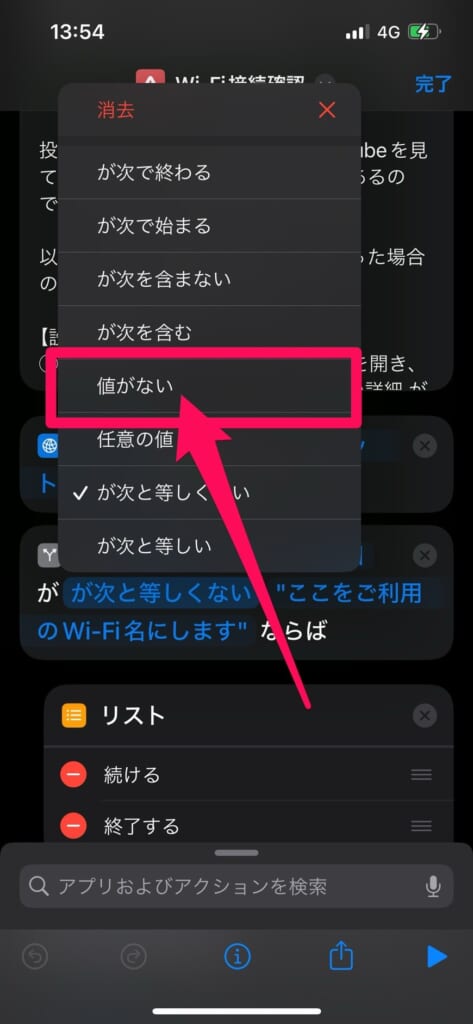
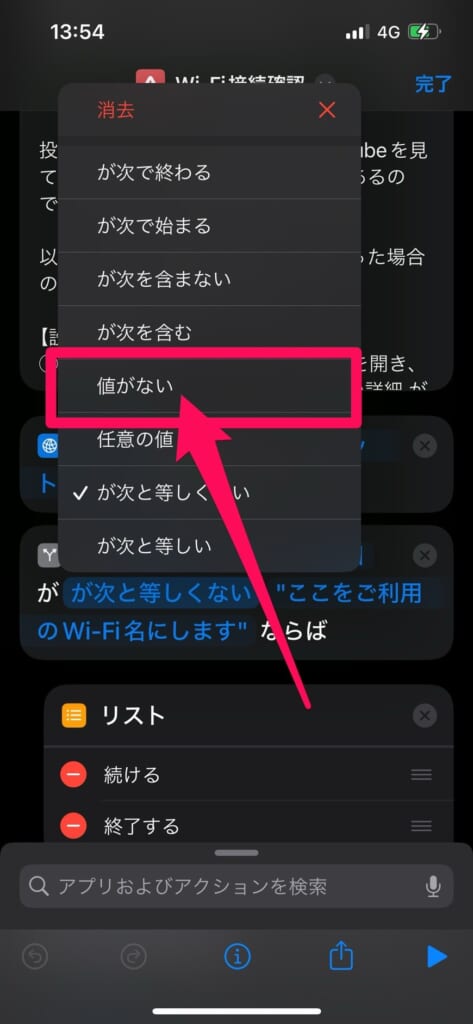
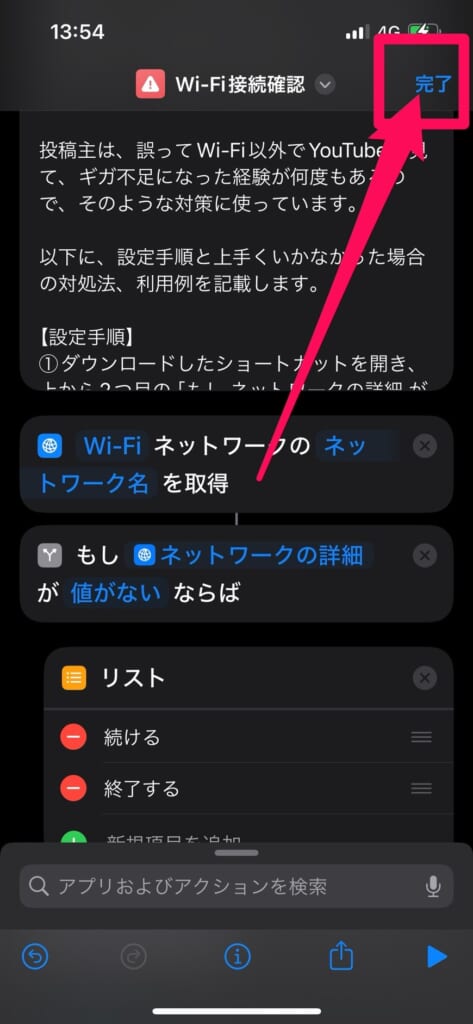
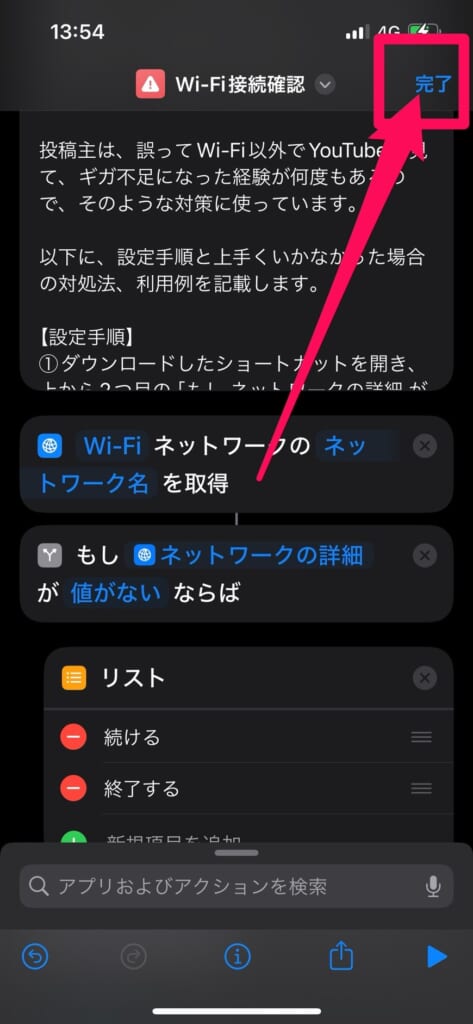
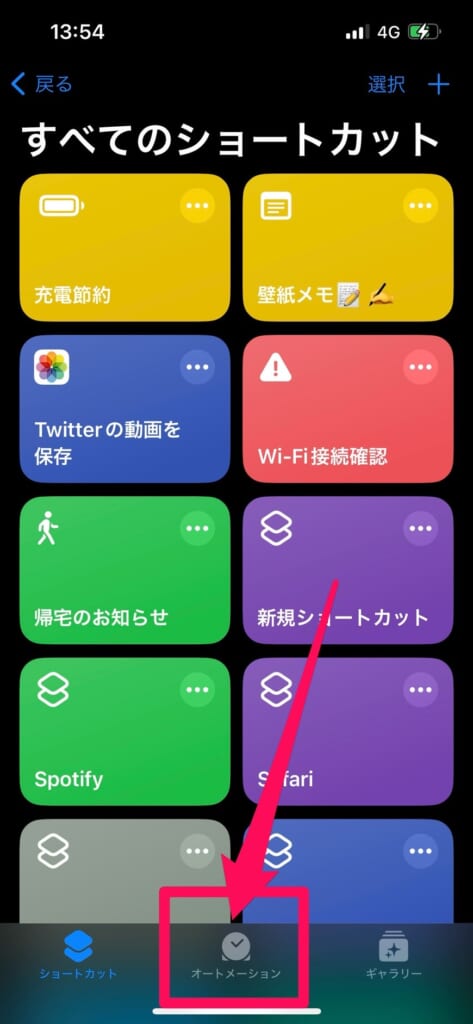
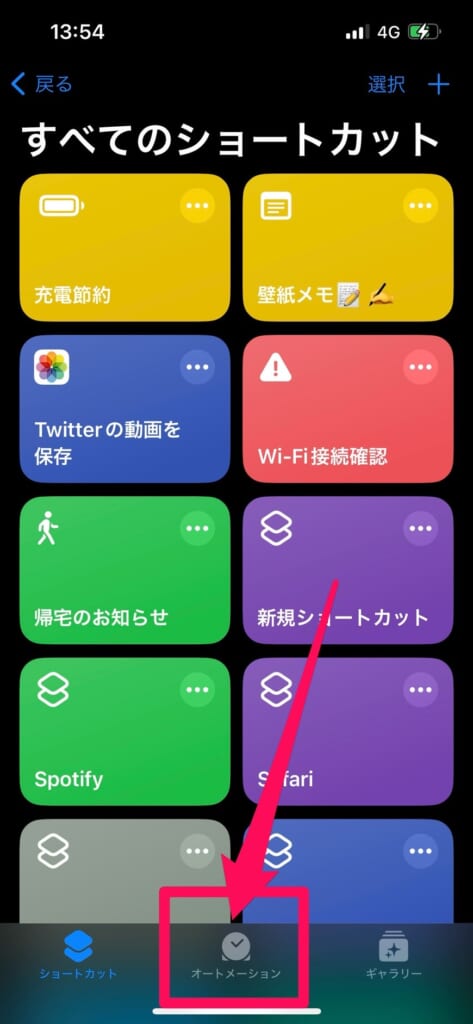
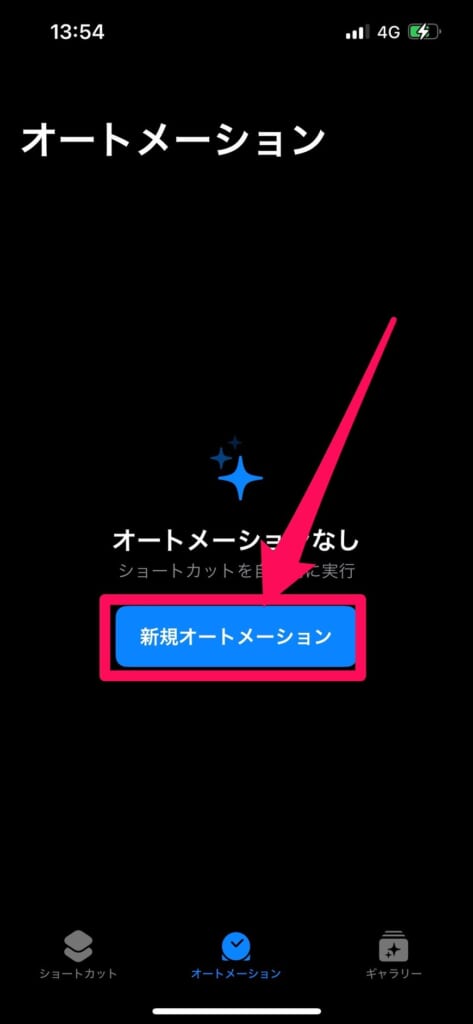
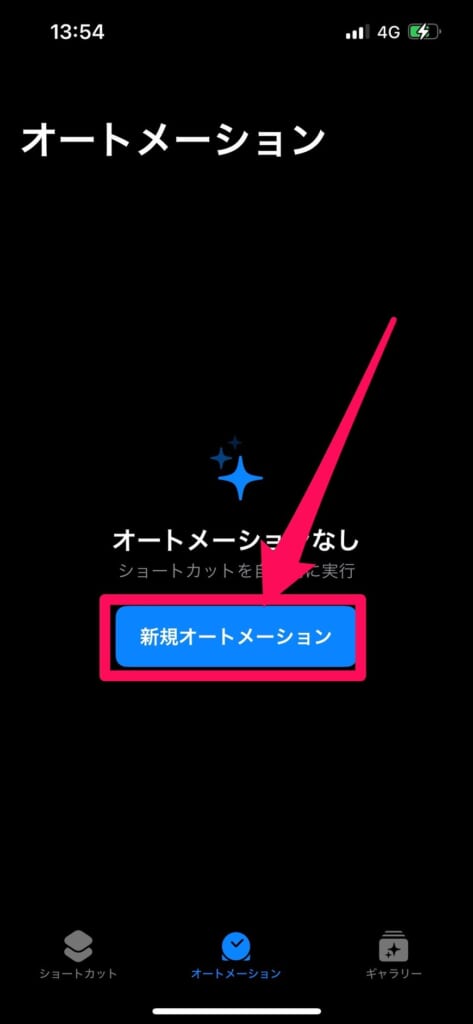
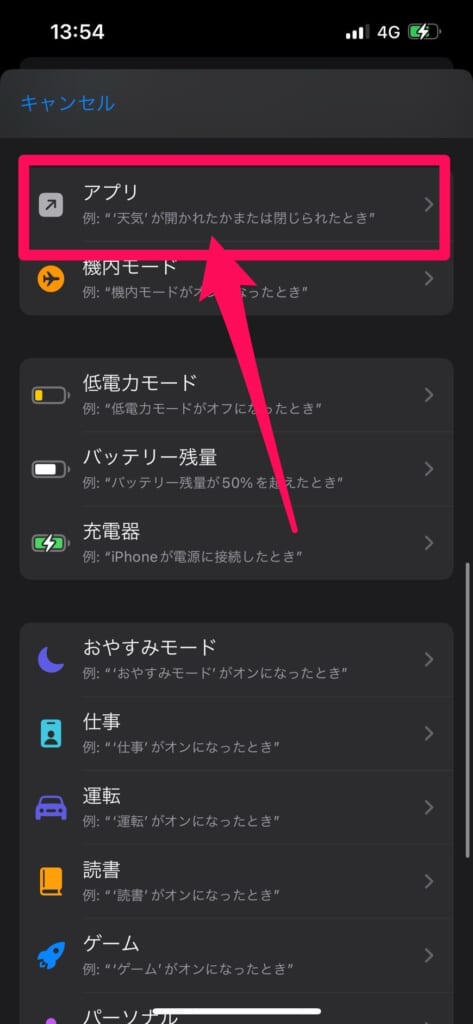
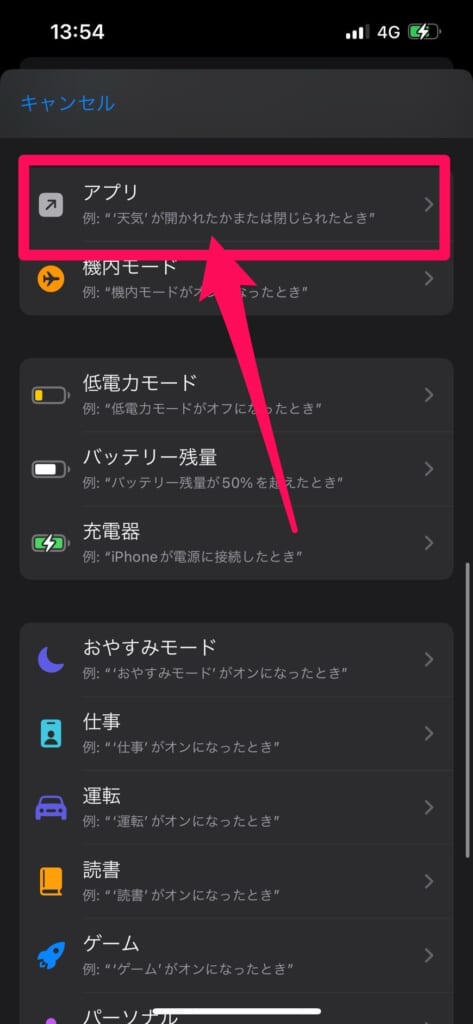
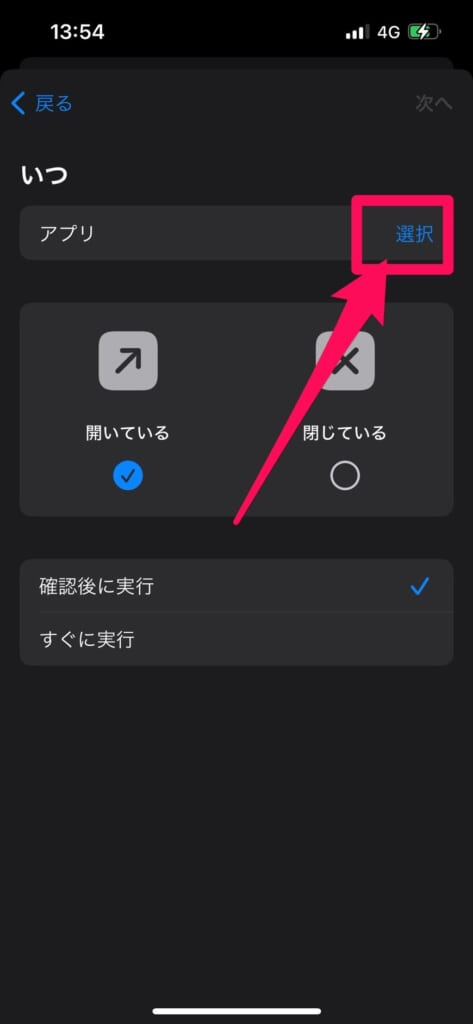
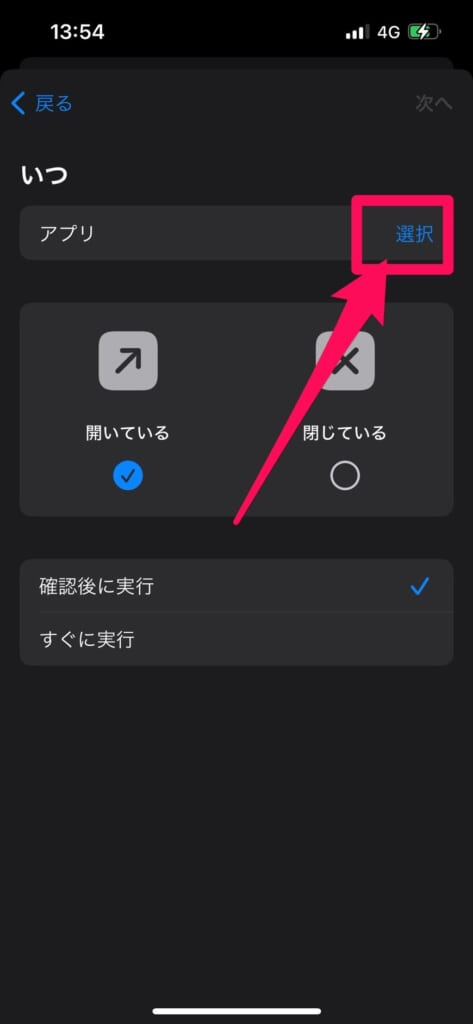
※複数選択可能
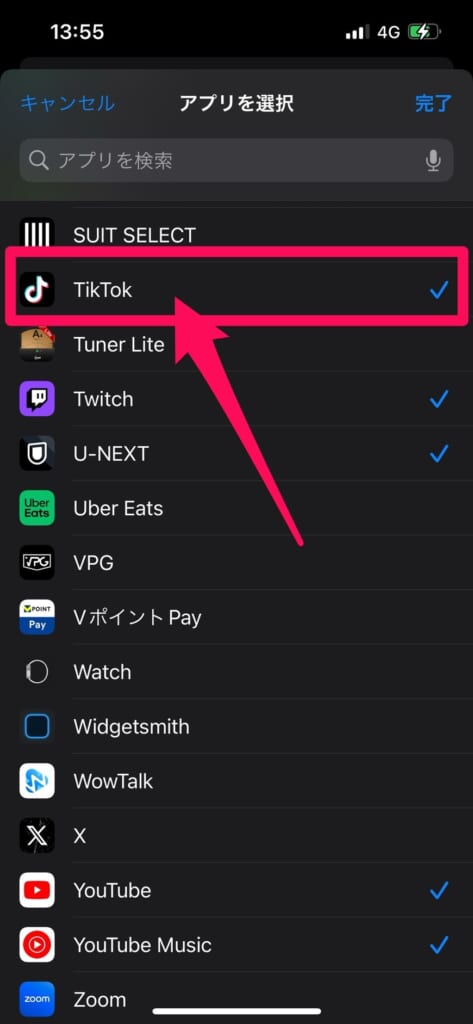
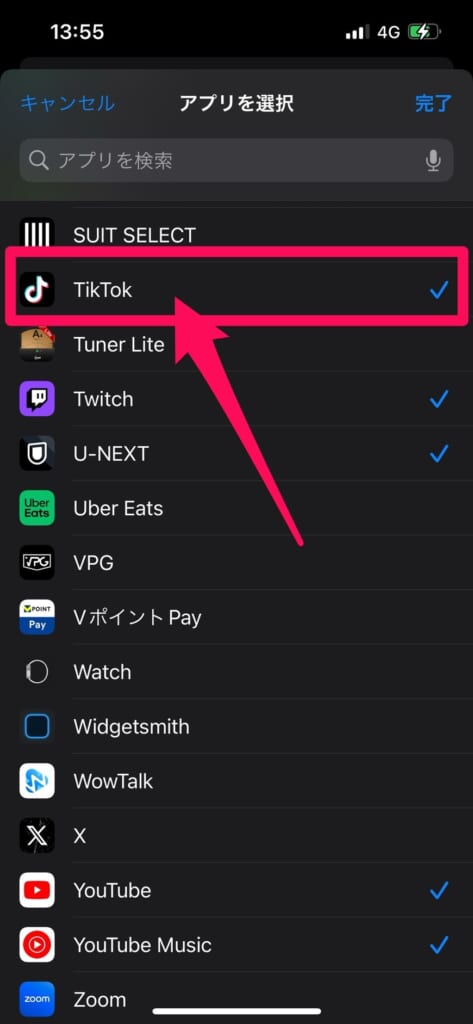
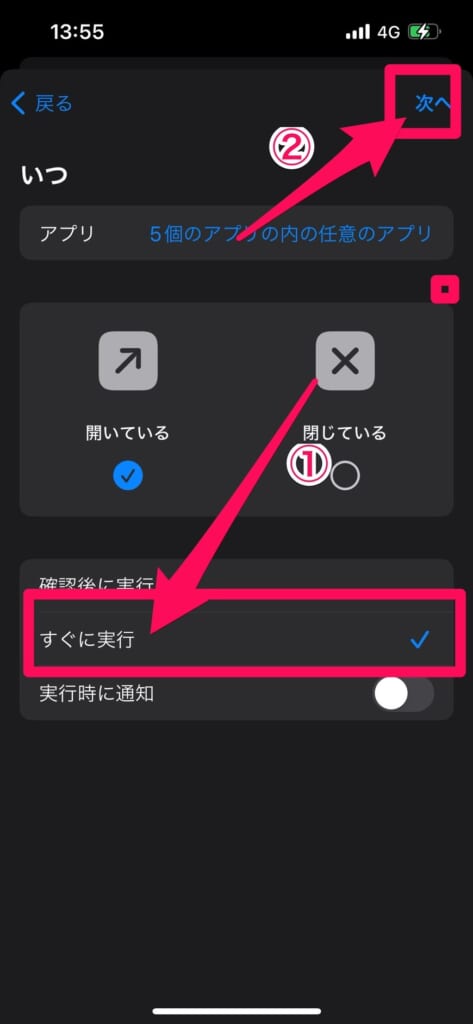
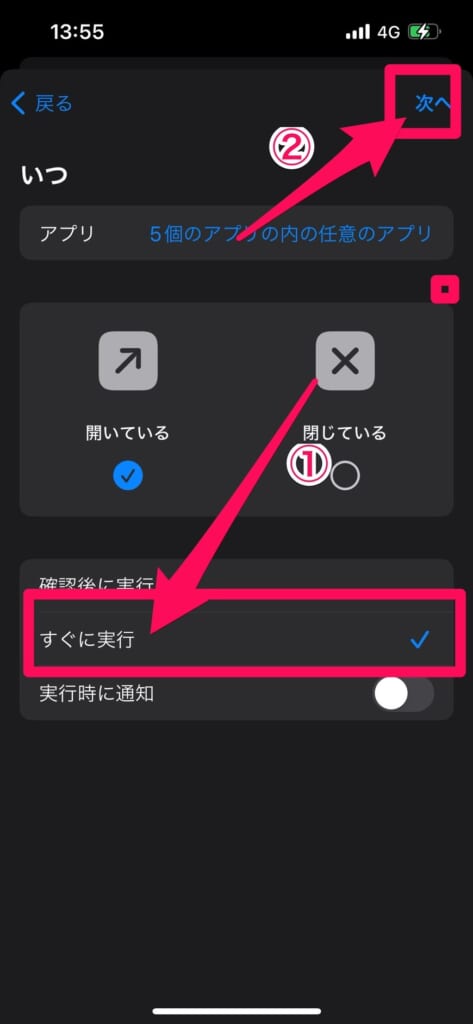
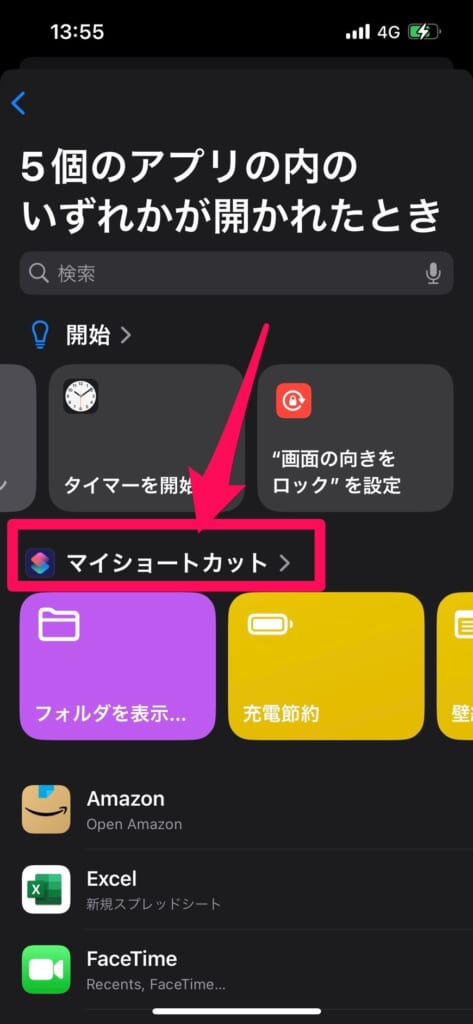
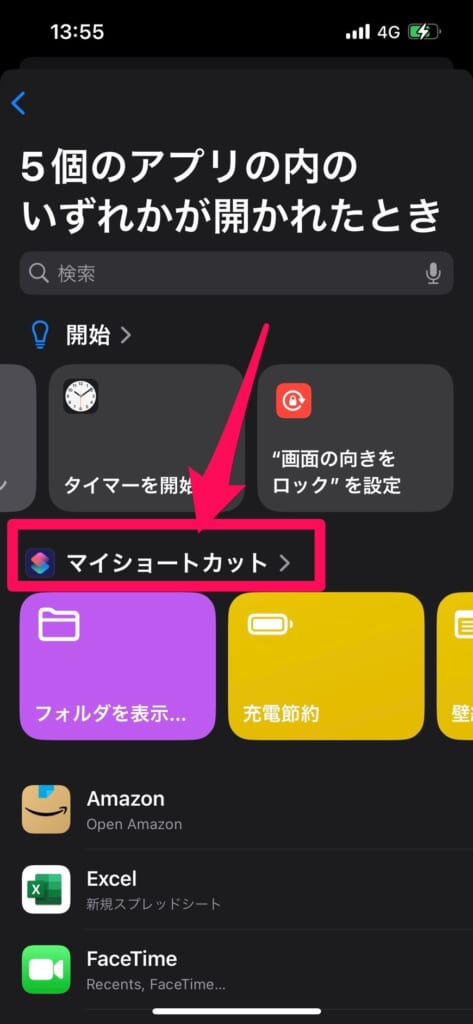
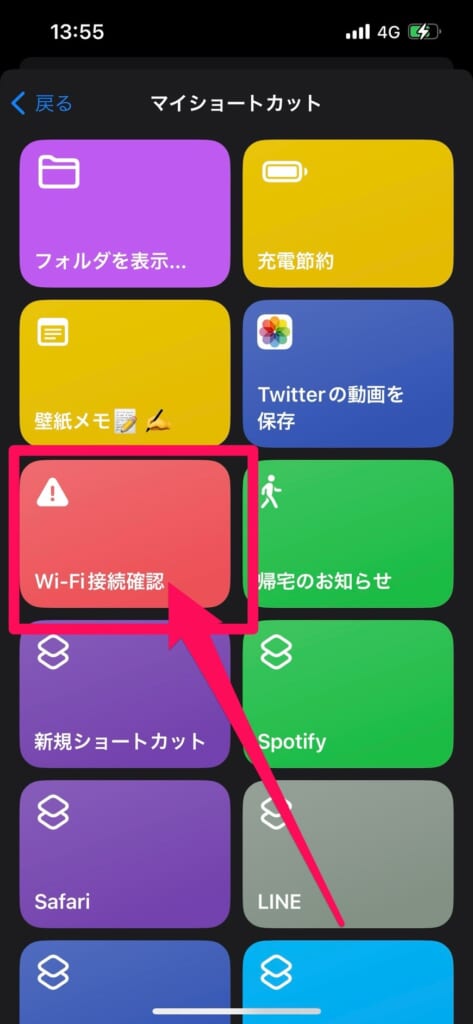
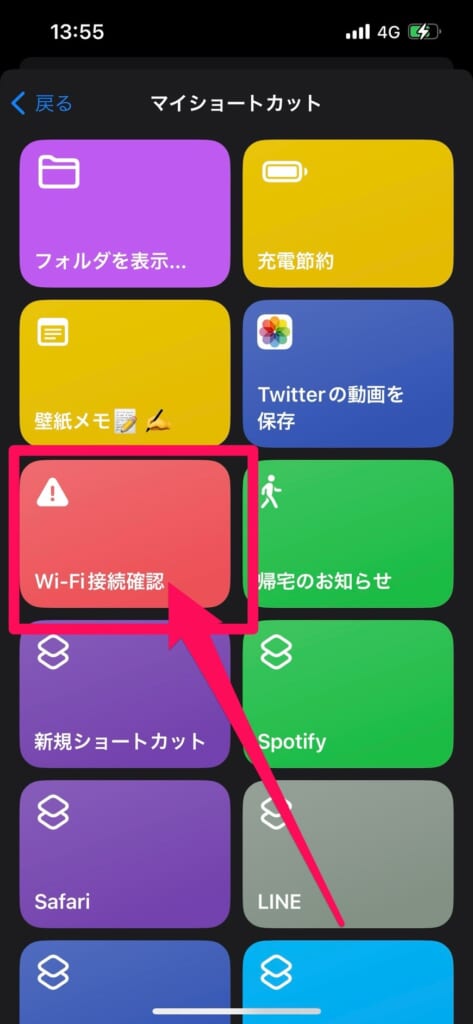
これで設定は完了です!
選択したアプリを開くと、画面上部に通知が表示されるようになります。
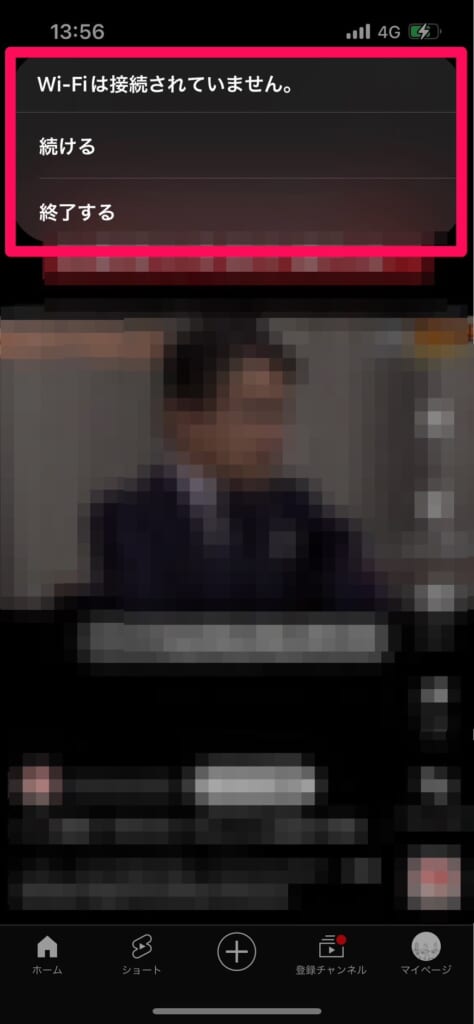
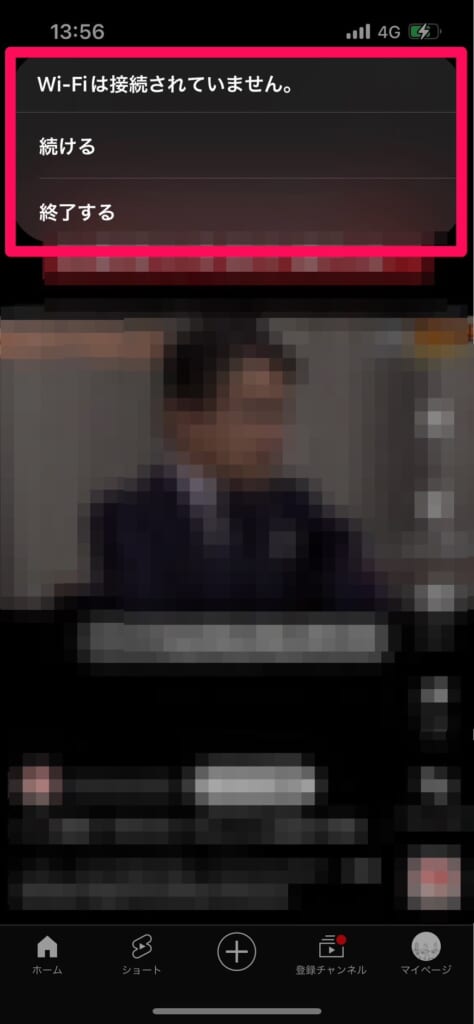
【応用編】Apple Watchでショートカットを使う方法
Apple Watch(アップルウォッチ)でもショートカットを使うことができます。
Apple Watchで使用する場合は、iPhoneでショートカットの作成を行い、設定を完了させておく必要があります。
詳しい使い方はApple公式サイトで説明されています。
Apple Watchに表示されない場合の対処法
Apple Watchでショートカットが表示されないというトラブルも多く報告されています。
Apple Watchでショートカットが表示されない場合に試していただきたい対処法は以下の通りです。
- Apple Watchに表示をオンにする
- Apple Watchを再起動する
- ペアリングを解除する
- iCloudを再起動する
この中でも「Apple Watchに表示」という項目をオンにするのを忘れてしまってApple Watchと連携出来ていないのが多いです。
ショートカットでアクションを追加して完了する前に、「i」マークをタップしましょう。
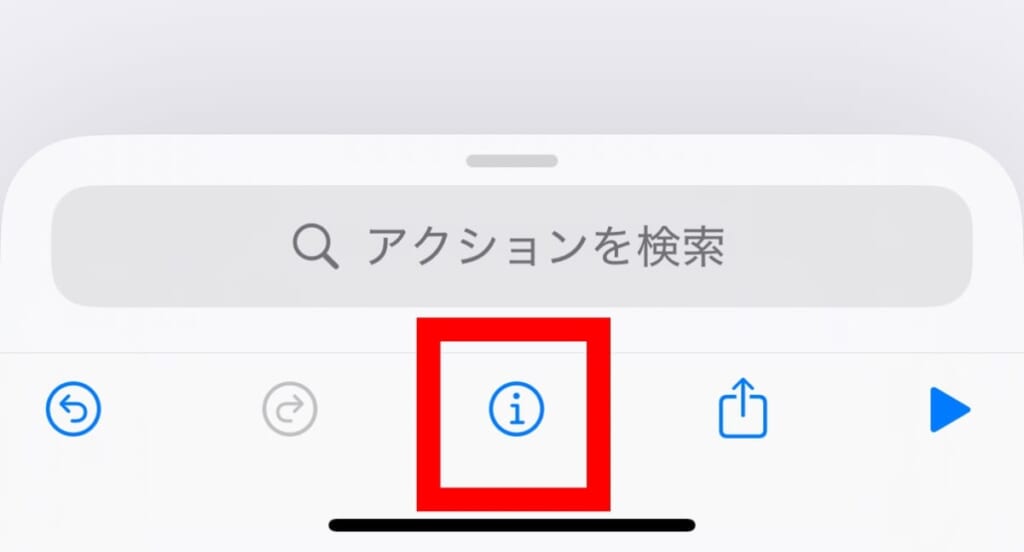
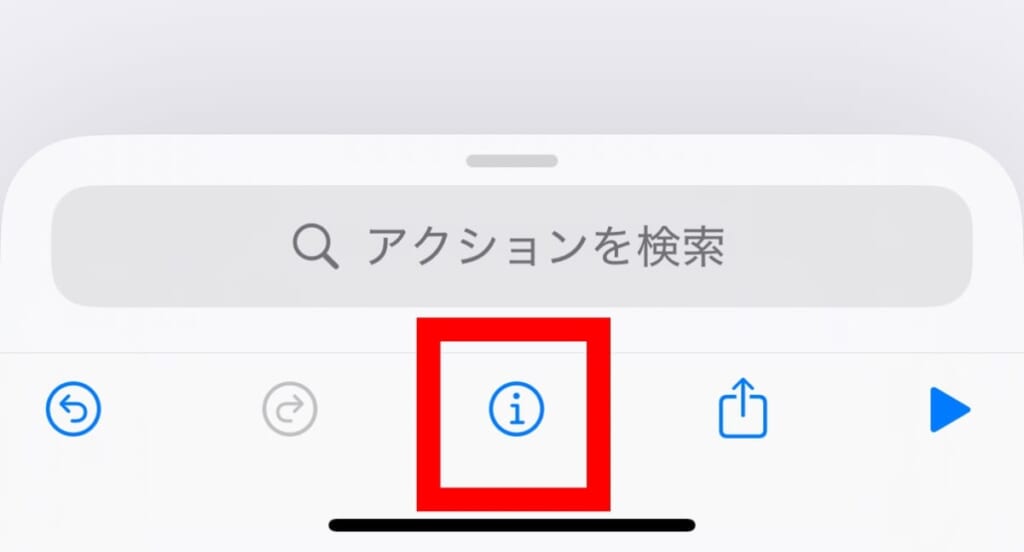
タップ後、一覧の中にある「Apple Watchに表示」がオンになっているかしっかりと確認しましょう!
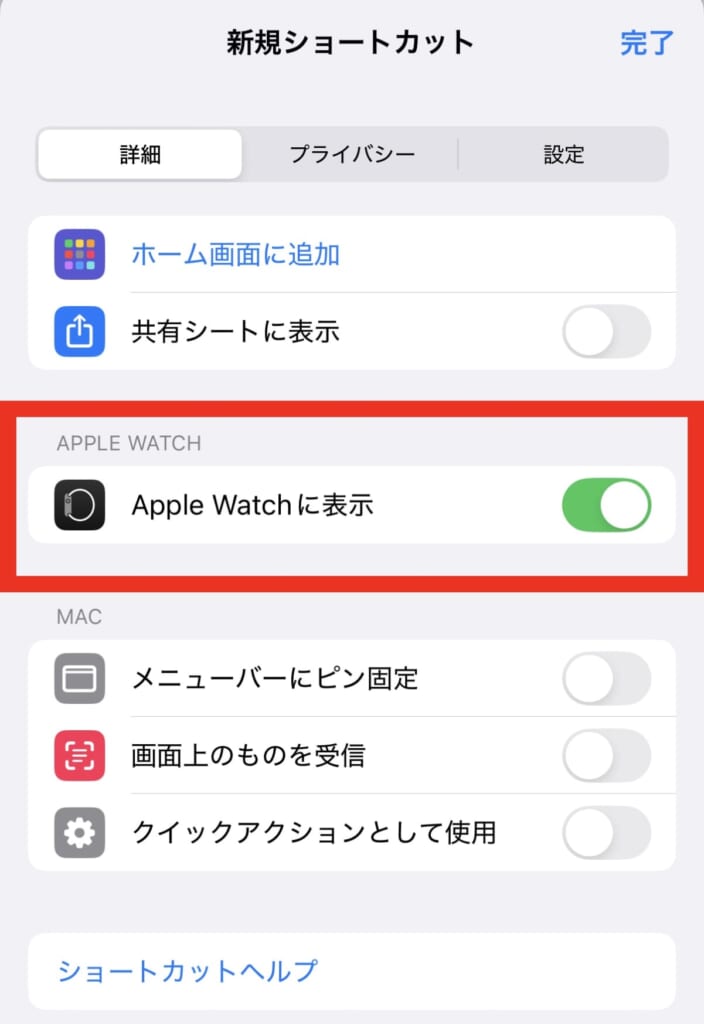
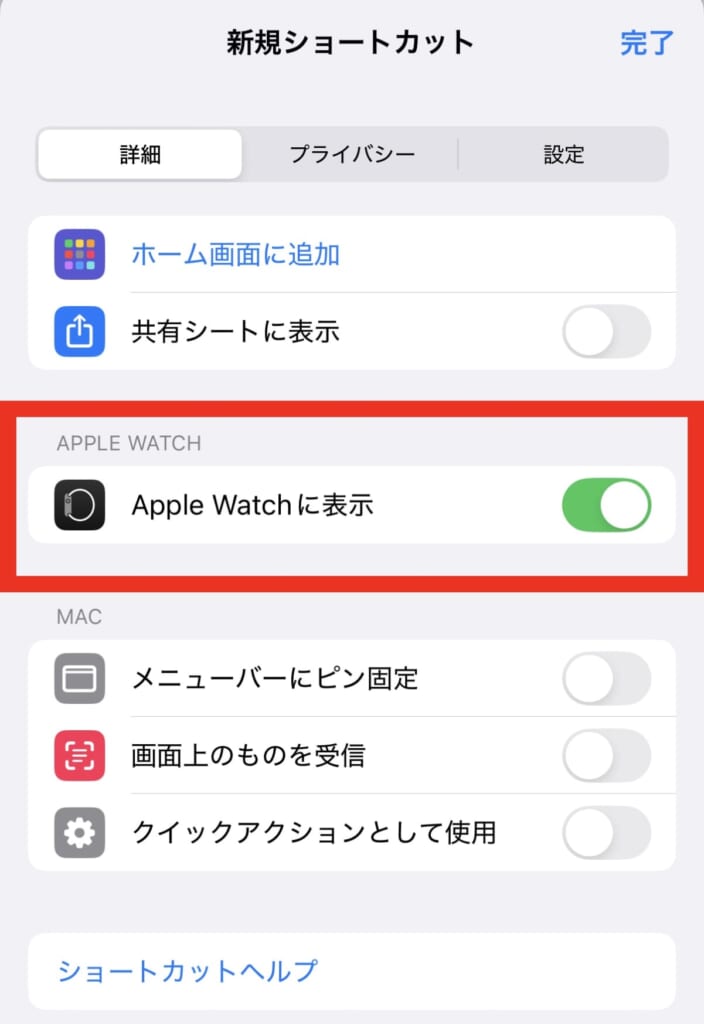
ショートカットを使う上での注意点


非常に便利なショートカットですが、利用する上でいくつか注意しておきたい点があります。
セキュリティとプライバシー
他人が作成したショートカットをインストールする場合は、その内容を十分に確認することが重要です。
悪意のあるショートカットは、あなたの個人情報を不正に取得したり、意図しない動作を引き起こしたりする可能性があります。
公式なギャラリーや、信頼できるユーザーが公開しているもの以外は、安易にインストールしない方が安全です。
互換性と機種依存
ショートカットの中には、特定の機種やiOSバージョンでのみ動作するものがあります。
使用しているiPhoneのモデルやソフトウェアバージョンを確認し、互換性があるかどうかを確認するようにしましょう。
特に古い機種では、最新の機能に対応していない場合があります。
バッテリー消費について
一部の複雑な処理を行うショートカットは、バッテリーを消費する可能性があります。
特に、頻繁に位置情報やバックグラウンド処理を利用するショートカットは、バッテリーの減りが早くなることがあるため、注意が必要です。
ショートカット困ったときのQ&A


ショートカットを使う上で起こる、よくある質問についてまとめました。
ショートカットがうまく動作しない場合
ショートカットが設定したにも関わらず、期待通りにうまく動作しない場合は、以下の点を確認してみてください。
- iOSのバージョン
-
最新のiOSにアップデートされているか確認してください。
古いバージョンでは、一部の機能が利用できない場合があります。 - 許可設定
-
位置情報や連絡先など、一部の機能を利用するショートカットは、初回実行時に許可を求められます。
必要な許可を与えているか確認してください。 - アクションの設定
-
:各アクションの設定が正しく行われているか確認してください。
変数の指定ミスや入力漏れがないか見直しましょう。 - ネットワーク環境
-
一部のショートカットは、インターネット接続が必要です。
Wi-Fiやモバイルデータ通信が正常に接続されているか確認してください。
ショートカットレシピ:まとめ


今回は、最新のiPhoneショートカット大バズリレシピの中から、特におすすめの8選をご紹介しました。
ショートカットの数は多くあるので、今回紹介したレシピ以外にも充電時間を計測するレシピやアラームを複数個セットする方法、充電音を変更する方法など人気のショートカットもあります。
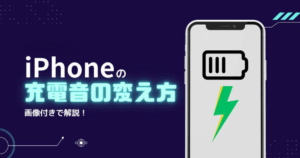
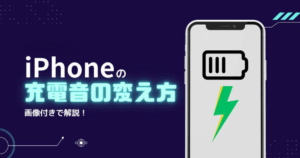
これらのショートカットを活用すれば、日々のスマートフォンの使用がよりスムーズで快適になること間違いなしです。
手順に沿って簡単に設定できるものばかりですので、ぜひこの機会に一度試してみてください。
この記事を参考に、あなただけのすごいショートカットレシピを見つけて、もっと活用してくださいね!
フォンシェルジュは、スマホに関する便利機能や最新情報をわかりやすく解説するメディアのサイトです。
皆様に有益な情報を発信していきますので、ぜひ下記のLINE公式アカウントをフォローして無料で関連記事も読んでみてください♪