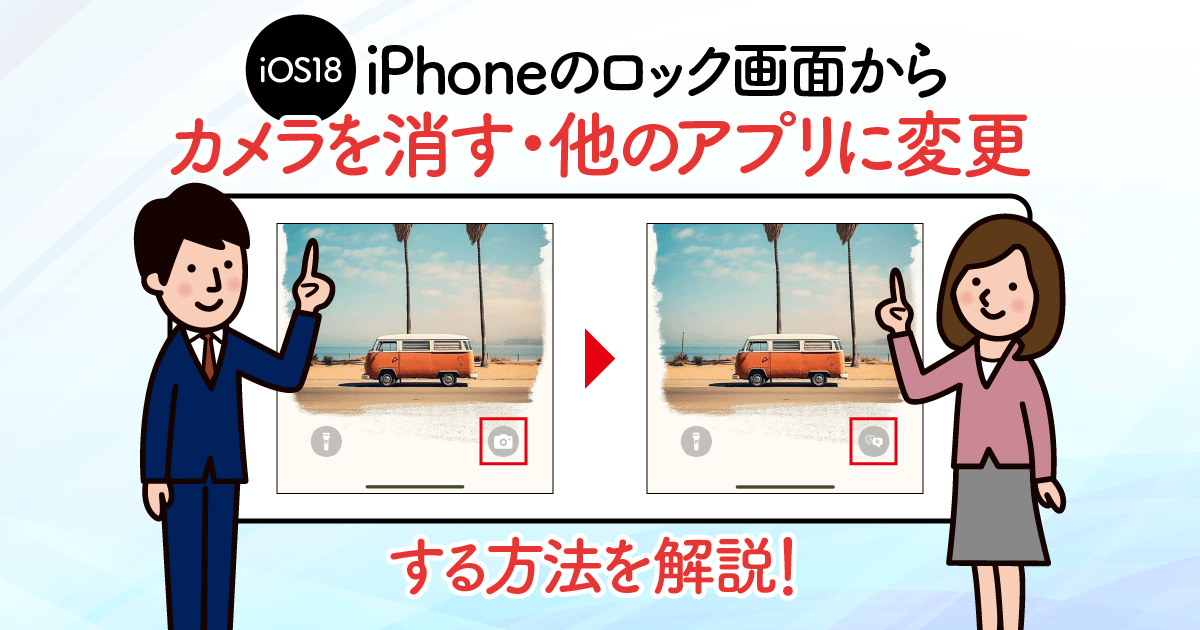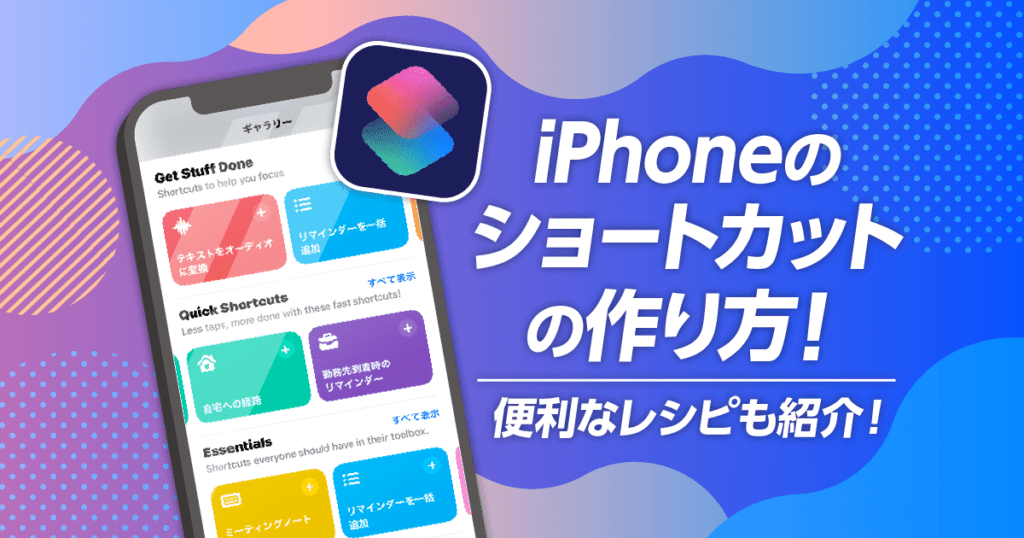画面左下と右下に配置されている「カメラ」「ライト」のショートカットを変更して、自分のよく使うアプリを設定してみましょう。
本記事では、実際のスクリーンショットを使って分かりやすく解説していきます。
iPhoneのロック画面をカスタマイズしたい方は、ぜひ参考にしてみてください。
iOS18の他の新機能はこちらをご確認ください!

iPhoneのロック画面を動画にしてみたい方は、こちらの記事で設定方法確認出来ます!

iOS18からロック画面のカスタマイズ性がアップ
iOS18では、ロック画面のカスタマイズ性がアップしました。
具体的に解説すると、ロック画面の左下と右下に表示されている「カメラ」「ライト」のショートカットを非表示にしたり、別のアプリに変更することが可能になりました。
例えば、ショートカットがあるせいで、操作していないのにカメラやライトが起動して困っているという方は、非表示にすることで、そういったことが起きなくなります。
また、PayPayなどの決済系アプリを設定しておけば、レジで決済アプリを探すことなく、ロック画面からスマートに起動することができるので非常に便利です。
ロック画面からカメラを消す方法
ロック画面からカメラのショートカットを消せば、カメラが誤作動で起動することも少なくなります。
そのため、ロック画面からカメラを起動することが少ないという方は、ロック画面からカメラのショートカットを削除してしまいましょう。
ロック画面からカメラのショートカットを消す方法は以下の通りです。
- ロック画面を長押し
- 「カスタマイズ」をタップ
- 「ロック画面」をタップ
- 「ライト」「カメラ」の左上に表示されている⊖をタップ
- 右上の「完了」をタップ
画像付き解説はこちら

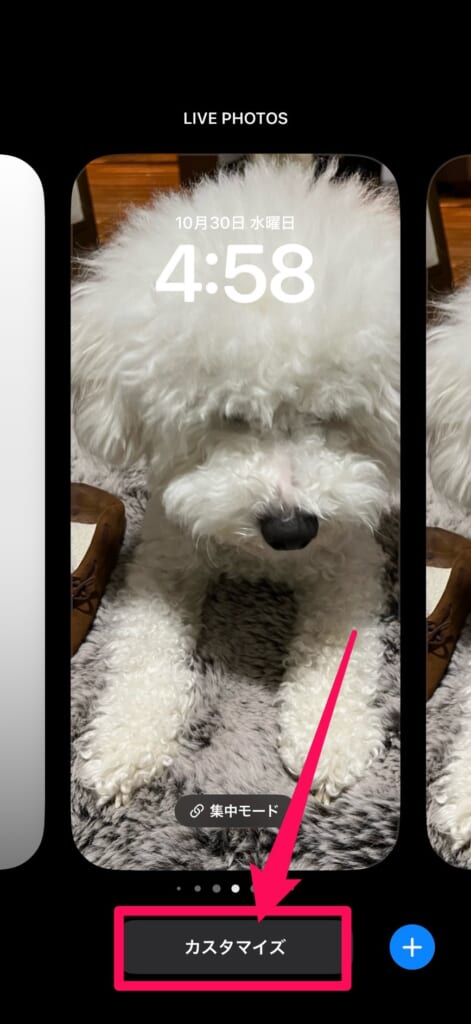
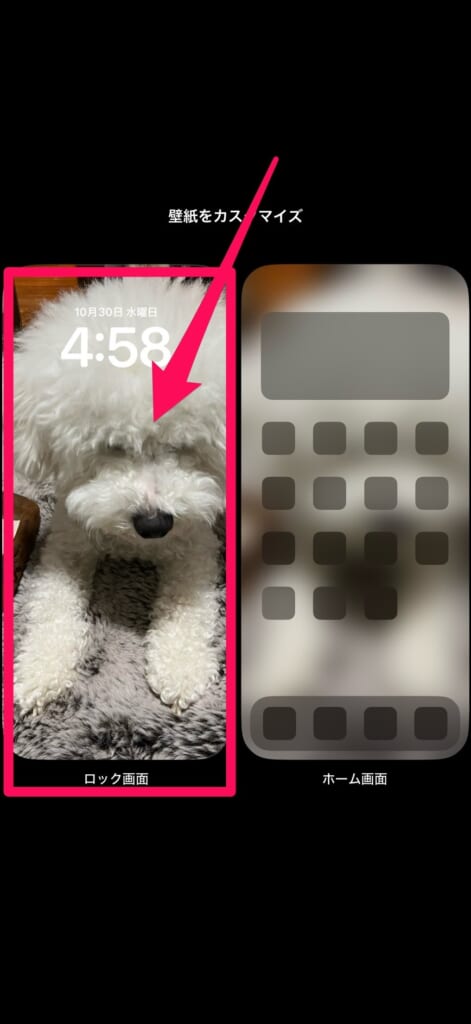
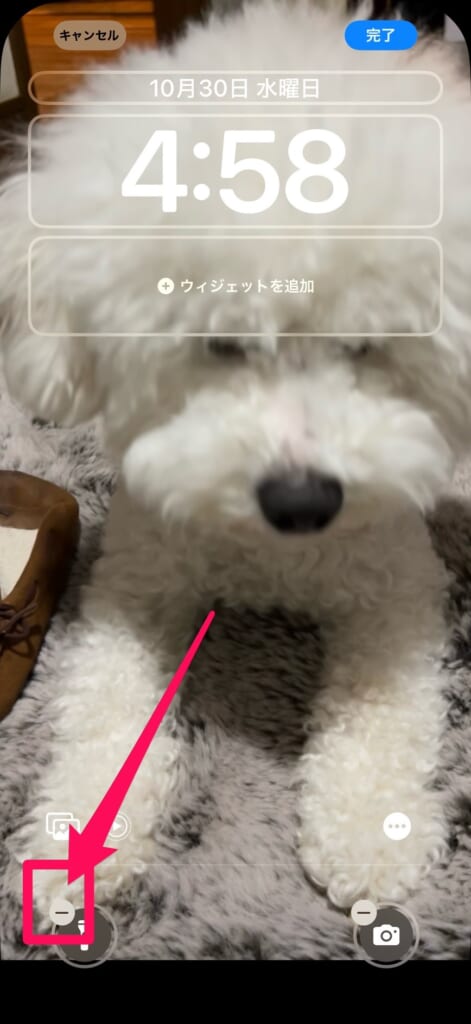
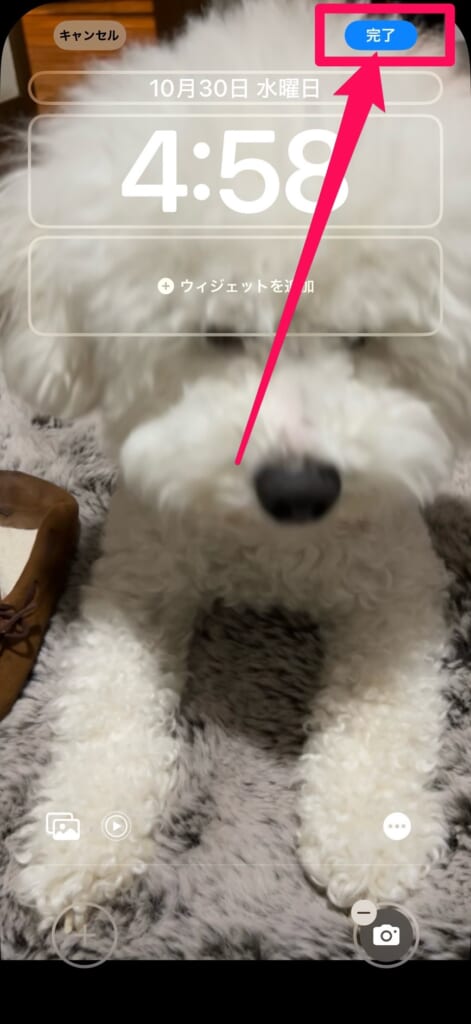
これでロック画面からカメラを消すことができます!
ショートカットに他のアプリを設定したいという方は、次項を参考に設定してみてください。
ロック画面のカメラを他のアプリに変更する方法
ロック画面のカメラショートカットなどを使うことが少ない方は、カメラアプリから他のアプリに変更するのがおすすめです。
- ロック画面を長押し
- 「カスタマイズ」をタップ
- 「ロック画面」をタップ
- 「ライト」「カメラ」の左上に表示されている⊖をタップ
- 「+」をタップ
- 設定したいコントロールを選択する
- 「選択」をタップして、ショートカットに配置したいアプリを選択
- 画面の暗い部分をタップ
- 右上の「完了」をタップ
画像付き解説はこちら

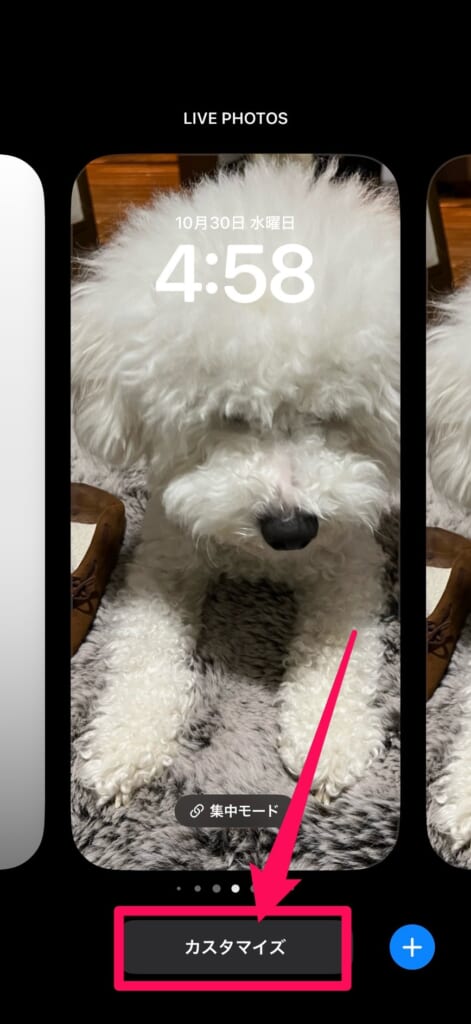
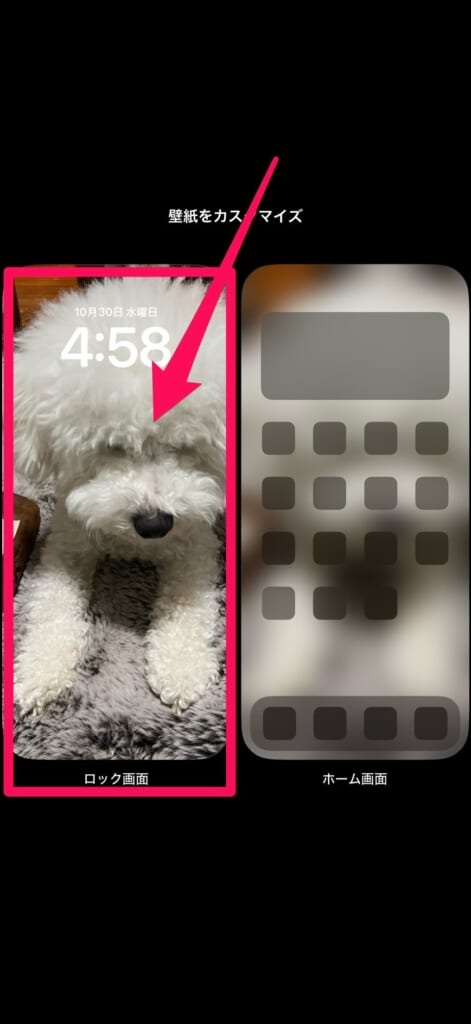
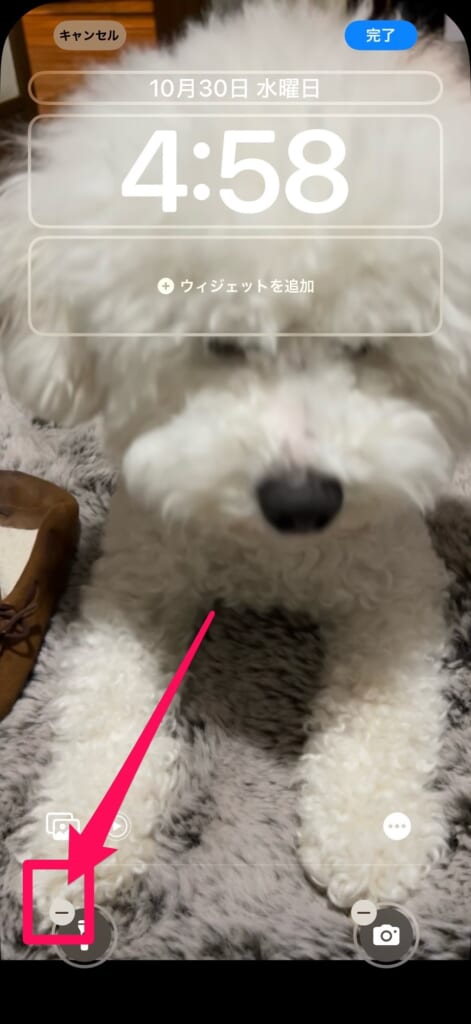
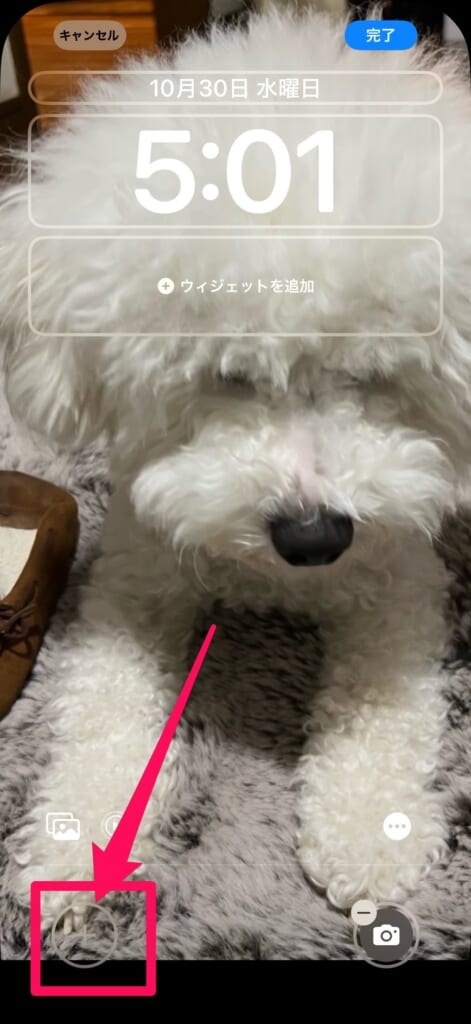
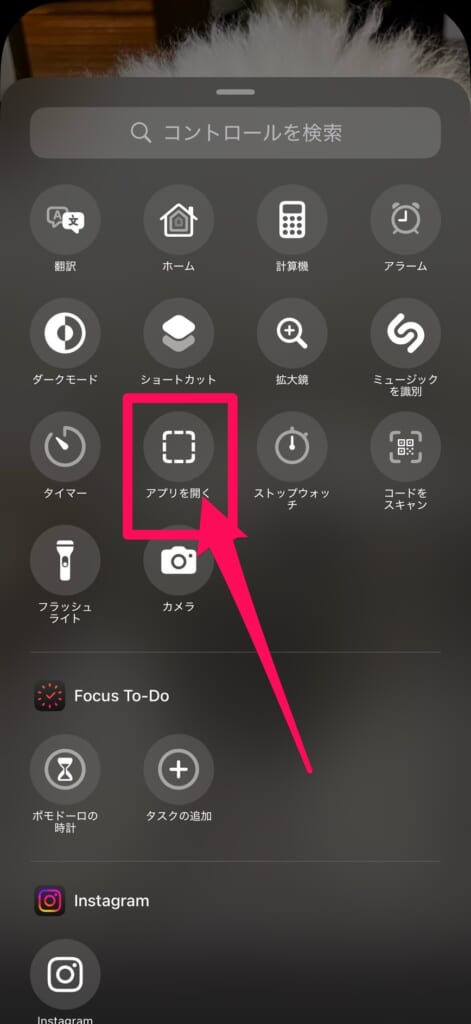
今回はPayPayを起動できるように設定してみるので「アプリを開く」を選択します。
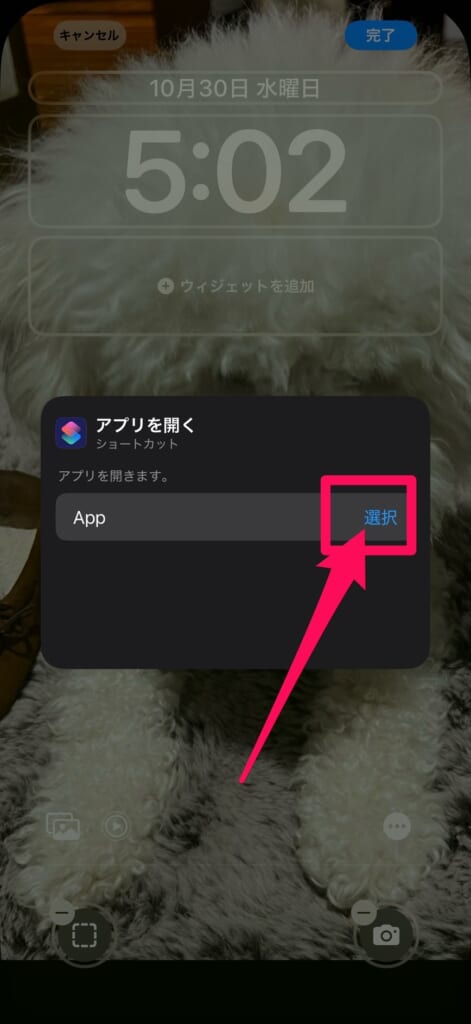
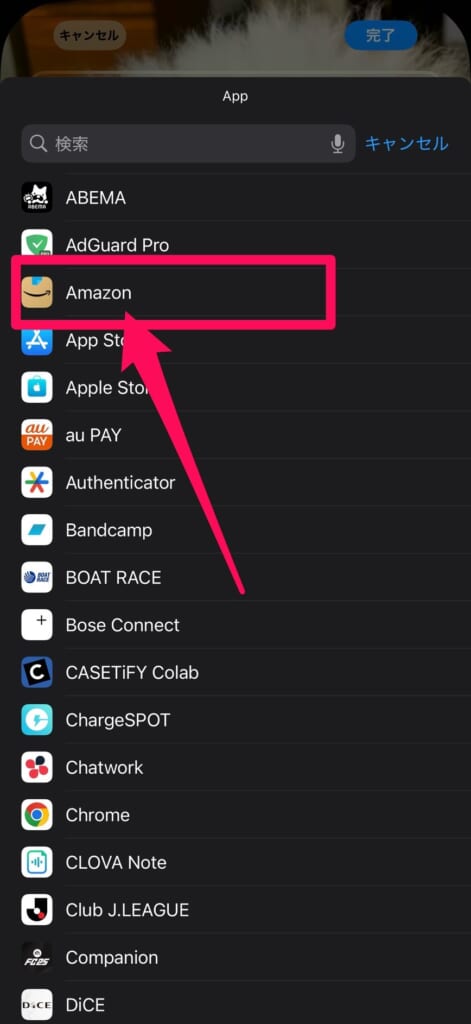
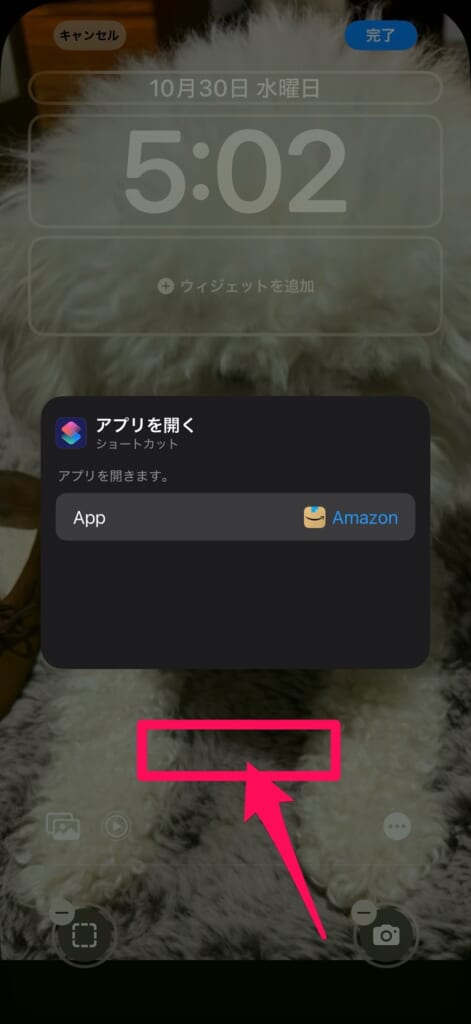
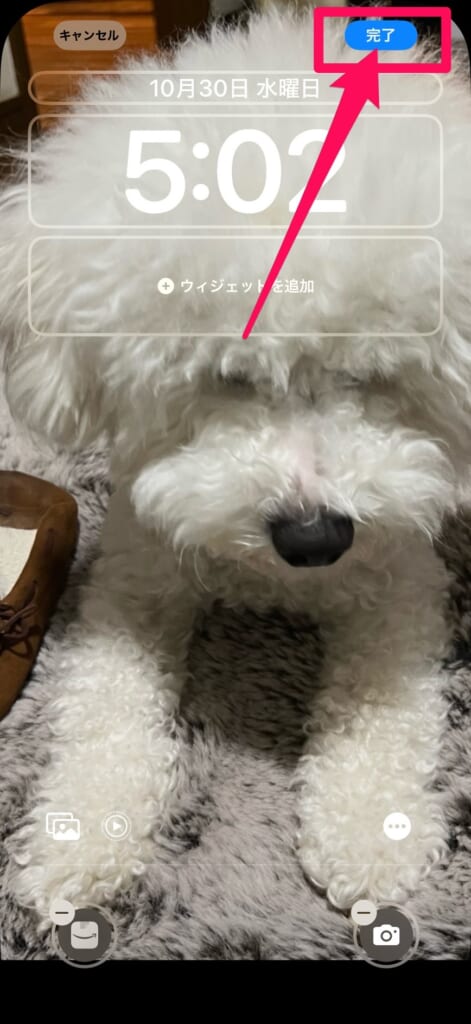
これで他のアプリをショートカットに配置できました!
簡単に変更ができるので、色々なアプリを設定してみて、自分がしっくりくるものを見つけていただくのがいいと思います。
ロック画面やホーム画面をカスタマイズしてiPhoneをもっと使いやすく!
iPhoneはAndroidと比較してカスタマイズ性能が低いということを言われていましたが、最近はその差もかなり少なくなっている印象を受けます。
今回紹介したロック画面のカスタマイズもそうですが、ホーム画面のカスタマイズもかなり充実しているんです!
例えば、アプリのアイコンを自分好みに変更できたり、ウィジェットの配置やアプリの配置も比較的自由にできるようになりました。
フォンシェルジュでは、iPhoneのカスタマイズについて解説している記事もありますので、興味がある方はこちらの記事も読んでみてくださいね!