iPhoneには色々な機能をワンタッチで起動できる
「コントロールセンター」という機能があります。
iPhoneを購入したままでは限られた機能しか使えませんが、カスタマイズすることでiPhoneをより便利に使うことが可能です。
今回はコントロールセンターのカスタマイズ方法について解説させていただきます!
最後まで読んでいただくと以下の内容を知ることができます!
- コントロールを追加/削除する方法
- コントロールセンターの並び順を変更する方法
- コントロールセンターの起動方法
- コントロールセンターに追加できる機能一覧
※なお本記事で使用したiPhoneモデルは「iPhone 13 Pro」iOSのバージョンは「iOS16.5」を使用しています。
カスタマイズできるコントロールセンターの範囲


コントロールセンターは全てをカスタマイズできる訳ではありません。
- コントロールセンター上部の機能は固定です
- 画像の赤枠内がカスタマイズ可能な範囲です
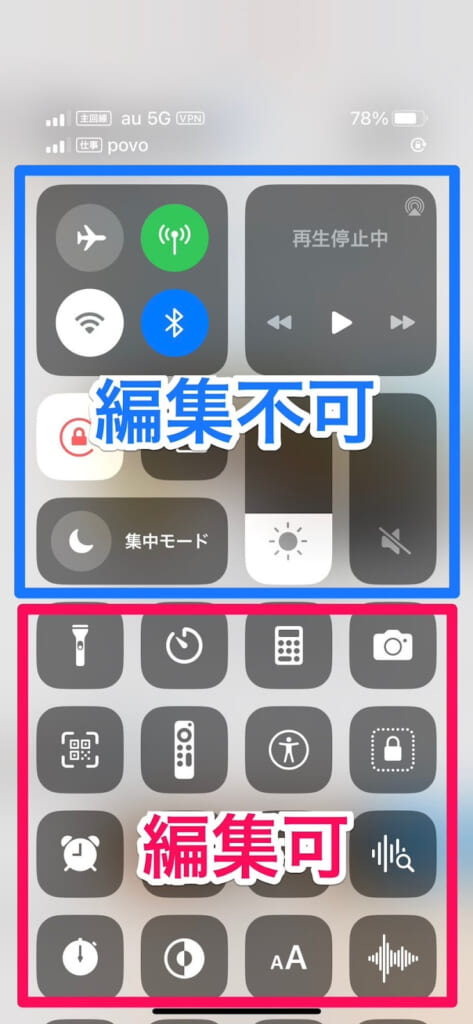
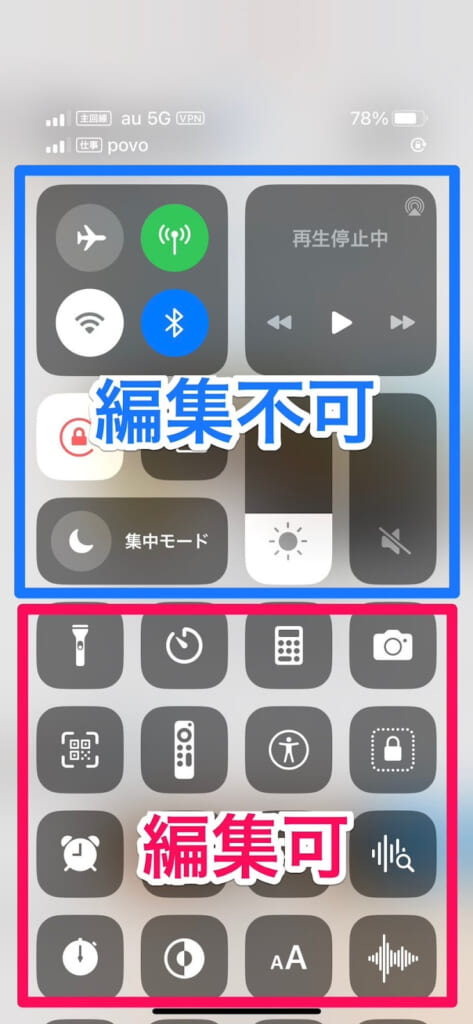
こちらに新たなコントロールを追加したり、不要なコントロールを削除することができます。
コントロールセンターをカスタマイズする方法
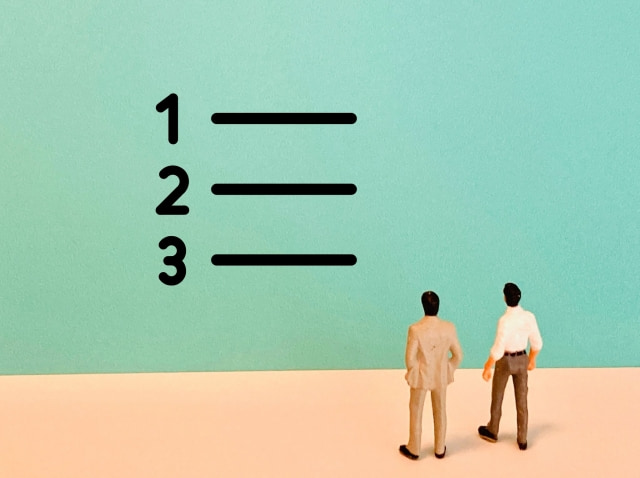
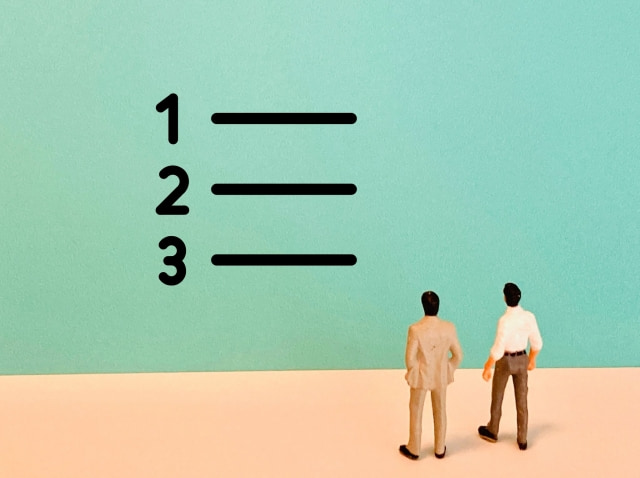
コントロールセンターは様々なカスタマイズが可能です。
- 新たなコントロールを追加する
- 不要なコントロールを削除する
- コントロールセンターの並び順を変更する
- アプリ起動時にコントロールセンターを起動しないようにする
- コントロールセンターの起動方法の変更



こちらから読んでいただければ、
コントロールセンターのカスタマイズは一通り網羅することできます!
新たなコントロールを追加する方法
ではまず新しいコントロールを追加する方法から解説していきます。
追加する際にコントロール名が表示されていますが、どんな機能なのかは記載されていません。
※コントロールの機能を知りたい方はこちらを確認してください。
では、追加方法を解説します。
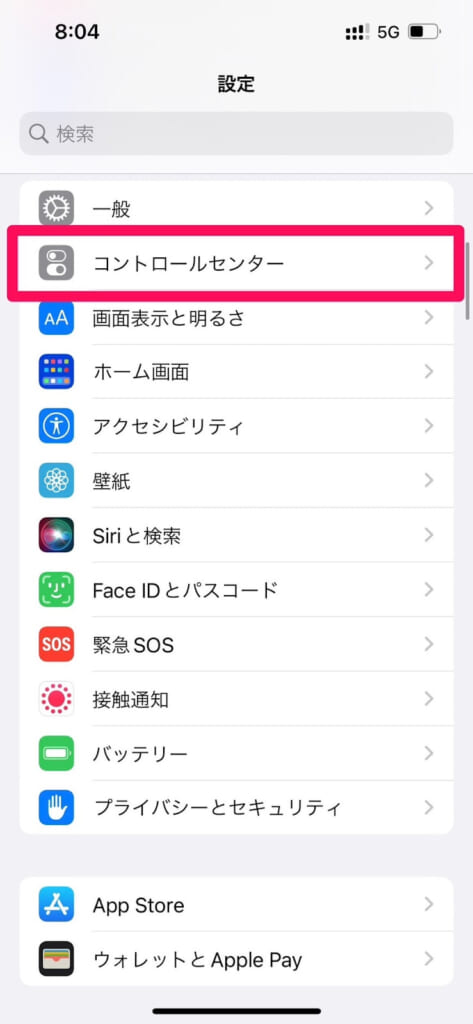
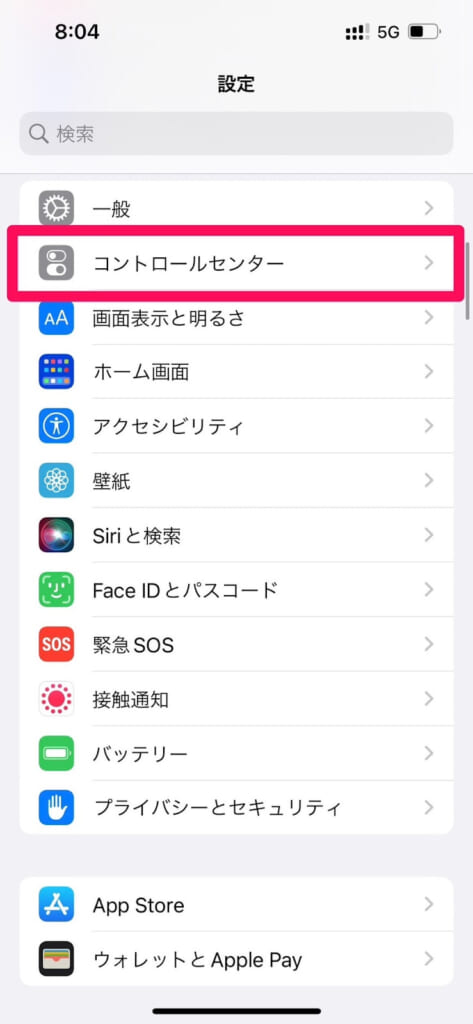
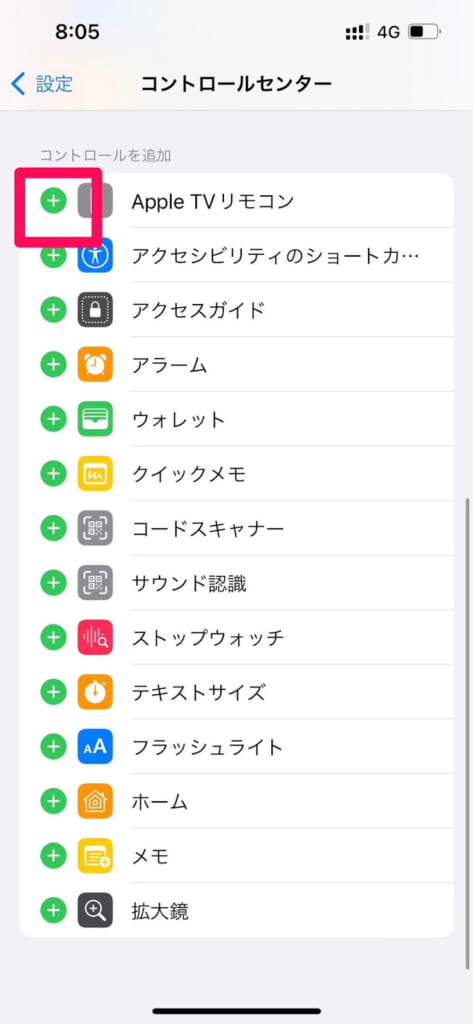
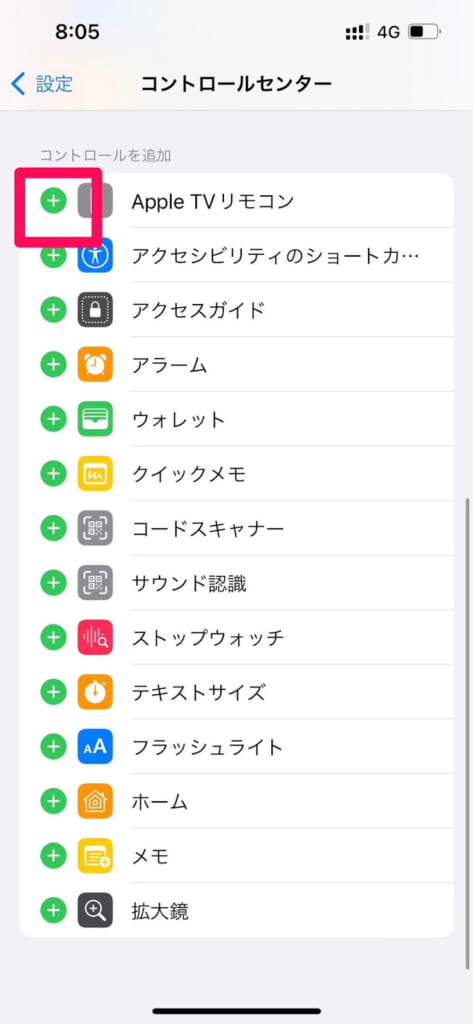
以上で完了です!
直感的に追加することができて、とても簡単ですよね!
不要なコントロールを削除する方法
「新しいコントロールを追加したけど、あまり使わないから削除したい」
そんな時も簡単にコントロールを削除することが可能です。
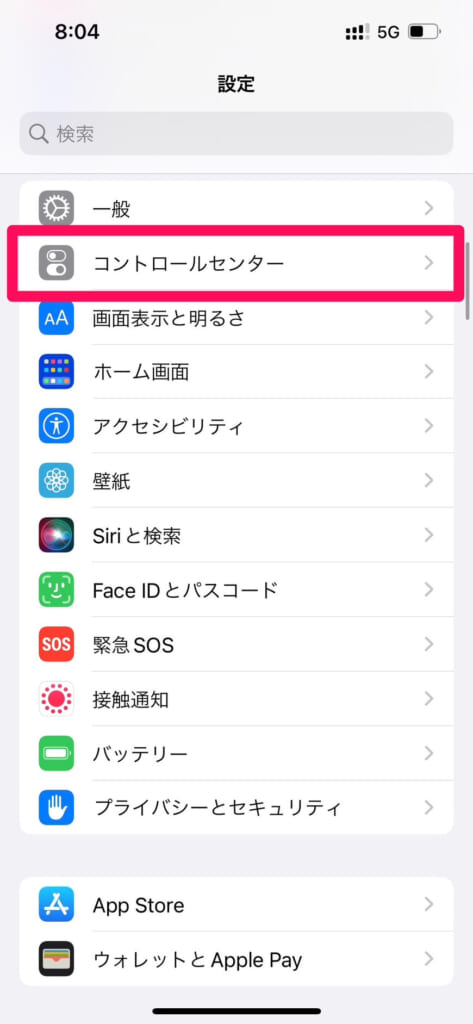
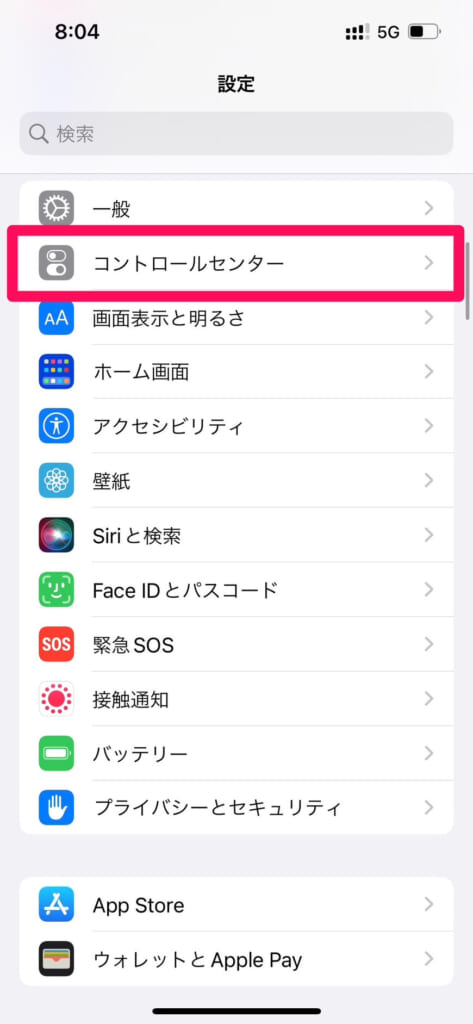
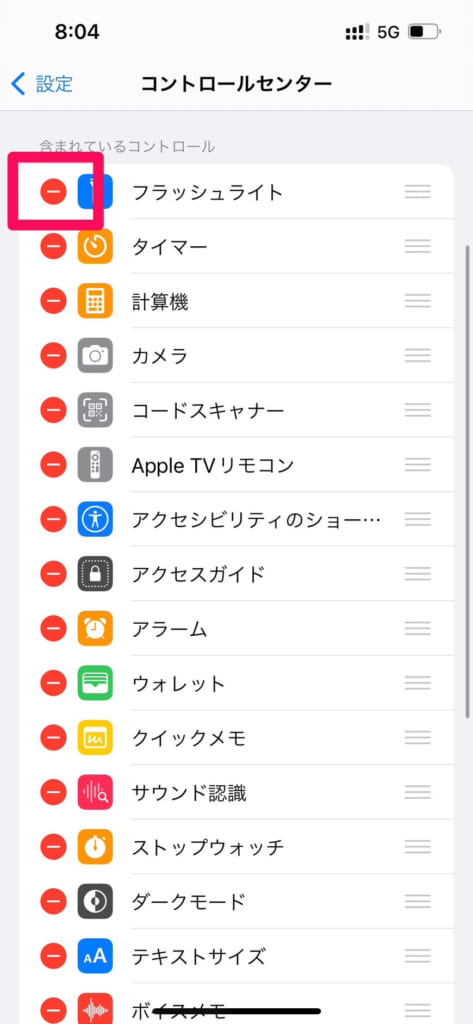
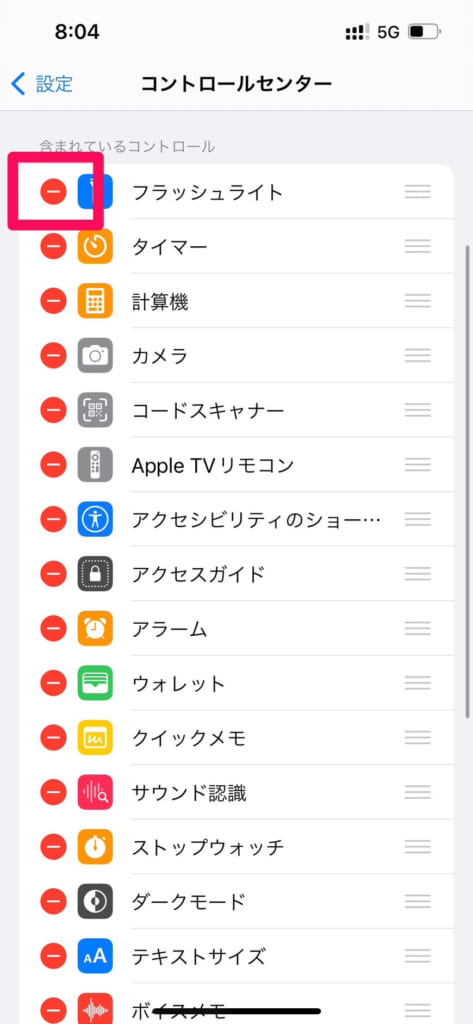
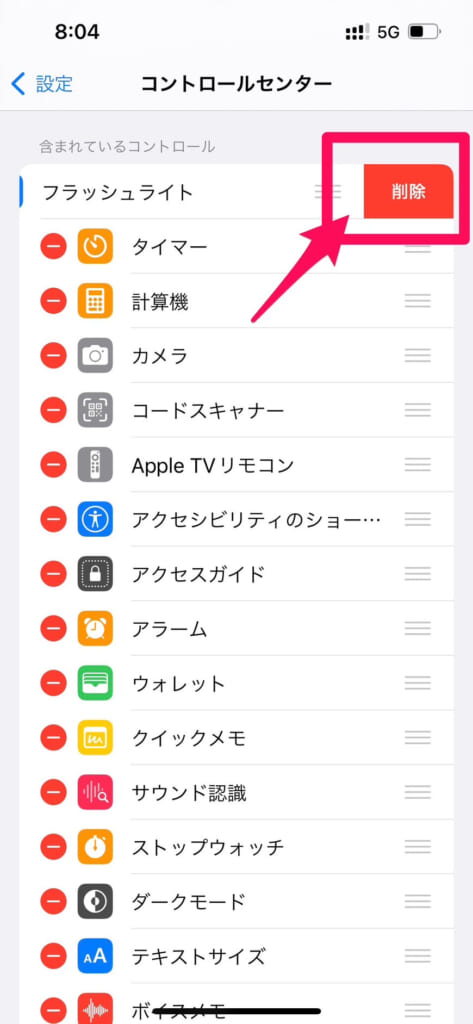
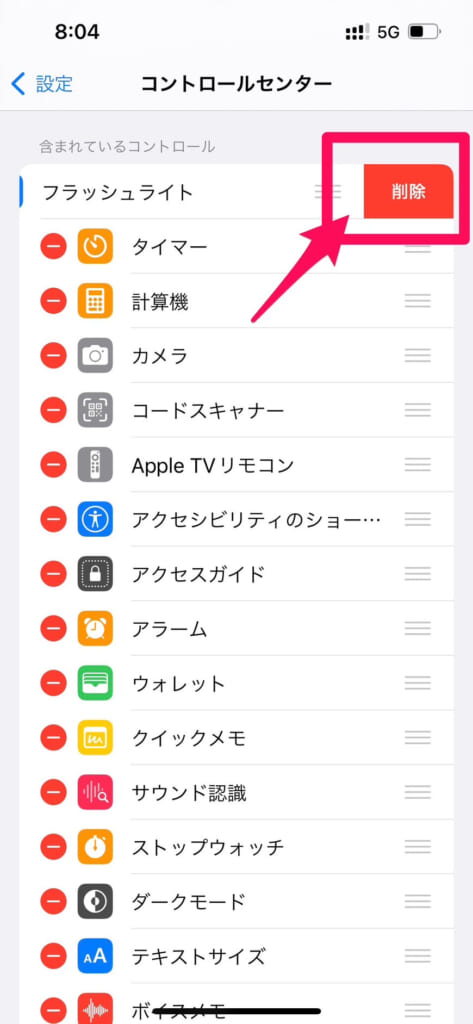
コントロールの追加と削除のやり方はほとんど同じです。
コントロールの追加方法をマスターしていれば、削除も簡単にできるのでチャレンジしてみましょう!
コントロールセンターの並び順を変更する方法
コントロールセンターの並び順は、設定の表示されている順番で決まります。
設定画面
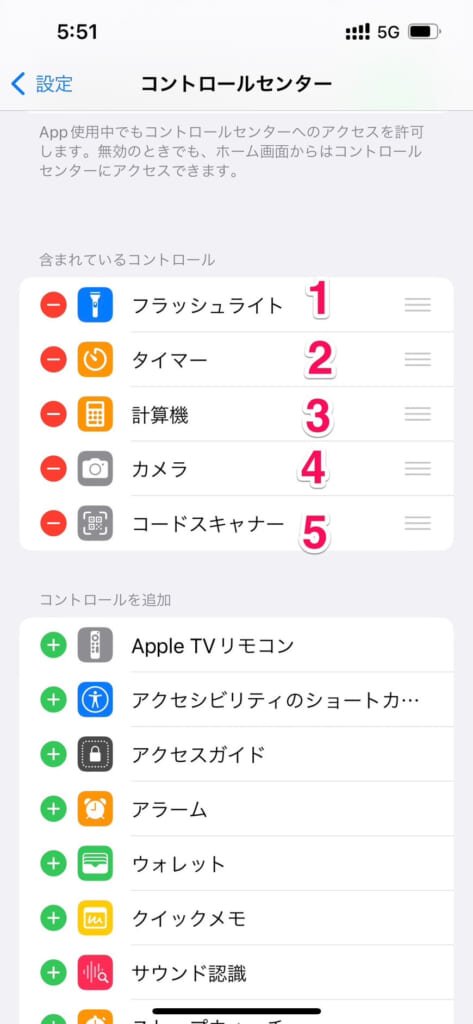
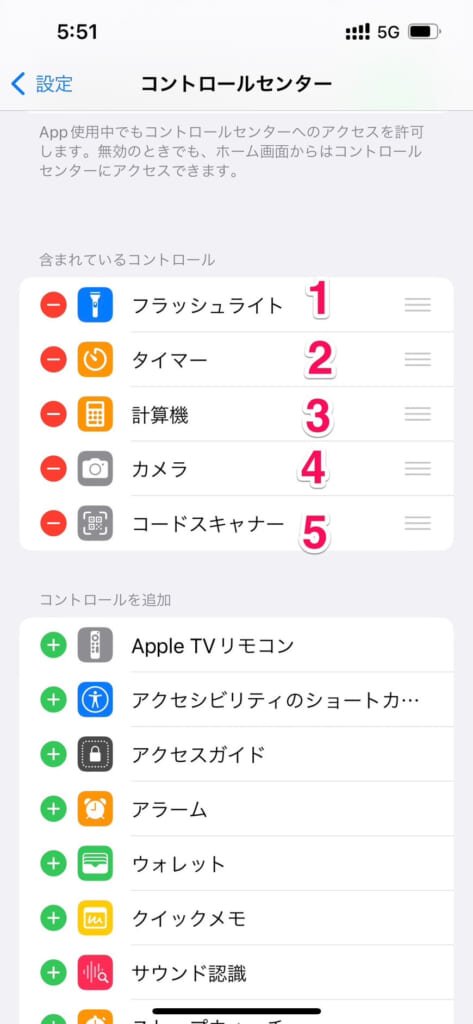
コントロールセンター
画面
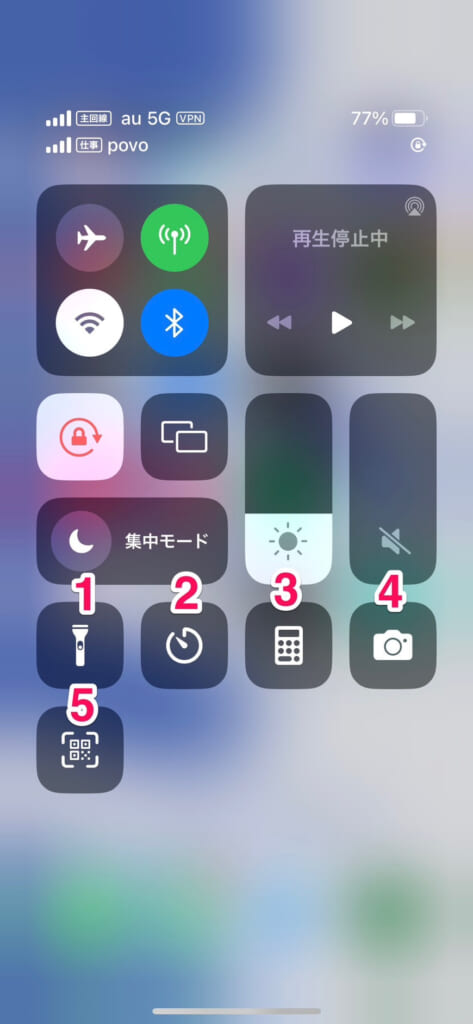
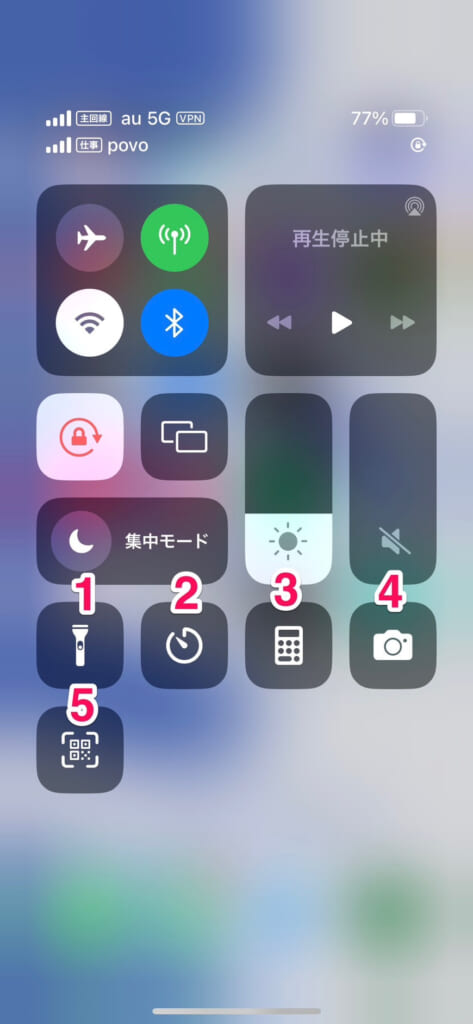
設定で順番を入れ替えれば、コントロールセンターの表示順も変わる仕組みです。
では実際に順番を変えてみましょう!
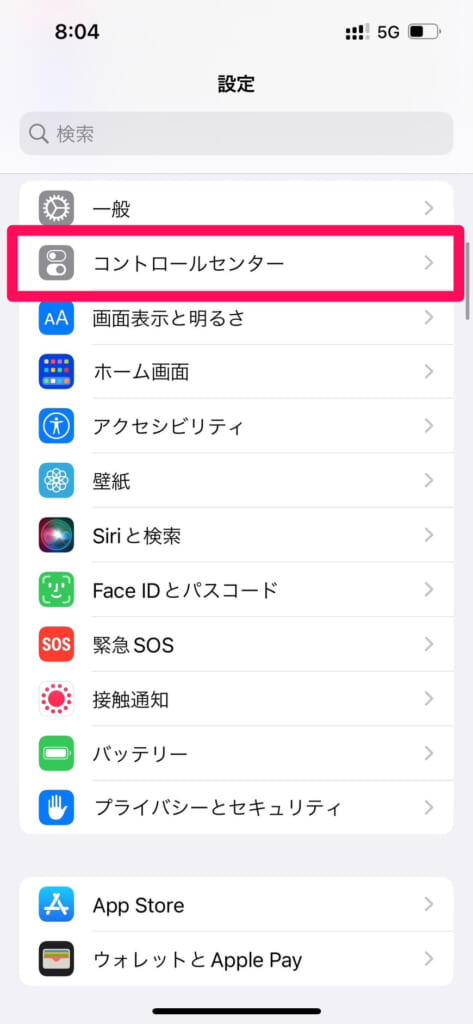
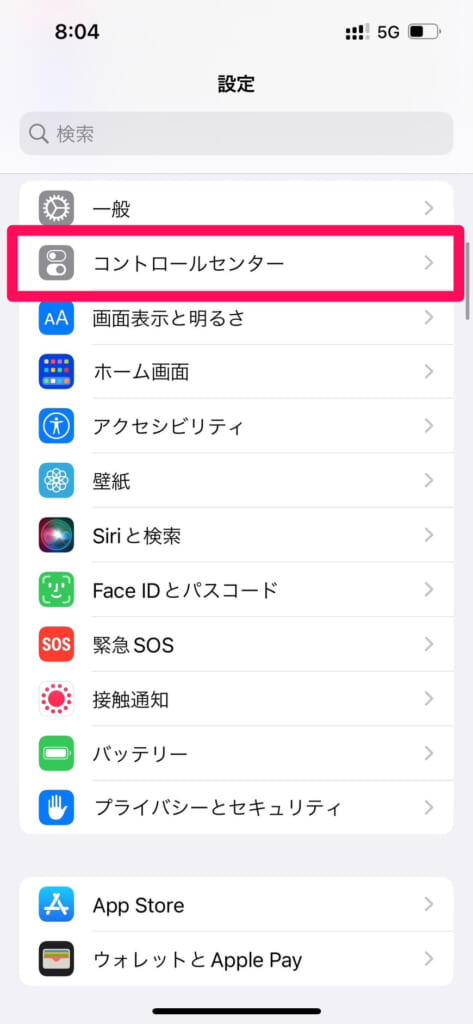
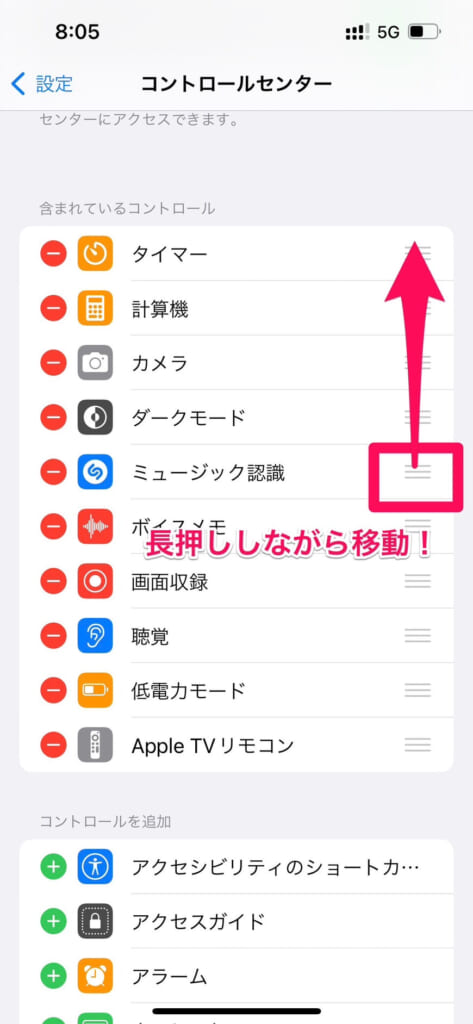
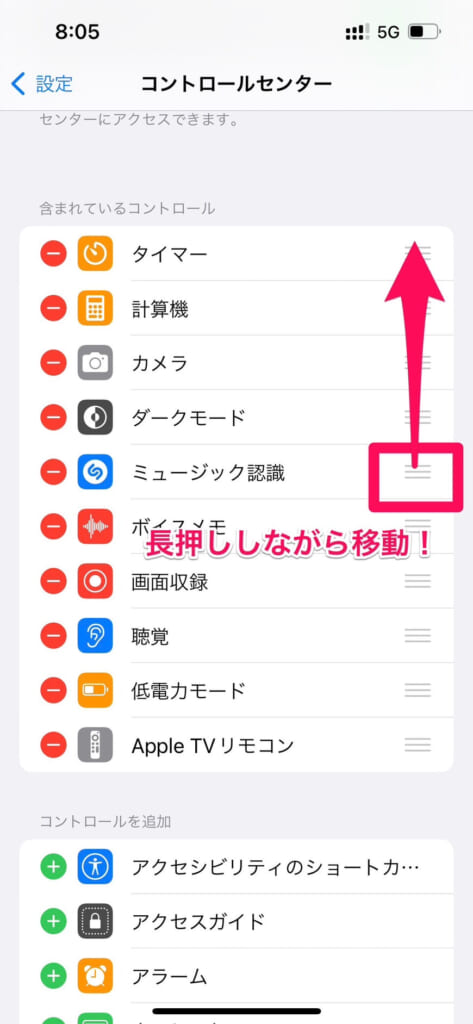
以上で完了です!
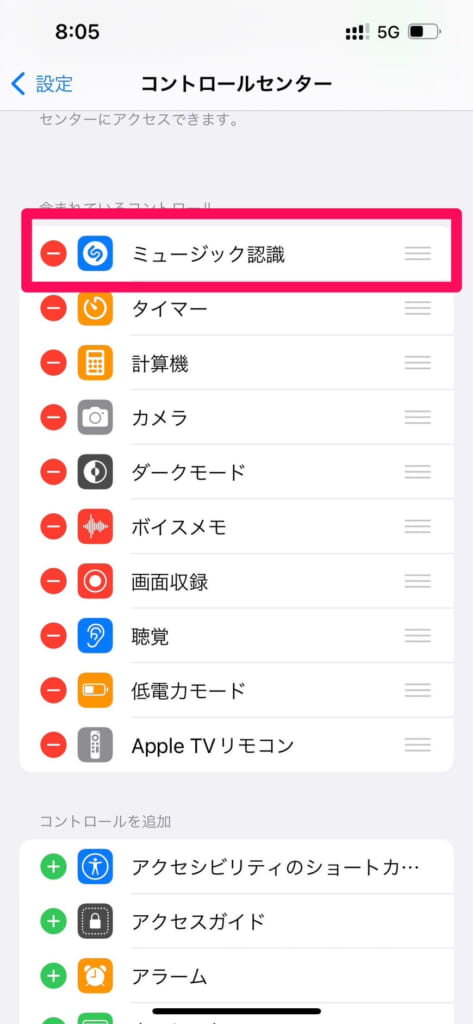
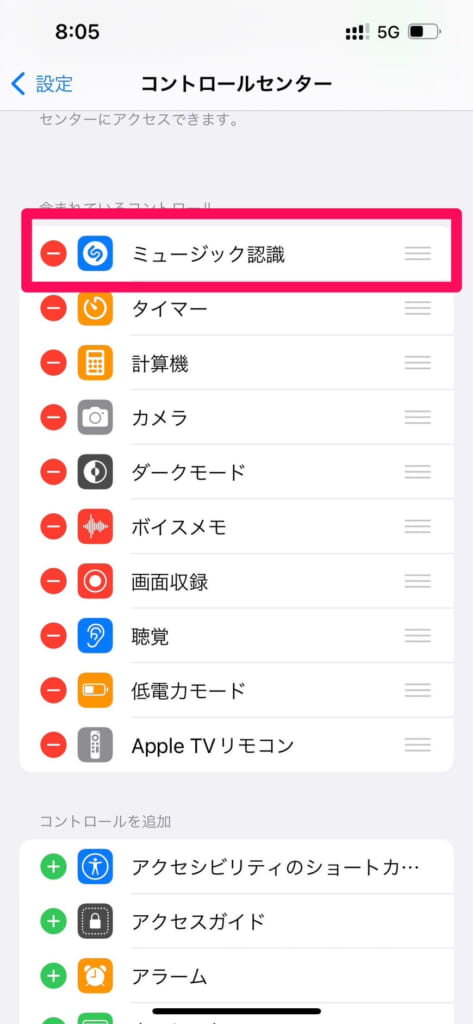
これで自分の好きな並び順にカスタマイズすることができます!
アプリ起動時にコントロールセンターを起動しないようにする方法
続いてはコントロールセンターの起動に関してのカスタマイズです。



「ゲームをしている時に間違ってコントロールセンターを起動してしまい、ハイスコアを逃した!」
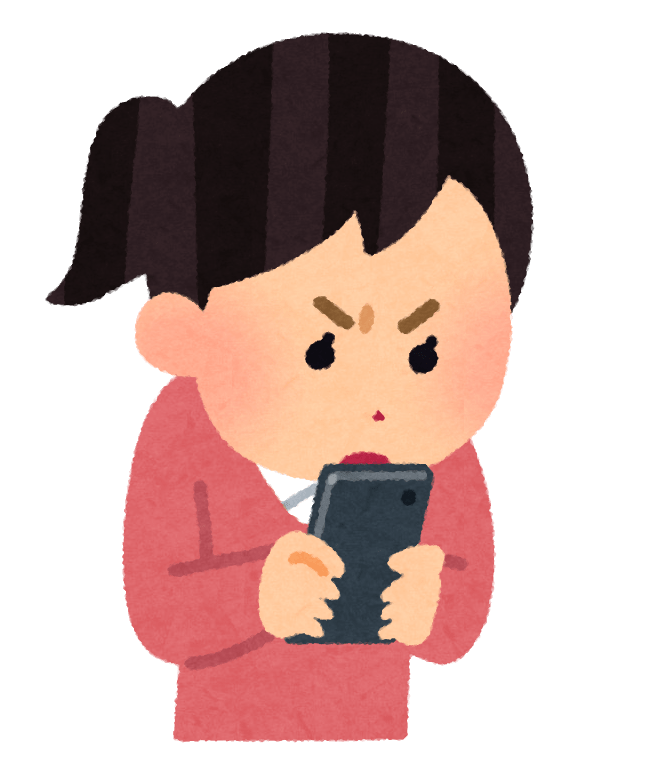
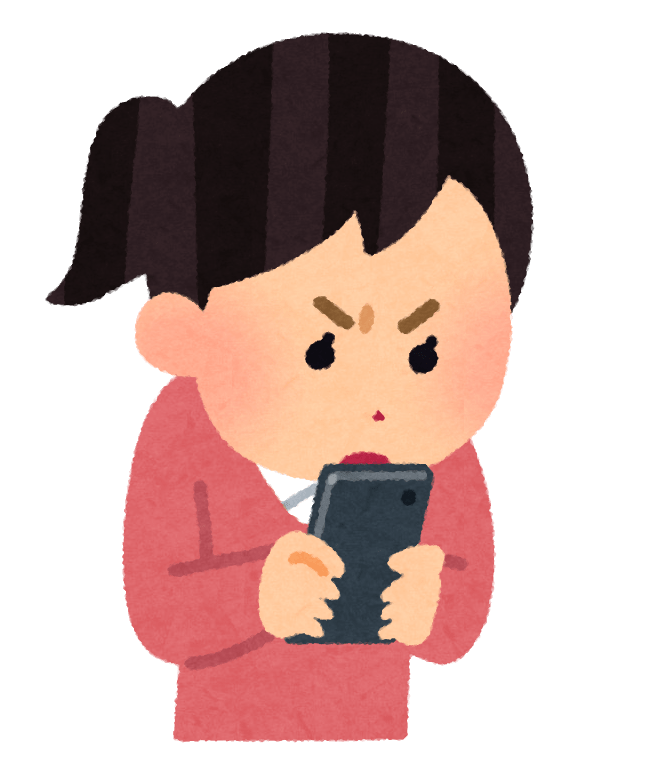
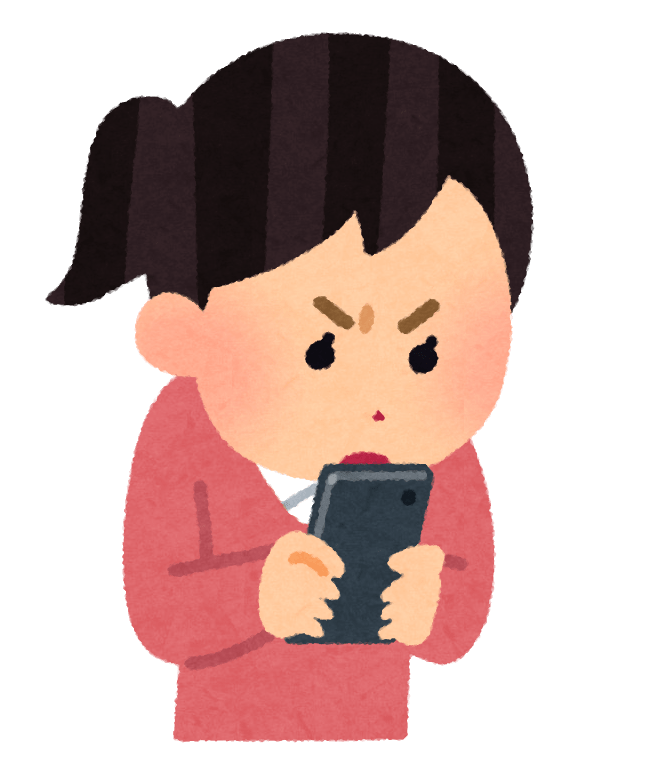
「文字入力している時にコントロールセンターが出てきて邪魔!」
こういった経験をしたことはありませんか?
実はコントロールセンターをホーム画面やロック画面でのみ起動させる設定があります!
設定方法は簡単です!
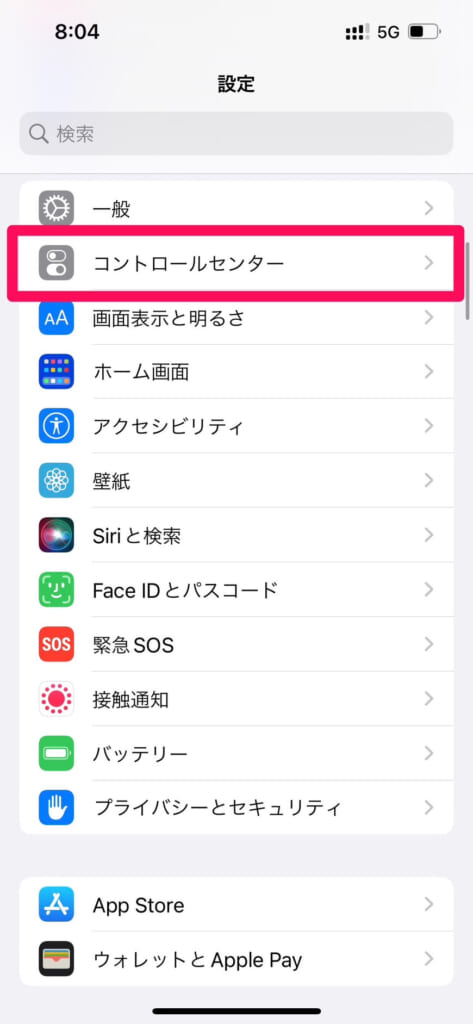
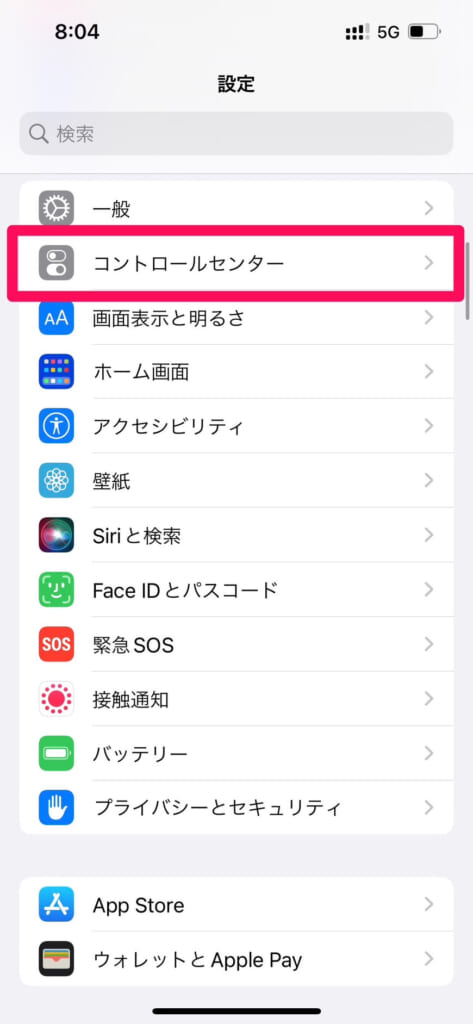
(灰色になっていればOK)
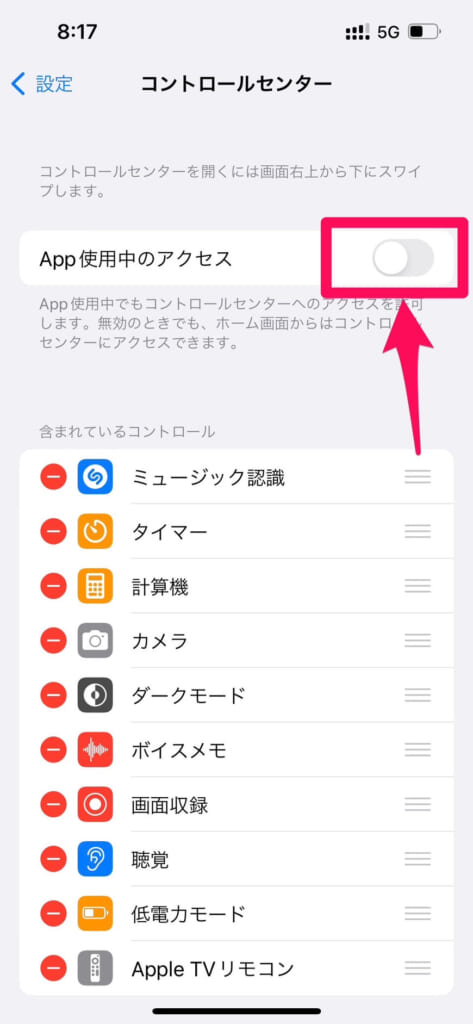
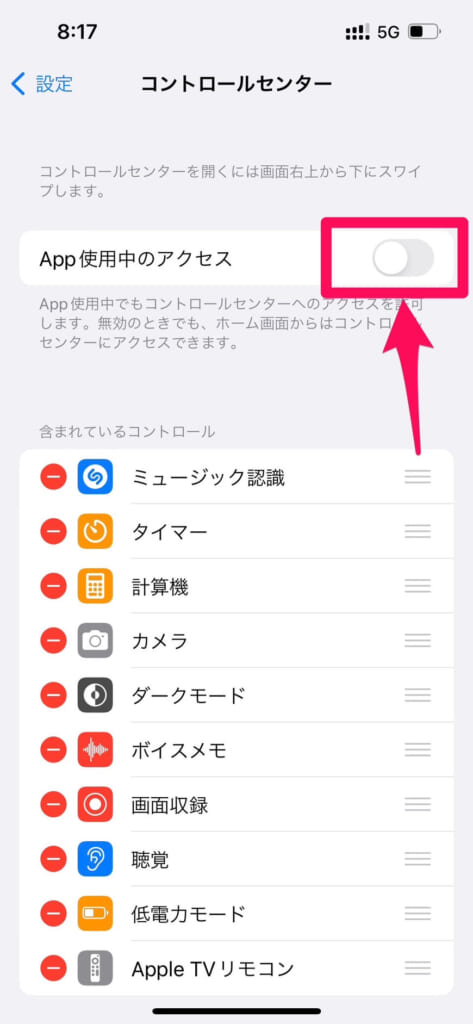
これでホーム画面とロック画面でのみコントロールセンターが起動するようになりました。
※設定を元に戻したい場合は「App使用中のアクセス」をオン(緑色)にすれば元に戻せます。
上級編:コントロールセンターの起動方法もカスタマイズ可能!
コントロールセンターの起動方法には、ホームボタンがあるiPhoneとホームボタンがないiPhoneの2種類があります。
どちらの方法も、画面上部や下部から画面中央に向かってスライドし、コントロールセンターを起動します。
ですが、実は事前に設定しておけば、別の方法でコントロールセンターを起動することができます。
AssistiveTouchを使ってコントロールセンターを起動する
AssistiveTouchとは?
「仮想ホームボタン」といわれているもので、複雑な操作をショートカット化でき、自分なりのやりやすい操作法にすることができます。
iPhoneのホームボタンが壊れやすかった時代に使っている人が多かったイメージです。
このAssistiveTouchを使ってコントロールセンターを起動することができます。
AssistiveTouchにコントロールセンターを設定する方法は以下の通りです。
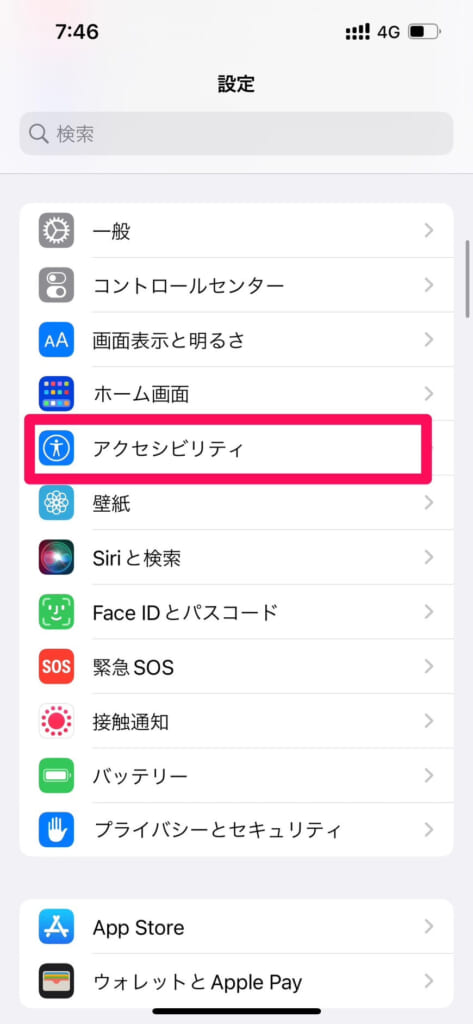
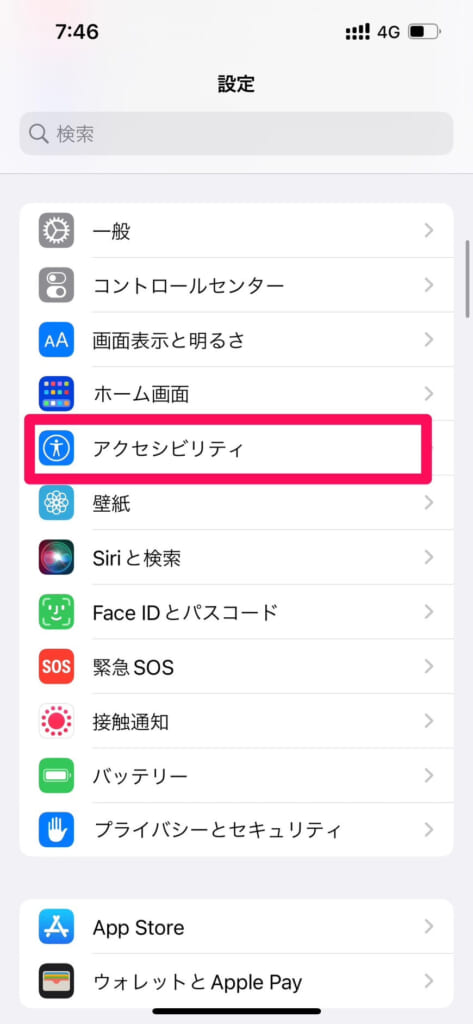
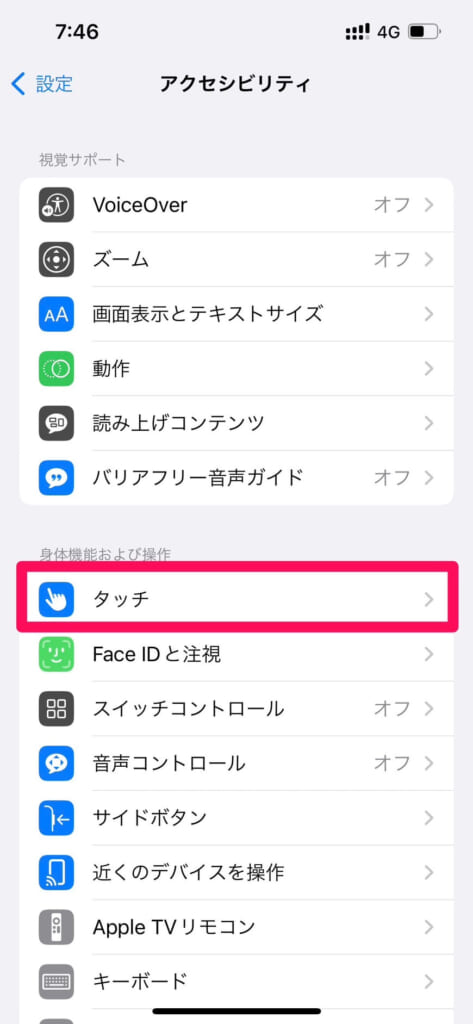
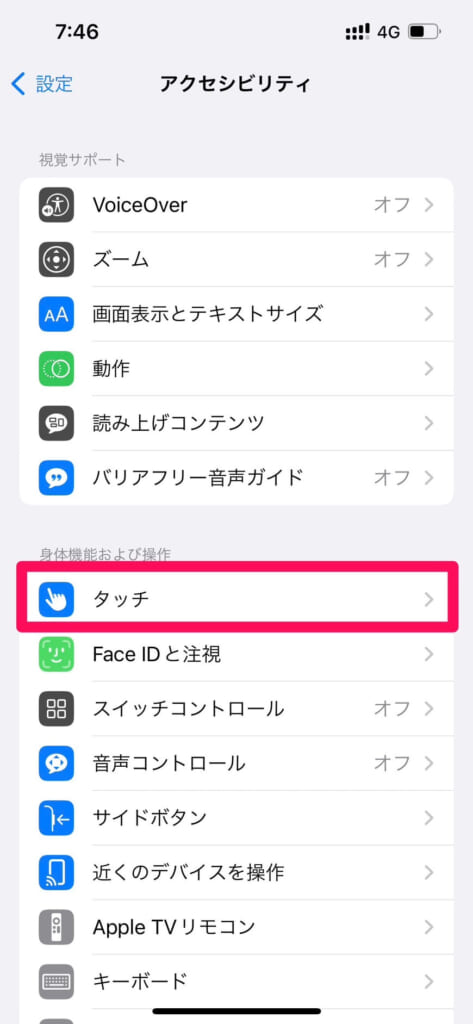
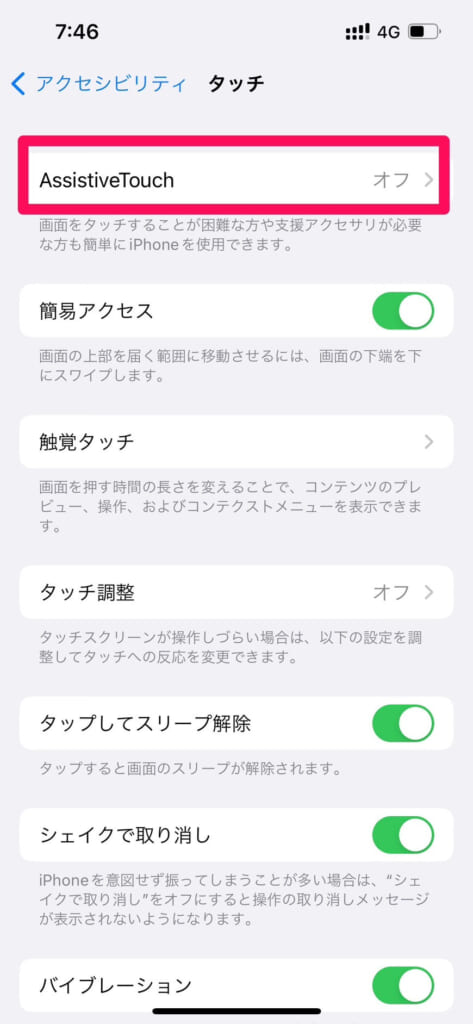
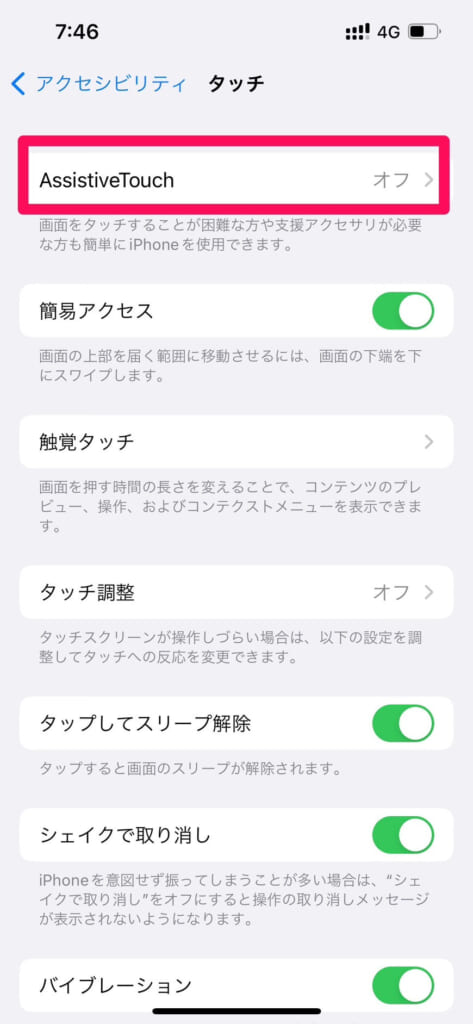
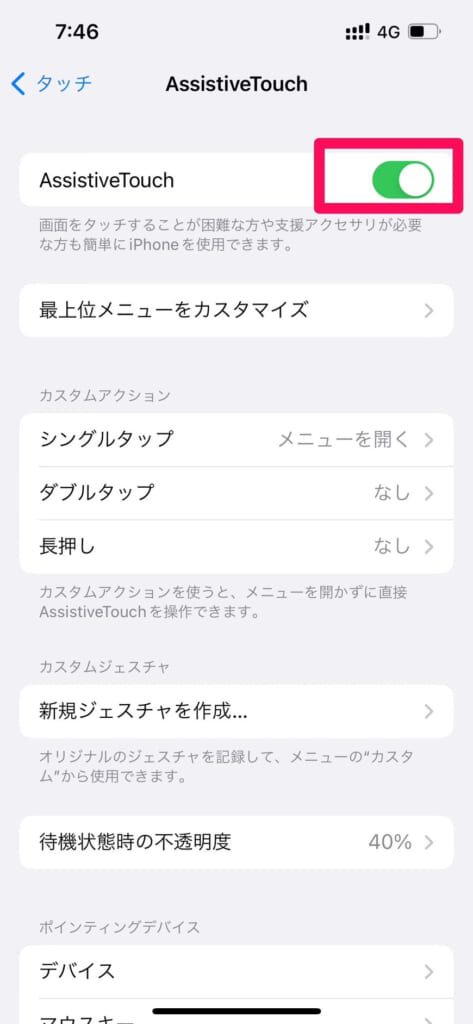
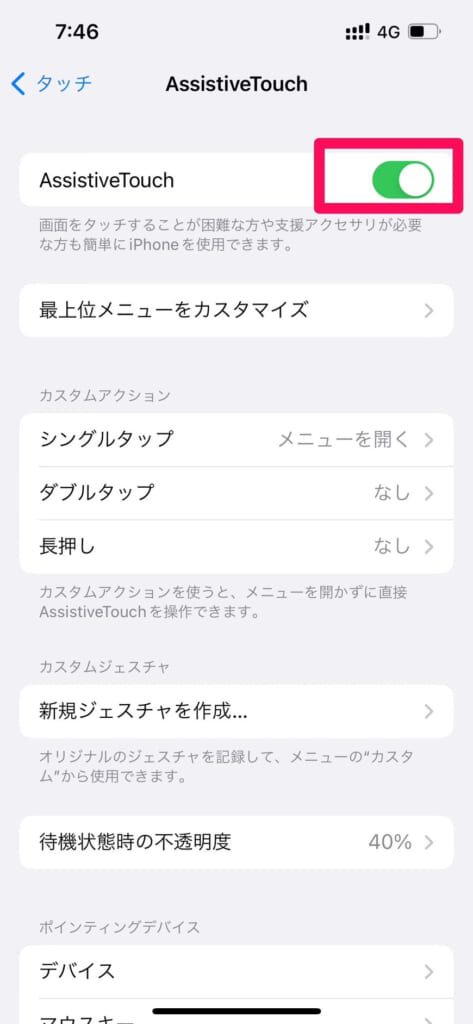
右下にAssistive Touchの黒い丸が表示されたと思います。
Assistive Touchをタッチして「コントロールセンター」が表示されてなかった場合は、この後の設定をしてください。
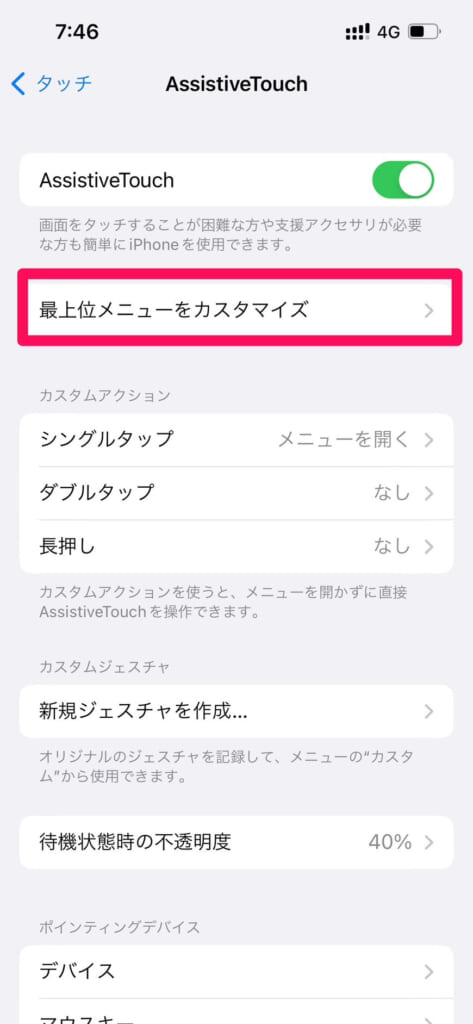
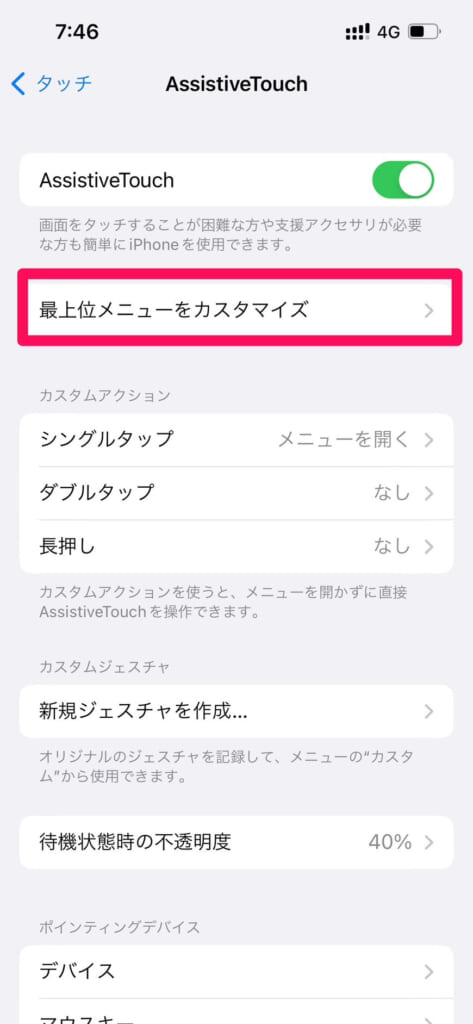
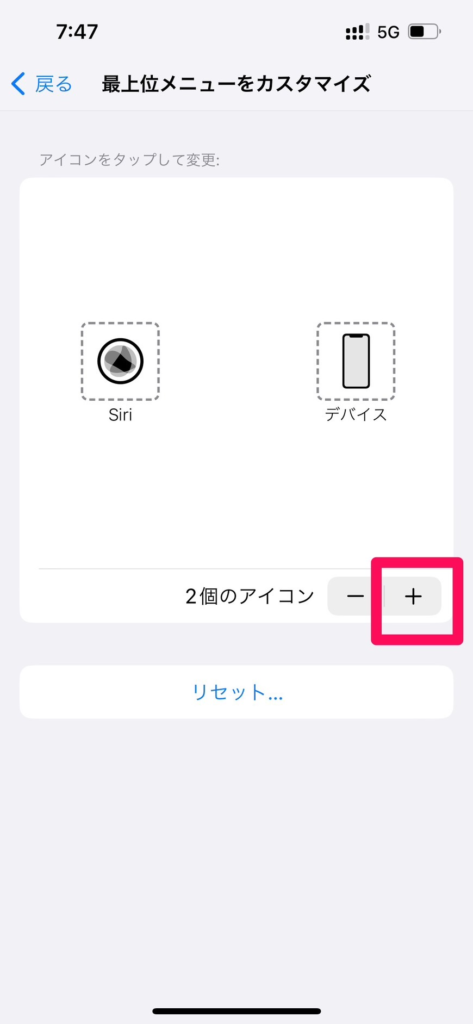
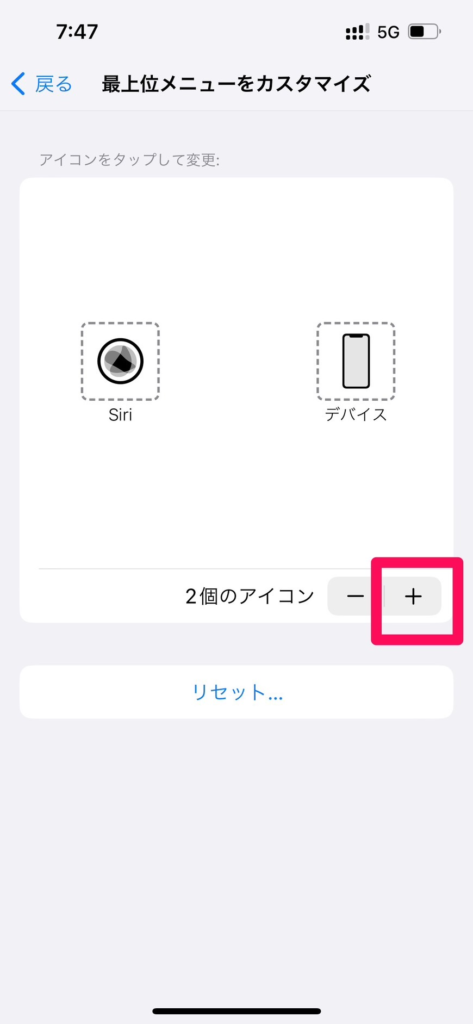
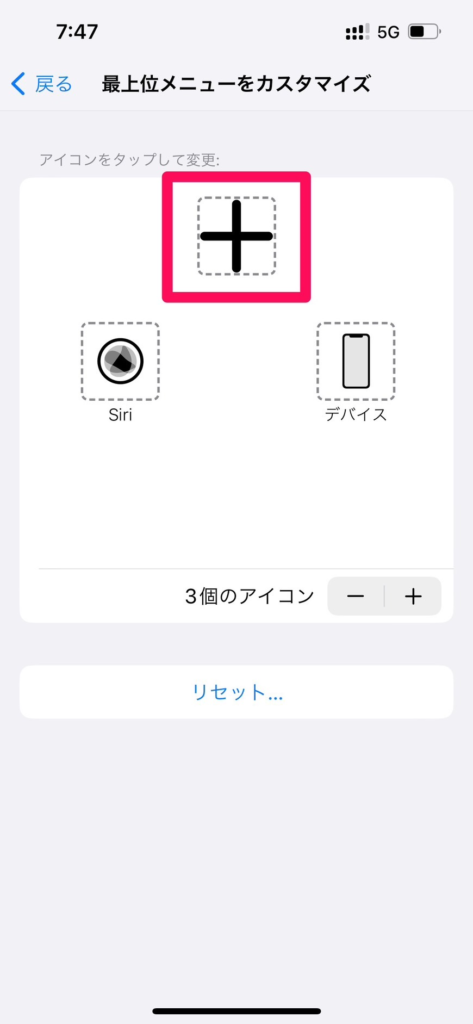
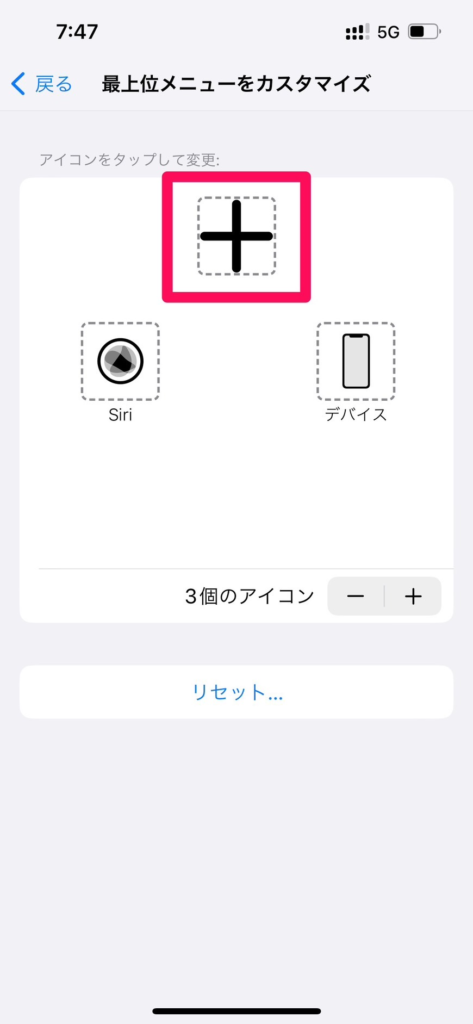
右上の完了をタップ
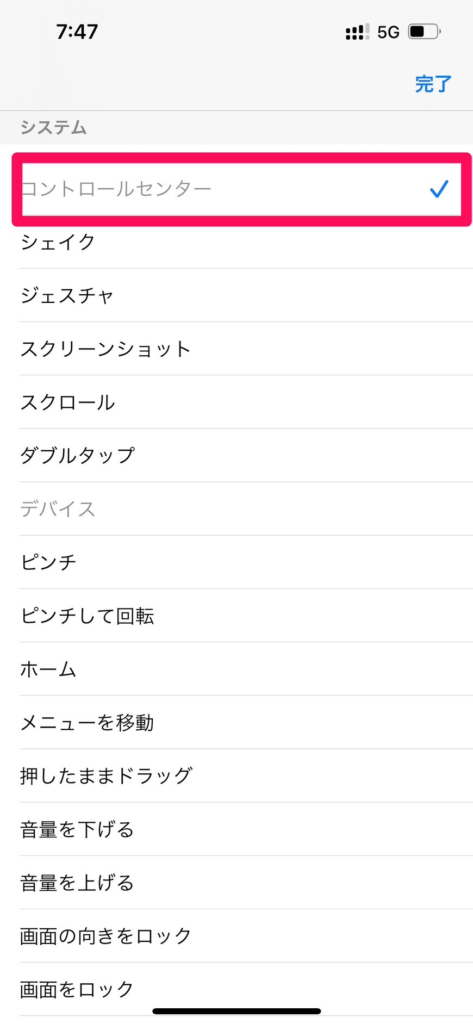
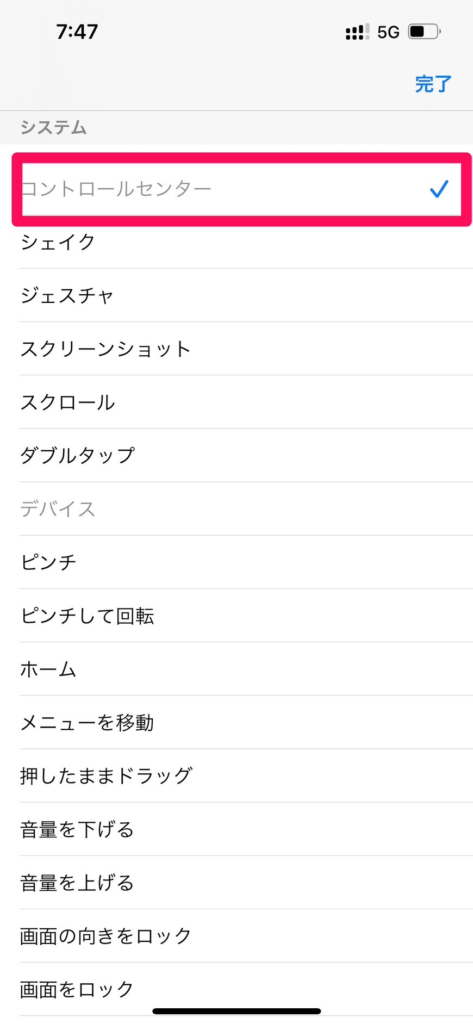
以上でAssistive Touchからコントロールセンターが起動できるようになりました!
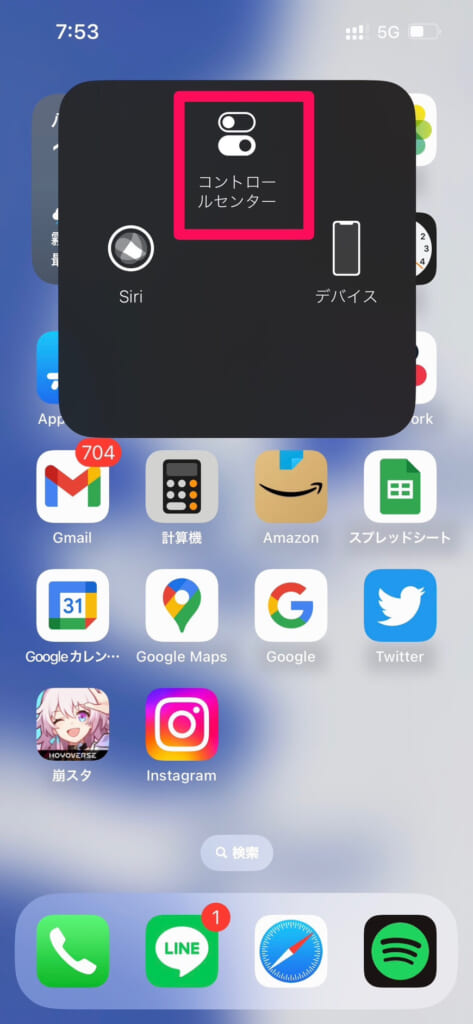
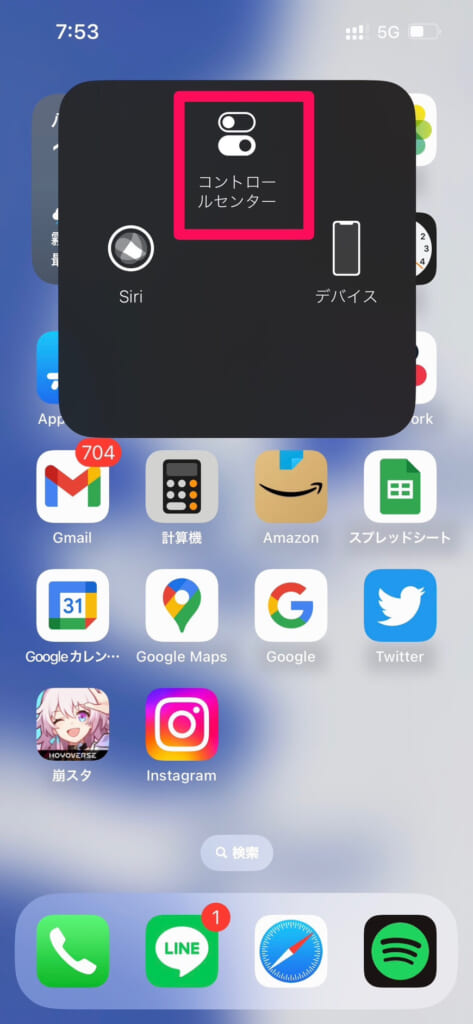
背面タップを使ってコントロールセンターを起動する
背面タップとは?
iOS14以降のiPhoneに搭載された機能です。
事前に設定しておけば、iPhone本体の背面をタップしたときに、様々なアクションが実行できます。
背面タップに「コントロールセンター」など、自分のよく使うアクションを設定することができます。
背面タップにコントロールセンターを設定する方法は、以下の通りです。
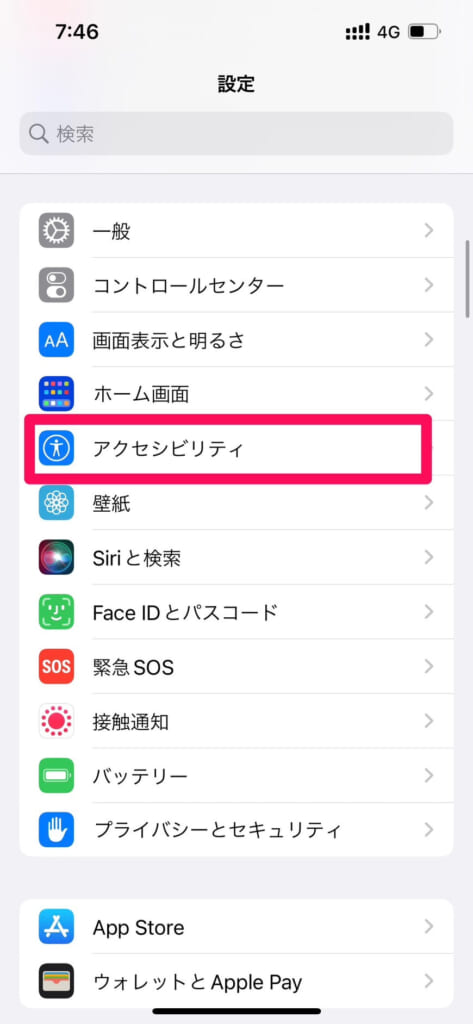
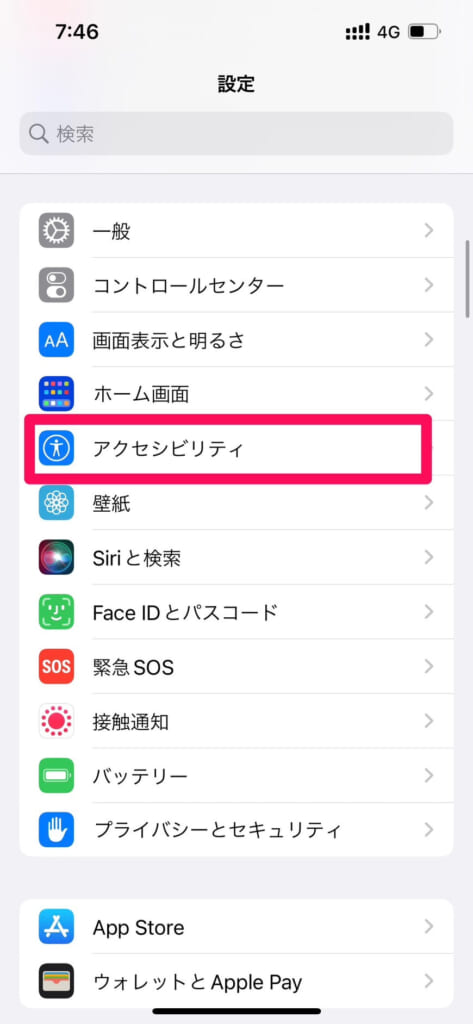
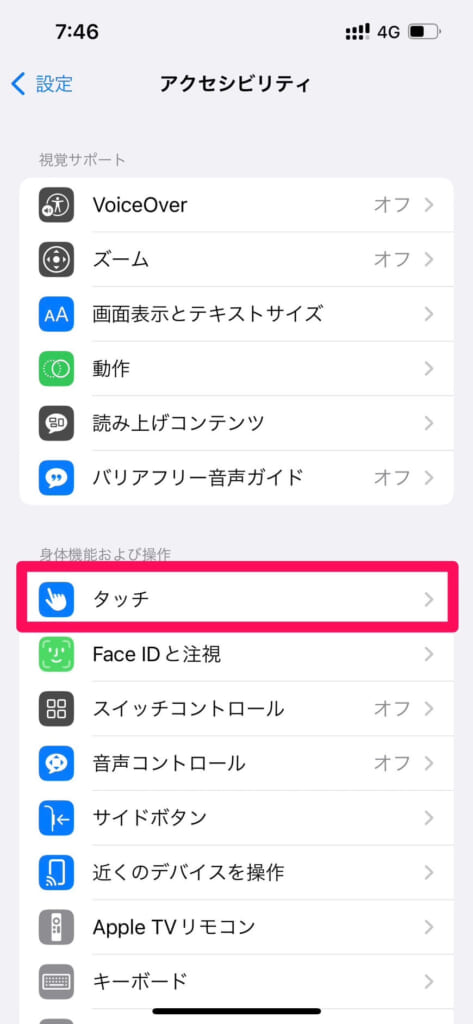
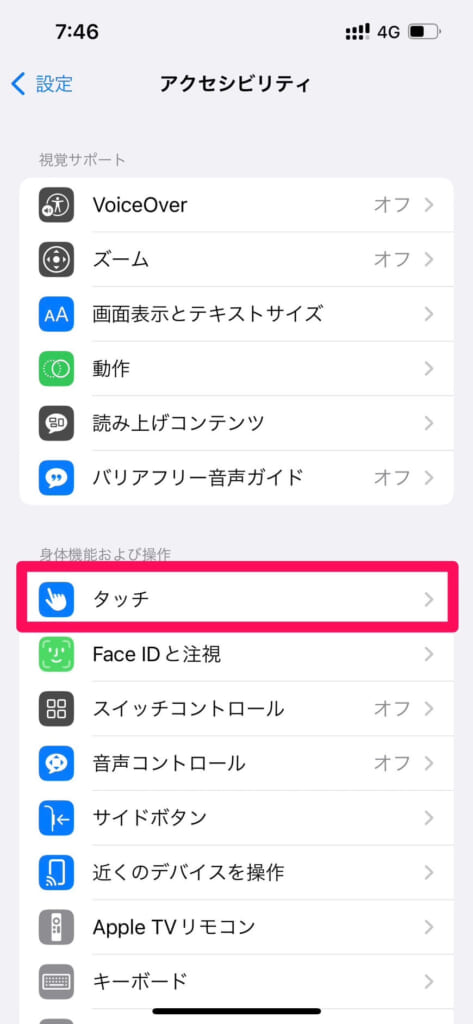
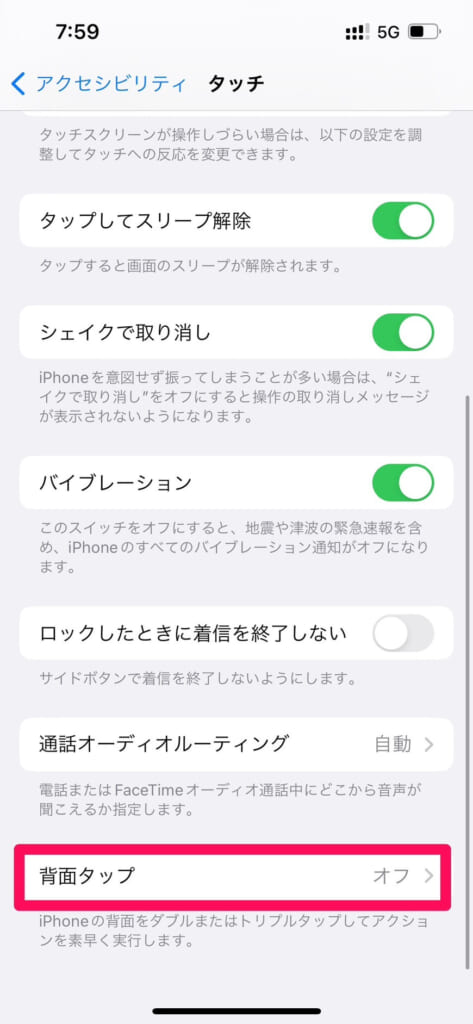
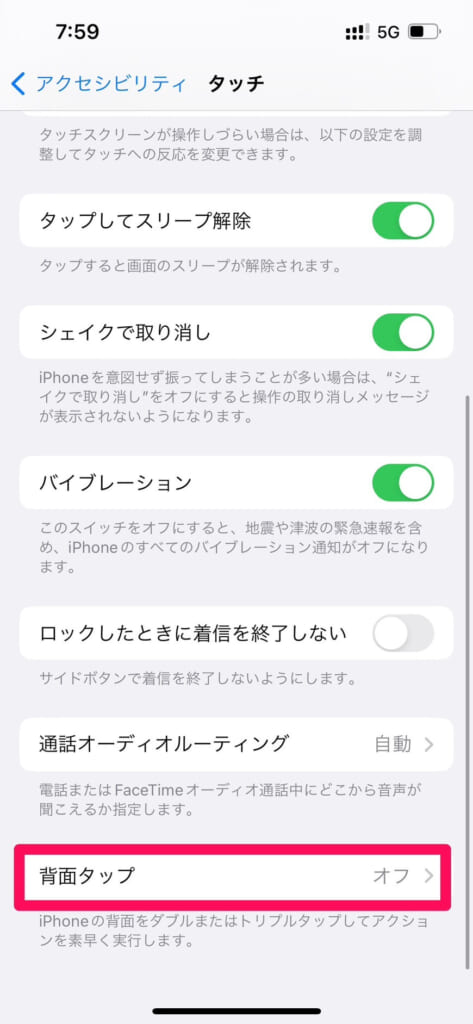
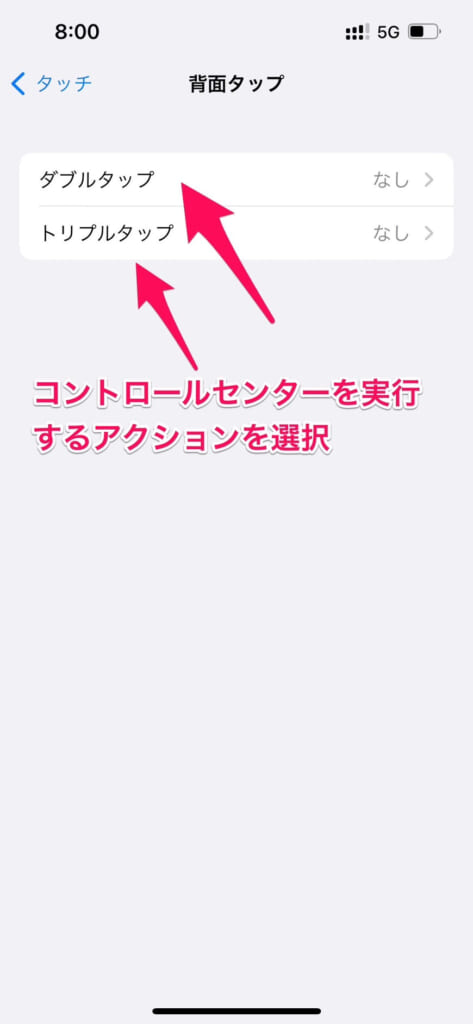
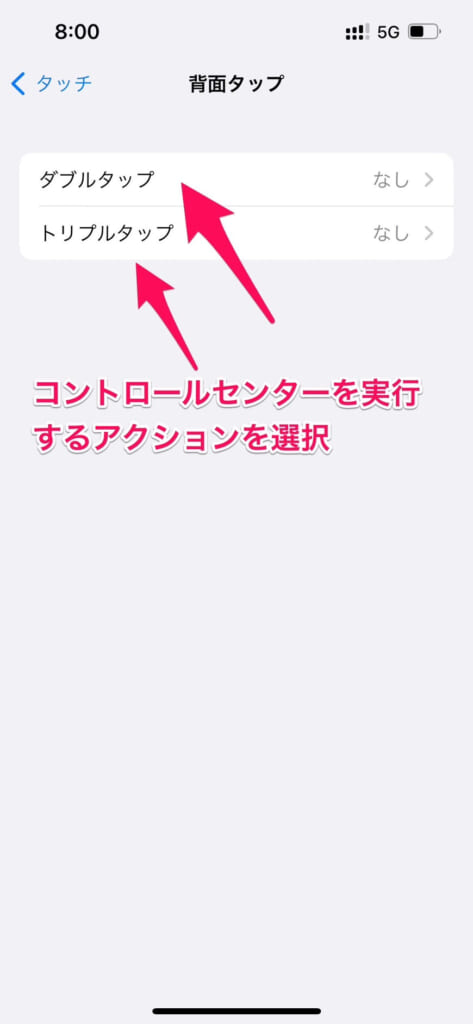
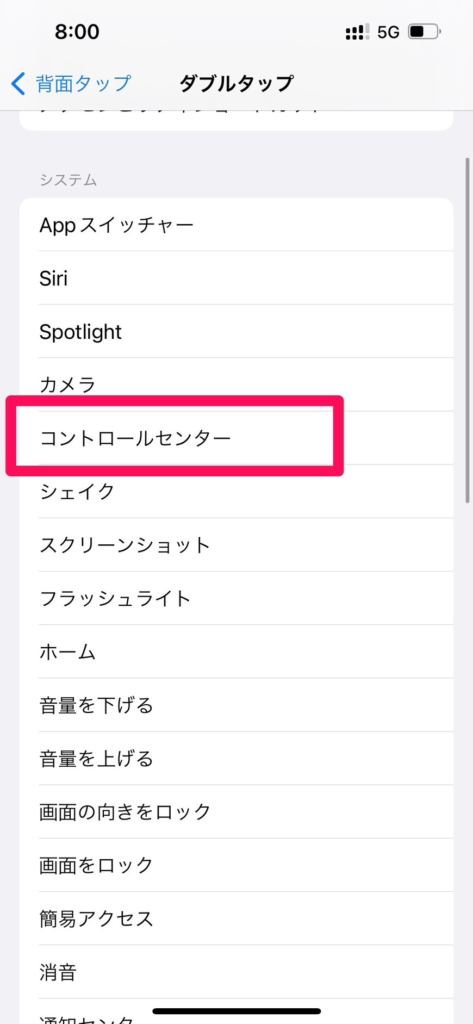
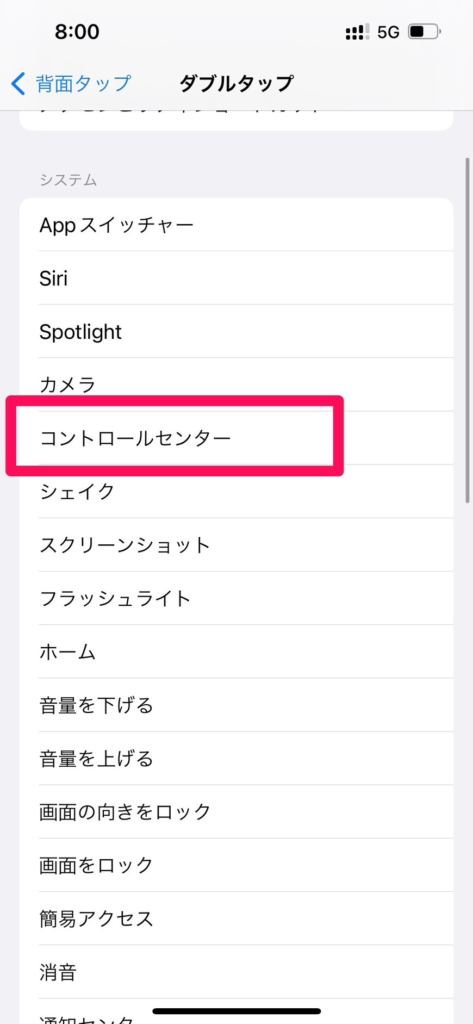
これでiPhoneの背面をタップするだけでコントロールセンターを起動できます。
もし設定に背面タップが表示されないという場合は、下記の対応機種を確認してみて下さい。
表記されていないモデルは残念ながら、背面タップに対応していないモデルです。
背面タップの対応機種はこちら
- iPhone 8
- iPhone 8 Plus
- iPhone X
- iPhone XS
- iPhone XS Max
- iPhone XR
- iPhone 11
- iPhone 11 Pro
- iPhone 11 Pro Max
- iPhone 12
- iPhone 12 mini
- iPhone 12 Pro
- iPhone 12 Pro Max
- iPhone 13
- iPhone 13 mini
- iPhone 13 Pro
- iPhone 13 Pro Max
- iPhone 14 Pro Max
- iPhone 14 Pro
- iPhone 14 Plus
- iPhone 14
コントロールセンターに追加できるコントロール一覧


コントロールセンターのカスタマイズ画面では、何も説明がないのでどういったコントロールなのか分からないですよね…。
そういった方の為に、コントロールセンターでカスタマイズできるコントロールを、一覧でまとめてみました!
こちらの表を見ていただいて、自分が使ってみたいなと思ったものはぜひ追加してみてください!
| コントロール名 | 機能 |
|---|---|
フラッシュライト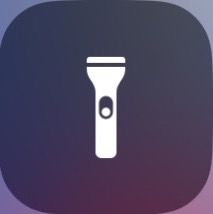 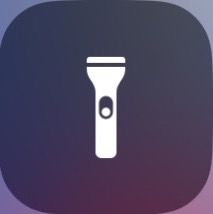 | iPhone背面のライトの点灯・消灯がワンタッチでできる。 アイコンを長押しすることで明るさの変更も可能。 |
タイマー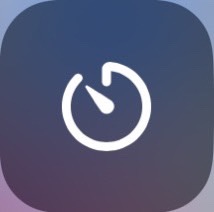 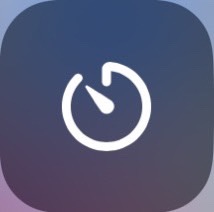 | タイマーが起動できる。 長押しでタイマーの時間を調整することも可能。 |
計算機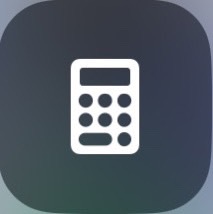 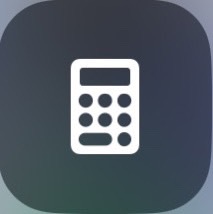 | 計算機が起動できる。 長押しすると、直近の計算結果をコピーできる。 |
カメラ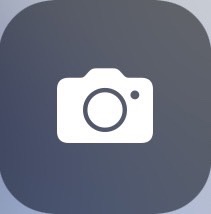 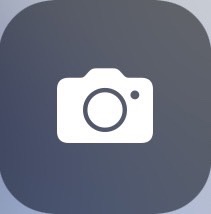 | カメラが起動できる。 長押しで「セルフィ―(自撮り)」「ビデオ」「ポートレート」 「ポートレートセルフィ―」などのモードを指定して起動できる。 |
コードスキャナー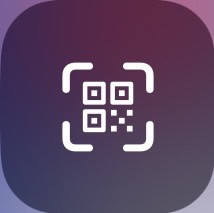 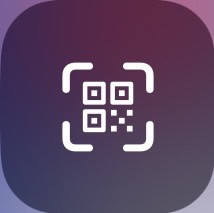 | QRコードリーダーが起動できる。 |
Apple TV リモコン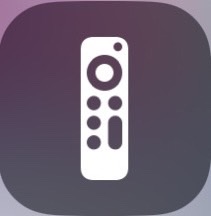 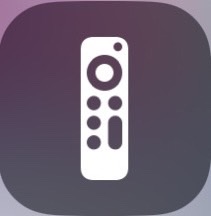 | iPhoneをApple TVを操作する リモコン代わりにすることができる。 |
| アクセシビリティの ショートカット 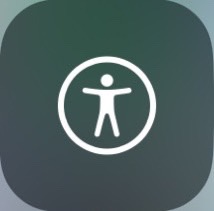 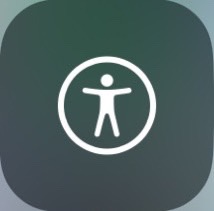 | 設定したアクセシビリティの オン/オフが切り替えできる。 |
アクセスガイド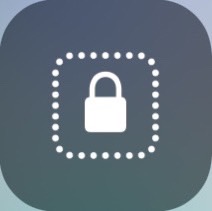 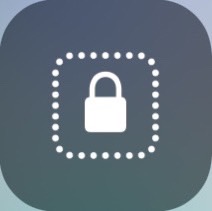 | iPhoneで使用するアプリを1つのみに制限することができる。 子供にスマホを利用させる時などに便利。 |
アラーム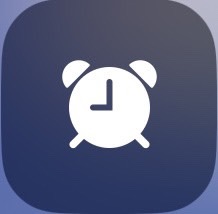 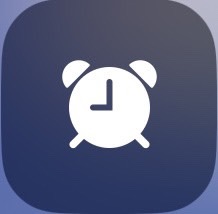 | アラームをすぐに設定できる画面に移動する。 |
ウォレット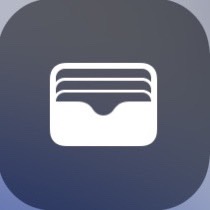 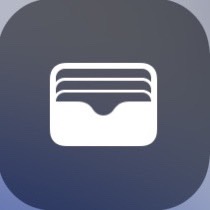 | Walletアプリを起動することができる。 長押しすることでカードを選んで起動することが可能。 |
クイックメモ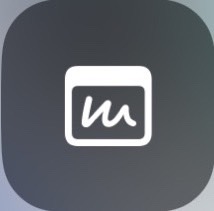 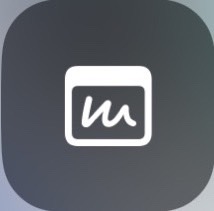 | メモアプリが起動して、すぐにメモを取ることができる。 |
サウンド認識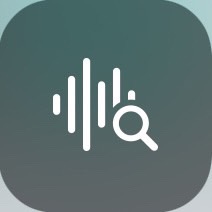 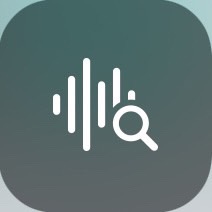 | 特定の音を認識したら通知してくれるサウンド認識機能のオン/オフが可能に。 イヤホンをしていても特定の音に気づけるようになる。 長押しすると、認識させたい音のオンオフが可能です。 例:「火災警報」「サイレン」「猫」「犬」「ドアベル」の音など |
ストップウォッチ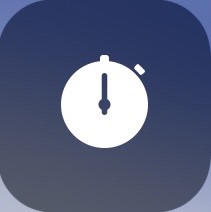 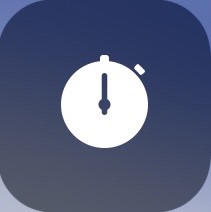 | ワンタッチでストップウォッチが起動可能。 |
ダークモード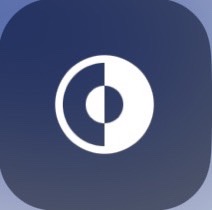 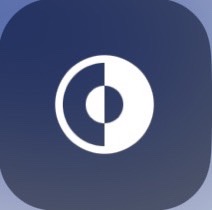 | ダークモードのオン/オフの切り替えが可能。 |
テキストサイズ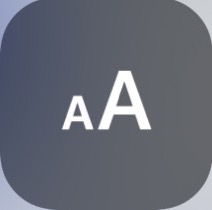 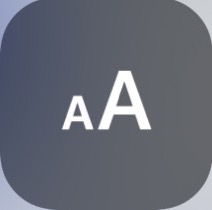 | iPhoneに表示される文字サイズが変更できる。 80/85/90/100/110/120/135の内から選択できる。 |
ボイスメモ  | ボイスメモを起動できる。 長押しすると、録音するか、 録音したボイスメモを再生するかを選択して起動可能。 |
ミュージック認識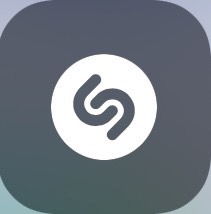 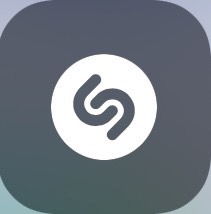 | 周囲で流れてる音楽を聞き取り、曲名が分かる。 |
メモ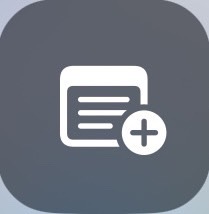 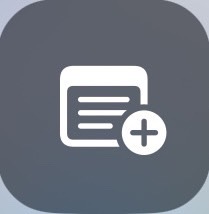 | 新規メモを作成できる状態でメモアプリを起動できる。 長押しすると作成メニューを選べる。 選べるメニューは「新規メモ」「新規チェックリスト」「新規写真」「書類をスキャン」 |
画面収録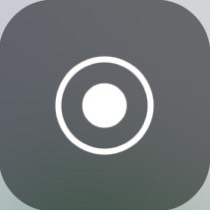 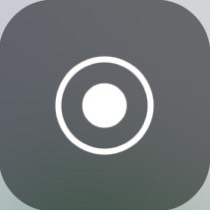 | iPhoneの画面を録画できる機能を開始できる。 3秒間のカウントダウン後に録画が開始され、終了するには、左上の時計部分をタップするか、 コントロールセンターから再度画面収録ボタンを押すか、デバイスをロックする。 長押しすると、iPhoneのマイクON/OFFを選択可能。 ONにすると、収録した画面に自分の声を入れることができる。 また、画面収録機能に対応したアプリが表示され、配信や画面共有が可能。 |
拡大鏡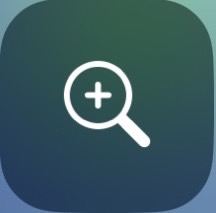 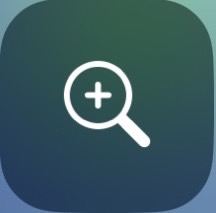 | カメラを使った拡大鏡機能を起動する。 ズーム以外にも明るさやコントラストの調整、ライトの点灯もできる。 また、フィルタを使うことで拡大したものを白黒で表示したりすることが可能。 |
聴覚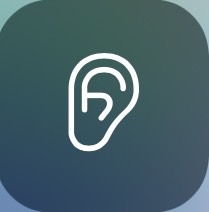 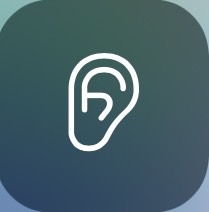 | 接続しているイヤホンやヘッドフォンの音量をdB(デシベル)で確認でき、調整ができる。 バックグラウンドサウンドとして「雨」や「せせらぎ」の音を流すことも可能。 ライブリスニングでiPhoneをマイク替わりにして、音を聞き取りやすくする機能ことも可能。 |
低電力モード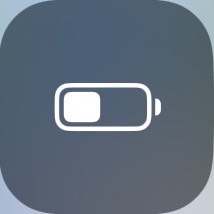 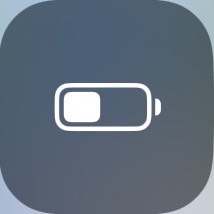 | 低電力モードのオン/オフがワンタッチでできるように。 外出先で充電が足りなくなりそうなときに役立つ。 |
まとめ


いかがでしたでしょうか?
今回はiPhoneのコントロールセンターのカスタマイズ方法について解説させていただきました。
では本記事のまとめです
- コントロールセンターはカスタマイズできる部分とできない部分が決まっている
- コントロールセンターの並び順は、コントロールセンターの設定に表示されている順番
- ゲームや文字入力の際に誤ってコントロールセンターを起動してしまう場合は、アプリ使用時をオフにすれば、意図しない起動がなくなる
- AssistiveTouchや背面タップを使ってコントロールセンターを起動することもできる
今後もスマホに関する情報を発信して参りますのでよろしくお願いします。



















