
iPhoneの画面を暗くしたけど、これ以上下げられないの?



そんな時は、本体設定の「アクセシビリティ」の「ホワイトポイントを下げる」の設定から、画面をもっと暗くすることができます。
本記事では、iPhoneの画面を最小レベルよりもっと暗くする方法についてと、iPhoneの画面を黒くする方法について、画像付きで詳しく解説しています。
iPhoneの画面を、最小レベルよりもっと暗くしたいという方はぜひ参考にしてみてください。
iPhoneの画面をもっと暗くする方法
通常、iPhoneの画面の明るさを最小レベルにすると、電気の付いていない部屋で下記画像程度の明るさになります。


ですが、iPhoneの本体設定「アクセシビリティ」の「ホワイトポイントを下げる」から設定を変更することで、下記画像のような明るさまで、もっと画面を暗くすることができます。
「ホワイトポイントを下げる」とは明るいカラーの明度(色の明るさ)を下げることを意味します。


画面に目を近づけてようやく何が表示されているか
うっすら分かる程度の明るさ
それではさっそく、iPhoneの画面をもっと暗くする手順を解説していきます。
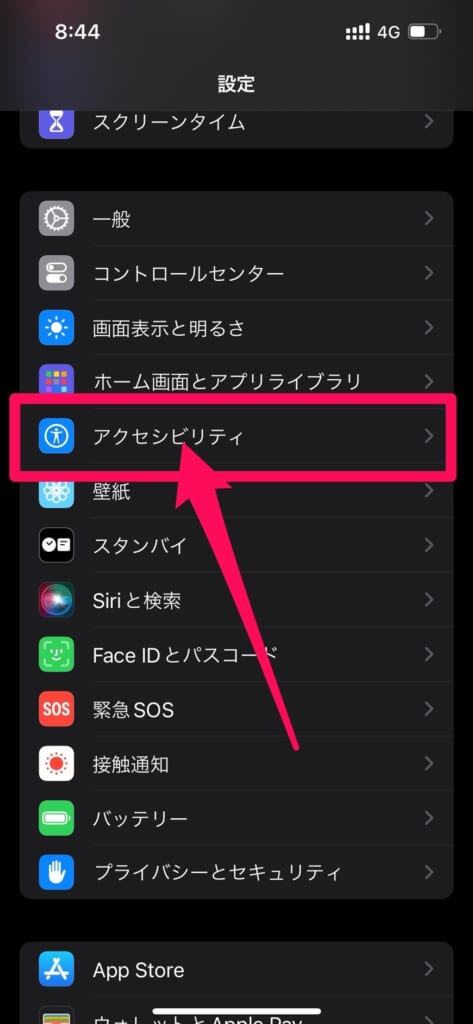
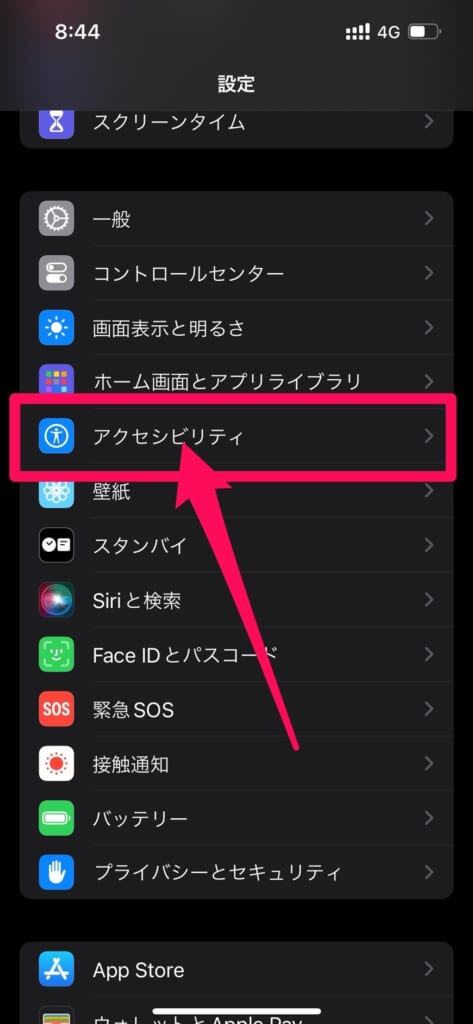
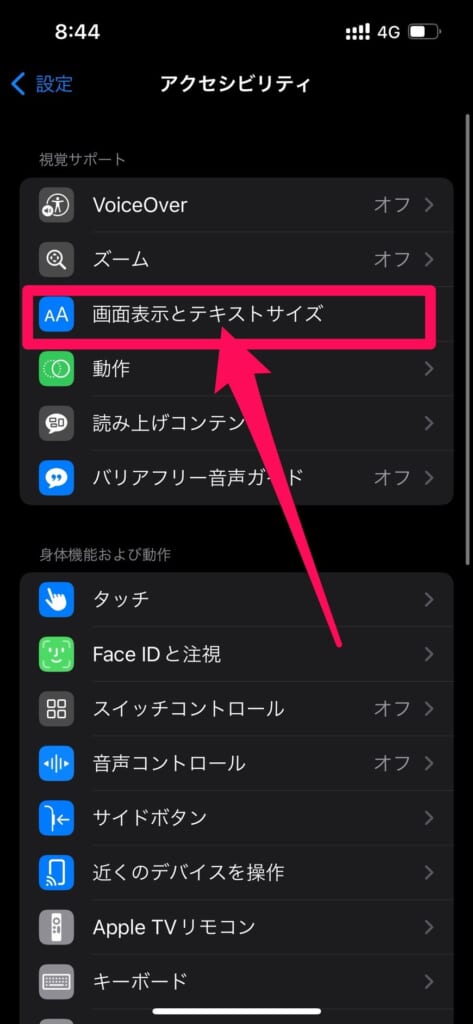
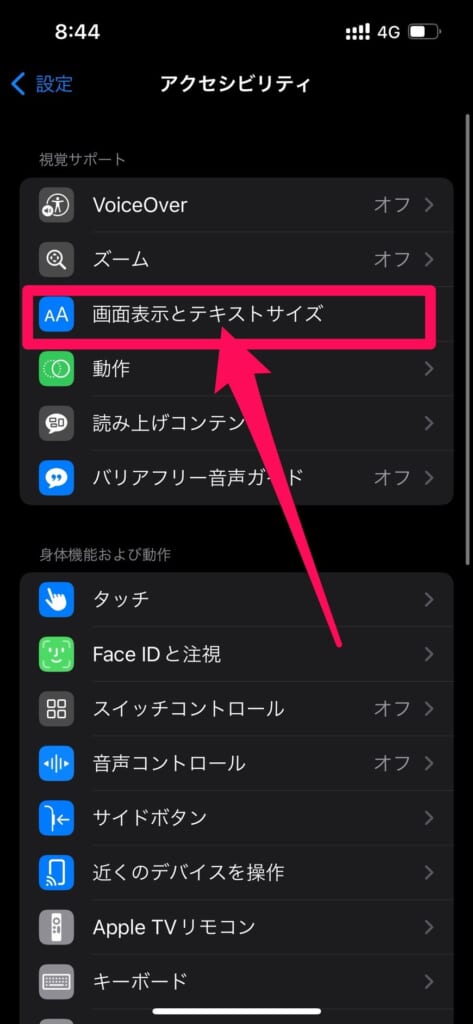
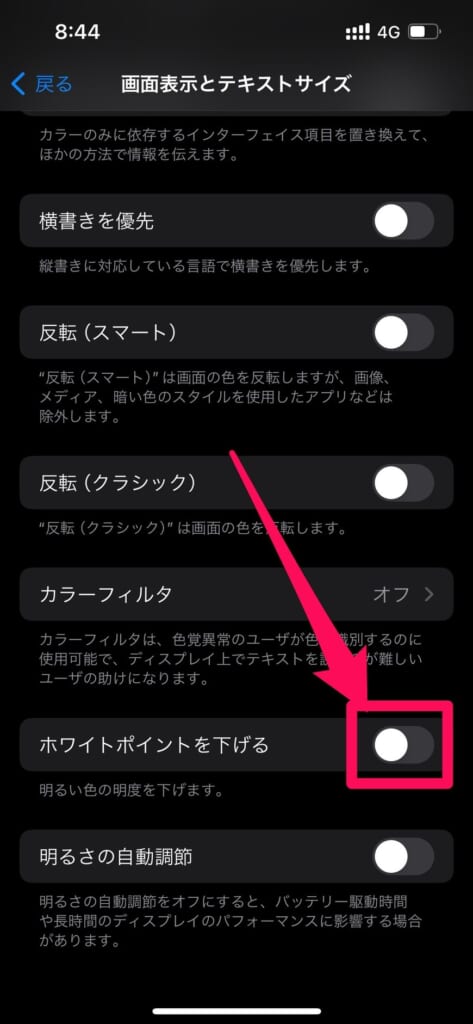
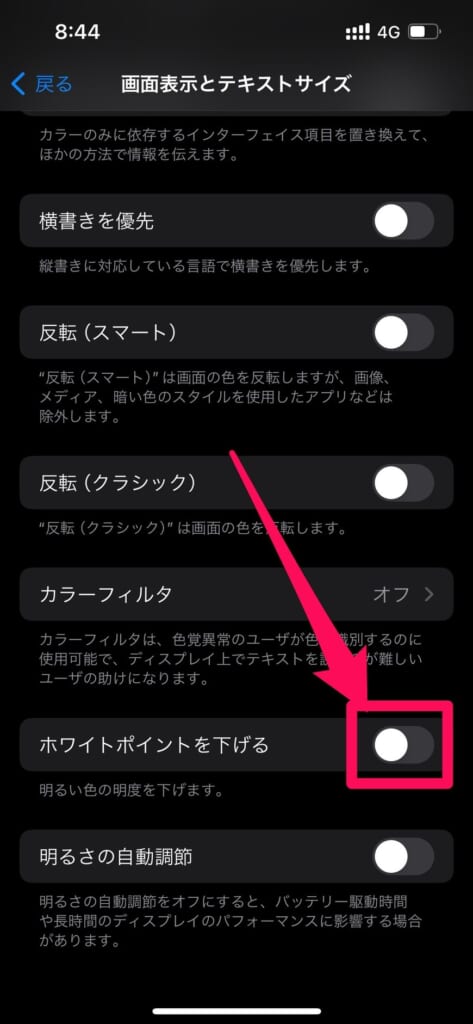
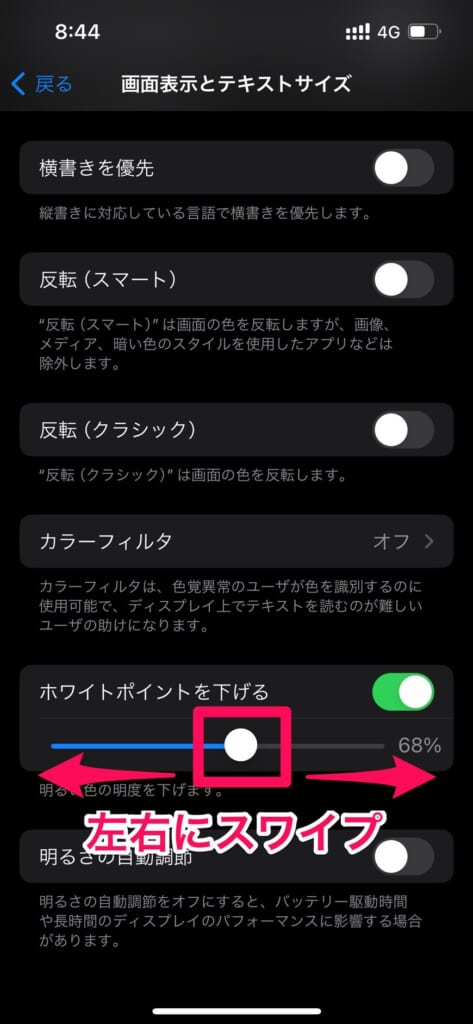
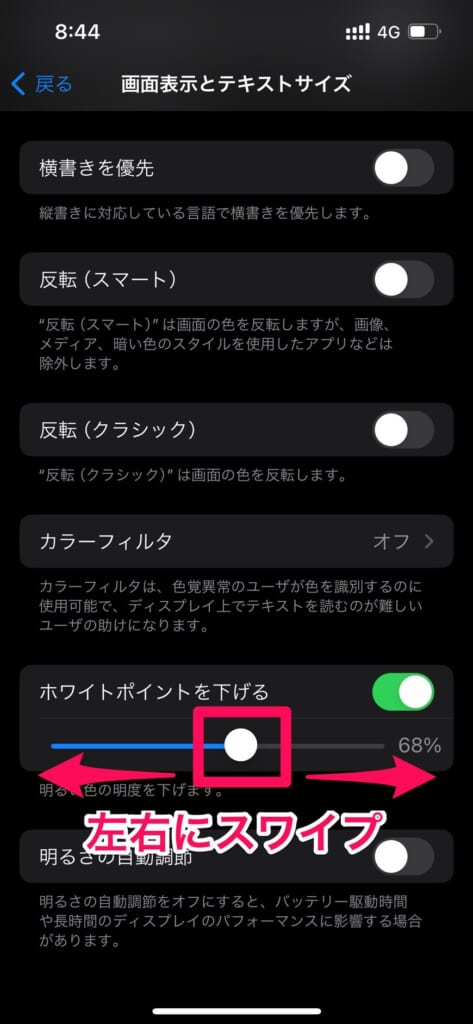
以上で完了です。
アクセシビリティのショートカットに「ホワイトポイントを下げる」を登録しておけば、サイドボタンを素早く3回押すだけで、もっと暗くしたり、元の明るさに戻すことができます。
いちいち設定を開く必要がなくなり便利なので、登録しておきましょう!
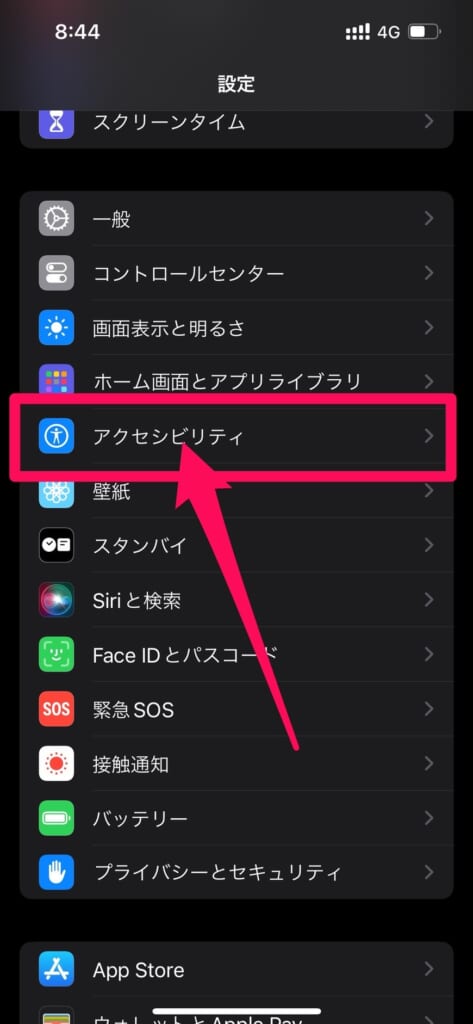
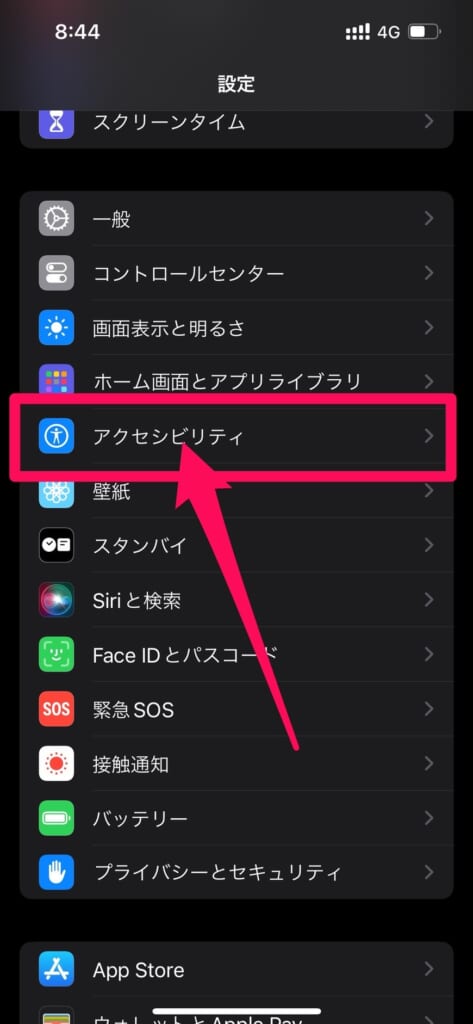
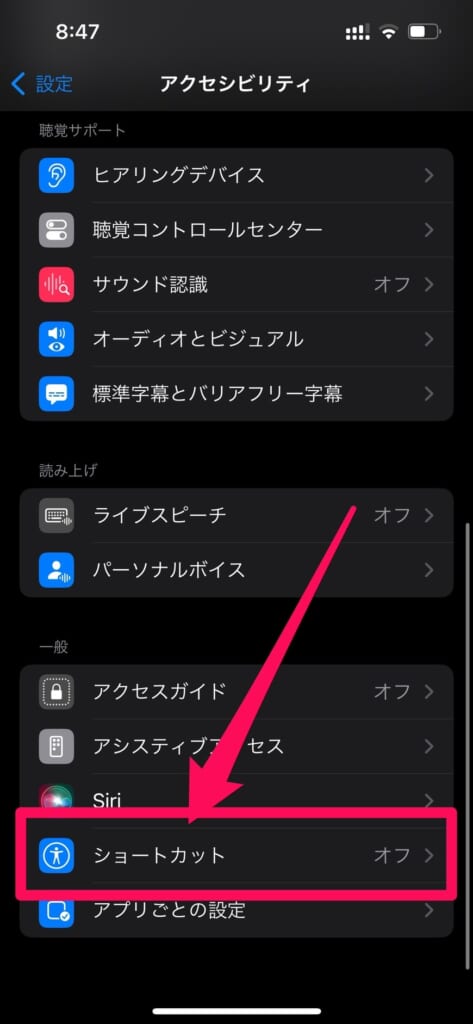
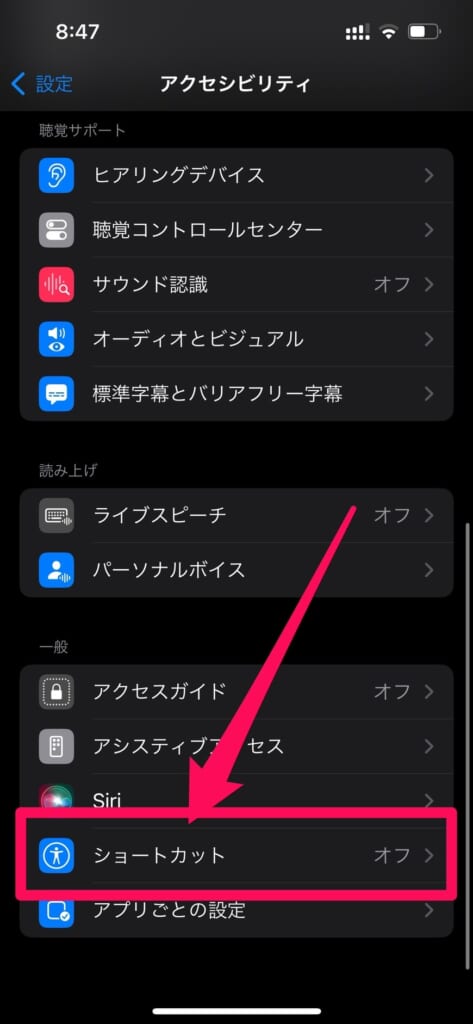
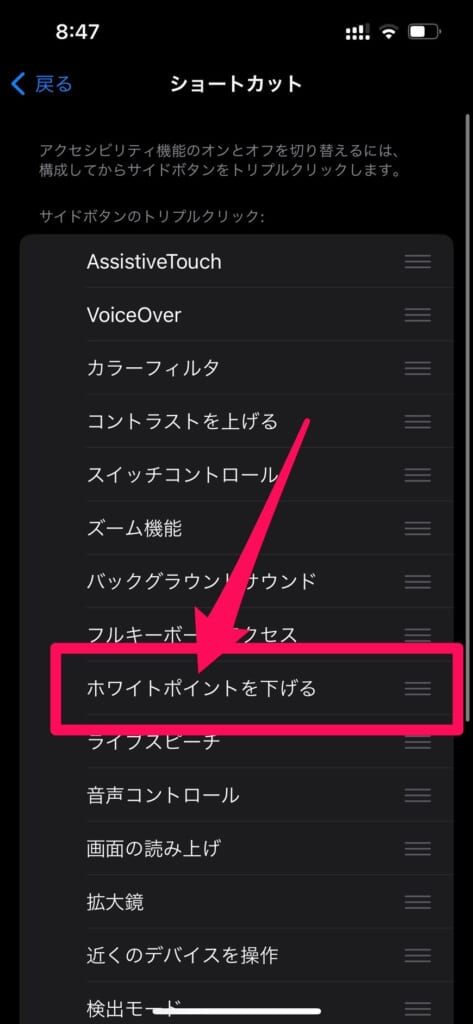
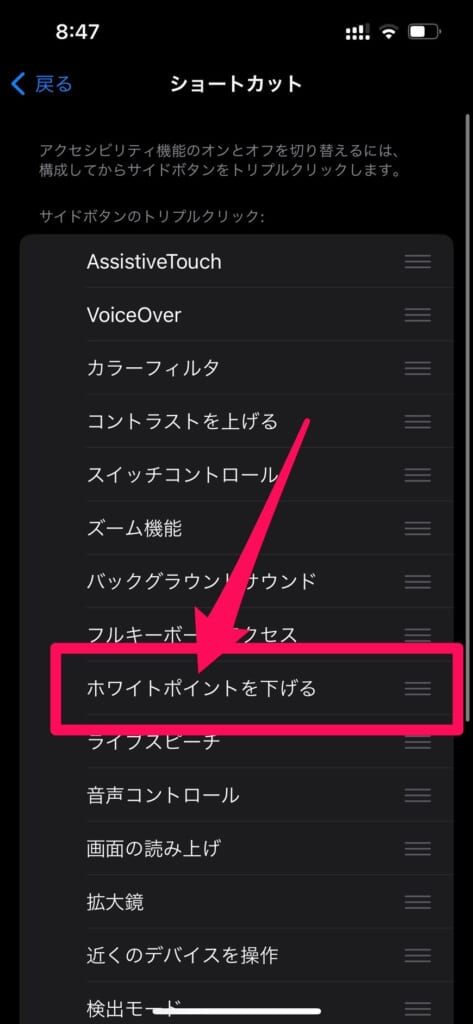
これでiPhoneのサイドボタンを3回素早くタップすると、先ほど設定した明るさと、通常の明るさを切り替えることができます。
白い画面が明るく感じる場合は、ダークモードもおすすめ
インターネットサーフィンをしているときや、Xを見ているとき、LINEをしているとき、背景が白く目が疲れるという場合は「ダークモード」をオンにすると、背景を黒色にすることができます。
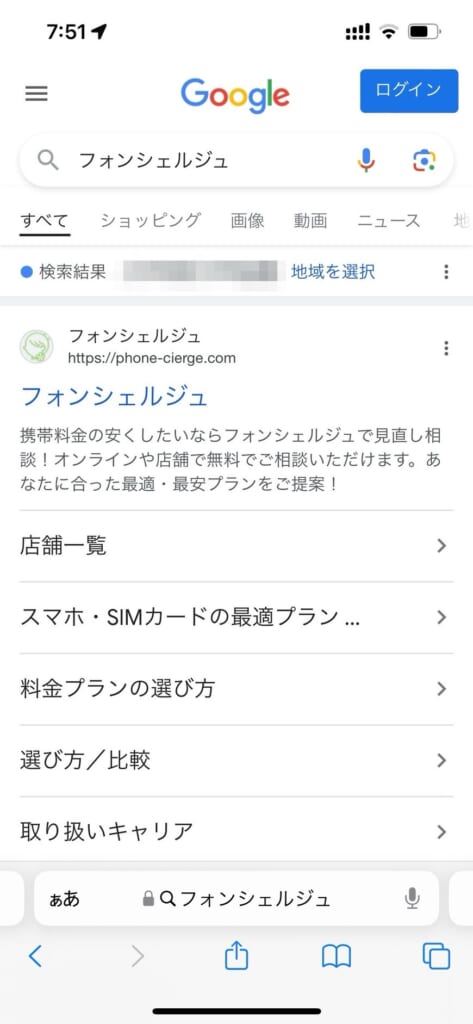
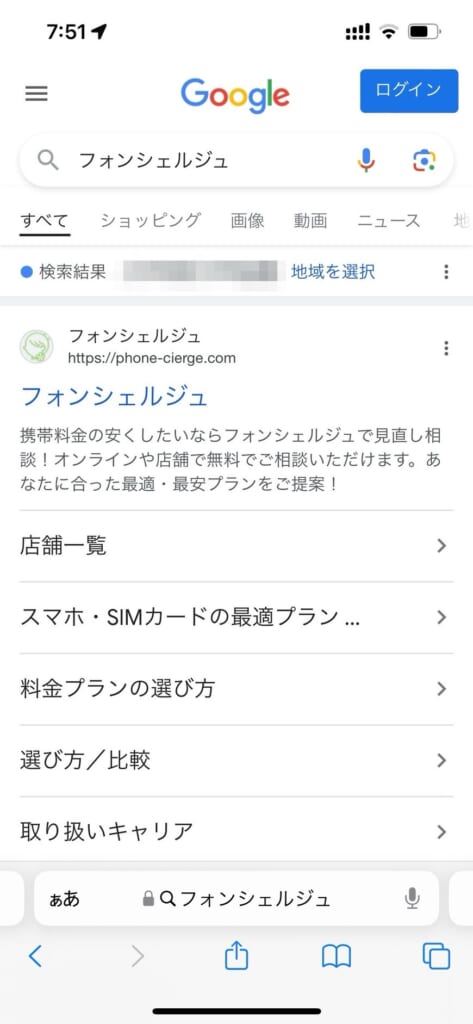
ダークモードオフ
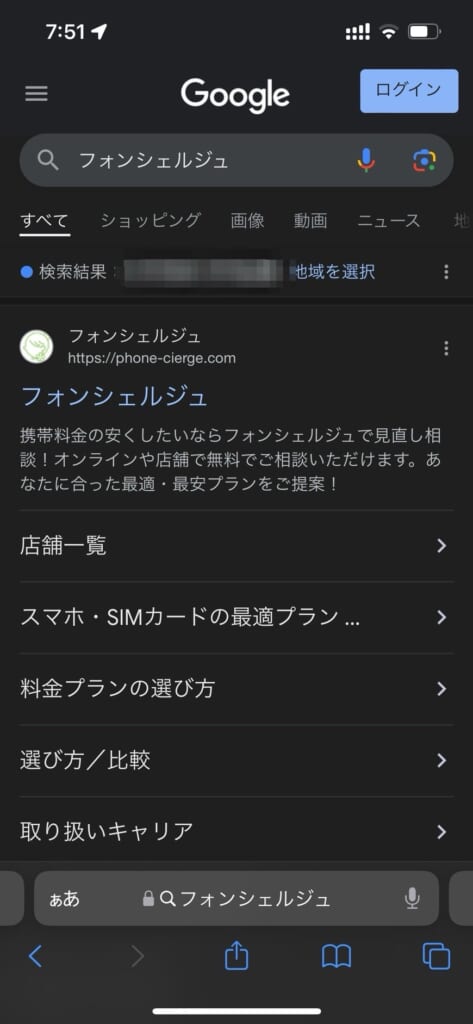
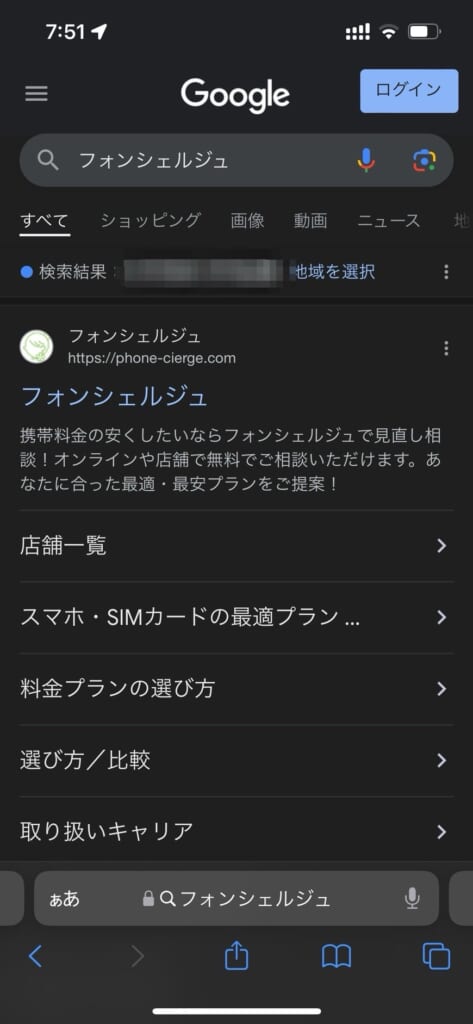
ダークモードオン
ダークモードのオン / オフは、iPhone本体の明るさ設定のメニューからすることができます。
iPhoneのダークモード オン/オフの手順は以下の通りです。
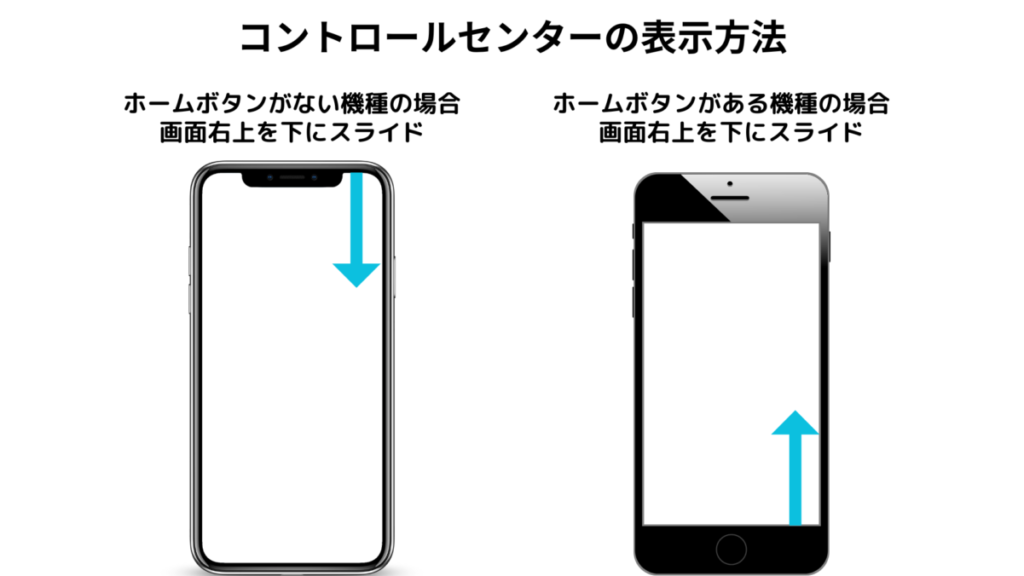
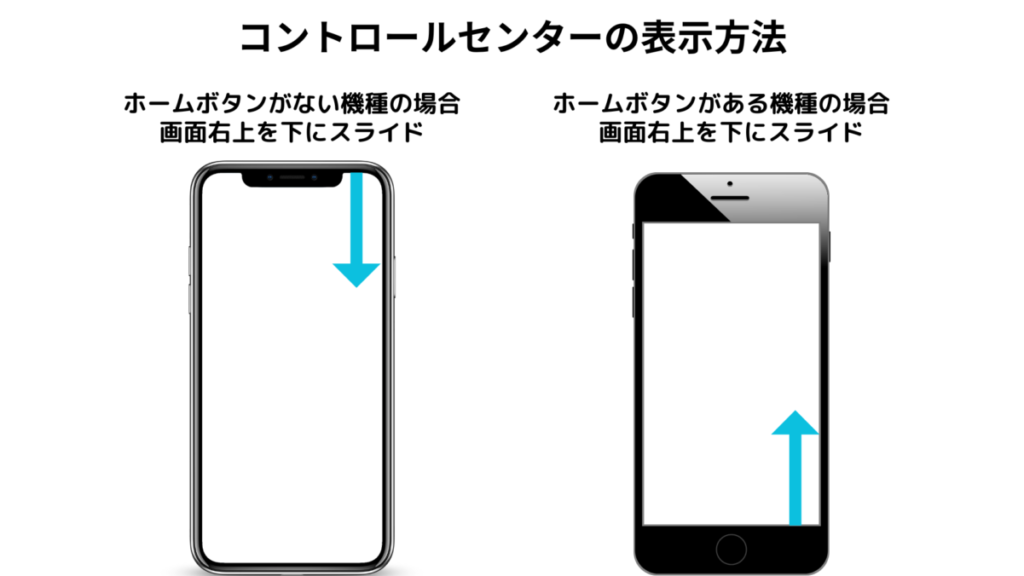
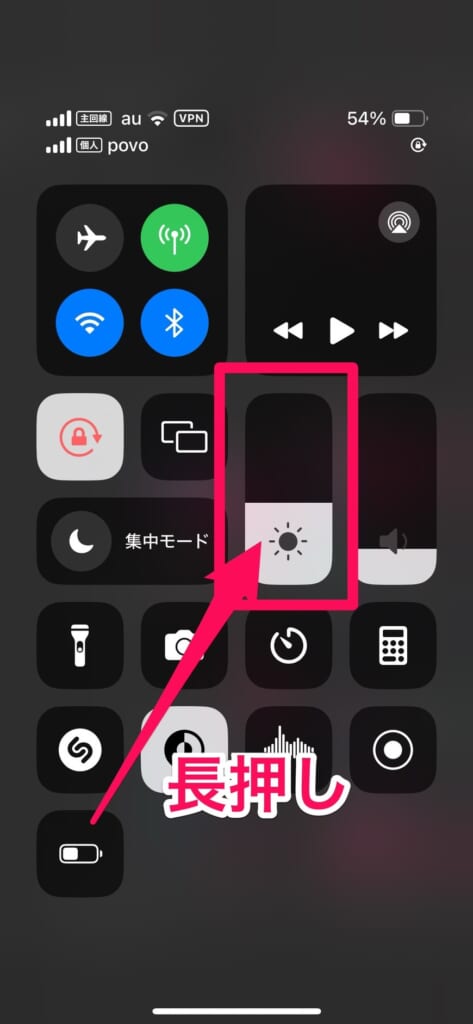
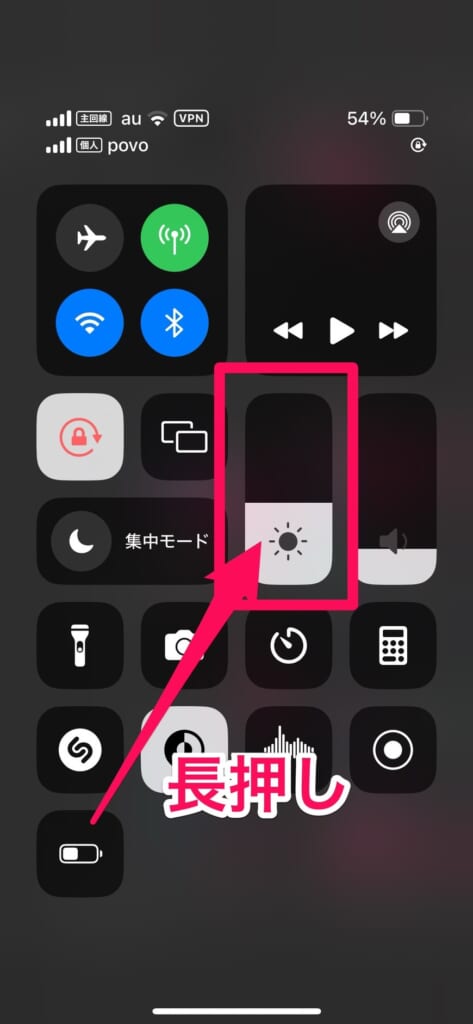
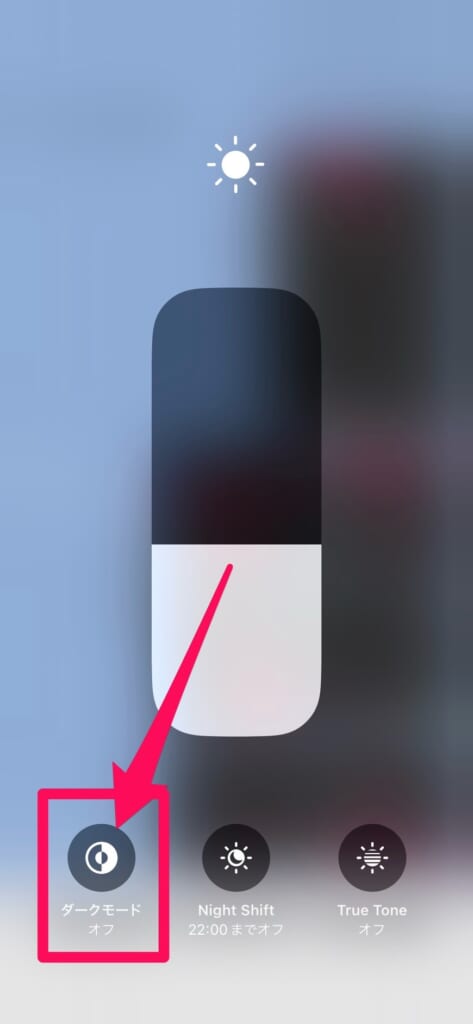
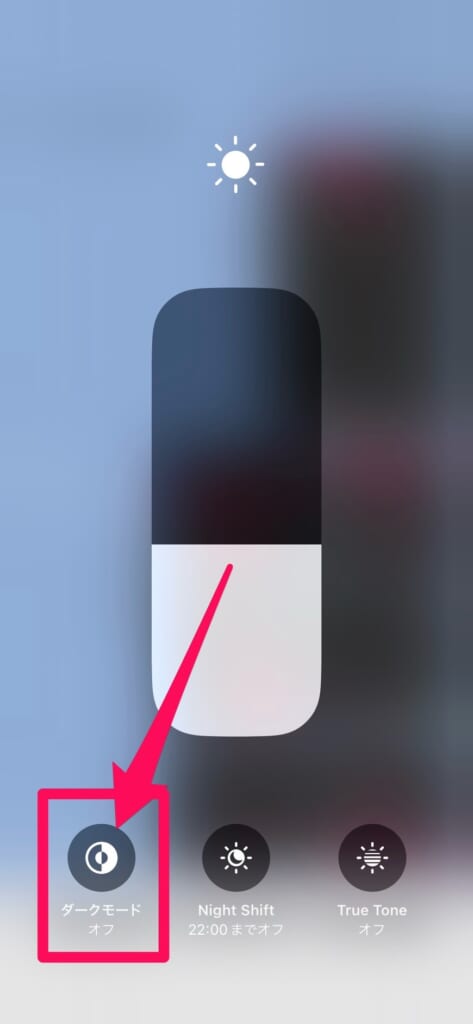
以上でダークモードがオンになりました。
もう一度同じボタンをタップすると、ダークモードがオフになります。
iPhone画面の明るさについてよくある質問
iPhone画面の明るさについてよくある質問をいくつかまとめました。
iPhoneの画面を暗くするには?
iPhoneの画面を暗くするには、コントロールセンターを開く必要があります。
コントロールセンターは下記画像の操作で開くことが可能です。
コントロールセンターを開いた後は、明るさ調整バーを上下にスワイプして、好みの明るさに設定しましょう。
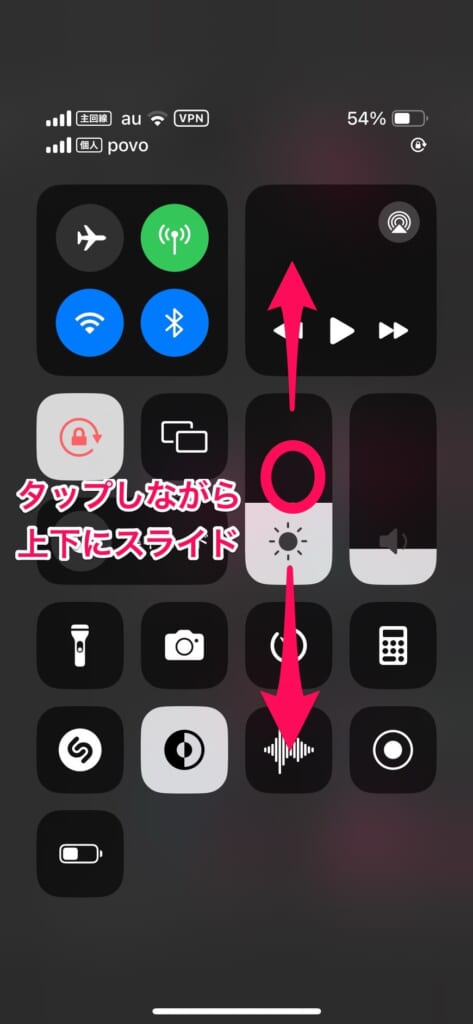
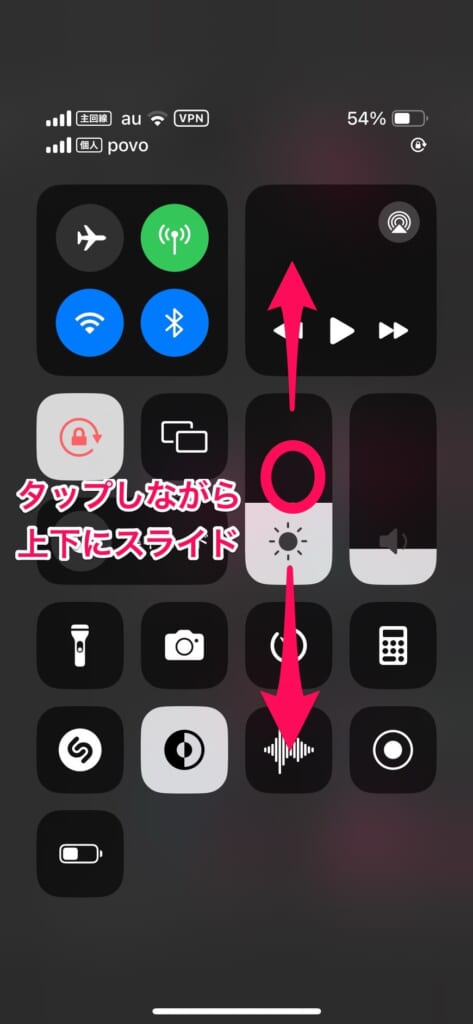
iPhoneの画面を夜だけ暗くすることはできますか?
iPhoneの画面を、自動的に、夜だけ暗くすることはできません。



しかし「Night Shift」機能を使えば、iPhone画面の色温度を変更することができます。
色温度を温かくすれば、白い画面が少しオレンジかかったような画面になり色温度を冷たくすれば、白い画面が青っぽく表示されます。
夜使う場合は色温度を温かくしておくと、「夜よく眠るのに役立つ可能性がある」と、設定の説明文に記載されているので、試してみてはいかがでしょうか?
Night Shiftの設定方法は以下の通りです。
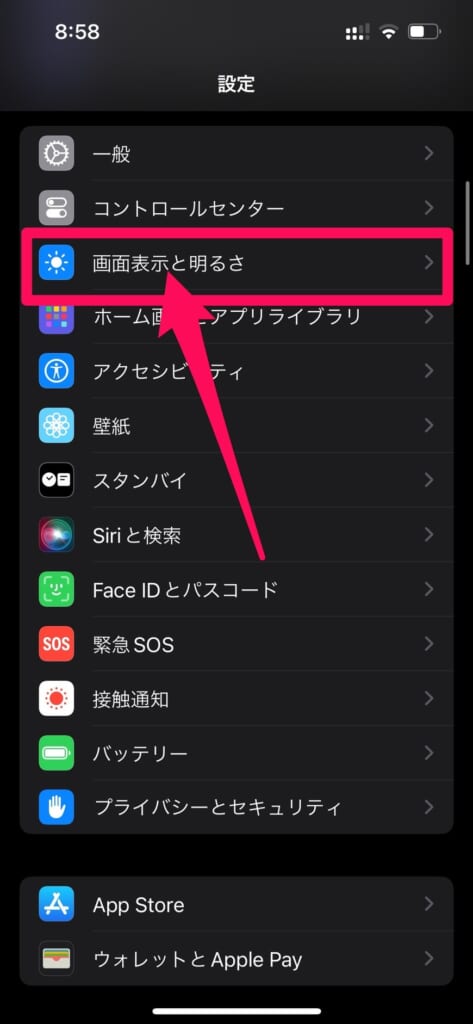
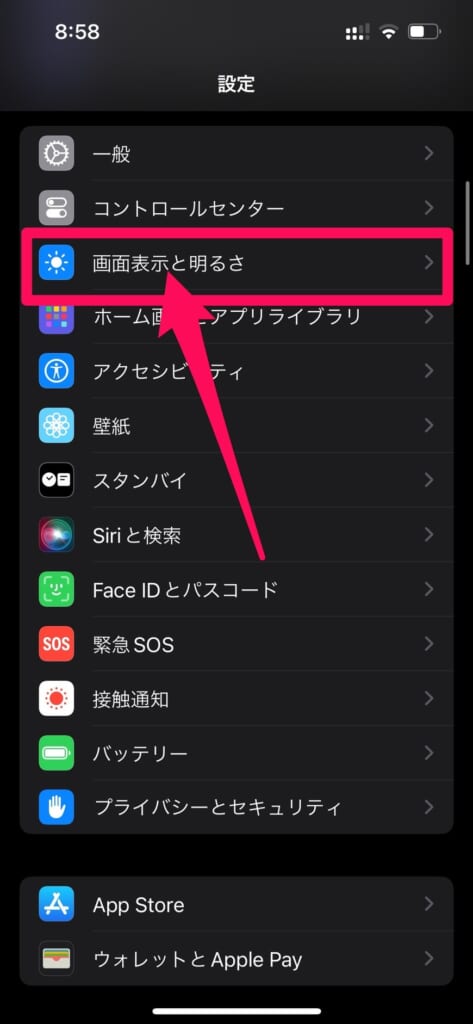
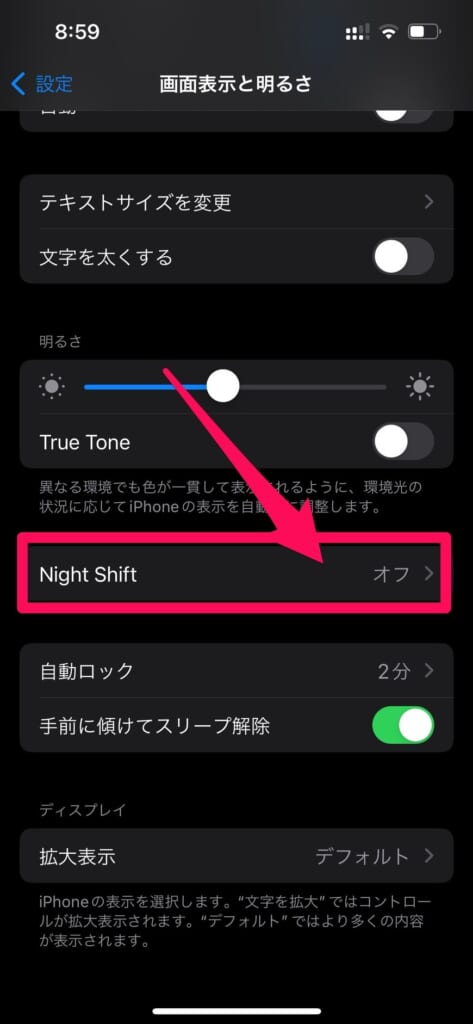
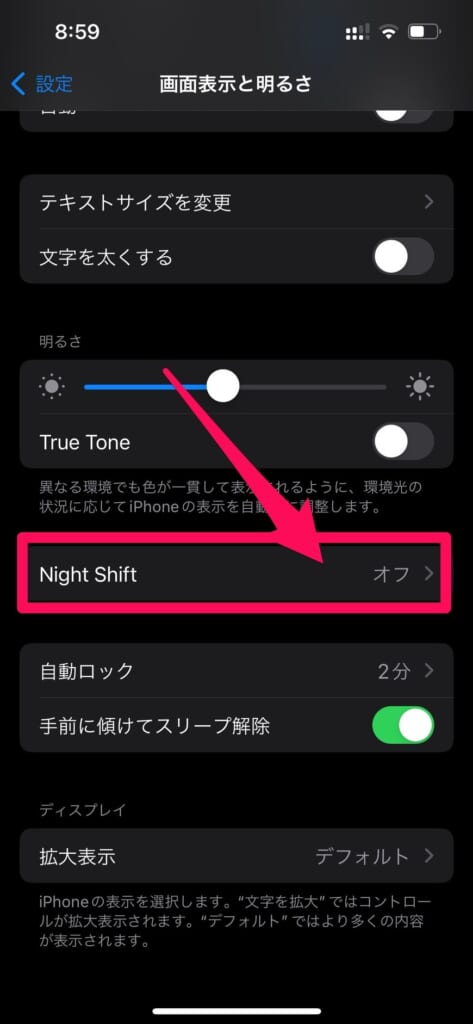
※開始時間になると設定した色温度になり、終了時間になると、通常の色温度に戻ります。
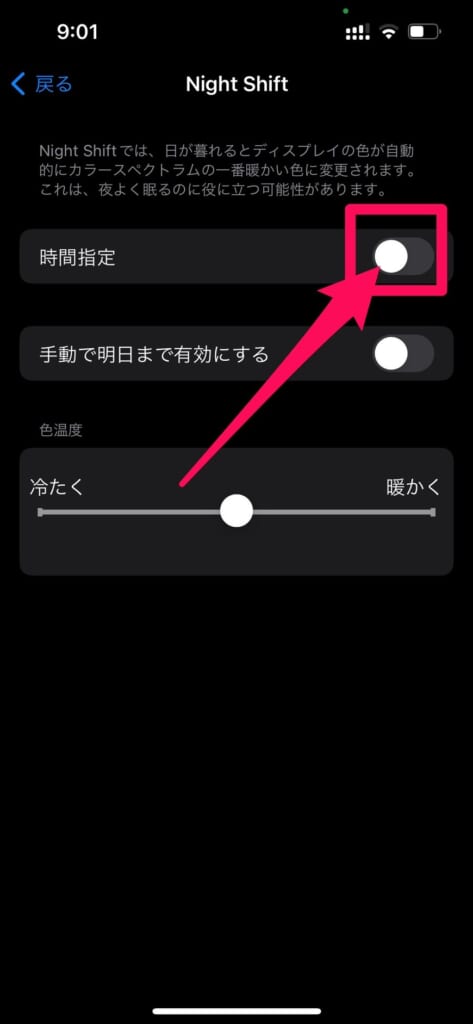
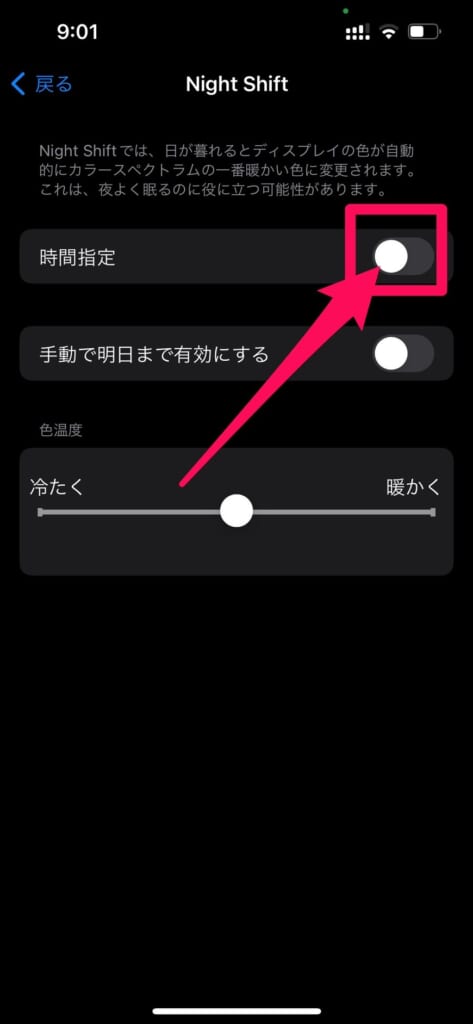
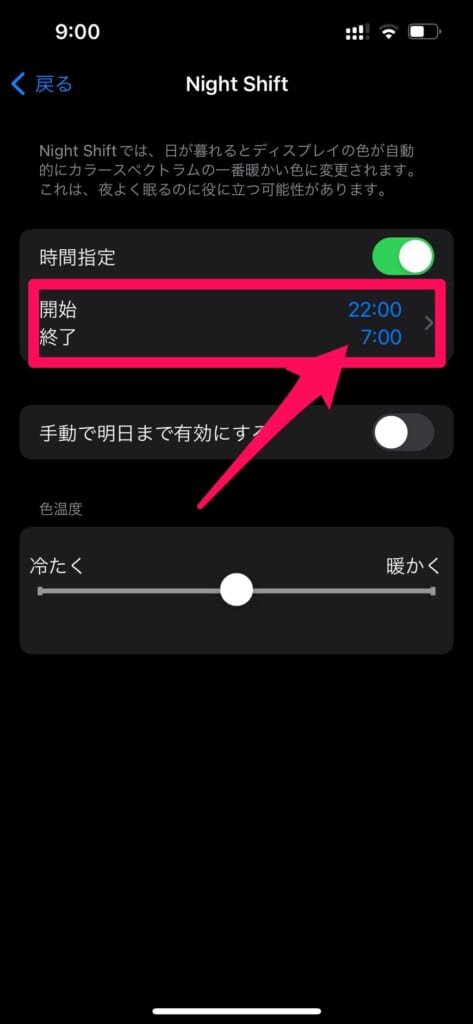
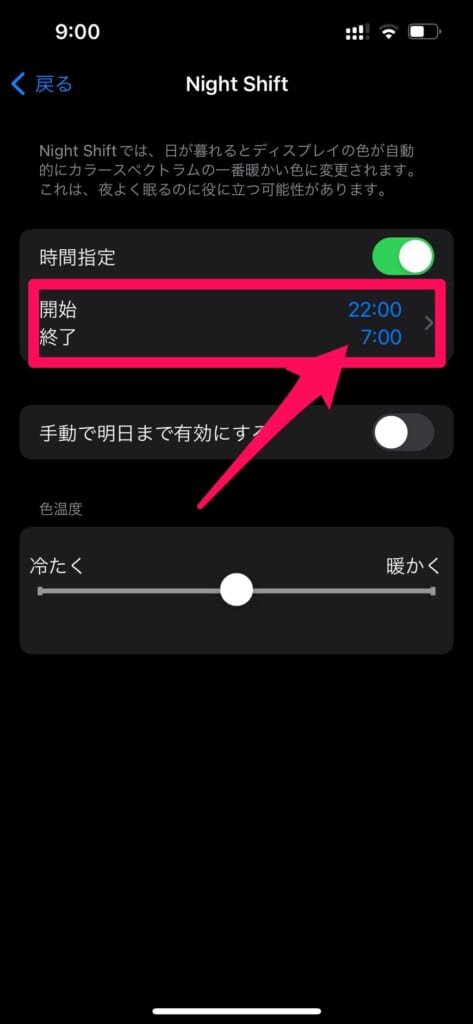
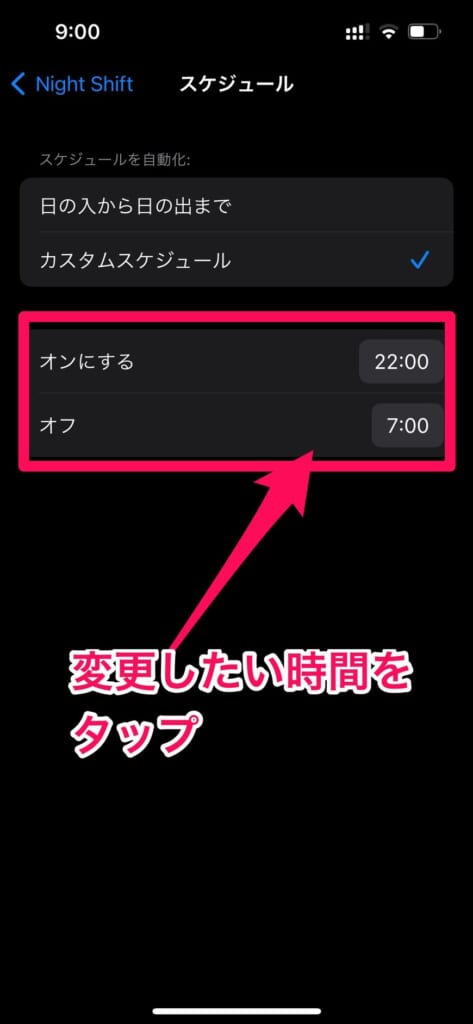
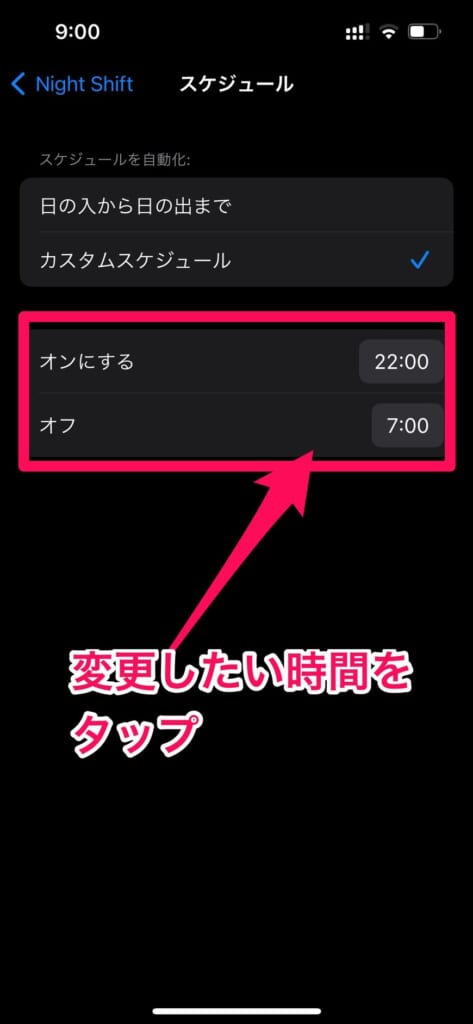
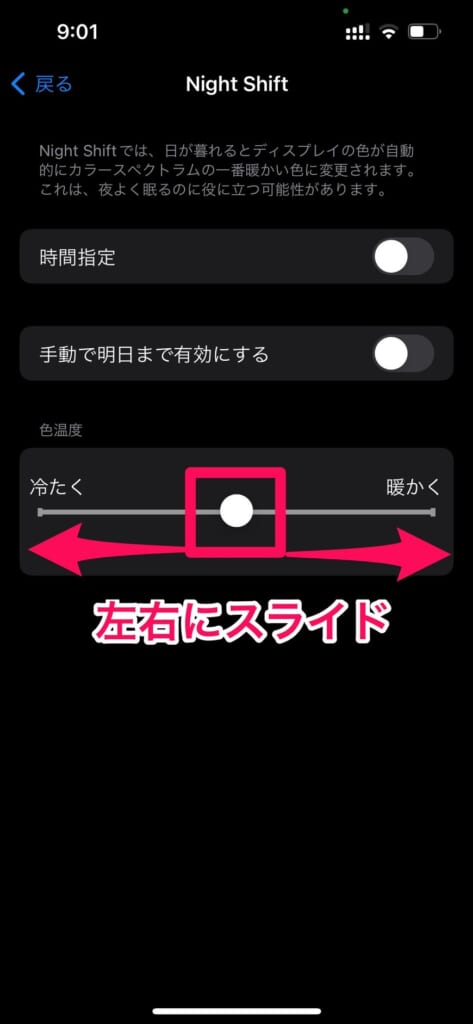
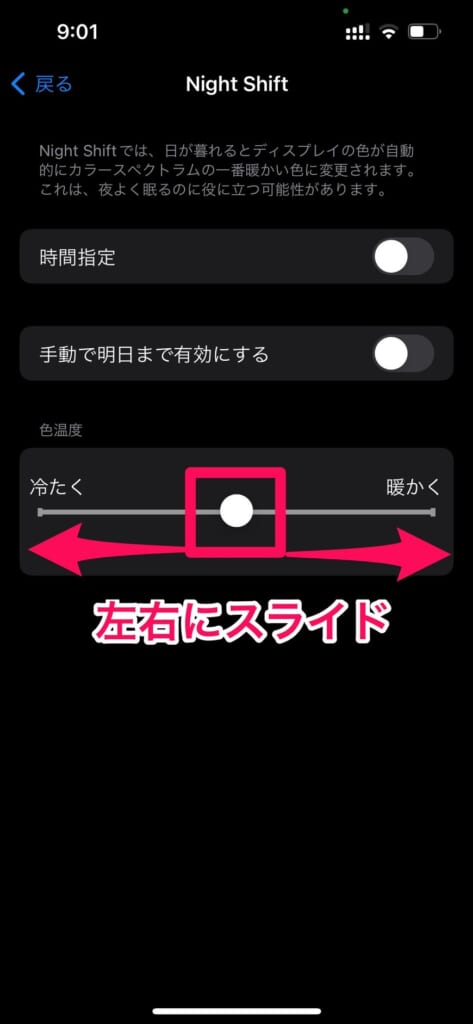
以上で完了です!
iPhoneの画面を黒くするには?
iPhoneの画面を黒くするには「ダークモード」をオンにしましょう。
ダークモードをオンにすると、Safariの背景が黒くなったり、Xのタイムラインが黒くなります。
iPhoneのアクセシビリティから画面をもっと暗くしよう!
いかがでしたでしょうか?
今回はiPhoneの画面をもっと暗くする方法について詳しく解説させていただきました。
画面の明るさを最小レベルにしても明るいと感じていた方は、本記事を参考に、iPhoneの画面をもっと暗くしてみてください。















