iPhoneを購入した後、データ移行のみをして、iPhoneを利用している方は必見です。
iPhoneでおすすめの初期設定を設定することで、あなたのiPhoneは今までよりももっと便利になったり、バッテリー持ちがよくなったりします。
フォンシェルジュ提携店舗の「TOP1」のTikTokでも、おすすめの初期設定を紹介しています。
本記事ではこちらの動画をもっと詳しく、手順を分かりやすく解説していきます。
また、動画以外にも設定した方がいいおすすめの初期設定があるので、こちらも合わせて解説していきます。
TikTokで紹介しているiPhoneのおすすめ初期設定
まずは「TOP1」のTikTokで紹介しているおすすめの初期設定を詳しく解説していきます。
アプリのバックグラウンド更新をオフに
アプリのバックグラウンド更新とは?
アプリが見えない状態でも動作させ、更新させる機能です。
例えば、他のアプリを開いている際に、裏で起動している地図アプリでは現在地を更新したり、ニュース内容を更新してくれたりします。
便利な機能なのですが、思わぬバッテリー消費やギガを消費をしてしまうので、必要ない場合は、アプリのバックグラウンド更新をオフにしておきましょう。
アプリのバックグラウンド更新をオフにする方法は以下の通りです。
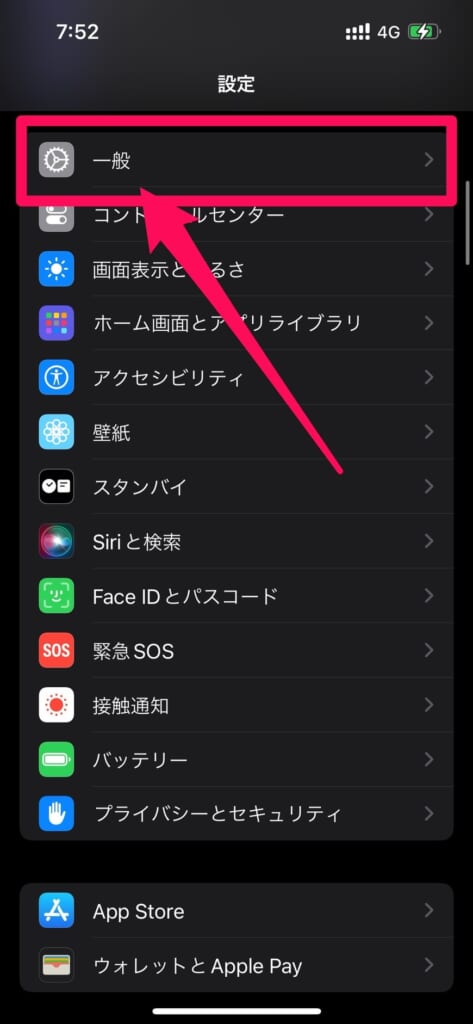
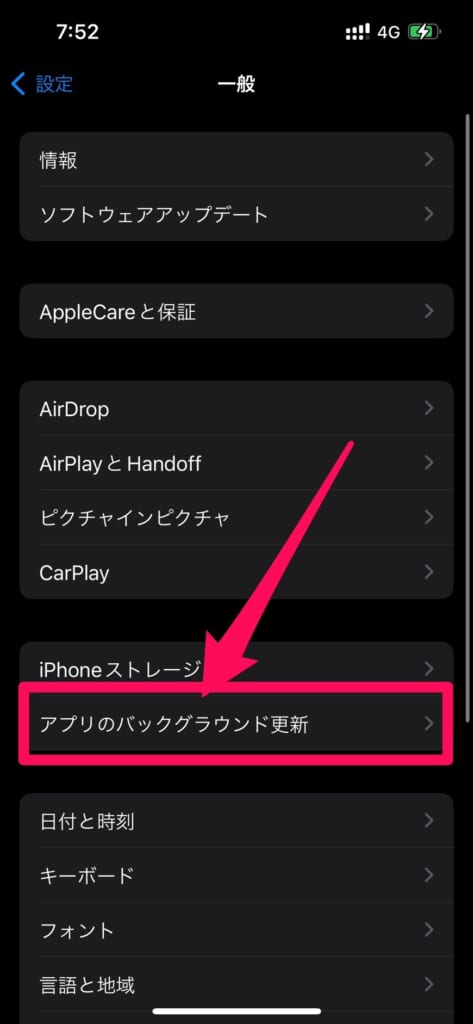
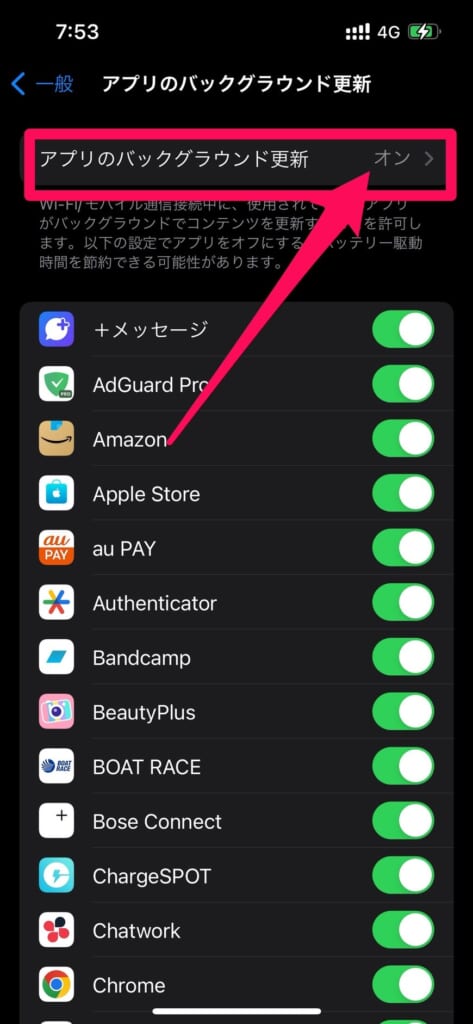
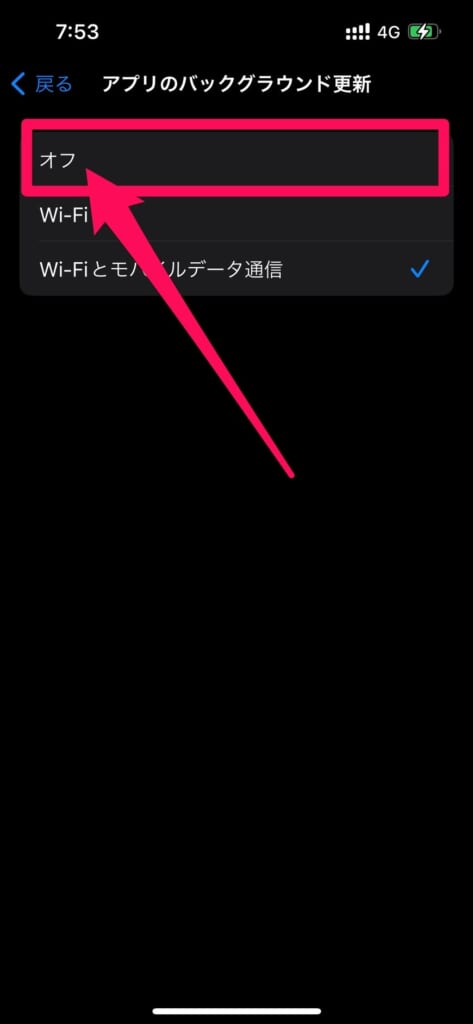
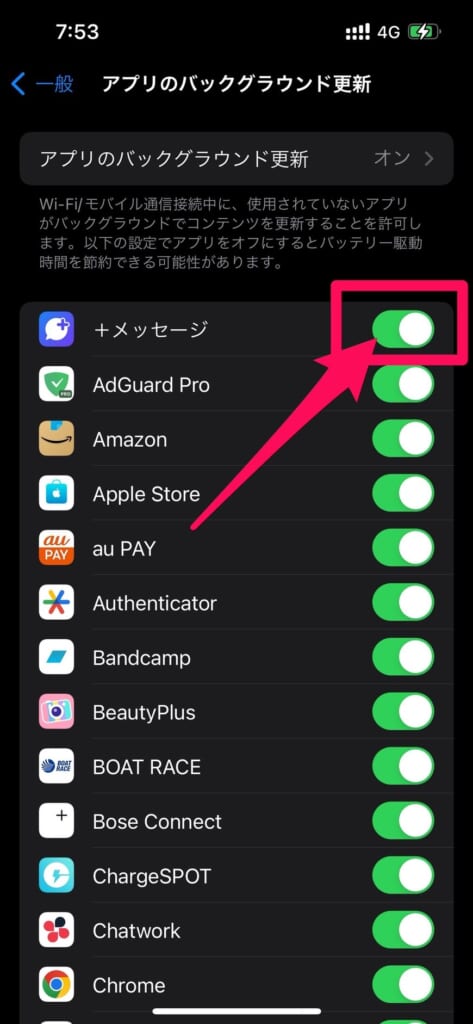
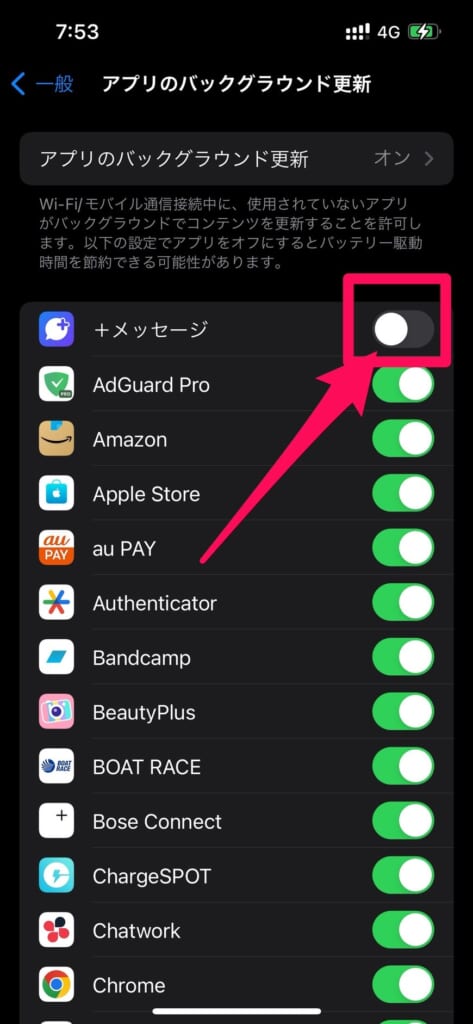
iPhoneの名前変更する
iPhoneに名前を付けられることを知っていますでしょうか?
iPhoneの名前は、初期設定の状態だと「(自分の名前)のiPhone」という設定になっています。
この状態でiPhoneを使っていると、自分の周りにいる人に、自分の名前を見られてしまう可能性があり、そのまま使い続けるには、少々リスクが高いです。
というのも、iPhoneの名前はテザリングをする際に「Wi-Fiのアクセスポイント名」として利用されたり、AirDropの受信者として表示されてしまうんです。

第3者に名前を特定されないためにも、iPhoneの名前は変更しておきましょう。
変更方法は以下の通りです。
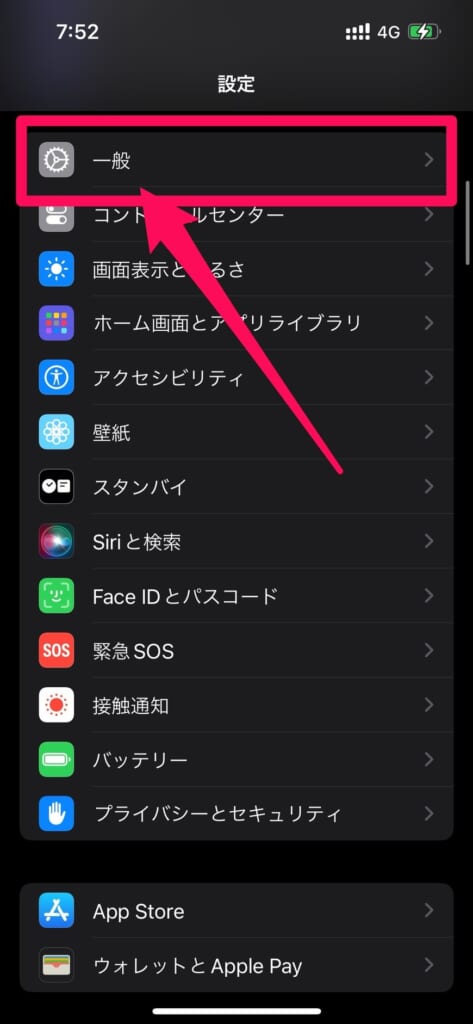
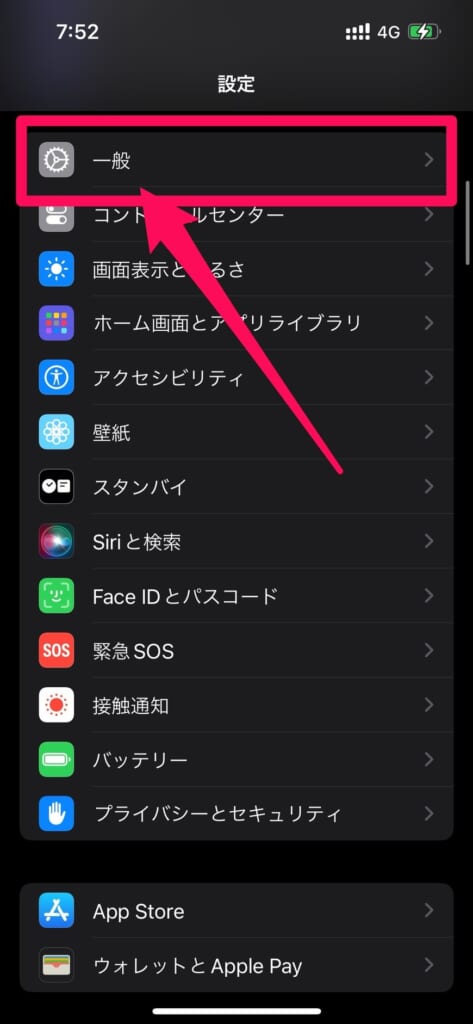
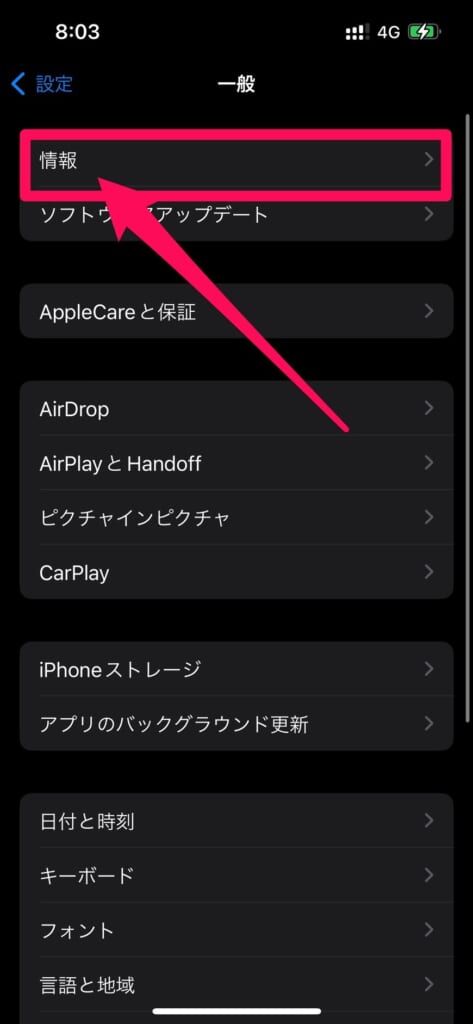
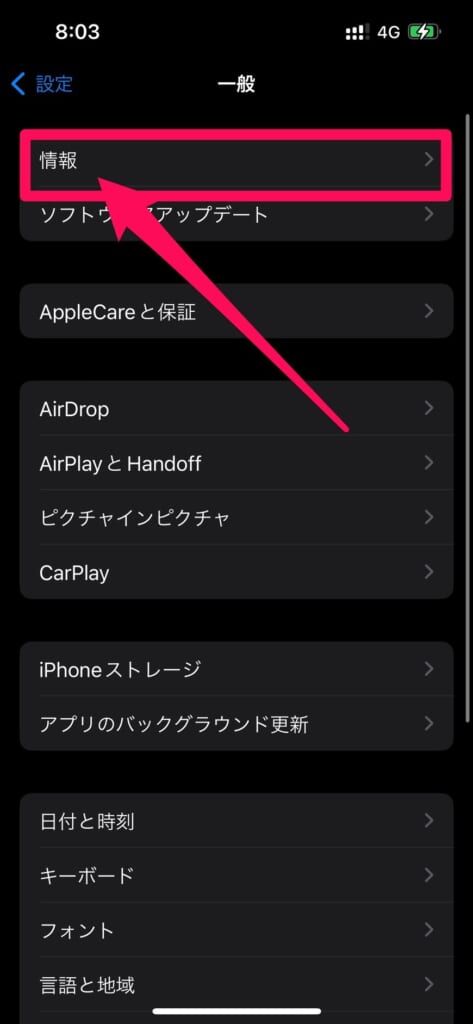
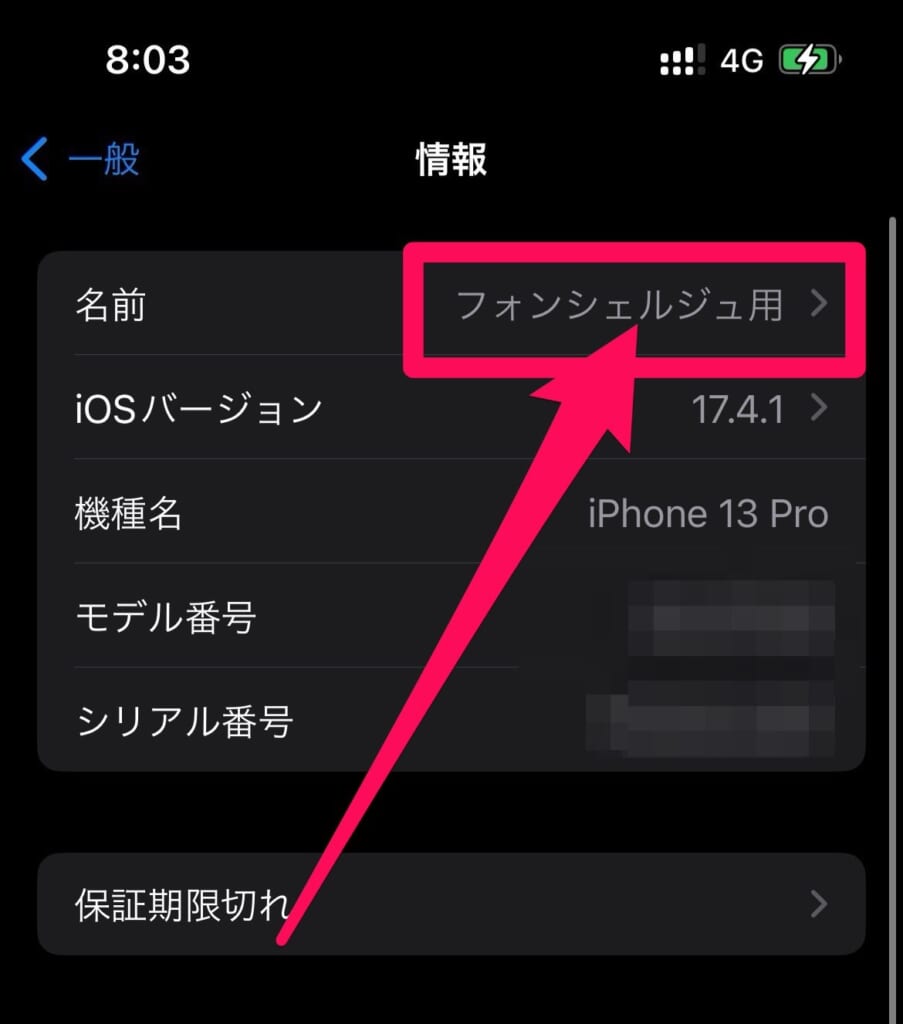
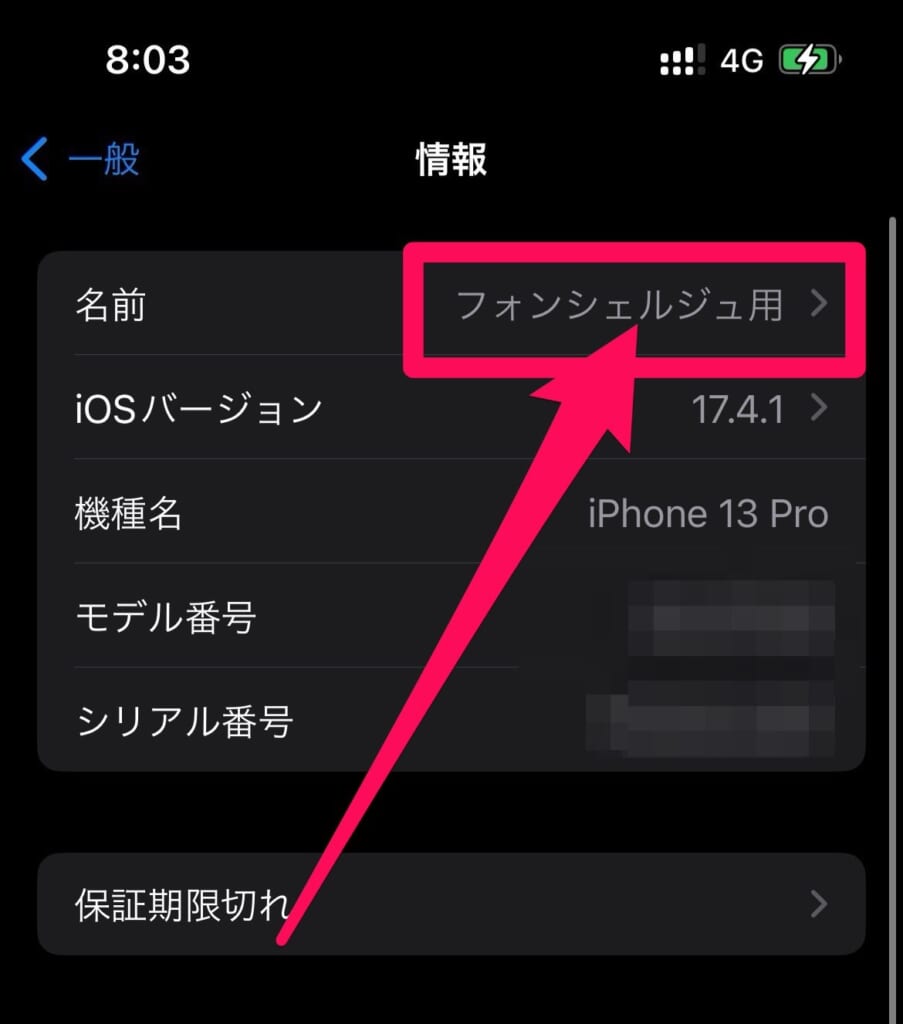
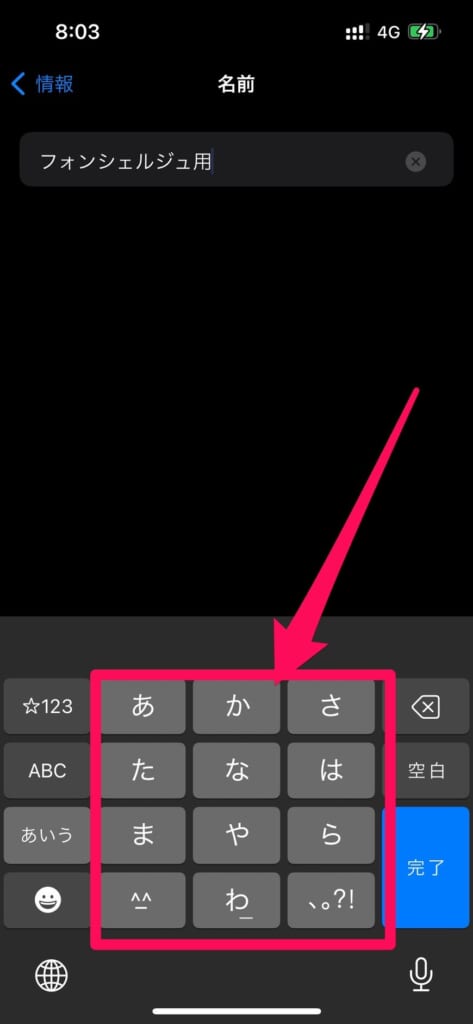
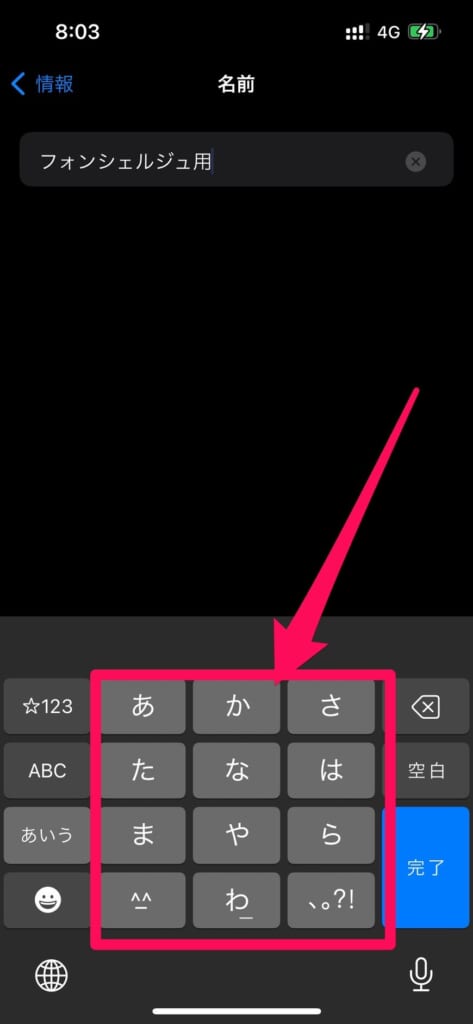
追跡広告(トラッキング)のブロック
iPhoneを使っていると、さっき検索していた内容の広告が表示され「怖い」と感じた方もいるのではないでしょうか?
これは追跡広告(トラッキング)といって、ユーザーのアクセス履歴や検索履歴を分析し、ユーザーの興味がありそうな広告を表示させる設定がオンになっているので、表示されてしまうんです。



このような広告を表示してほしくないという場合は、追跡型広告(トラッキング)をオフにしましょう。
設定方法は以下の通りです。
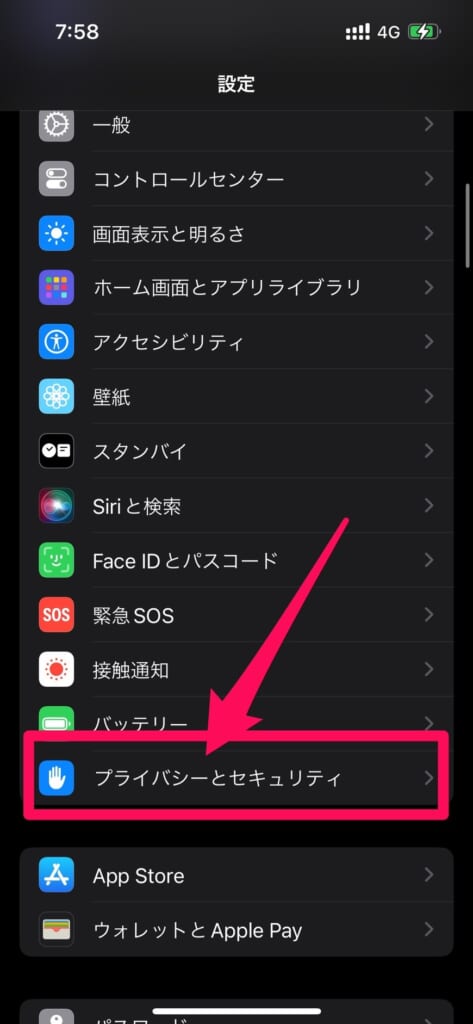
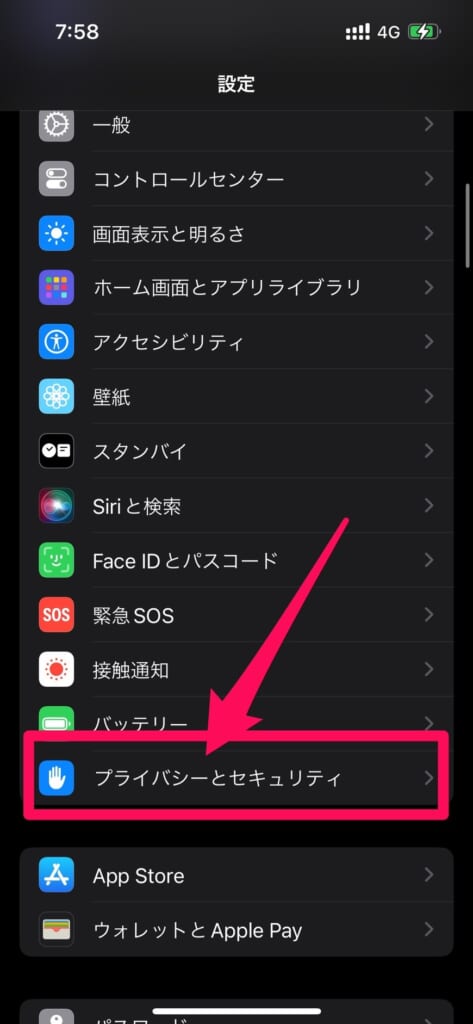
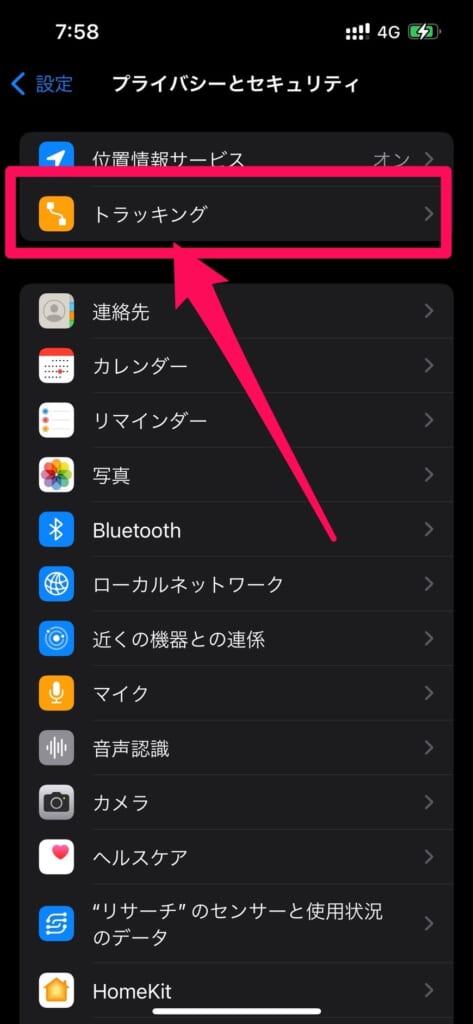
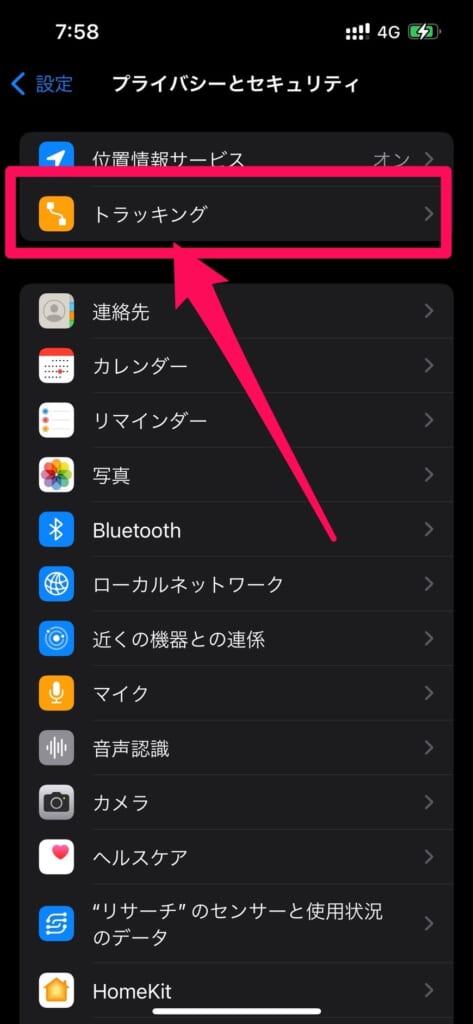
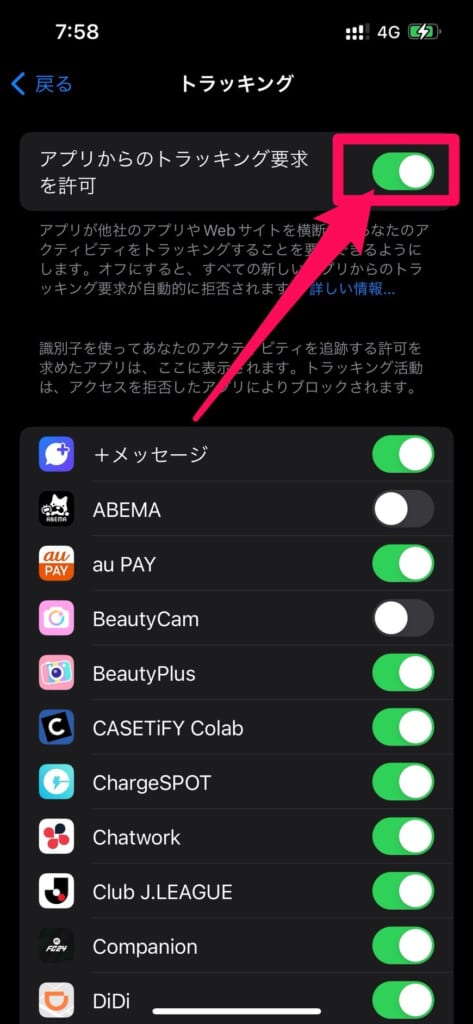
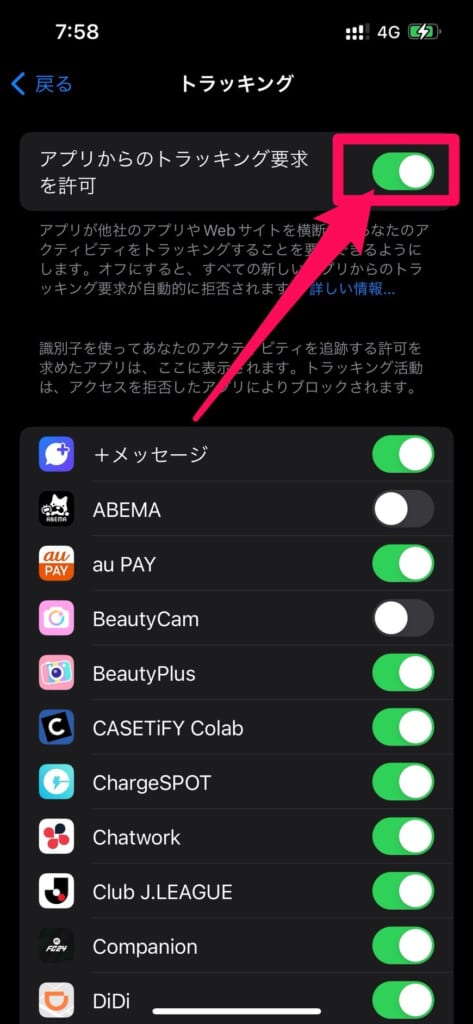
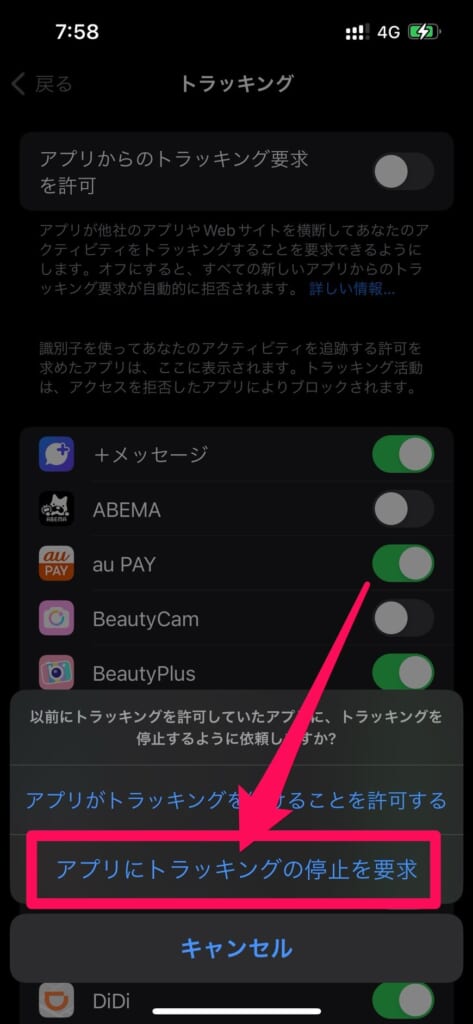
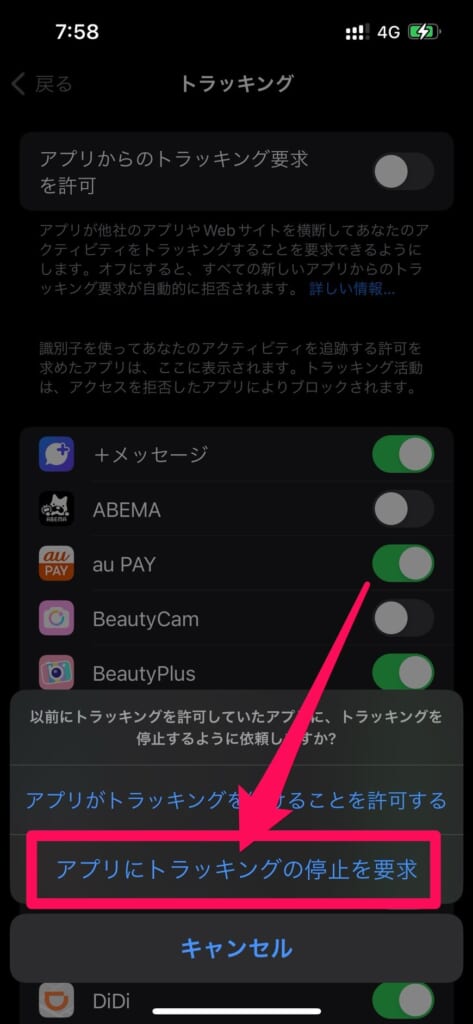
以上で完了です!
iPhoneのバッテリーを長持ちさせるおすすめ初期設定
続いてはiPhoneのバッテリーを長持ちさせるおすすめの初期設定を紹介していきます。
では1つずつ詳しく解説していきます。
充電上限を80%に制限(iPhone 15シリーズ)
こちらはiPhone 15シリーズのみ設定が可能です。



バッテリーの充電上限を強制的に80%に制限することで、バッテリーの劣化を防ぐことができます。
しかしバッテリーの充電上限が80%になってしまうので、通常よりもバッテリー持ちは悪くなってしまう点には注意しましょう。
では、設定方法を解説します。
バッテリー最適化をOFFに設定する
バッテリー最適化設定は、普段の充電サイクルをiPhoneが学習し、寝ている間などは充電スピードを意図的に落としてくれる機能です。
そのため、規則的な生活リズムの方は、バッテリーの最適化をオンにしておくと、バッテリーを長持ちさせることができるのですが、不規則な生活リズムを過ごしている方は、この機能が上手く動作せず、早く充電してほしい時に、充電スピードが落とされてしまう可能性があるんです。



iPhoneを充電していて「充電スピードが遅いかも?」と感じている人は、一度バッテリーの最適化をオフにしてみましょう。
設定方法は以下の通りです。
以上で完了です!


明るさの自動調整をオンにする
明るさの自動調整をオンにしておくと、周囲の明るさに合わせてiPhoneの画面の明るさが自動的に変動します。
例えば、暗い場所ではiPhoneの画面も暗く、明るい場所ではiPhoneの画面も明るくなります。



一定の画面の明るさに設定されているよりもバッテリーが節約されるので、おすすめの設定です。
設定方法は以下の通りです。
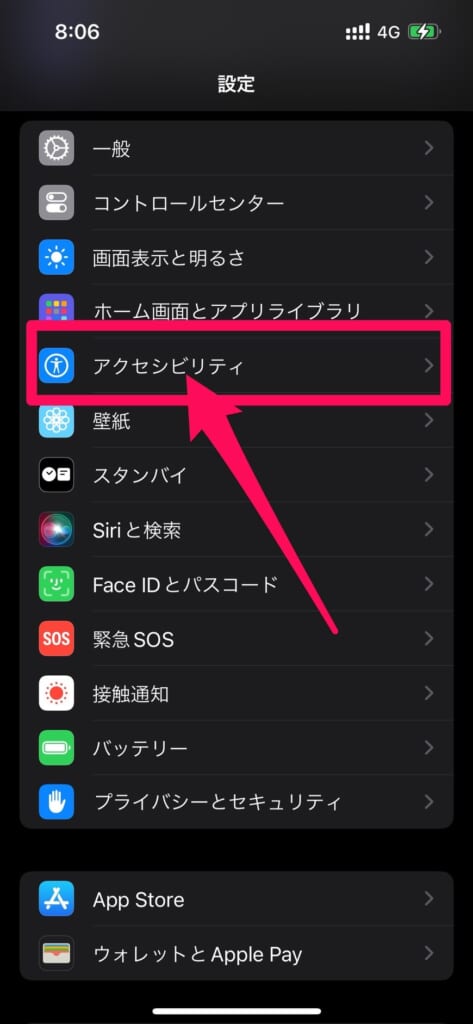
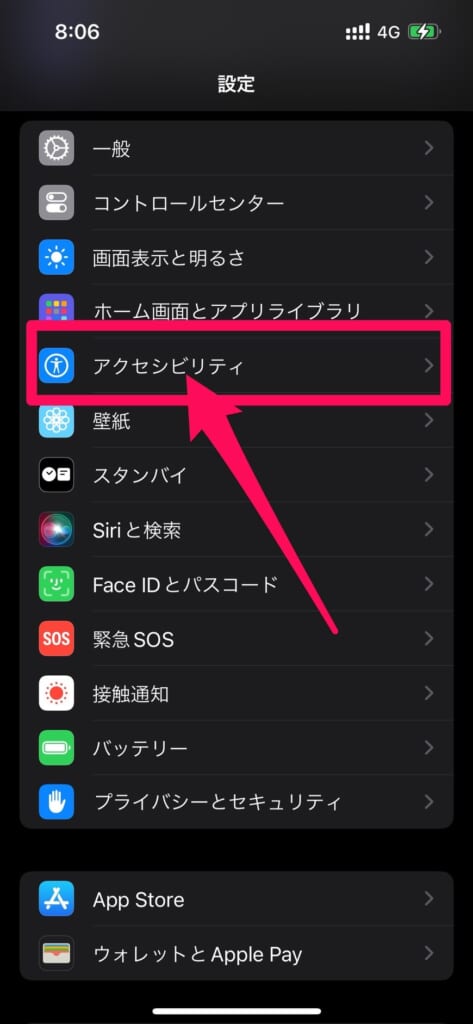
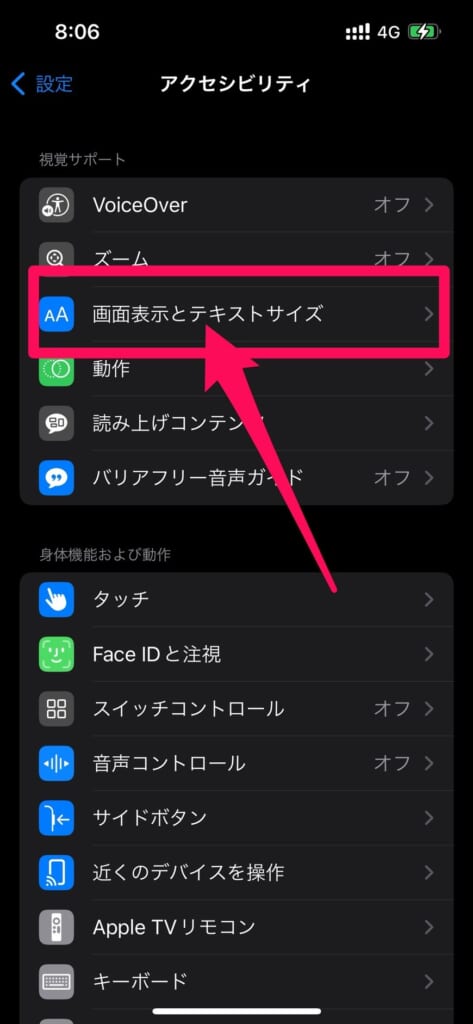
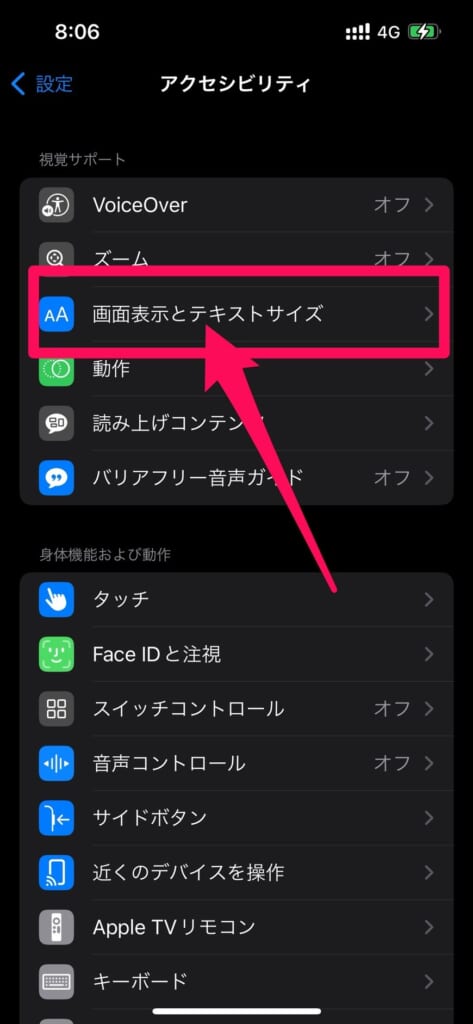
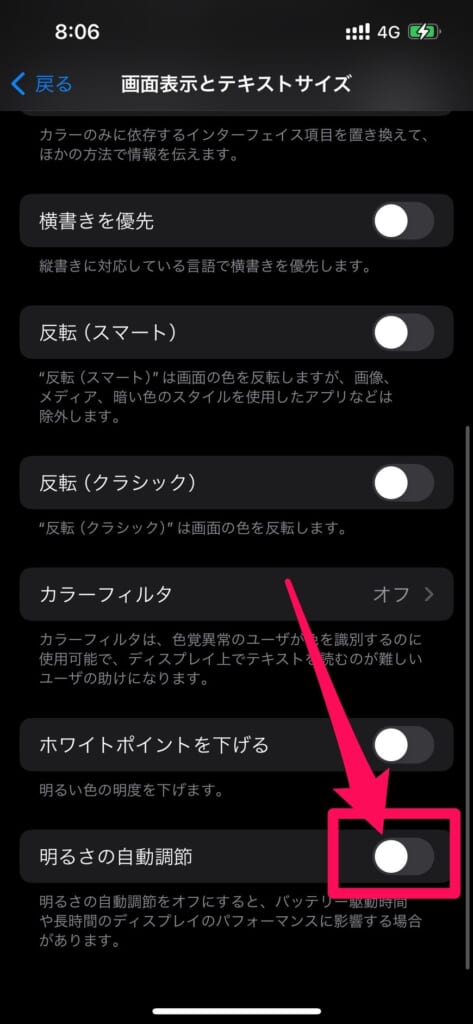
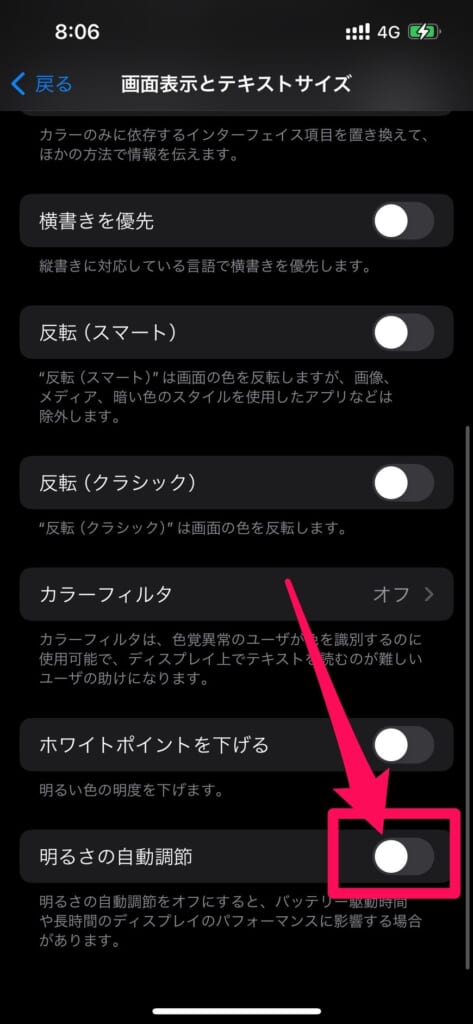
以上で完了です!
iPhoneを買ったら設定しておきたいおすすめカメラ初期設定
続いてはiPhoneを買ったら設定しておきたいおすすめの初期設定を紹介していきます。
では1つずつ詳しく解説していきます。
「設定を保持」をオンにする
iPhoneは初期設定の状態だと、カメラ設定を変更しても次にカメラを起動した際には初期設定に戻ってしまいます。
カメラを起動するたびに設定を変更するのは面倒なので、「設定を保持」をオンにしておきましょう。
設定方法は以下の通りです。
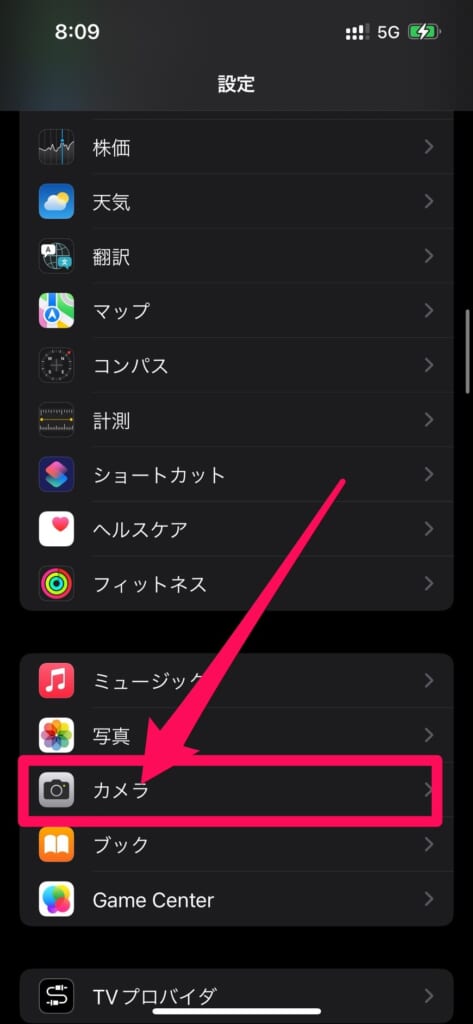
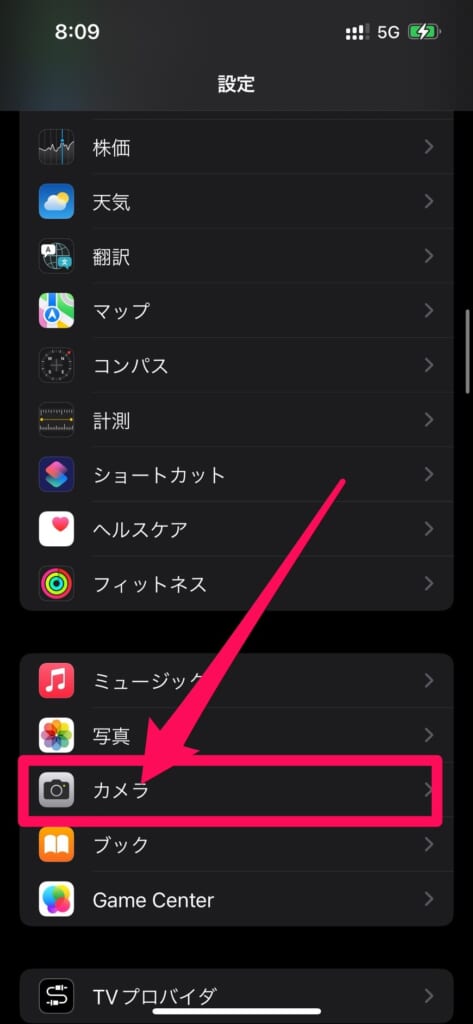
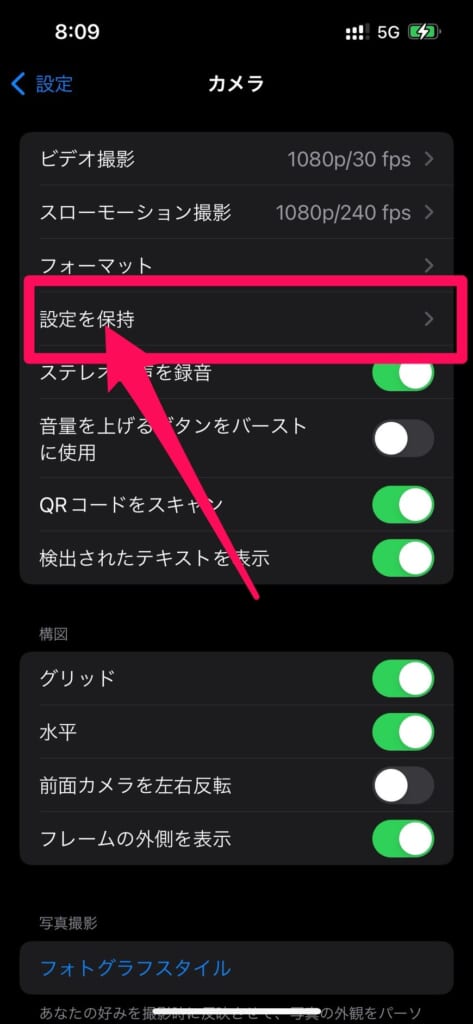
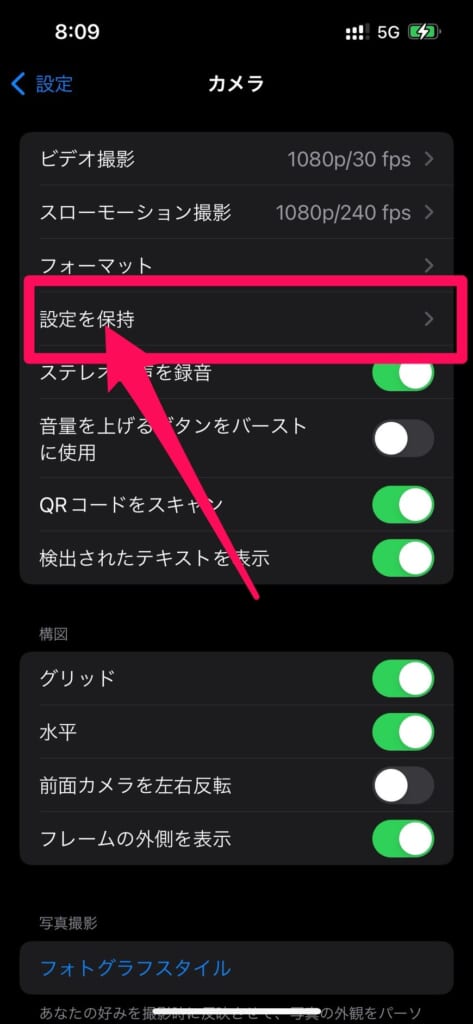
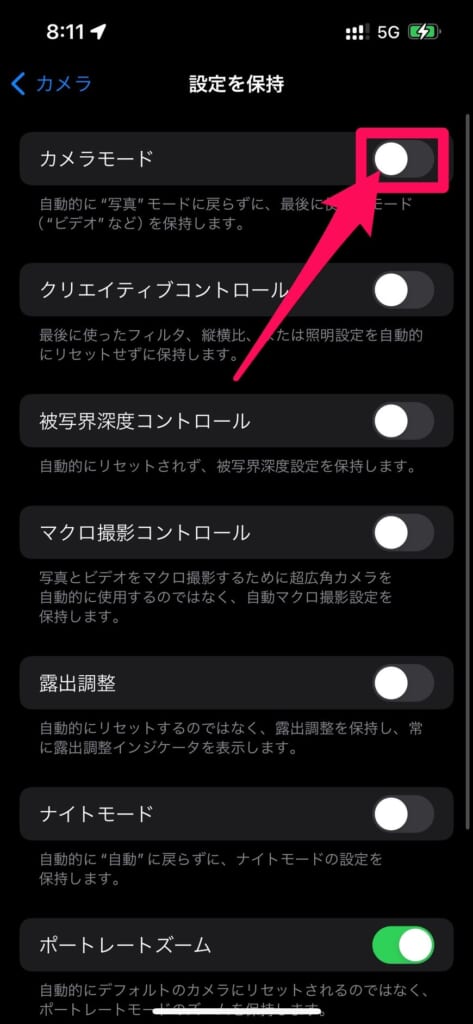
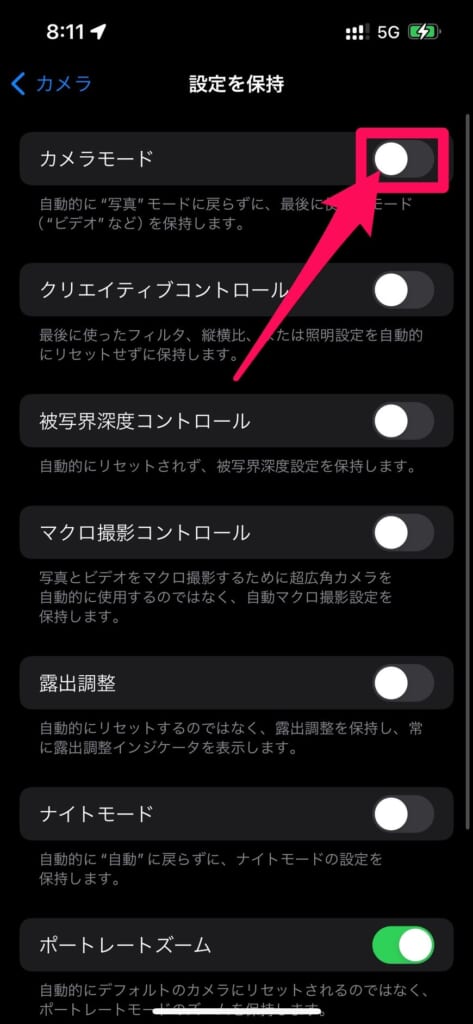
ビデオ撮影を高画質にする設定
iPhoneのビデオは、初期設定の状態だと、最高の画質で撮ることができません。
最高の画質で撮影するためにも、ビデオの画質設定をしておきましょう。



4K/60fpsを選択することで、ビデオの画質が最高になります。
しかし、最高設定にすると、動画ファイルが非常に大きくなり、通常の設定よりもストレージを圧迫してしまう点には注意が必要です。
設定方法は以下の通りです。
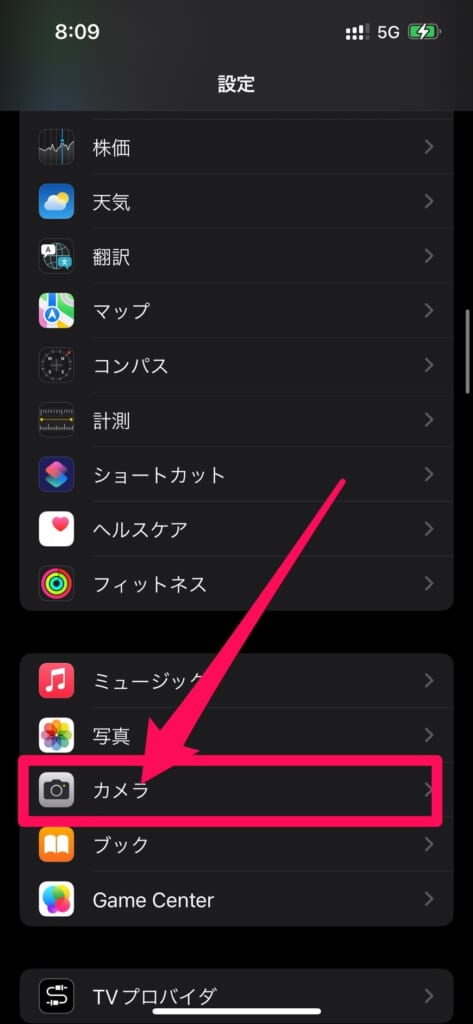
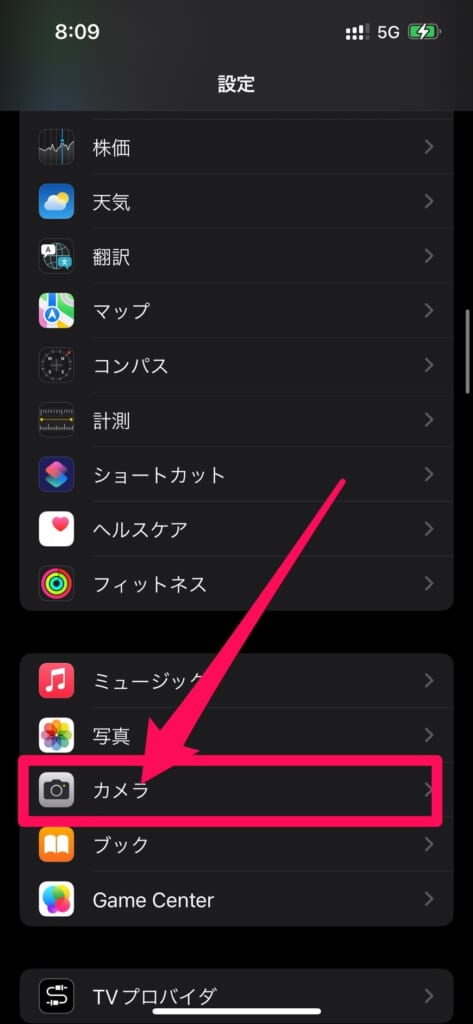
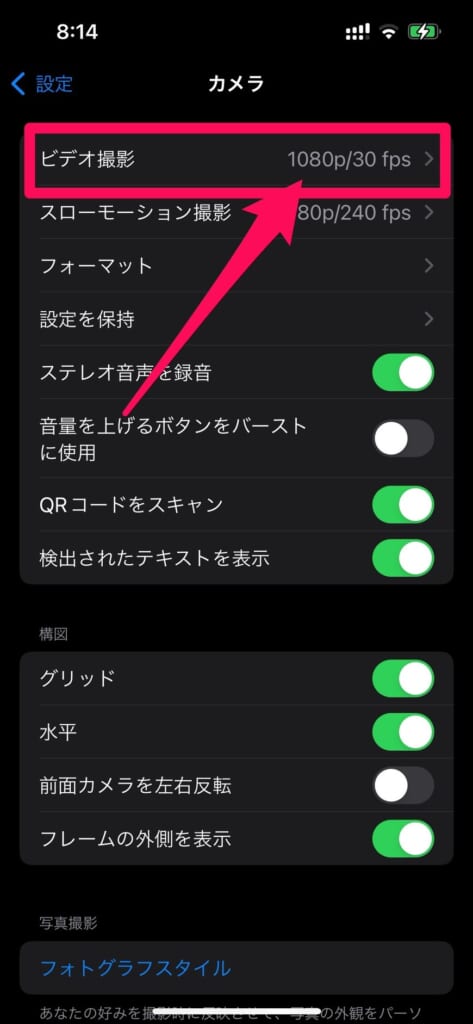
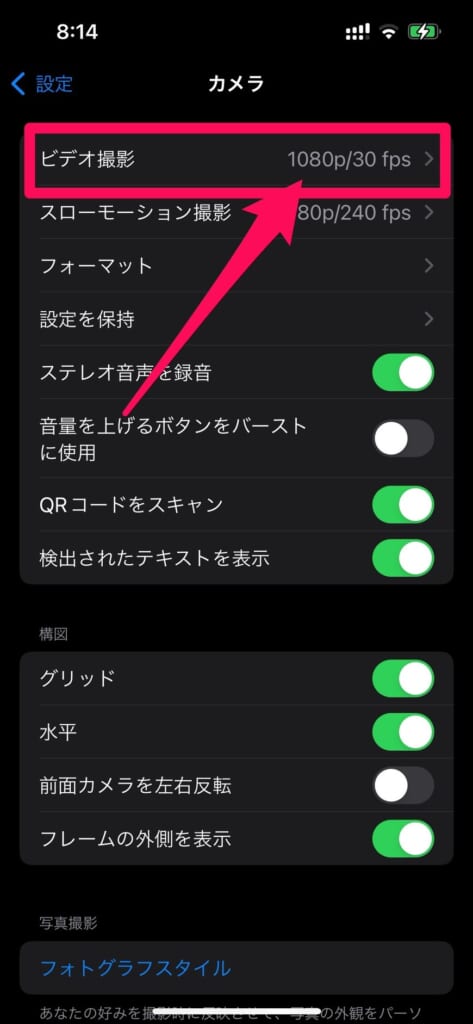
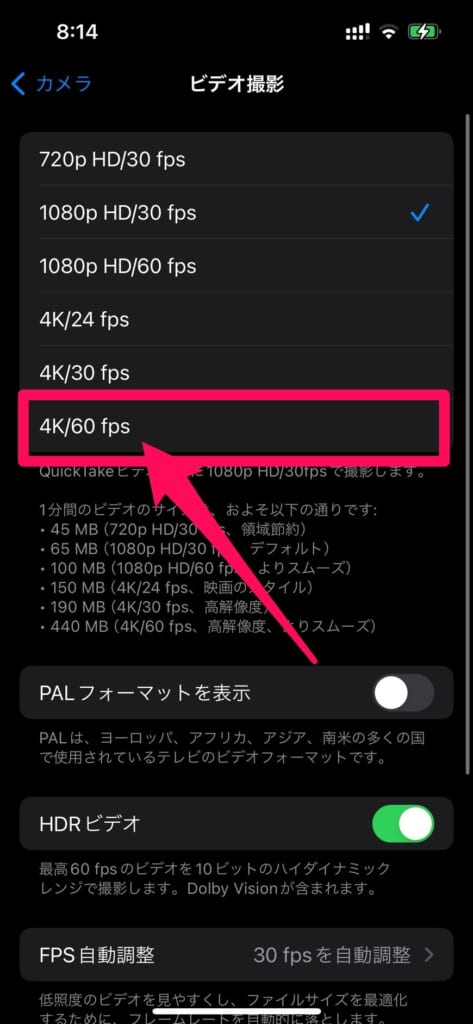
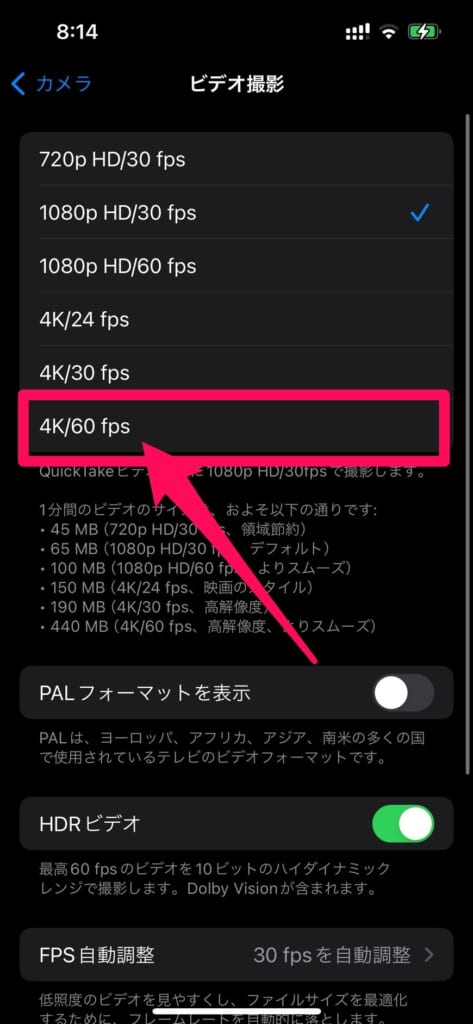


「検出されたテキスト表示」をオンにする
「検出されたテキストを表示」設定をオンにしておくと、カメラで写した文字をテキストにできたり、電話番号のコピーなどができて非常に便利です。
設定方法は以下の通りです。
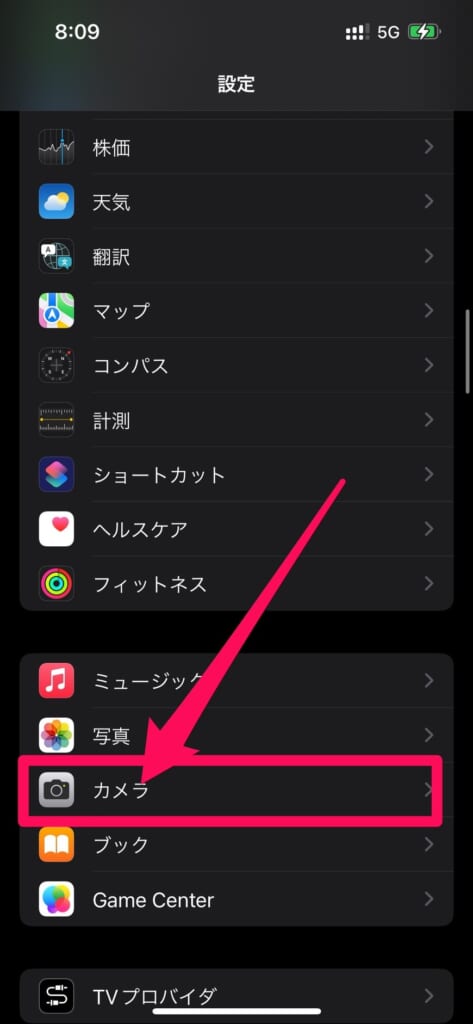
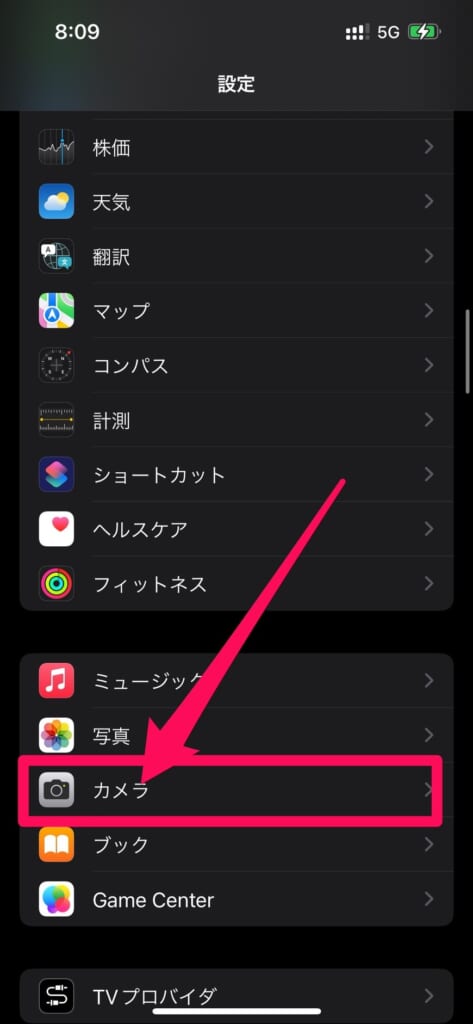
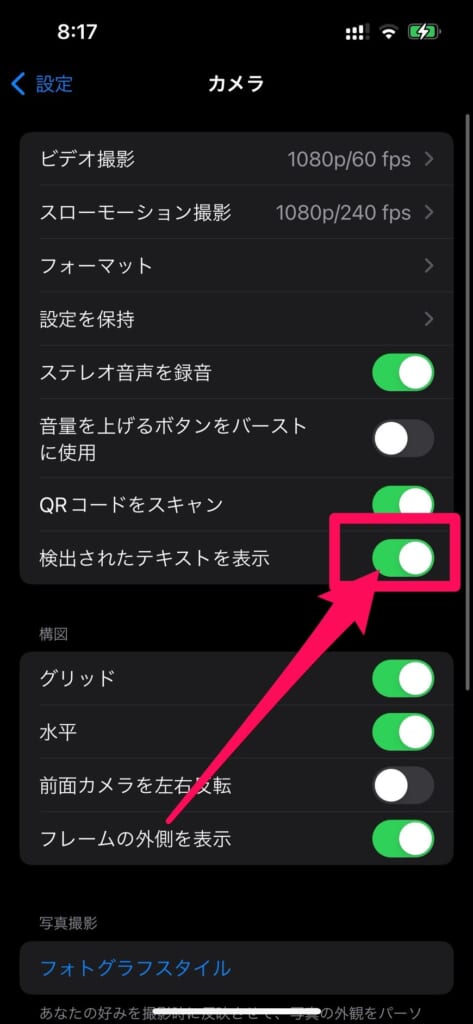
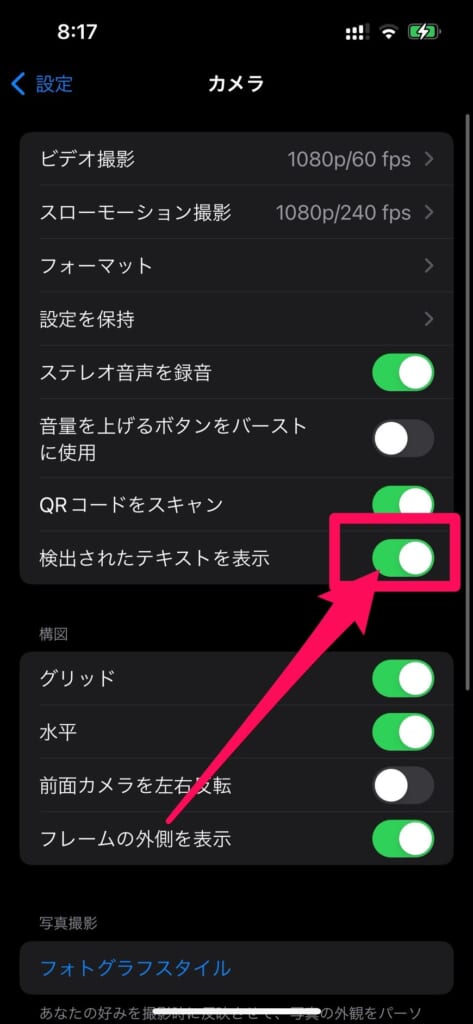
以上で完了です!
その他に設定した方がいいiPhoneのおすすめ初期設定
ここまで紹介してきた設定以外にも、iPhoneで設定しておいたほうがいい初期設定がいくつかあるので紹介していきます。
では1つずつ詳しく解説していきます。
Appの自動ダウンロードをオフにする
App(アプリ)の自動ダウンロードとは?
iPhoneにログインしているApple IDと同じIDでログインしている他のデバイスでダウンロードしたAppを自動的にiPhoneにもダウンロードする機能です。
簡単にいうと、持っているiPadなどでダウンロードしたAppも自動的にiPhoneにダウンロードしてくれるという機能です。
この機能は便利なのですが、iPadでしか使わないアプリもiPhoneにダウンロードされてしまい、ストレージ容量が減ったり、バッテリーやギガの消費が増えてしまうというデメリットもあります。
この機能が必要ないと感じた場合は、Appの自動ダウンロードをオフにしておきましょう。
設定方法は以下の通りです。
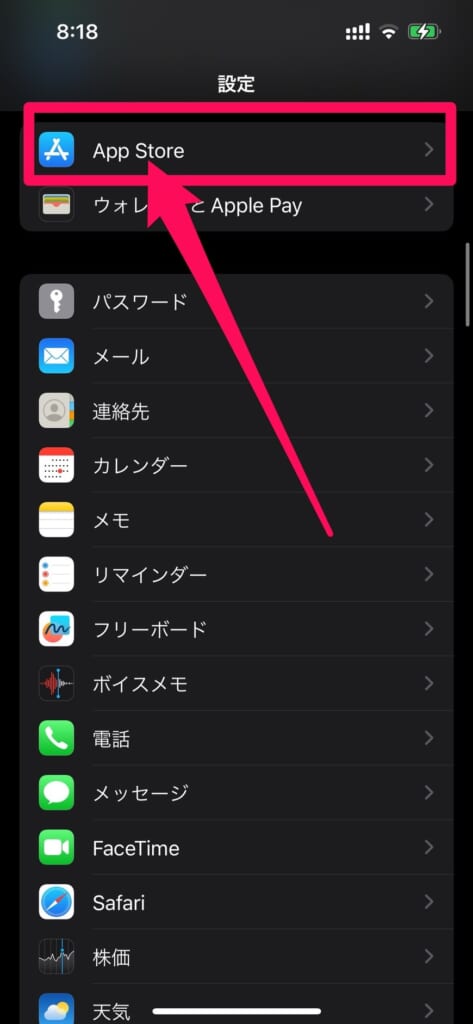
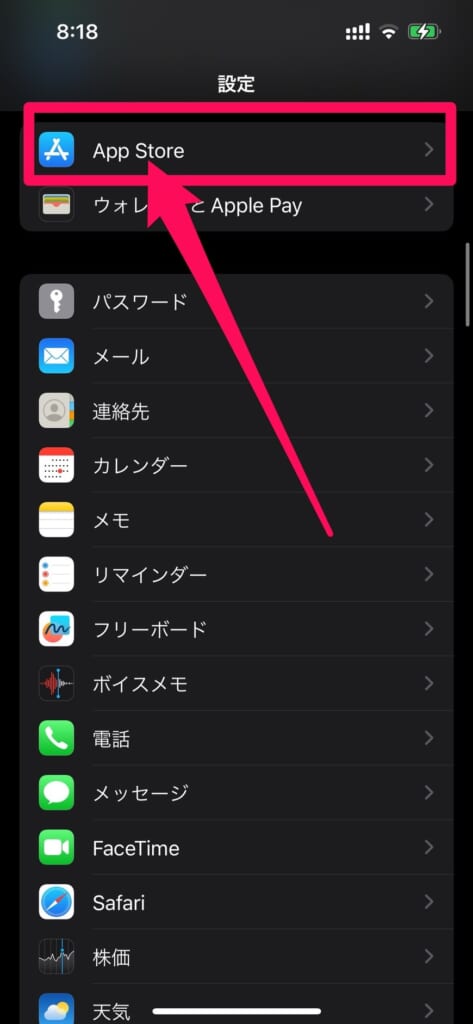
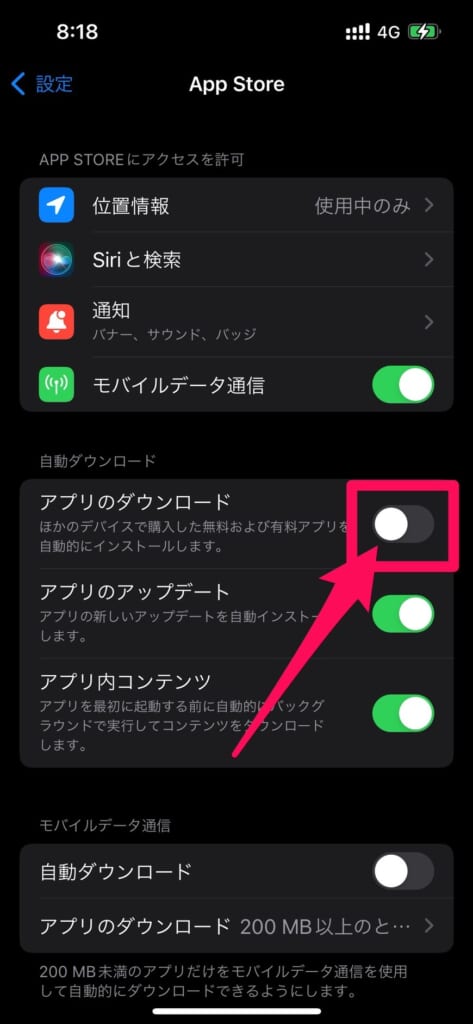
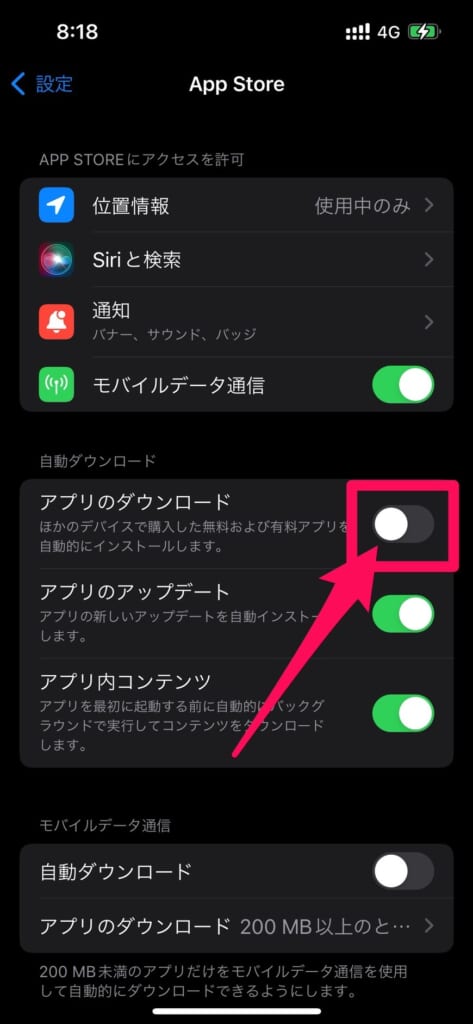
以上で完了です!
ユーザー辞書の設定
ユーザー辞書に、自分がよく使う言葉を登録しておくと、入力時に変換候補として表示されます。



私は自分のメールアドレスをユーザー辞書に登録していて、会員登録する際や、サービスにログインする時に活用しています。
その他にも、名前や住所、会社名などを登録しておけば、入力時に簡単に変換でき非常に便利です!
では設定方法を解説していきます。
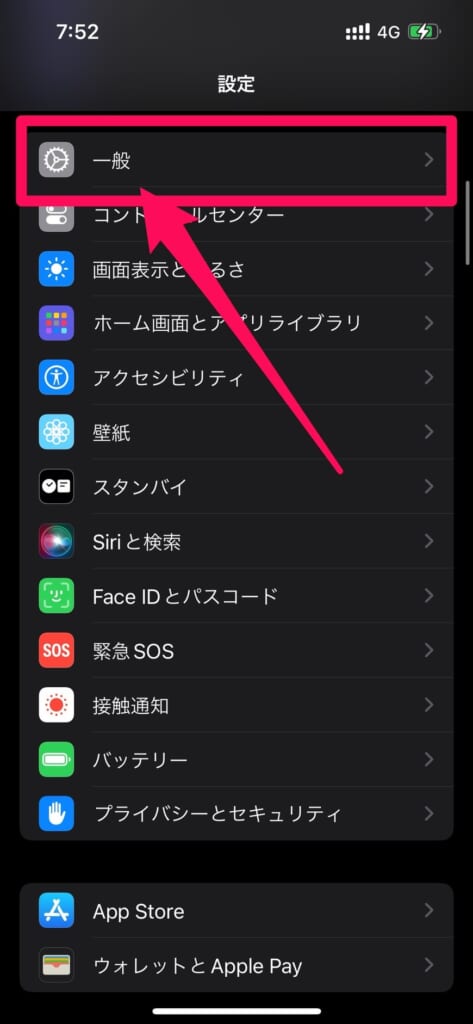
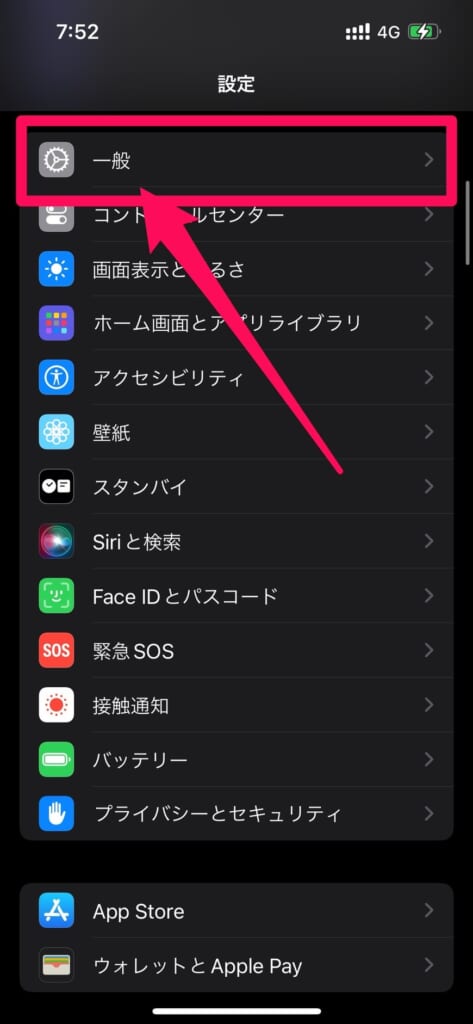
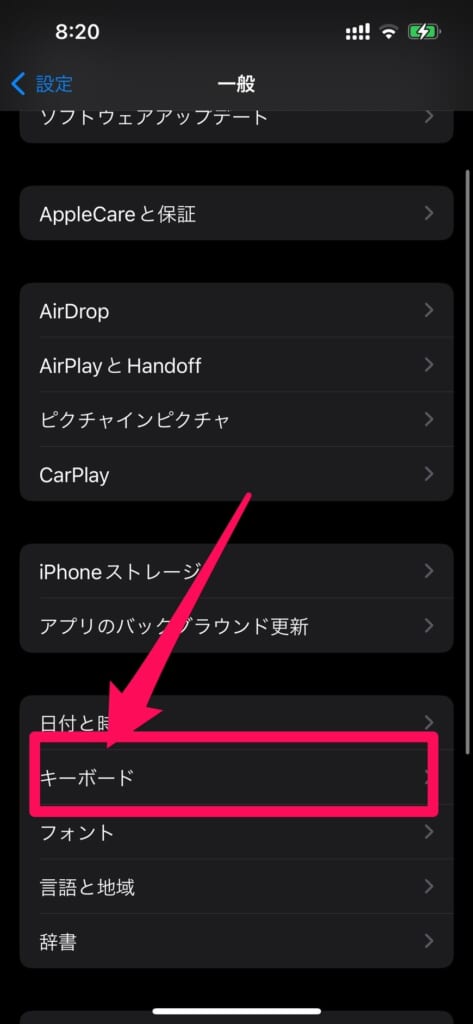
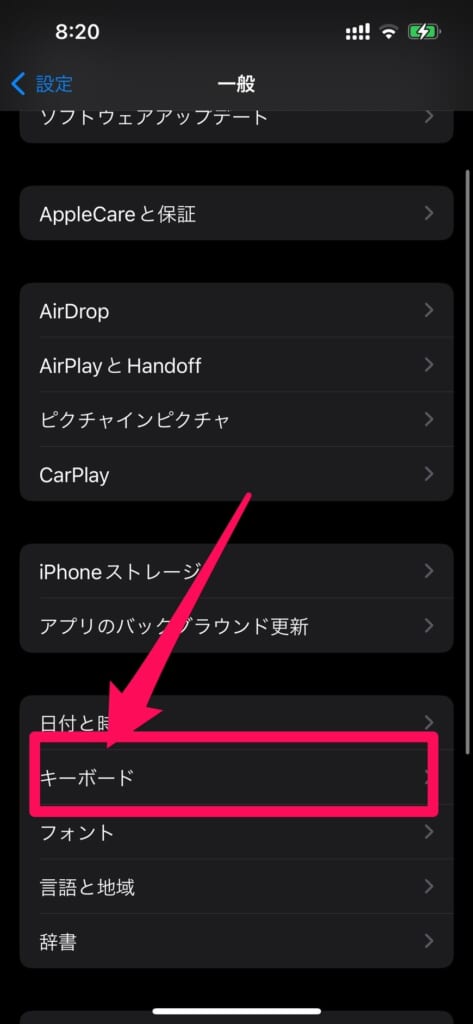
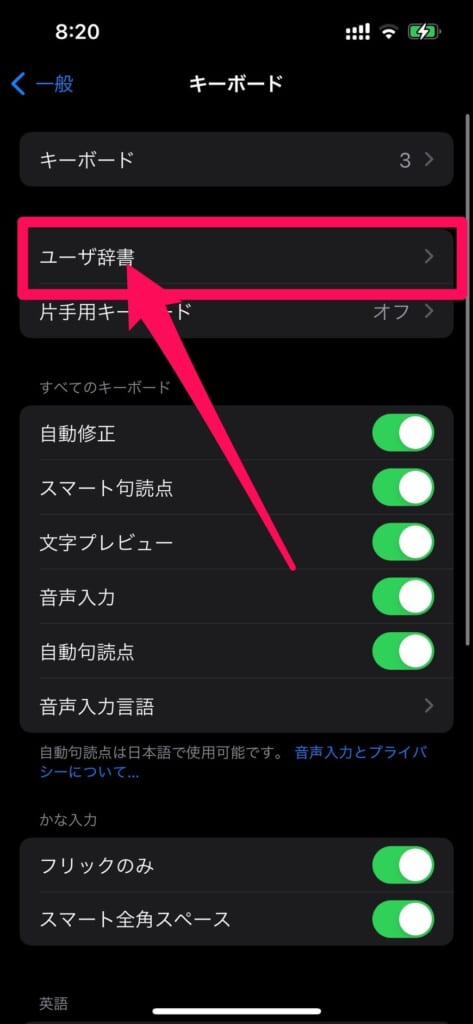
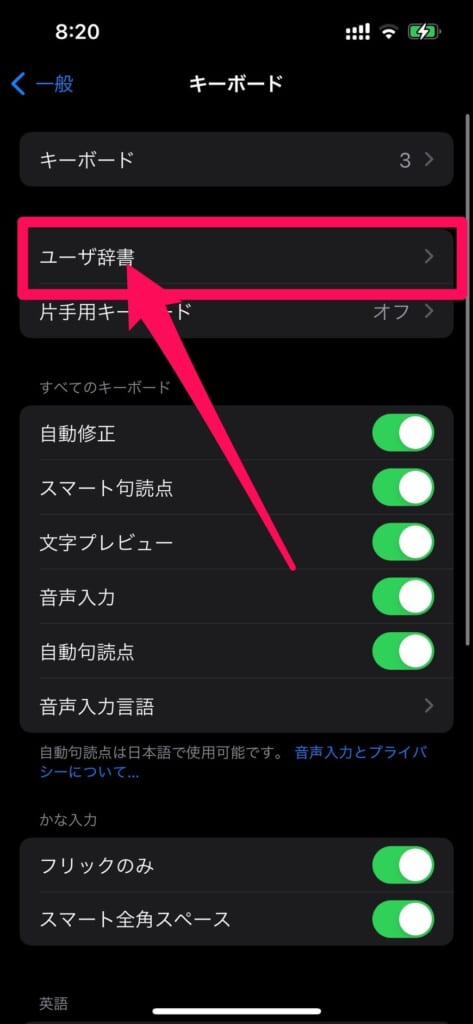
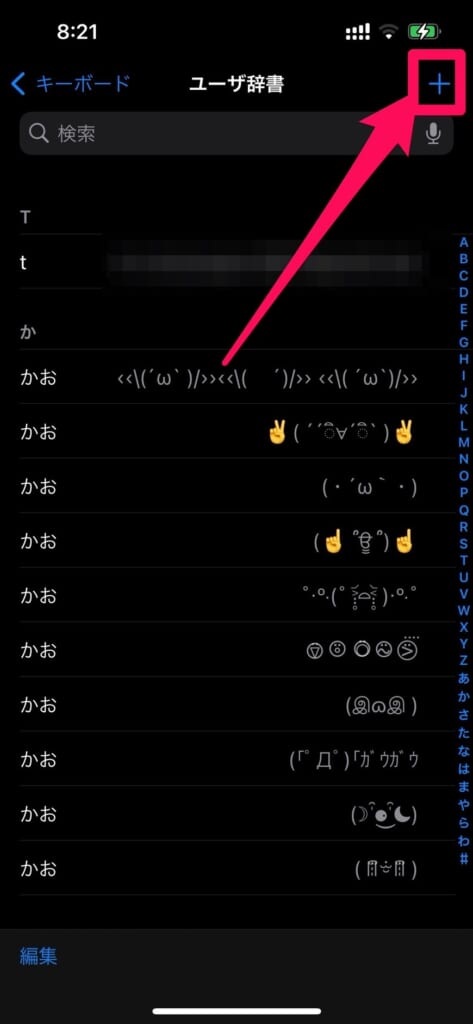
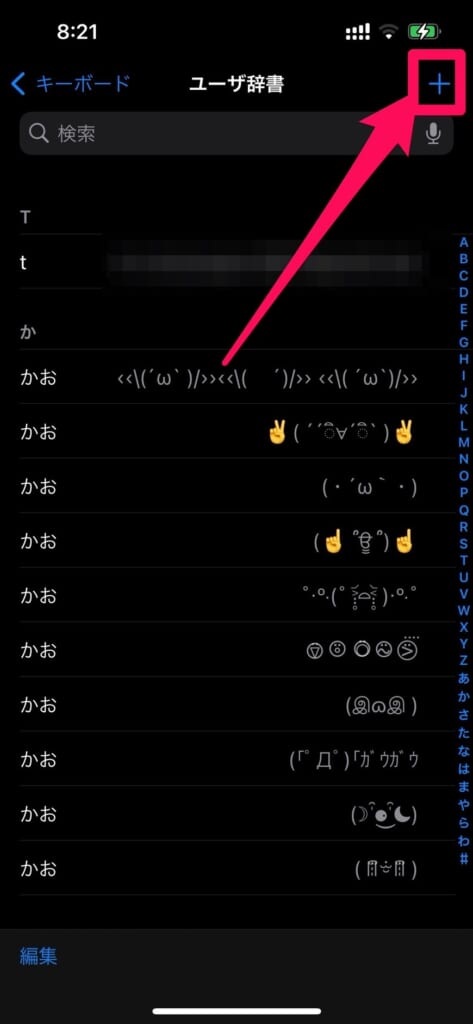
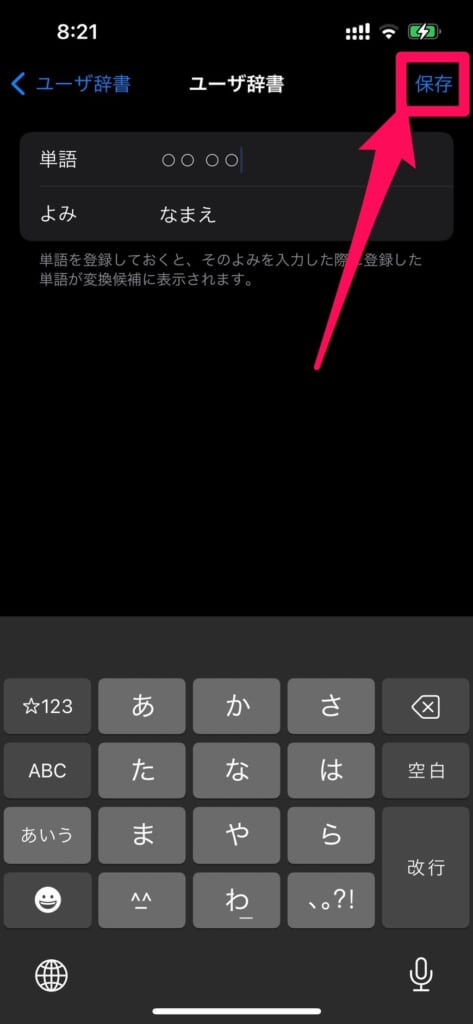
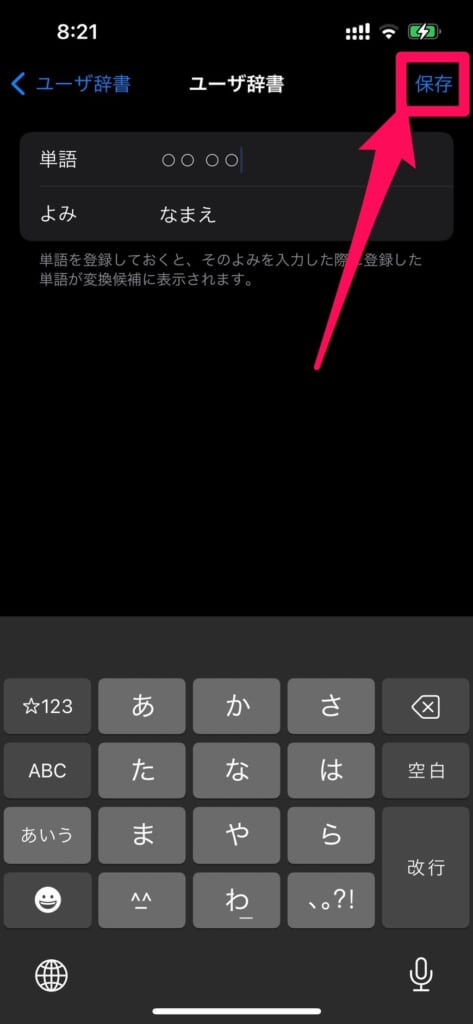
以上で完了です!
自動ロックの時間変更
自動ロックは、iPhoneを操作していない時に自動的に画面を消してくれる機能です。
自動ロックは初期設定の場合30秒に設定されていますが、個人的には少し画面がロックされるまで短く感じてしまいます。



おすすめは1分~2分程度です。
筆者も2分に設定しています。
自動ロックまでの時間は、30秒から5分まで選べるので、いろいろ使ってみて、自分にあった時間を見つけていただければと思います。
設定方法は以下の通りです。
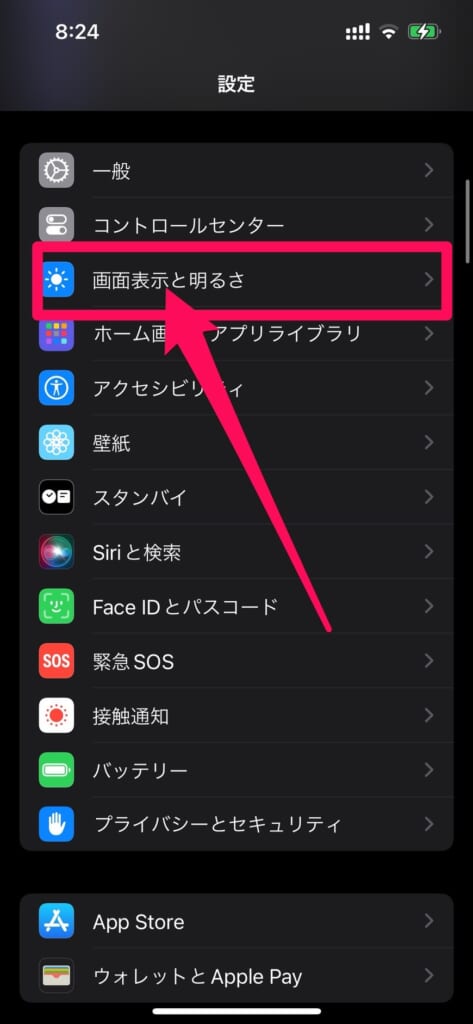
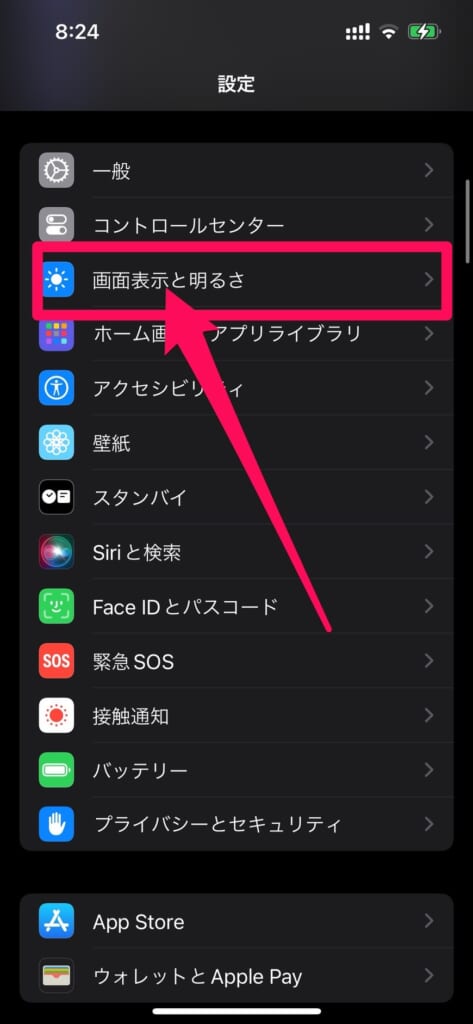
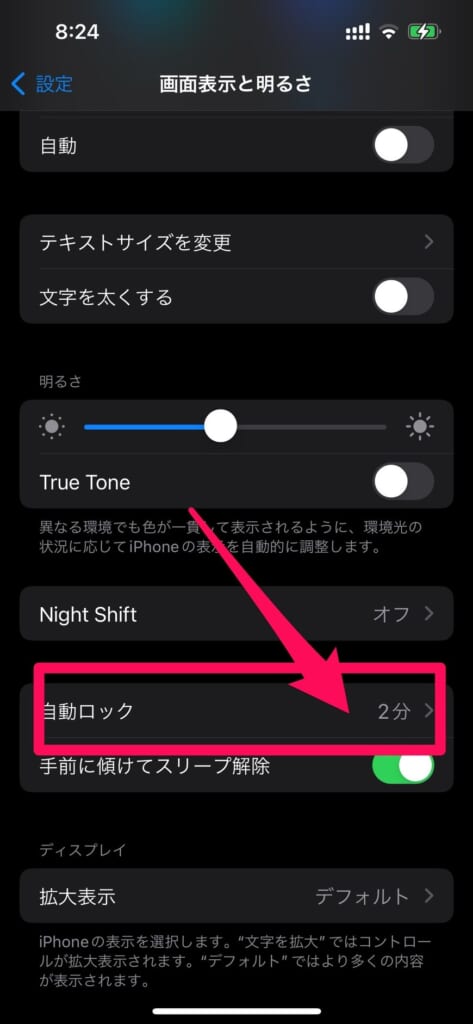
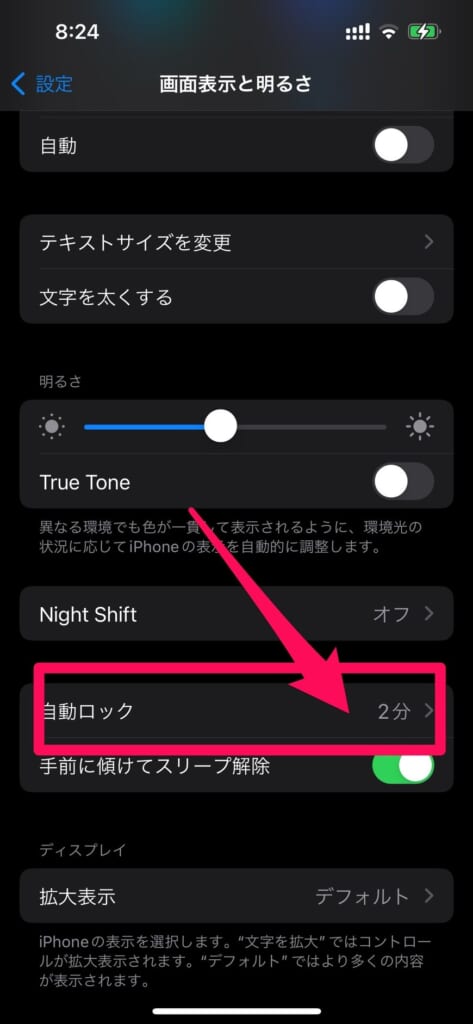
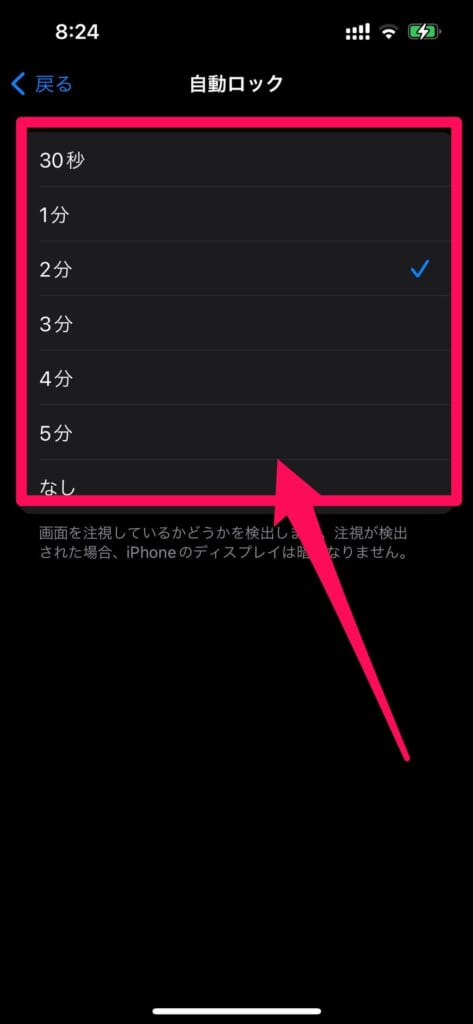
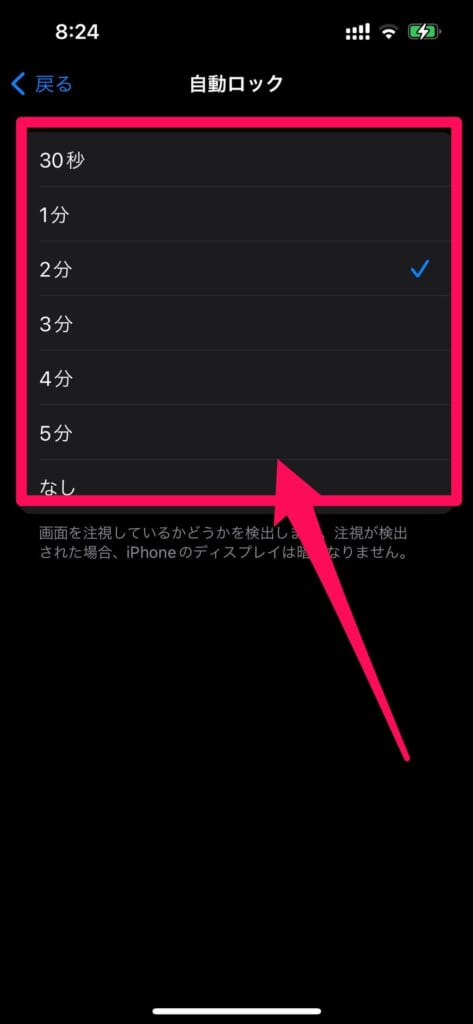
以上で完了です!
「iPhoneを探す」を設定
「iPhoneを探す」を設定しておくと、iPhoneを紛失したときや盗まれてしまったときに役立つので設定しておきましょう。



設定しておくとiPhoneの現在地が地図上で確認出来たり、音を鳴らしたり、ロックすることが可能です。
また、万が一の場合はiPhoneのデータを初期化することもできます。
設定方法は以下の通りです。
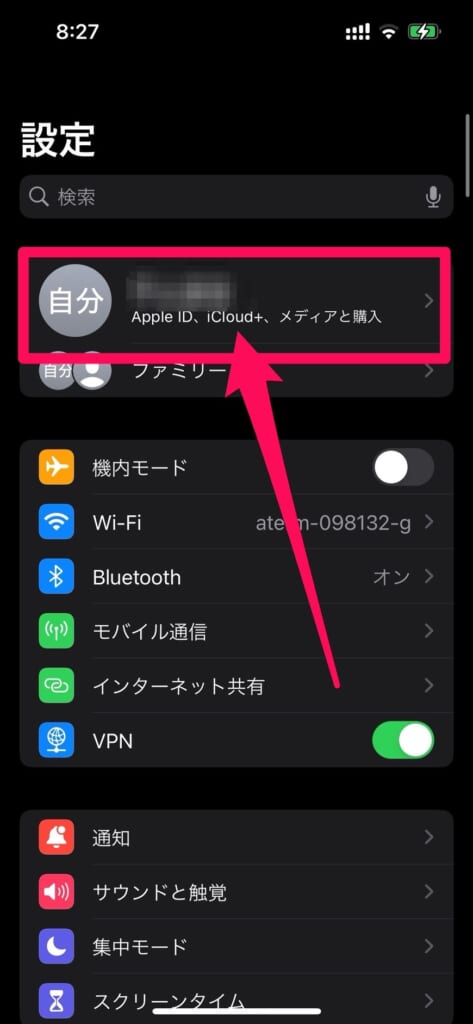
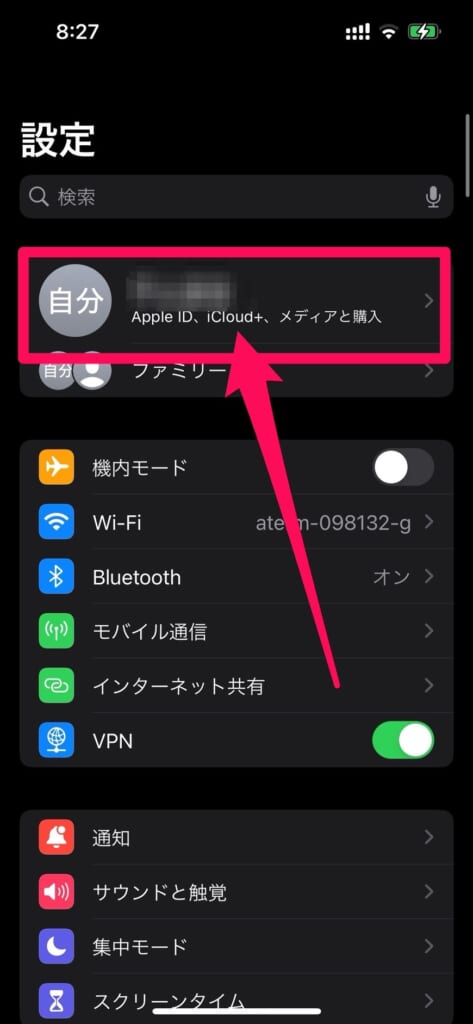
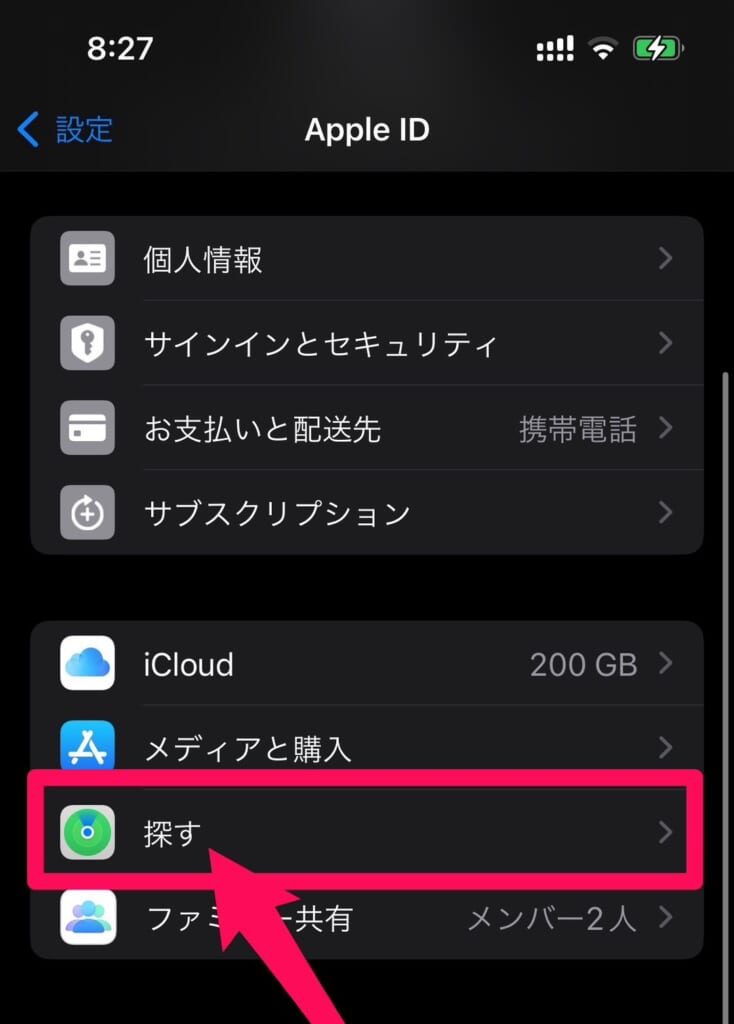
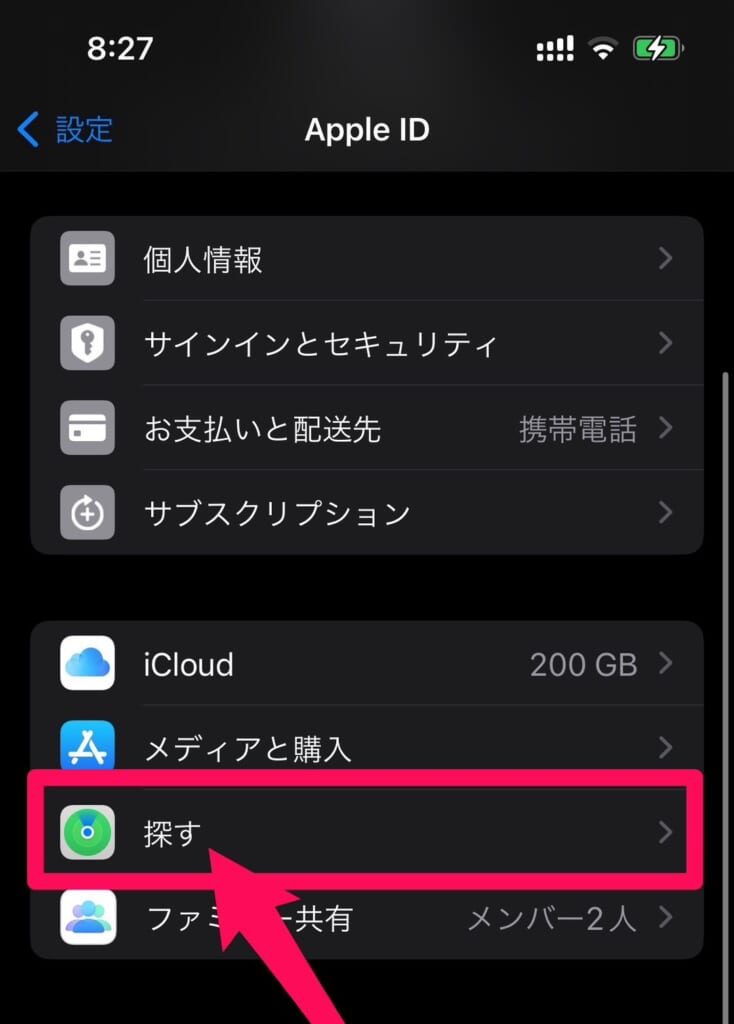
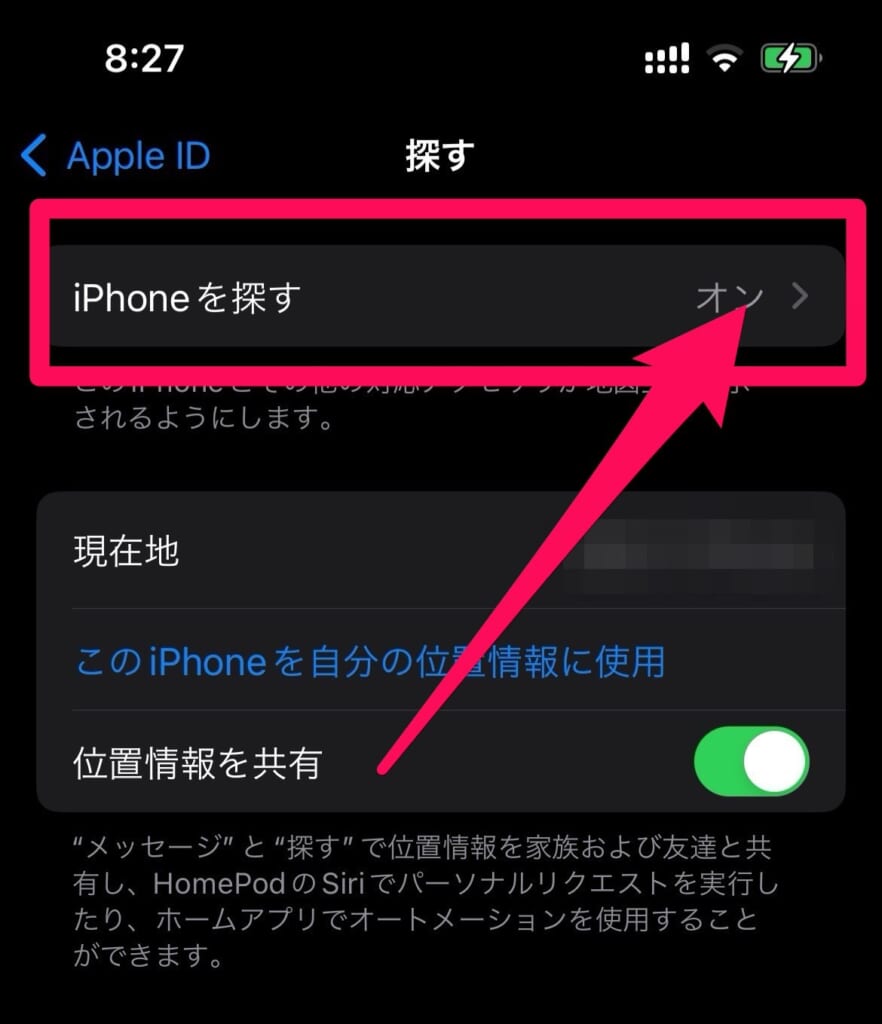
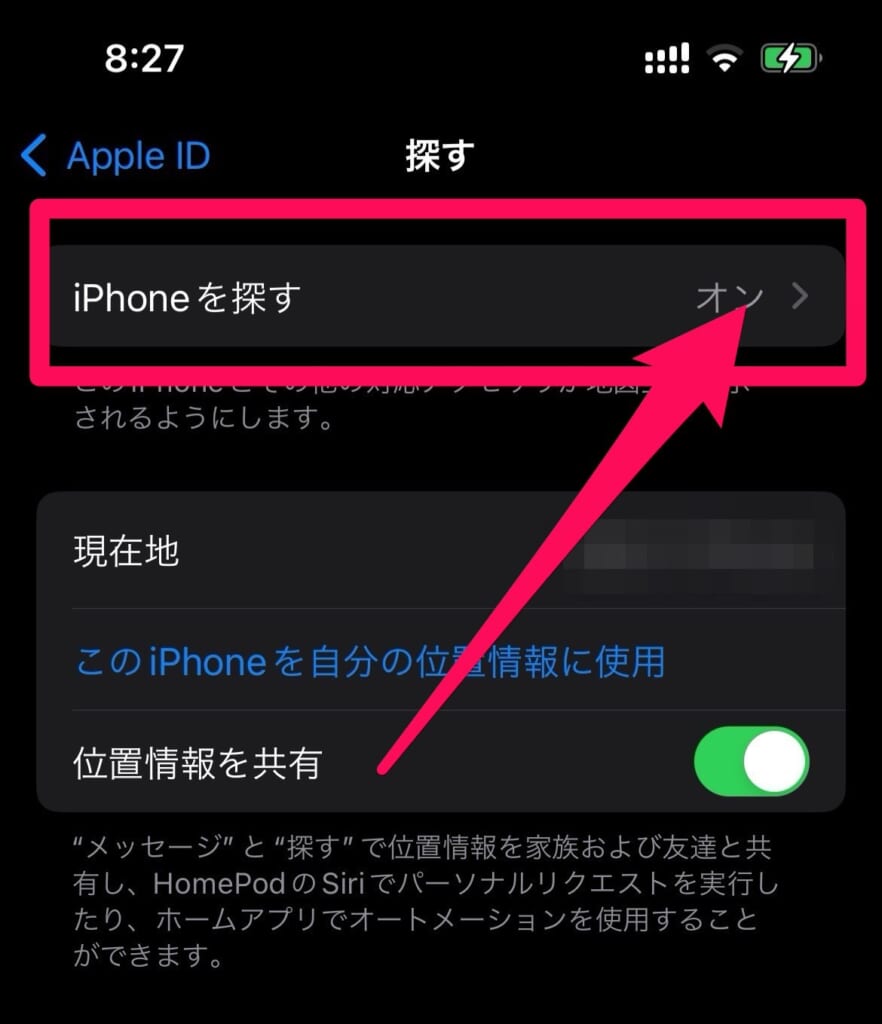
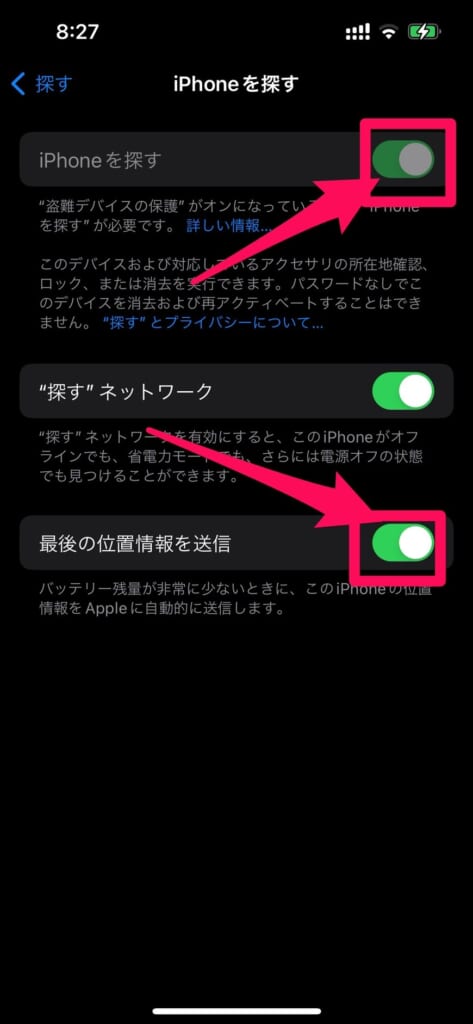
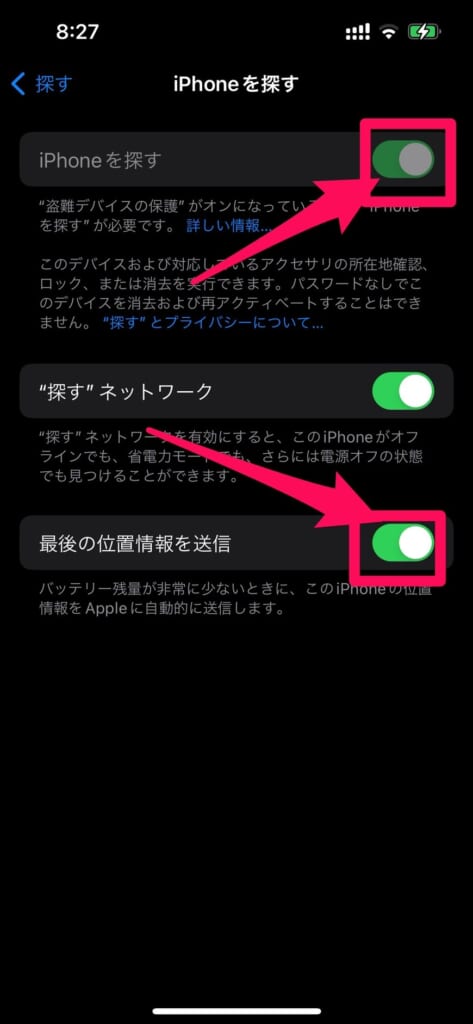
「ネットワーク経由で最終位置情報送信」という機能は、iPhoneのバッテリーが切れる前に最後の位置情報をAppleに送信する機能です。
こちらも便利なのでオンにしておきましょう。


iPhoneで適切な初期設定をして、もっとその性能を引き出そう!
iPhoneは初期設定のままでも利用できますが、紹介した設定を行うことで、もっと便利に使いやすくなります。
iPhoneで自分にあった初期設定を行って、今までよりもさらにiPhoneを使いこなしましょう!
















