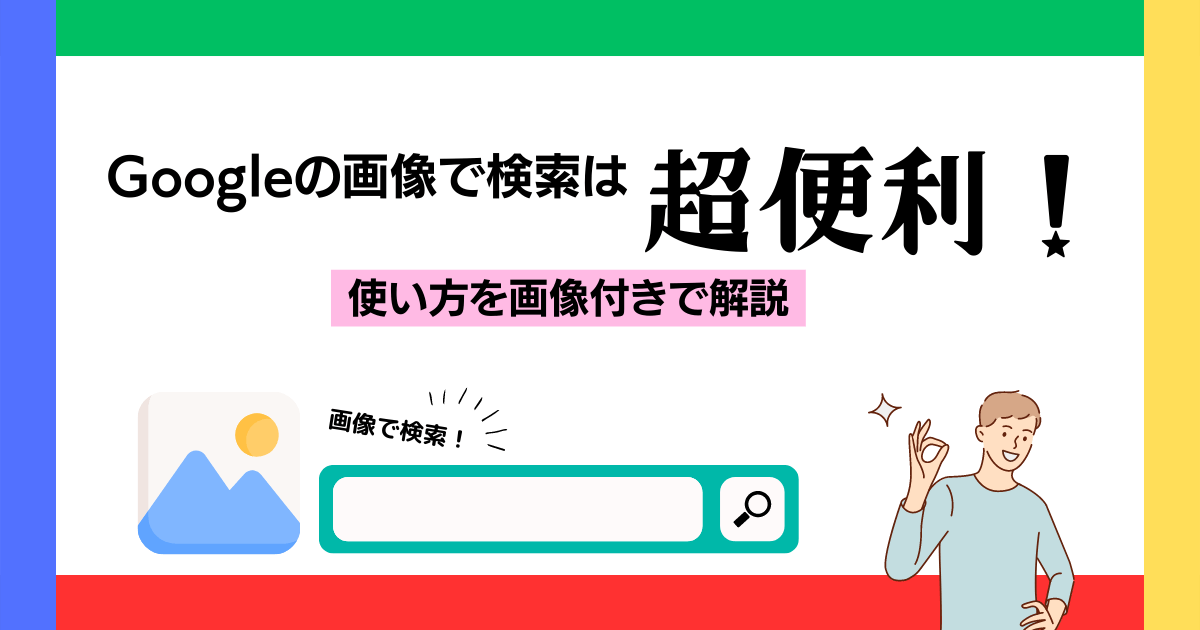この生き物なんていう名前なんだろう…。



SNSで見つけた商品がどこで売っているか知りたい!
そんな時に便利なのがGoogleの画像で検索機能です。
操作も非常に簡単で、使い慣れれば日々の検索がより便利になること間違いなしです!
そこで今回はGoogleの画像で検索機能を使う方法を解説させていただきます!
Googleの画像で検索とは?
Googleの画像で検索とは?
文字ではなく画像を使う検索方法です。
インターネットを閲覧しているときに、Web上で見つけた画像を検索したり、自分が持っている写真を使って検索することができます。
Googleの画像で検索を使ってできることは?
Googleの画像で検索機能を使えば、普段の検索がより便利になります。
例えばテレビを見ていて、タレントの名前を知りたい時、皆さんはどうしますか?
恐らく「(番組名) 誰?」みたいな感じで検索する人が多いと思います。
この検索方法だと放送日によって色々なタレントが出ている番組だと、そのタレントの名前まで辿り着かなかったりしますよね…。
そこでGoogleの画像で検索機能を使います!
Googleの画像で検索機能とは?
調べたいタレントが出ているシーンをスマホで写真を撮って、その画像をもとに検索することでタレント名を特定することが可能です!
その他の画像で検索機能が
活用できるシーンは以下の通りです
- 綺麗な景色の写真を見つけた時にその画像の場所がどこなのか分かる
- 欲しい商品の類似商品が検索できる(洋服や家具など)
- 同じ画像が掲載されているWebサイトを検索できる(盗用・無断転載を調べられる)
- 料理の写真を撮って、料理名を調べられる
- 道に咲いてる花の名前を調べられる
- 数式の解やヒントを調べられる
上記のような内容を検索できるので、Googleの画像で検索機能は非常に便利です。
Googleの画像で検索機能の使い方
それではさっそくGoogleの画像で検索機能の使い方を紹介していきます。
画像で検索する際に方法が3つあります
- Web上で見つけた画像で検索する
- カメラロールの写真から画像で検索する
- カメラを使って画像で検索する
「Googleアプリ」と「Google Chromeアプリ」の違い
Googleの画像で検索機能を使うには「Googleアプリ」か「Google Chromeアプリ」が必要です。
Googleアプリはこのアプリ単体でスマホに保存されている画像を検索したり、Web上の画像を検索できます。(Google Chromeアプリはスマホに保存されている画像を検索するのは少し面倒)
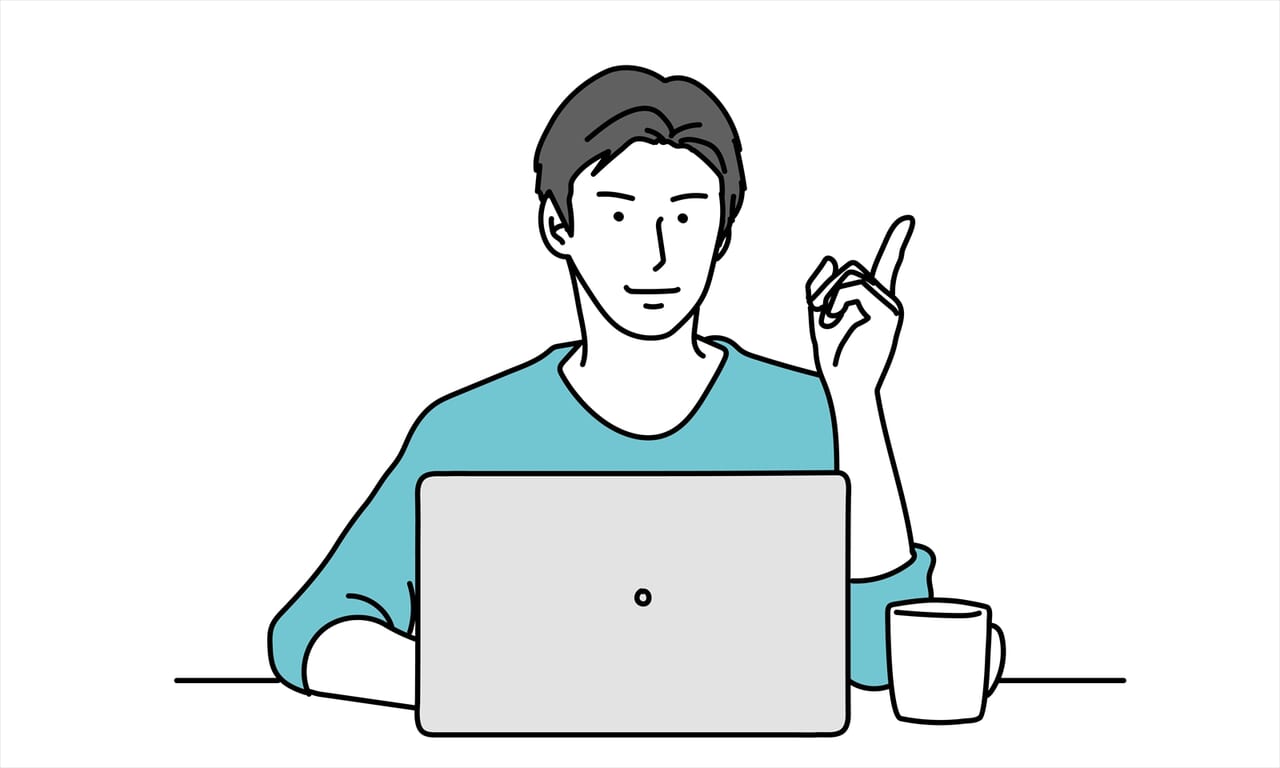
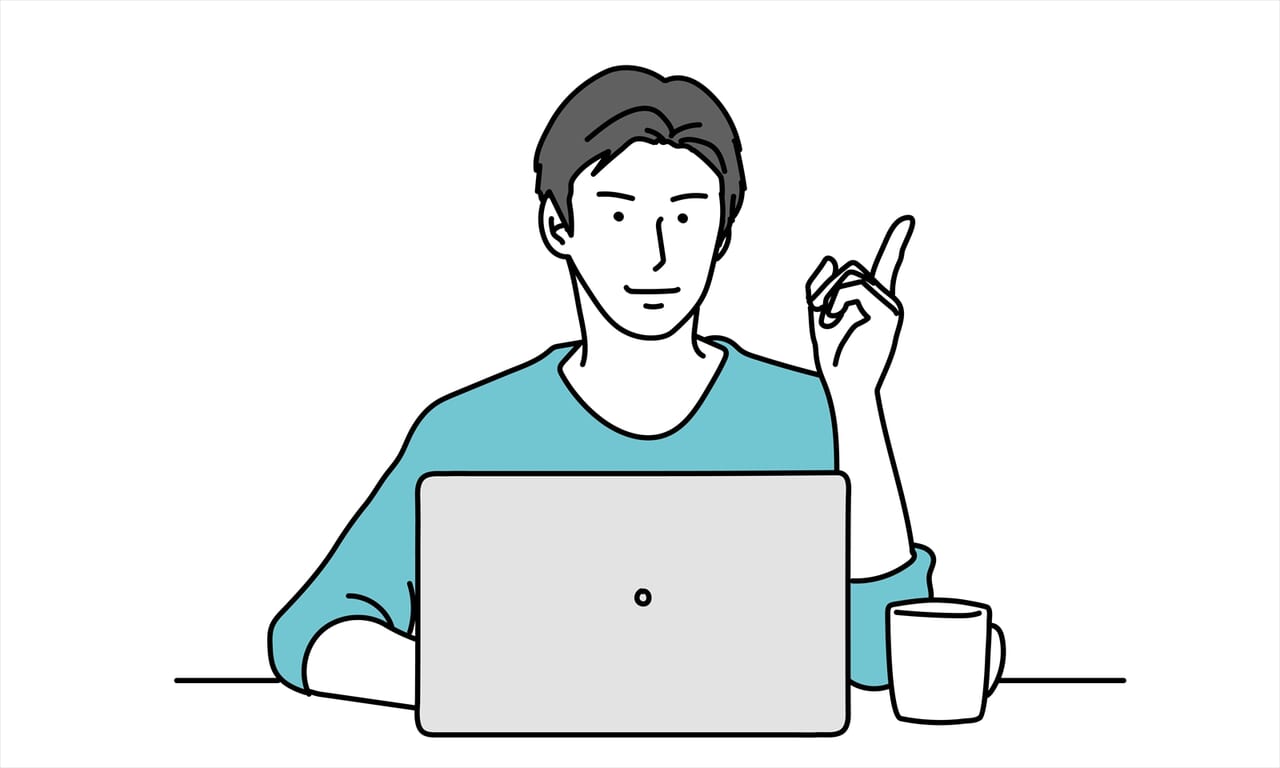
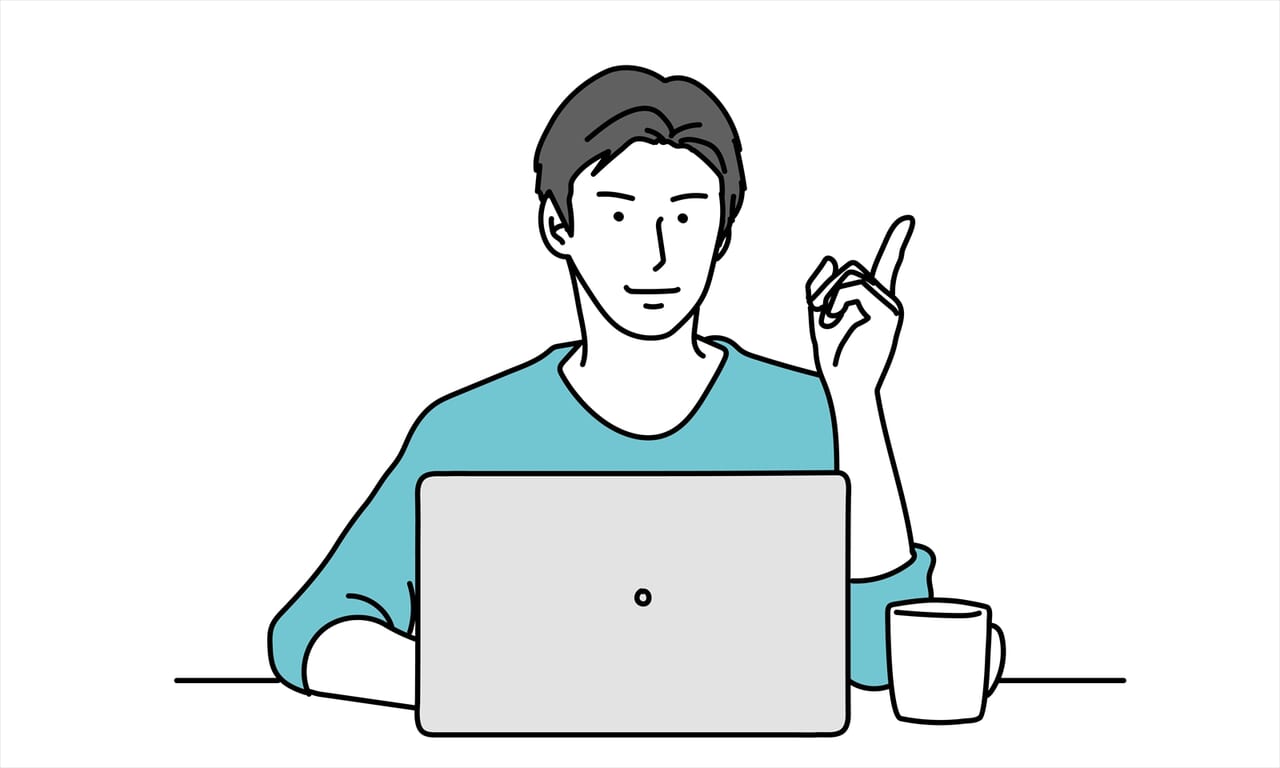
2つのアプリの違いはそれだけではありません。
簡単に「Googleアプリ」と「Google Chromeアプリ」の特徴をまとめてみました!
Googleアプリ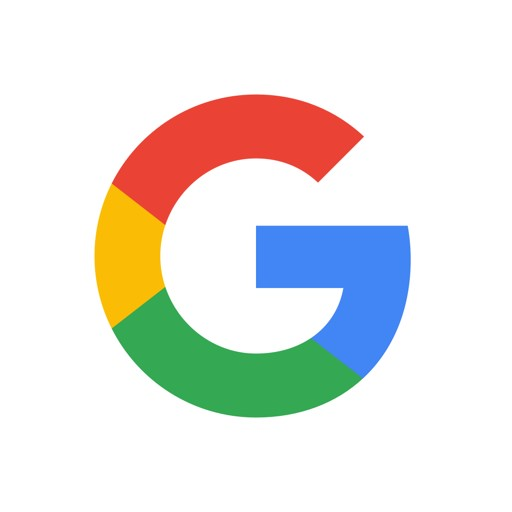 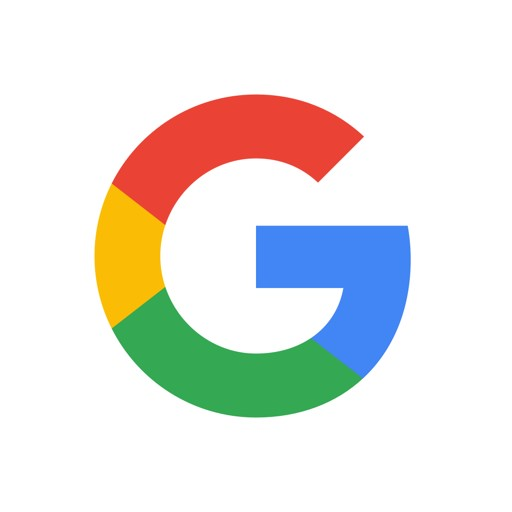 | ・ホーム画面で自分が気になるニュースやスポーツの結果を表示してくれる ・Googleレンズが使える(画像検索や、翻訳機能など) |
| Google Chromeアプリ | ・検索に特化したアプリ ・ホーム画面でブックマークや履歴などをすぐアクセスできる ・パソコンのGoogle Chromeと連携することが可能 |
Web上の画像を検索する方法
Web上の画像を画像検索に使う場合はGoogleアプリかGoogle Chromeアプリが必要です。
iPhoneの標準インターネットブラウザアプリ「Safari」でも画像で検索することができますが、PC版表示にしないとできなかったり、Web上の画像をそのまま検索できず、一度カメラロールに保存する必要があります。
上記の方法は手間がかかるのでiPhoneの場合でも「Googleアプリ」か「Google Chromeアプリ」を使うことをオススメします。
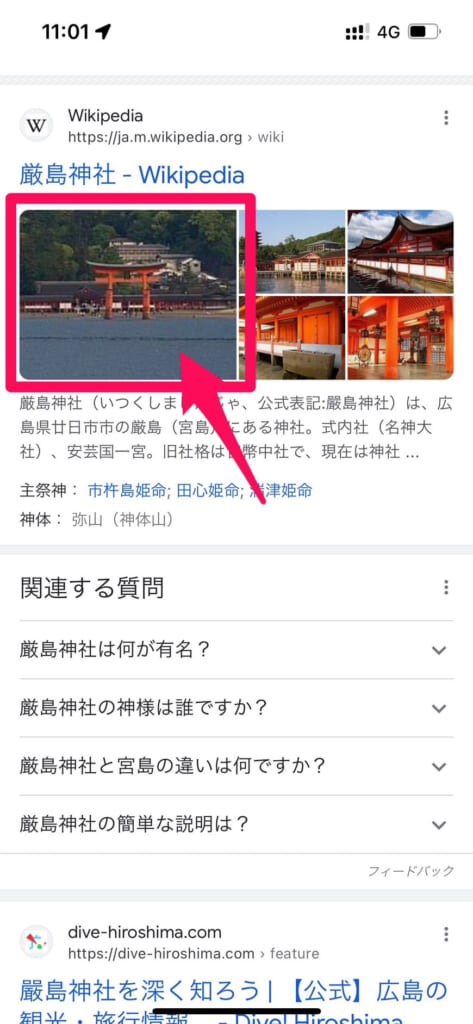
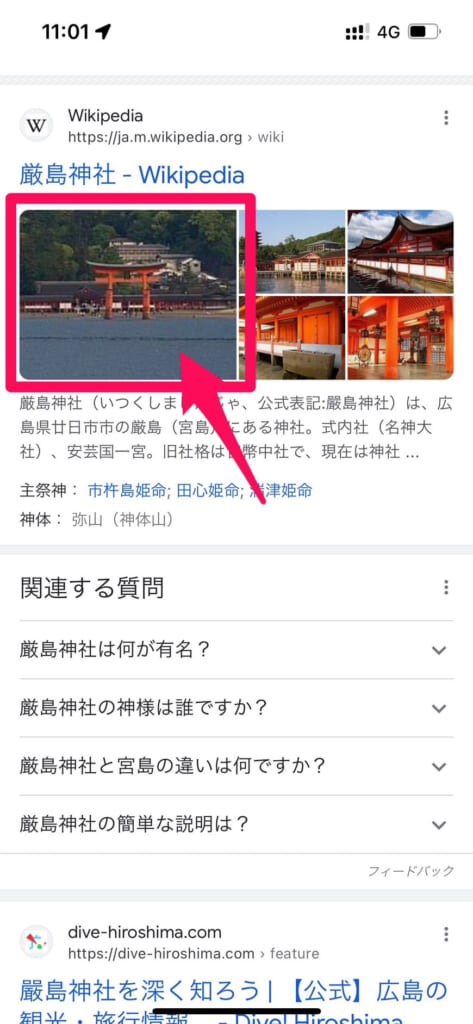
- 「画像内を検索」→画像と”類似”している画像を検索できる
- 「この画像を検索」→画像と”一致”している画像を検索できる
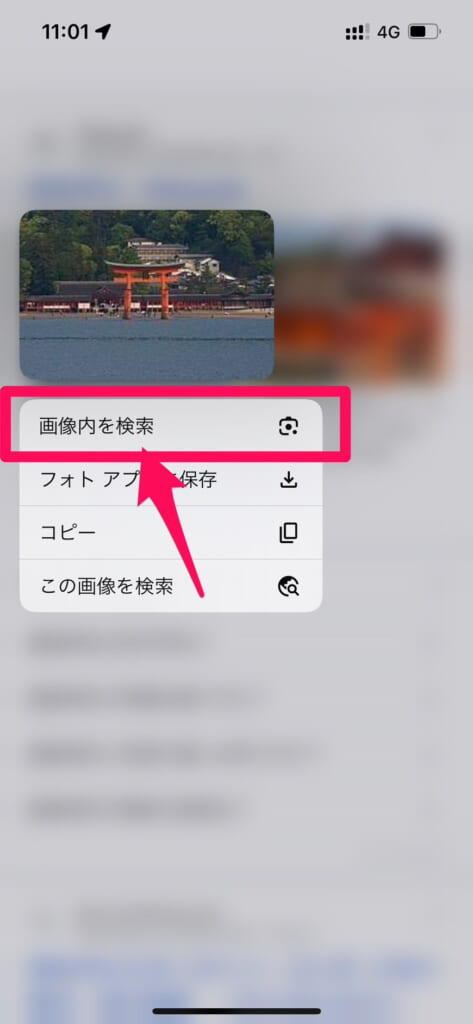
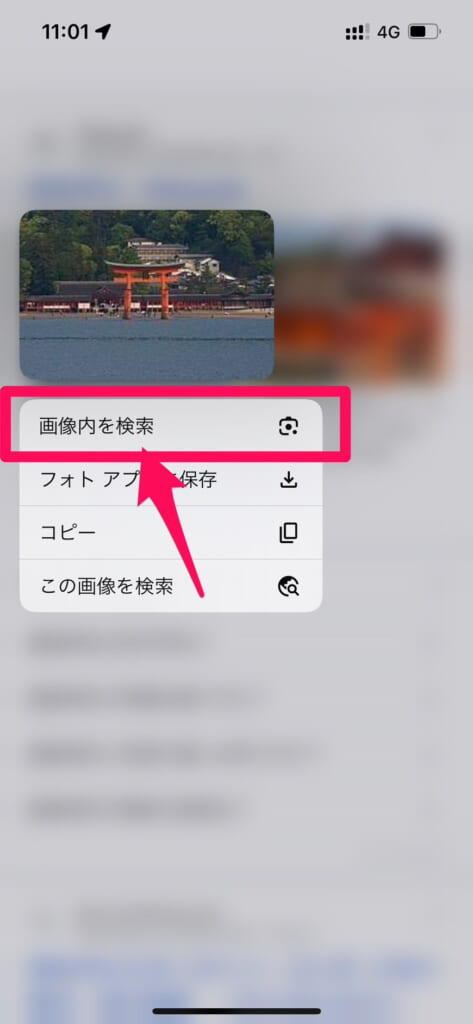
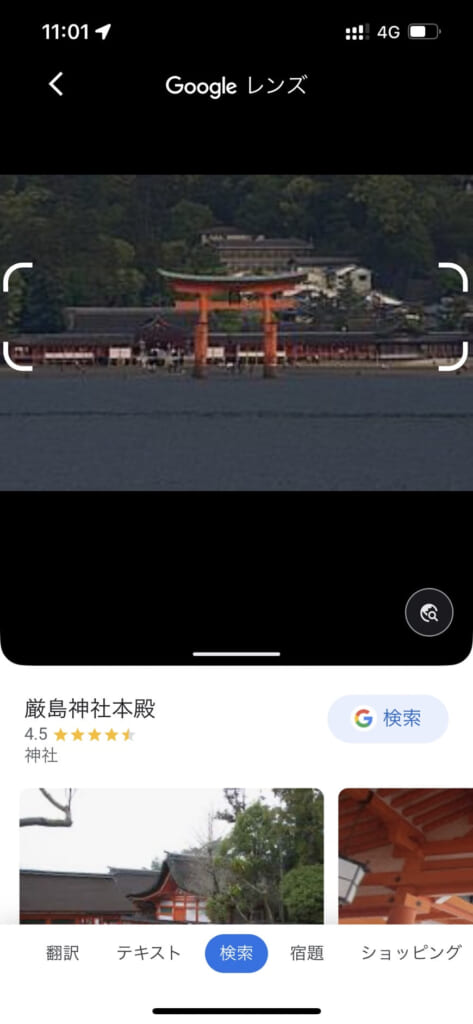
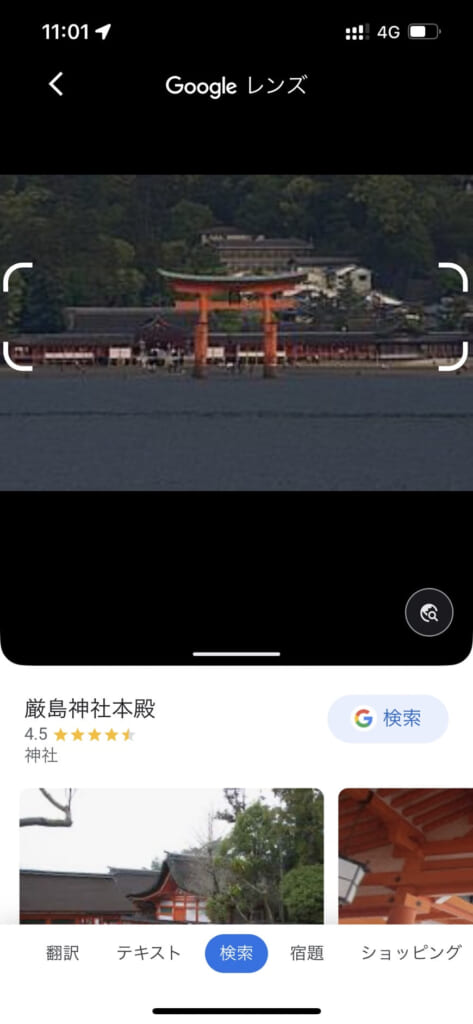
- 「Googleで画像を検索」をタップ→画像と”類似”している画像を検索できる
- 「この画像を検索」をタップ→画像と”一致”している画像を検索できる
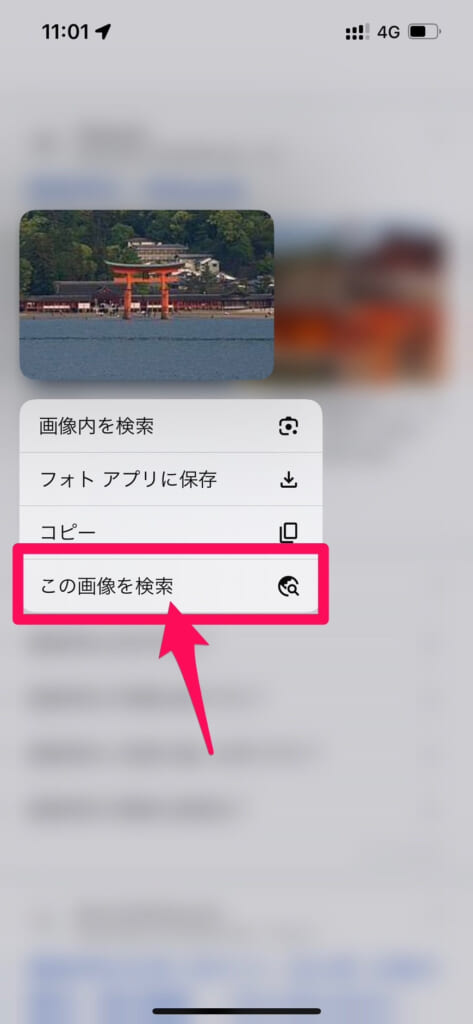
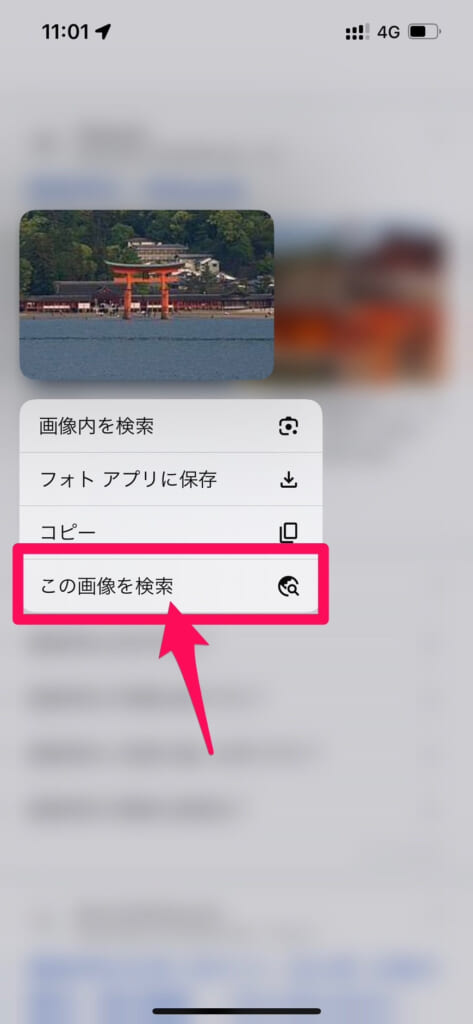
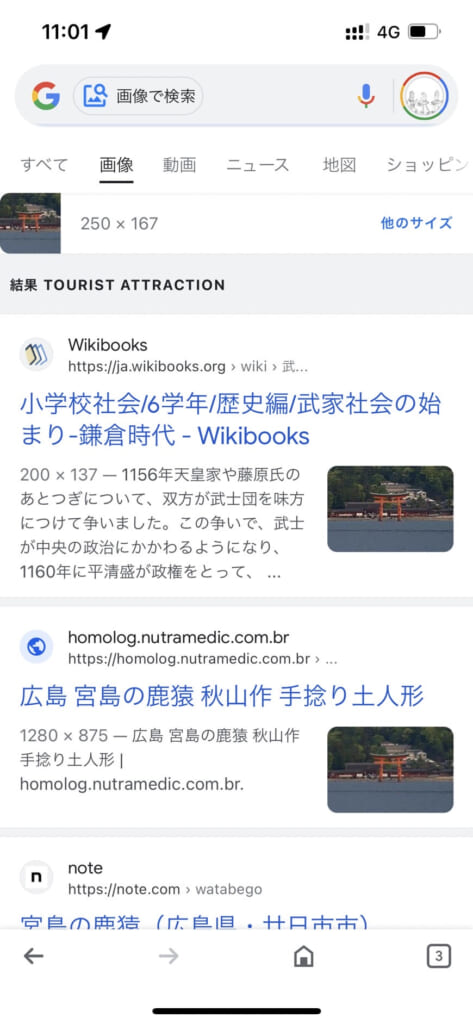
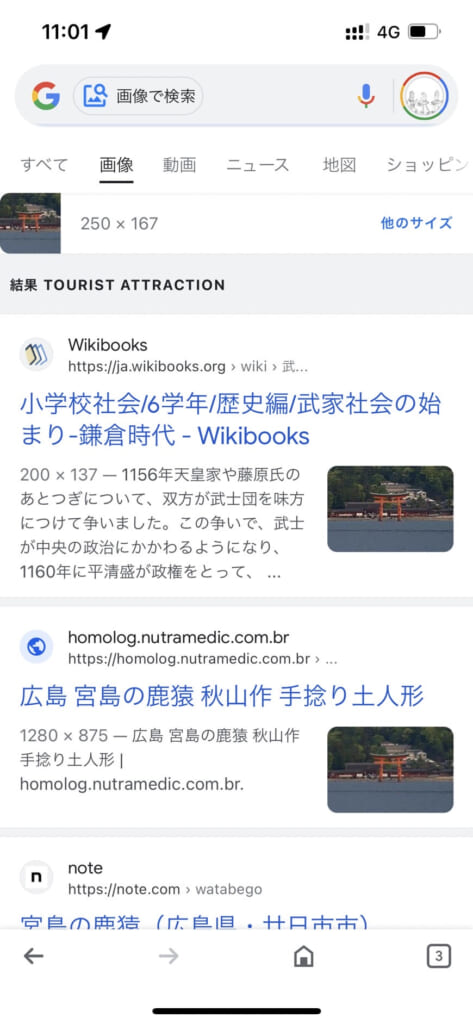
たった2ステップで簡単に検索することが可能です!
カメラロールの写真から画像検索する方法
【準備】まずはGoogleアプリをインストール
まず画像検索をするためにはGoogleアプリが必要です。
Androidスマートフォンの場合は最初からインストールされていることが多いですが、iPhoneの場合は入っていません。
画像で検索する前にインストールしておきましょう。
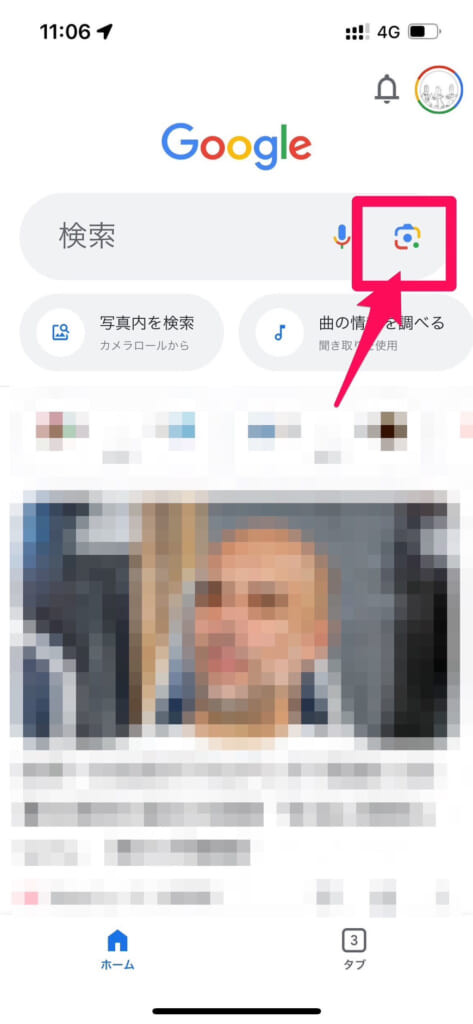
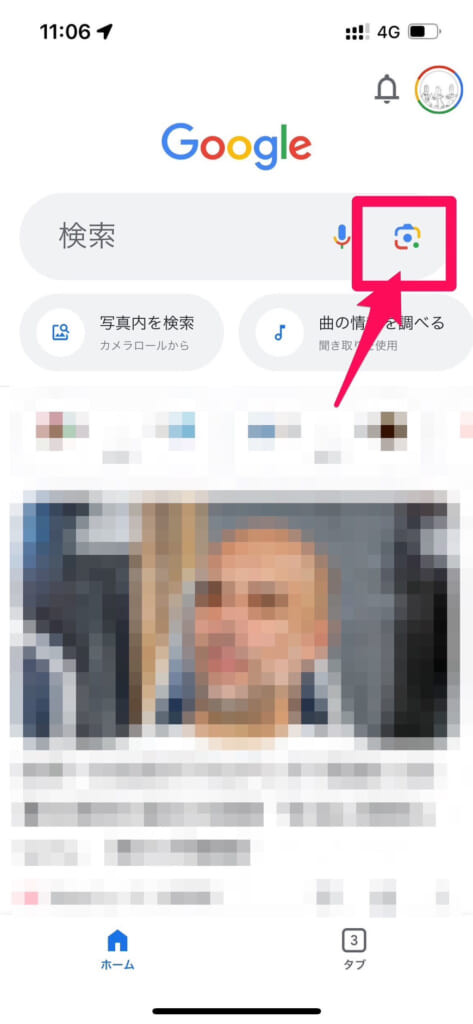
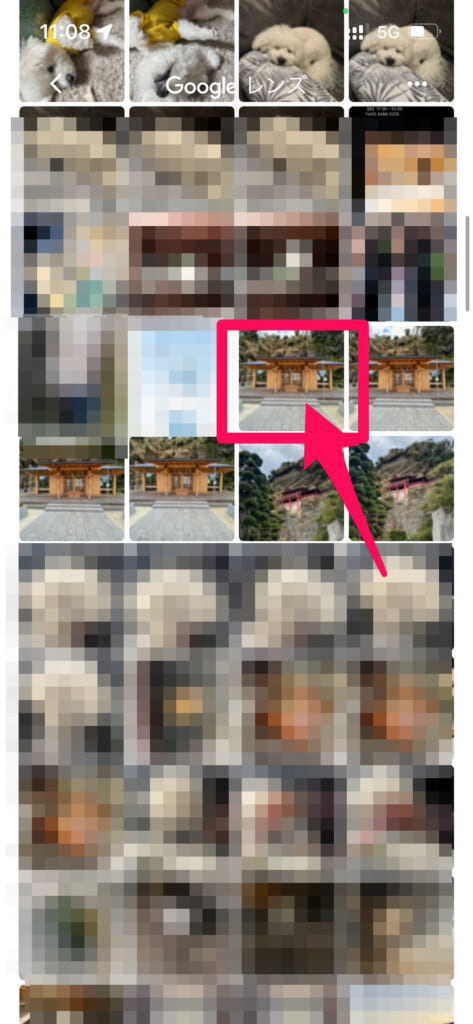
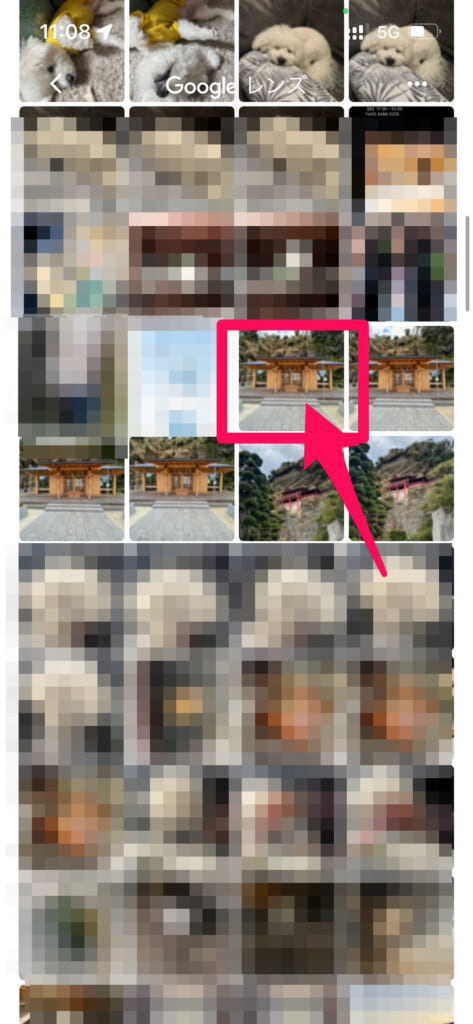
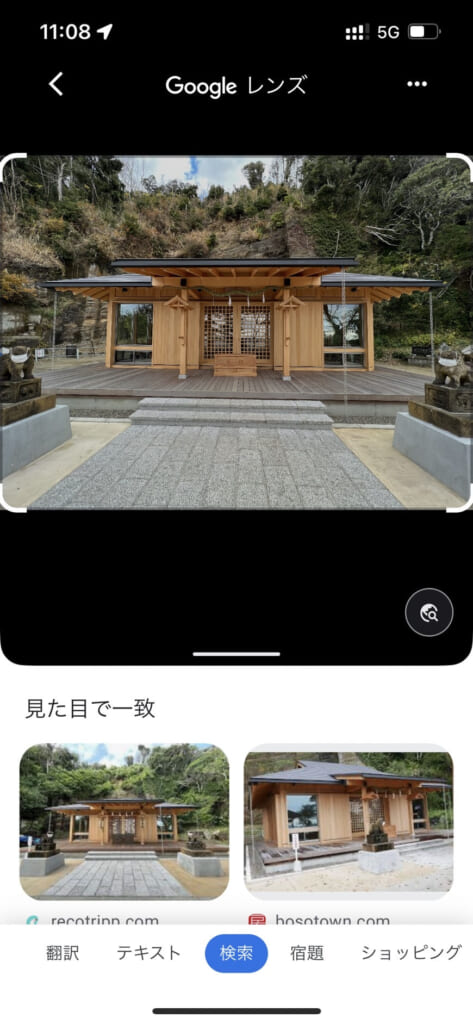
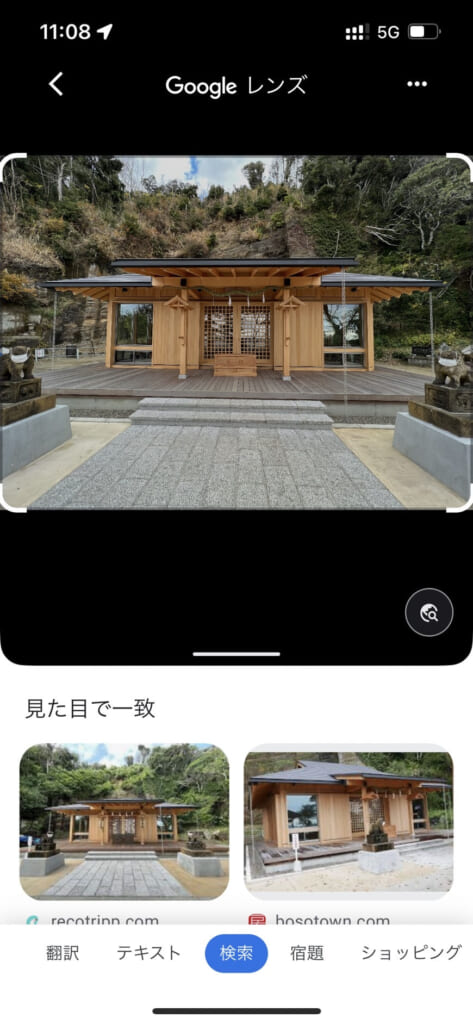
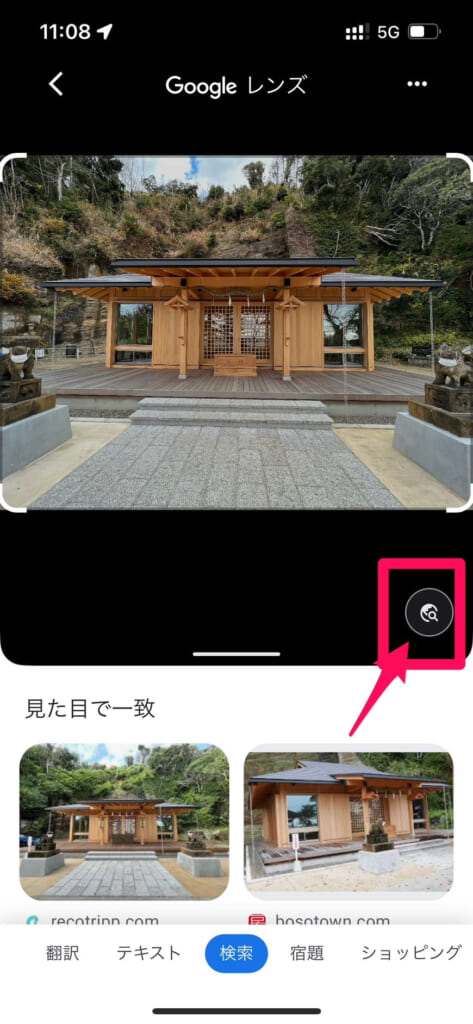
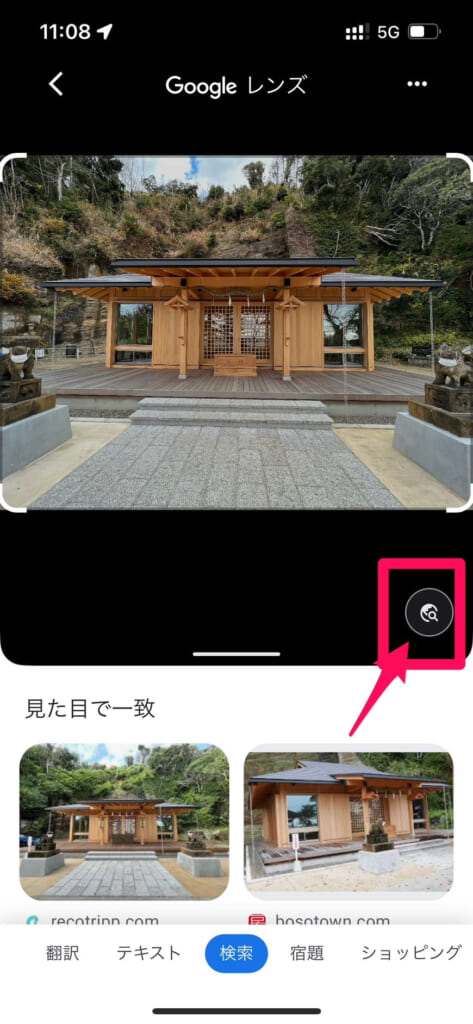
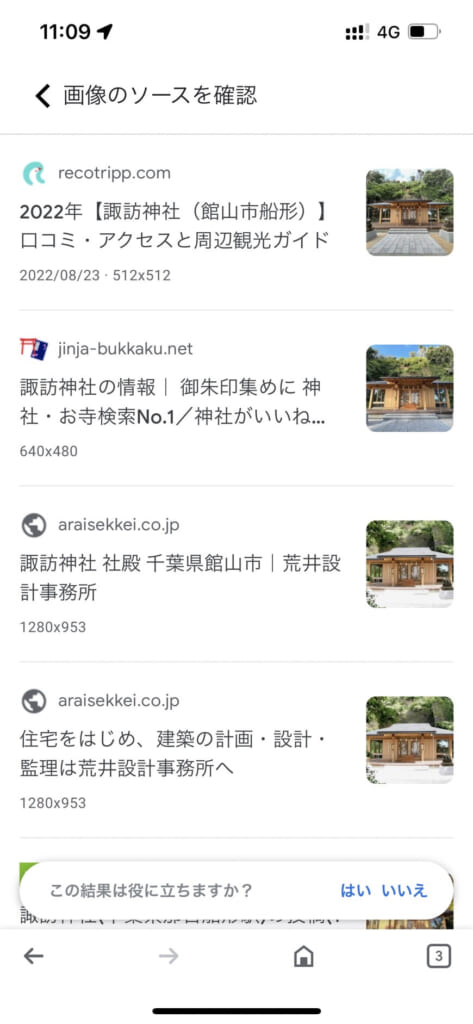
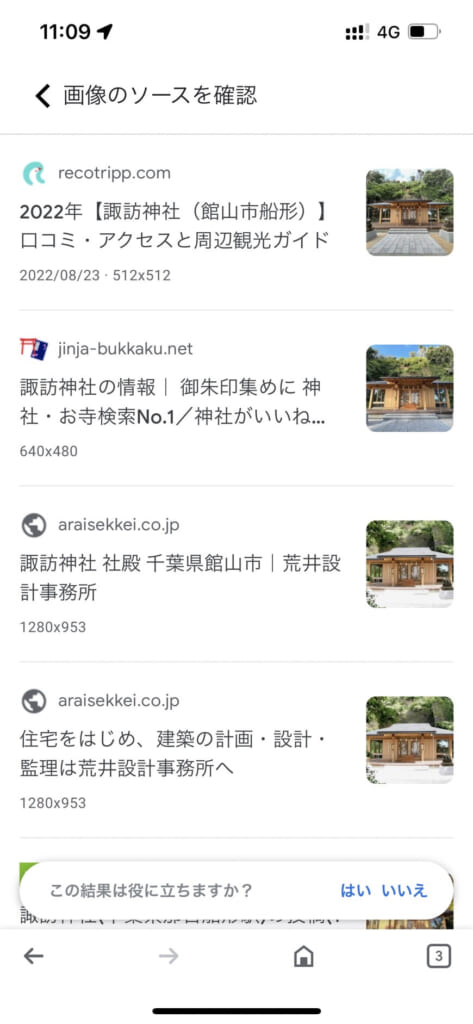
カメラを使って画像検索する方法
先ほど紹介した方法はあくまでもスマホに保存されている画像で検索する方法です。
そのため検索するために画像をスマホに保存する必要があり、スマホの保存容量を使ってしまいます。
- スマホの保存容量を使いたくない
- の前にある情報(建物の名前や花・人物の名前など)を検索したい
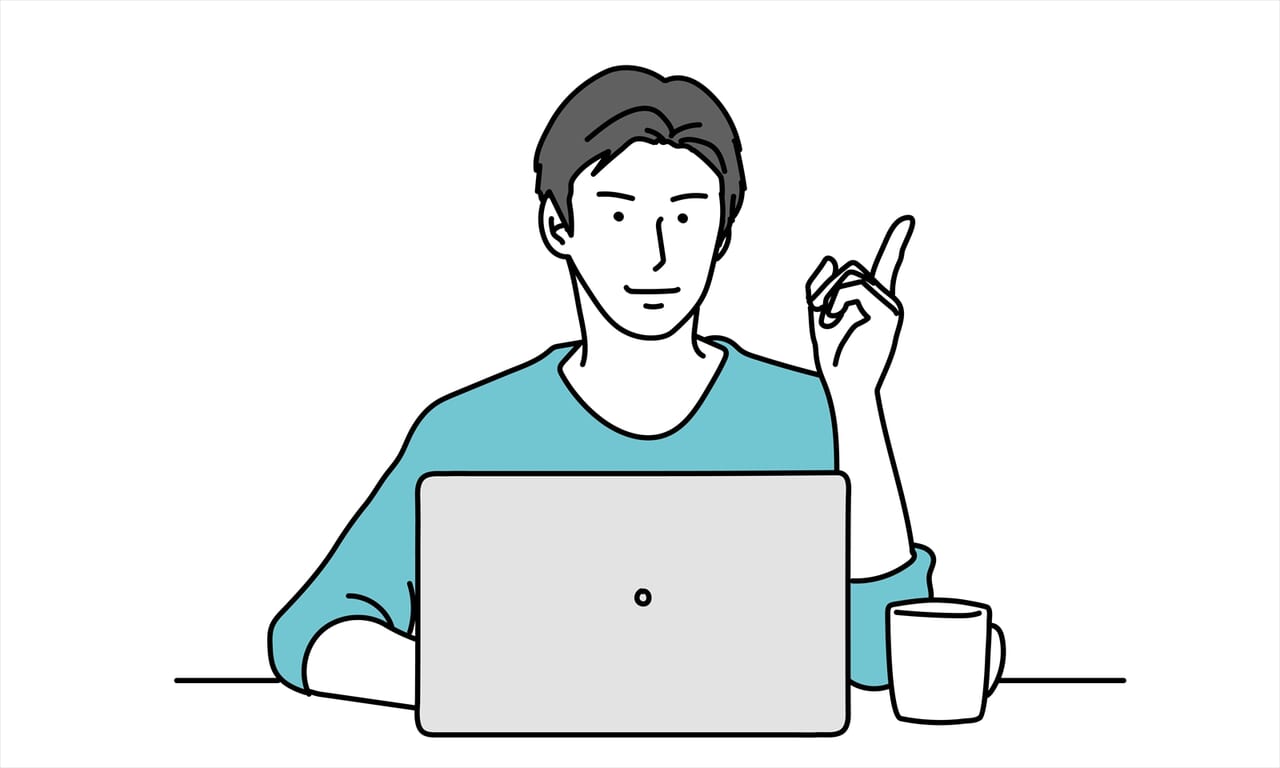
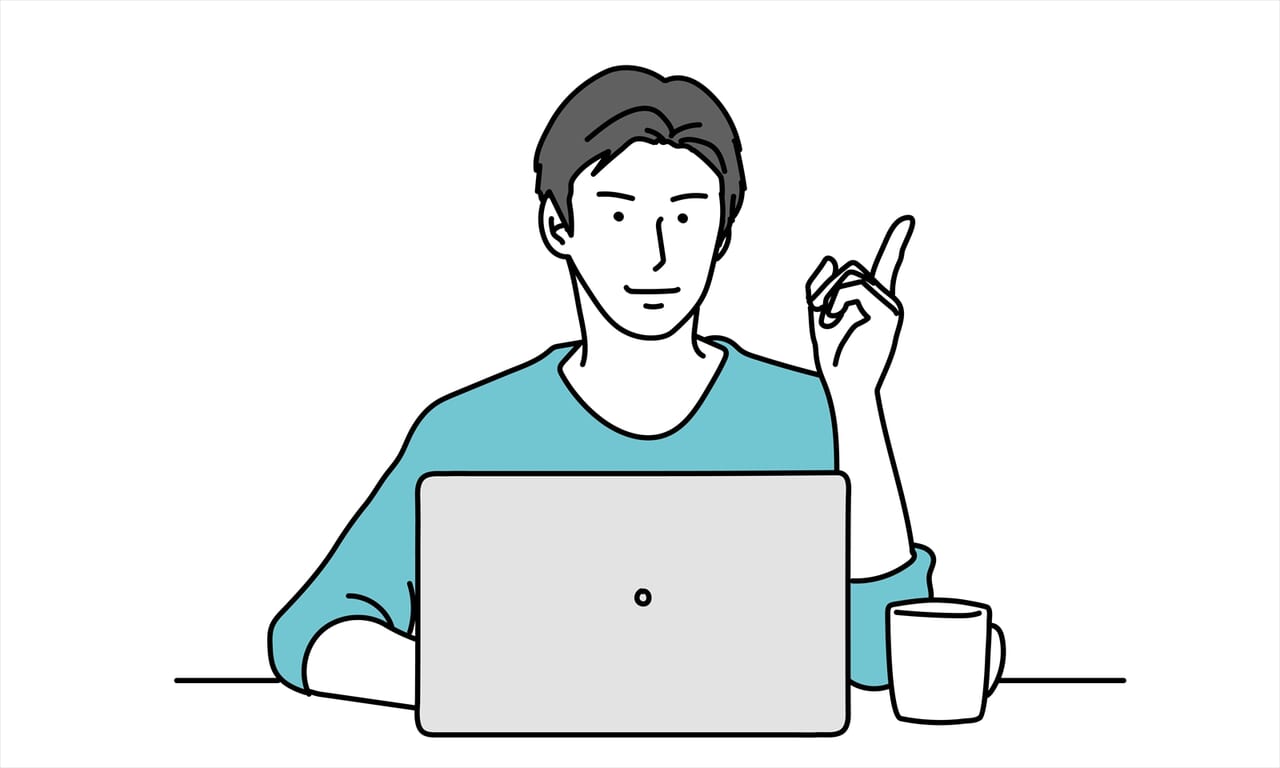
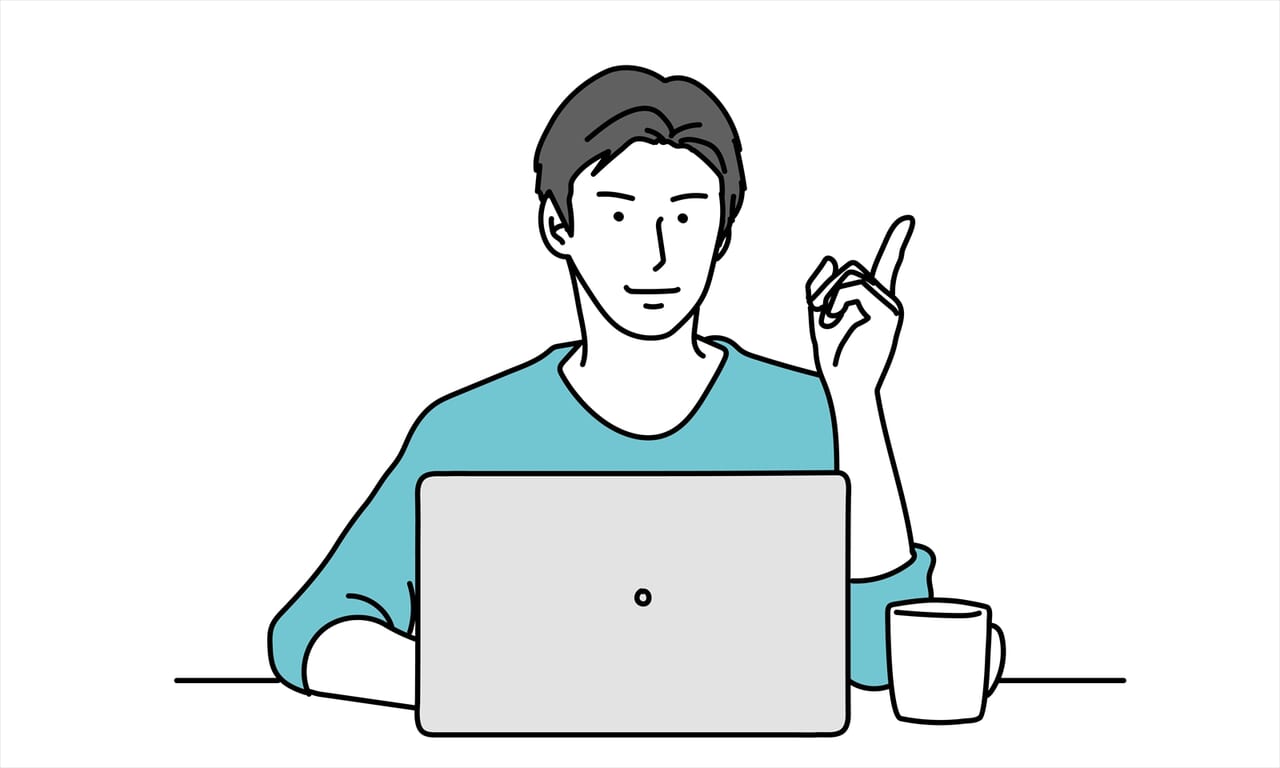
こんな時はカメラを検索したいものに向けることで検索することも可能です。
アプリは先ほど同様にGoogleアプリを使用します。
それでは手順の紹介です。
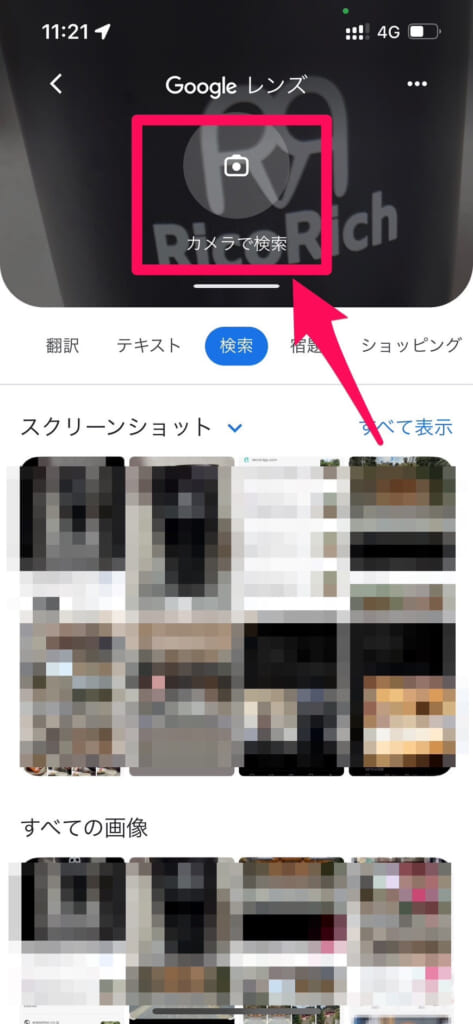
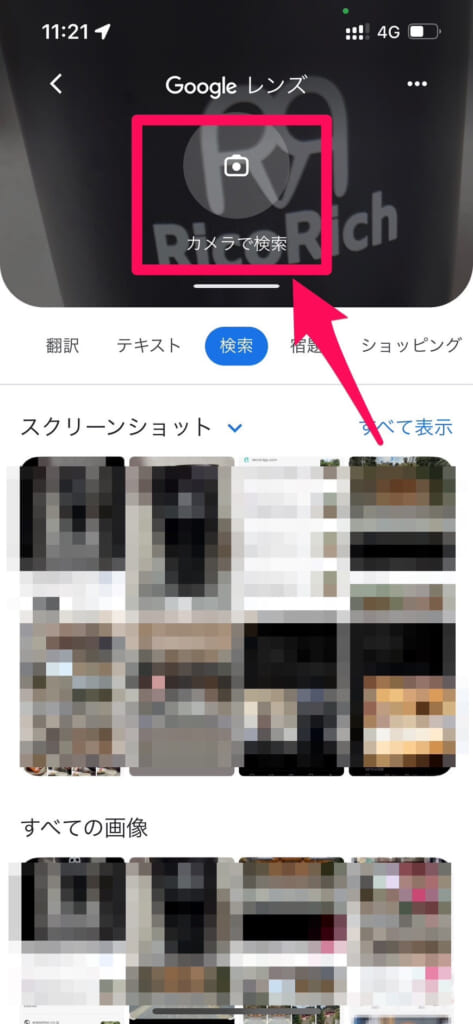


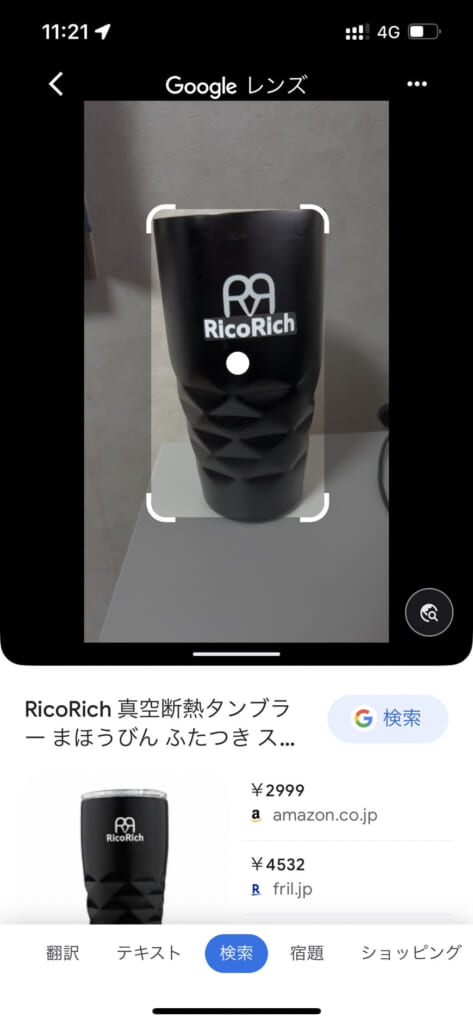
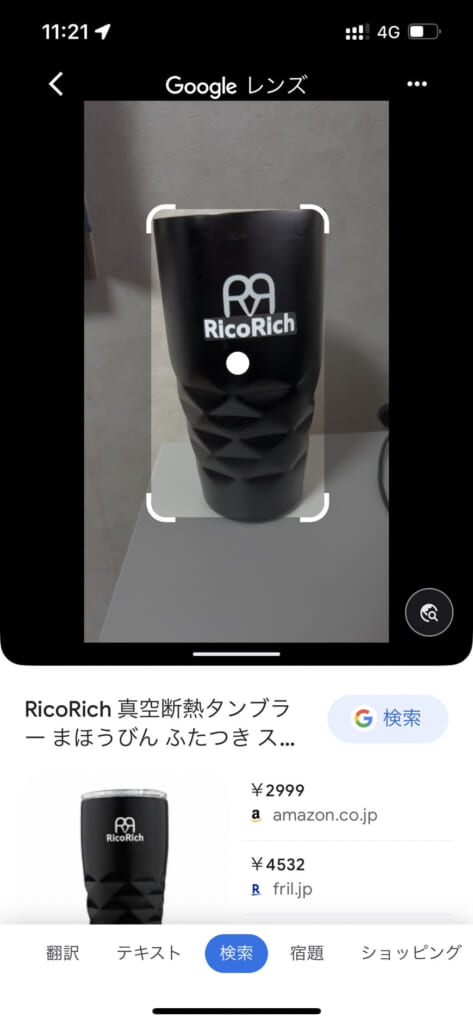
Google画像検索でスマホに保存している写真が表示されない場合は?
画像で検索しようとしたときにスマホに保存されている写真が表示されない場合は「権限」の許可が必要です。
スマホに保存している写真へのアクセス権限を許可すれば、スマホに保存している写真が表示されます。
アクセス権限の許可方法は以下の通りです
iPhoneの場合
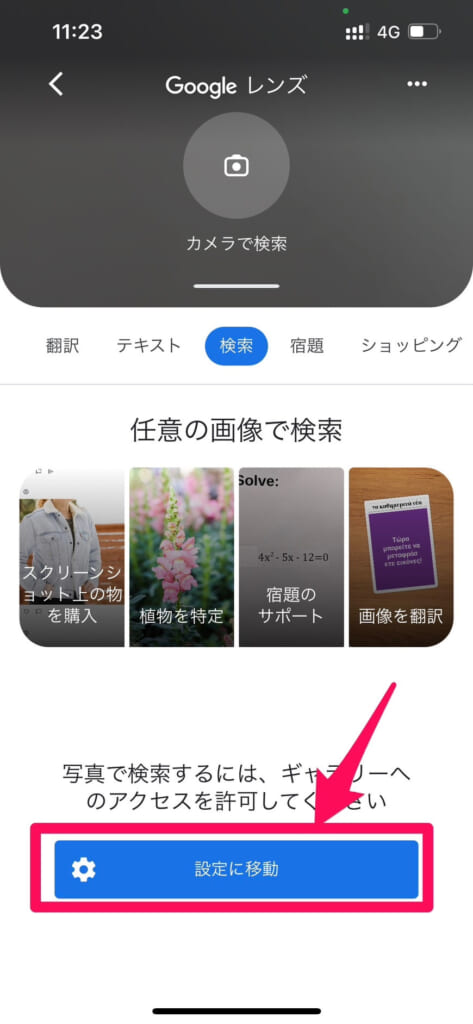
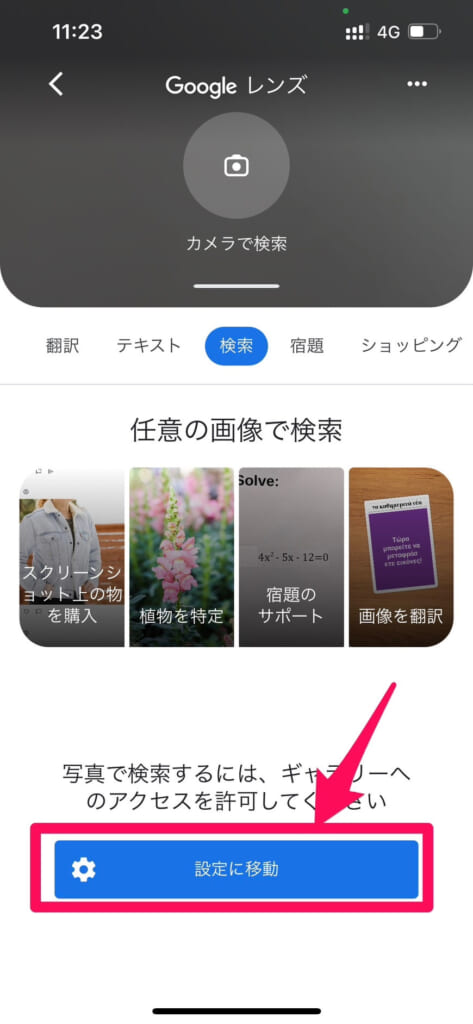
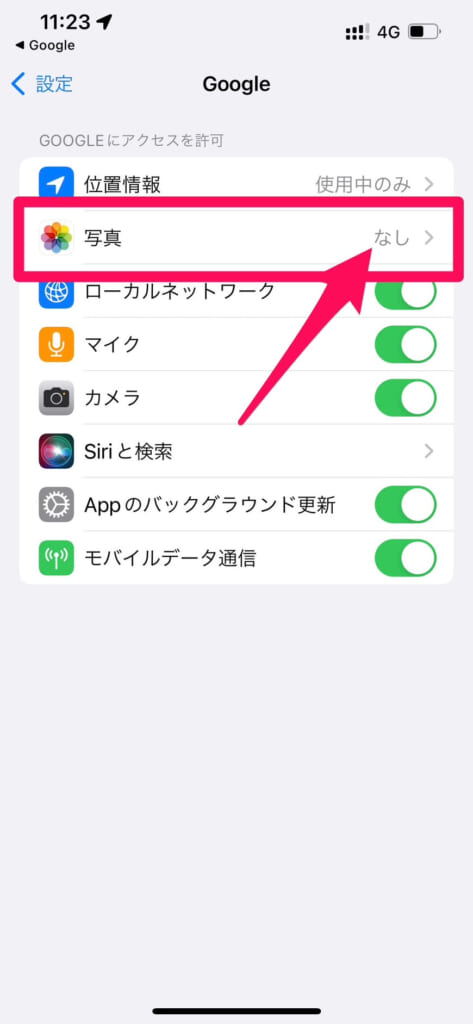
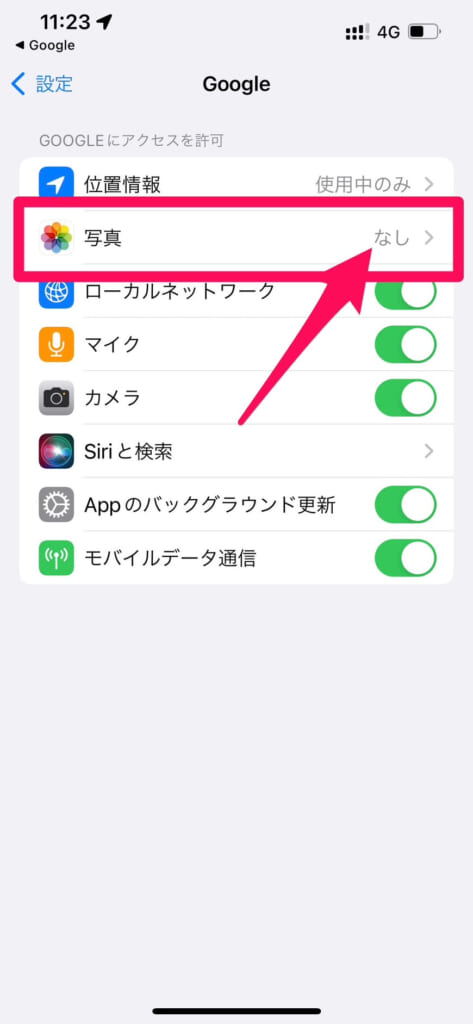
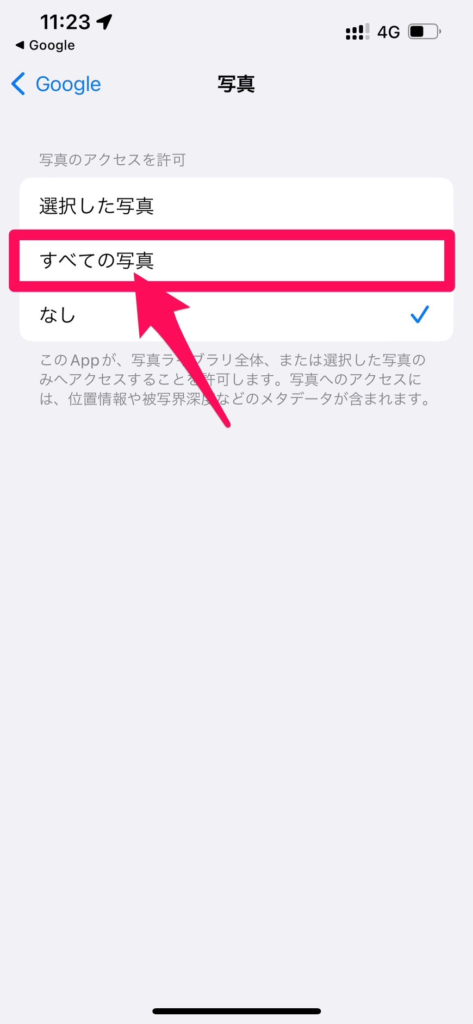
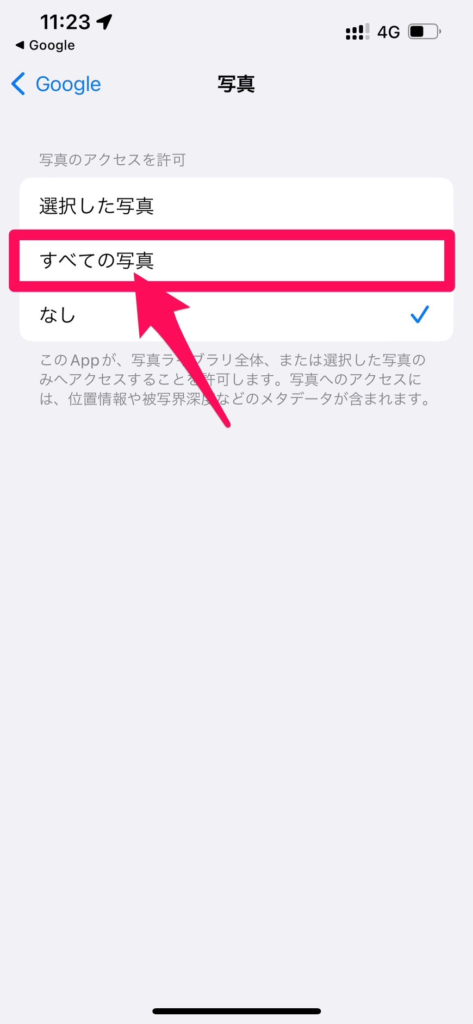
これでカメラロール内に保存されている写真が表示されるようになります!
Androidの場合
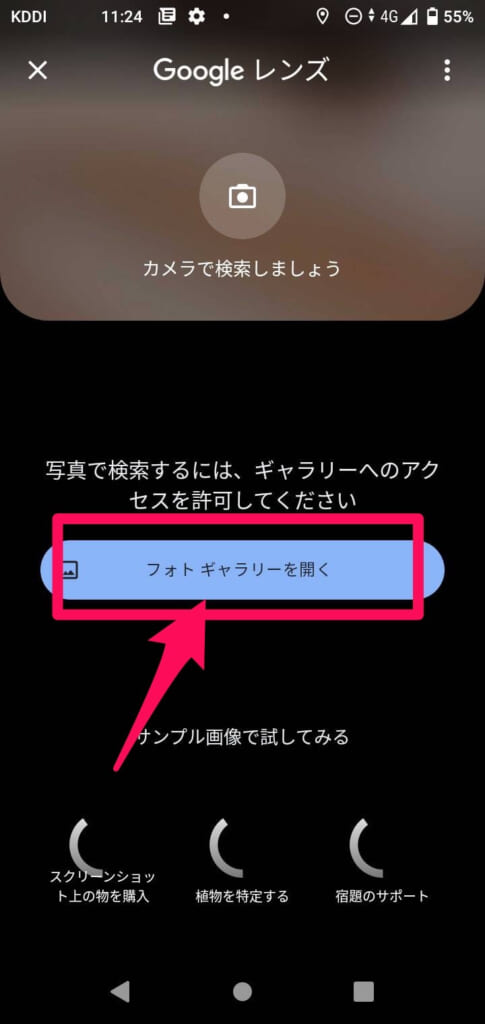
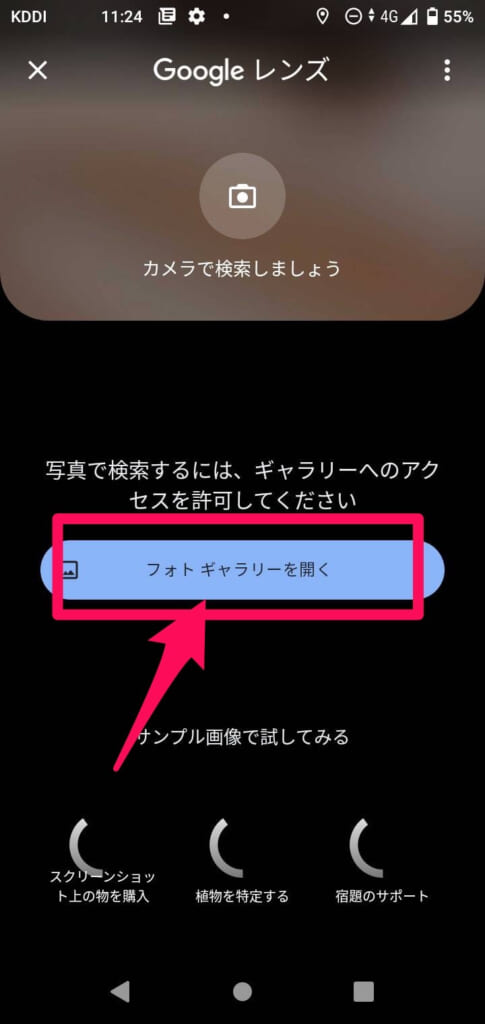
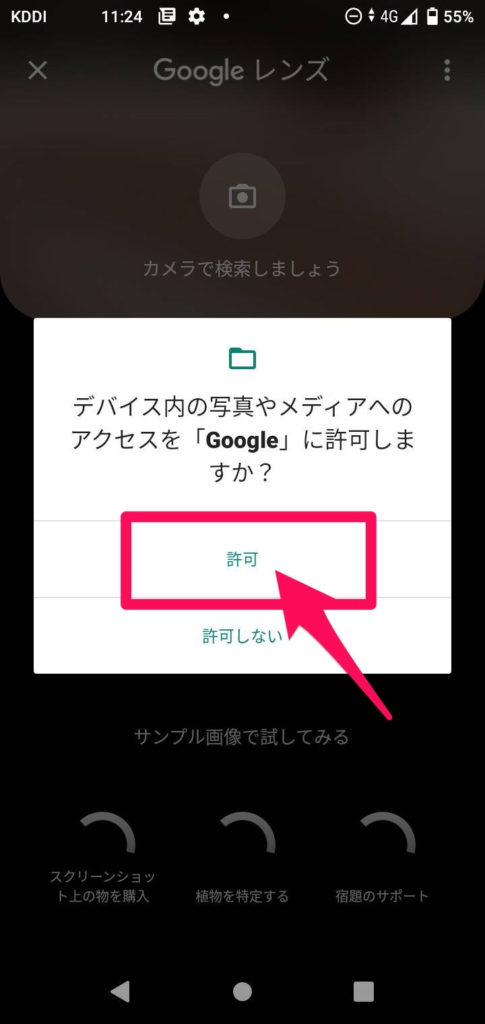
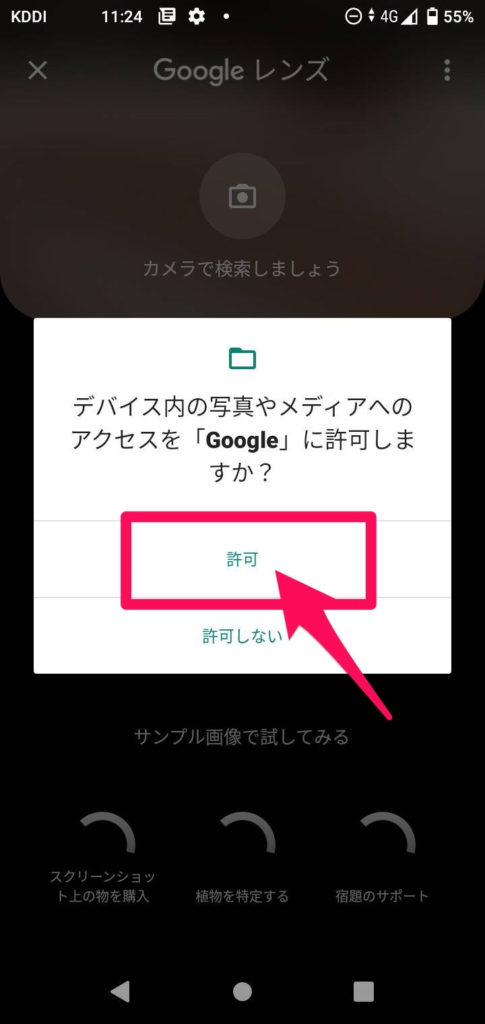
これでスマホに保存されている画像が表示されるようになります!
まとめ
いかがでしたでしょうか?
今回はGoogleの画像で検索機能についての方法を紹介させていただきました。
では本記事のまとめです
- Googleの画像で検索機能を使えば、名前が分からない有名人や商品など、様々なものを検索することができる
- Googleの画像で検索機能はWeb上の画像を使って検索したり、自分のスマホに保存されている画像を使って検索することができる
- Googleの画像で検索機能を使う時に写真が表示されない場合、スマホのアクセス権限の許可が必要
今後もスマホに関する情報を発信して参りますので、よろしくお願いいたします。