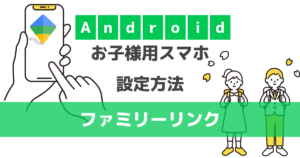ドコモで契約しているスマホでお子様が安心して安全にスマホを利用するための「あんしんフィルター」アプリについて徹底解説!!

あんしんフィルターでは何ができるの?



加入したものの設定がよくわからない



設定は子供の利用状況に合わせて変えられるの?
お子様にスマホを使わせることを躊躇している親御さんもいらっしゃるかと思います。
また、「あんしんフィルター」について調べてみると



何も検索できない



電話もできない
等のコメントも見受けられますが、実は「あんしんフィルター」にはたくさんの設定があります。
例えば「小学生」用のモードのみ設定してしまうと、できないことが多くありますので、
保護者様がお子様に「これは使わせてもいいな」と思うサービスを利用できるよう個別に設定する必要があります。
お子様としては、もちろんフィルタリングをかけられることは嫌がるものです。
とはいえ、ルールなしに自由に使える状態になっているものは、様々なリスクを考えると、お子様にとって良いこととは言えません。
ご家族でルールを決めて、お子様に合った設定をし、限られた中でも快適に利用できるようにできるよう、設定についても解説していきます。
「あんしんフィルター」とは?


「あんしんフィルター」とは、お子様を有害アプリや不適切なサイトから守ることで、お子様も親御さんも安全に安心してスマホを利用するためのサービスです。
ドコモ・au・ソフトバンク・ワイモバイル・UQモバイルのご契約者様限定で、利用申し込みの上利用することができます。
ドコモでご利用中の場合は「あんしんフィルター for docomo」を申し込むことで、専用アプリを利用することができるようになります。
サービスのポイント
- お子様の学齢に合わせたお勧め設定が自動でできる
- 保護者がいつでも設定変更できる
- 利用状況に合わせてカスタマイズ可能
- スマホの使い過ぎを未然に防げる
- Wi-Fi環境でも制限可能
「あんしんフィルター」で出来る事
あんしんフィルターでは、以下の機能を利用することができます。
- 有害サイトへのアクセス制限
- 制限レベルの自動設定
- 設定や制限レベルのカスタマイズ
※利用時間帯等 - 歩きスマホ警告
制限レベルの自動設定
フィルタリングレベルの設定
| レベル▶ | 小学生 | 中学生 | 高校生 | 高校生 プラス |
|---|---|---|---|---|
| 出会い系 アダルト 暴力 ギャンブル | ||||
| SNS 掲示板等 | ||||
| 懸賞 成人娯楽 | ||||
| ゲーム 動画 音楽 |
初期設定時の初期設定値
| あんしんフィルター | 有効 |
| 制限レベル | 初期設定時の選択に準ずる |
| 時間帯制限 | 無効 |
| アプリ制限 | 有効 |
| ウェブ制限 | 有効 |
| 歩きスマホ防止 | 無効 |
| 端末設定変更の制限 | 有効 |
| お知らせメール | 無効 |
設定や制限レベルのカスタマイズ
ご家庭の環境に応じて「インターネット」「アプリ」において利用時間帯を決めたり、制限するレベルを変えることができます。
歩きスマホ警告
歩いている際に、スマホを操作できないよう警告を出し、歩きスマホによる事故等のトラブルを防ぐことができます。
ここからは、設定手順の流れについて解説します。
「あんしんフィルター」設定手順


アプリ設定の前に
「あんしんフィルター」を申し込む
| ご契約と同時 | ご契約店舗で同時加入 |
| ご契約後(別日) | ドコモショップのみ ※携帯ショップ/量販店受付不可 |
先にAndroid/iPhoneのお子様用設定を済ませる
Androidの場合は「ファミリーリンク」、iPhoneの場合は「スクリーンタイム」の設定を済ませてから「あんしんフィルター」の設定をしてください。
- 先に「あんしんフィルター」を設定すると、機能制限により「ファミリーリンク」や「スクリーンタイム」の設定がやりにくくなります。
【お子様側】アプリをインストール
- 「dメニュー」を開く
- 「サービス一覧」下の「もっと見る」をタップ
- 「一覧を見る」をタップ
- 「あんしんフィルター for docomo」をタップ
- 「ダウントード」をタップ
- 「アップデート」をタップ
【お子様側】初期設定
お子様のスマホで保護者様が設定して下さい。
- 店舗で契約する場合は、スタッフへ依頼すると初期設定のサポートをしてもらえますので、初期設定の依頼をすることをお勧めします。
- 「あんしんフィルター for docomo」を開く
- 「子どものスマホ」をタップ
- 「通信許可の設定」について確認し「次の画面へ」をタップ
- 「バックグラウンドデータ」と「データ通信を制限しない」を有効にする
- スマホのバックキーをタップ「<」
※バックキーがない場合はスマホに合わせて「1つ前に戻る」動作をしてください(スワイプ等) - 「機能利用の許可」について確認し「次の画面へ」をタップ
- 「通話の発信と管理」について「許可」をタップ
- 「プライバシーポリシー」を確認し、利用契約確認欄にチェックを入れたら「同意する」をタップ
- 「管理アプリを有効にしますか?について確認し「この端末管理アプリを有効にする」をタップ
- 仮パスワードを設定し「OK」をタップ
- 制限レベルを選択し「設定」をタップ
- 「よく使われるアプリの設定」について許可もしくは制限を選択し「設定」をタップ
- 「活用ガイドを見る」をタップしガイドを見るか、見ない場合は「閉じる」をタップ
※活用ガイドを見る場合は「次へ」でページを切り替え、見終わったら「閉じる」をタップ
活用ガイド終了後、ブラウザ画面が表示されたら初期設定は完了です。
【お子様側】保護者アカウント登録
- 「あんしんフィルター for docomo」を開く
- 保護者アカウントが未登録であるというメッセージをタップ
- 設定した仮パスワードを入力し「OK」をタップ
- 「機能利用の許可」について確認し「次の画面へ」をタップ
- 「写真の撮影と動画の記録」に関するポップアップが出たら「許可」をタップ
- 保護者のメールアドレスを入力し「設定」をタップ
- 保護者アカウント登録が完了したら「閉じる」をタップ
【親権者側】保護者ページにアクセス


- メールで受信した【保護者アカウント作成URL】をタップ
- 初期設定時に設定した仮パスワードと新しいパスワードを入力し「パスワードを設定」をタップ
- 秘密の質問を選択し答えを入力後「保存」をタップ
- 保護者アカウント登録が完了したら「保護者ページを開く」をタップ
「保護者ページ」へアクセスしたら、「ブックマーク」もしくは「ホーム画面に追加」しておきましょう
iPhoneもしくは2015年冬春モデル以降のAndroidスマホを利用の場合
「あんしんフィルター for docomo」アプリで保護者ページを開くことができ、各種フィルタリング設定が可能です。
- 「あんしんフィルター for docomo」アプリをインストール
- アプリを開く
- 「保護者のスマホ」をタップ
- プライバシーポリシーについて確認し、チェックボックスにチェックを入れたら「同意する」をタップ
- 保護者用メールアドレスとパスワードを入力し「ログイン」をタップ
各種フィルタリング設定方法


カスタマイズ設定(サイト)
お子様がスマホで見たいサイトのURLを申請し、保護者が承認することができます。
【お子様側】URLの承認申請
- アクセス制限がかかっている画面で「URLを申請」をタップ
- 「URLを申請」についてポップアップが出たら「OK」をタップ
【保護者側】申請を承認する
- 「保護者ページ」へアクセス
- 「管理している端末」をタップ
※複数ある場合は該当の端末名をタップ - 「ウェブ制限」をタップ
- 「利用したいサイトを設定する」をタップ
- 「許可URL」欄にあるURLを確認し問題なければ「承認する」をタップ
※却下する場合はゴミ箱マークを押す - 「このURLを許可」もしくは「サイト全体を許可」をタップ
- 「サイト設定」画面に戻ったら「保存」をタップ
カスタマイズ設定(アプリ)
アプリの使用について「許可」もしくは「制限」を保護者が設定できます。
- 「保護者ページ」へアクセス
- 「管理している端末」をタップ
※複数ある場合は該当の端末名をタップ - 「アプリ制限」をタップ
- 「有効」をタップし「保存」をタップ
- 「アプリを個別設定する」をタップ
- 制限したいアプリの右側のアイコンをタップ
- 「手動で許可する」を選択し「OK」をタップ
- 「保存」をタップ
カスタマイズ設定(利用時間)
WEBやアプリを使える時間を設定します。
- 「保護者ページ」へアクセス
- 「管理している端末」をタップ
※複数ある場合は該当の端末名をタップ - 「時間帯制限」をタップ
- 「時間帯制限」の右側をタップし「有効」にする
- 初めて開く場合は「時間帯編集の使い方」が表示されるので「OK」をタップ
※「今後は表示しない」をタップすると今後表示されなくなります。 - 変更したい曜日と制限する時間帯を設定し「保存」をタップ
アプリの許可リクエスト許可/却下
- 「保護者ページ」へアクセス
- 「管理している端末」をタップ
※複数ある場合は該当の端末名をタップ - 「アプリ制限」をタップ
- 「アプリ利用申請」をタップ
- 「アプリ利用許可」画面で、申請されたアプリの右側のアイコンをタップ
- 許可する場合は「手動で許可する」をタップ
- 「時間帯制限オプション」について有効もしくは制限に設定し「OK」をタップ
- アプリ利用許可画面に戻ったら「保存」をタップ
歩きスマホ防止機能を利用
- 「保護者ページ」へアクセス
- 「管理している端末」をタップ
※複数ある場合は該当の端末名をタッ - 「歩きスマホ防止」をタップ
- 「歩きスマホ防止」を有効にする
- 「歩行見地の感度」の右側のアイコンをタップ
- 歩行見地の感度を「高」「標準」「低」を選択
- 「保存」をタップ
端末の設定を制限する
- 「保護者ページ」へアクセス
- 「管理している端末」をタップ
※複数ある場合は該当の端末名をタップ - 「端末設定変更の制限」をタップ
- 「端末設定変更の制限」を有効にする
- 「保存」をタップ
パスワードを変更する
- 「保護者ページ」へアクセス
- 「保護者アカウント」のメールアドレスをタップ
- 「パスワードを変更」をタップ
- 現在のパスワードと新しいパスワードを入力し「保存」をタップ
【別のお子様/新端末へ移行時】「あんしんフィルター」の設定をコピーする
- 「保護者ページ」へアクセス
- 「保護者アカウント」のメールアドレスをタップ
- 「設定をコピー」をタップ
- 「コピー元端末」と「コピー先端末」を選択
- 「コピー確認」のポップアップが表示されたら「OK」をタップ
- 保護者IDは同じメールアドレスを使用する必要があります。
- OSによってコピーできるものとできないものがあります。
セーフサーチを有効にする
Google、Yahooなどで検索を行う際、WEBや画像の検索結果に成人向けコンテンツが含まれないようにする設定。
- 「保護者ページ」へアクセス
- 「管理している端末」をタップ
※複数ある場合は該当の端末名をタップ - 「ウェブ制限」をタップ
フィルタリングを停止(解除)/アプリを初期化する
- 「保護者ページ」へアクセス
- 「管理している端末」の右側にあるゴミ箱マークをタップ
- 「確認事項」を確認し「OK」をタップ
- 「あんしんフィルターアプリを初期化します」と表示されたら「OK」をタップ
- 初期化をしてもアプリアイコンは削除されません。削除する場合はアプリの削除を実施する
アプリの削除
お子様のスマホからアプリを削除する場合は、必ず保護者側で「アプリの初期化」を行ってから削除する事。
- お子様のスマホでアプリ一覧を表示
- 「あんしんフィルター for docomo」をタップ
- アプリ情報を開いたら「無効にする」をタップ
- ポップアップが表示されたら「アプリを無効にする」をタップ
- データがすべて削除される旨ポップアップが表示されたら「OK」をタップ
注意事項
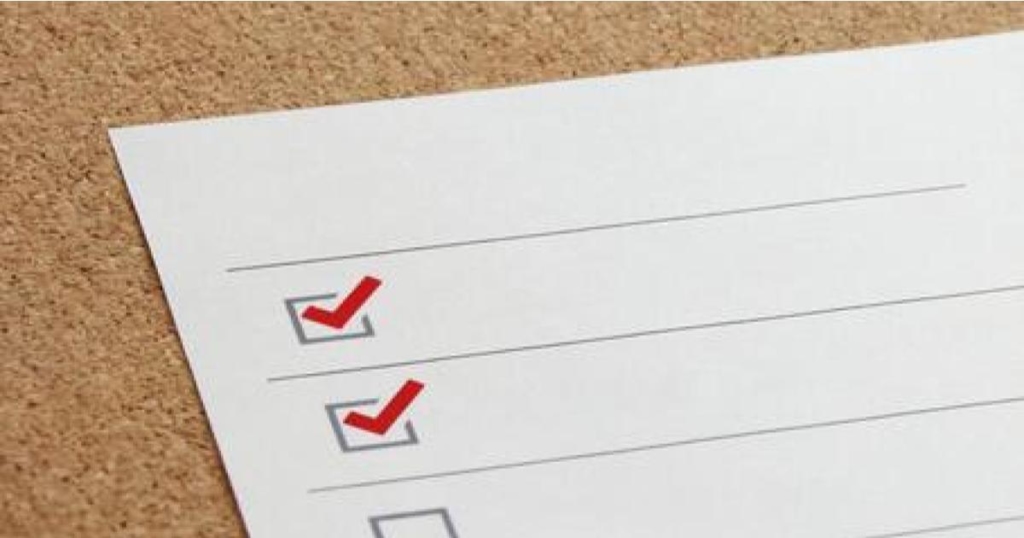
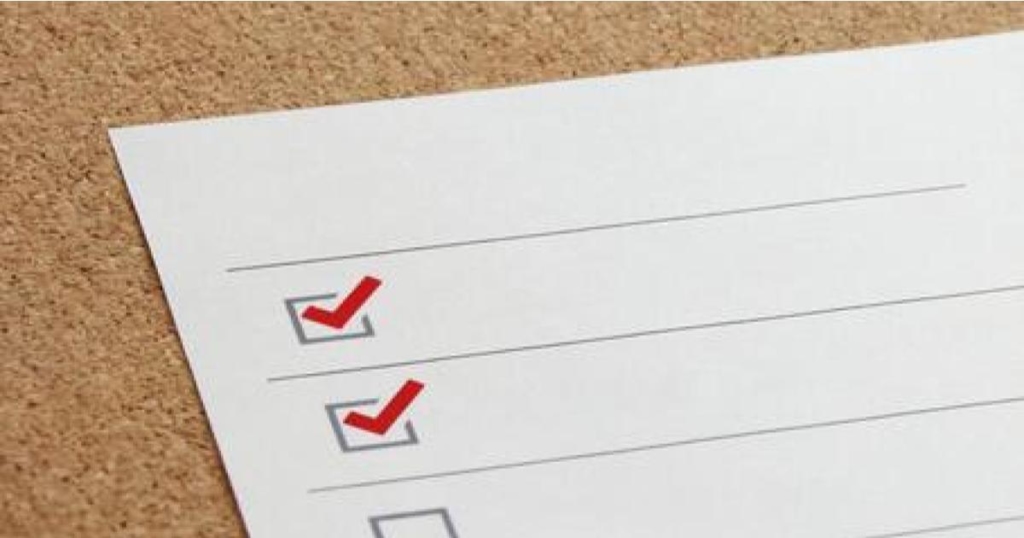
- 家庭内でスマホの使用ルールを決める
-
まずは、スマホの利用時間や、やっていいことダメな事など、ご家庭内でスマホのルールをお子様と一緒に決めてからスマホを利用していただくことをお勧めします。
- 初期設定のままにしない
-
フィルタリングレベルでは、「小学生」「中学生」「高校生」「高校生プラス」という項目ごとにできることが決まっています。
初期設定のままですと、本来制限したいサービスが利用できてしまったり、逆に使いたいサービスまで制限を書けてしまったりと、せっかくスマホを持っていても、かえってガラケーよりも不便になってしまう場合があります。
必ずご家庭のルールに合わせて、個別に設定しましょう。
- 年齢だけを見て設定しない
-
フィルタリングレベルはあくまでも推奨のレベルであり、設定の名称と考えてください。
小学生だからフィルタリングレベルも「小学生」としてしまうと、本来使いたかった使用方法で利用できなくなってしまう場合があります。
利用したいサービスが使えるレベルに設定しましょう。


この記事では、ドコモ契約者が利用できる「あんしんフィルター for docomo」について解説しました。
フィルタリングの設定を適切に行い、お子様も親御さんも安心してスマホを利用できるようになりましたら幸いです。
フォンシェルジュでは、今後もスマホに関する情報を配信して参ります。
フィルタリングなどの設定や操作方法は各キャリアショップやフォンシェルジュ提携店舗のTOP1でもサポートをすることができます。自身で行うのが難しいと感じる場合は、まずは1度店舗にご相談下さい!
店舗やLINEで相談できます!
店舗ならあんしんフィルターの登録から設定までサポート
\今すぐ登録♪/
スマホの手続きが、LINEでスマートに!
- スマホ料金の無料診断
- 店舗検索&来店予約がスムーズに
- オンラインで機種予約もOK
- お得な情報やクーポンを定期配信
- 契約時に必要な書類もLINEで確認