2021年12月20日より、ついに「キャリアメール」アドレスを他社でも利用できるようになりました!!
最近では、LINE、他社への乗り換えや、格安SIMの普及によって、キャリアメールを利用している人がどんどん減っているのが現状です。
しかしながらPCメールアドレスからのメッセージを拒否する設定をしている人もいます。
携帯料金の見直しをしたいけど、「キャリアメール」アドレスが使えなくなるのはちょっと、、、
これからは、今使っているキャリアメールをそのまま利用して、サービス内容やプランに合わせて他社を利用できるようになります。
とはいっても、今までのアプリでそのまま利用できるものではありません。
携帯電話番号もメールアドレス(キャリアメール)もそのまま他社へ乗り換える(MNP)場合の注意事項や条件、設定方法について解説致します。
キャリアメールを提供/移行できる通信会社
まずは、キャリアメールを提供しており、対象となるメールアドレスについて説明します。
ソフトバンクとワイモバイルにおいては、2種類ありますので、お乗り換えの際に引継ぎ間違えのないようにしましょう。
- 2つとも引き継ぎたい場合は、1つにつき3,300円/年かかります。
| 対象メール サービス |
メールアドレス | 月額利用料 (1メールアドレスあたり) |
|
| ドコモ | MMS | @docomo.ne.jp | 330円/月 初回31日間無料 (3,960円/年) |
| au | MMS |
@ezweb.ne.jp |
330円/月 (3,960円/年) |
| ソフトバンク | MMS (S!メール) |
@softbank.ne.jp @●.vodafone.ne.jp @jp-●.ne.jp @disney.ne.jp @y-mobile.ne.jp @willcom.com @pdx.ne.jp @●●.pdx.ne.jp |
3,300円/年 |
| Eメール(i) | @i.softbank.jp | 3,300円/年 | |
| ワイモバイル | MMS | @ymobile.ne.jp @emobile-s.ne.jp @wcm.ne.jp @willcom.com @pdx.ne.jp @●●.pdx.ne.jp @y-mobile.ne.jp |
3,300円/年 |
| Y!mobile メール |
@yahoo.ne.jp | 3,300円/年 |
なんで有料なの?
他社へお乗り換えする際にメールアドレス情報を維持するためには、維持費用が掛かります。
また、今はすべてコミコミのプランであることが多く分かりづらくなっているため、無料であると思われがちですが、以前のプランを例に挙げると、「EZweb」「SPモード」「ウェブ使用料」等の料金がありました。
おうちのネットを契約する際の、プロバイダ料(300円程度)のようなものです。
ここからは、具体的な申込方法について解説していきます。
申込の流れ
基本的に、どの通信会社(キャリア)の場合も、他社へ乗り換える際に、下記の4ステップでメールアドレスを維持するための手続き・設定が必要です。
マイページのIDとパスワードの確認は、移行前にしかできません。
他社へ乗り換えた後には、できませんので必ず、契約前に確認しましょう。
連絡先は、受信できるGmail等に変更しておきましょう。
通常通りお乗り換え手続きをしてください。
乗り換え手続き後、移転元通信会社のマイページにログインし、手続きをしてください。
- STEP1のIDとパスワードがわかっている前提です。
- 各通信会社別の設定方法は下記にて解説致します。
iPhoneの場合
iPhoneにプリインストールされている青色の「メールアプリ」がオススメです。その他、IMAP対応のサードパーティアプリでも利用可能です。
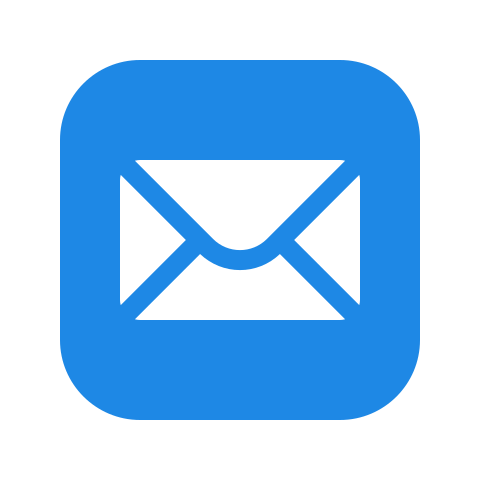
Android
Androidスマホにプリインストールされている「Gmailアプリ」がオススメです。その他、IMAP対応のサードパーティアプリでも利用可能です。
一部機種は、メールアドレス提供会社の専用アプリで利用できる場合もあります。
通信会社によっては、専用のアプリが提供されている場合もあります。
対応機種の場合は、専用アプリを利用しましょう。
| au | auメール |
| ワイモバイル | Y!mobileメール |
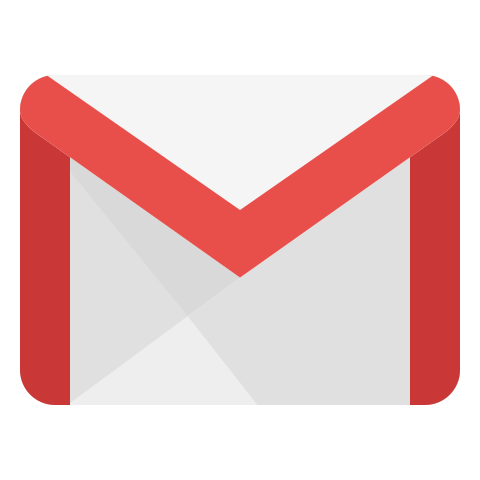
- サードパーティアプリで利用する場合の設定方法は、各自お調べください。
ステップ1の「マイページのIDとパスワードの確認」は、他社へお乗り換え手続き前にしか確認できません。
万が一IDやパスワードを忘れてしまっていた場合は、利用できなくなりますので、必ず事前に確認しましょう。
「覚えているはずだった」と後から、忘れてしまったことが発覚した場合、メールアドレスは引き継ぐことができませんので、必ずご自身で予め確認しておきましょう!
キャリアメール引継ぎの注意事項
- 法人契約対象外(個人契約のみ受付可能)
- 原則、クレジットカード決済のみ受付可能
※請求料金はクレジットカード明細でのみ確認可能 - 解約後、一定期間内に手続きを完了させること
- 解約後にマイページにログインできる事
※IDとパスワードはご自身で必ずメモしましょう - メール履歴は移せない場合もある
※利用機種、利用アプリによってことなる - 手続き後、情報が反映されるまでに時間がかかる場合があります。
ここからは各通信会社別に条件や設定方法について解説致します。
ドコモ

対象メールアドレス
- @docomo.ne.jp
費用/条件
| 費用 | 330円/月 (31日間月額料無料) |
| 申込期間 | 解約日から31日以内 回線契約にもとづき発行したdアカウントIDを持っていること 回線契約新規お申し込みから一定期間経過していること 個人名義であること |
メール保存容量
| キャリア | データ容量 |
| ドコモ | 400MB (最大5,000件) |
ahamoへのプラン変更と同時申込
iPhoneの場合
ドコモ解約後は、設定が完了するまでお知らせが届かない状態となる為、必ず連絡先をGmail等に変えておきましょう。
- dアカウントメニューへアクセス
- 「連絡先メールアドレスの確認・変更」をタップ
- ネットワーク暗証番号を入力して「次へ進む」をタップ
- 「連絡先メールアドレスの確認」でキャリアメール以外のメールアドレスを設定
※SNSアカウント「Googleアカウント」推奨 - 登録するメールアドレスの確認
- 「次へ進む」をタップ
手続きの前に、dアカウントのIDとパスワードの確認を必ずしてください。
- ahamo申込手続きを進める
- 「ドコモメール持ち運び」ページで「申し込む」を選択
- ahamo契約手続き完了
- 「設定」を開く
- 「プロファイルがダウンロード済み」をタップ
※出てこない場合は「一般」→「VPNとデバイス管理」→「ダウンロード済みプロファイル」 - 「インストール」をタップ
- 「パスコード」を入力
- 「インストール」をタップ
- 「完了」をタップ
- My docomoへアクセス
- 「設定」をタップ
- 「iPhoneドコモメール利用設定」をタップ
- 「ドコモメール利用設定サイト」をタップ
- dアカウントIDを入力して「次へ進む」をタップ
※STEP3と同様プロファイルをインストール
Androidの場合
ドコモ解約後は、設定が完了するまでお知らせが届かない状態となる為、必ず連絡先をGmail等に変えておきましょう。
- dアカウントメニューへアクセス
- 「連絡先メールアドレスの確認・変更」をタップ
- ネットワーク暗証番号を入力して「次へ進む」をタップ
- 「連絡先メールアドレスの確認」でキャリアメール以外のメールアドレスを設定
※SNSアカウント「Googleアカウント」推奨 - 登録するメールアドレスの確認
- 「次へ進む」をタップ
手続きの前に、dアカウントのIDとパスワードの確認を必ずしてください。
- ahamo申込手続きを進める
- 「ドコモメール持ち運び」ページで「申し込む」を選択
- ahamo契約手続き完了
- My docomoへアクセス
- 「設定」をタップ
- 「メール設定」の「設定を確認・変更する」をタップ
- 「dアカウント利用設定の確認/変更」をタップ
- 「利用する」を選択し「確認する」をタップ
- 「設定を確定する」をタップ
新しい端末を利用する場合は、「ドコモメール」アプリをダウンロード。
今までと同じ端末を利用する場合は、そのまま「ドコモメール」アプリをご利用ください。
Google Playストアで「ドコモメール」ダウンロードができない場合
利用できない端末の為、別のIMAP対応メールアプリを利用して下さい。
オススメは「Gmail」です!!
- Gmailでの設定方法は、「ドコモからお乗り換えの場合」の設定と同様です。
ドコモから他社へお乗り換えの場合(ahamo以外)
iPhoneの場合
ドコモ解約後は、設定が完了するまでお知らせが届かない状態となる為、必ず連絡先をGmail等に変えておきましょう。
- dアカウントメニューへアクセス
- 「連絡先メールアドレスの確認・変更」をタップ
- ネットワーク暗証番号を入力して「次へ進む」をタップ
- 「連絡先メールアドレスの確認」でキャリアメール以外のメールアドレスを設定
※SNSアカウント「Googleアカウント」推奨 - 登録するメールアドレスの確認
- 「次へ進む」をタップ
手続きの前に、dアカウントのIDとパスワードの確認を必ずしてください。
- dアカウントメニューへアクセス
- 「お手続き」をタップ
- オプションカテゴリ内の「ドコモメール持ち運び」をタップ
- 手続きを実施した上で、MNP予約番号を発行
- 「設定」を開く
- 「プロファイルがダウンロード済み」をタップ
※出てこない場合は「一般」→「VPNとデバイス管理」→「ダウンロード済みプロファイル」 - 「インストール」をタップ
- 「パスコード」を入力
- 「インストール」をタップ
- 「完了」をタップ
- My docomoへアクセス
- 「設定」をタップ
- 「iPhoneドコモメール利用設定」をタップ
- 「ドコモメール利用設定サイト」をタップ
- dアカウントIDを入力して「次へ進む」をタップ
Androidの場合
ドコモ解約後は、設定が完了するまでお知らせが届かない状態となる為、必ず連絡先をGmail等に変えておきましょう。
- dアカウントメニューへアクセス
- 「連絡先メールアドレスの確認・変更」をタップ
- ネットワーク暗証番号を入力して「次へ進む」をタップ
- 「連絡先メールアドレスの確認」でキャリアメール以外のメールアドレスを設定
※SNSアカウント「Googleアカウント」推奨 - 登録するメールアドレスの確認
- 「次へ進む」をタップ
手続きの前に、dアカウントのIDとパスワードの確認を必ずしてください。
- dアカウントメニューへアクセス
- 「お手続き」をタップ
- オプションカテゴリ内の「ドコモメール持ち運び」をタップ
- 手続きを実施した上で、MNP予約番号を発行
- My docomoへアクセス
- 「設定」をタップ
- 「メール設定」の「設定を確認・変更する」をタップ
- 「dアカウント利用設定の確認/変更」をタップ
- 「利用する」を選択し「確認する」をタップ
- 「設定を確定する」をタップ
- My docomoへアクセス
- 「設定」をタップ
- 「メール設定」の「設定を確認・変更する」をタップ
- 「IMAP用ID・パスワードの確認」をタップ
- 表示されたユーザーIDとパスワードを控える
- 「Gmail」アプリを開く
- 右上のアカウントアイコンをタップ
- 「別のアカウントを追加」をタップ
- 「その他(IMAP)」をタップ
- アカウント情報を入力
| 受信/送信メールサーバ 入力事項 | 受信 | 送信 |
|---|---|---|
| ホスト名 | imap.spmode.ne.jp | smtp.spmode.ne.jp |
| ポート番号 | 993 | 465 |
| セキュリティ | TLS 1.2 | TLS 1.2 |
| 認証方式 | LOGIN または AUTHENTICATE | AUTH-PLAIN または AUTH LOGIN |
| ユーザー名 | STEP3で控えたユーザーID | STEP3で控えたユーザーID |
| パスワード | STEP3で控えたパスワード | STEP3で控えたパスワード |
注意事項
- メールアドレスの変更は不可(ahamoを除く)
- ahamoの場合は、電話料金合算請求のみ
- メッセージR/S非対応
※ドコモから届くお得なお知らせ - WEBメールは利用できなくなる
- Androidのメール着信通知は非対応(アプリに準ずる)
- 回線解約後、31日以内に申し込みできなかった場合は移行不可
- 迷惑メールフィルターの個別設定はリセットされる
- 自動転送は引き継がれるが、転送先変更は不可
その他注意事項は、ドコモ公式ホームページをご確認下さい、
au
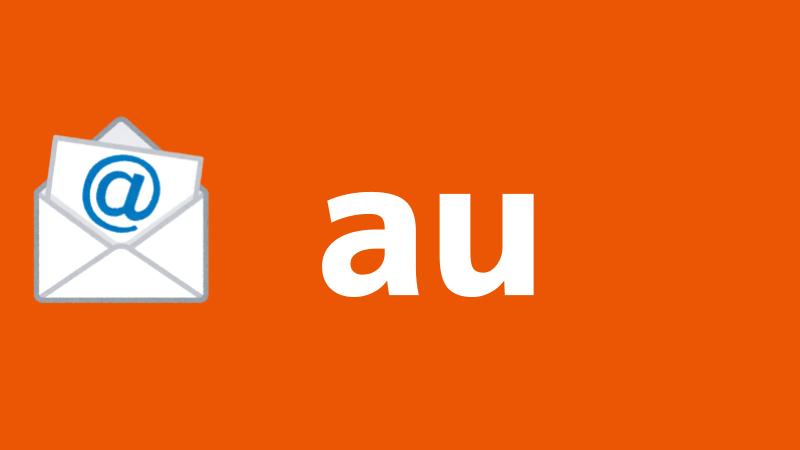
対象メールアドレス
- @au.com
- @ezweb.ne.jp
費用/条件
| 費用 | 330円/月 |
| 申込期間 | 2021年12月2日以降に解約し、解約日から31日以内であること au回線契約に基づき発行されたau IDをお持ちであること 法人名義でないこと |
メール保存容量
| キャリア | データ容量 |
| au | 400MB (最大5,000件) |
現在利用中の端末で利用する場合
利用する端末が変わらない場合は、基本的に端末の設定は変わりません。
au解約後は、設定が完了するまでお知らせが届かない状態となる為、必ず連絡先をGmail等に変えておきましょう。
- au ID会員情報へアクセス
- 連絡先メールアドレスの「変更」をタップ
- 連絡先メールアドレス設定ページで「メールアドレスを登録する」をタップ
- 追加したいメールアドレスを入力
※Gmail推奨 - 入力したメールアドレス宛に届いた確認コード6桁の数字を確認し入力
- 「設定する」をタップ
- マイページでIDとパスワード確認
- 乗り換え(解約)手続き
- 専用ページにアクセス
- My auのIDとパスワードでログイン
※ログインできない場合は移行不可 - 「auメール持ち運び」をタップ
- 「auメール持ち運びを利用する」をタップ
- 「サービス申し込み済みの方はこちら」をタップ
- お手続きするメールアドレスを選択
※複数アドレスがある場合のみ複数表示 - 「auメールアプリを設定する」をタップ
別の端末で使用する場合
別の端末で使用する場合は、下記の通り別途作業が必要です。
iPhoneの場合
au解約後は、設定が完了するまでお知らせが届かない状態となる為、必ず連絡先をGmail等に変えておきましょう。
- au ID会員情報へアクセス
- 連絡先メールアドレスの「変更」をタップ
- 連絡先メールアドレス設定ページで「メールアドレスを登録する」をタップ
- 追加したいメールアドレスを入力
※Gmail推奨 - 入力したメールアドレス宛に届いた確認コード6桁の数字を確認し入力
- 「設定する」をタップ
- マイページでIDとパスワード確認
- 乗り換え(解約)手続き
- 専用ページにアクセス
- au IDを入力
- お手続きするメールアドレスを選択
※複数アドレスがある場合のみ複数表示 - 「auメールアプリを設定する」をタップ
- 内容を確認の上「auメール持ち運びに申し込む」をタップ
- 「iPhone標準メールアプリ」をタップ
- 「プロファイルをダウンロードする」をタップ
- 「許可」をタップ
- 「設定」を開く
- 「プロファイルがダウンロード済み」をタップ
※出てこない場合は「一般」→「VPNとデバイス管理」→「ダウンロード済みプロファイル」 - 「インストール」をタップ
- 「パスコード」を入力
- 「インストール」をタップ
- 「完了」をタップ
Androidの場合(auメールアプリ利用)
au解約後は、設定が完了するまでお知らせが届かない状態となる為、必ず連絡先をGmail等に変えておきましょう。
- au ID会員情報へアクセス
- 連絡先メールアドレスの「変更」をタップ
- 連絡先メールアドレス設定ページで「メールアドレスを登録する」をタップ
- 追加したいメールアドレスを入力
※Gmail推奨 - 入力したメールアドレス宛に届いた確認コード6桁の数字を確認し入力
- 「設定する」をタップ
- マイページでIDとパスワード確認
- 乗り換え(解約)手続き
- 専用ページにアクセスMy auのIDとパスワードでログイン
※ログインできない場合は移行不可 - 「auメール持ち運び」をタップ
- 「auメール持ち運びを利用する」をタップ
- 「サービス申し込み済みの方はこちら」をタップ
- お手続きするメールアドレスを選択
※複数アドレスがある場合のみ複数表示 - 「auメールアプリを設定する」をタップ
- auメールアプリをインストール
- アプリを開き「同意する」をタップ
- 各種アクセスについて「許可」する
- 「サービス申し込み済みの方はこちら」をタップ
- au IDを入力してログイン
Androidの場合(auメールアプリ利用不可時)
auメールアプリが利用できない場合は、「Gmail」等の別のアプリを利用する必要があります。
ただし、設定が面倒なので、auメールアプリを利用できる場合はauメールアプリを利用しましょう。
au解約後は、設定が完了するまでお知らせが届かない状態となる為、必ず連絡先をGmail等に変えておきましょう。
- au ID会員情報へアクセス
- 連絡先メールアドレスの「変更」をタップ
- 連絡先メールアドレス設定ページで「メールアドレスを登録する」をタップ
- 追加したいメールアドレスを入力
※Gmail推奨 - 入力したメールアドレス宛に届いた確認コード6桁の数字を確認し入力
- 「設定する」をタップ
- 元の端末のauメールアプリを開く
- 左上のメニュー(三)をタップ
- 「同期設定」をタップ
- STEP1で取得した「メール設定情報」を確認
- 「Gmail」アプリを開く
- 右上のアカウントアイコンをタップ
- 「別のアカウント追加」をタップ
- 「その他」をタップ
- 「メール設定情報」を入力
注意事項
- メールアドレスの変更は不可
- WEBメールは利用できなくなる
- 10件以上のメールアドレスは持ち運べない
- 回線解約後、31日以内に申し込みできなかった場合は移行不可
- 迷惑メールフィルターの個別設定はリセットされる
- 支払方法は、auで設定していた支払方法にて請求
※後日支払方法変更予定(詳細時期、方法未定) - 自動転送は引き継がれるが、転送先変更は不可
※2022年春以降提供予定
その他注意事項は、au公式ホームページをご確認下さい。
ソフトバンク/ワイモバイル

費用/条件
| 費用 | 3,300円/年 |
| 申込期間 | 解約日翌日から31日以内 ソフトバンク/ワイモバイル回線契約に基づき発行されたIDをお持ちであること 法人名義でないこと |
メール保存容量
| キャリア | 対象メール | データ容量 |
| ソフトバンク | S!メール(MMS) | 200MB (最大5,000件) |
| Eメール(i) | ||
| ワイモバイル | MMS | 200MB (最大5,000件) |
| Y!mobileメール | 無制限 |
My SoftBankでの設定
- マイページでIDとパスワード確認
- 乗り換え(解約)手続き
- サービスページにアクセス
- My SoftBankのIDとパスワードでログイン
※ログインできない場合は移行不可 - 「サービス申込」で「メールアドレス持ち運びのお申し込み手続きができます」をタップ
- 「クレジットカード決済」設定し申し込み完了
S!メール(MMS)設定方法
対象メールアドレス
- @softbank.ne.jp
- @●.vodafone.ne.jp
- @jp-●.ne.jp
- @disney.ne.jp
- @y-mobile.ne.jp
- @willcom.com
- @pdx.ne.jp
- @●●.pdx.ne.jp
iPhoneの設定手順
- 「メール設定」を開く
- S!メールのメールアドレスとパスワードを確認
- 「設定」を開く
- 「メール」をタップ
- 「アカウント」をタップ
- 「アカウントを追加」をタップ
- 「その他」をタップ
- 「メールアカウントを追加」を選択
- 「アカウント情報」とIMAPの受信・送信メールサーバ必要事項を入力
| アカウント情報 | |
|---|---|
| 送信者として表示する名前 | 送信者名 (フルネーム推奨) |
| メール | My SoftBank 記載のメールアドレス |
| パスワード | My SoftBank 記載のパスワード |
| 説明 | メールアドレスの説明 (入力不要) |
| 受信/送信メールサーバ 入力事項 | 受信 | 送信 |
|---|---|---|
| ホスト名 | imap.softbank.ne.jp | smtp.softbank.ne.jp |
| ユーザー名 | My SoftBank 記載のメールアドレス | My SoftBank 記載のメールアドレス |
| パスワード | ✕ | My SoftBank 記載のパスワード |
Androidの設定手順
- 「メール設定」を開く
- S!メールのメールアドレスとパスワードを確認
- 「Gmail」アプリを開く
- 右上の自分のアイコンをタップ
- 「別のアカウントを追加」をタップ
- 「メールのセットアップ」で「その他」を選択
- My SoftBankで確認したメールアドレスを入力
- 「IMAP」を選択しMy SoftBankで確認したパスワードを入力
- 受信・送信サーバの設定をする
- メールの同期頻度(新着メールを確認する間隔)を選択
- 「アカウント名」を入れる
※相手に表示されるのでフルネームで入力することをお勧めします。
| 受信/送信メールサーバ 入力・選択事項 | 受信 | 送信 |
|---|---|---|
| ログインが必要 | ✕ | オン |
| サーバ | imap.softbank.ne.jp | (SMTPサーバ) smtp.softbank.ne.jp |
| ユーザー名 | My SoftBank 記載のパスワード | My SoftBank 記載のパスワード |
| パスワード | My SoftBank 記載のパスワード | ✕ |
| ポート番号 | 993 | 465 |
iPhone向けメールサービス/Eメール(i)設定方法
対象メールアドレス
- @i.softbank.jp(ソフトバンク)
iPhoneの設定手順
SIMのみの切り替えで、利用していたiPhoneをそのまま利用する場合は、設定不要で引き続き利用可能。
新しい端末で利用する場合は、S!メールと同様設定する。
- 「メール設定(MMS)」を開く
- Eメール(i)のメールアドレスとパスワードを確認
- 「設定」を開く
- 「メール」をタップ
- 「アカウント」をタップ
- 「アカウントを追加」をタップ
- 「その他」をタップ
- 「メールアカウントを追加」を選択
- 「アカウント情報」とIMAPの受信・送信メールサーバ必要事項を入力
| アカウント情報 | |
|---|---|
| 送信者として表示する名前 | 送信者名 (フルネーム推奨) |
| メール | My SoftBank 記載のメールアドレス |
| パスワード | My SoftBank 記載のパスワード |
| 説明 | メールアドレスの説明 (入力不要) |
| 受信/送信メールサーバ 入力事項 | 受信 | 送信 |
|---|---|---|
| ホスト名 | imap.softbank.ne.jp | smtp.softbank.ne.jp |
| ユーザー名 | My SoftBank 記載のメールアドレス | My SoftBank 記載のメールアドレス |
| パスワード | ✕ | My SoftBank 記載のパスワード |
Y!mobileメール設定方法
対象メールアドレス
- @yahoo.ne.jp(ワイモバイル)
iPhoneの設定手順
SIMのみの切り替えで、利用していたiPhoneをそのまま利用する場合は、設定不要で引き続き利用可能。
新しい端末で利用する場合は、S!メールと同様設定する。
SIMのみの切り替えで、利用していたiPhoneをそのまま利用する場合は、設定不要で引き続き利用可能。
新しい端末で利用する場合は、S!メールと同様設定する。
- 「メール設定(yahoo.ne.jp)」を開く
- Y!mobileメールのメールアドレスを確認
- 「設定」を開く
- 「メール」をタップ
- 「アカウント」をタップ
- 「アカウントを追加」をタップ
- 「その他」をタップ
- 「メールアカウントを追加」を選択
- 「アカウント情報」とIMAPの受信・送信メールサーバ必要事項を入力
| アカウント情報 | |
|---|---|
| 送信者として表示する名前 | 送信者名 (フルネーム推奨) |
| メール | Y!mobileメール アドレス |
| パスワード | Yahoo!JAPAN パスワード |
| 説明 | メールアドレスの説明 (入力不要) |
| 受信/送信メールサーバ 入力事項 | 受信 | 送信 |
|---|---|---|
| ホスト名 | ymobileimap.mail.yahoo.ne.jp | ymobilesmtp.mail.yahoo.ne.jp |
| ユーザー名 | Y!mobileメールアドレス | Y!mobileメールアドレス |
| パスワード | Yahoo!JAPANのパスワード | Yahoo!JAPANのパスワード |
Androidの設定手順
- 「メール設定(yahoo.ne.jp)」を開く
- Y!mobileメールのメールアドレスを確認
Y!mobileメールアドレスとパスワードでログインするだけでOK
注意事項
- MMSはメールアドレス変更ができない(Y!mobileメールは可能)
※2022年夏頃提供開始予定 - MMSは迷惑メール設定ができない(Y!mobileメールは可能)
※2022年夏頃提供開始予定 - 回線解約後、31日以内に申し込みできなかった場合は移行不可
- 請求金額はMy SoftBankでは確認不可
※クレジット明細で確認 - 1年未満で解除しても年間費用(3,300円)は戻ってきません
その他注意事項は、ソフトバンク公式ホームページ(ソフトバンク)をご確認下さい。
ワイモバイルの場合はこちらをご覧ください。
メールデータ移行方法(一例)
【iPhone⇒iPhone】へ移行
iPhoneからiPhoneの場合は、初期設定時にデータ移行を実施すれば基本的には移行されます。
ただし、iCloudのデータ保存容量が5GBしかないので、足りない場合は別途移行が必要です。
iPhoneの場合は、必ず新しいiPhoneの初期設定前に、旧端末のバックアップをしましょう。
- 「設定」を開く
- 自分の名前をタップ
- 「iCloud」をタップ
- 「iCloudメール」にチェックがあることを確認
- 「iCloudバックアップ」をタップ
- 「今すぐバックアップ」をタップ
新しいiPhoneで初期設定をしてください。
【Android⇒Android】へ移行(auメールアプリの場合)
AndroidからAndroidへ変更する場合は、初期設定時にデータ移行をした後、メールの履歴のみ移行が必要です。
- 以前の端末で「auメール」アプリを開く
- 「auメール」の左上メニューボタン(三)をタップ
- 「Eメール設定」をタップ
- 「バックアップ・復元」をタップ
- 「バックアップする」をタップ
- 「Googleドライブ」をタップ
※初回のみ - Googleアカウントにログイン
※初回のみ - 本人確認実施
※初回のみ - 「許可」をタップ
※初回のみ - 「Googleドライブ」をタップ
- Wi-Fiがオフになっている場合、確認画面が表示
- バックアップ開始
※バックアップ終了まで待つ - 「バックアップ完了」画面が出たら完了
- 新しい端末で「auメール」アプリを開く
- 「auメール」の左上メニューボタン(三)をタップ
- 「Eメール設定」をタップ
- 「バックアップ・復元」をタップします
- 「復元する」をタップ
※初回のみ - 「Googleドライブ」をタップ
※初回のみ - 「Googleアカウント」にログイン
※初回のみ - 本人確認実施
※初回のみ - 「許可」をタップ
※初回のみ - 「Googleドライブ」を選択
- 「復元を開始する」をタップ
- Wi-Fi-に接続されていない場合、確認画面が表示
※「開始する」もしくはWiFiに接続してから再度接続 - 復元開始
※復元完了までそのまま待つ - 「復元完了」画面が出たら「閉じる」をタップ
- 画面の戻るアイコン「←」をタップし元の画面に戻す
【iPhone⇒Android】Gmail利用/各社メールアプリ利用不可
提供されているメールアプリで利用できない場合、メールアプリのデータを同期させることはできませんが、Gmailを経由して、履歴を移動させることができます。
iPhoneメールアプリではなくGmailアプリを使っている場合、「メールアプリ」でGmailにログインする
- 「設定」を開く
- 「メール」をタップ
- 「アカウント」をタップ
- 「アカウントを追加」をタップ
- 「その他」をタップ
- 「Googleアカウント」でログイン
※アカウント設定で「メール」がオンになっていることを確認
- iPhone「メールアプリ」を開く
- キャリアメールの受信ボックスを開く
- 「編集」をタップ
- 移行するメールにチェックを入れる
※左上の「すべてを選択」をタップし全選択 - 下にある「移動」をタップ
- 「Gmail」を選択
※「Gmail」が出てこない場合は、左上の「<戻る」をタップ - 「受信」ボックスをタップ
- キャリアメールの移行完了
- 「Gmail」アプリを開く
- STEP2で利用した「Googleアカウント」でログイン
【Android⇒Android】へ移行(Y!mobileメールの場合)
必ずSIMカードが入った状態で実施すること
- 「Y!mobileメールアプリ」を開く
- 左上のメニュー(三)をタップ
- 「設定」をタップ
- MMSのメールアドレスをタップ
- 「メール(MMS)をバックアップ」をタップ
- 「バックアップ」をタップ
- 「OK」をタップ
- 「Y!mobileメールアプリ」を開く
- 左上のメニュー(三)をタップ
- 「設定」をタップ
- MMSのメールアドレスをタップ
- 「バックアップしたメール(MMS)を復元」をタップ
- 「復元」をタップ
- 「OK」をタップし復元完了
まとめ
- メリット
-
- 今使っているキャリアメールをそのまま利用できる
- メールアドレス変わらずに料金見直しができる
- デメリット
-
- 月額(年額)利用料がかかる
- 動作保証がない
- メールの履歴が確実に移せるか保証がない
- 迷惑メールの設定ができない/制限がある
- メールアドレス変更ができない
- 設定が面倒
ここまで、ドコモ、au、ソフトバンク(ワイモバイル)のキャリアメール持ち運び方法について解説しました。
最近では、キャリアメールを利用することは少なくなっていますが、キャリアメールをどうしても変えられないために、スマホの料金見直しをあきらめていた方にとっては、とても嬉しい改善かと思います!
上記のメリット・デメリットを見ると、注意事項もたくさんあるものの、
「メールアドレスそのまま料金見直し」ができる点は大きなポイントだと思います。
是非この機会に、料金見直しをしてみてはいかがでしょうか?
フォンシェルジュ提携店舗のTOP1や各専門ショップでは、ご契約時の操作のご案内や設定サポートも承っております。
お近くの店舗までご相談くださいませ。
今後もスマホに関するお得な情報を配信して参ります。





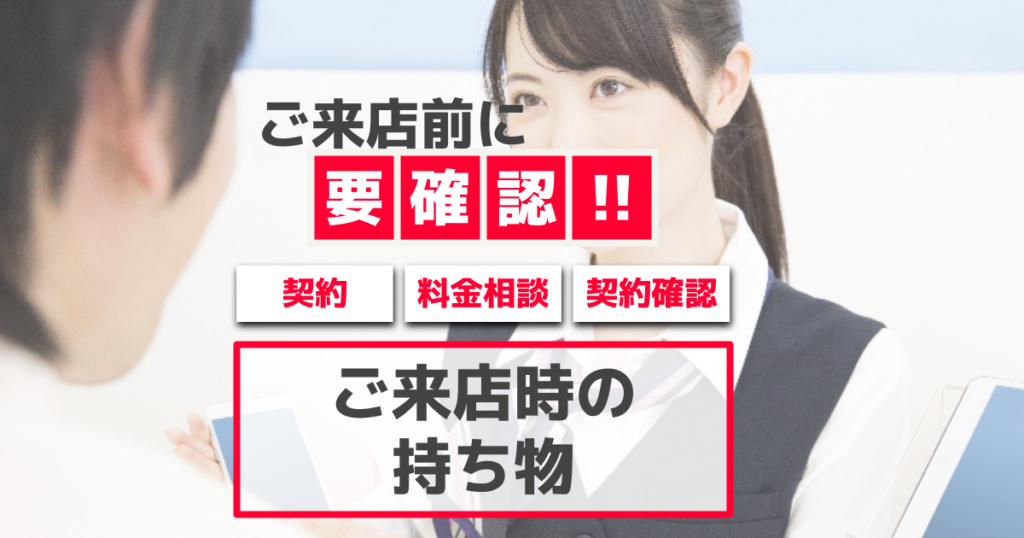













コメント