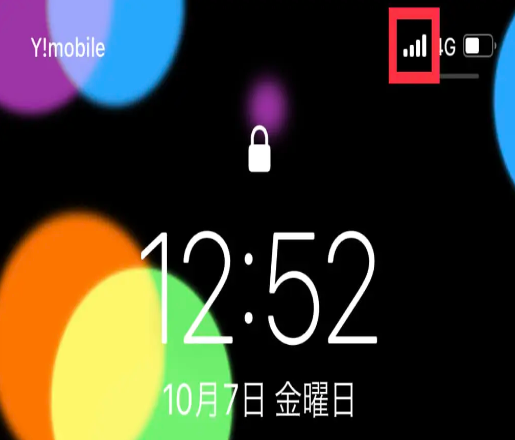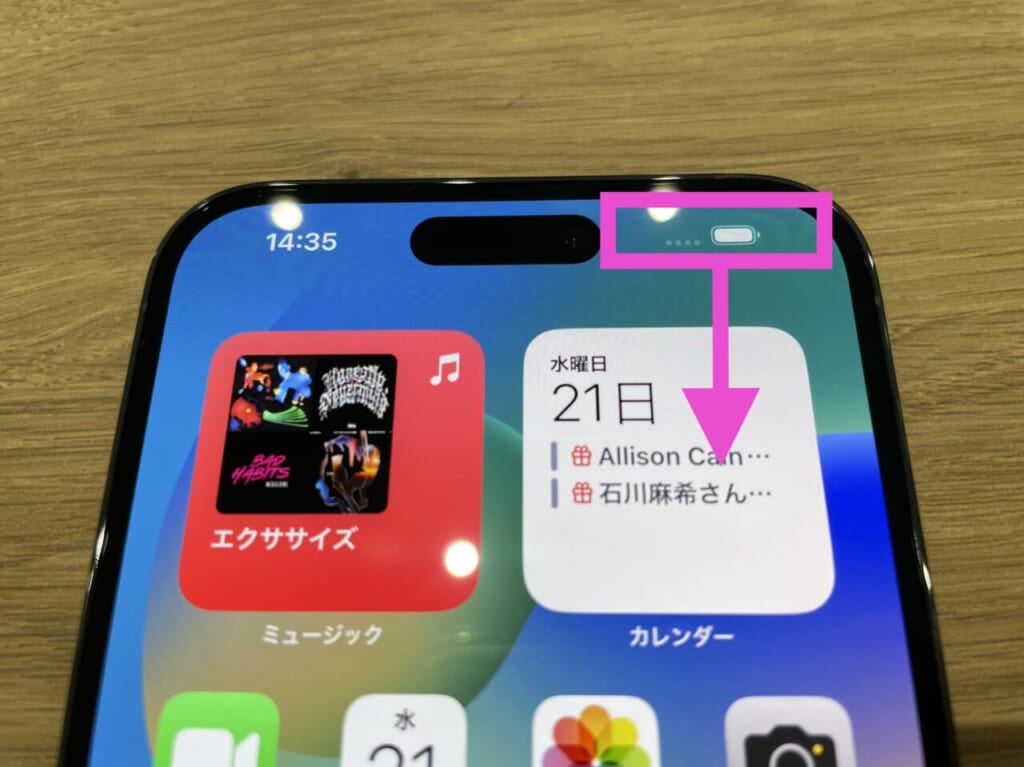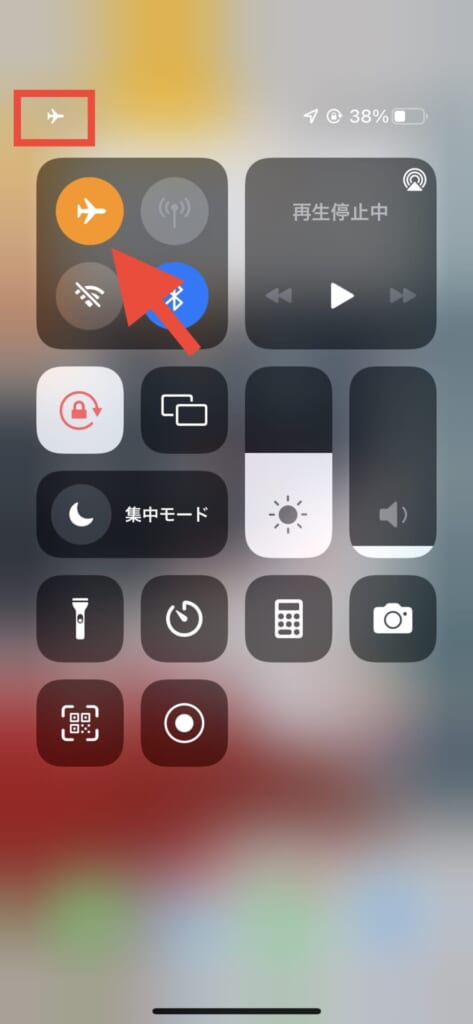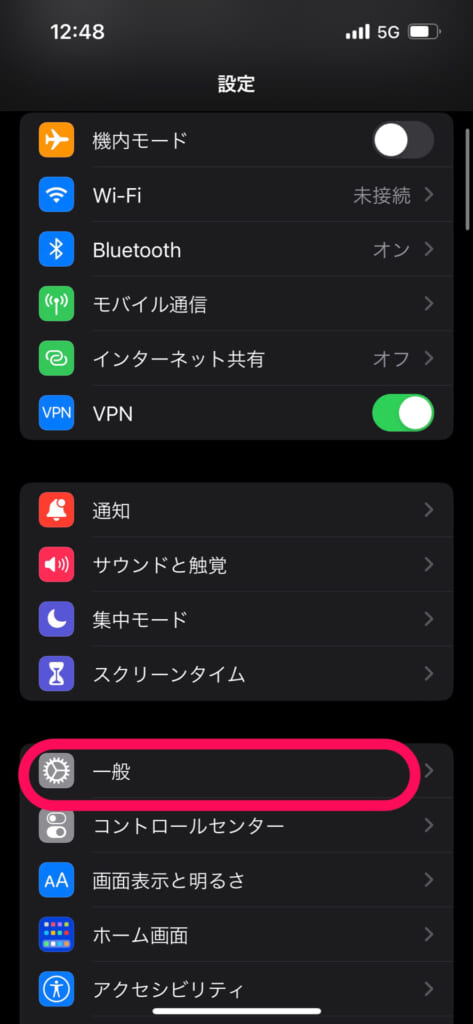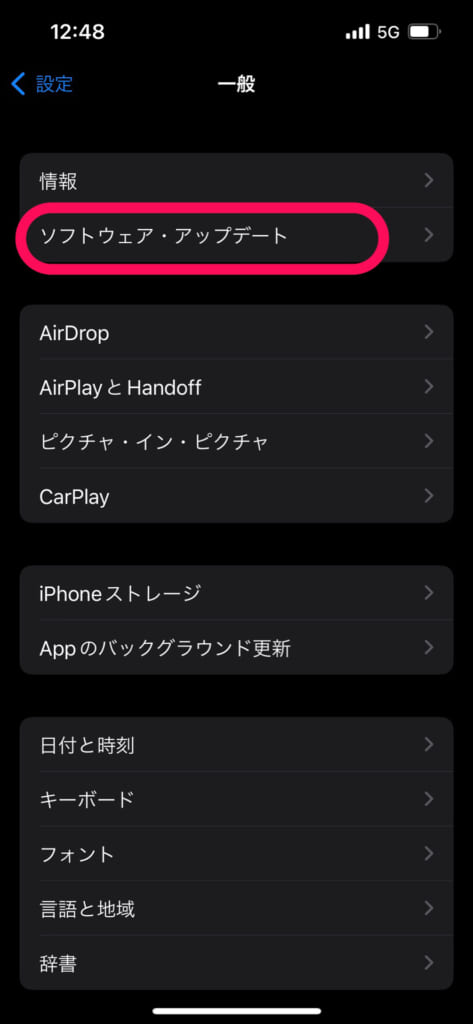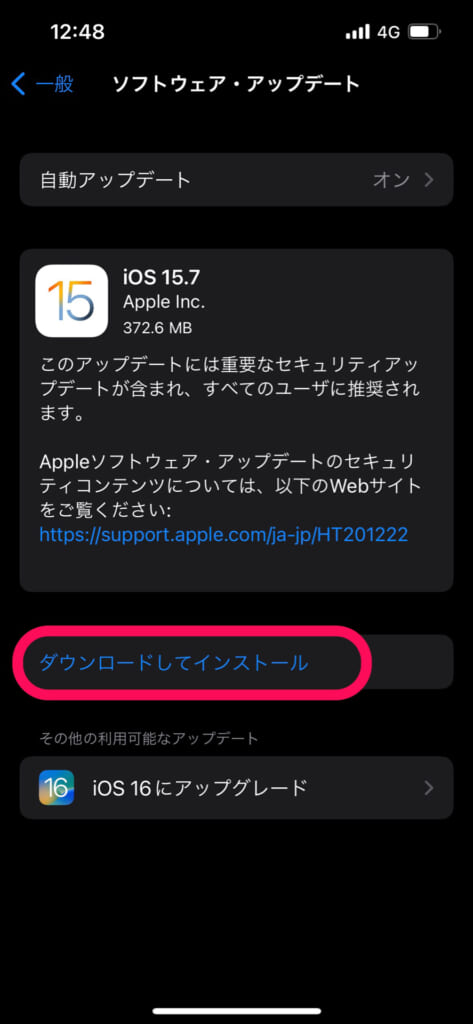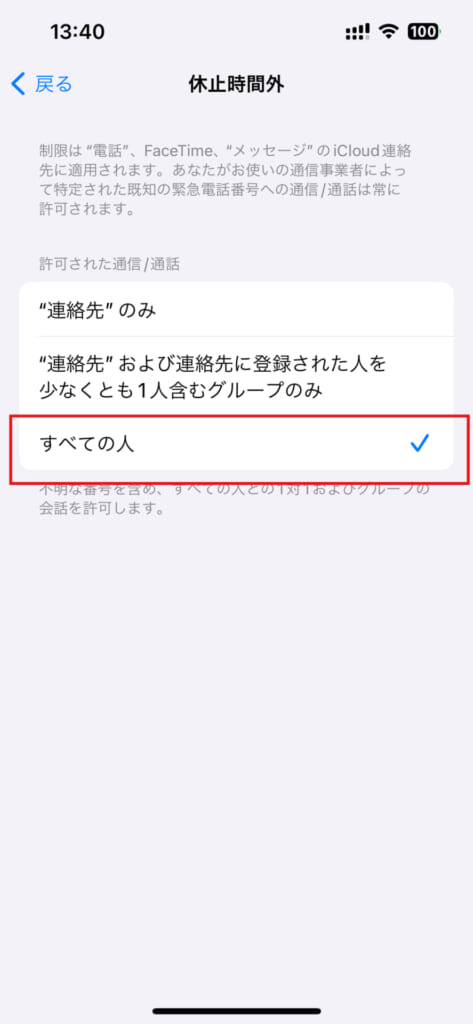電話がつながらない…どうしたらいいの?



ネットはつながるのに電話だけ出来ない。これってどういう状況?
今や連絡手段として必要不可欠なスマホ。
突然電話が繋がらなくなってしまったら困ってしまいますよね。
今記事ではスマホで電話が繋がらない時の原因と対処法を、現役ショップ店員がパターン別にご紹介していきます!
Androidスマホの方も、iPhoneの方もどちらの対処法も解説していますので、順番に試して改善するか見て頂ければと思います。
試すべき11のこと
- 電波の状態を確認する
- 機内モードになっていないか確認する
- 本体を再起動する
- SIMカードの状態を確認する
- 電話アプリのキャッシュ・ストレージを削除する
- 支払いが滞っていないか確認する
- システムをアップデートする
- 電話の転送設定などを確認する
- 通信障害が起きていないか確認する
- 本体を初期化(リセット)する
- 本体を修理に出す
上記の内容をこれから詳しく解説します。
【共通】通話ができない時の対処法と考えられる原因
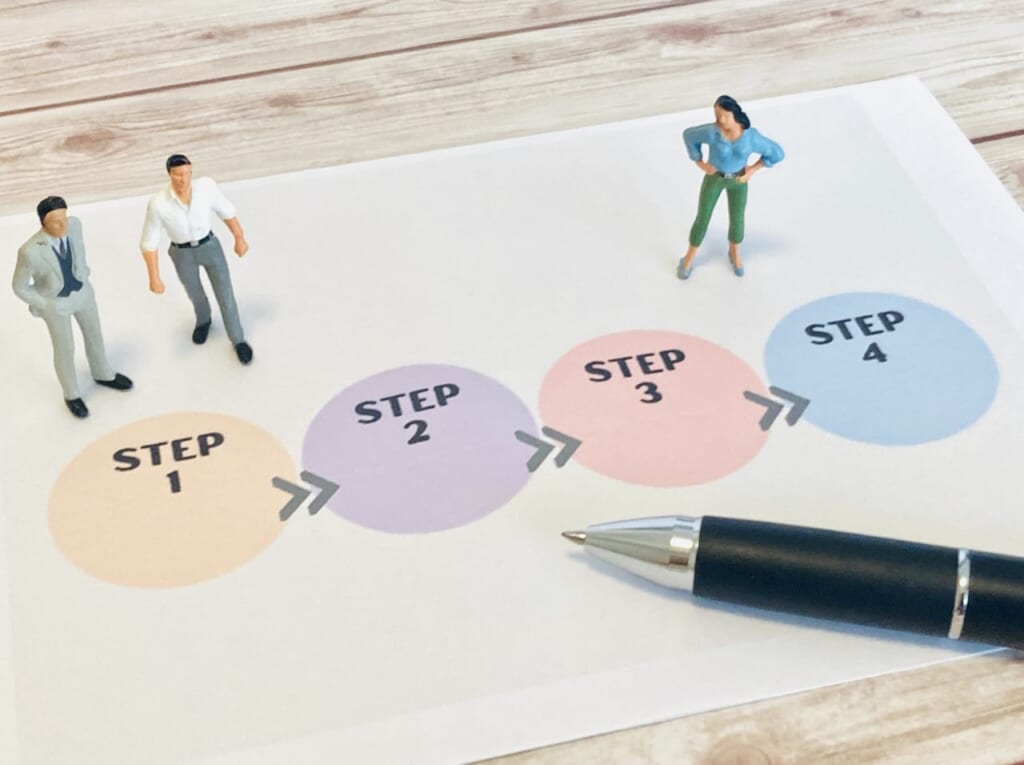
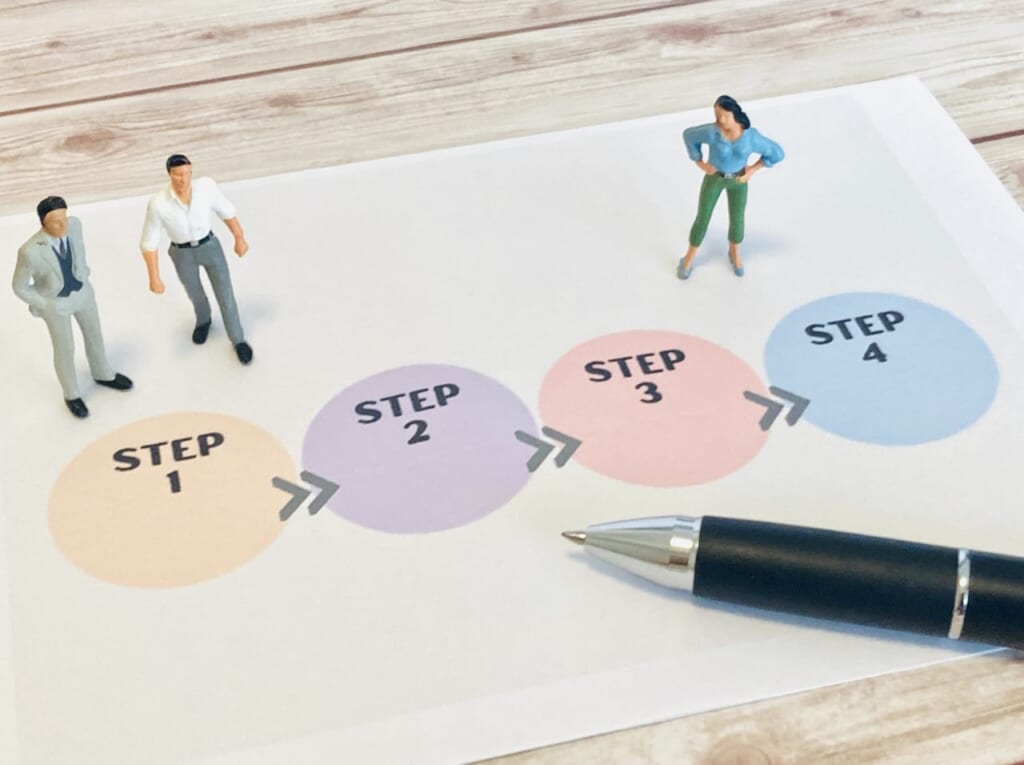
ネットはつながるのに電話が出来ない方も、以下の方法を順番にお試しください。
電波の状態を確認する
電波の弱い場所や圏外の場所に居ると、スマホはネットワークに接続されず、電話ができなくなります。
まず初めにスマホのステータスバーを見て、現在の電波状況を確認しましょう。
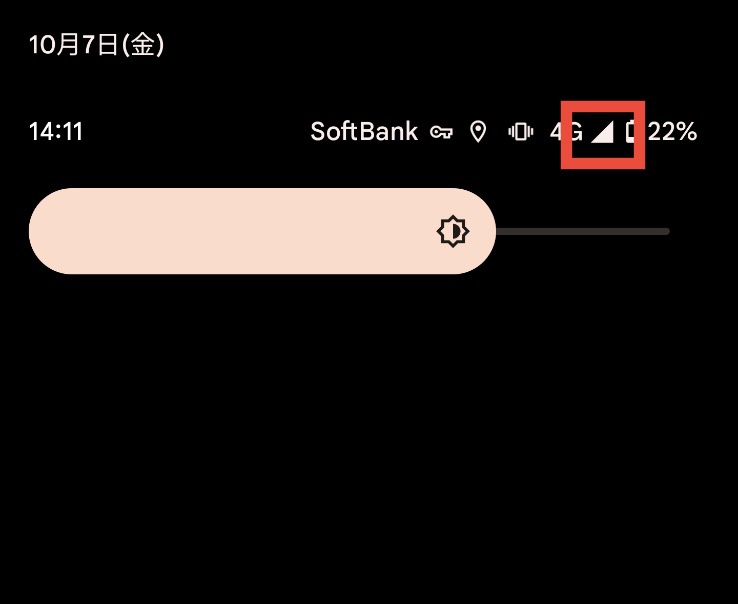
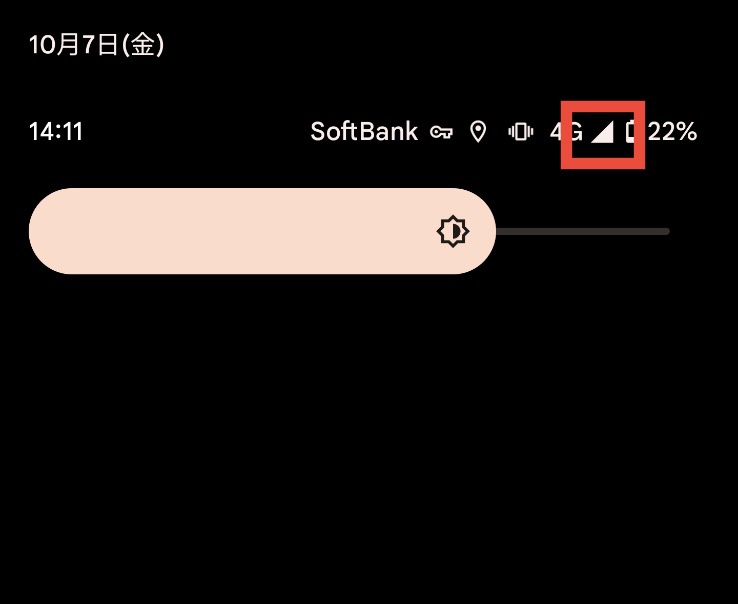
画像のように電波(◢マーク)が立っていれば正常な状態です。
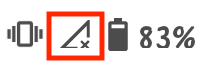
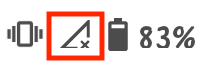
「圏外」の記載や、画像のように◢マークの下の方に×印やビックリマークが付いている場合は、電波を拾えておらず正常にネットワークに接続されていません。
電波の弱い場所や圏外の場所に居る可能性があるので、建物の外に出てみるなど、居場所を変えてみましょう。
それでも改善されない場合は、本体やSIMカードの不具合が原因の可能性があるので、次に書いてある対処法を順番にお試し下さい。
機内モードになっていないか確認する
スマホのモードが「機内モード」になっていないかを確認しましょう。
機内モードは飛行機の運航を邪魔しないために通信を遮断するモードなので、オンになっていると電話の発着信ができません。
簡単にオン/オフの切り替えができるため、知らないうちに切り替わってしまったという方も少なくありません。
機内モードがオンになっていない場合でも、機内モードのON/OFFを試してみて下さい。
機内モードをONにしてから数秒待ってOFFにすると、通信機能が再起動されます。
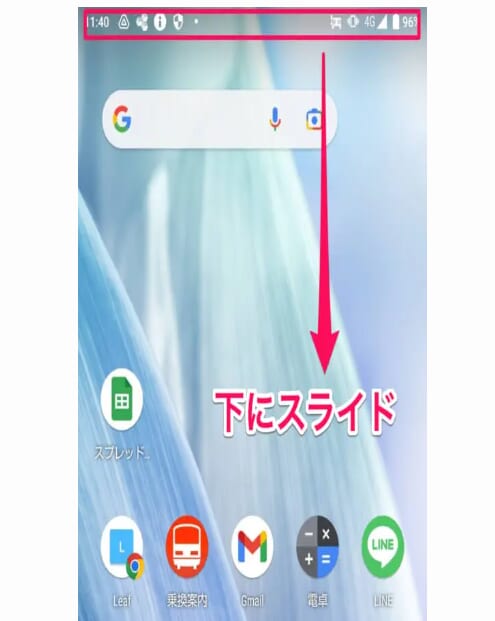
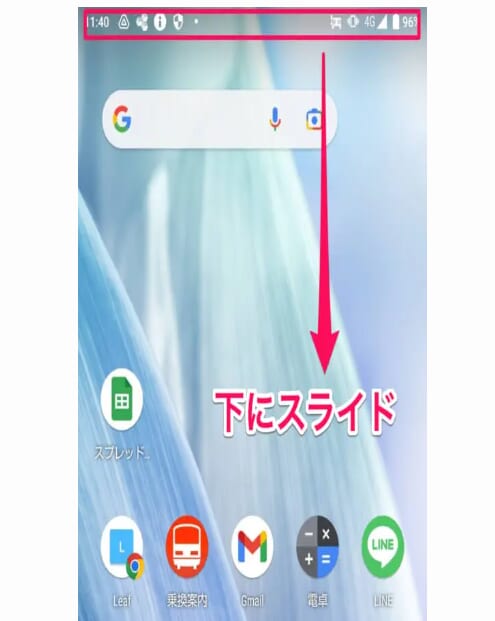
色が付いている場合がオン、グレーがオフの状態です。
右上の飛行機のマークが消えればオフになっていることになります。
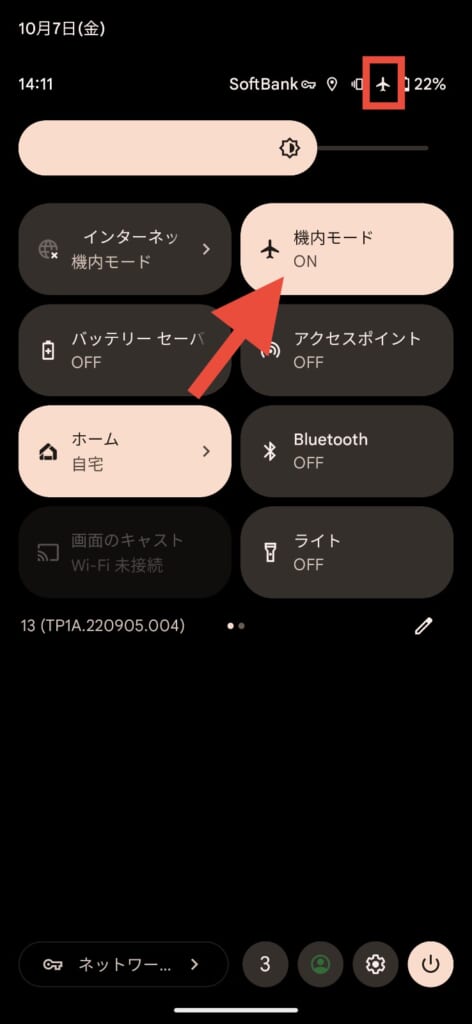
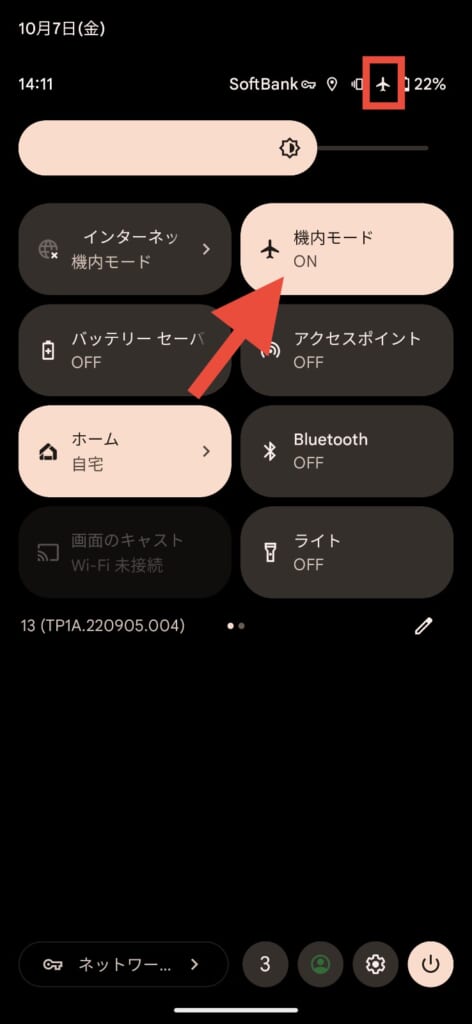
本体を再起動する
電波の表示が正常で、機内モードにもなっていないという場合にまず試していただきたいのが、本体の「再起動」です。
言い換えると、1度本体の電源を落としてから、再度電源を付けてみて下さい。
この再起動で改善した場合は、本体システムの一時的なバグ(不具合)の可能性が高いのでそのまま使って様子を見ましょう。
その後も頻繁に繰り返すようであれば、本体やSIMカードが故障している可能性があるので、購入元の通信会社にお早めに相談することをおすすめします。
SIMカードの状態を確認する
電波が入る場所に居るにも関わらず「圏外」になってしまう場合、SIMカードに不具合が出ている可能性があります。
画面に「SIMなし」「不正なSIM」「SIMカードが挿入されていません」などの文言が出ている場合は特にその可能性が高いので、以下をお試しください。


- スマホの電源を落とす
- スマホ側面のSIMトレーを引き出す
(機種によってはSIMピンが必要) - SIMカードを取り外す
- 再度取り付けて電源を入れる
本体とSIMカードの接触不良だった場合は、この方法で解決します。
スマホを落とした衝撃や日々の動きの中でSIMカードの位置がズレてしまったなど、一時的な現象である可能性が高いのでそのまま使って様子を見ましょう。
その後も頻繁に繰り返すようであれば、本体やSIMカードが故障している可能性があるので、STEP2に進んで下さい。
SIMカードの抜き差しでも改善しない場合、SIMカード自体が破損・故障している可能性があります。
見た目で欠けたり割れたりしていなくても、湿気による錆などが原因で故障している場合もあるので、通信契約元のキャリアでSIMカードの再発行を行いましょう。
これで改善した場合は、SIMカードの不具合が原因になります。
| SIMカード再発行手数料 | |
| ドコモ | 3,850円 |
| au | 3,850円 |
| ソフトバンク | 3,850円 |
お客様に過失が無い自然故障だと判断された場合のみ、SIMカードの再発行手数料はかかりません。
- 紛失は、お客様自身に過失があるため必ず手数料が発生します。
電話アプリのキャッシュ・ストレージを削除する
こちらはAndroidスマホ限定の対処法です。
本体やSIMカードではなく、電話アプリ側に不具合が起きている場合はキャッシュやストレージの削除で改善される場合があります。
- キャッシュを削除
アプリに一時的に記憶されているデータやファイルを削除すること。アプリを使用している時以外は不要なデータなので、削除しても中身のデータに影響はありません。
- ストレージを削除
アプリそのもののデータを削除し、初期化すること。自身で行った”電話アプリ内の”設定やデータが全てリセットされるので注意しましょう。
※以下で解説する手順はAndroid11以降の場合です。
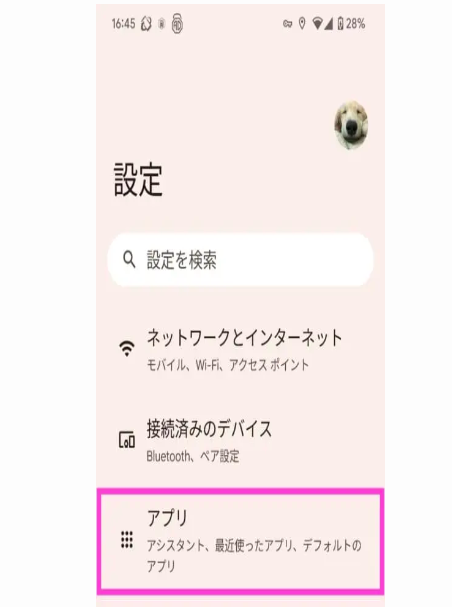
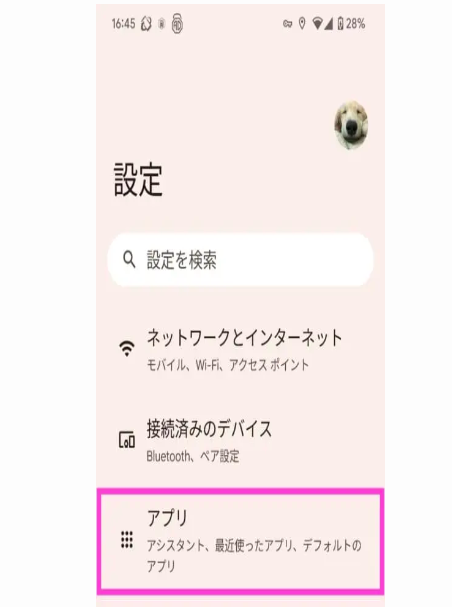
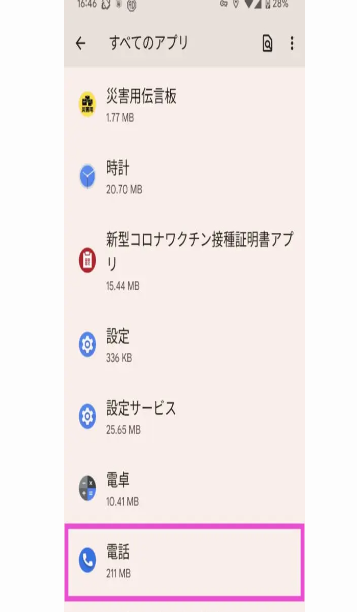
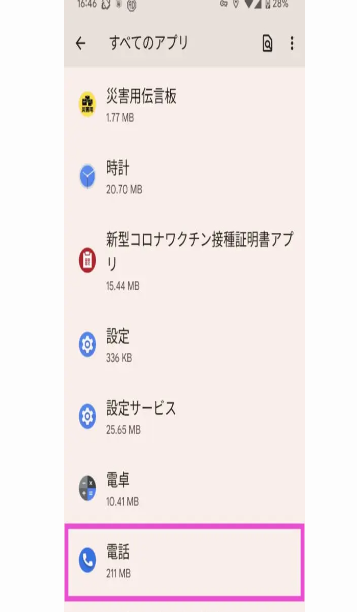
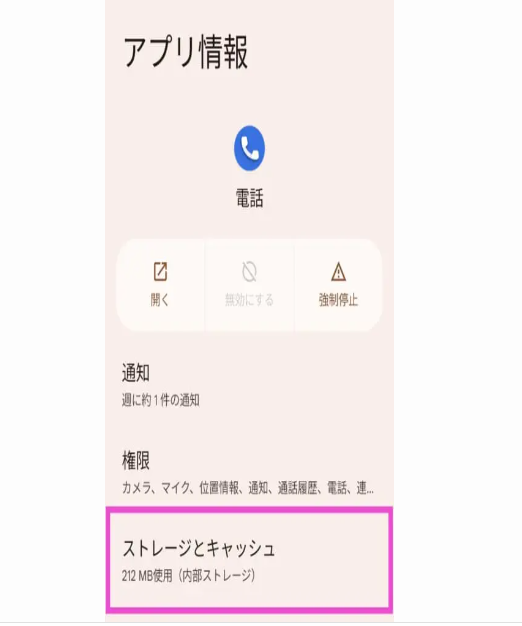
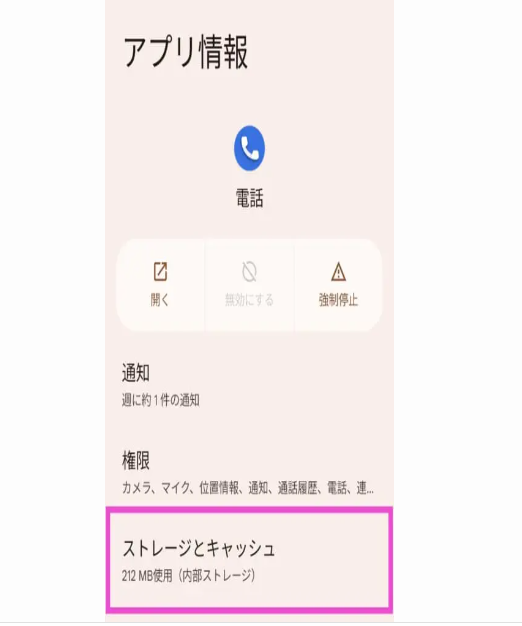
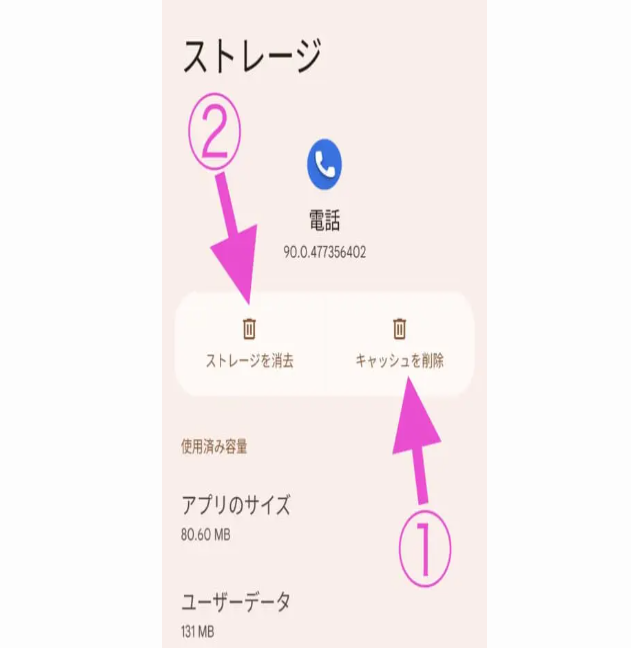
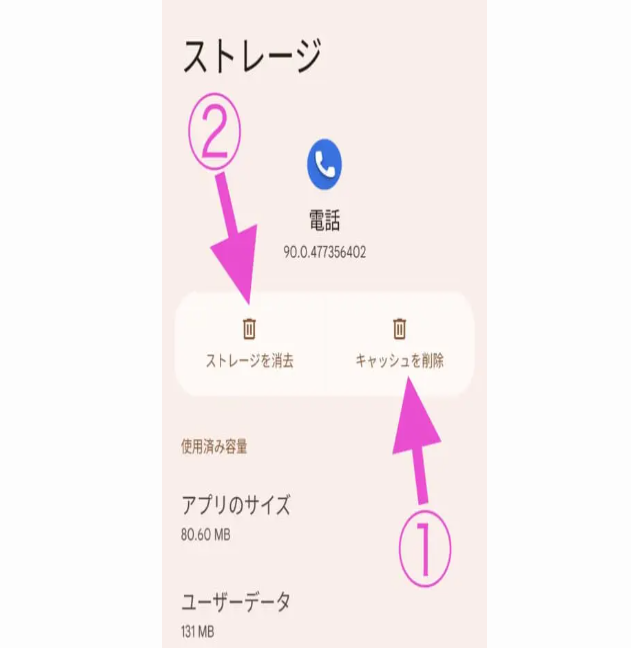
支払いが滞っていないか確認する
スマホの料金の支払いが滞っている場合は、キャリアによって回線が停止されている可能性があります。
その場合、支払いを済ませれば回線が復活する(支払い場所により復旧時間は変動する)ので、心当たりがある場合は直ちに支払いをしましょう。
ご自宅に請求書が届いている場合は、請求書に記載されている支払い方法に沿って下さい。
届いていない場合や、そもそも支払いができているかわからない場合は、契約元のキャリアショップに行くか、カスタマーセンターに電話することで契約状態を確認できます。
システムをアップデートする
ここまでの動作を試しても改善しない場合、スマホ本体のシステムが最新の状態になっているか確認し、最新でなければシステムのアップデートを行いましょう。
スマホのシステムアップデートには不具合(バグ)改善の目的もあるため、長期間アップデートをしていない場合、それが原因でシステム上のトラブルが起きている可能性があります。


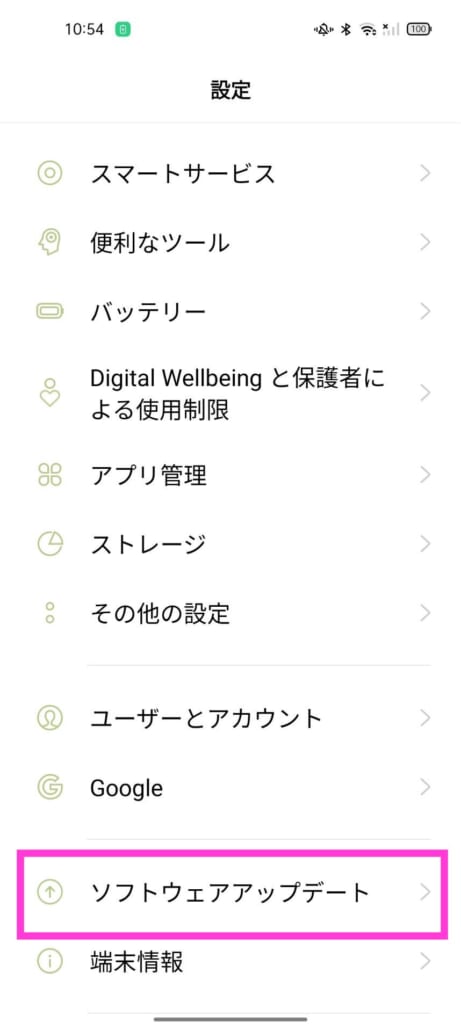
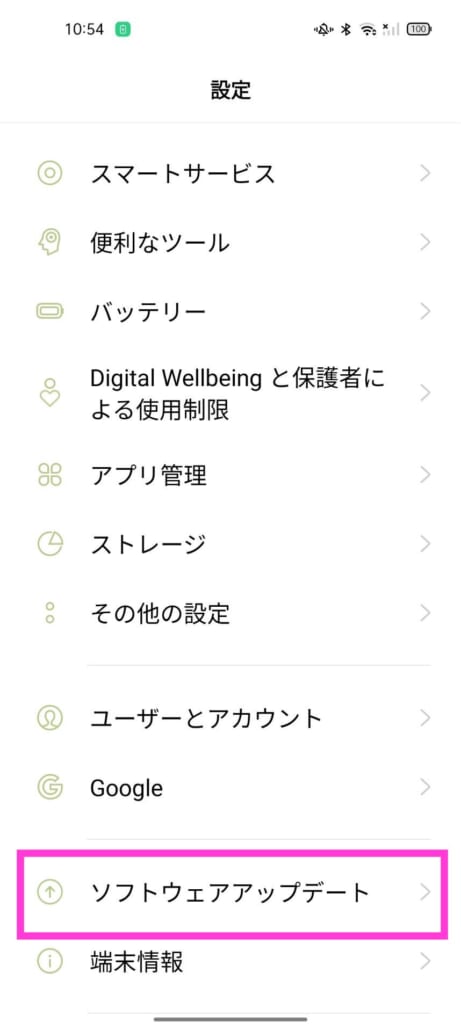
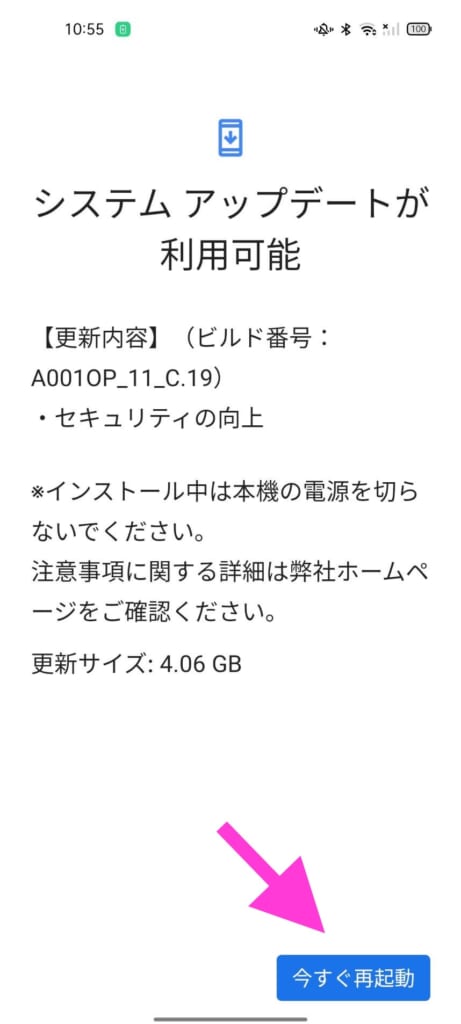
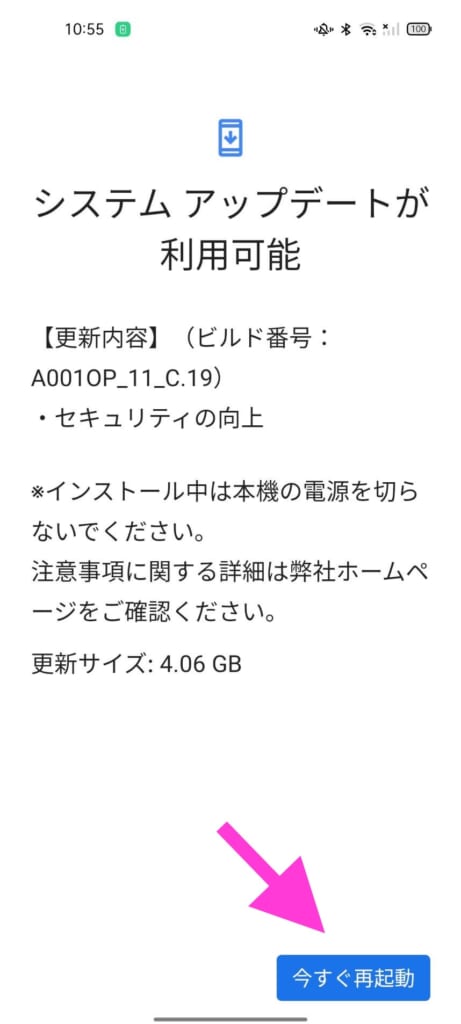
「お使いのシステムは最新の状態です」という表示になっていれば最新の状態です。
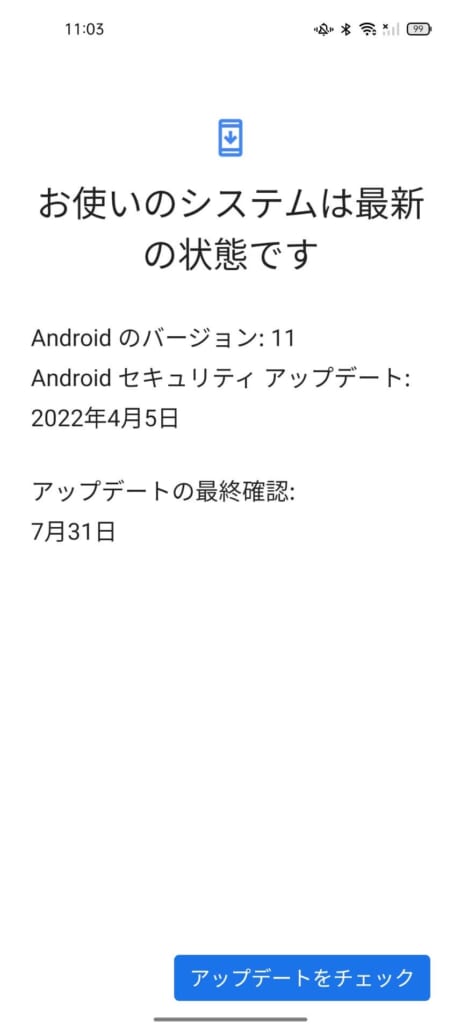
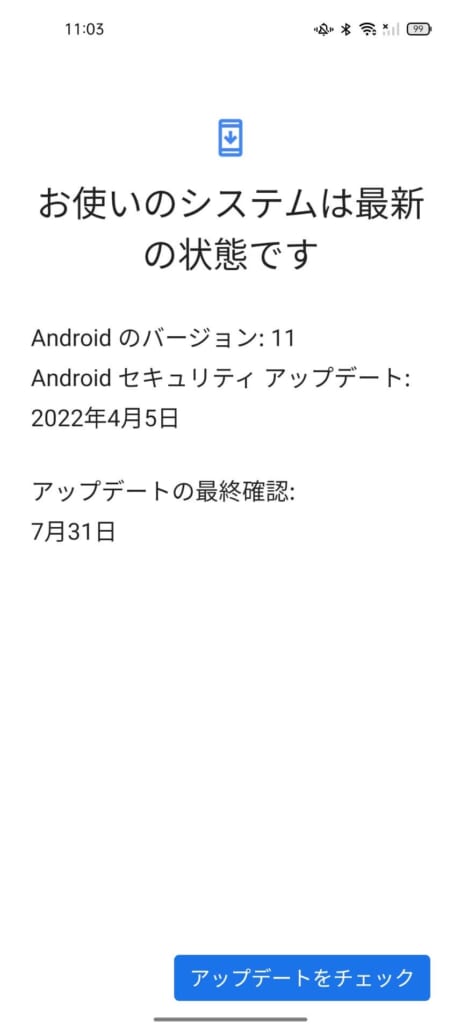
電話の転送設定などを確認する
“発信はできるけれど着信はできない”という場合、「電話転送サービス」や「留守番電話サービス」の設定がオンになっているなど、本体の着信設定が影響している可能性があります。
この場合、“着信ができない”のではなく”着信音が鳴らない”状態になっています。
- 電話転送サービス…かかってきた電話を予め指定した登録先の電話番号へ転送する機能です。
- 留守番電話サービス…呼び出し時間が0秒になっていると、着信音が鳴らずに留守番電話に繋がってしまいます。
この他にも「おやすみモード」などの着信音が鳴らないための設定がいくつか存在します。
ただし、これらの場合でも着信の通知は届き、着信履歴にも番号が残るため、まずは着信履歴が残っていないかを確認してみましょう。
電話転送サービスの解除方法
- 「電話」アプリ
- :(メニュー)
- 「設定」
- 「通話サービス設定」
- 「転送電話」をオフにする
Androidは機種により設定方法が多少異なります。
通信障害が起きていないか確認する
ここまで設定等を確認しても問題が無い場合、キャリアの通信障害が原因になっている可能性もあります。
「キャリア名 通信障害」で検索し、現在の状況を確認してみましょう。


本体を初期化(リセット)する
ここまで紹介した内容が原因ではない場合、自分で試せることの最終手段として本体の「初期化(リセット)」を行いましょう。
初期化をすることで、スマホの設定やシステム上で起きている不具合であれば改善する可能性があります。
初期化の方法については以下の記事で詳しく解説しているので、ご覧下さい。


本体を修理に出す
スマホの初期化まで行っても治らないという場合は、スマホ本体が物理的に破損して故障している可能性が極めて高くなります。
見た目では破損していなくても、中身の基盤の劣化や湿気による部品の錆等で故障していることもありますので、通信契約をしているキャリアショップに行くか、オンラインで修理に出してみましょう。(店頭窓口が無い通信ブランドの場合、オンラインや電話窓口での受付のみになります。)
iPhoneの場合、修理はAppleの正規修理店でのみ受付可能ですが、加入している保証サービスによっては保証を適用した機種の交換をキャリアショップでも行うことができる場合があります。
修理に出す際の注意事項
- 修理金額
-
「本体の保証サービスに入っているかどうか」「自然故障かどうか」「メーカー保証の適用対象か」など様々な条件によって異なるので、メーカーで見積もりが出るまでは明確には分かりません。
- 修理期間
-
キャリアや受付方法によっても異なりますが、10日~14日(2週間)程はかかります。
その間は代替機がレンタルできる場合もあります。
- 本体のデータ
-
修理に出す際は、スマホを郵送でメーカーに送ることになります。
その過程で個人情報の流出を防ぐために、スマホの中のデータは予め全て消去(初期化)する必要があるので、事前にバックアップを済ませておくとスムーズでしょう。
あわせて読みたい
 非公開: iPhoneのデータバックアップ方法とは?~4つの方法解説~ iPhoneのデータバックアップ方法を徹底解説!! 万が一に備えてスマホのバックアップは取っていますか? 手が滑って落としてしまった 突然画面が立ち上がらなくなった ぶ…あわせて読みたい
非公開: iPhoneのデータバックアップ方法とは?~4つの方法解説~ iPhoneのデータバックアップ方法を徹底解説!! 万が一に備えてスマホのバックアップは取っていますか? 手が滑って落としてしまった 突然画面が立ち上がらなくなった ぶ…あわせて読みたい
 Androidスマホのデータバックアップ方法とは?~4つの方法解説~ Androidスマホのデータバックアップ方法を徹底解説!! 万が一に備えてスマホのデータをバックアップしていますか? スマホは、今では生活に欠かせない必需品となりました…
Androidスマホのデータバックアップ方法とは?~4つの方法解説~ Androidスマホのデータバックアップ方法を徹底解説!! 万が一に備えてスマホのデータをバックアップしていますか? スマホは、今では生活に欠かせない必需品となりました…
詳しくはキャリアや受付方法によっても異なります。
来店してから不備があると困ってしまうので、来店前に直接問い合わせてみることをおすすめします。
【パターン別】通話ができない時の対処法と考えられる原因


この項では、より原因が特定しやすい例をパターン別に解説していきます。
ご自身が当てはまるパターンがある場合は、まず先に以下の項目を確認してみましょう。
購入時から1度も発着信できない場合
サービスエリア内なのか確認する
そもそもお住まいの場所が「サービスエリア外」だった場合は電波が繋がりません。
また、サービスエリア内であってもご自宅の建物や周囲の環境により電波が繋がりづらい可能性もあります。
購入から8日間以内に発覚した場合であれば、契約のキャンセルができる場合もあるので購入店舗に問い合わせてみましょう。
購入から日数が経っている場合は、各キャリアのお客様センターでエリア拡大の要望を挙げられる場合があるので相談してみて下さい。
プランに対応した機種か確認する
スマホで契約できるプランは、必ずしも電話ができるプランというわけではありません。
特に格安SIMの場合は「データ通信のみ」の格安プランも幅広く取り扱っており、申し込みも店頭ではなくオンラインであることから、申し込み時に間違ってしまった可能性があります。
オンラインのマイページやチャットサポート等で自身のプランが「音声通話対応」プランに加入しているかどうかを今一度確認してみましょう。
特定の相手にだけ発着信できない場合
特定の相手にだけ発信できないという場合は、大きく分けて以下の4パターンが考えられます。
- 自身のスマホに発信規制/着信拒否がかかっている
- 相手が発信規制/着信拒否をしている
- 相手が話し中(通話中)
- 相手の電波状況が悪い
まずは自身のスマホに発信規制や着信拒否がかかっているかを確認しましょう。
どちらかが設定されている場合、特定の発信先や着信先との通話が制限されてしまっています。
連絡先(電話帳)を触っている時に、誤操作で登録されてしまったという方もたまにいらっしゃるので、自分で設定した記憶が無くても一応確認してみることをおすすめします。
もし自身の設定に問題が無ければ、相手側の設定や環境の問題の可能性が高いので、相手にもスマホの状態を確認してもらいましょう。
発信規制の解除方法
- 「電話」アプリ
- :(メニュー)
- 「設定」
- 「通話サービス設定」
- 「発信規制」をオフにする
Androidは機種により設定方法が多少異なります。
着信拒否の解除方法
- 「電話」アプリ
- :(メニュー)
- 「設定」
- 「通話サービス設定」
- 「着信規制」をオフにする
Androidは機種により設定方法が多少異なります。
特定の場所でだけ発着信できない場合
特定の場所でだけで発着信できない場合は、その場所が「サービスエリア外」であるか、サービスエリア内であってもご自宅の建物や周囲の環境により電波が繋がりづらい場所である可能性が高いです。
可能であれば建物から出てみるなど、場所を少し変えることで改善するか試してみて下さい。
どうしてもその場所で使いたい場合は、お客様センターでエリア拡大の要望を挙げられる場合があるので相談してみて下さい。
ネットはつながるのに電話が出来ない場合
ネットはつながるのに電話が出来ない場合も、【共通】通話ができない時の対処法と考えられる原因の手順を順番に試してみて下さい。
他にもネット上ではこんな質問があったので、回答します。
- LINE電話は出来るのに、なんで普通の電話(音声通話)は出来ないの?
-
LINE電話は、インターネットの回線を使用しています。固定通信などでWi-FiがつながっていればLINEは問題なく使えます。
しかし普通の電話(音声電話)やSMSは、契約している各キャリアの音声通話の電波を使用しているためインターネットの回線とは全く別物です。
まとめ


ここまで、スマホで電話(通話)が繋がらない時の原因と対処法をパターン別にご紹介してみましたが、いかがでしたか?
ネットはつながるのに電話が出来ないという方も手順を試してみて改善出来ていますでしょうか?
今回の内容をまとめると以下の通りです!
試すべき11のこと
- 電波の状態を確認する
- 機内モードになっていないか確認する
- 本体を再起動する
- SIMカードの状態を確認する
- 電話アプリのキャッシュ・ストレージを削除する
- 支払いが滞っていないか確認する
- システムをアップデートする
- 電話の転送設定などを確認する
- 通信障害が起きていないか確認する
- 本体を初期化(リセット)する
- 本体を修理に出す
上記のことをお試しいただくことで、「環境」「設定」「故障」のどれが原因なのかを突き止めることができます。
ここまでご自身で試すのが難しいという場合は、お気軽に店頭までご相談ください。
設定・電波・契約状況の確認から修理の受付まで全て一貫してサポートさせて頂きます!(修理はキャリアショップのみの受付になっております。)
フォンシェルジュ公式LINEアカウントの登録が便利でおトク
LINEをお友だち登録すると…
- スマホの無料料金診断ができる
- お近くの店舗を探してすぐに来店予約ができる
- オンラインで機種予約ができる
- スマホなどの機種に関する情報やお役立ち情報を配信
- 期間限定クーポンを配信
- 契約・お手続き時の必要な書類や準備する事が確認できる
こちらの記事がお困りの方の一助になれば幸いです。
今後も皆様に役立つスマホ情報を配信して参ります♪