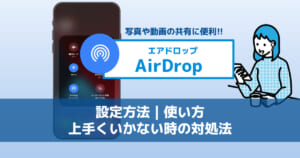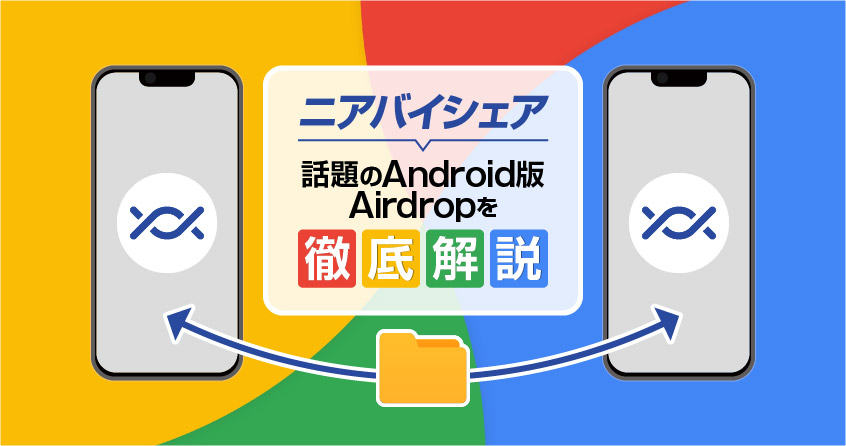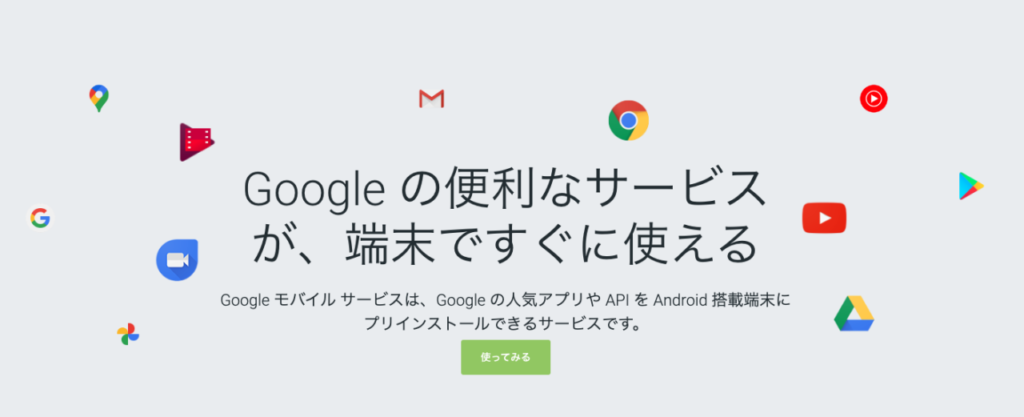近くの人と様々なデータを送受信しあえてお手軽なAirDrop。ですがAirDropを利用できるのはiPhone同士のみという制限があります。
そんな中、Androidユーザーの方々から
Androidでも使えるAirDropみたいな機能はないの?
という声を多くいただきます。
そこで今回は、Androidに導入されている「Near by Share(ニアバイシェア)」の使い方や設定方法について紹介していきます!
AirDropって何?
そもそも「AirDropって何?」
と思ってる方も多いかもしれませんね。
AirDropは、iPhoneユーザー同士が近くにいる状態であれば、写真や動画、ファイル、連絡先、位置情報、Webサイトなど、さまざまなデータの共有を簡単に行えるというものです。
メールやSNSを使うよりも手軽に情報共有ができます。
ただ、このAirDropという機能は上記にある通り、iPhoneを始めとするApple製品間でしか行えないため、Androidユーザーの方が利用することができません。
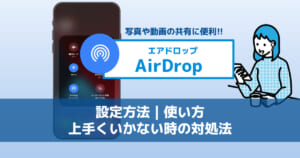
Android版AirDropの『ニアバイシェア』とは
Nearby Share(ニアバイシェア) は、AirDropと同じように近くにいる端末同士でファイルの共有ができる機能で、写真や動画、サイトのURLなどの転送が可能です。
端末同士が直接やり取りするため近くにいる必要はありますが、連絡先などの個人情報を教える必要がないため、プライバシー保護としても安心して利用できますね。
2020年8月ごろに導入され、Android6.0以上の機種で利用可能です。
ニアバイシェアを利用するのにモバイル通信は使いませんが、Wi-FiやBluetooth、位置情報を有効にしておく必要があったりと、細かい設定が必要なので詳しく説明していきます。
ニアバイシェアの使い方を解説!
ニアバイシェアの設定をオンにしよう
まずはニアバイシェア自体を使えるように設定します。
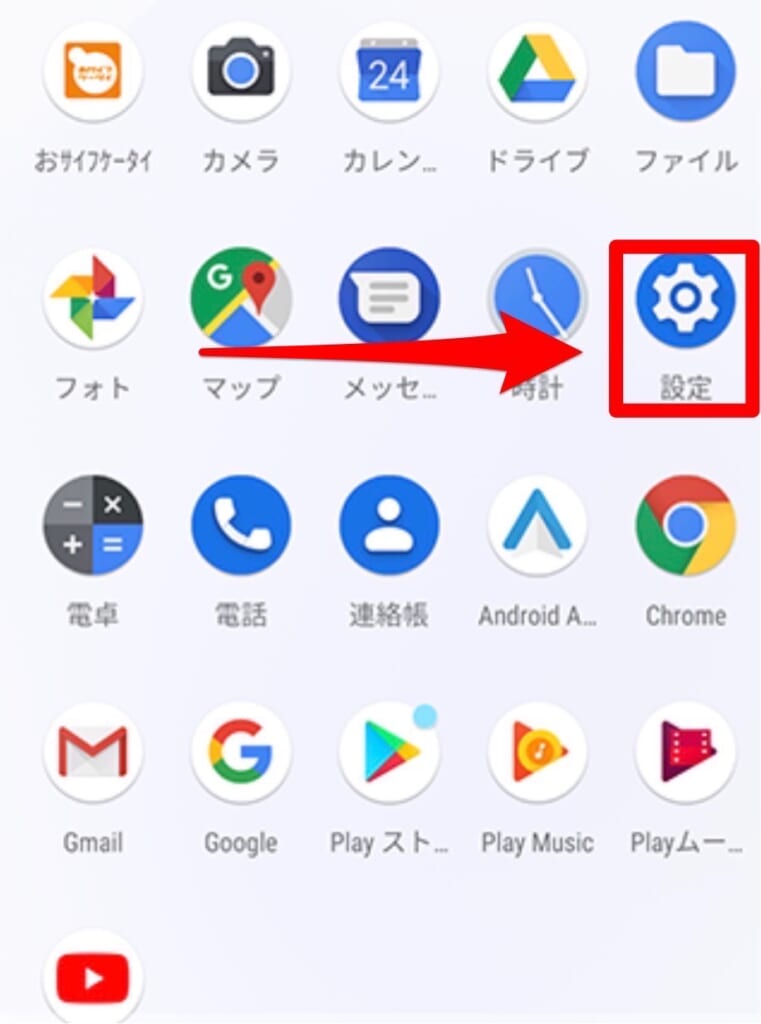
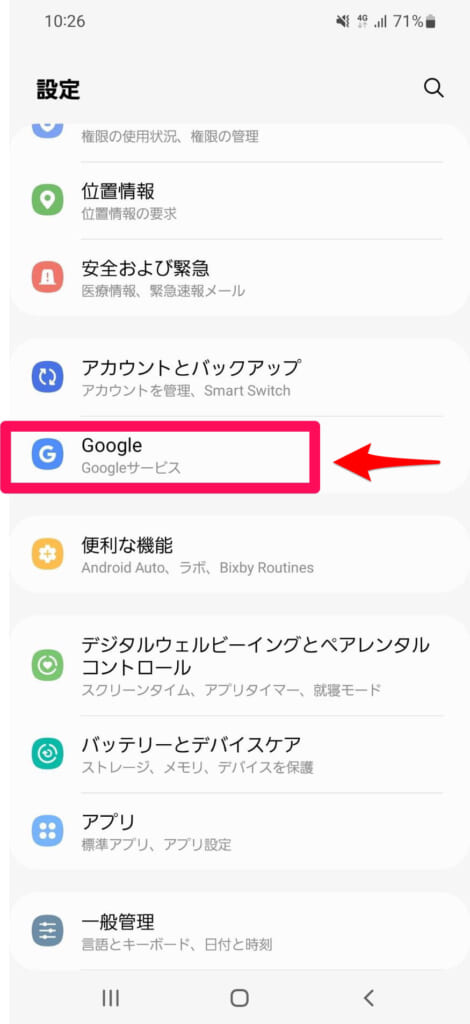
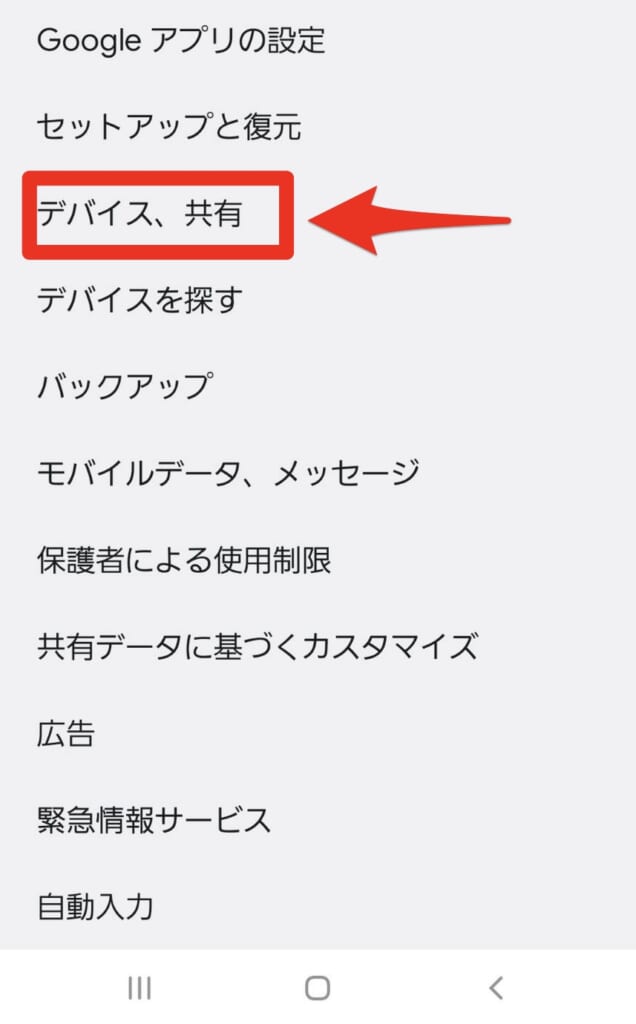
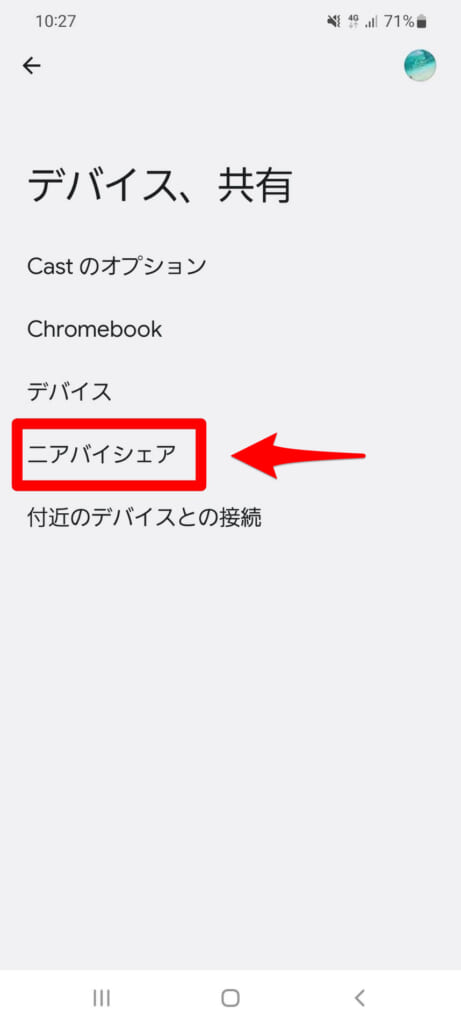
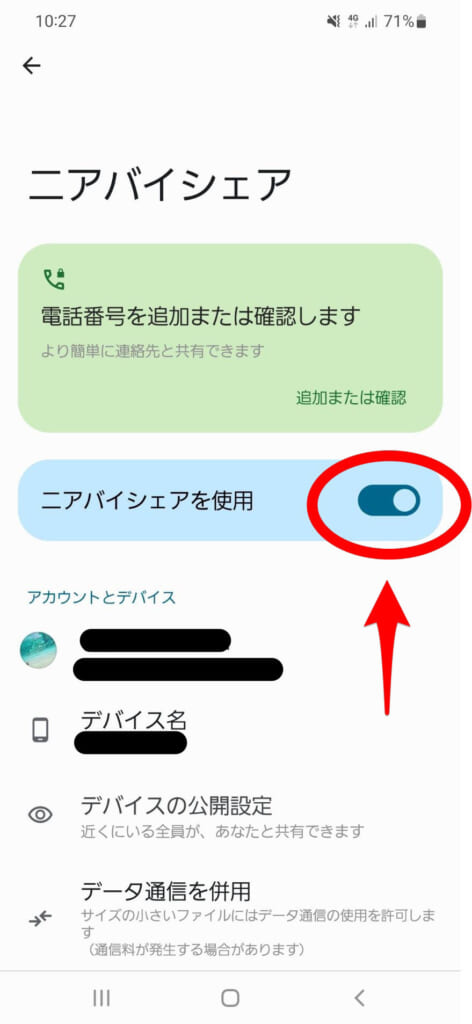
また、[デバイスの公開設定]をタップすると、端末の公開範囲を設定できます。
公開範囲を[非公開]にしている場合には、ニアバイシェアの画面を表示しなければ、相手に自分の端末は表示されません。
公開範囲を[すべての連絡先]もしくは[一部の連絡先]で送信側を指定している場合は、通知をタップしなくても相手には自分の端末が表示されます。
不特定の相手に自分の端末が表示されてしまいますので、基本的には[非公開]でいいかもしれませんね。
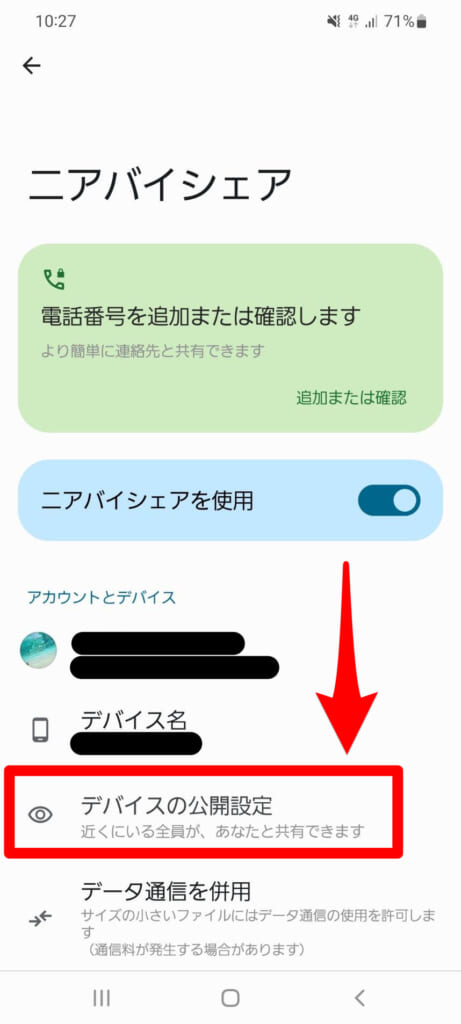
クイック設定パネルに追加しよう
元々スマートフォンの機能として、クイック設定パネルにニアバイシェアが入っている端末も多くありますが、ない場合は追加をしましょう。
公開範囲を「非公開」にしている場合、この画面を起動しているあいだのみ送信側に自分の端末が表示されます。
スマホ画面の1番上から2回下にスワイプして[クイック設定パネル]という、画面の明るさ調節だったりWi-Fi、Bluetooth、機内モードのオンオフができる画面を出します。
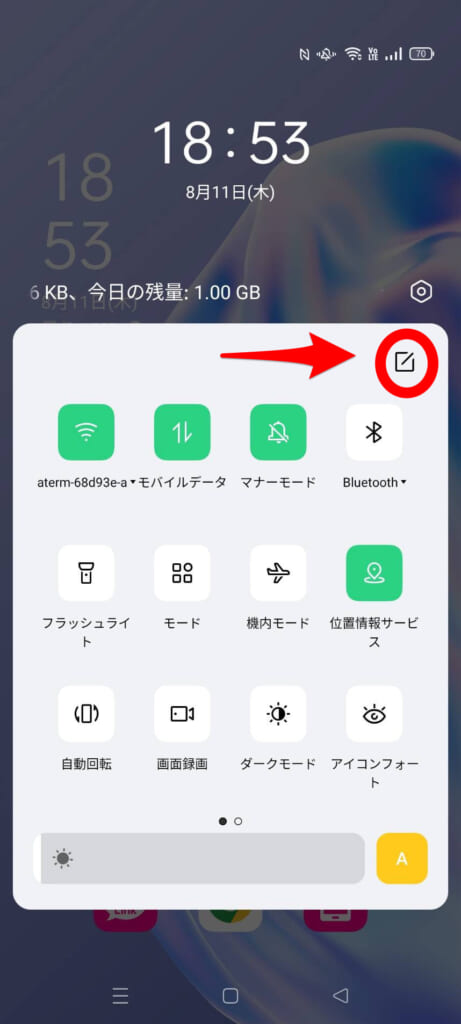
下の項目画面をスクロールすると[ニアバイシェア]があるので、[ニアバイシェア]を長押ししながらアイコンを上の項目に移動させます。
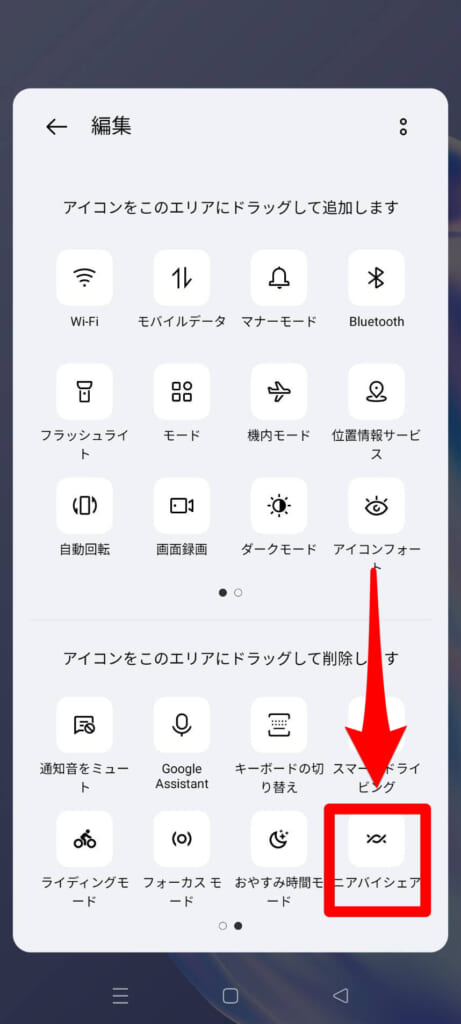
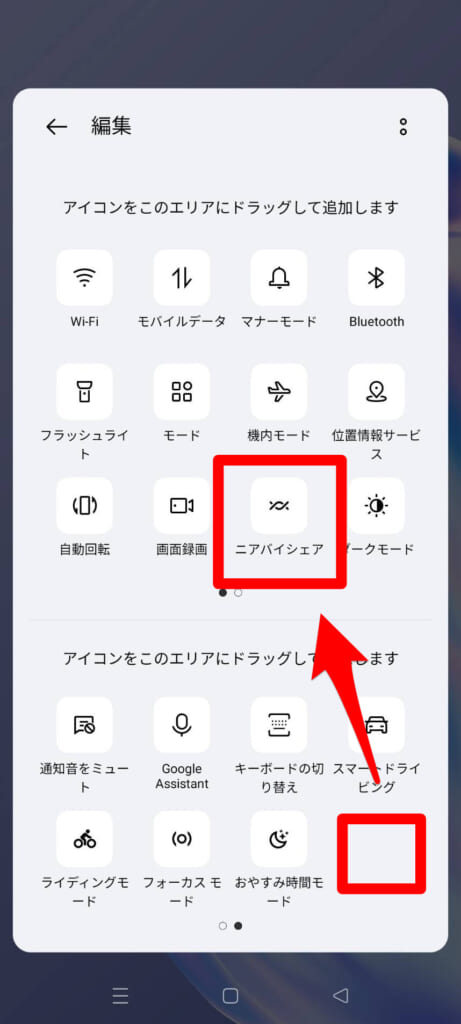
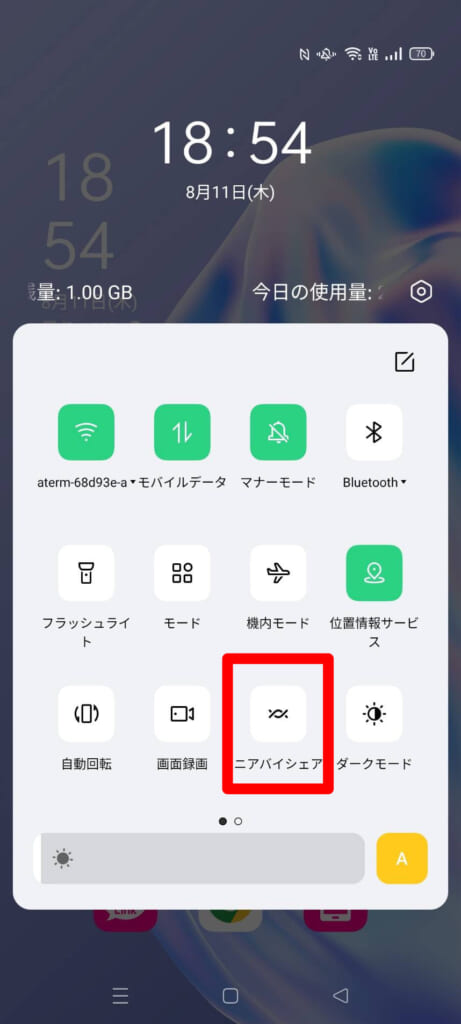
様々なデータを共有をしよう
実際にニアバイシェアを利用する場合は、共有したい端末同士が近くにある必要があります。
Bluetoothが接続できる距離が最長10mなので、すぐ横に置かなければいけないというわけではありませんが、送信エラーを防ぐ為にできるだけ近くにいたほうが安心です。
また、利用するには送信側・受信側ともにWi-FiとBluetooth、位置情報がオンになっている必要があるので確認しておきましょう。
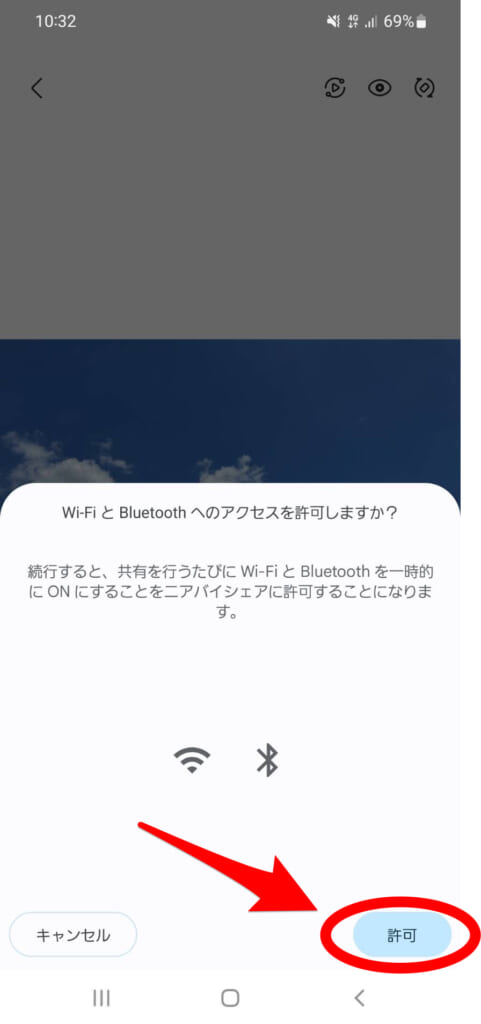
送信側
共有したい写真や動画などを選び、共有ボタンをタップします。アプリで共有の欄にある[ニアバイシェア]をタップします。
[付近のデバイスを探しています]というメッセージが表示されるので、相手が見つかるまで、この画面は閉じないようにしましょう。
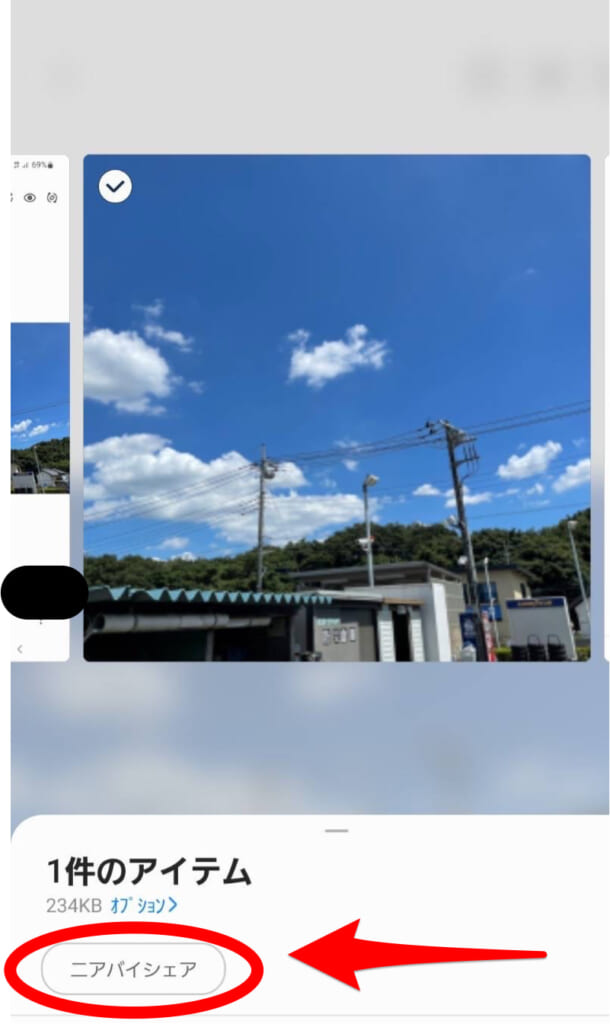
送信相手が見つかると端末名が表示されるので、そのアイコンをタップします。そうすると相手の承認待ちになり、相手が承認すればそのまま送信が開始されます。
相手が受信を拒否した場合には[辞退]と表示されます。
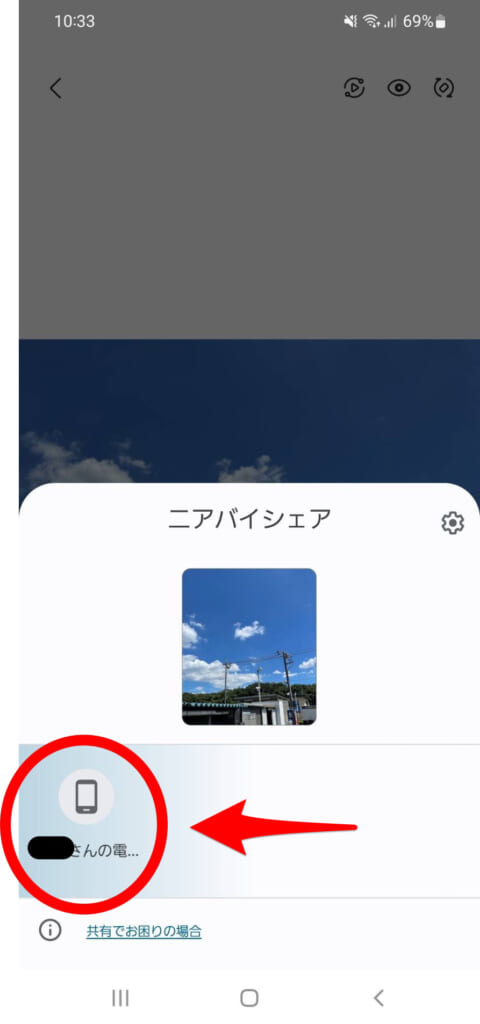
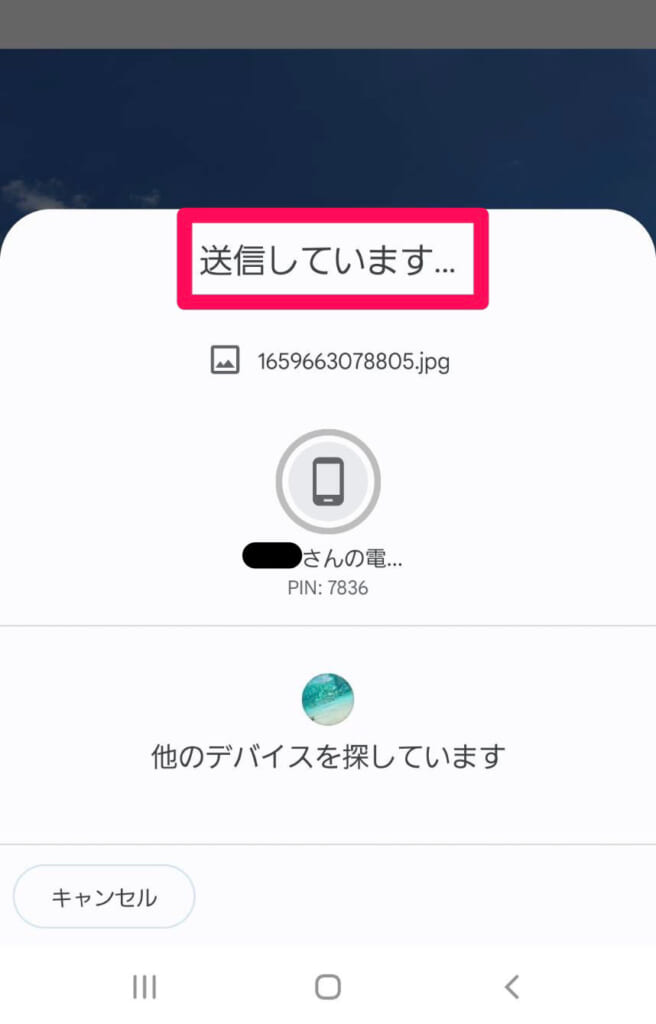
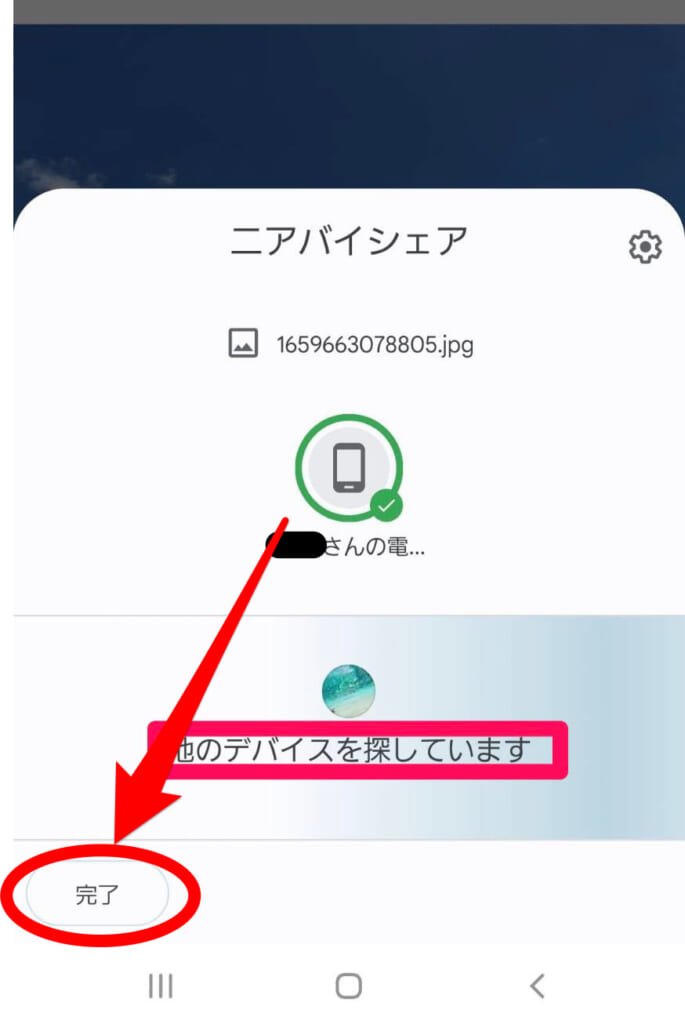
受信側
[付近のデバイスが共有中です]という通知が表示されます。この通知をタップするとニアバイシェアの画面が表示されますが、心当たりがなければ無視しましょう。
相手からのファイル送信が始まると、[同意する]と[非承認]のボタンが表示されるので、受信する場合は[同意する]をタップします。
送信相手が送信先を間違えたなどで、知らない人から急に送られてきた時や、受信キャンセルをしたいときは[非承認]を選べばここで受信を拒否することもできます。
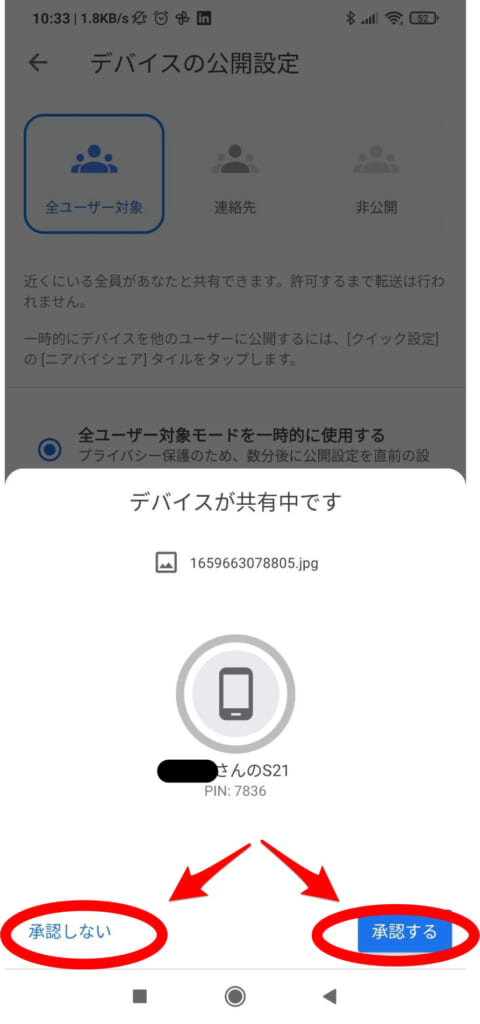
ニアバイシェアを利用する際のよくある質問
最初はなかなかうまく送受信できなかったり、急に送受信できなくなった、などのトラブルもあり得ます。
そういったときは、下記を参照してみてください。
【ニアバイシェア】まとめ
いかがだったでしょうか?
まだ導入されてそれほど年数が経っていないため、ニアバイシェアを知ってる人も少ないかもしれません。
この記事を読んだ方は、ニアバイシェアについて、是非ご家族、ご友人、会社の方たちににも共有して快適なスマホライフを過ごしてくださいね!
自分では上手く設定できなかったなどお困りの場合には、フォンシェルジュ提携先のTOP1でご案内も可能です。
お気軽にご相談下さいませ。
フォンシェルジュ公式LINEアカウントの登録が便利でおトク
LINEをお友だち登録すると…
- スマホの無料料金診断ができる
- お近くの店舗を探してすぐに来店予約ができる
- オンラインで機種予約ができる
- スマホなどの機種に関する情報やお役立ち情報を配信
- 期間限定クーポンを配信
- 契約・お手続き時の必要な書類や準備する事が確認できる