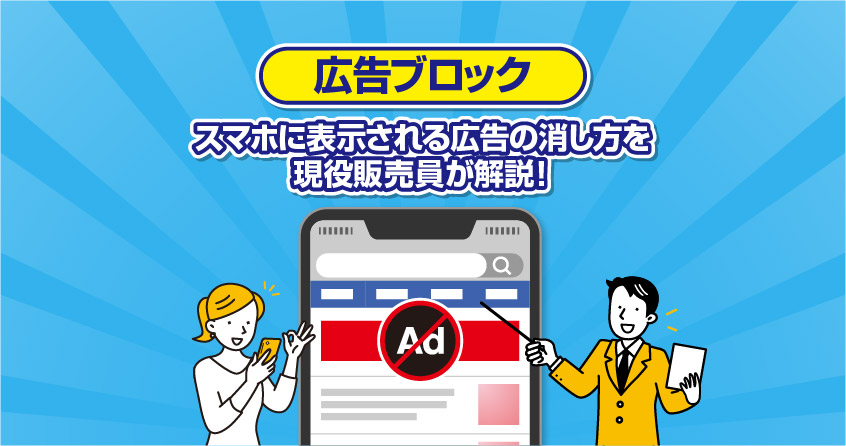Androidスマホには必ず入れておきたいGoogle公式アプリ「Files by Google」について徹底解説!!
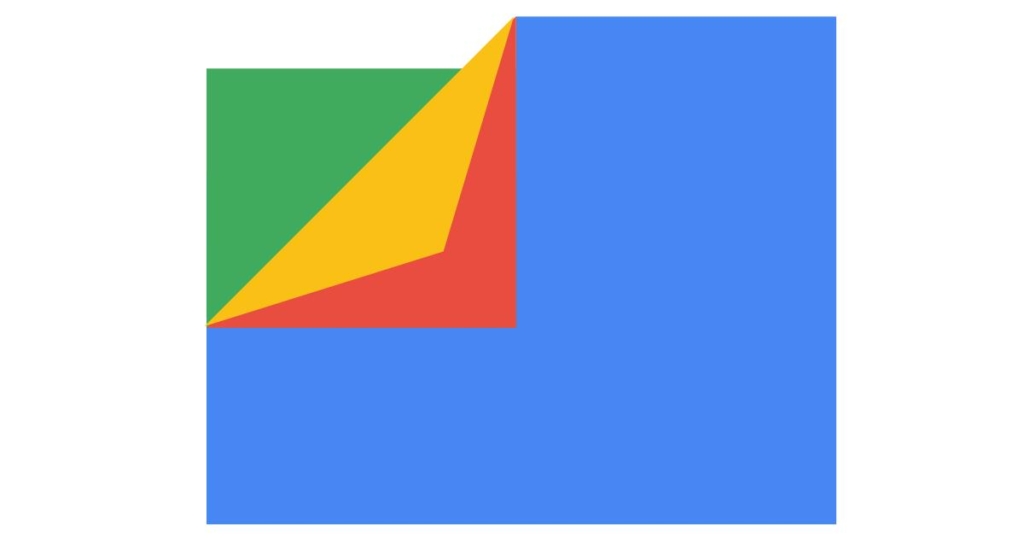
「Files by Google」アプリとは?
「Files by Google」アプリでは、Androis OSのスマホやタブレット内の本体容量を確認して、空き容量を増やしたり、ファイルを簡単に管理することができます。
不要なファイルを簡単に消すことができることで、スマホの本体容量(ストレージ容量)の空き容量が増えることで、スマホの処理速度を向上させてくれます。また、ファイルやアプリを簡単に共有する機能も付いています。
- ストレージ内のファイルを整理整頓
- 不要なファイルを削除して容量を管理
- ファイル共有
【Files by Google】基本設定
初期設定
- 「Files by Google」アプリを起動
- ファイルへのアクセスを「許可」
※既に許可済みの場合はこの工程は出ません
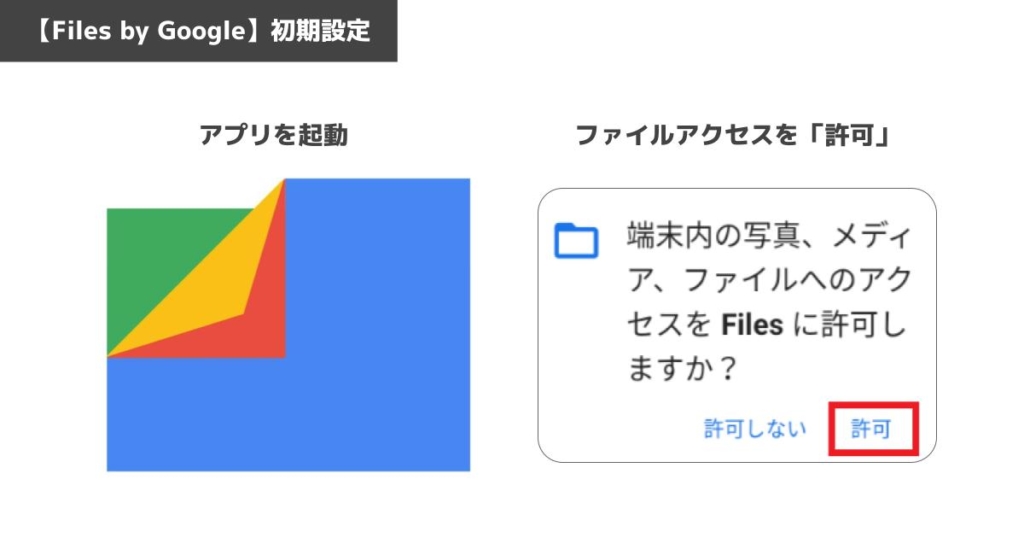
これだけでOK!!アカウントログインなしでも使用可能です。
【Files by Google】 ストレージ内のファイルを整理整頓

「画像」「動画」等のカテゴリ別で分けられるだけでなく、確認したいカテゴリごとに確認することもできます。また、並び順も好きなように変えられたりと、自由度高く管理ができます。
【Files by Google】ストレージ容量を確認/移行
このアプリではでは端末のストレージ容量を確認することができ、SDカードへのデータ移行も簡単にできます。
- 端末のストレージ容量を確認
- ファイルをSDカードへ移行
ストレージ容量を確認
操作方法
- 「Files by Google」アプリを起動
- 左下の「削除」をタップ
- 現在使用している容量を確認
- SDカードが入っている端末は、本体容量の下に、「SDカードの容量」も表示されます。
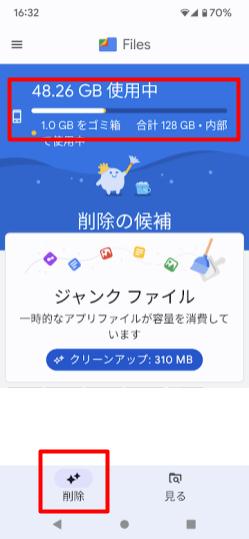
SDカードへ移動
操作方法
- 「Files by Google」アプリを起動
- 画面下の「削除」をタップ
- 「ファイルをSDカードに移動」をタップ
- 「データを確認して空き容量を〇〇MB増やす」をタップ
- 移動するファイルを選択し、「SDカードに移動」をタップ
- 「移動」をタップ
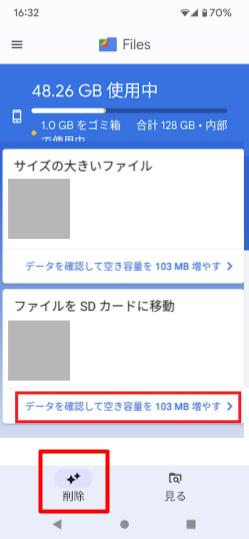
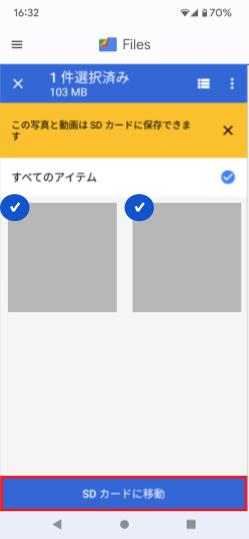
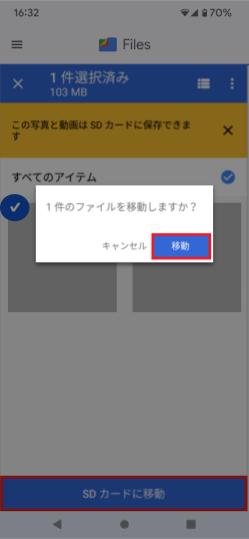
【Files by Google】端末内のファイルの並び替え
このアプリでは 、端末またはSDカード上のファイルを一覧で表示して並び替えることができます。
- 端末もしくはSDカード上のファイルを一覧表示
- 自由に並べ替え可能
ファイルのカテゴリごとに分ける
操作方法
- 「Files by Google」アプリを起動
- 画面下の「見る」をタップ
- 右上の「検索」アイコンをタップ
- 検索バーの下にある、並び替えたいカテゴリを選択
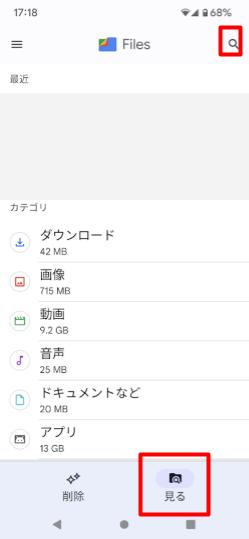
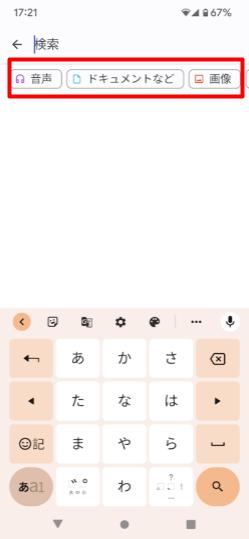
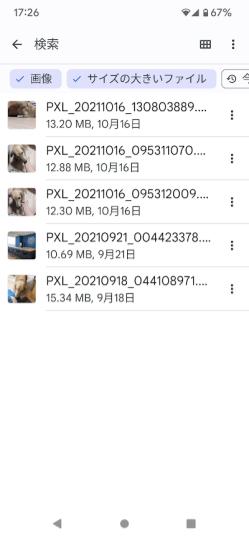
ファイルを並び替える
操作方法
- 「Files by Google」アプリを起動
- 画面下の「見る」をタップ
- カテゴリを選択
- 右上のメニュー(3つの点)をタップ
- 「並び替え」をタップ
- 並び替え方法を選択
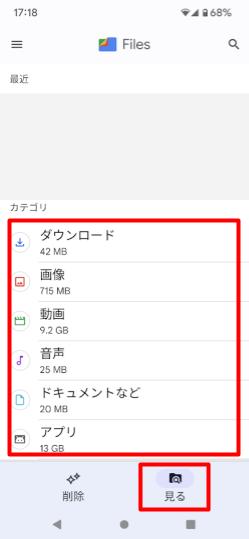
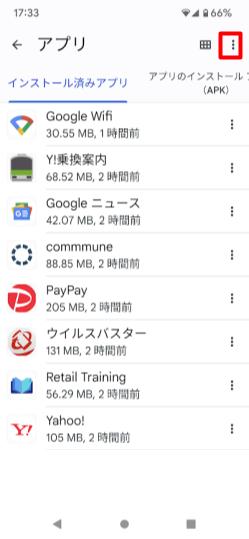
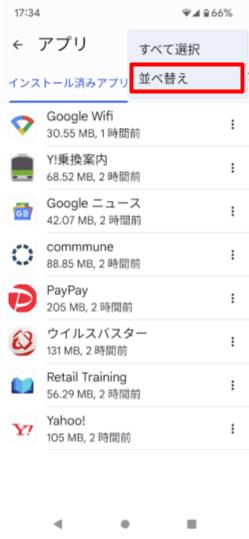
【Files by Google】不要ファイルを本体から削除
任意のファイルを選択して削除できるだけでなく、ユーザーの利用状況や本体の容量などから判断して、削除候補を表示してくれます。
また、本体の空き容量が残りわずかになった場合に通知でお知らせしてくれる等、便利な機能が備わっています。
【Files by Google】削除候補からファイルを削除する
多数の削除候補から簡単にファイルを削除することができます。
削除の候補例
- ジャンクファイル
- 使用していないアプリ
- ダウンロード済みのファイル
- 古いスクリーンショット
- ぼやけた写真
- サイズの大きいファイル
- バックアップ済みのメディア
- 重複ファイル
操作方法
- 「Files by Google」アプリを起動
- 画面下の「削除」をタップ
- 「選択して空き容量を〇MB増やす」もしくは
「ファイルを選択」から選択
※「ジャンクファイル」の削除は「クリーンアップ」をタップ - 不要なアプリを選択し「削除」をタップ
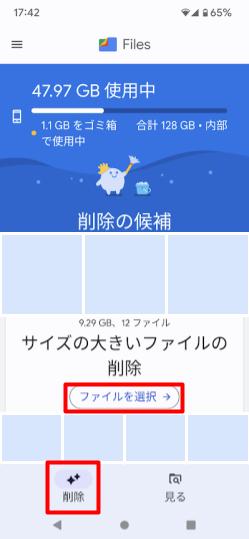
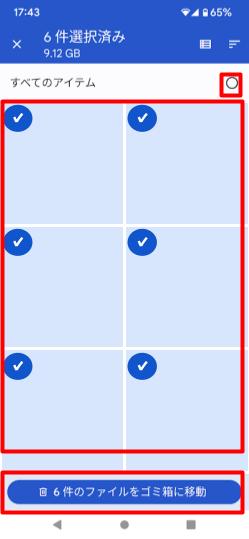
【Files by Google】任意のファイルを削除する
削除したいファイルが候補に表示されなくても、それぞれのファイルを簡単に削除することができます。
操作方法
- 「Files by Google」アプリを起動
- 画面下の「見る」をタップ
- カテゴリを選択
- ファイルを選択し、右上の「削除」をタップ
- 「削除」をタップ
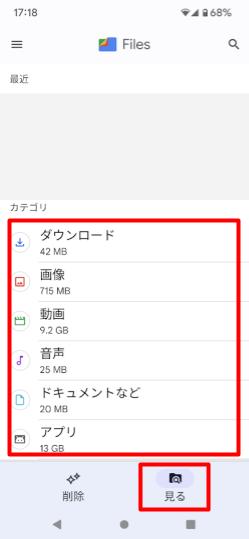
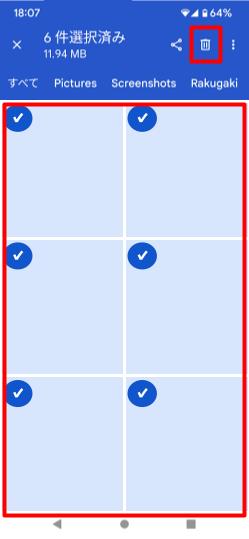
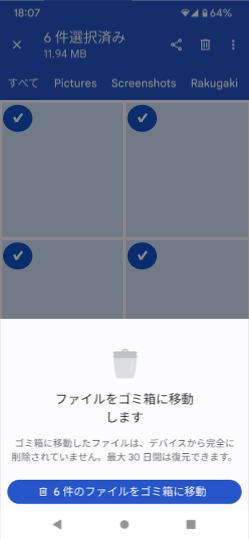
【Files by Google】バックアップ済みの画像や動画を自動で削除する
Googleフォトにバックアップされ、デバイス上に保存されてから60日間経過した画像や動画を削除できる「スマートストレージ」という機能があります。
設定方法
- 「Files by Google」アプリを起動
- 左上のメニュー(3本線)をタップ
- 「設定」をタップ
- 「スマートストレージ」」をオンにする
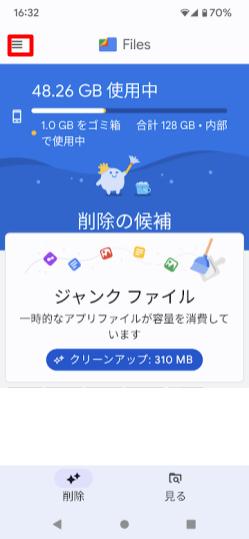
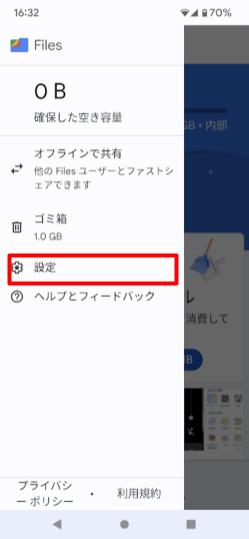
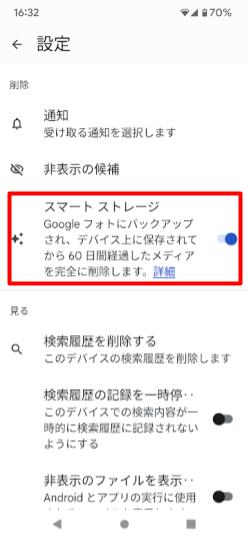
【Files by Google】容量についての通知を受け取る
通知を受け取れる基準
- ストレージが容量不足の場合
- 30日以上使用していないアプリがある場合
- サイズの大きいメディアフォルダが容量を使用している場合
操作方法
- 「Files by Google」アプリを起動
- 左上のメニュー(3つの点)をタップ
- 「設定」をタップ
- 「通知」をタップ
- 項目ごとに「通知」のON/OFFを設定
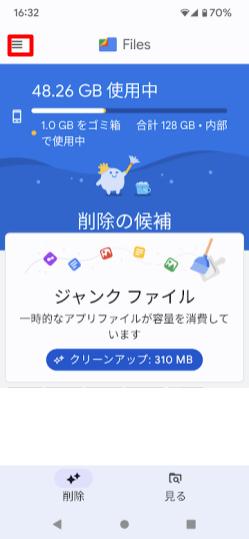
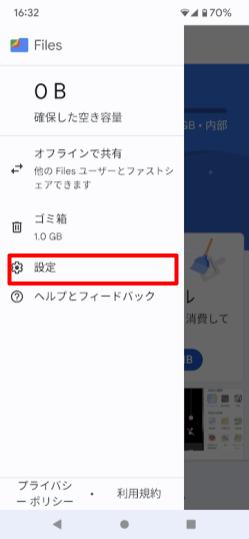
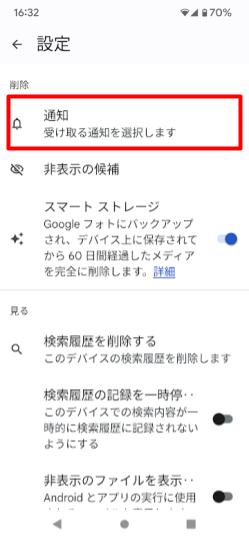
【Files by Google】ファイル共有
「Files by Google」アプリユーザー同士なら、オフライン状態(通信環境がない状況)でもBluetooth経由でデータを共有することができます。
また、送付先の相手が当アプリを使用していなくても、他アプリを介することでファイルを共有することができます。
Files by Googleアプリ同士でファイルを共有する
- 近くの相手ならBluetoothのみ利用でOK
- 最大480Mbpsの高速通信でファイル共有可能
アプリでファイルの共有
操作方法
- 「Files by Google」アプリを起動
- 左上のメニュー(3本線)をタップ
- 「オフラインで共有」をタップ
- 「送信」をタップ
- 友だちにファイルを送信「許可する」をタップ
- 端末の位置情報へのアクセスを「許可」する
- 送信者のユーザー名を入力
- 友だち(受信者)に、アプリを開き「受信」ボタンをタップするよう頼む
- 受信者が「受信」をタップ
- 送信者の画面に表示されるユーザー名を入力
- 送信者の端末で受信者のユーザー名をタップ
- 受信者の端末で「接続」をタップ
※受信者の端末に「接続しました。ファイルを待機しています」と表示 - 送信するファイルを選択
- ファイル選択後「送信」をタップ
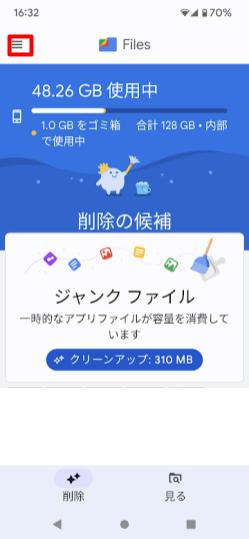
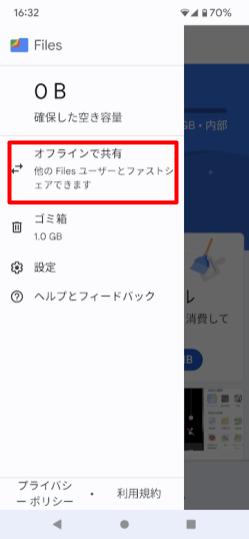
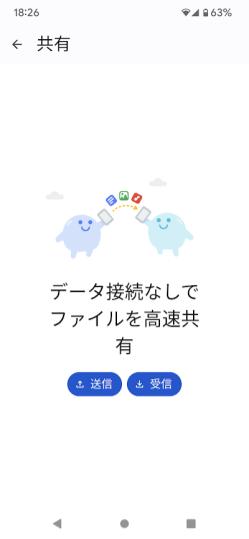
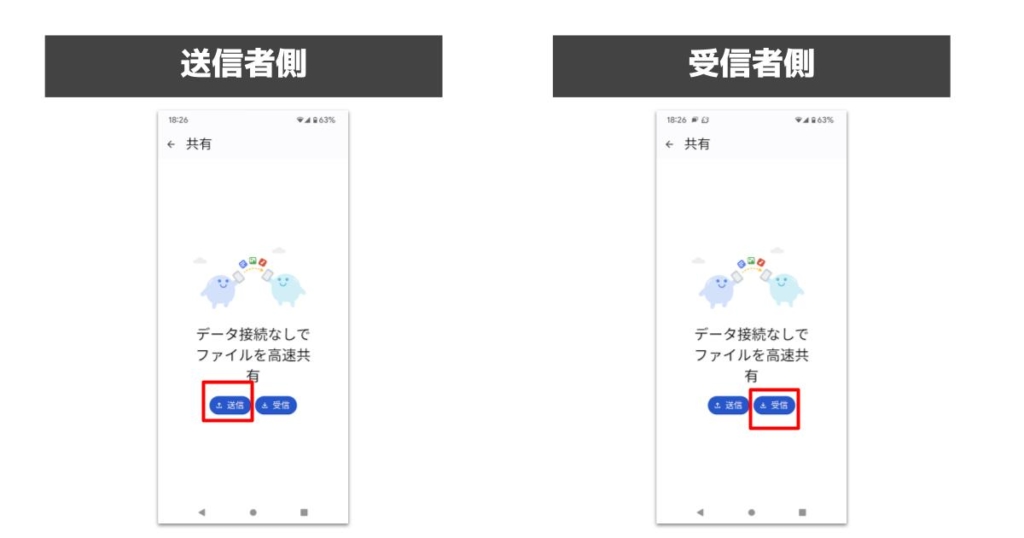
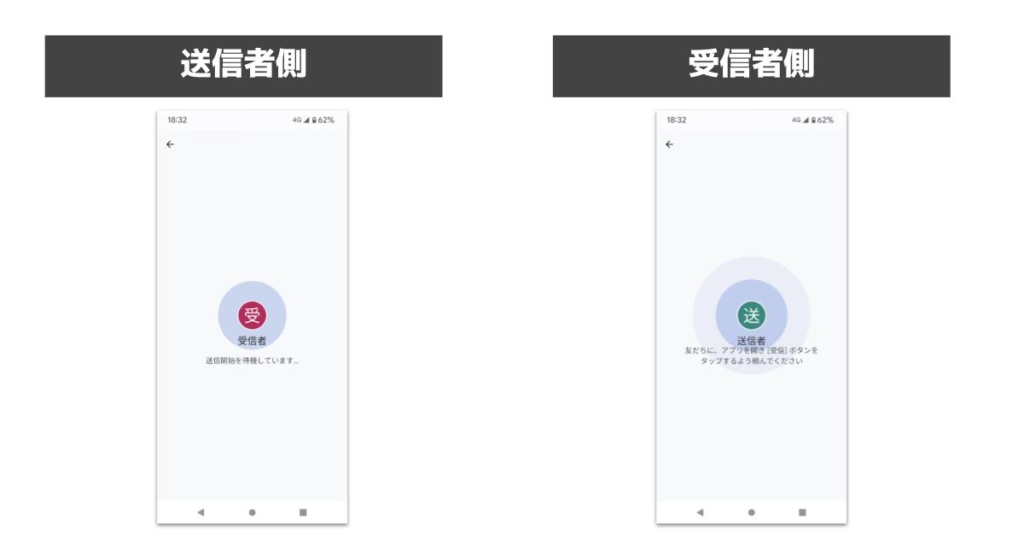
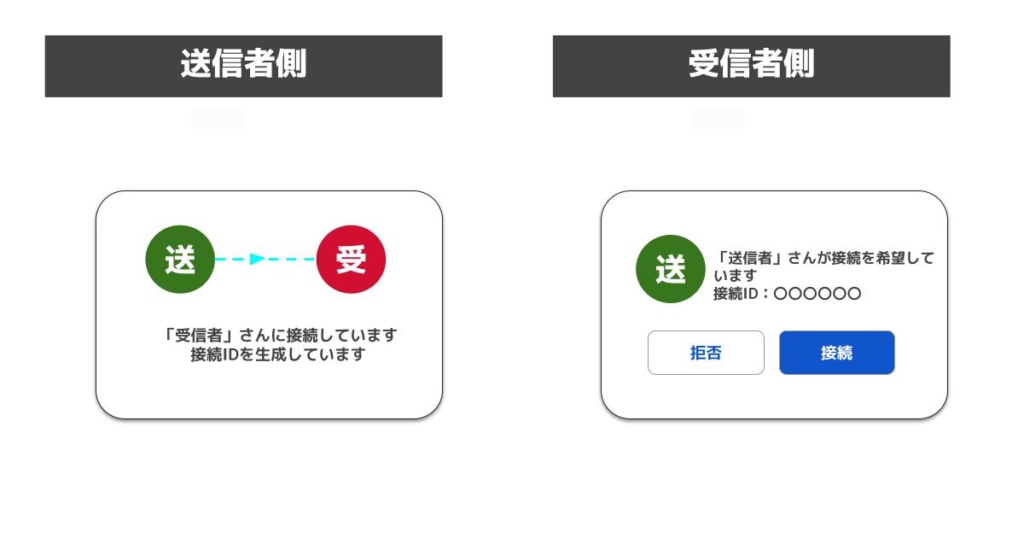
【Files by Google】離れた相手ともファイルを共有する
インターネットに接続すれば、相手が近くにいなくてもファイル共有することが可能です。
操作方法
- 「Files by Google」アプリを起動
- 画面下の「見る」をタップ
- 「カテゴリ」を選択
- 送りたいファイルをタップ
- 共有マークもしくはメニュー(3つの点)をタップし共有
- 共有方法を選択する
- 送信先を指定して送信
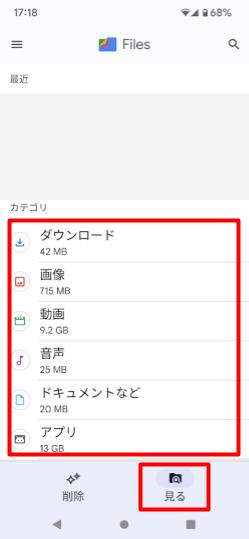
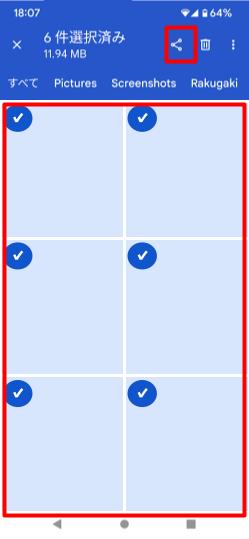
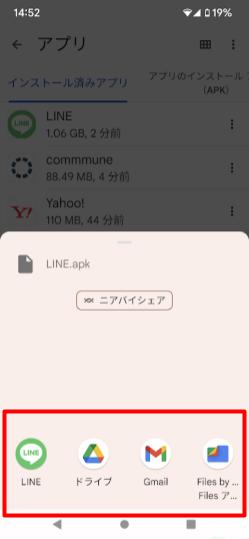
まとめ
この記事では、Androidスマホで「Files by Google」アプリを使って、簡単にファイルを管理・共有する方法について解説しました。スマホが普及していますが、大切なファイルもどんどん増えていくからこそ、簡単な管理方法を知ることで、よりスマホライフを楽しむことができたら幸いです!
\今すぐ登録♪/
スマホの手続きが、LINEでスマートに!
- スマホ料金の無料診断
- 店舗検索&来店予約がスムーズに
- オンラインで機種予約もOK
- お得な情報やクーポンを定期配信
- 契約時に必要な書類もLINEで確認
今後もスマホをより便利で快適に利用できるよう記事を投稿して参ります。これからも宜しくお願い致します。