
スマートフォンで撮影した写真や文書を印刷したい!
と思ったことはありませんか?
手軽に綺麗な写真が撮れる機種を買ったなら印刷して残しておきたいと思う方もいらっしゃるかと思います。
スマートフォンが普及したこの時代、家にパソコンやプリンターがない家庭も多いのではないでしょうか。
プリンターがある家庭でも、
- 家のプリンターが故障した
- 印刷が綺麗にできない
- 出先で急に会議の資料が必要になった
という時に、スマートフォンの画面を簡単に印刷する方法をご紹介していきます!
セブンイレブンで印刷する方法
セブンイレブンの「かんたんネットプリント」のアプリを使うとユーザー登録不要で、簡単に印刷することができます!
やり方をご説明します。
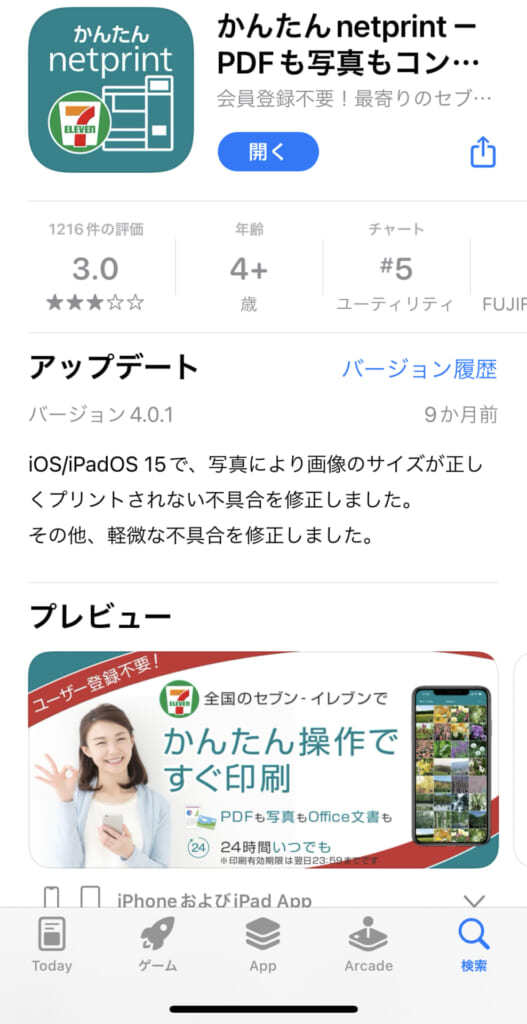
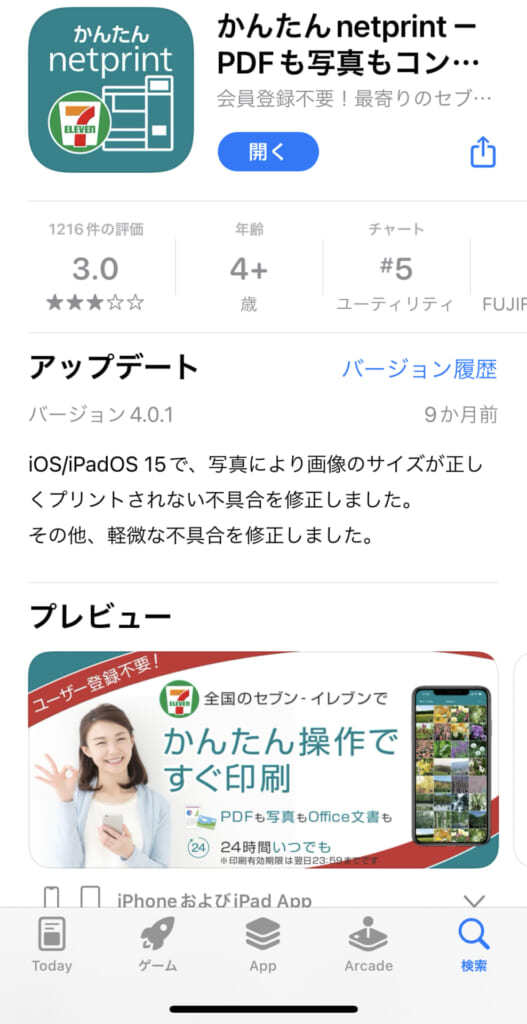
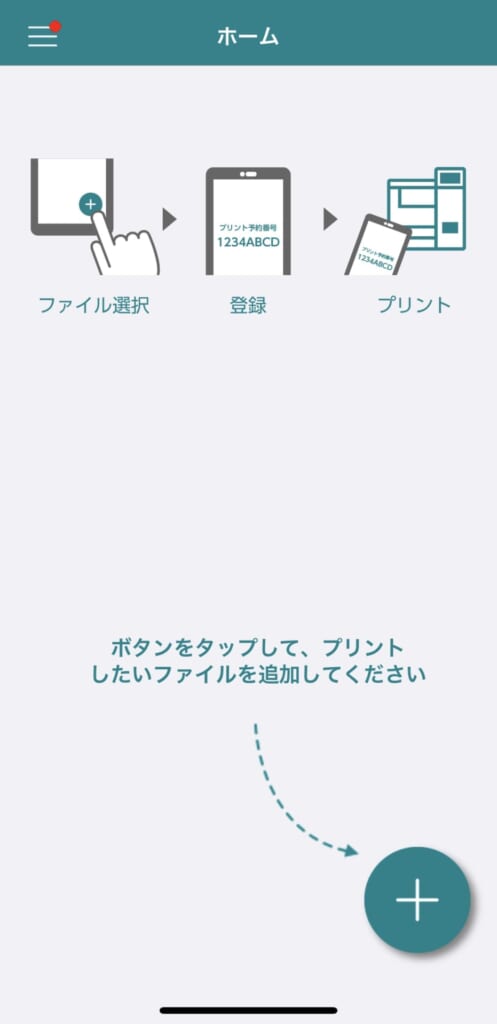
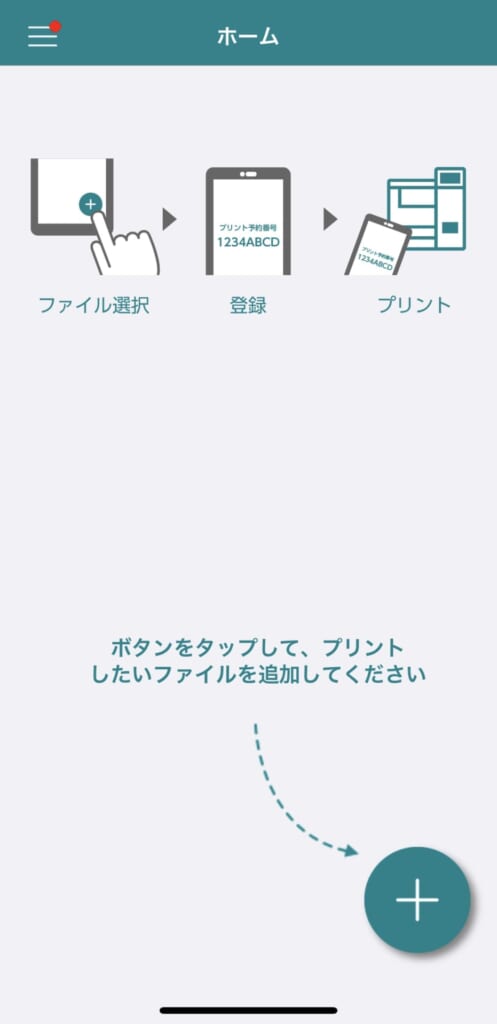
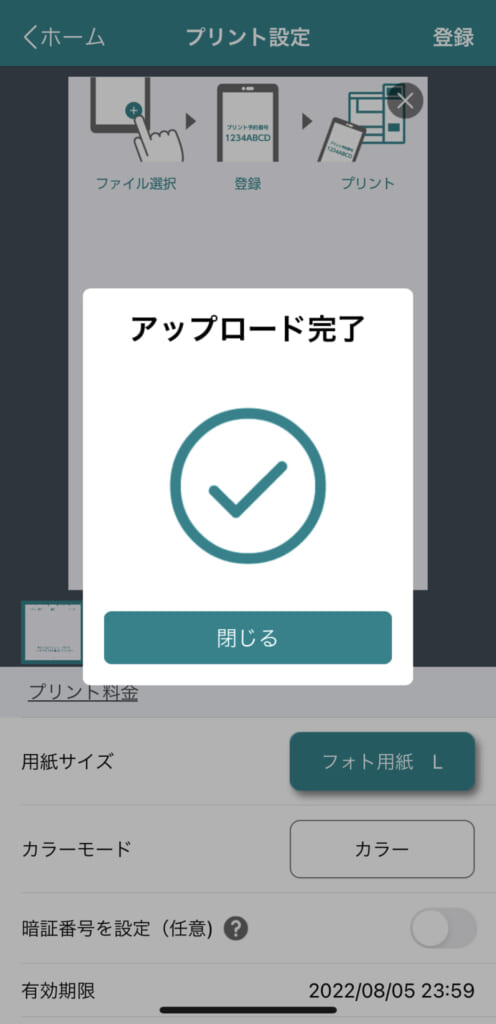
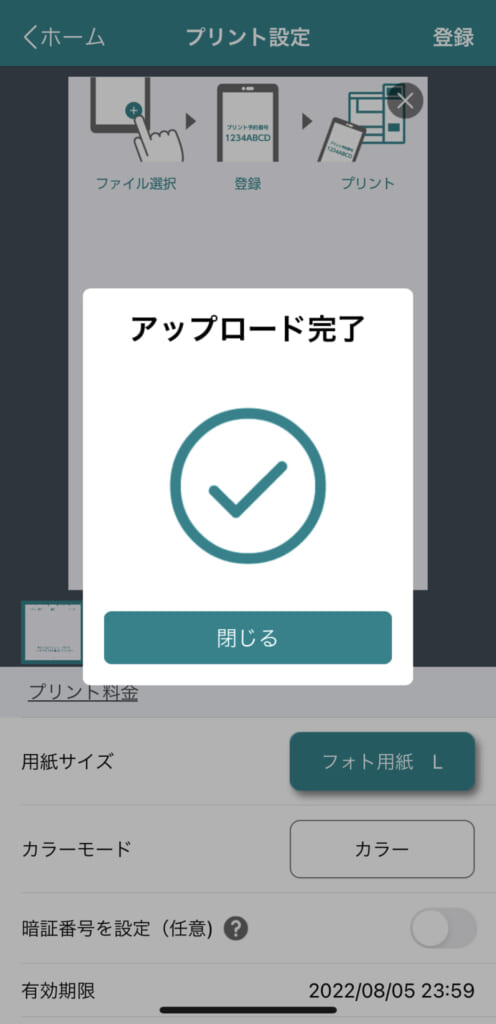
こちらで完了です!
とても簡単に、印刷ができちゃいます。
注意点としては、有効期限がSTEP③のアップロード完了した時点から翌日23:59までになります。
なので、登録後は早めにコンビニで印刷してください。
有効期限を長くしたい方は、ユーザー登録無料の「netprint」を利用しましょう。
ユーザー登録が必要ではありますが、有効期限が7日になります。
余裕を持って印刷したい方はこちらをご利用ください。
ローソン・ファミリーマートで印刷する方法
「Print Smash」というアプリで簡単に印刷することができます。
こちらもやり方をご説明します。
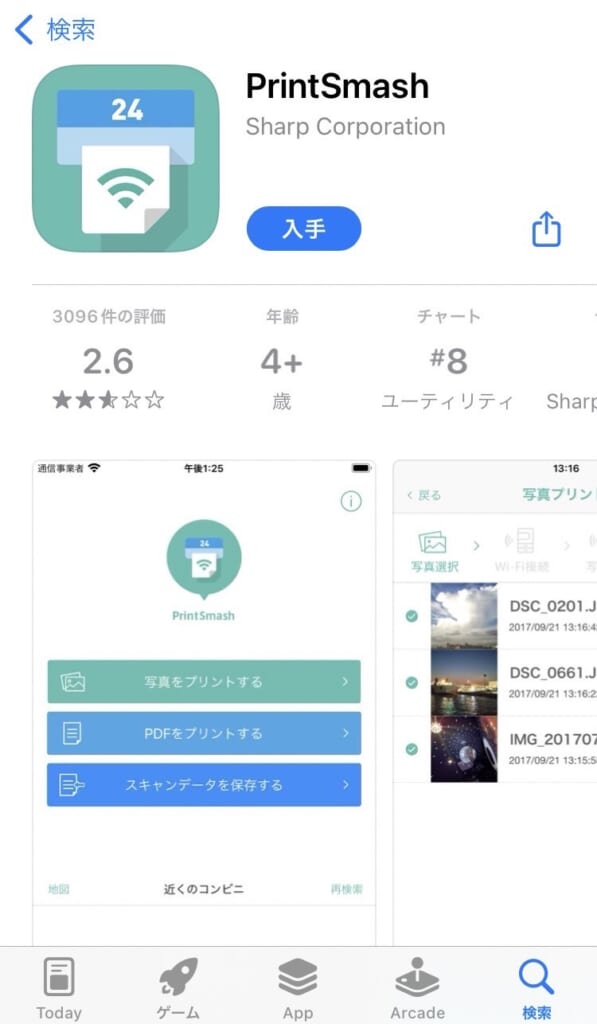
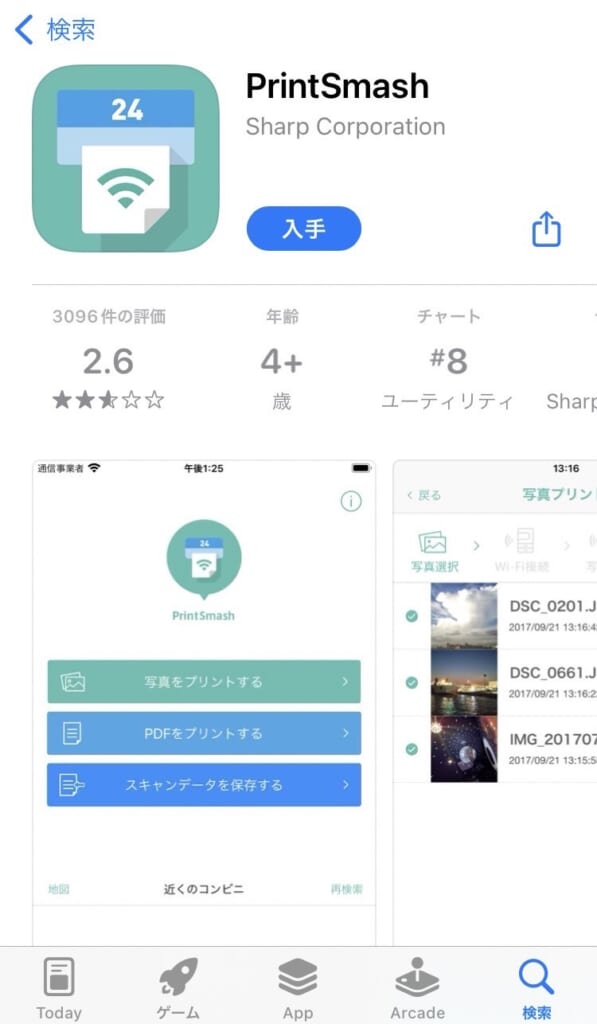
下部に現在地から近いコンビニが出てくるので便利です!
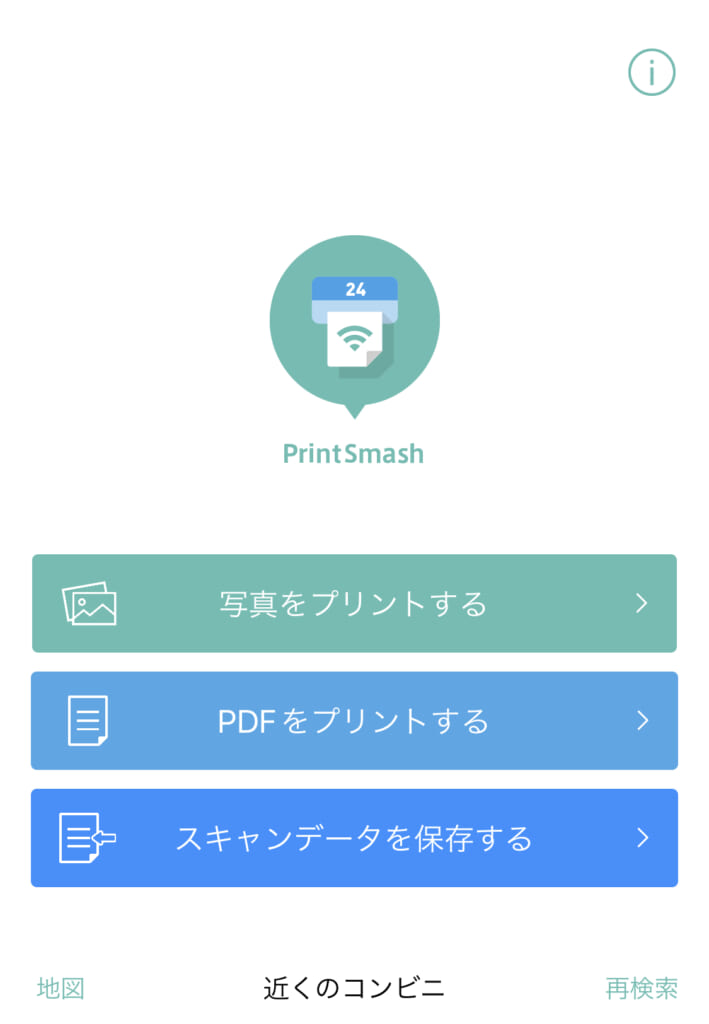
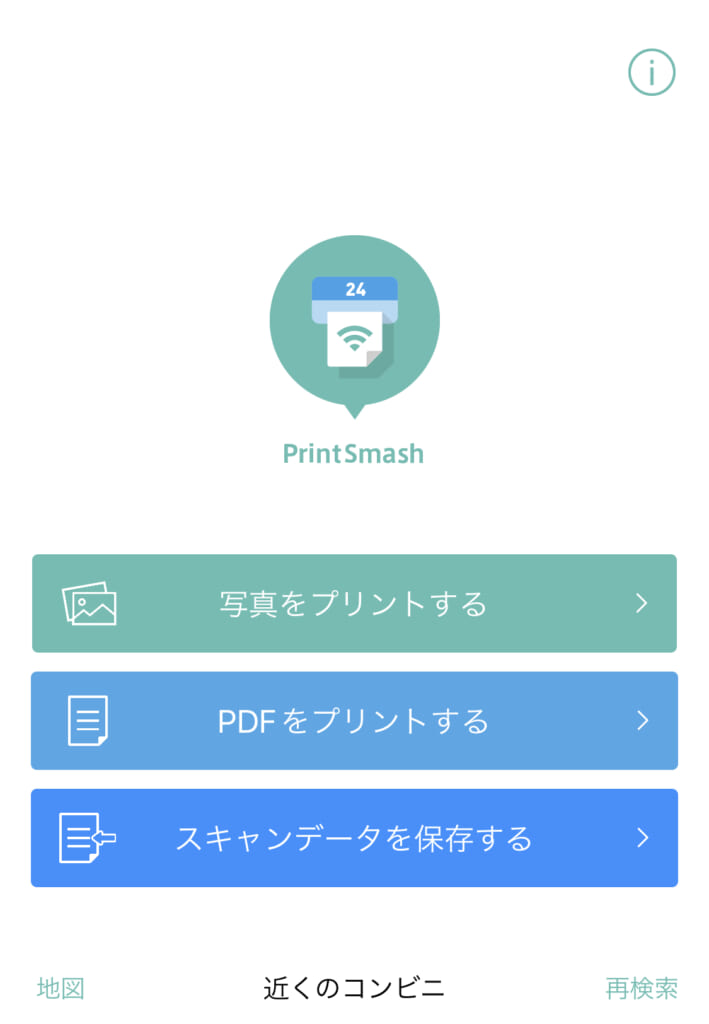
本体の設定画面からWi-Fiをタップし、「10_SHARP_WF」を選択。
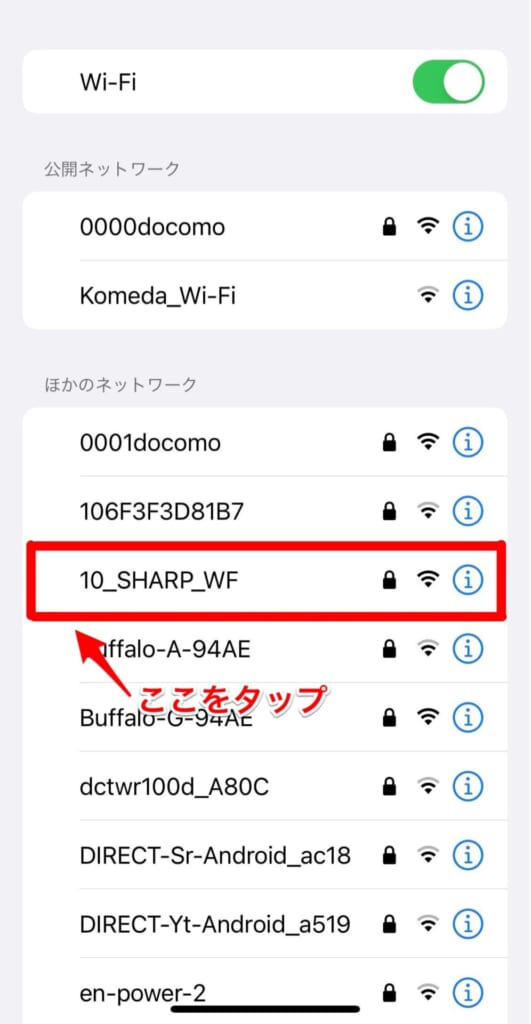
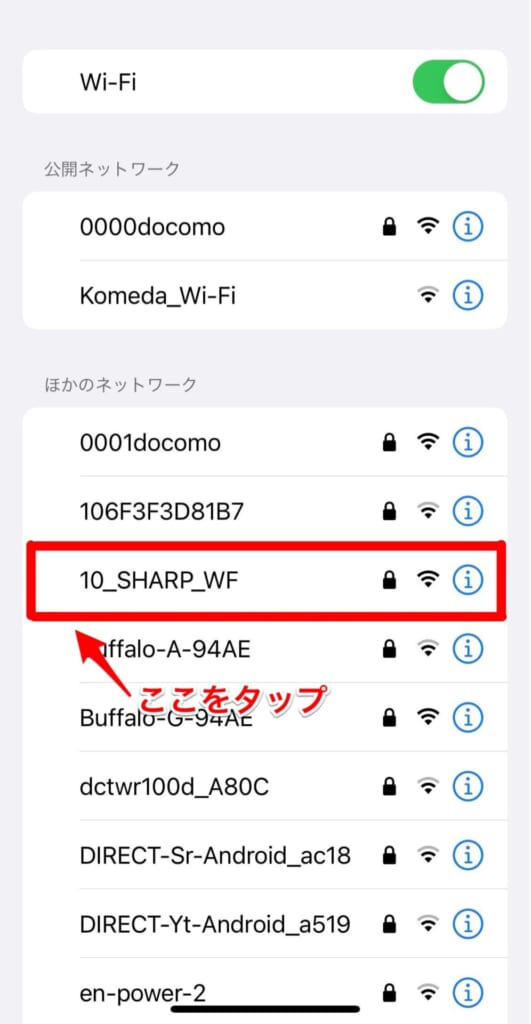
コピー機の画面に従い、パスワード入力をします。
接続が完了し、プリントするをタップすると送信完了です。
「Print Smash」のアプリは、有効期限がアップロード完了した時点から8日間になります。
余裕を持って印刷に行けますね!
※更に有効期限を長くしたい方は、こちらもユーザー登録無料の「ネットワークプリントサービス」を利用しましょう。
ユーザー登録が必要ではありますが、有効期限が30日になります。
LINEを利用して印刷する方法
画像やpdfファイルの印刷であれば、LINE公式アカウントによる印刷も可能です。
友達追加のみで利用可能なので、こちらも会員登録一切不要でご利用いただけます。
LINEを利用している方はすぐ使えて便利です。
どこで印刷をするかによってやり方が違いますので、順番にご紹介します。
セブンイレブンで印刷する場合
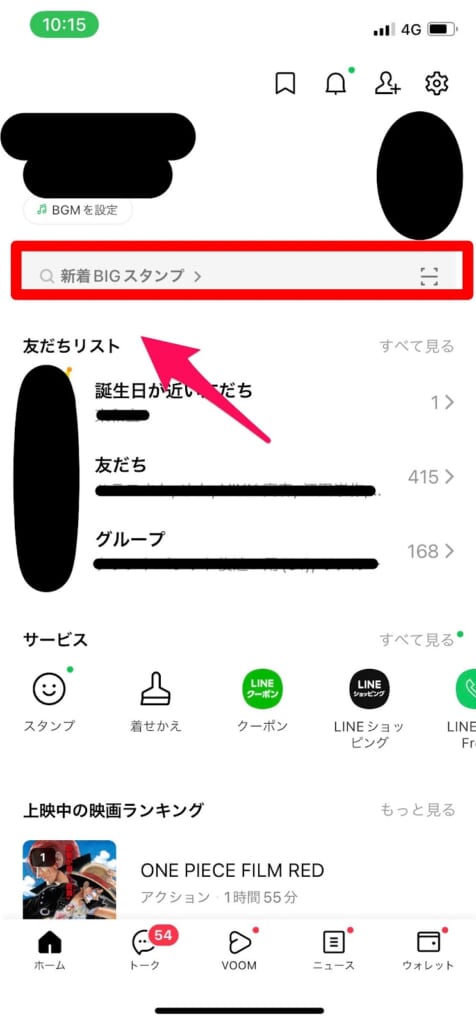
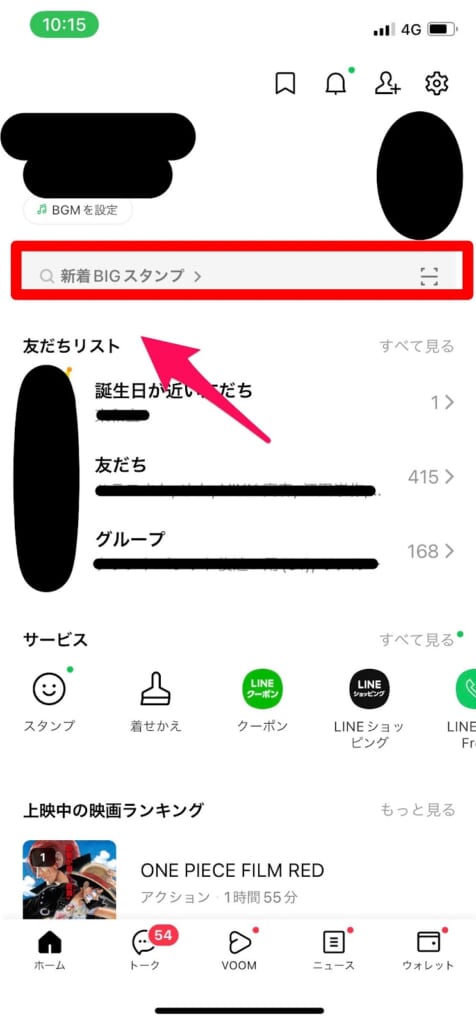
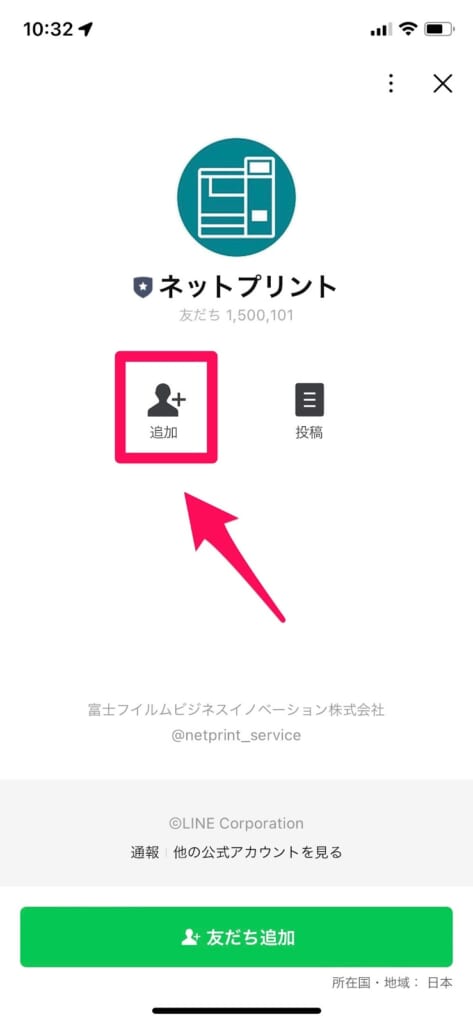
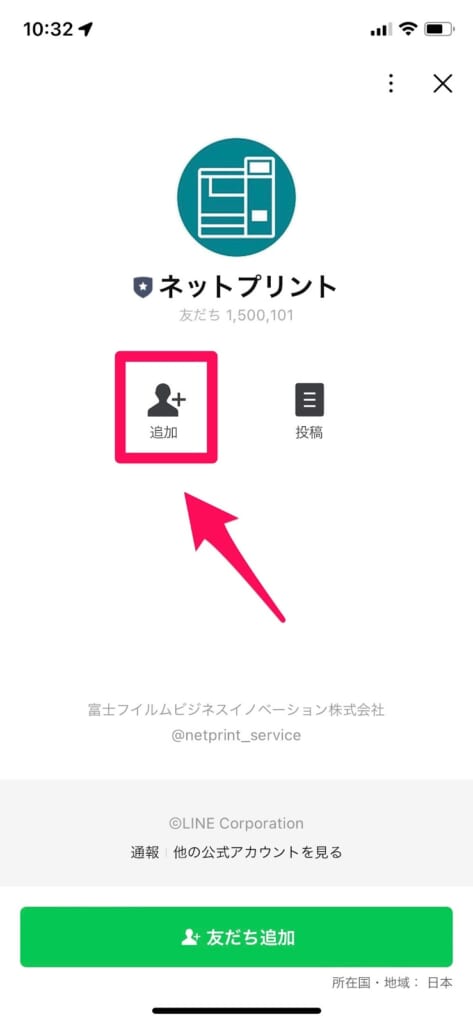
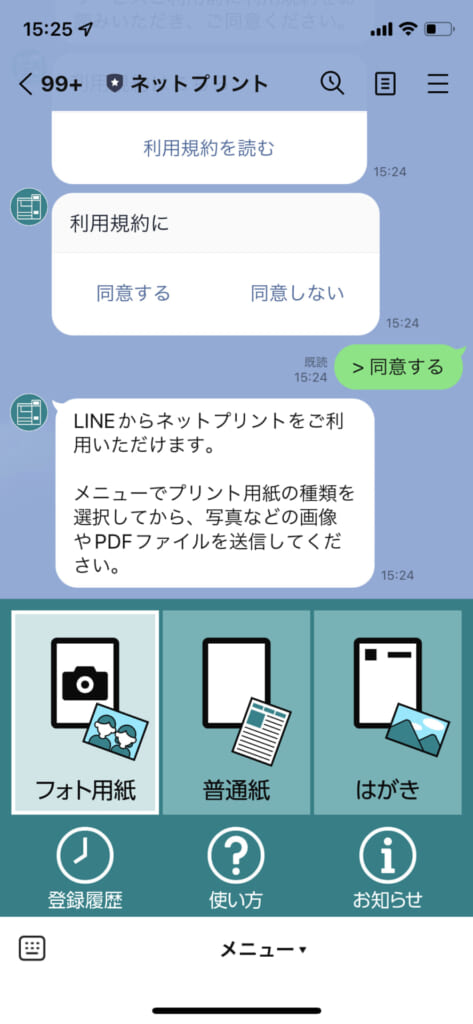
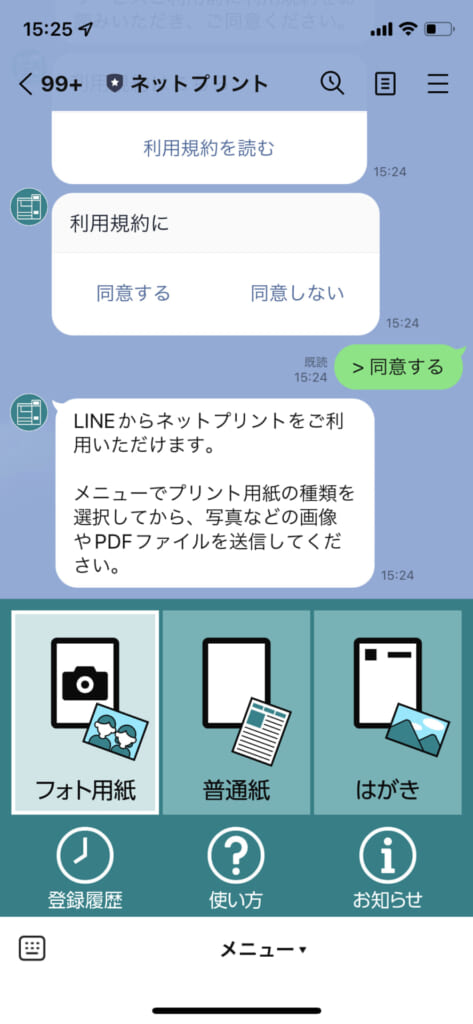
- 写真を印刷したい場合は「フォト用紙」
- PDFを印刷したい場合は「普通紙」
- はがきとして印刷したい場合は「はがき」
をお選びください。
トーク画面に共有できたら、登録履歴より予約番号を確認します。
こちらで完了です!
こちらも有効期限は1日しかないので、トーク画面で共有ができたら早めにセブンイレブンで印刷をしてください。
ローソン・ファミリーマートで印刷する場合
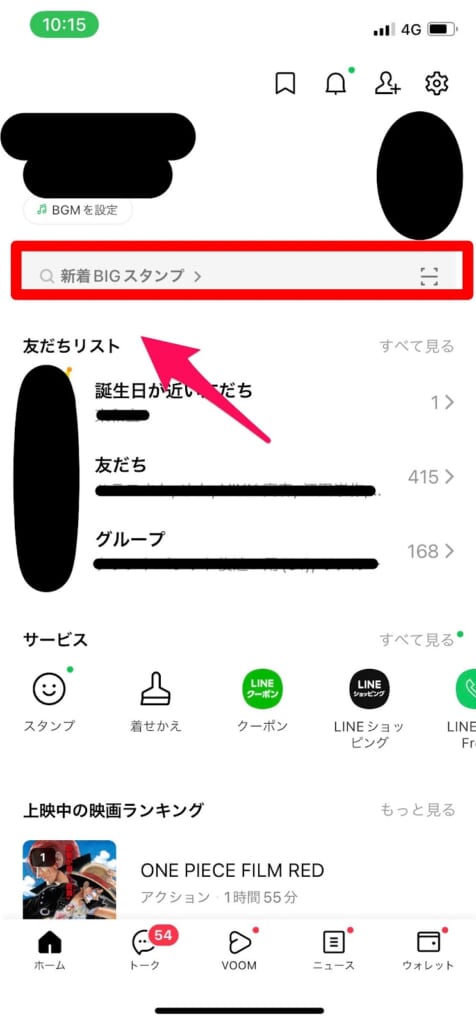
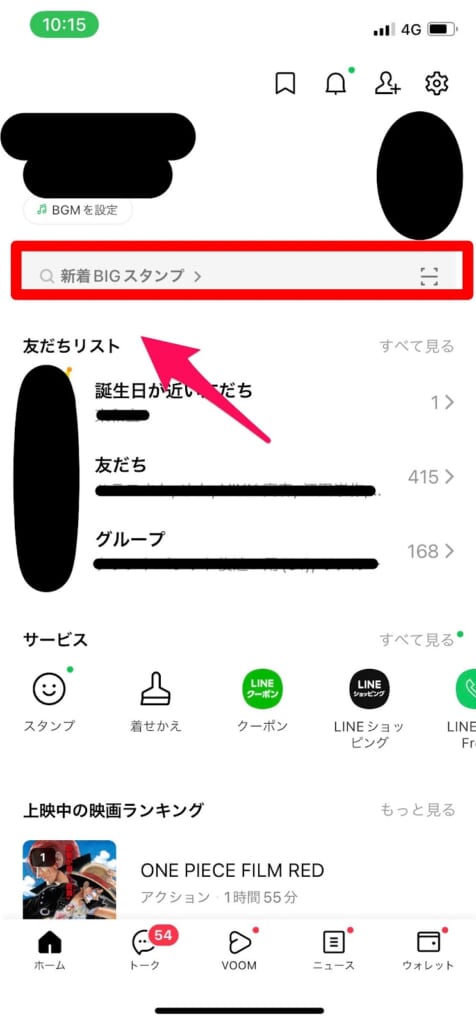
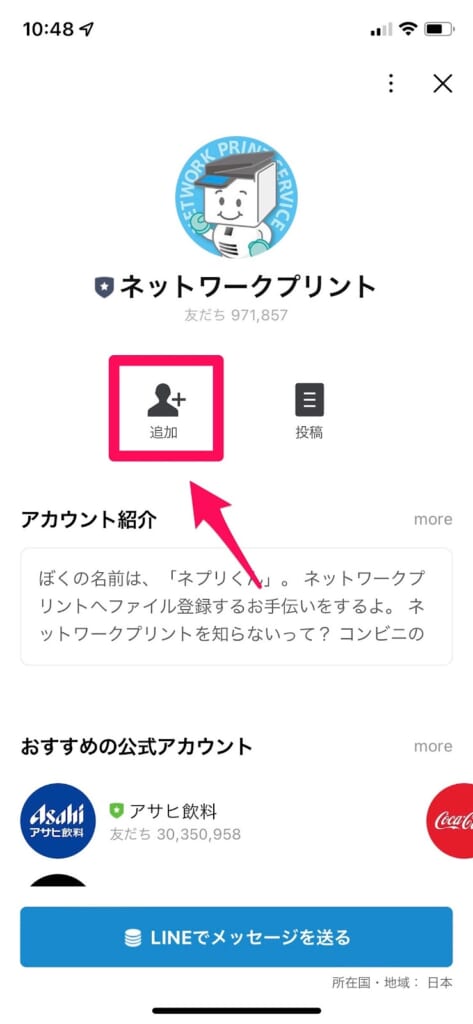
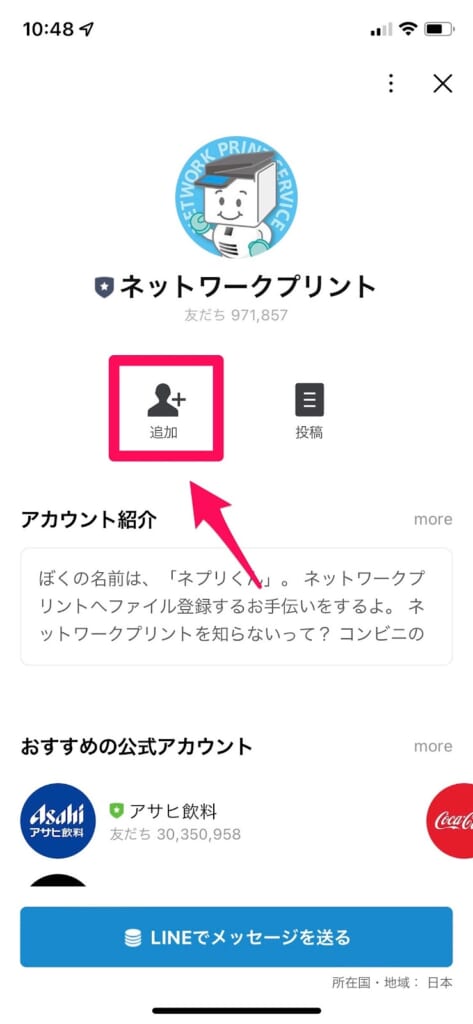
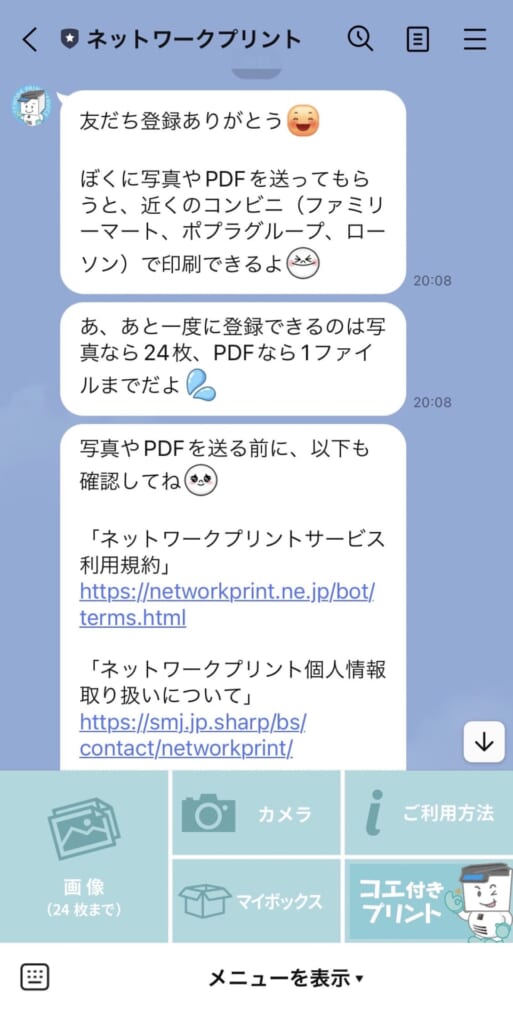
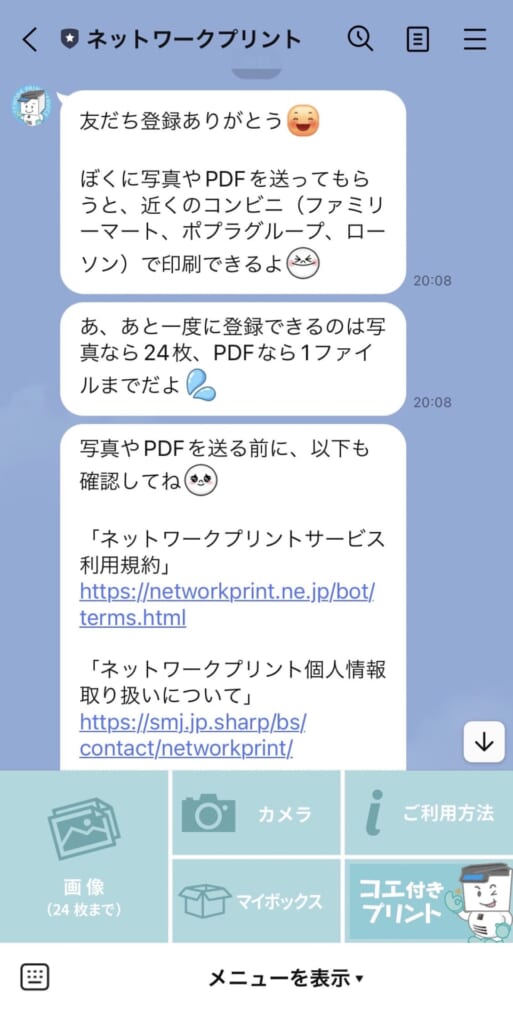
- 写真を印刷したい場合は「画像」
- PDFを印刷したい場合は印刷したいファイル
- ファイルを印刷したい場合は、印刷したいファイル
を開いてください。
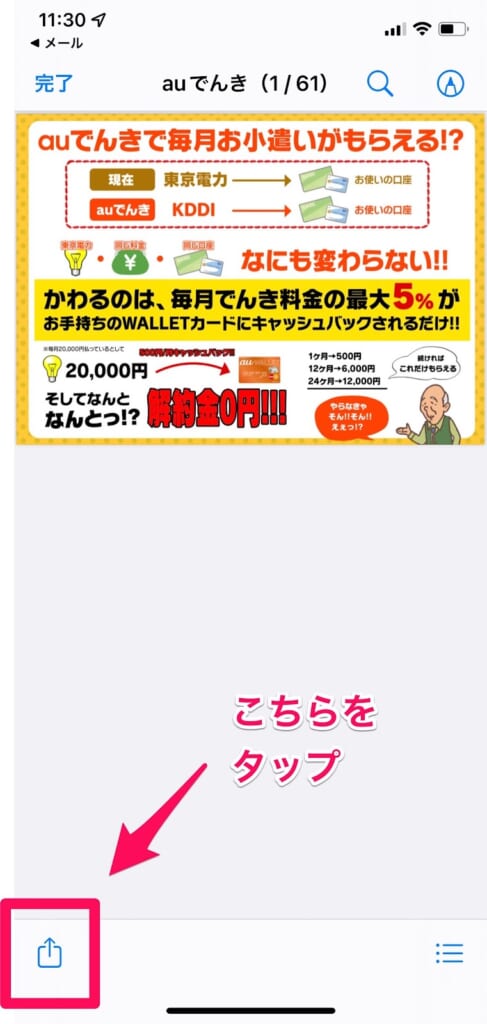
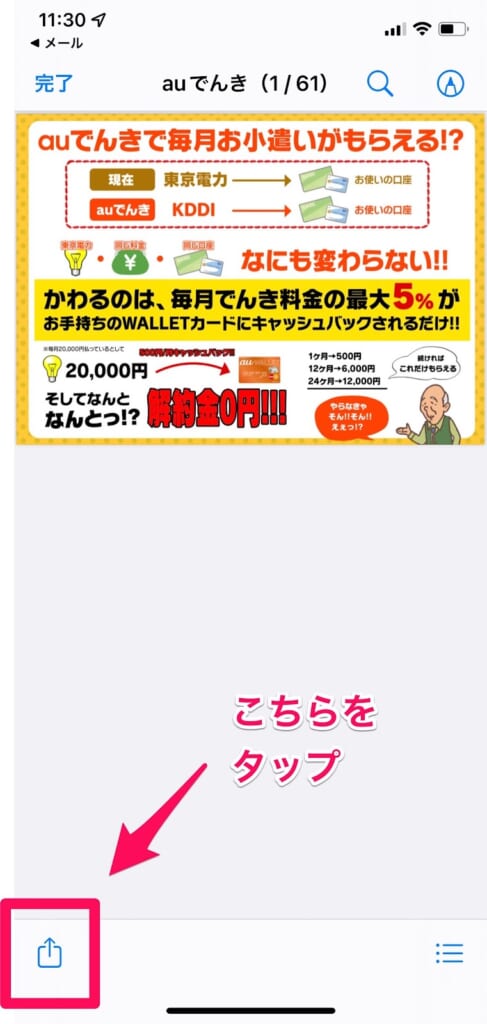
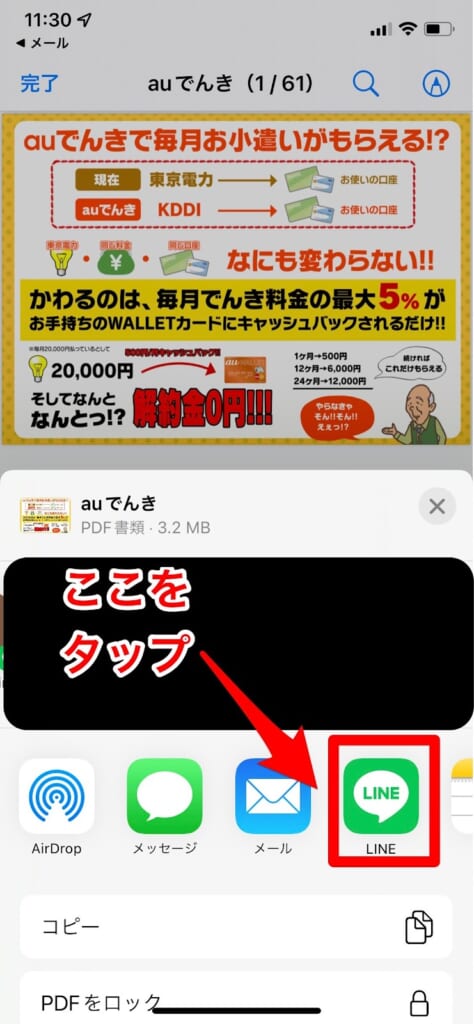
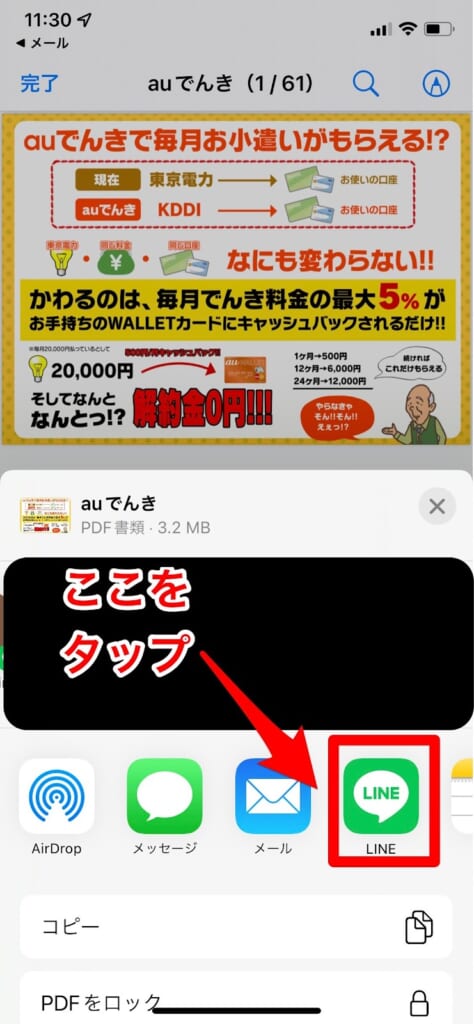
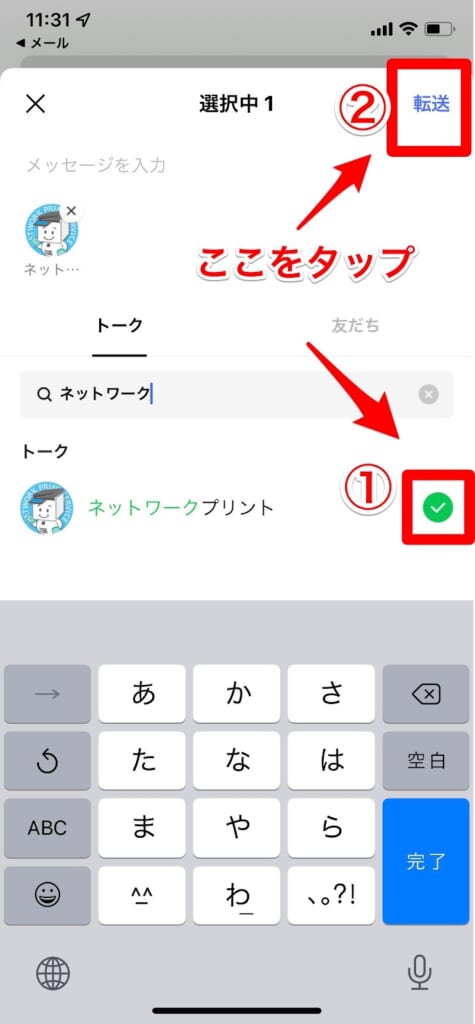
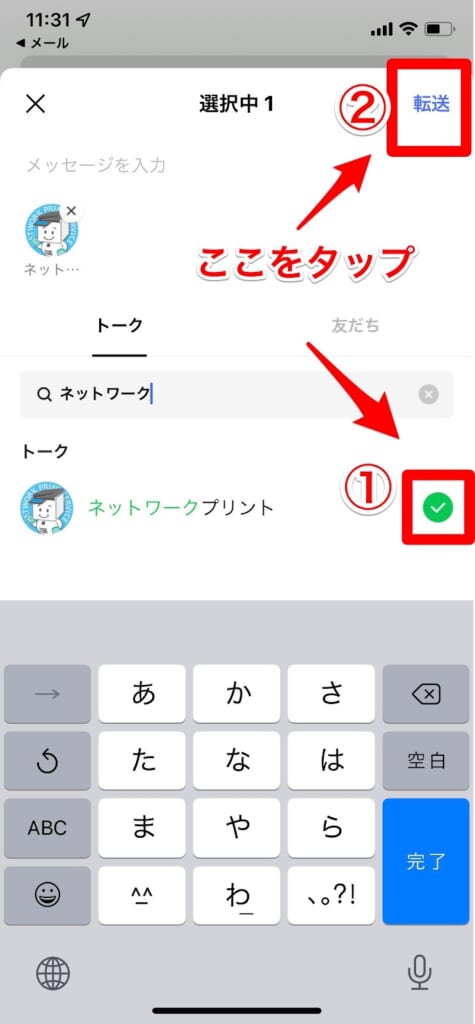
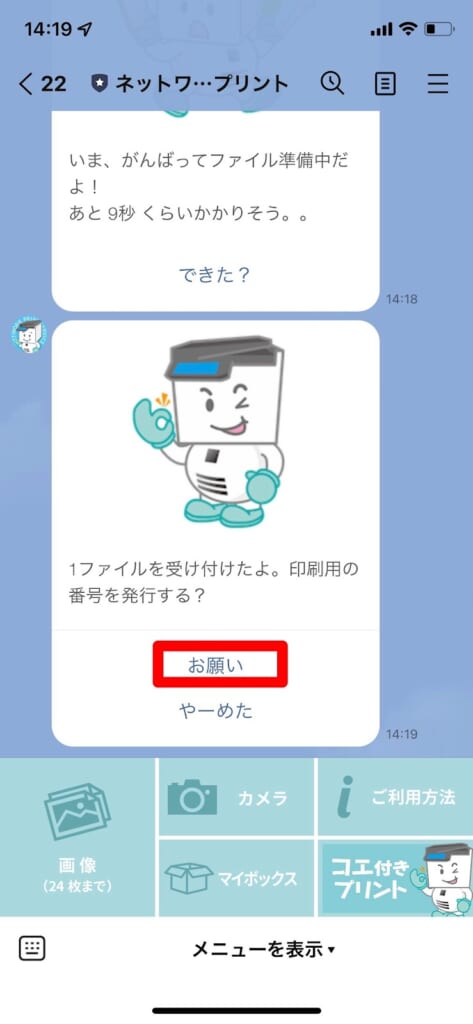
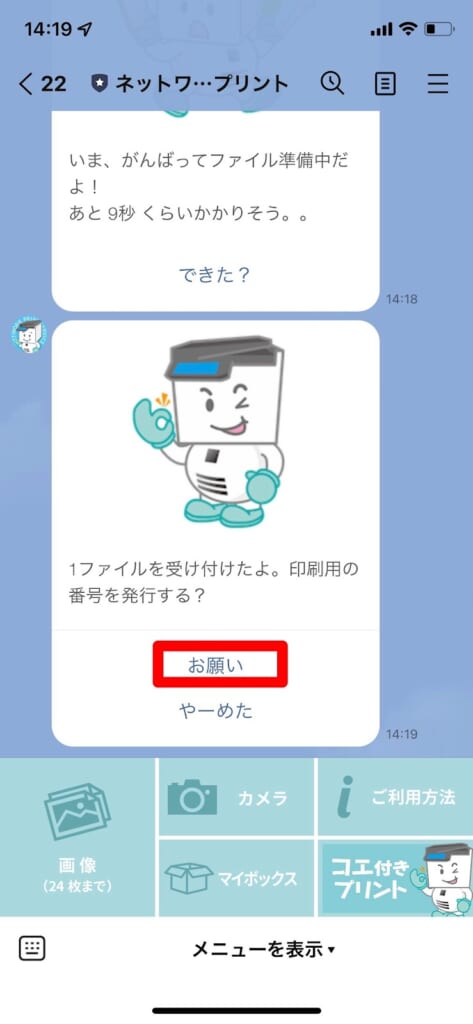
印刷の番号が発行されたらコンビニのコピー機で印刷可能です。
「Print Smash」アプリの時と違い、Wi-Fi接続が必要ないのでLINEの方がより簡単に印刷できますね。
こちらも「Print Smash」アプリと同様に有効期限が8日間になるので、余裕を持ってコンビニに印刷しに行くことができます。
料金比較
ここまで色々なスマートフォンからの印刷方法をご紹介してきましたが、実際どれくらい料金がかかるのか気になりますよね。
比較するとご覧の通りです!
| 店舗 | 色 サイズ | 料金 (B5、A4、B4) | 料金 (A3) | 料金 (はがき) | 料金 (L判) |
|---|---|---|---|---|---|
| セブンイレブン | 白黒 | 20円 | 20円 | 20円 | – |
| カラー | 60円 | 100円 | 60円 | 40円 | |
| ファミリーマート | 白黒 | 10円 | 10円 | 20円 | – |
| カラー | 50円 | 80円 | 60円 | 30円 | |
| ローソン | 白黒 | 10円 | 10円 | 20円 | – |
| カラー | 50円 | 80円 | 60円 | 30円 |
L判写真を印刷する際は、安さで選ぶならファミリーマートかローソンがおすすめです。
高品質な写真を求める方は、セブンイレブンの写真には美肌補正機能が搭載されているのでおすすめです。
※支払いに関しての注意点
- セブンイレブンは硬貨と電子マネー「nanaco」が利用可能
- ファミリマート、ローソンは硬貨のみ利用可能
まとめ


いかがでしょうか?
こちらの記事では、コンビニで簡単にスマートフォンの画像を印刷する方法をご紹介しました。
ご自宅にパソコンや印刷機がなくてお困りの方、こちらの記事を読んでいただければ簡単にコンビニで印刷することができますね。
- セブンイレブン→かんたんnetprint
- ローソン、ファミリーマート→Print Smash
こちらのアプリを是非ダウンロードしてみてください。
LINEを活用できる方は、LINEから印刷する方法も是非お試しください。
アプリの使い方や、ご自身のスマートフォンでWi-Fiの接続方法がわからないという方は、フォンシェルジュ提携店舗のTOP1でしたら、操作方法のご案内も承っております。(詳しくはショップにお問い合わせください。)
店舗では、今後のスマートフォンライフを少しでも楽しんでいただけるよう最大限サポート致します。
是非一度ご相談くださいませ。
フォンシェルジュ公式LINEアカウントの登録が便利でおトク
LINEをお友だち登録すると…
- スマホの無料料金診断ができる
- お近くの店舗を探してすぐに来店予約ができる
- オンラインで機種予約ができる
- スマホなどの機種に関する情報やお役立ち情報を配信
- 期間限定クーポンを配信
- 契約・お手続き時の必要な書類や準備する事が確認できる



















コメント