
子供にスマホを持たせたのはいいものの、ずっとスマホをいじっていて困っている・・



LINEばっかりしていて、勉強に集中できていない!
お子様にスマホを持たせたものの、利用時間を制限することの難しさに悩んでいる方も、多いのではないでしょうか?
利用時間の大半を占めるのが「LINE」です。
「LINE」はお友達とすぐ連絡が取れる便利なアプリですが、連絡の取りやすさやスタンプなどの豊富さから、ついつい利用時間が長くなってしまうお子様が多いのです。
今回はLINEの利用時間を制限したい方必見です!
LINEの利用時間を制限する方法をiPhone・Androidに分けてご紹介いたします!


LINEの利用時間を制限する方法【iPhone】


スクリーンタイムを使って時間制限する
iPhoneの場合はスクリーンタイムという機能を使って、LINEの利用時間制限をすることが可能です。
スクリーンタイムとは
スクリーンタイムはiOS12へのアップデートの際に追加された新機能です!


この機能は、iPhoneをどのくらい使っているのか?をカテゴリ別やアプリ別に表示してくれる機能なんです。
また、iPhoneを持ち上げた回数や、LINEやメールなどの通知はどのくらいきているのか?など、自分がどのようにiPhoneを使っているのかが分かる機能です。
では実際にスクリーンタイムを使って、LINEの利用時間を制限する方法をご紹介します。
LINEの利用時間を制限する3ステップ
- 保護者様のスマホからお子様用のApple IDを作成する
- お子様用のiPhoneにサインインをする
- 保護者様のスマホからLINEの利用時間の制限をする
以上の3ステップで簡単にLINEの利用時間を制限できちゃいます!
では解説していきます!
①保護者様のスマホからお子様用のApple IDを作成する
お子様のiPhoneにスクリーンタイムを設定して、LINEの時間制限をするためには、「ペアレンタルコントロール」という設定が必要です。
この「ペアレンタルコントロール」を設定するには「ファミリー共有」という設定が必要になります。
この「ファミリー共有」を設定する際に、お子様用のApple IDの作成が必要なのです。
このように聞くと手順がいくつもあって大変そう・・と思う方もいらっしゃるかもしれません。
ですがご安心ください!
iPhoneの設定では一連の流れで全て設定することが可能です。
手順は以下の通りです。
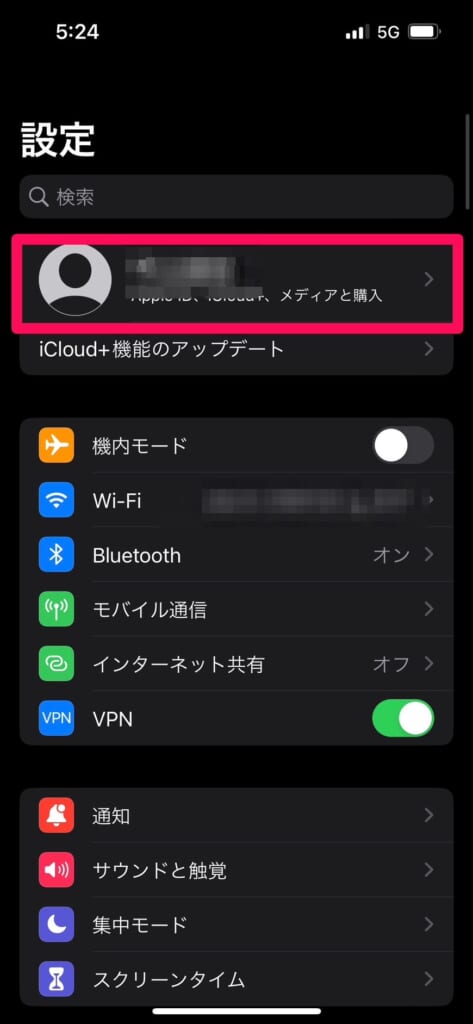
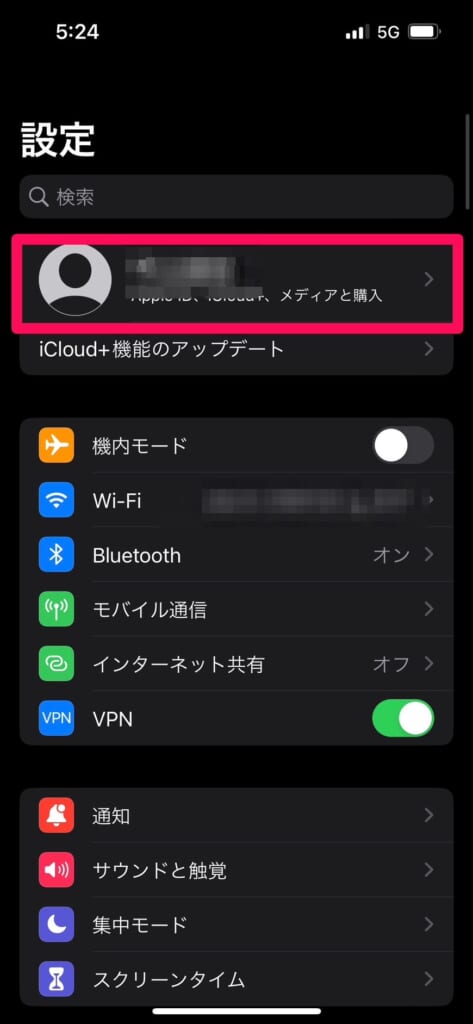
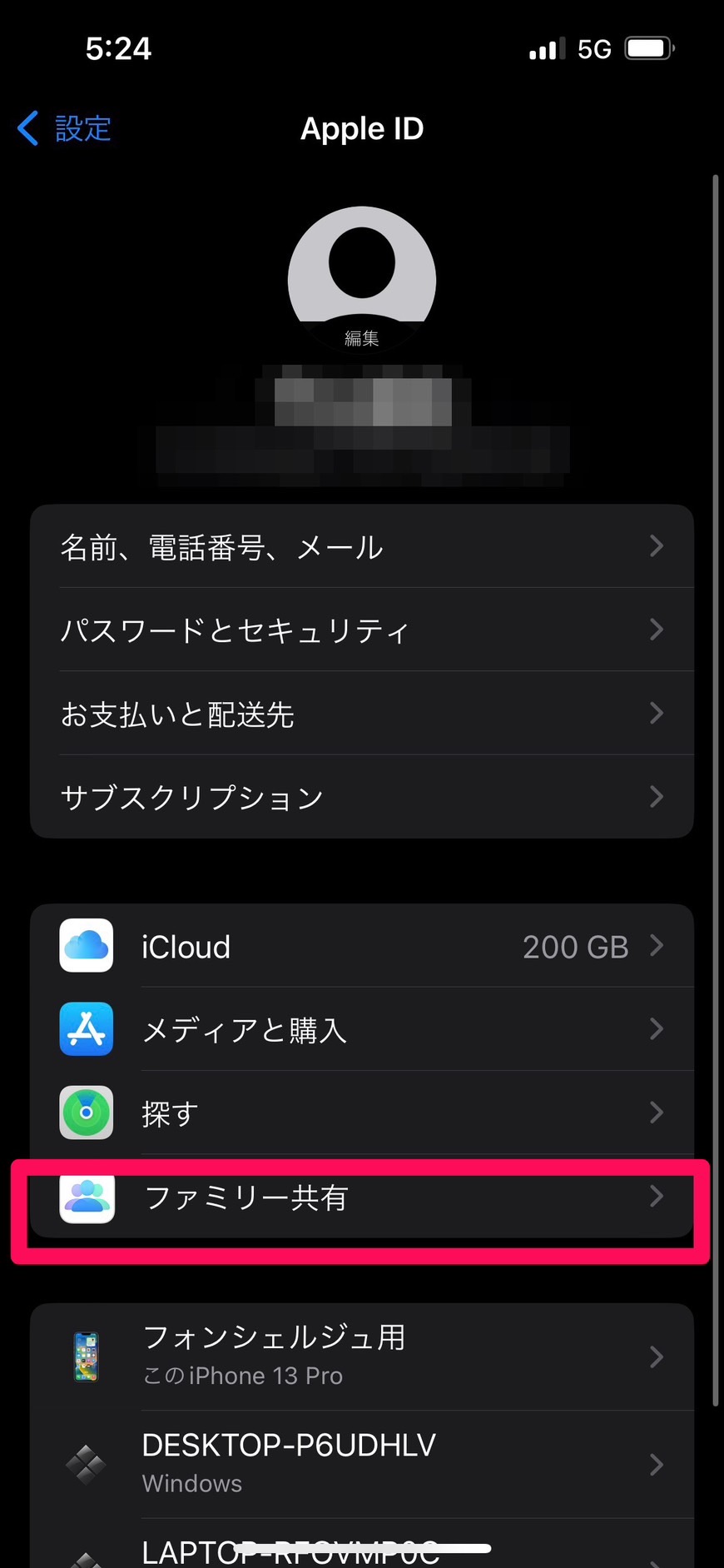
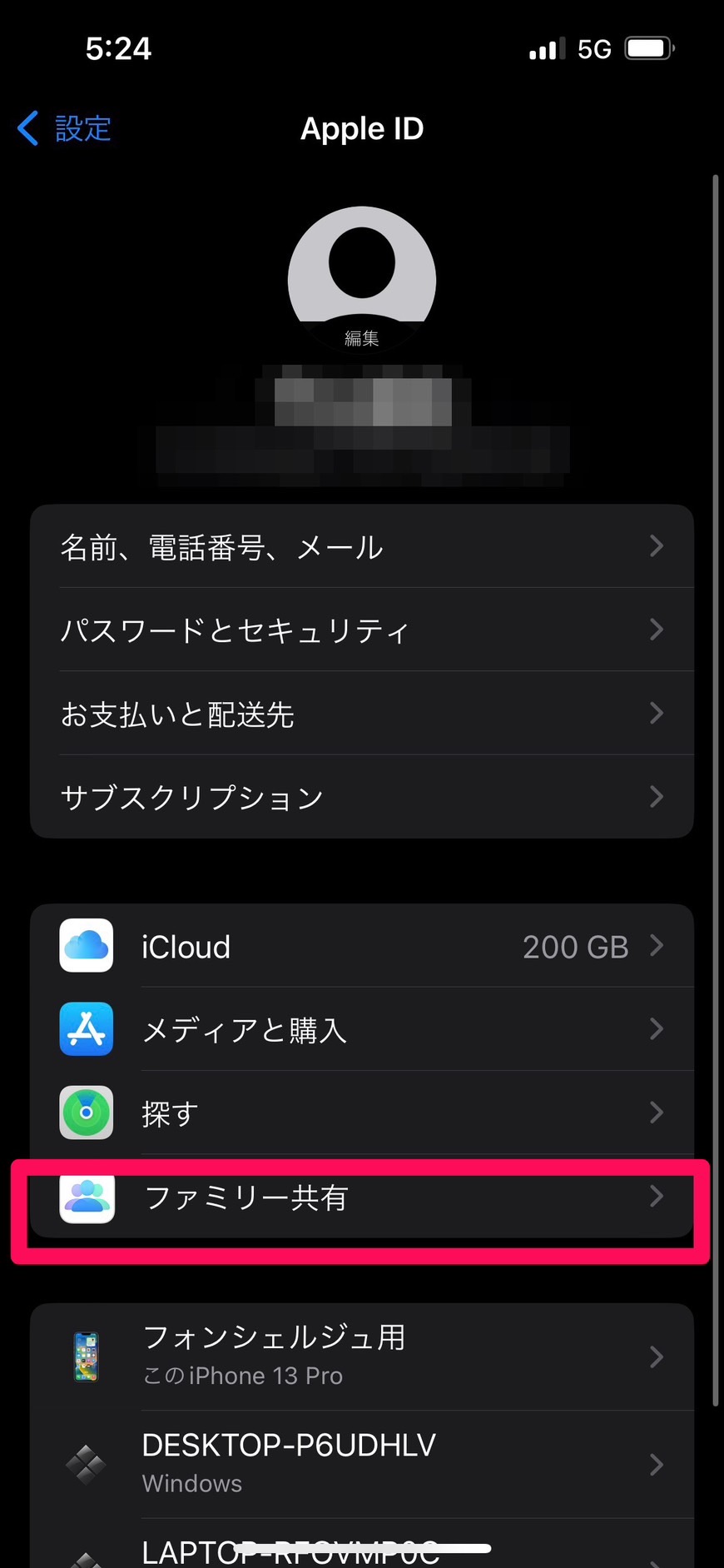
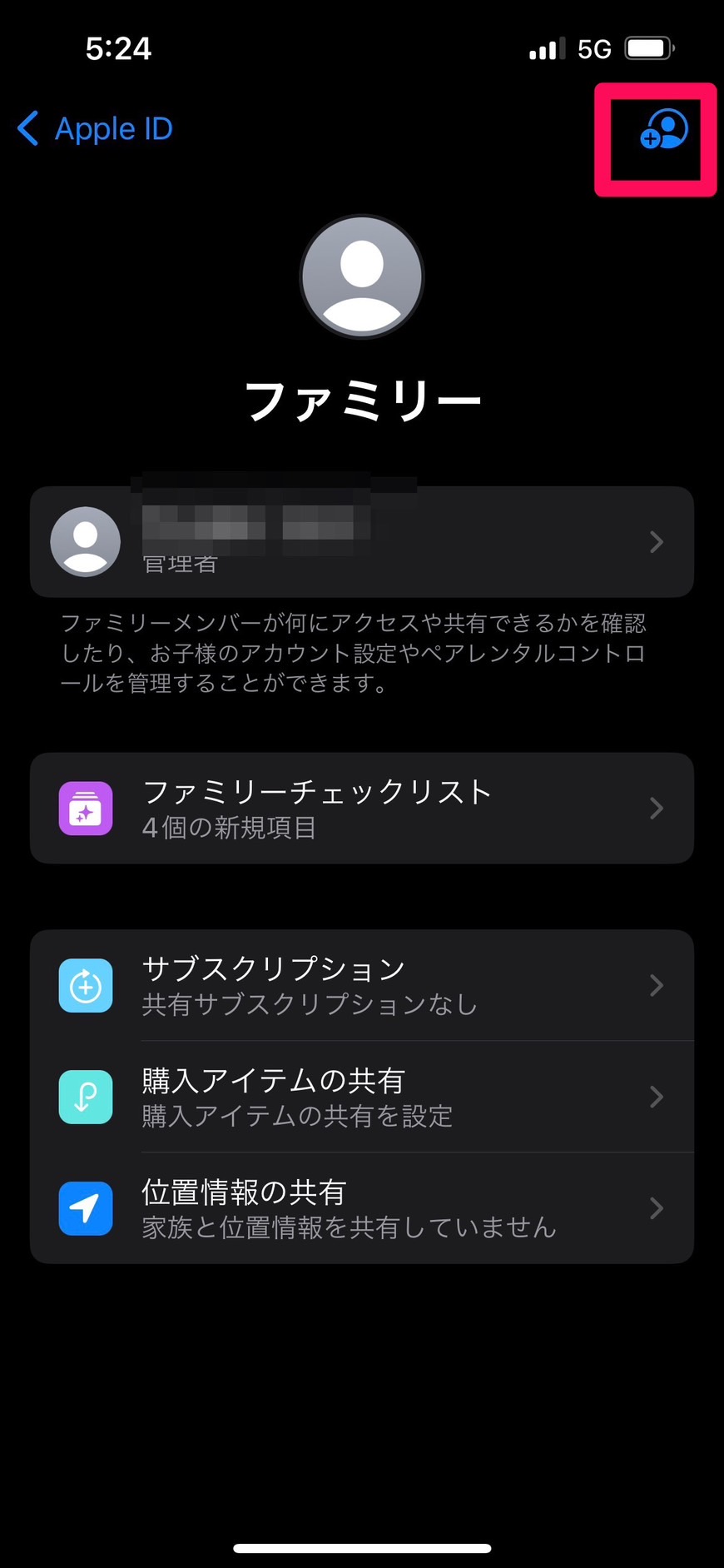
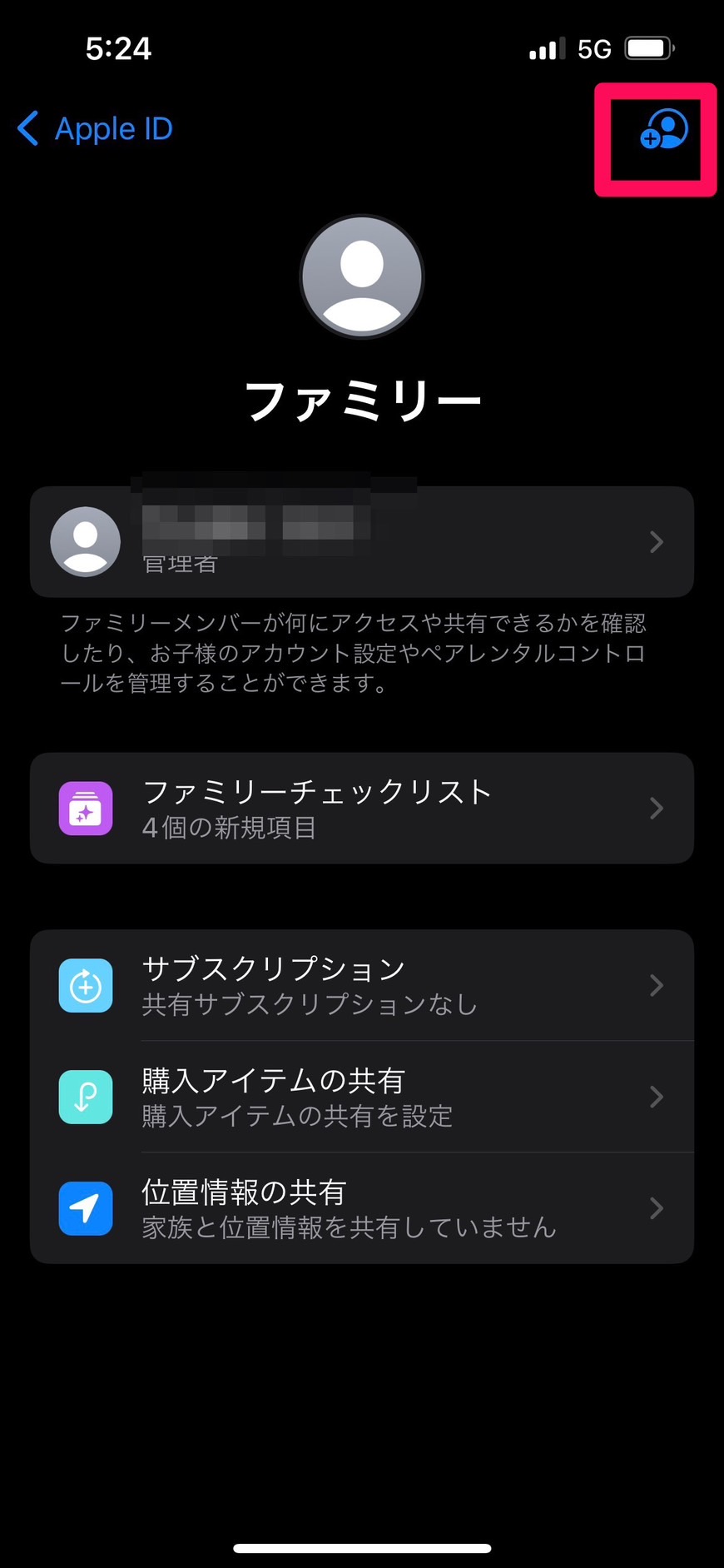
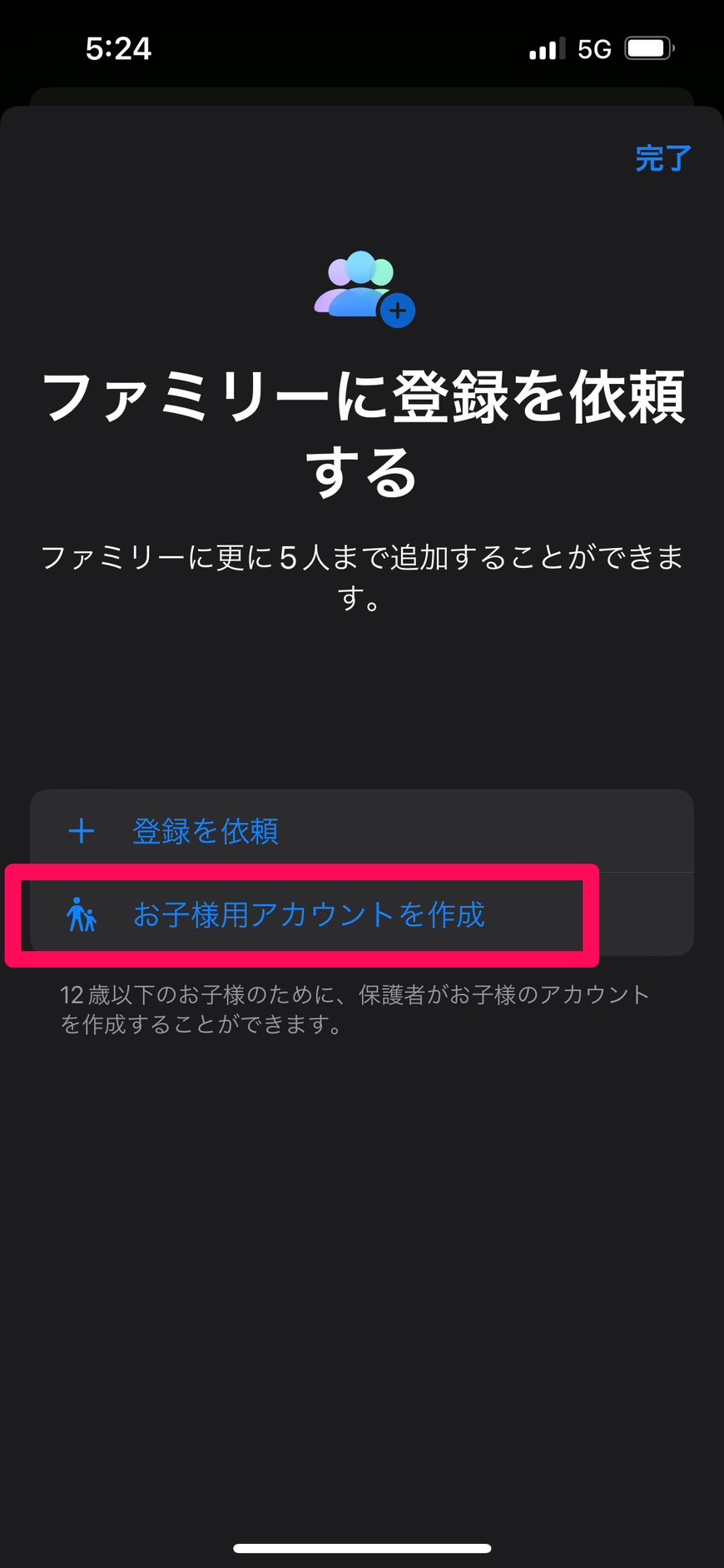
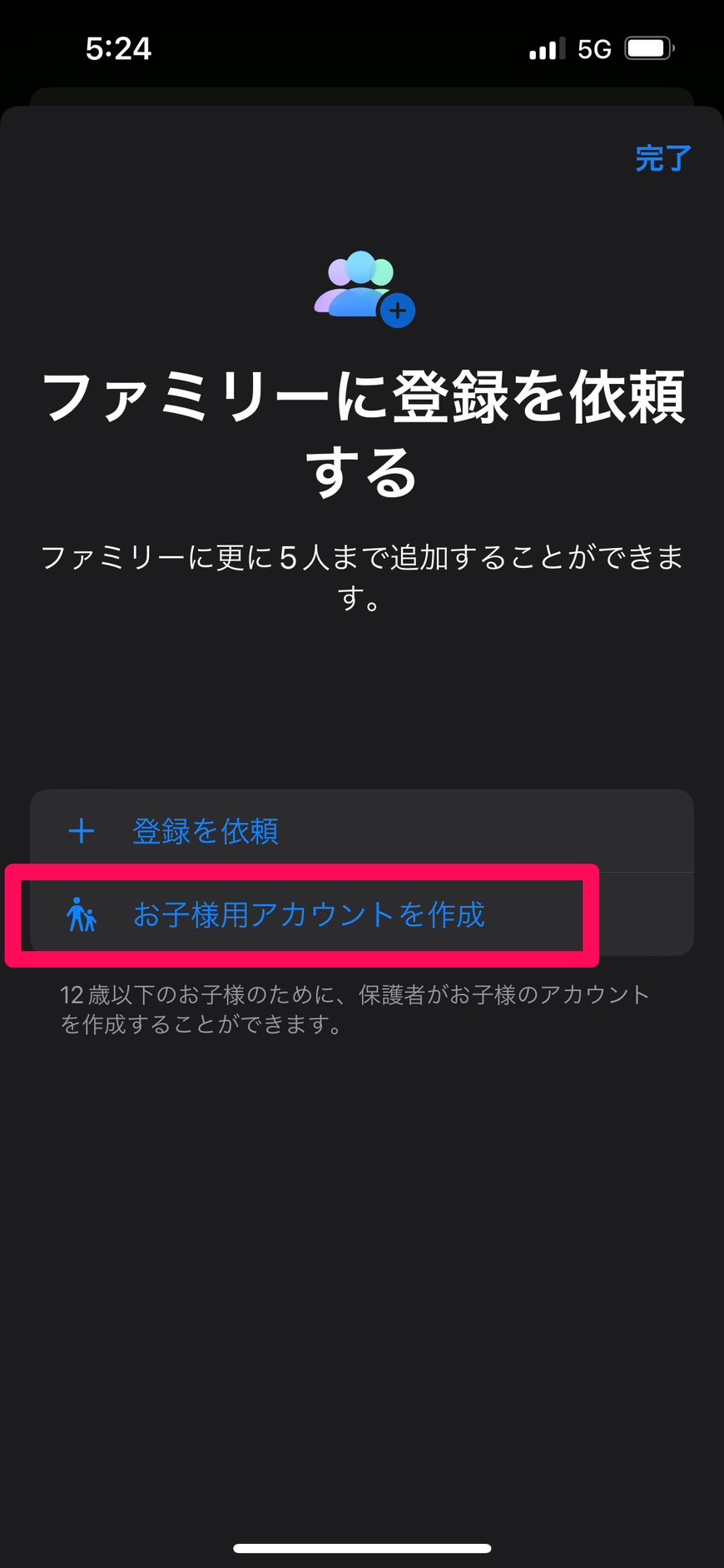
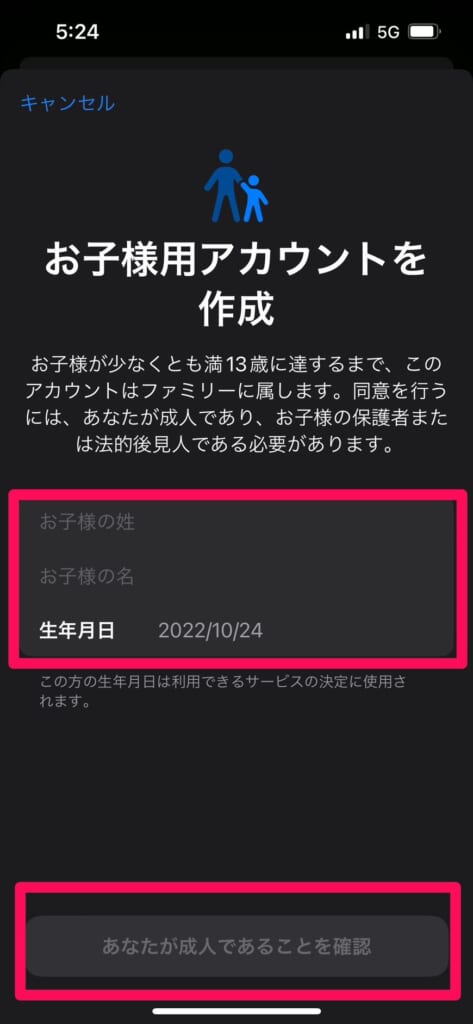
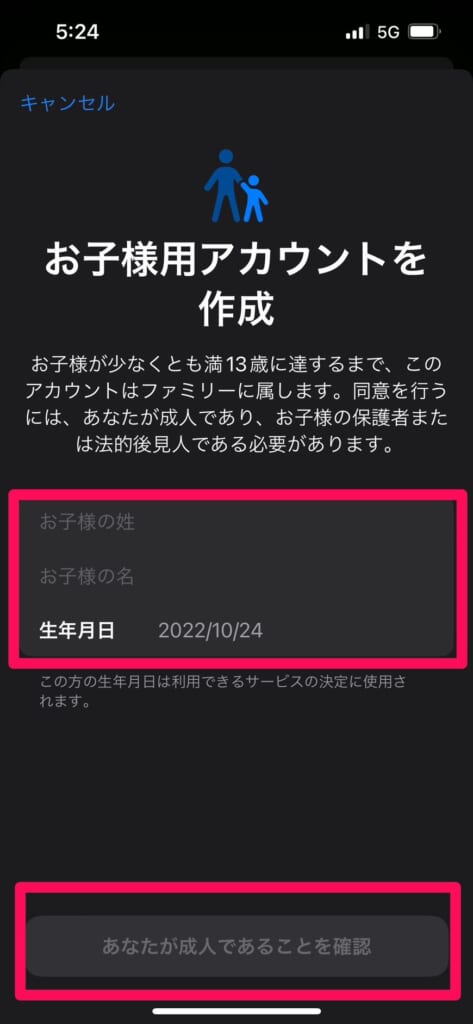
※クレジットカード情報や、キャリア決済が必要
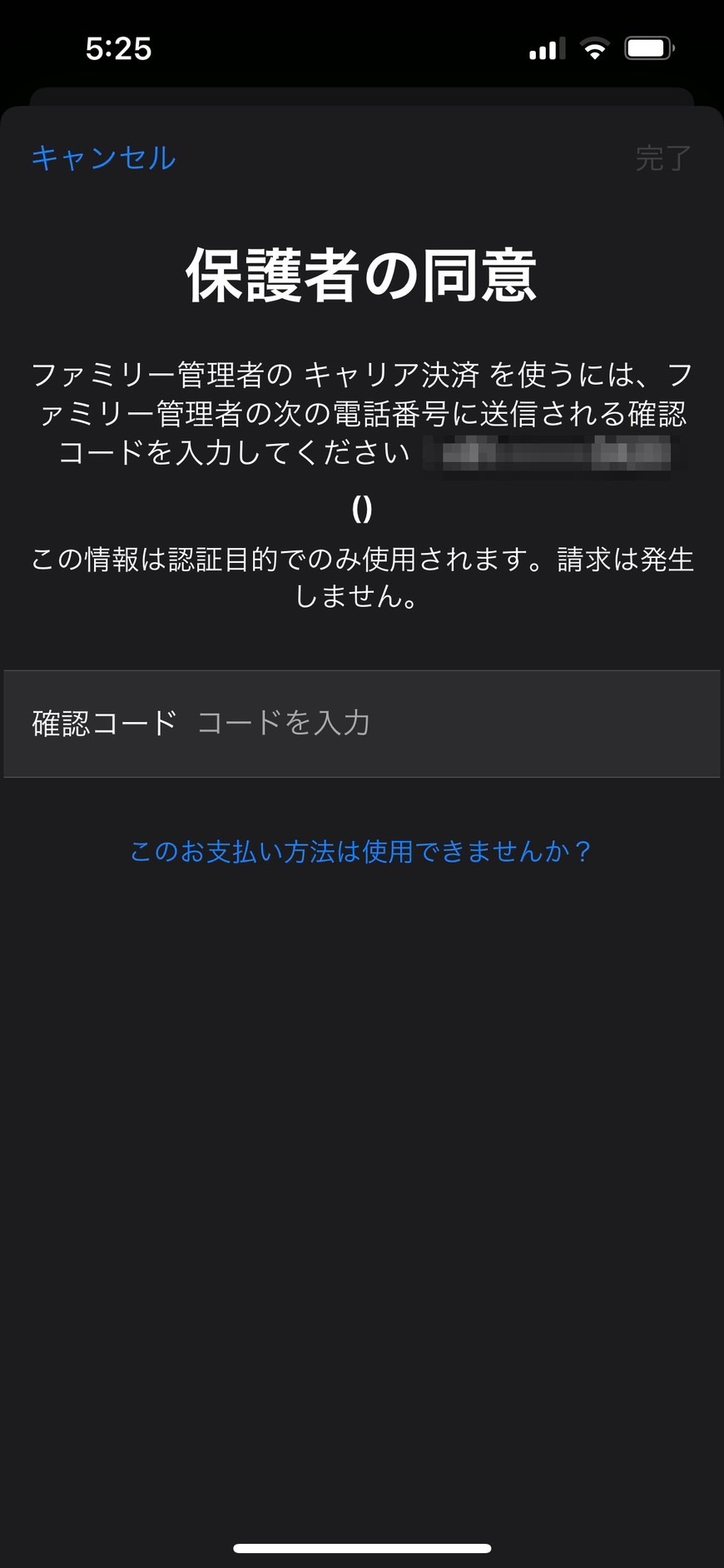
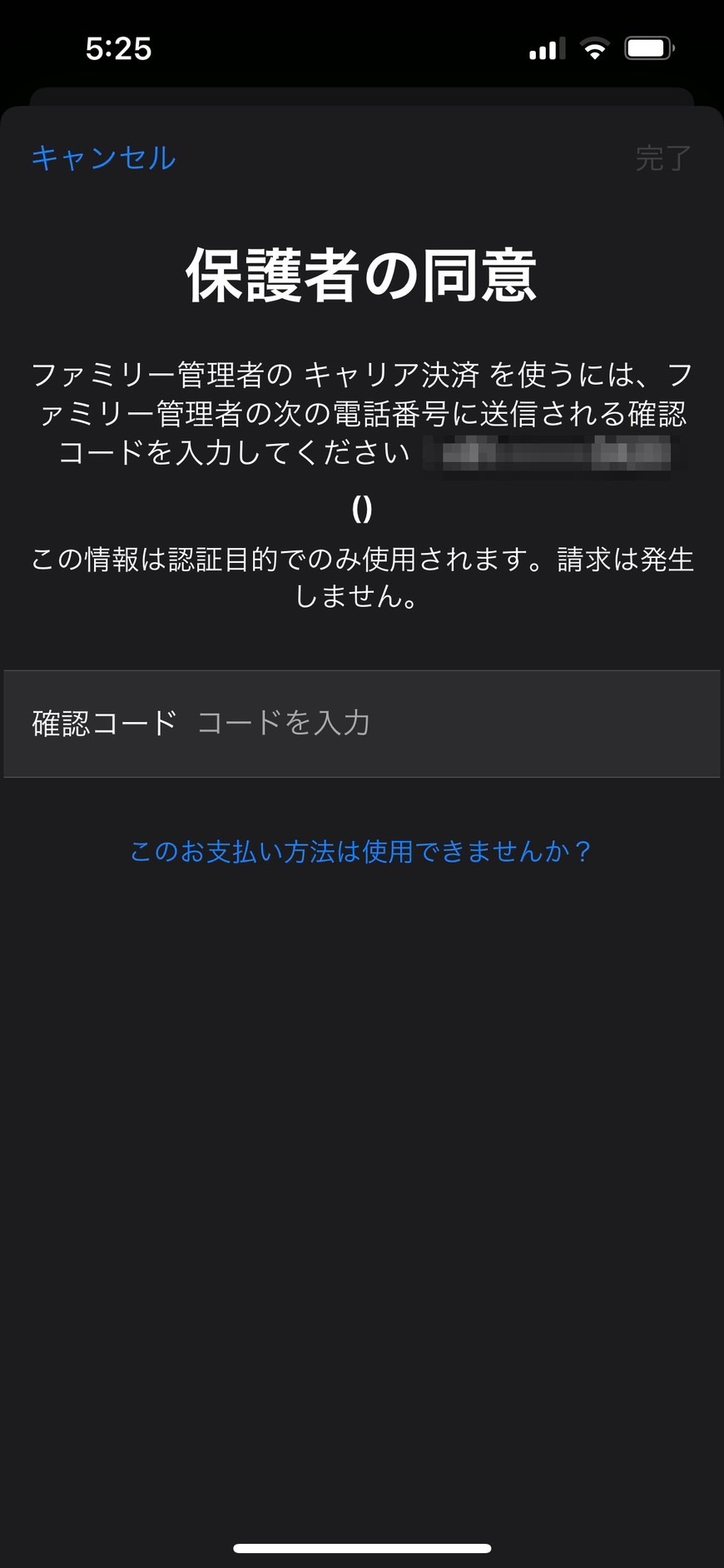
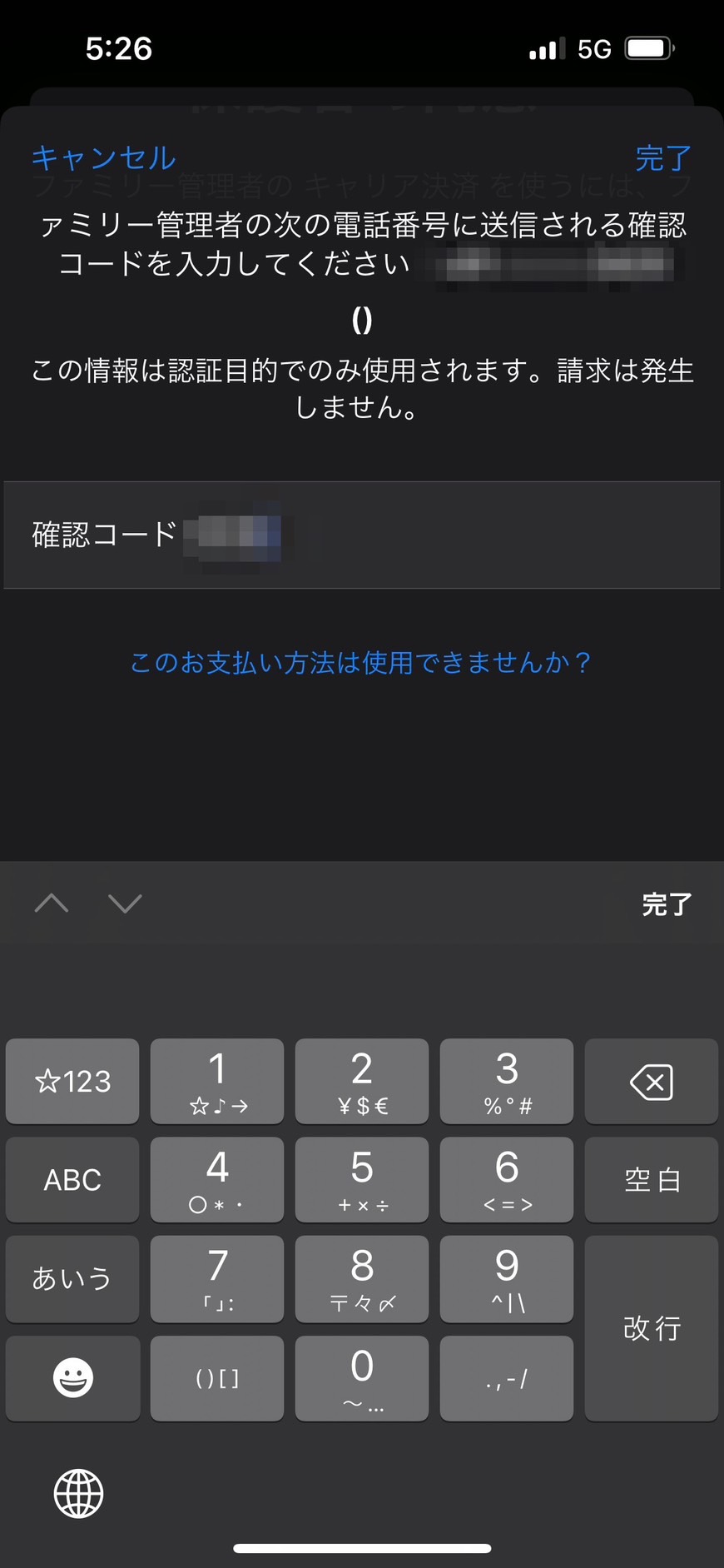
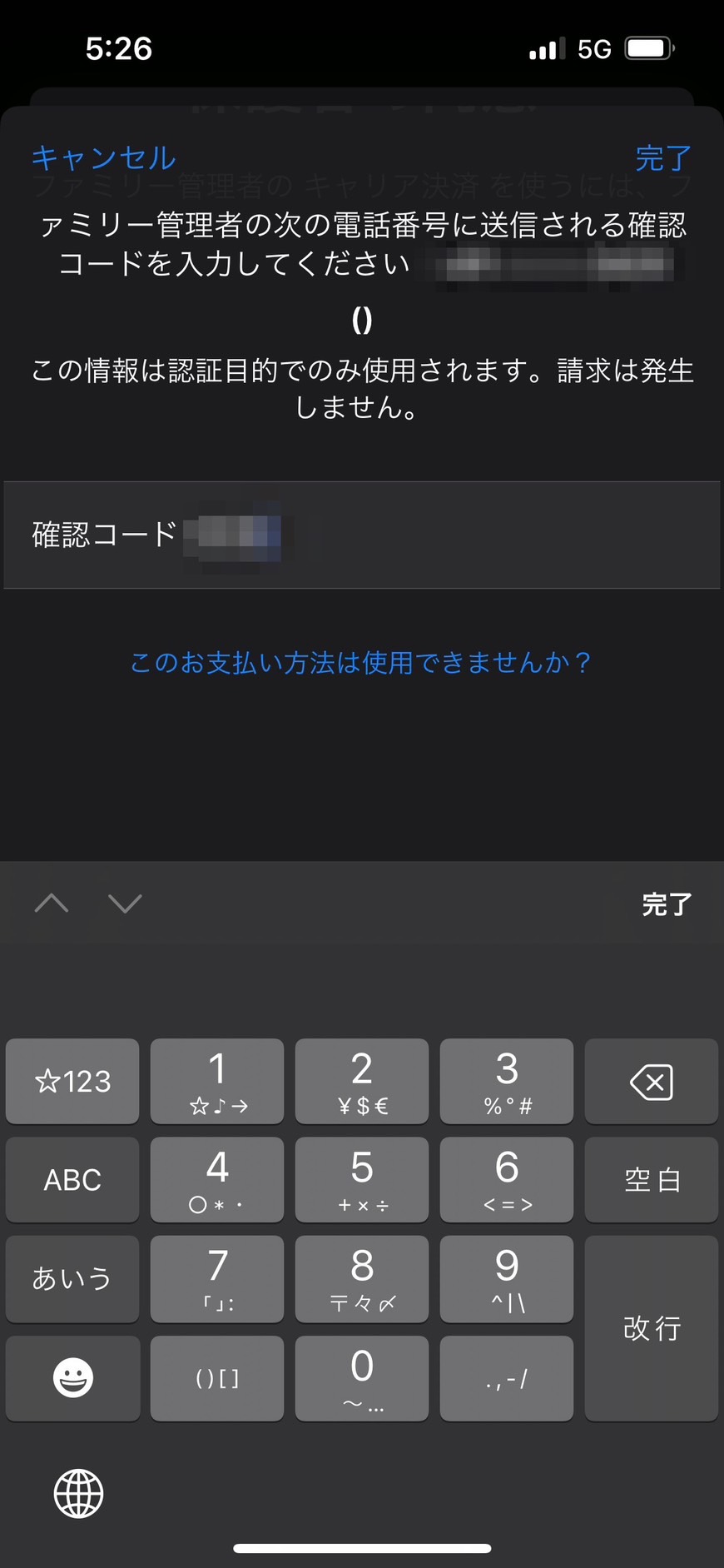
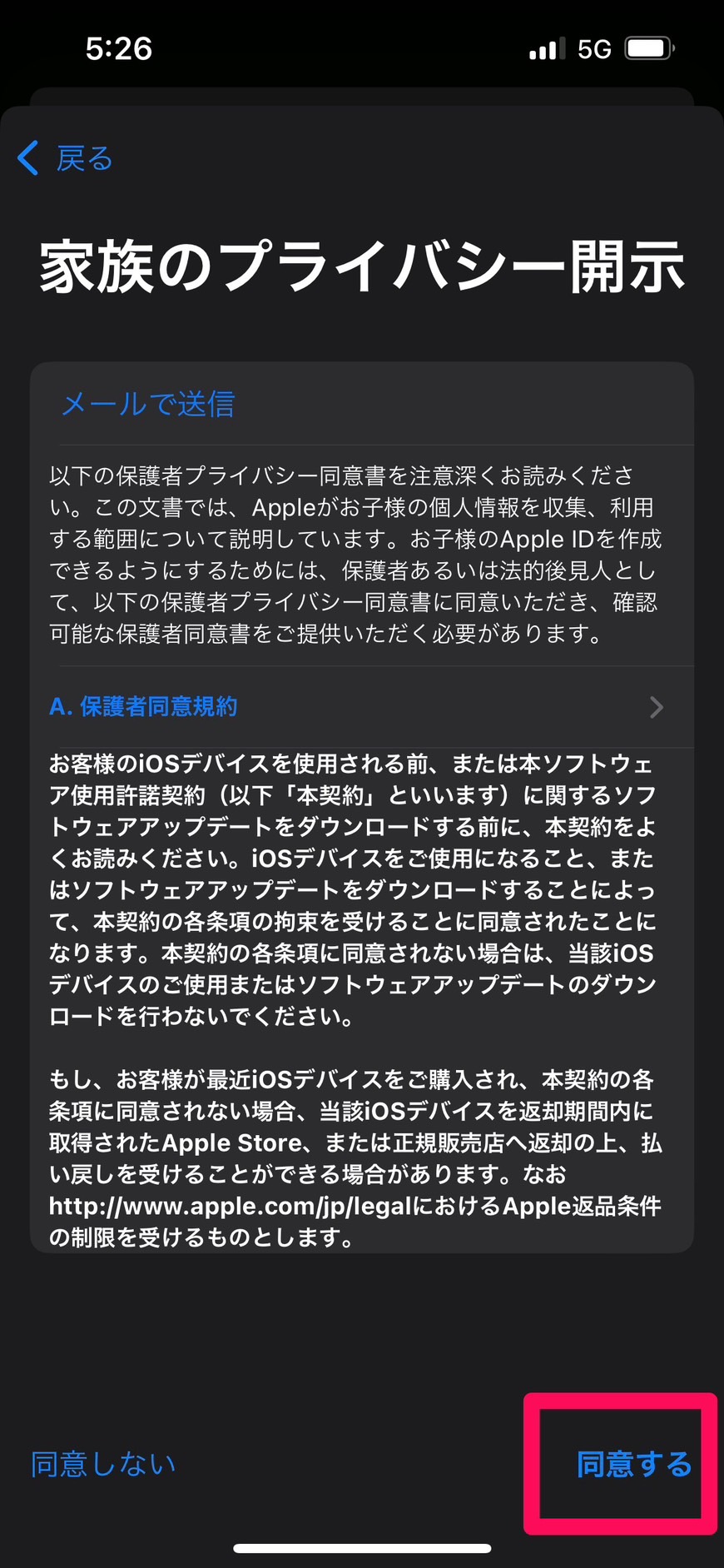
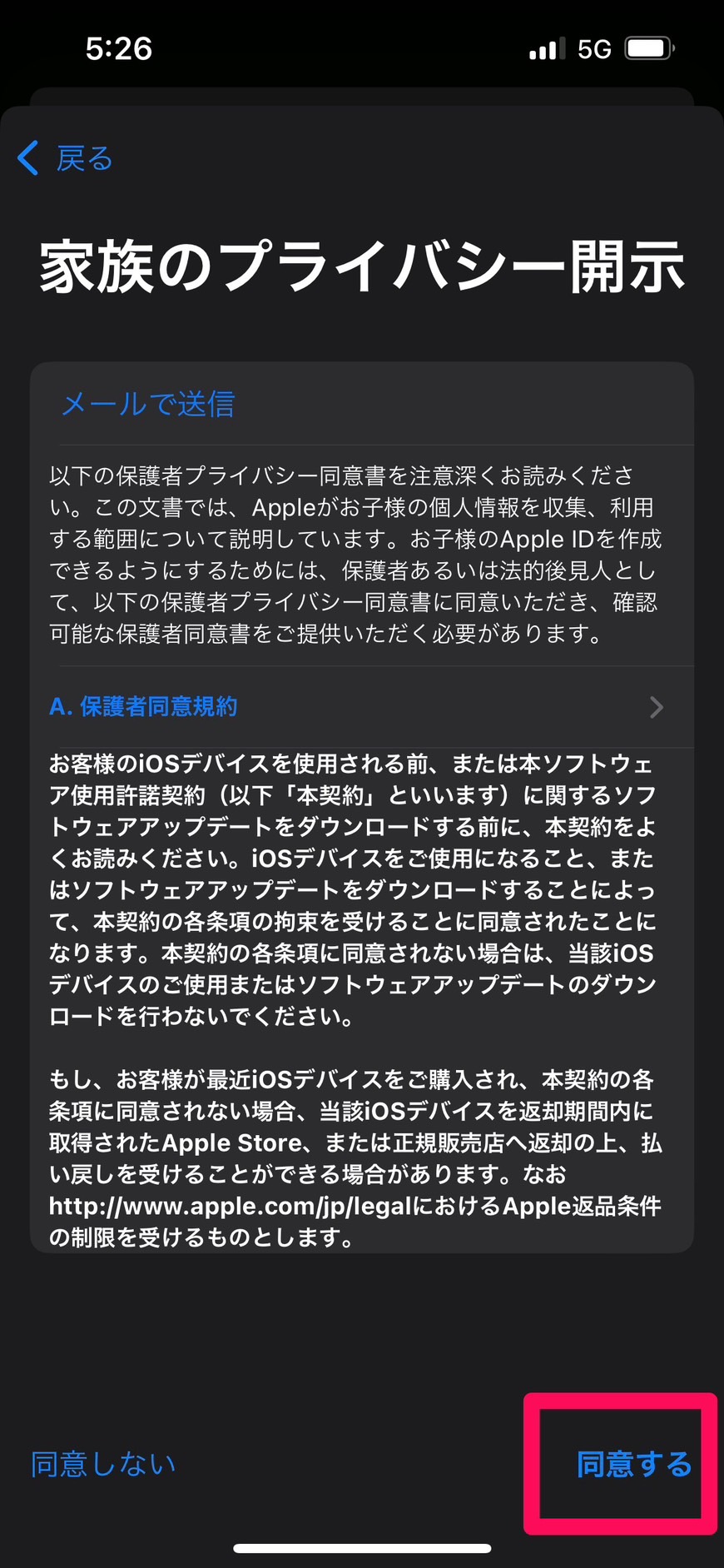
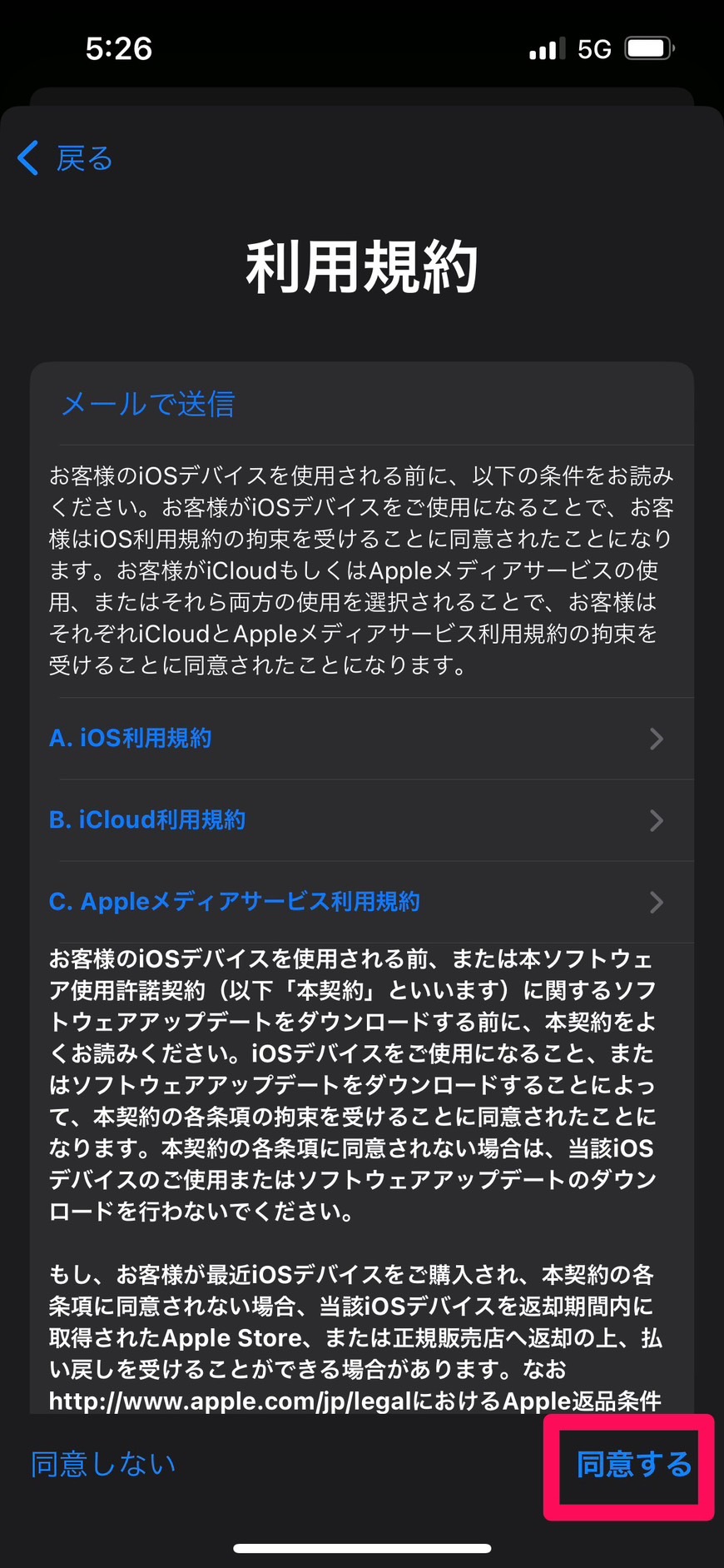
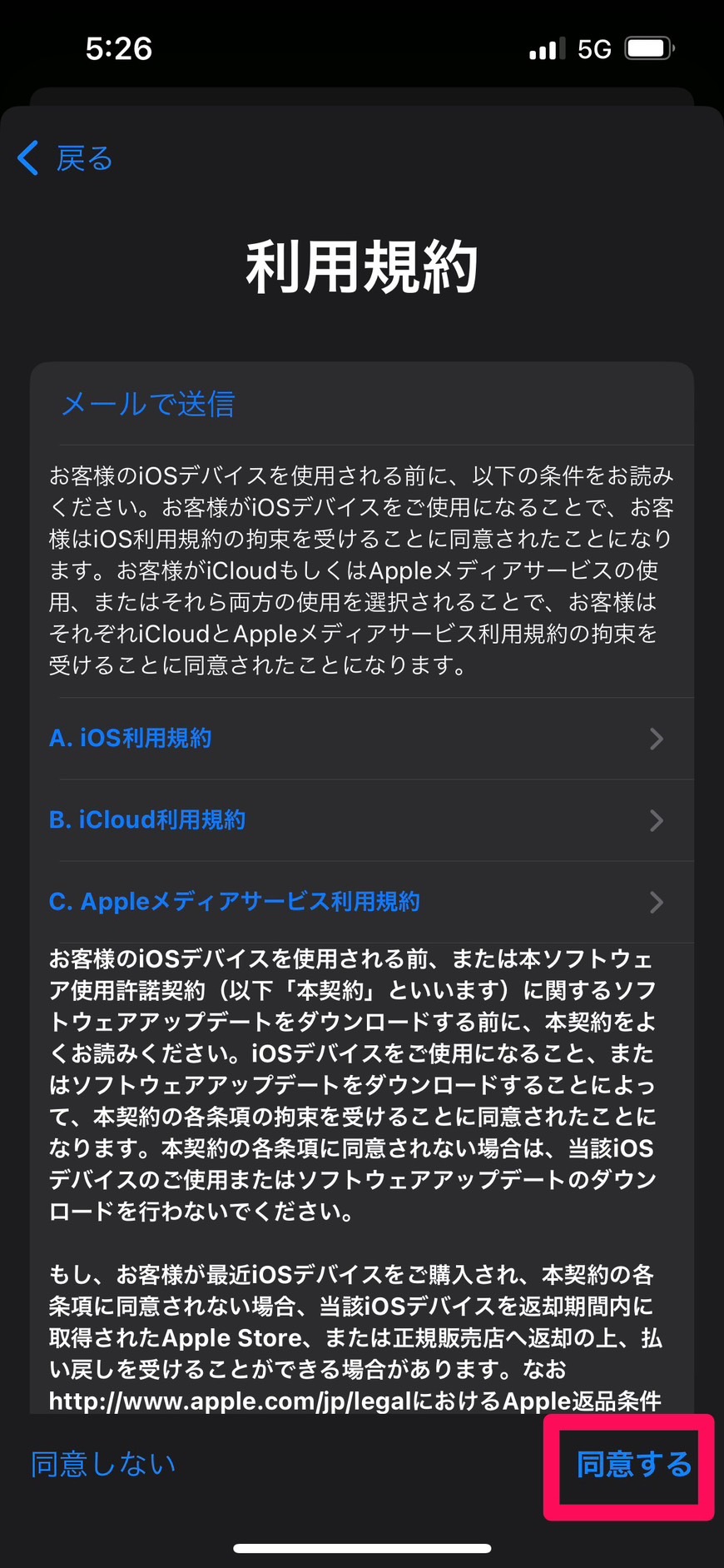
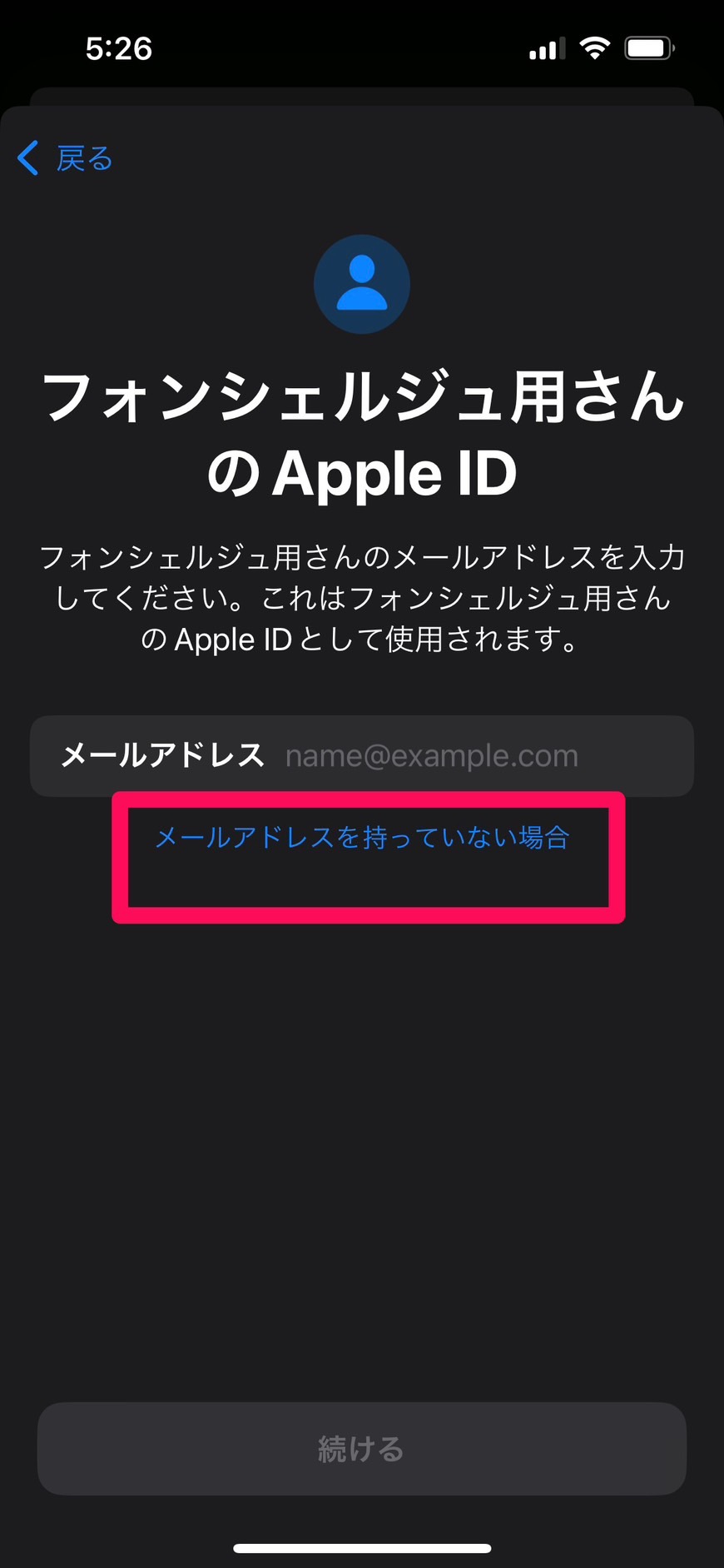
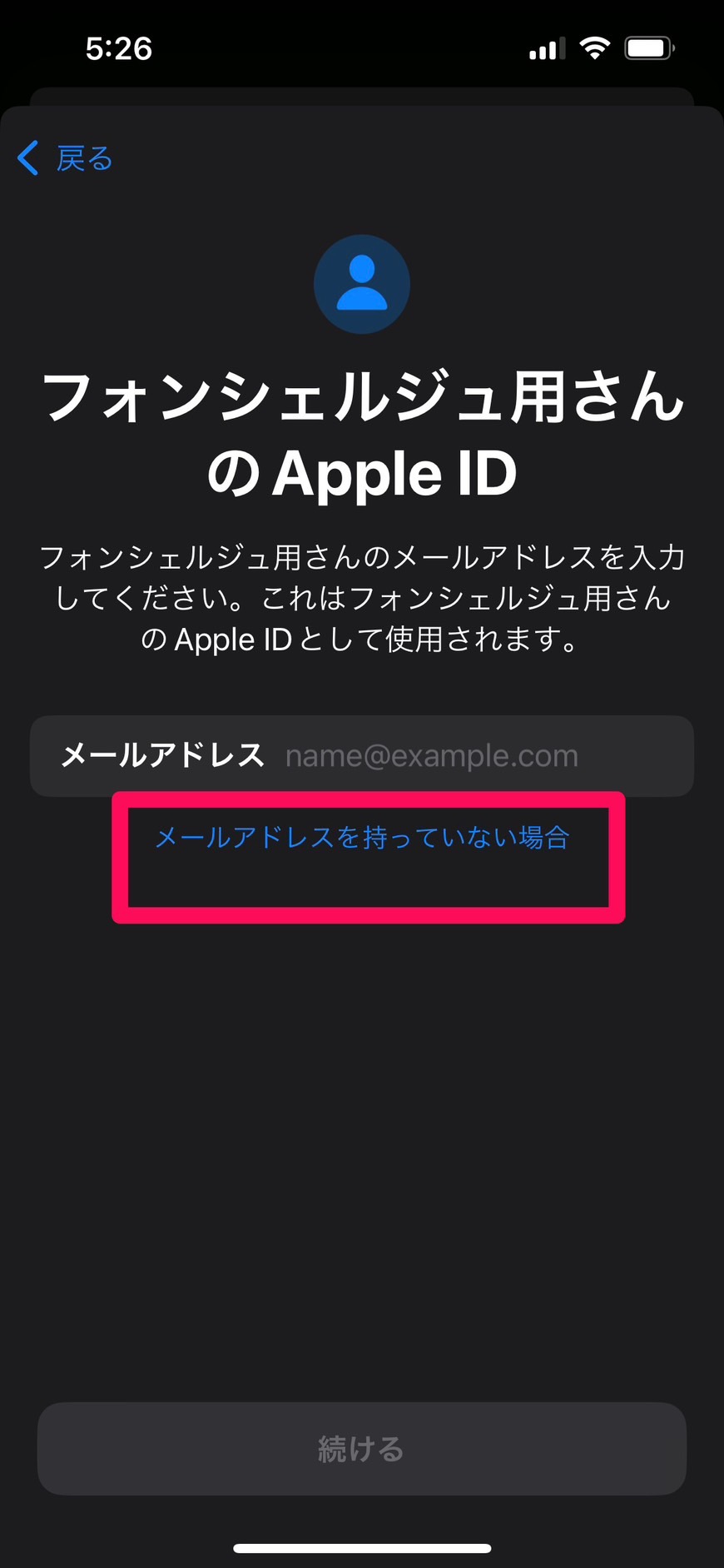
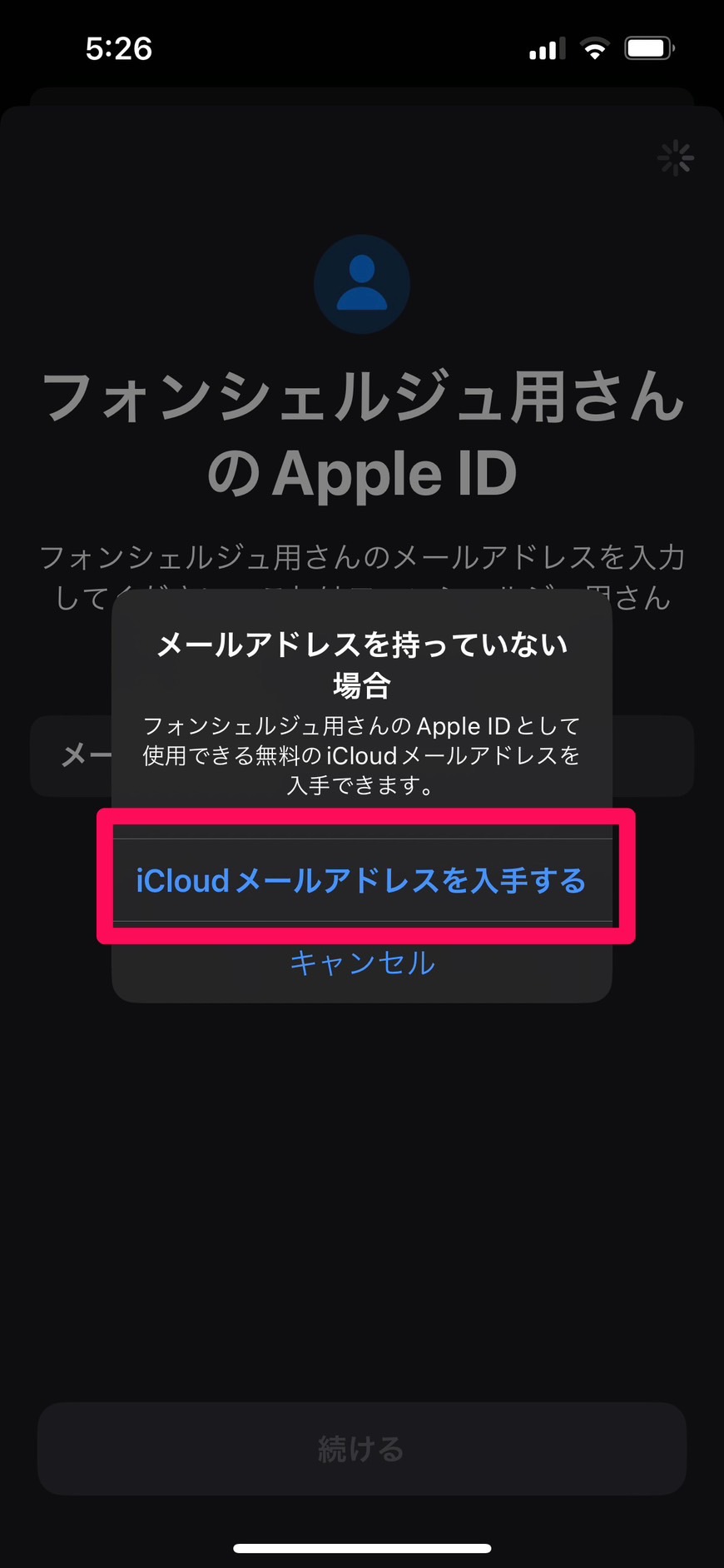
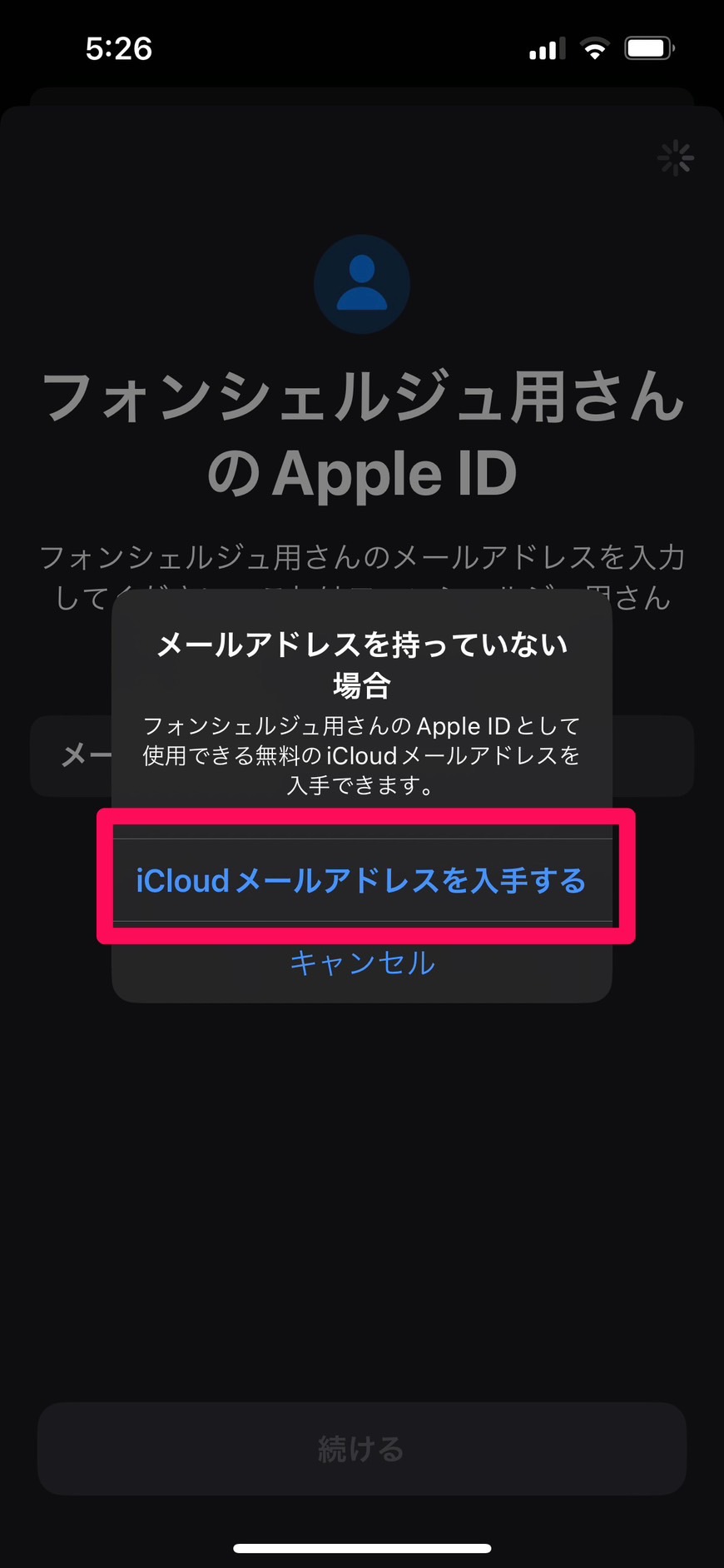
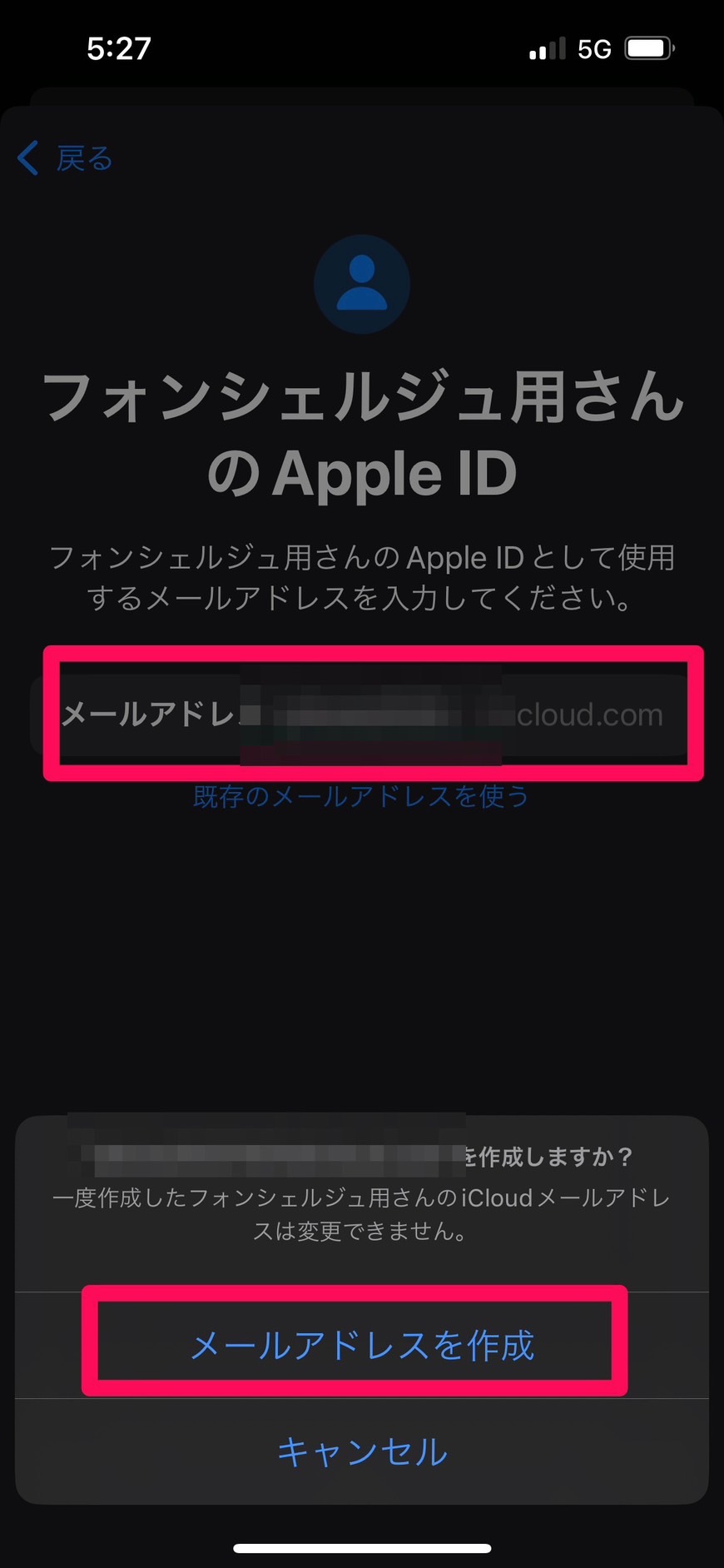
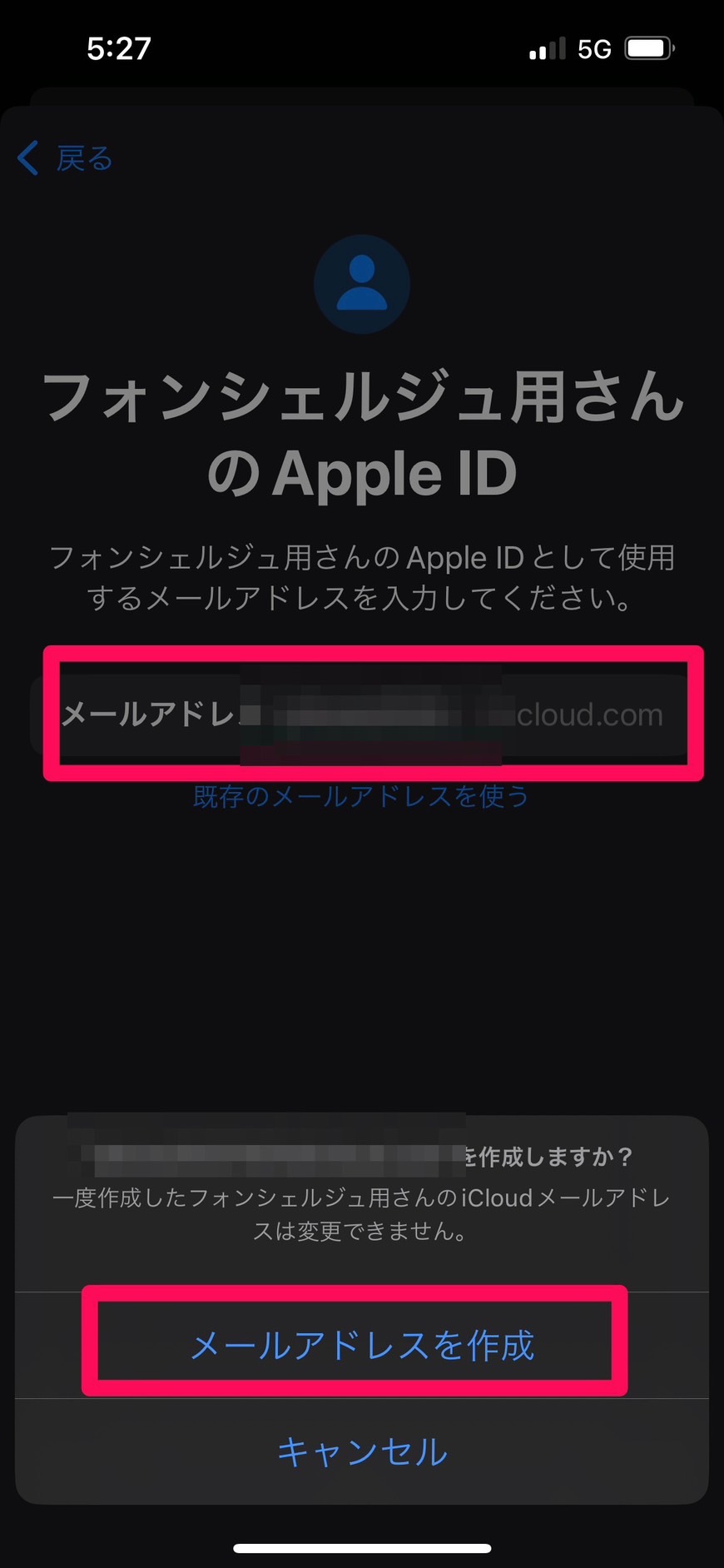
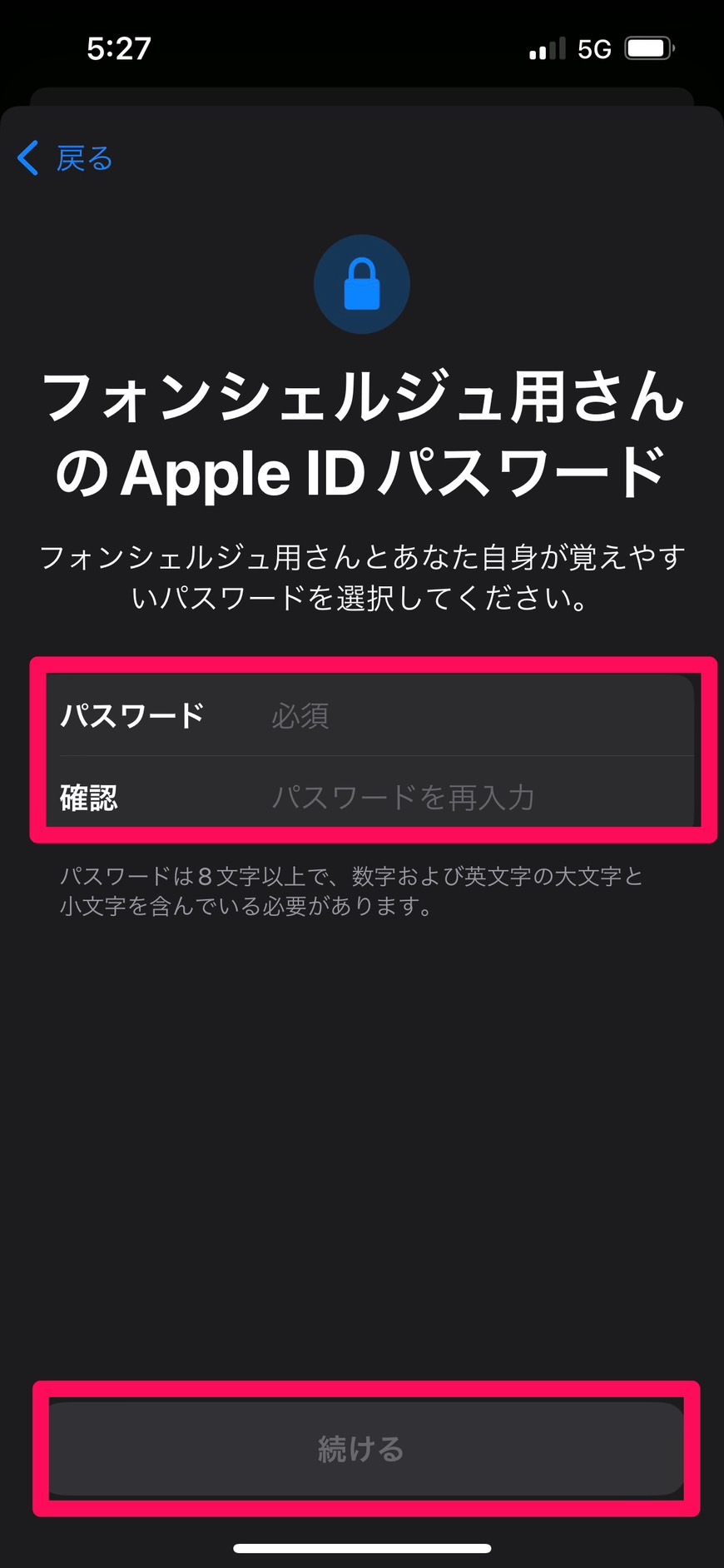
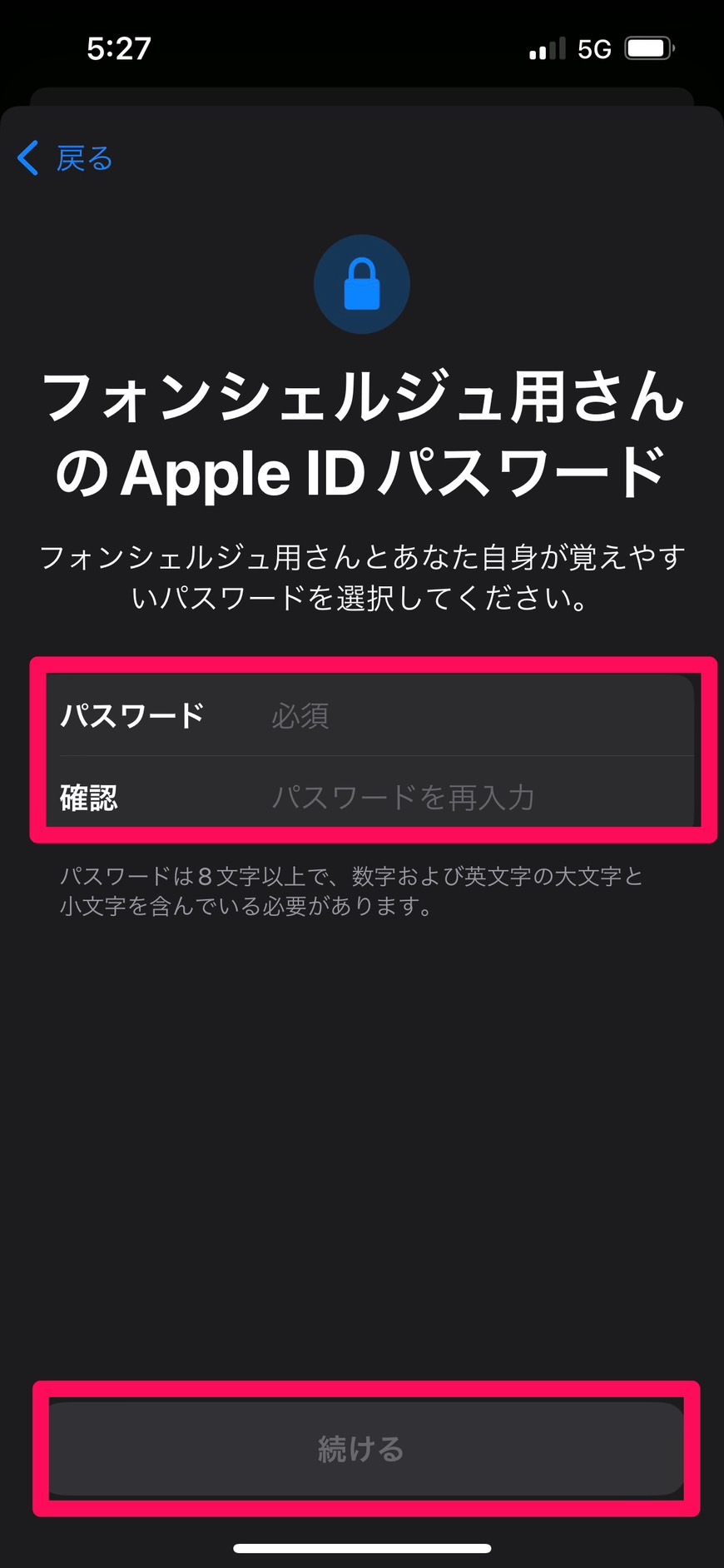
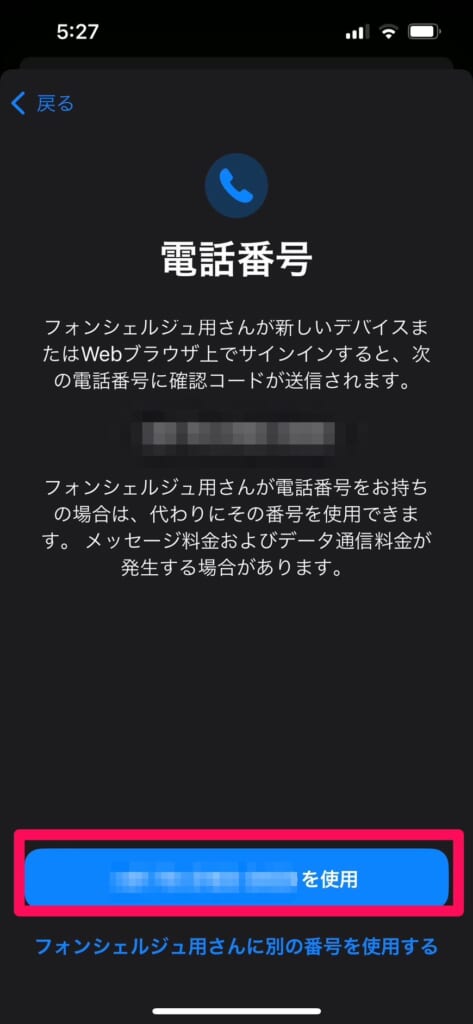
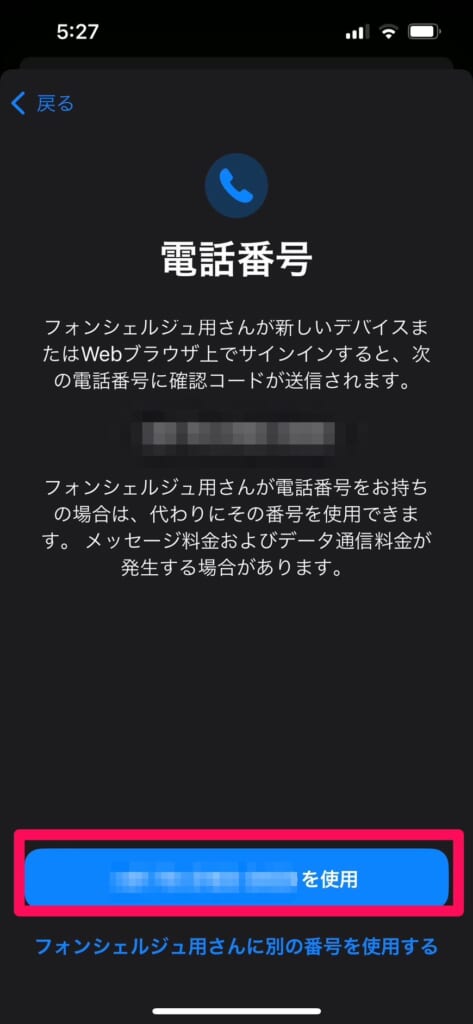
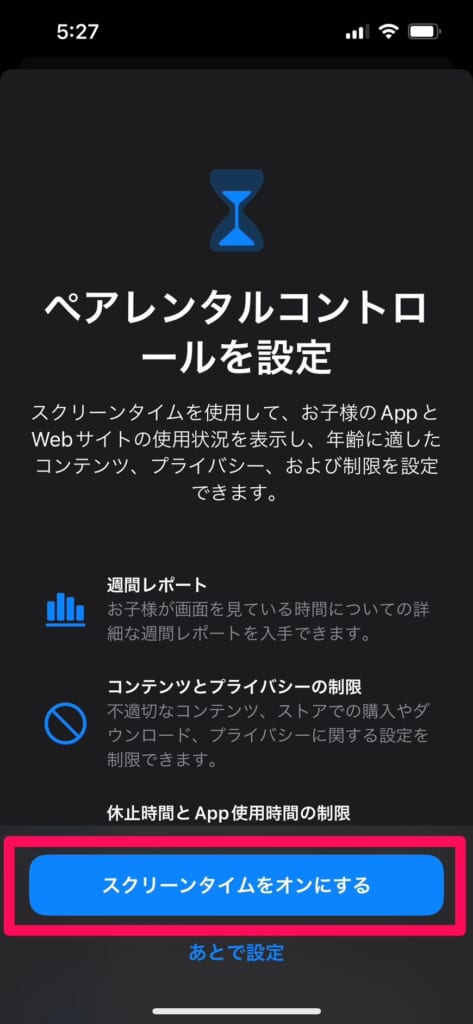
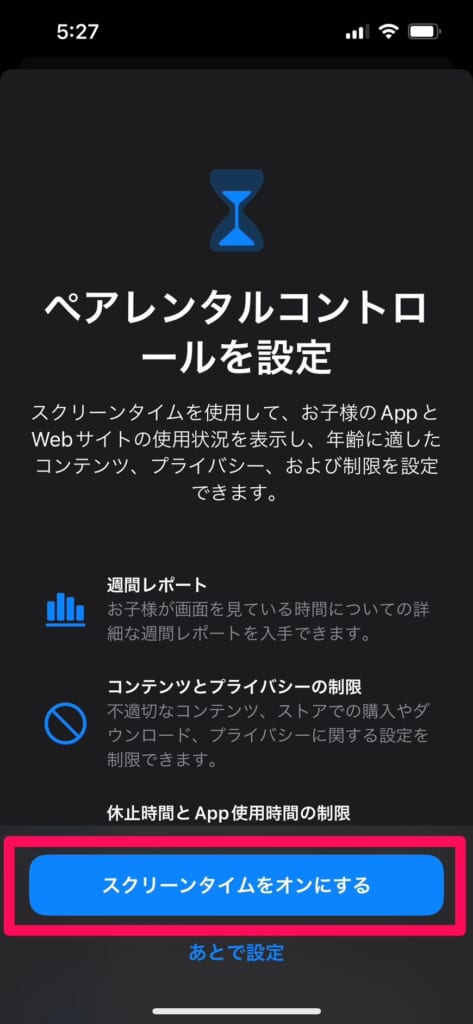
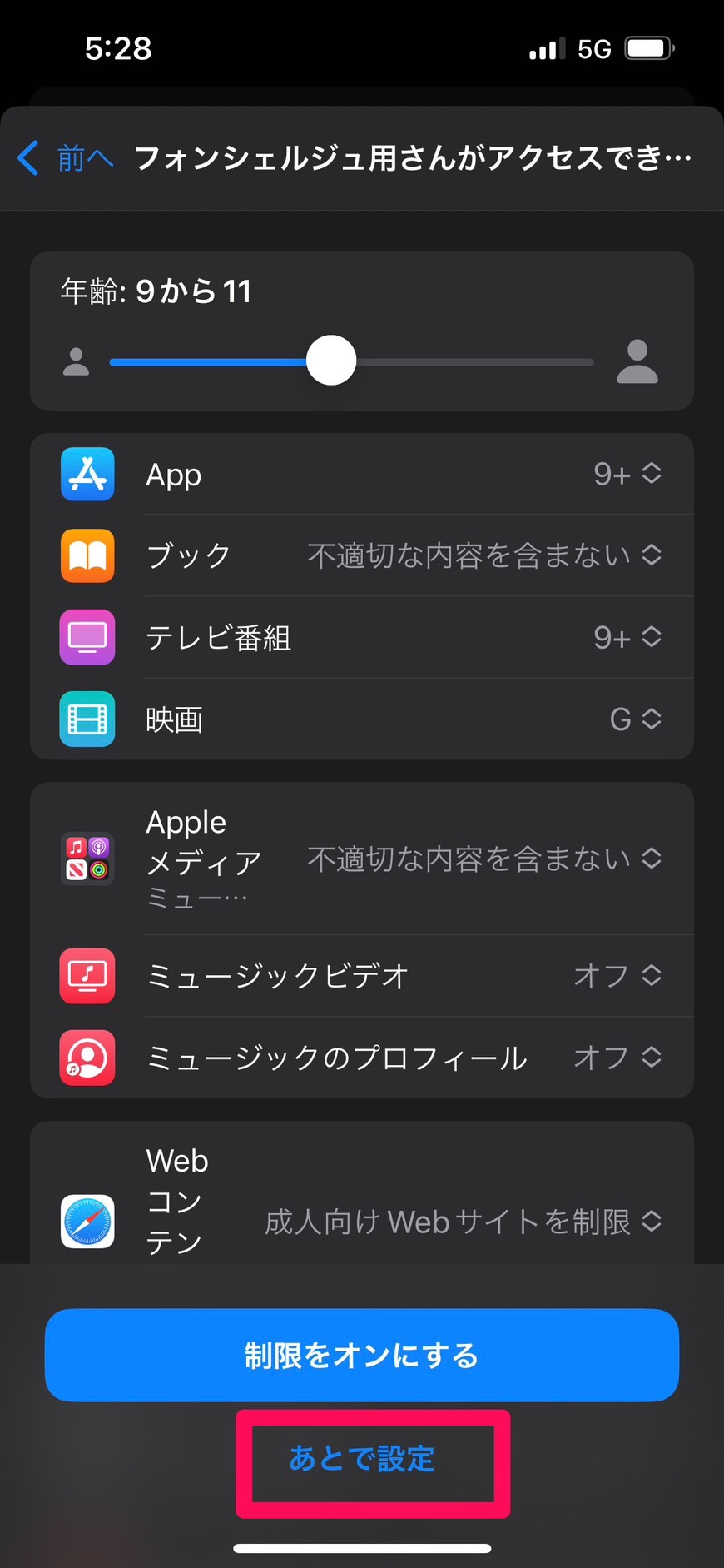
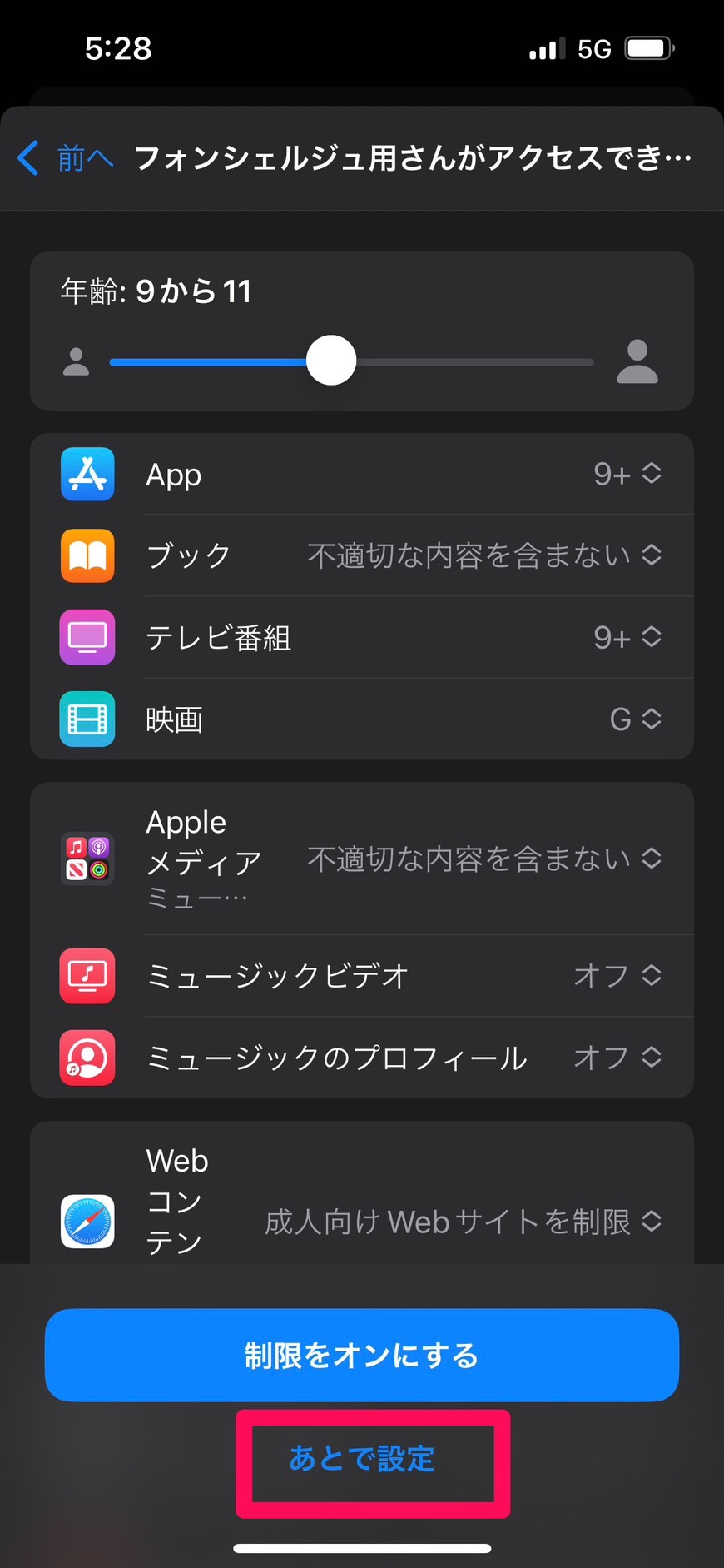
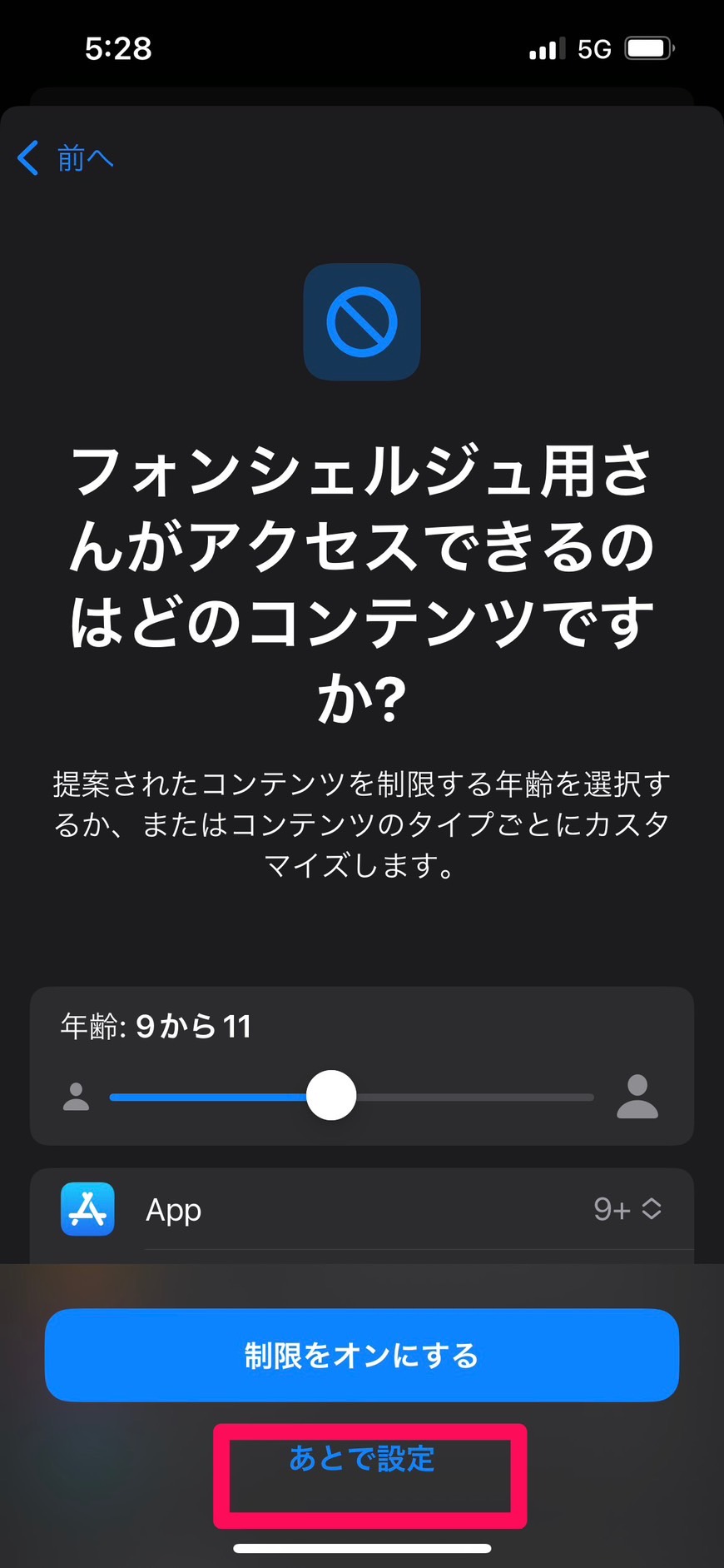
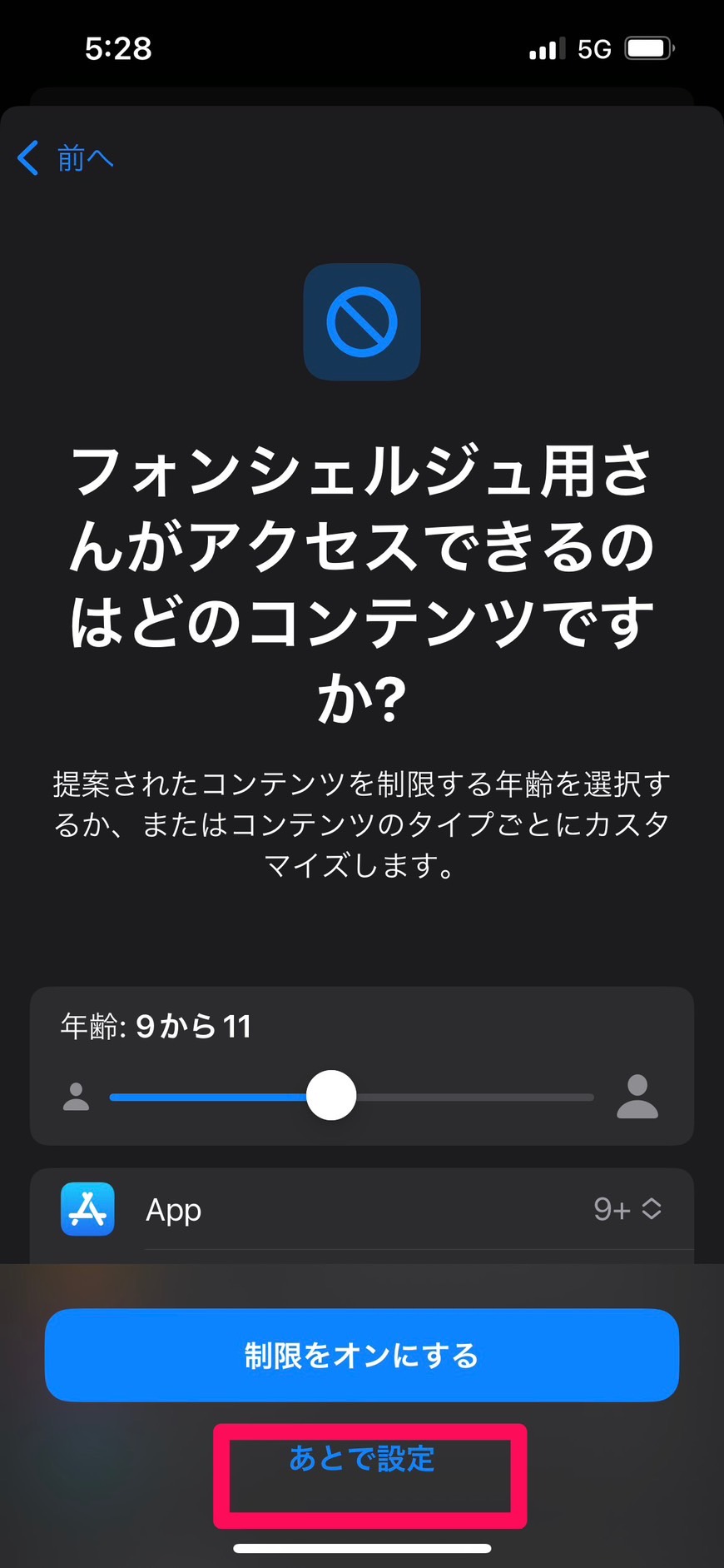
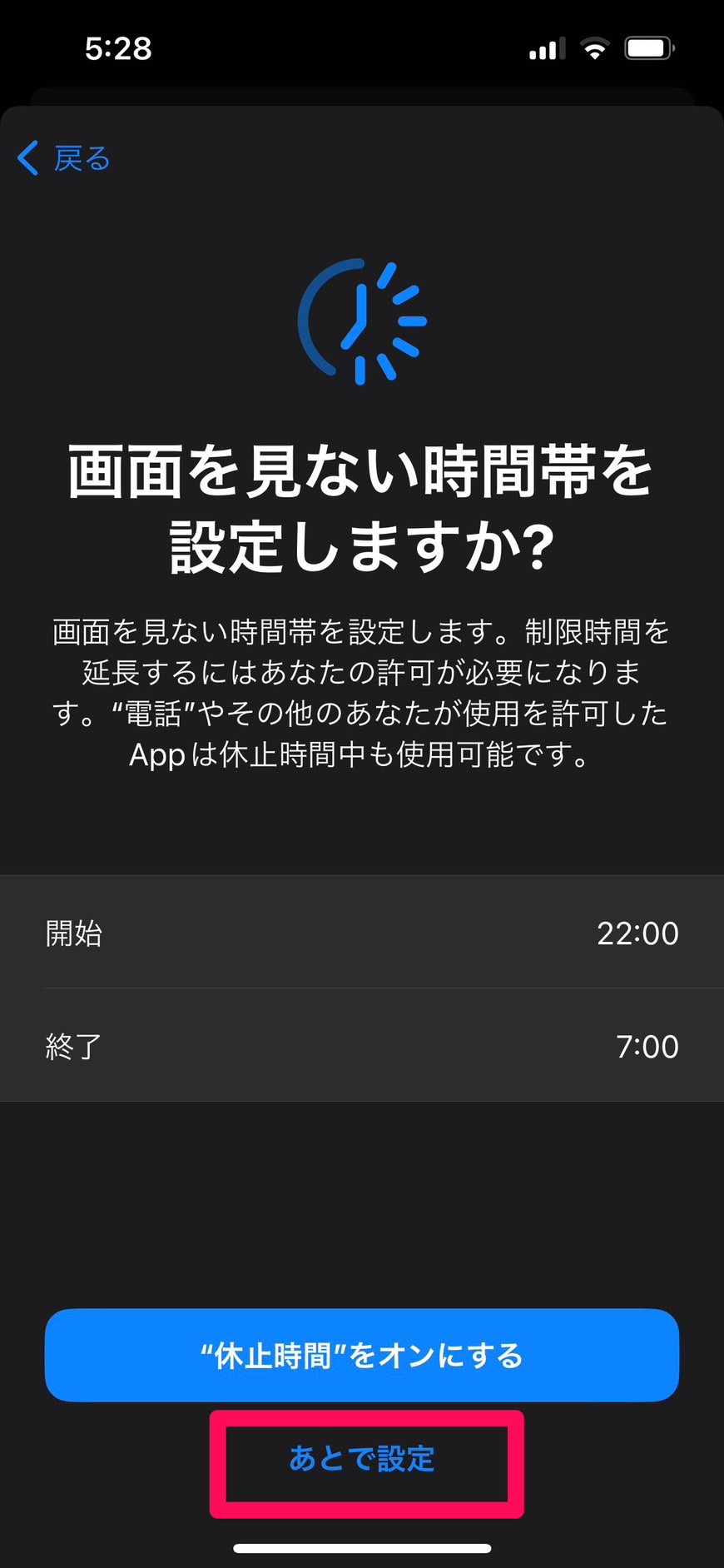
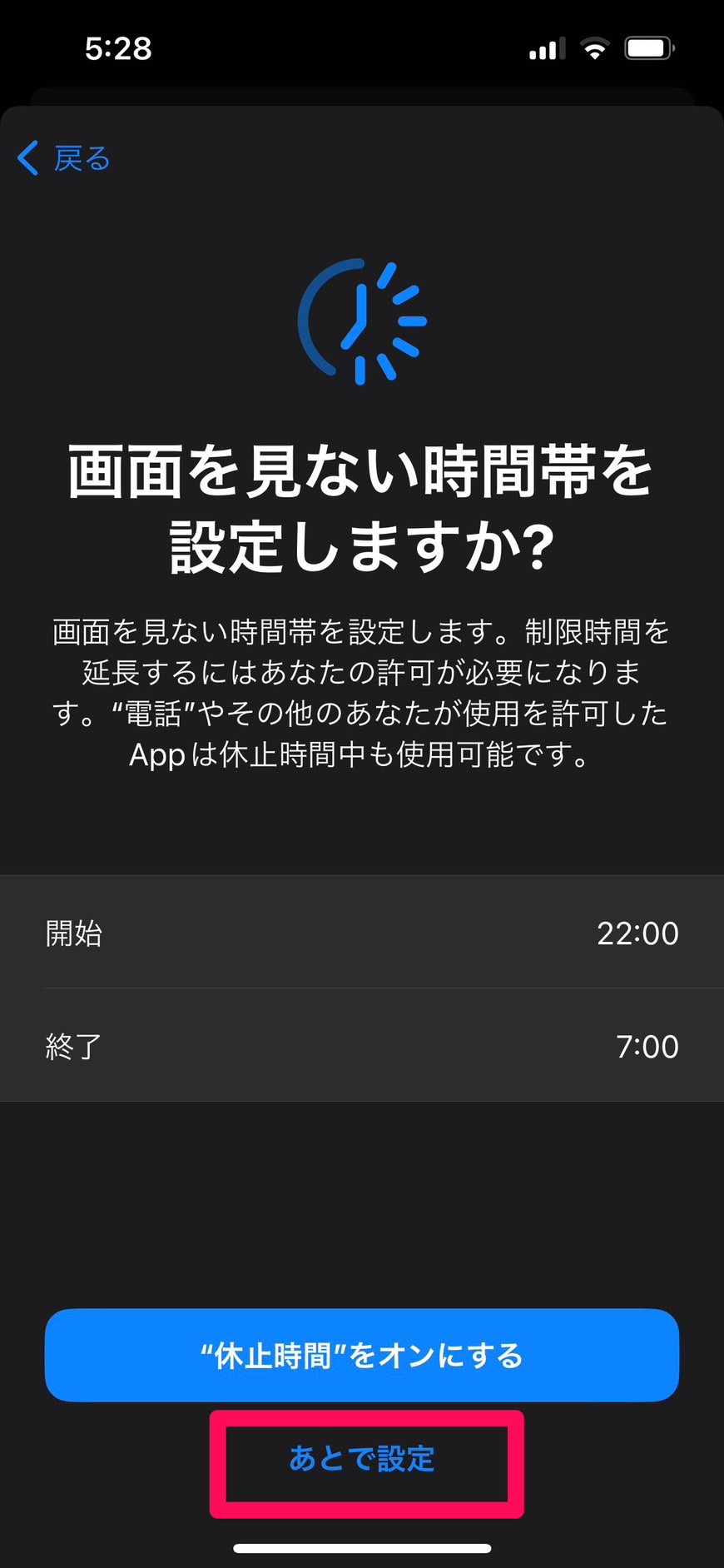
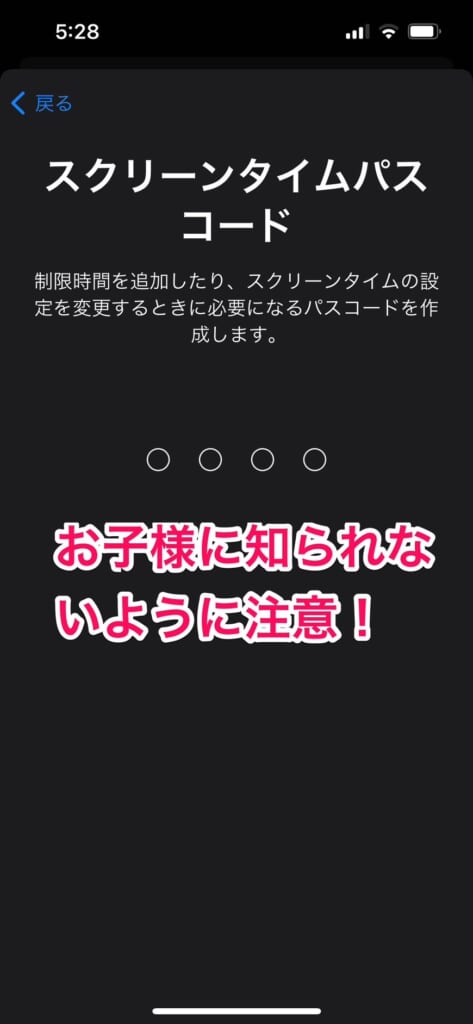
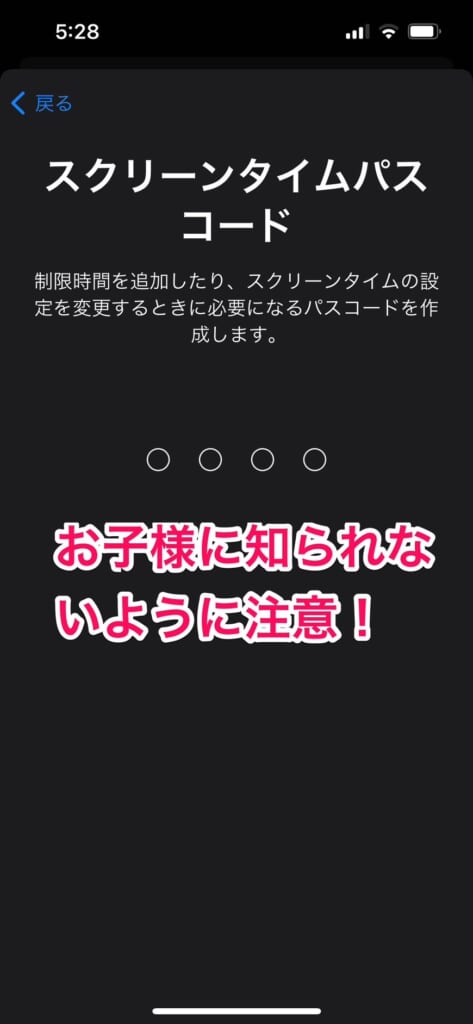
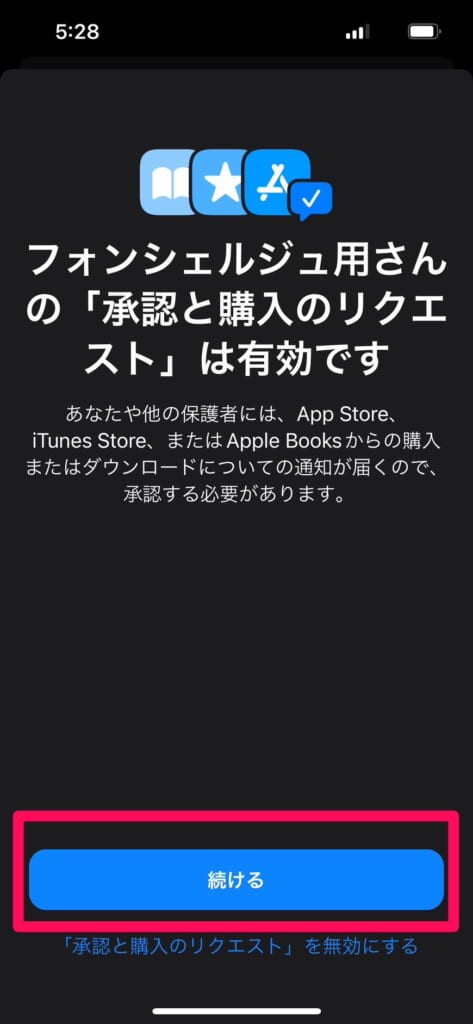
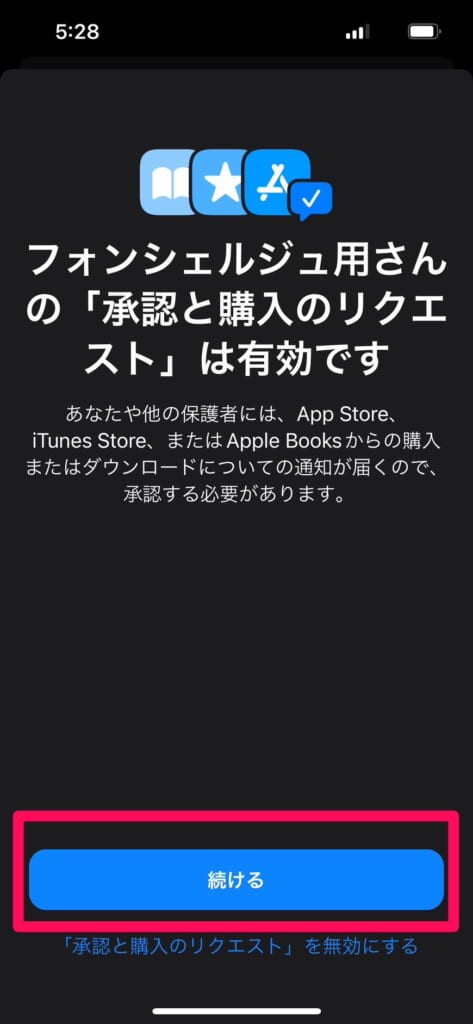
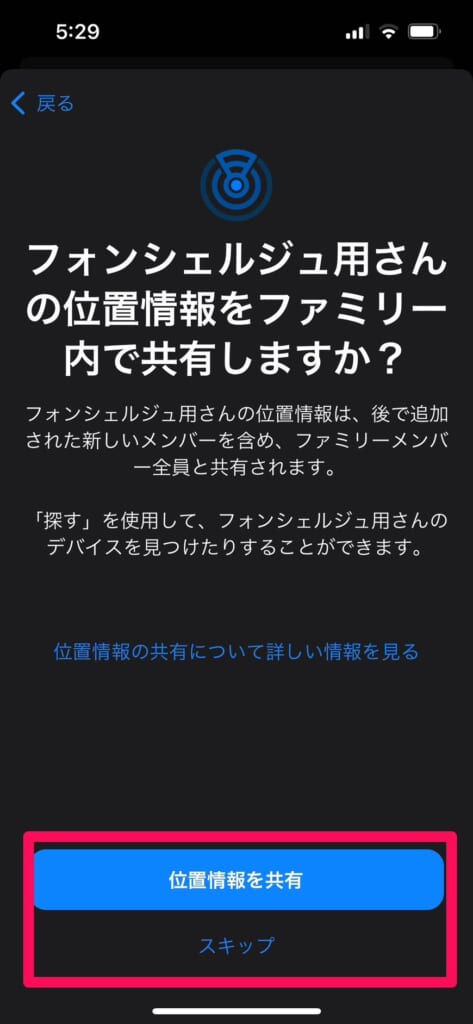
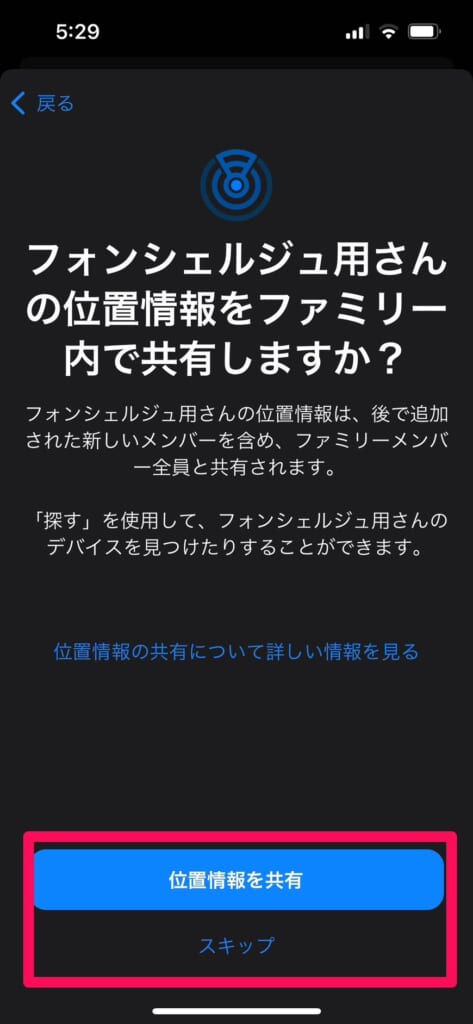
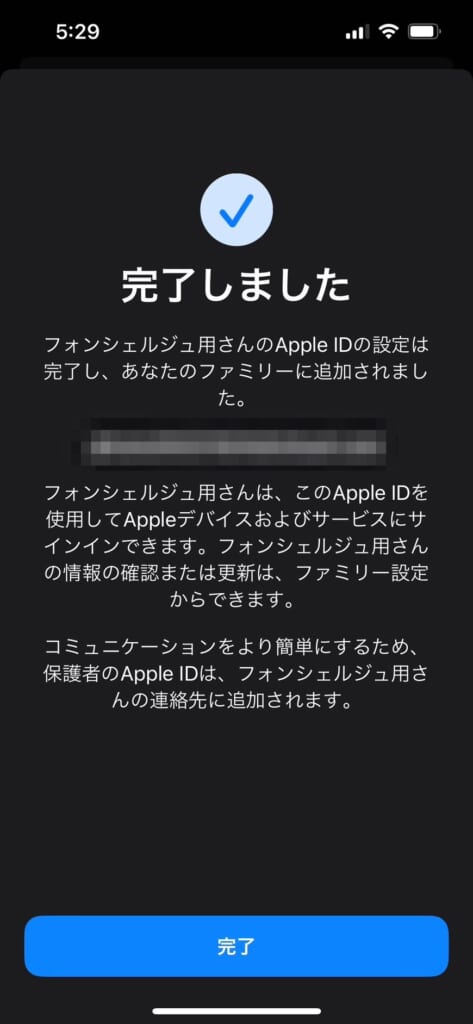
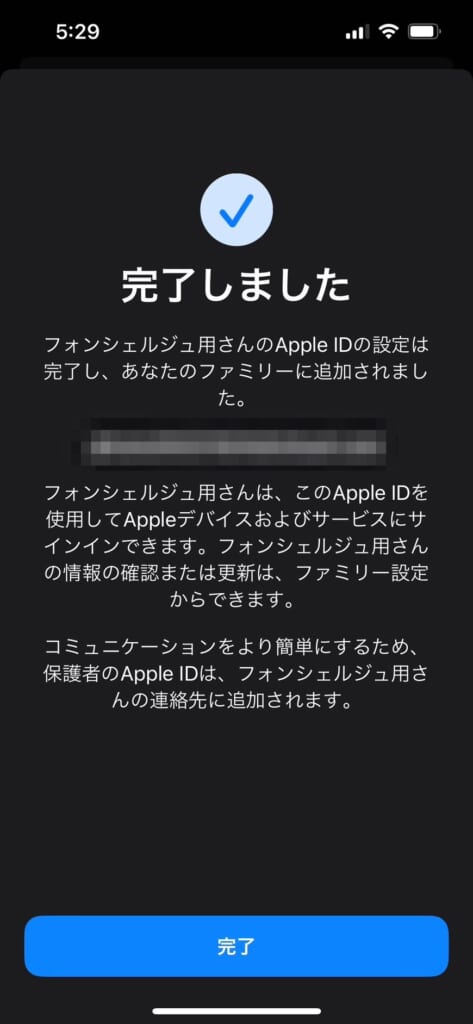
次にお子様のiPhoneで、作成したApple IDを使ってサインインします。
②お子様用のiPhoneにサインインをする
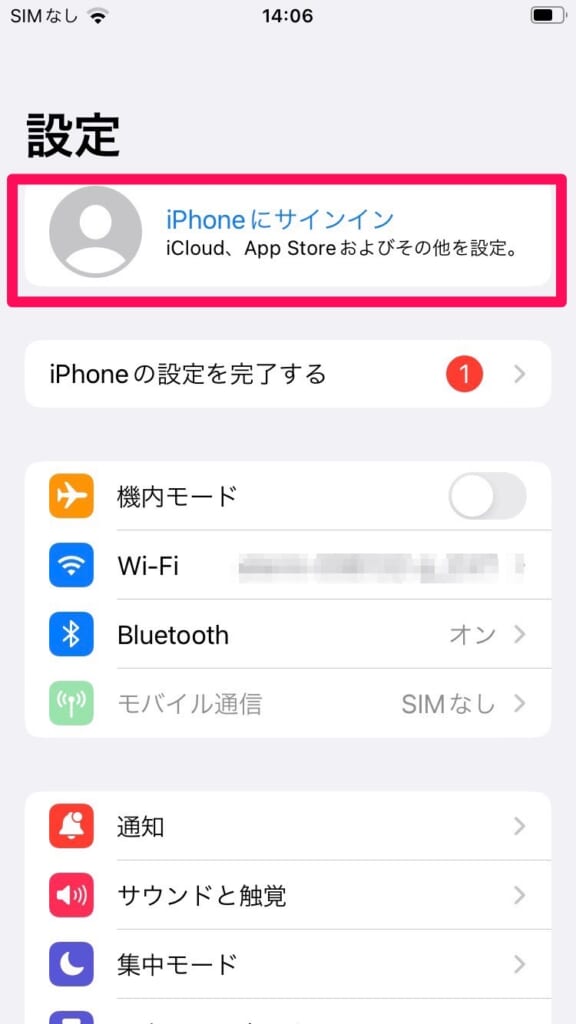
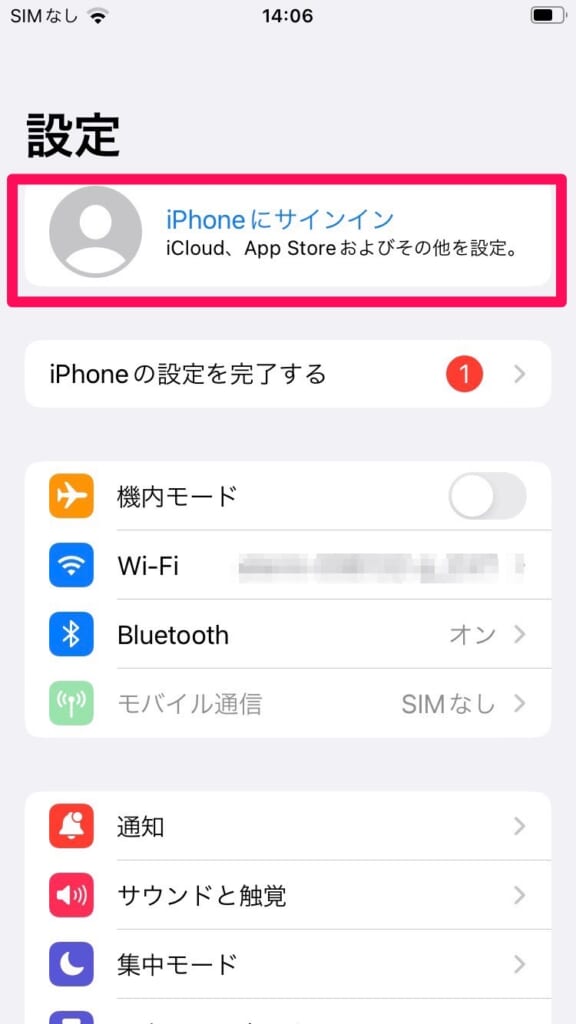
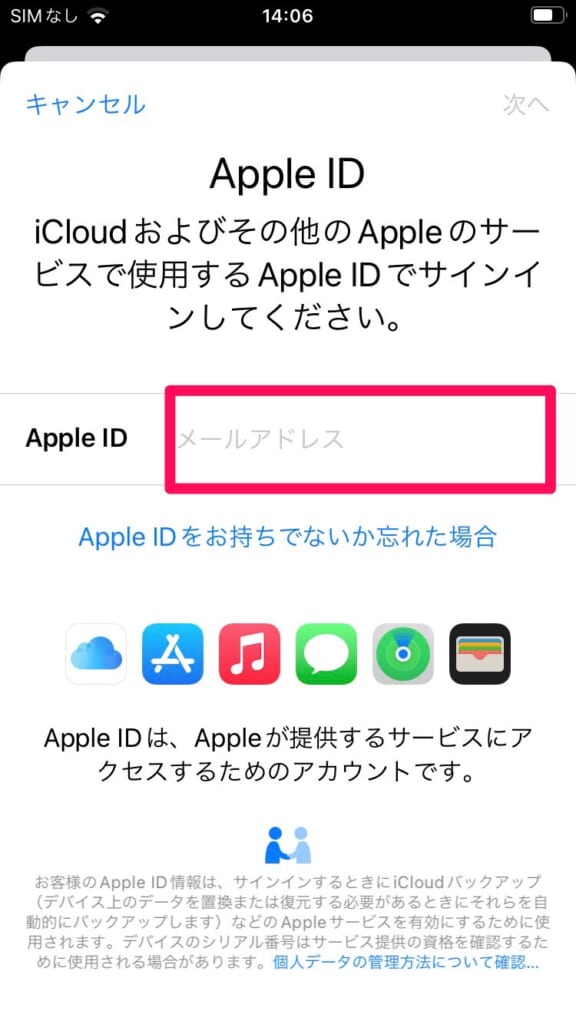
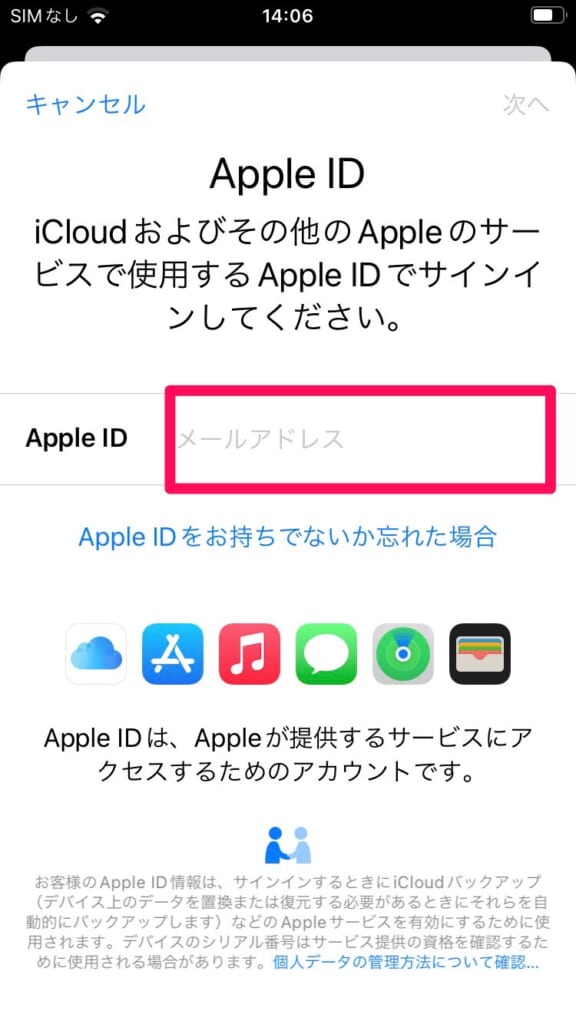
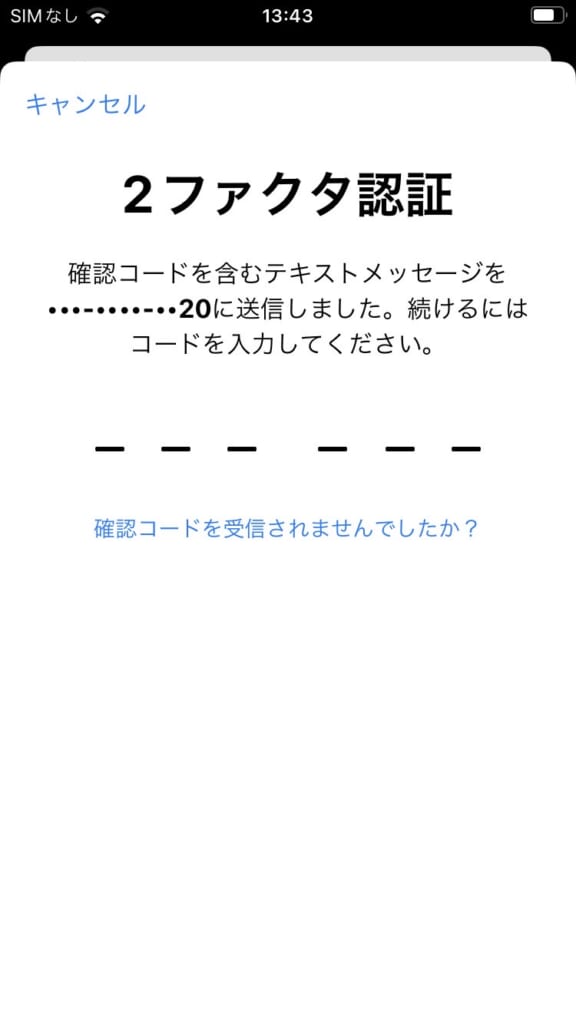
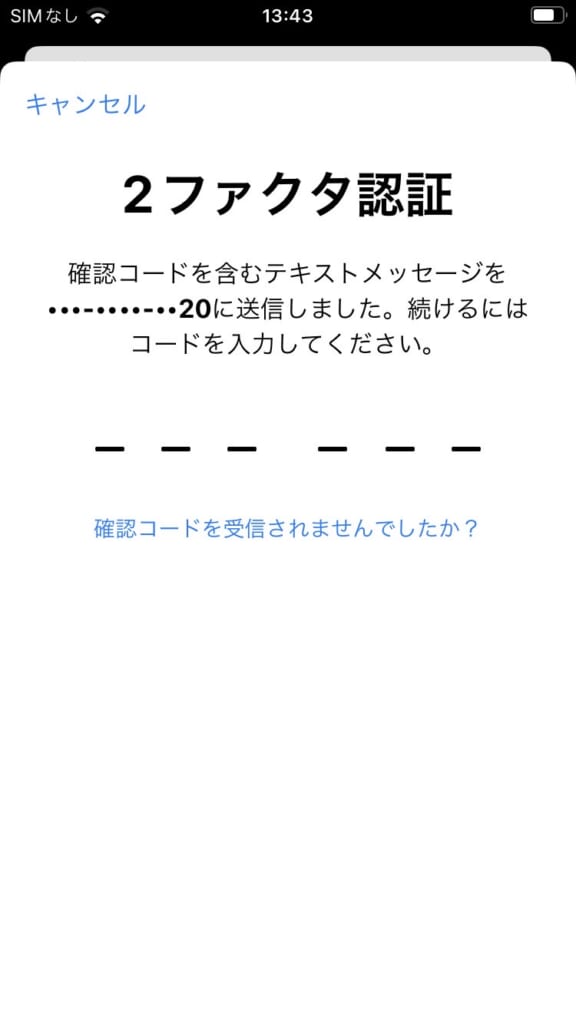
こちらでお子様用iPhoneの準備は完了です!
また保護者様のiPhoneの操作に戻ります。
③保護者様のスマホからLINEの利用時間の制限をする
ここからは実際にLINEを時間制限するための設定方法をご紹介します!
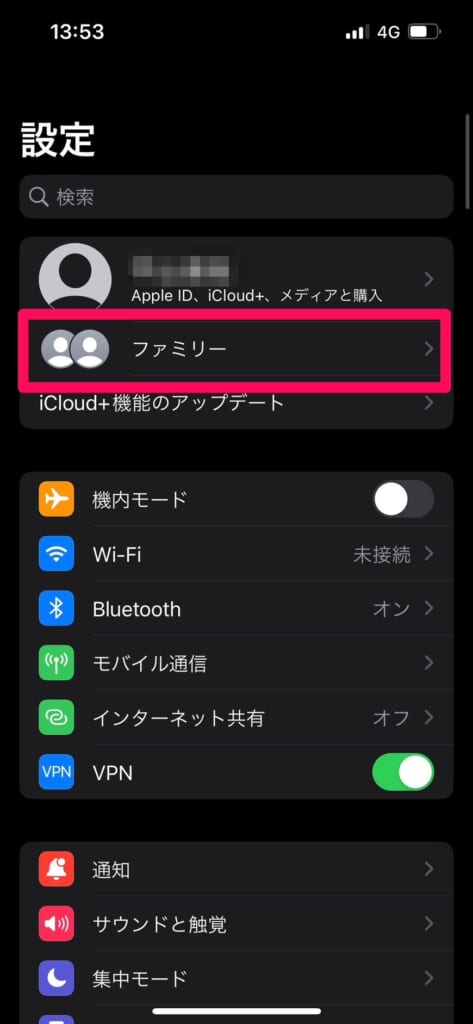
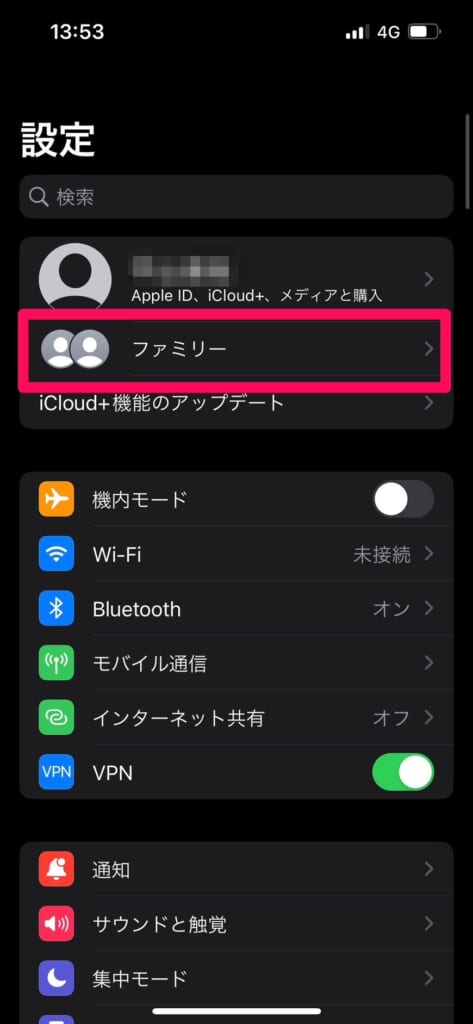
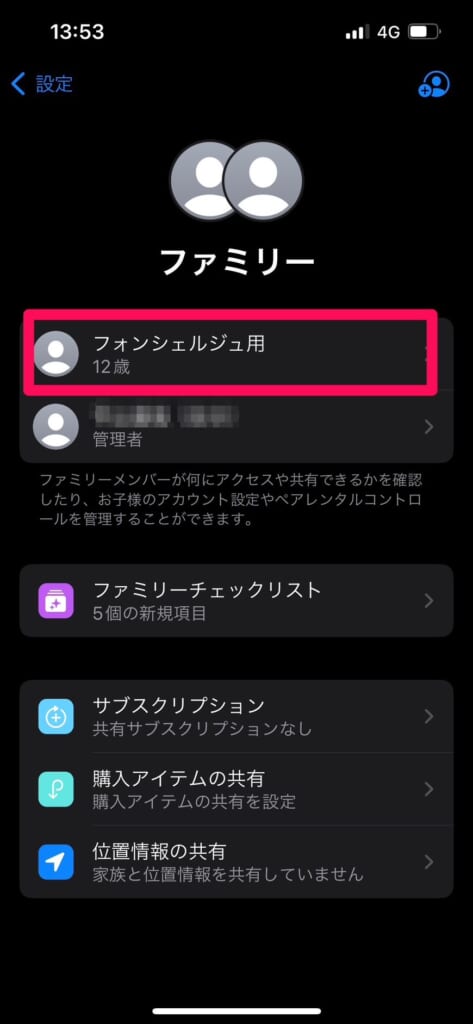
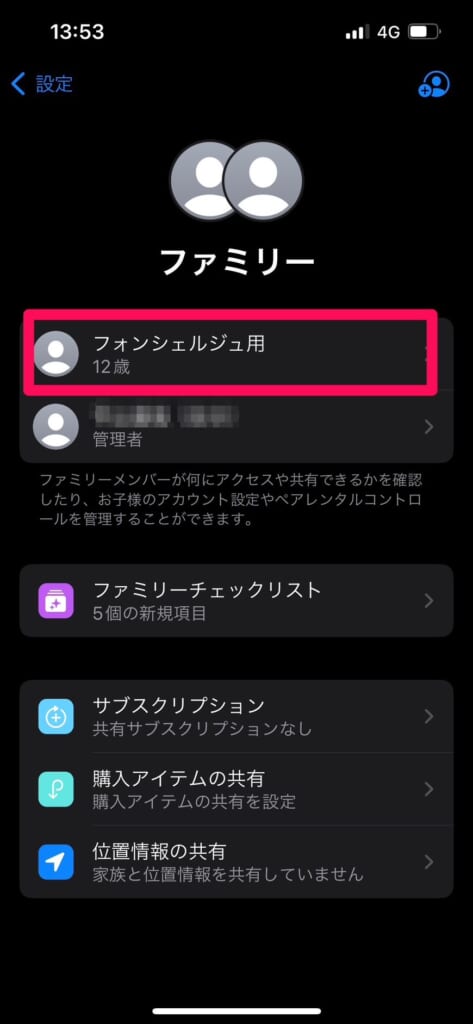
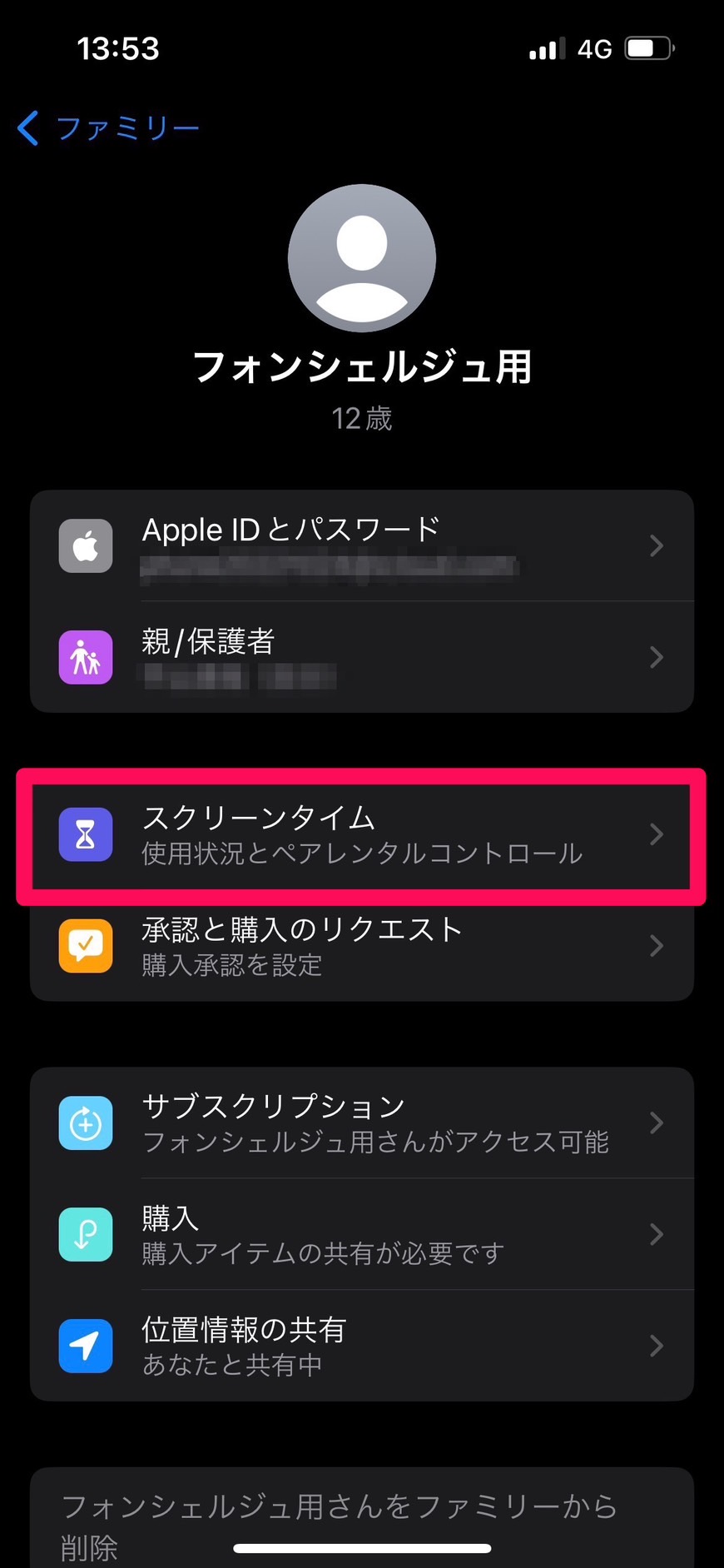
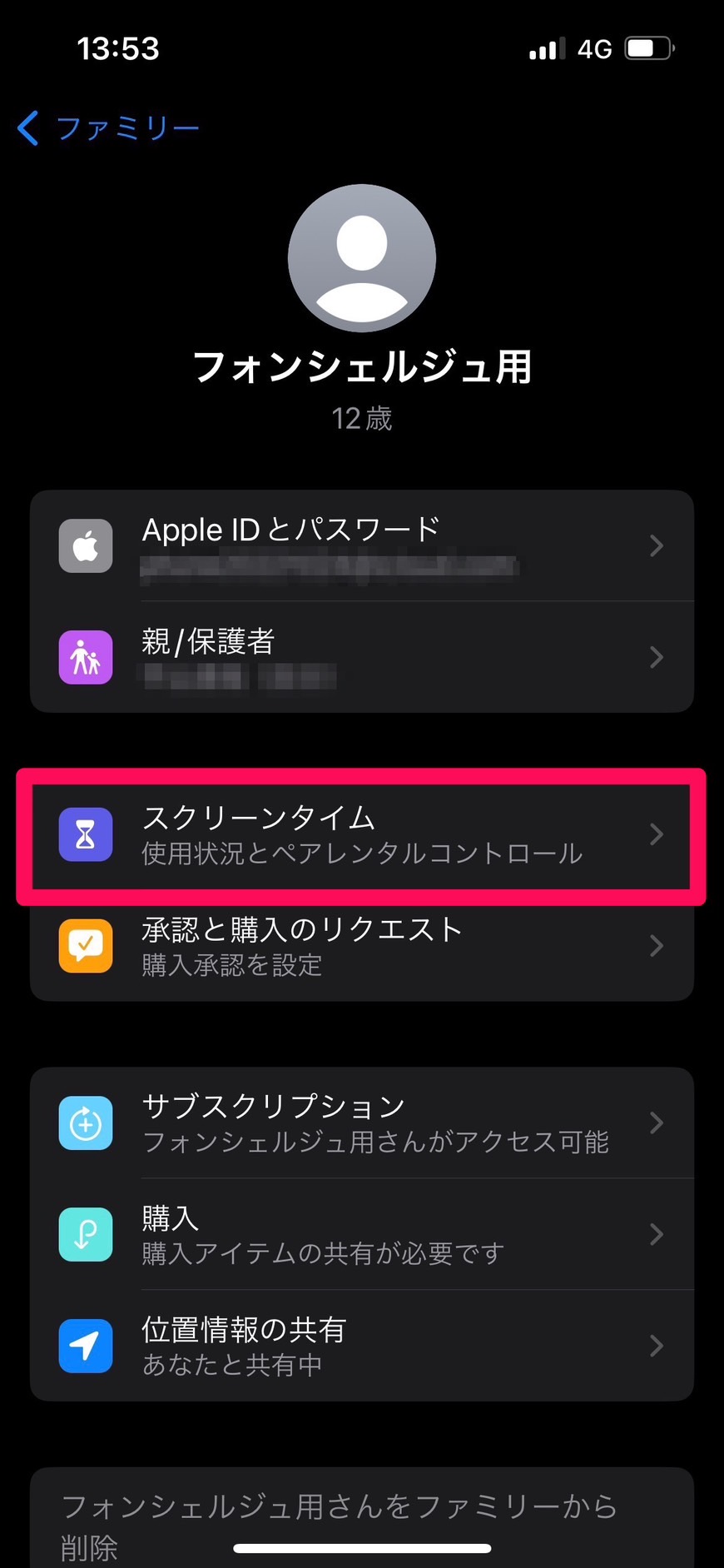
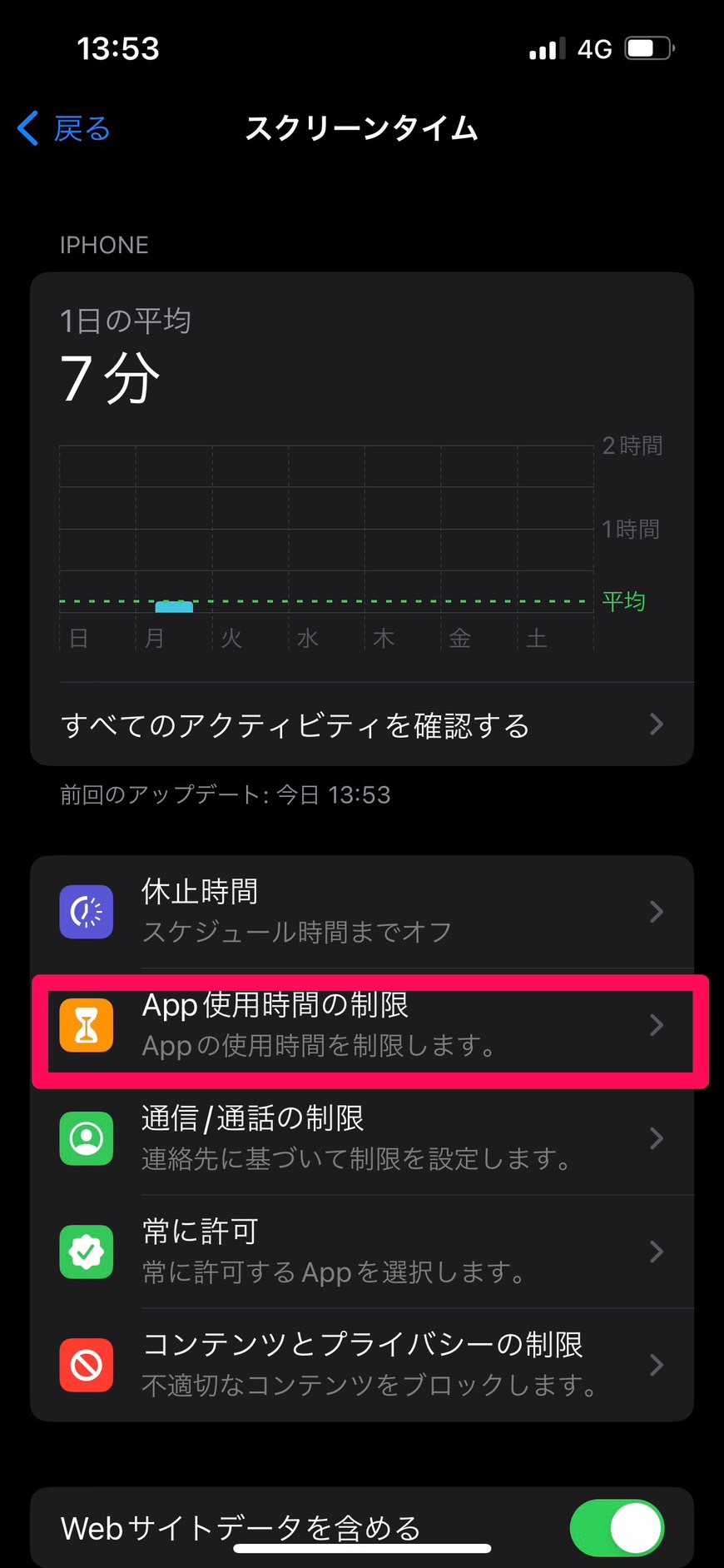
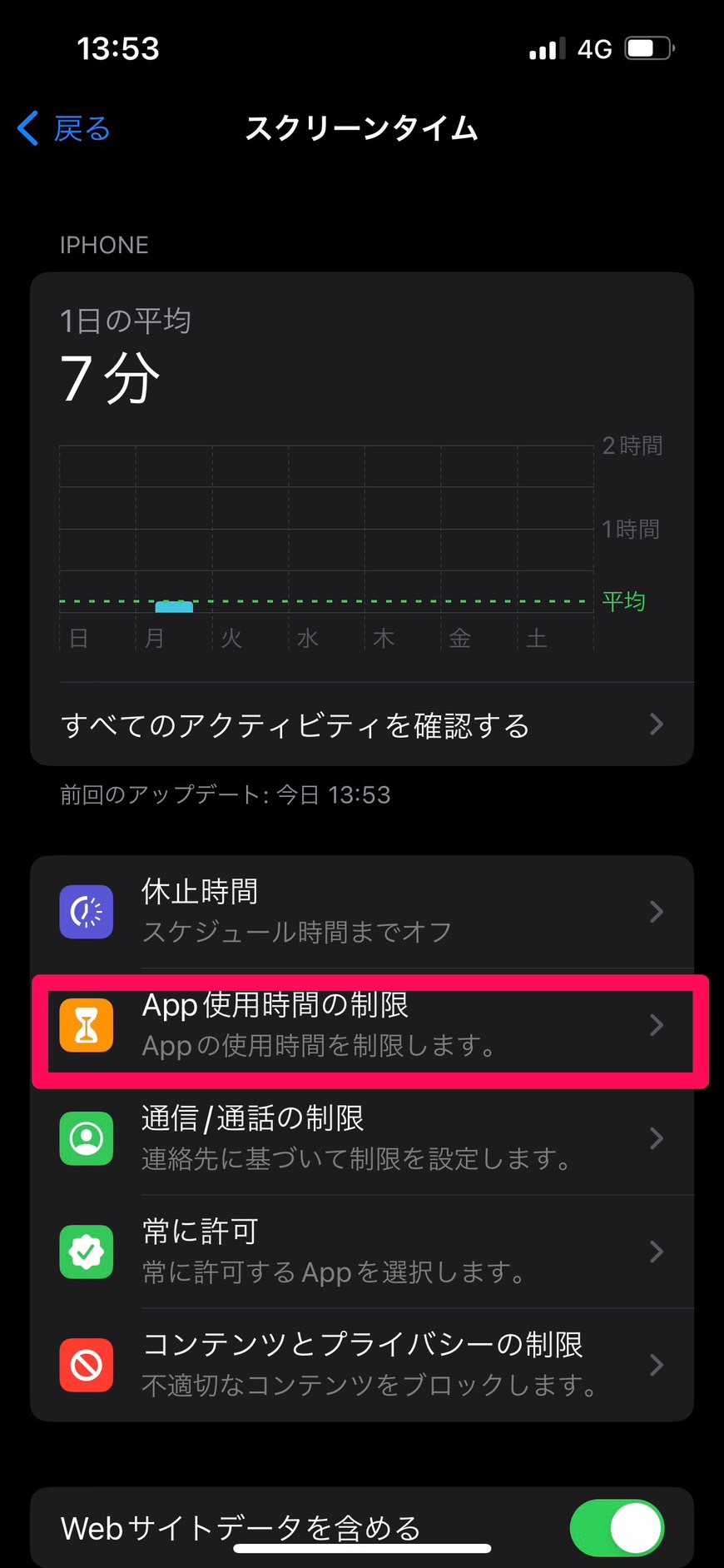
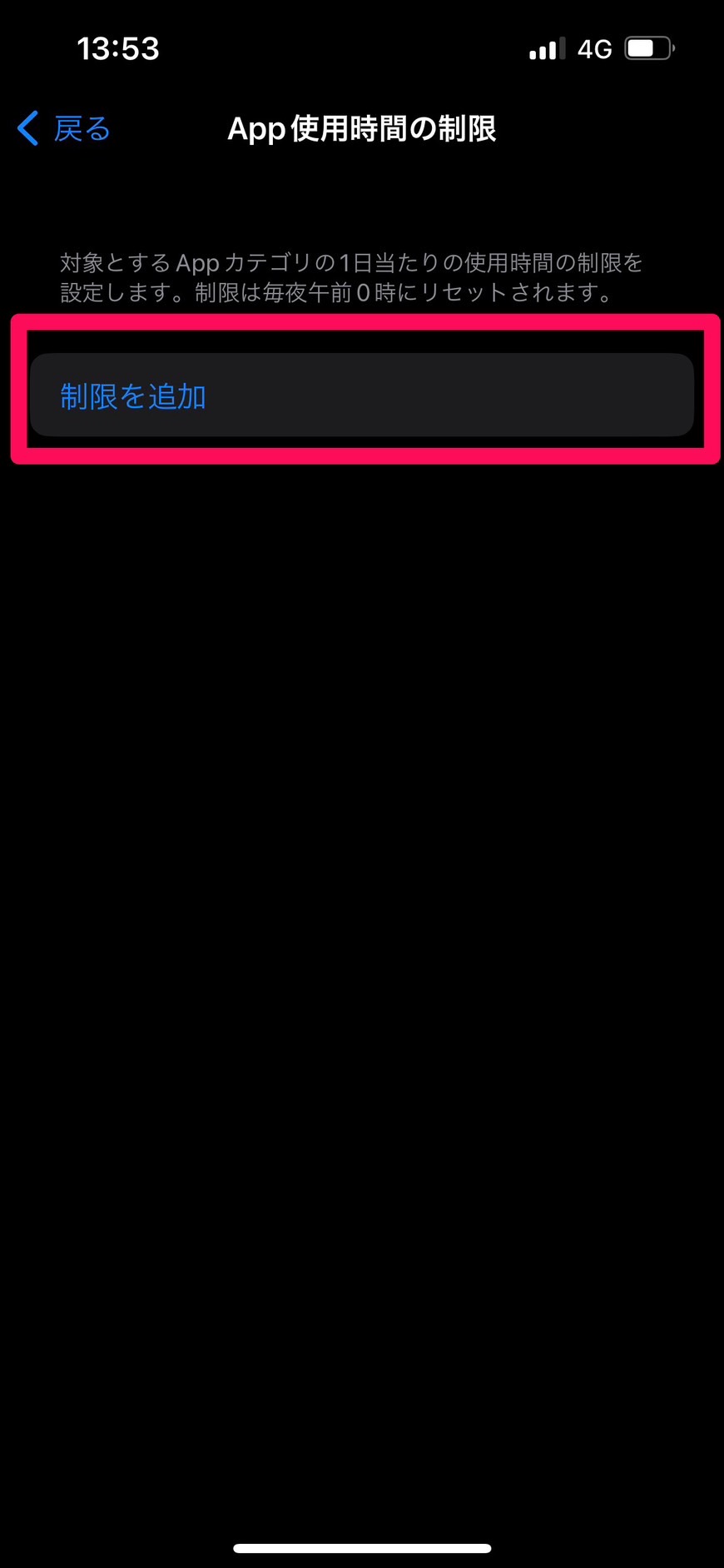
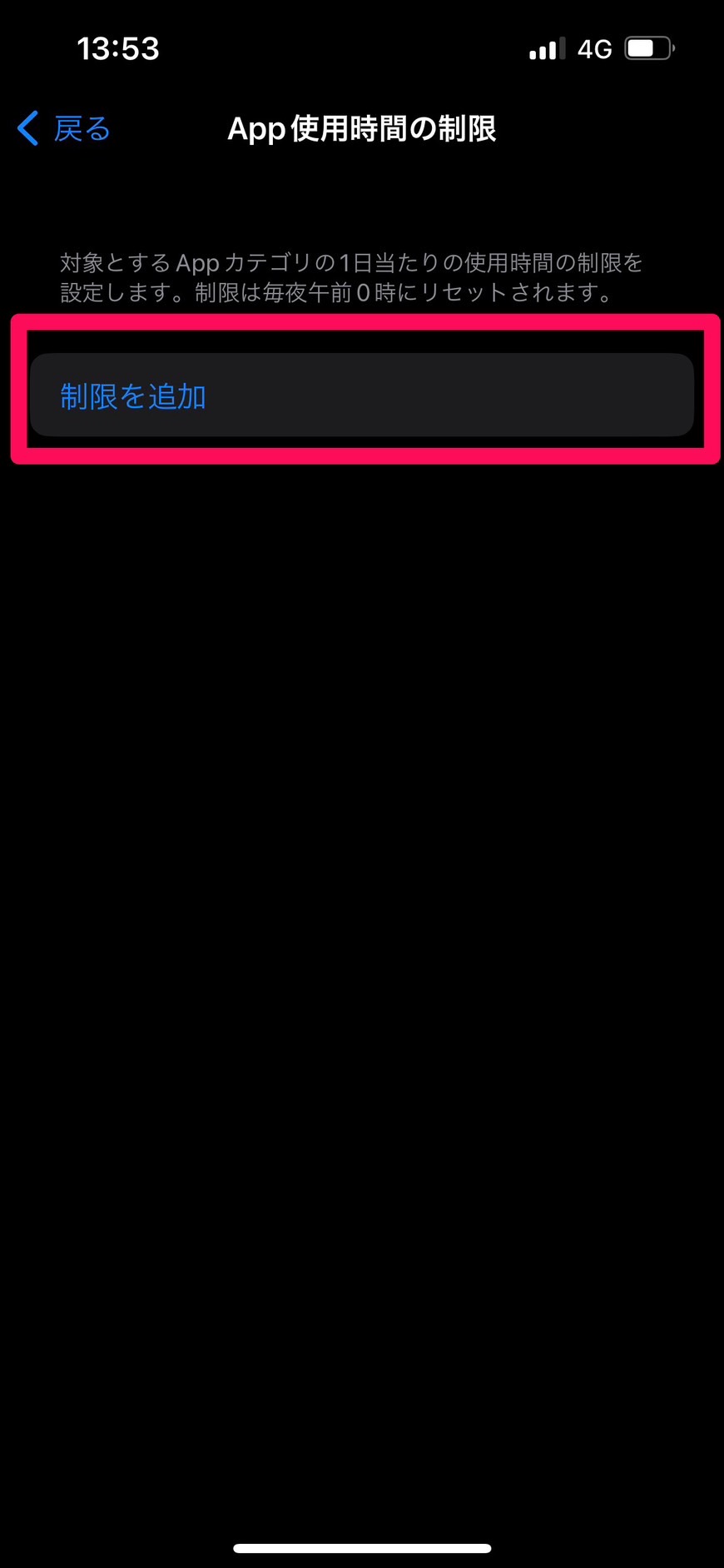
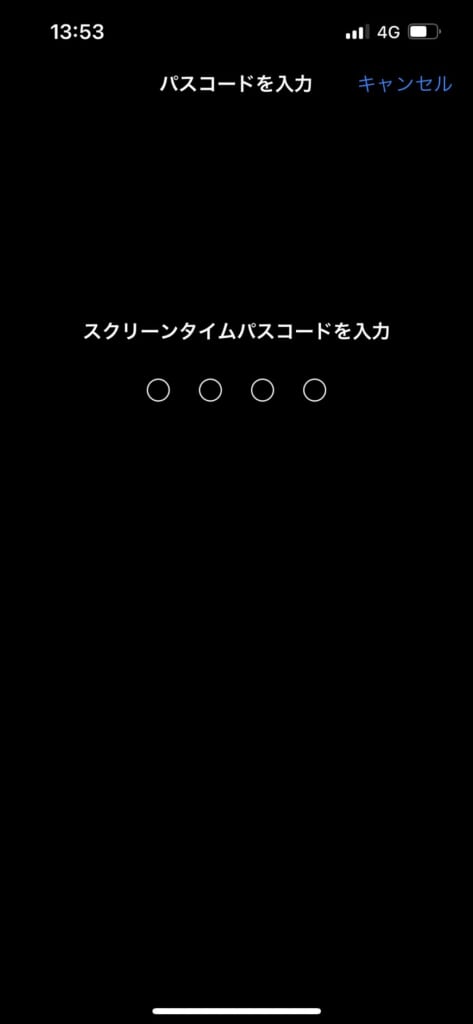
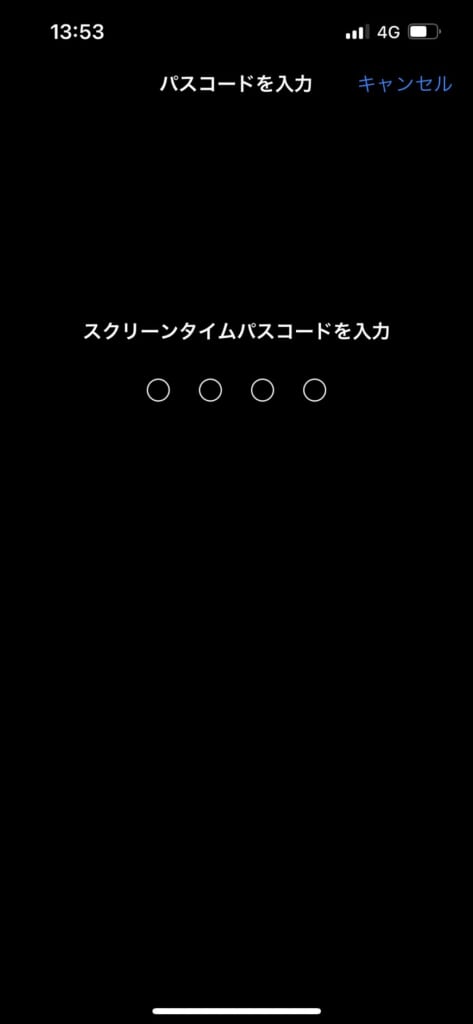
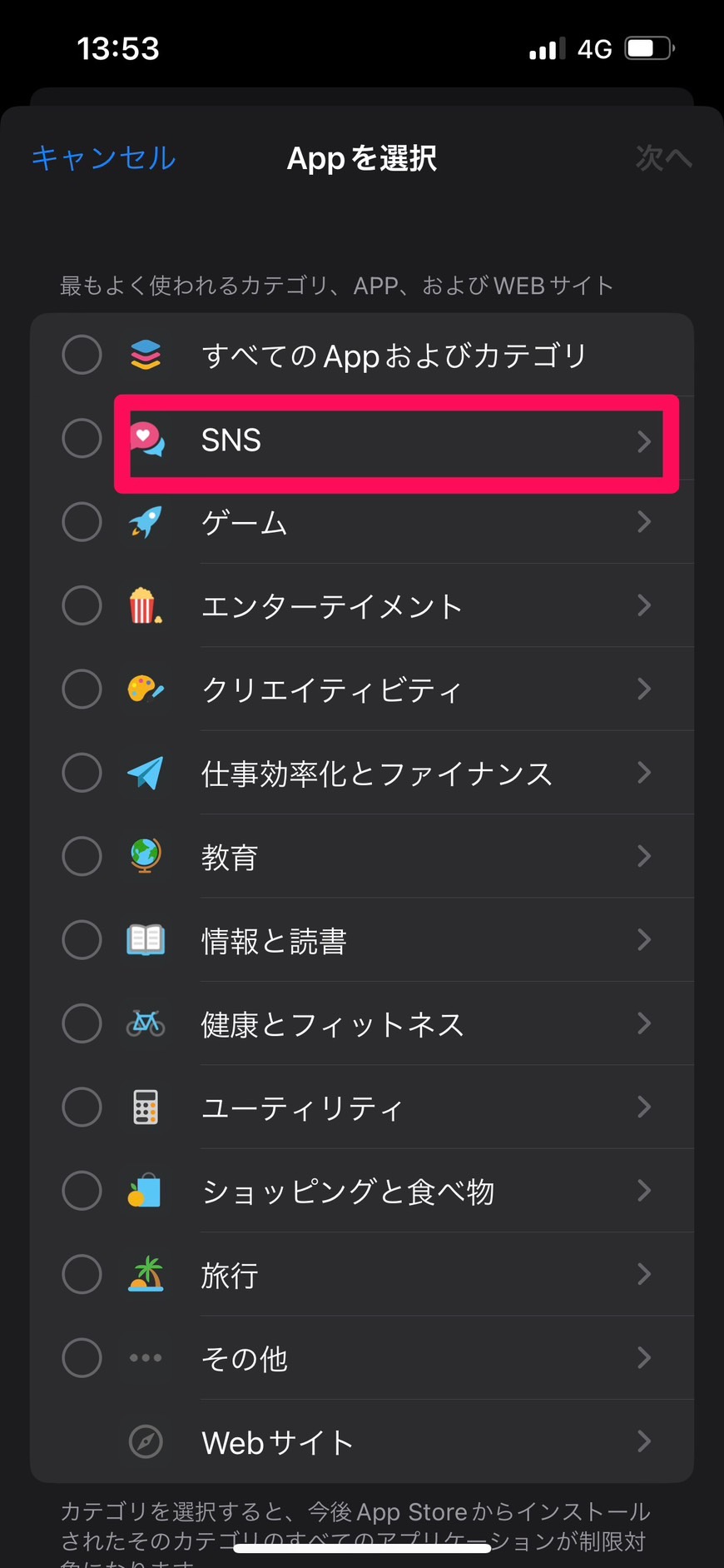
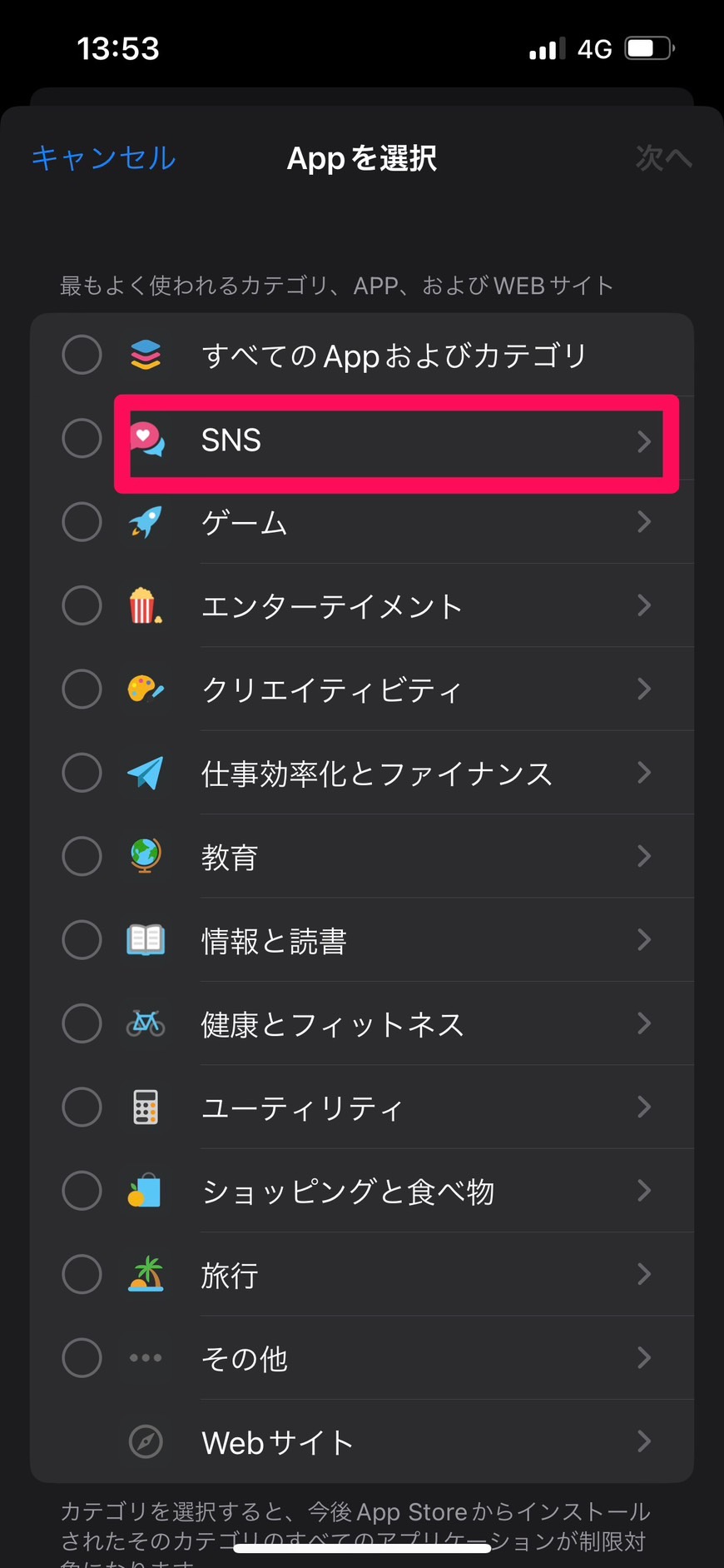
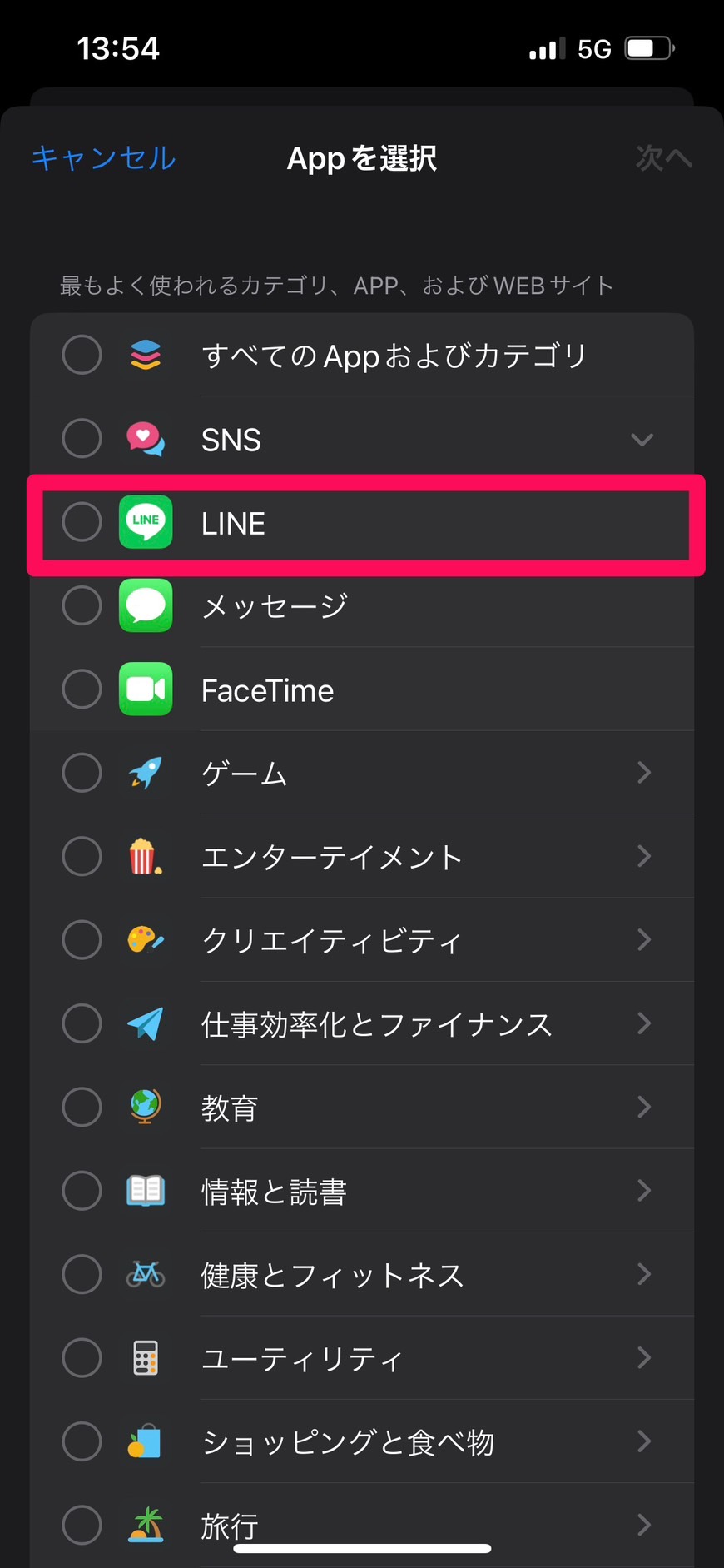
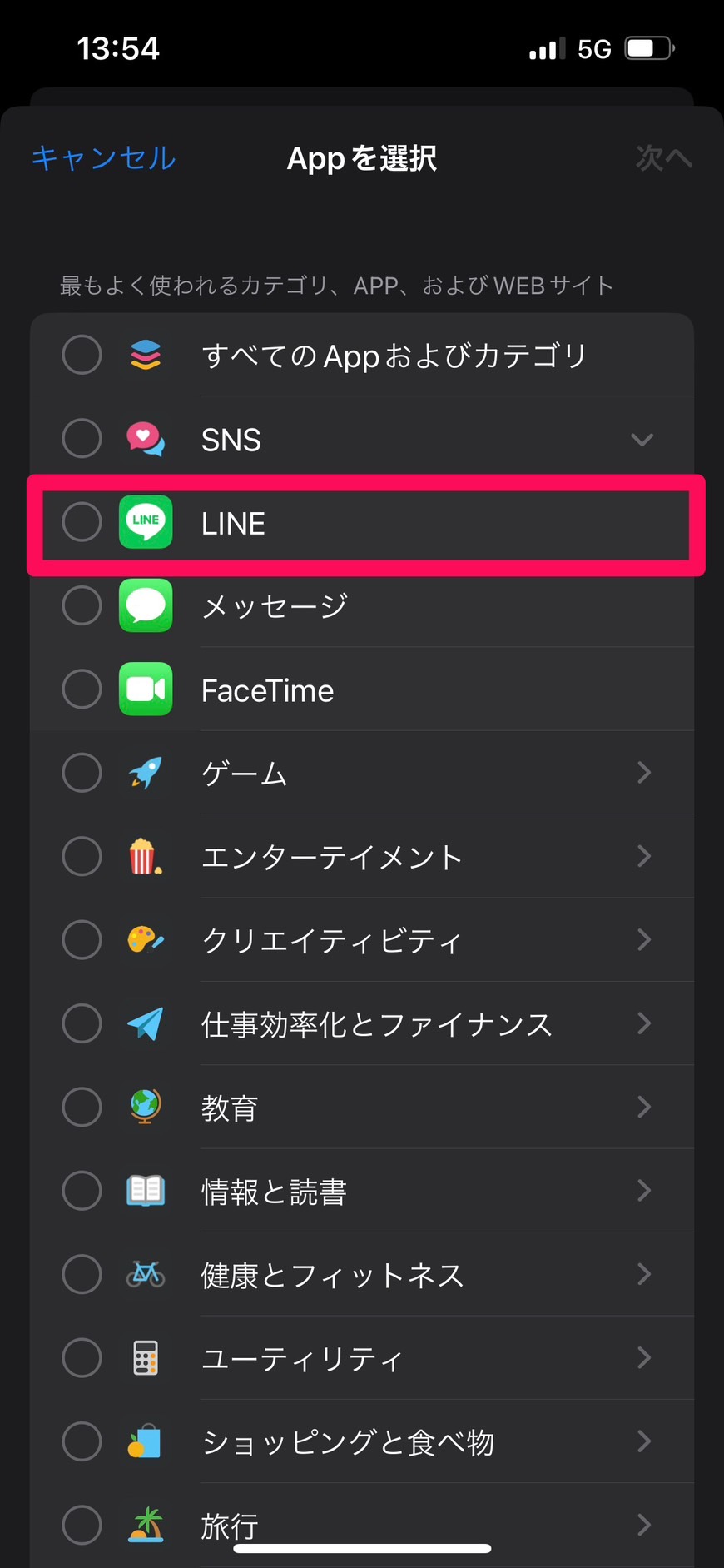
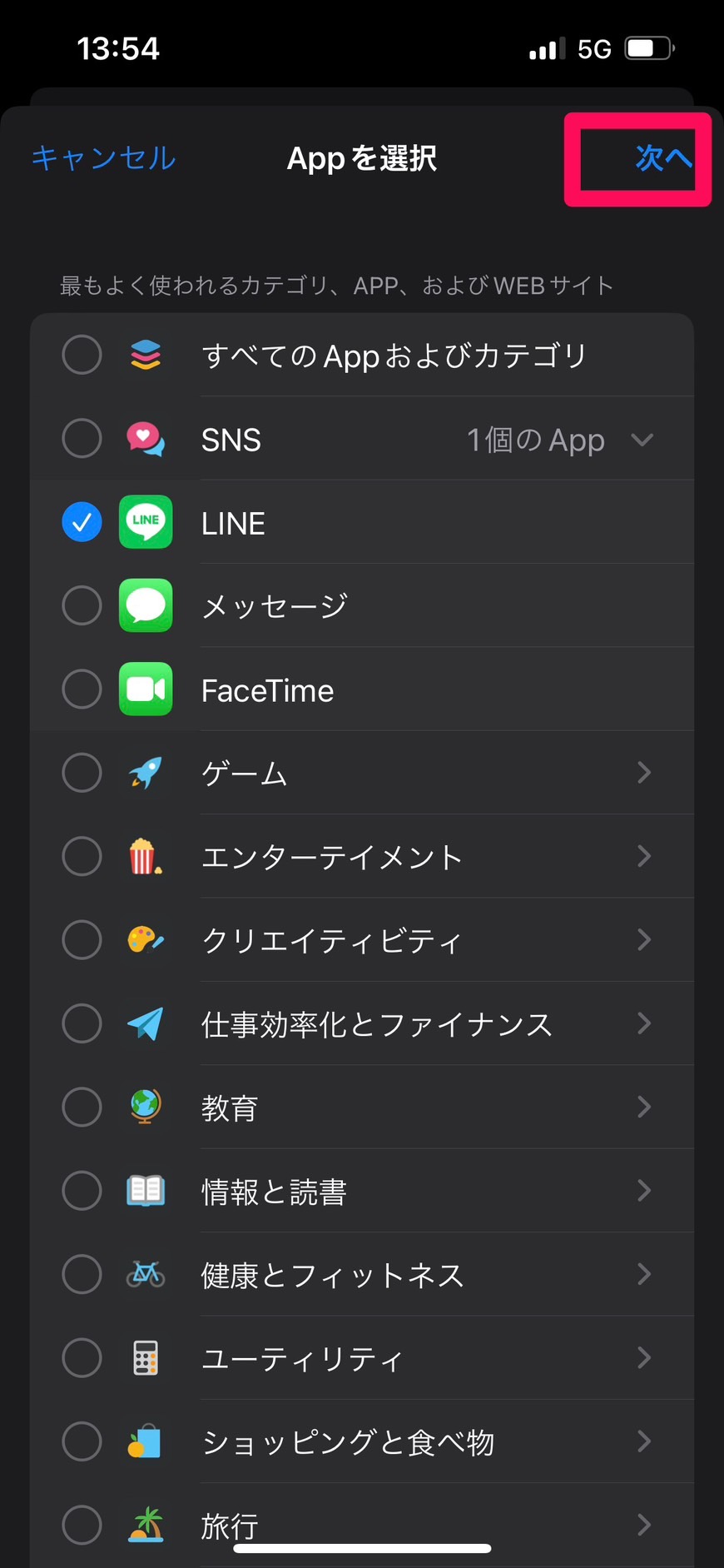
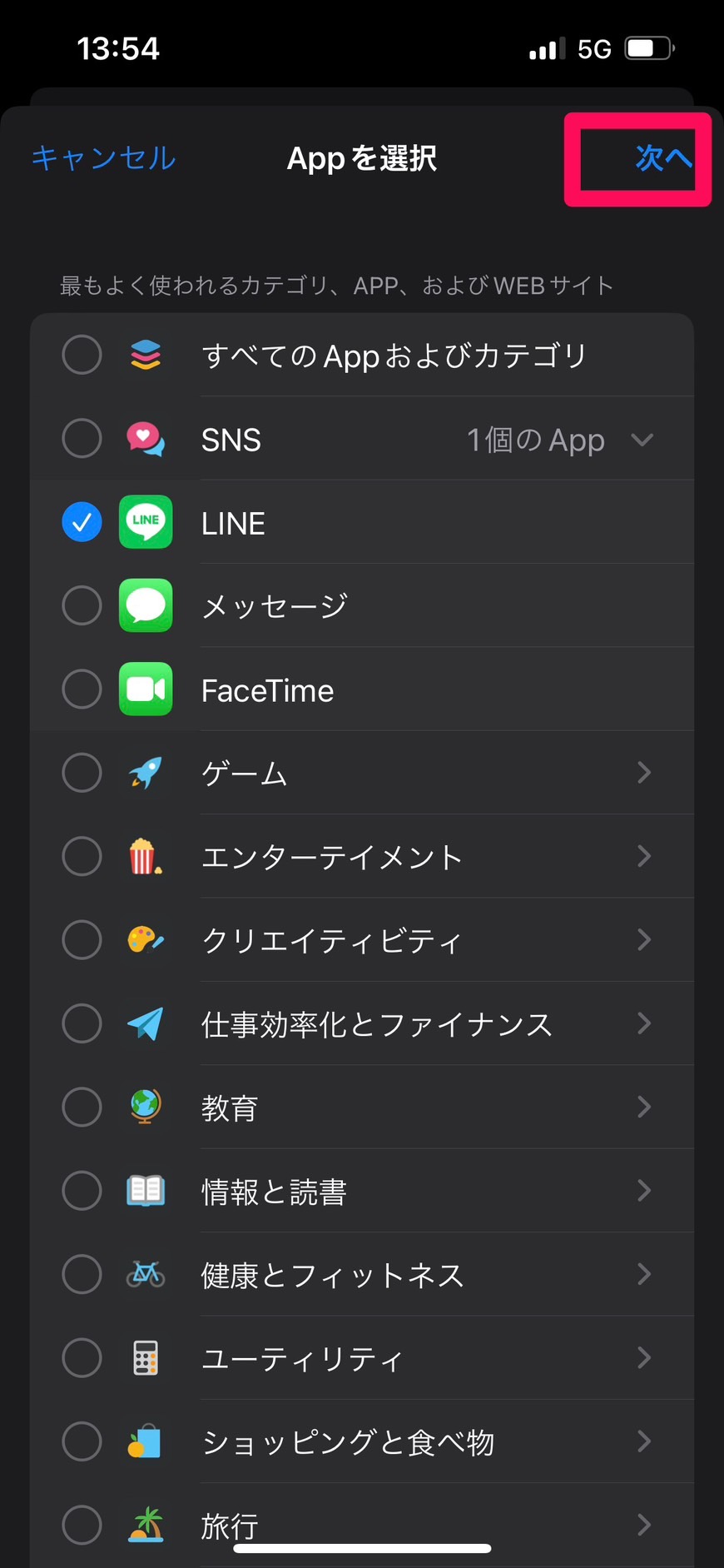
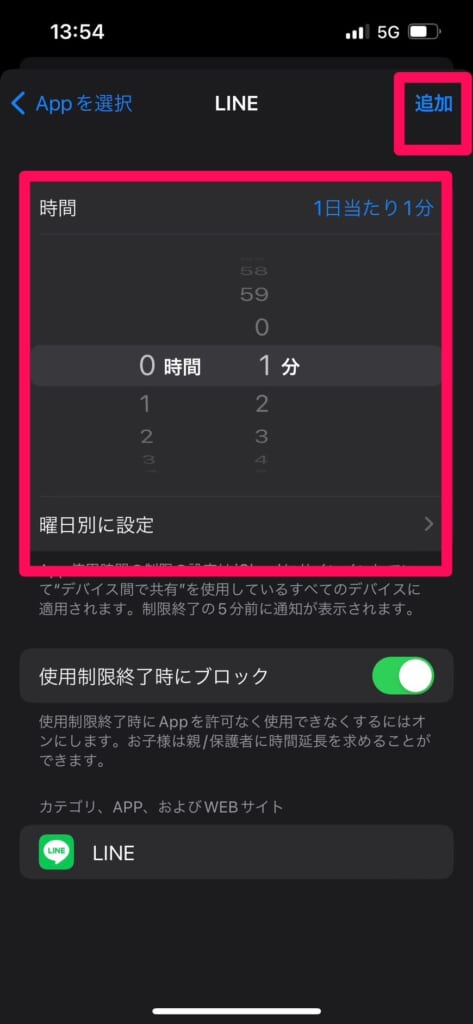
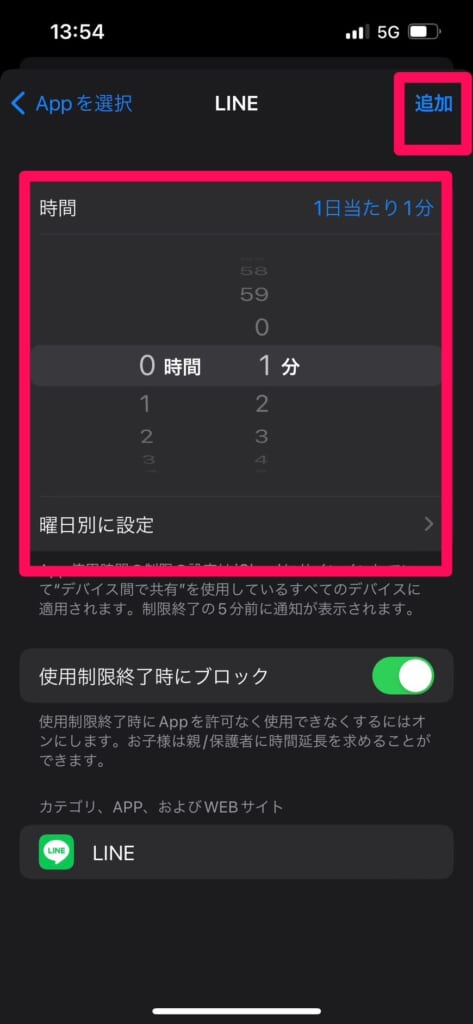
これで設定は完了です!
お子様のiPhoneで設定した時間を超えると以下のような画面が表示され、LINEが利用できなくなります。
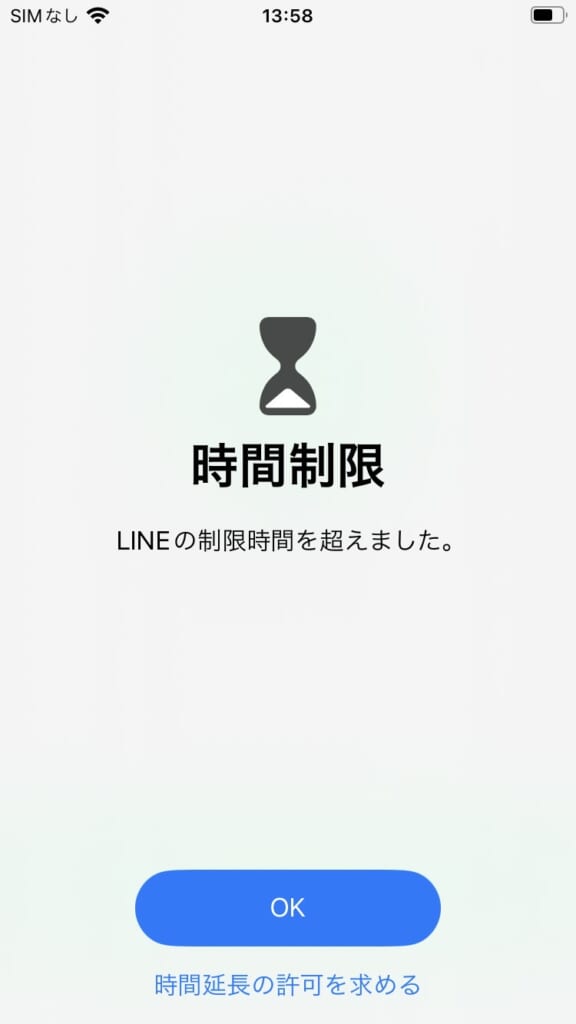
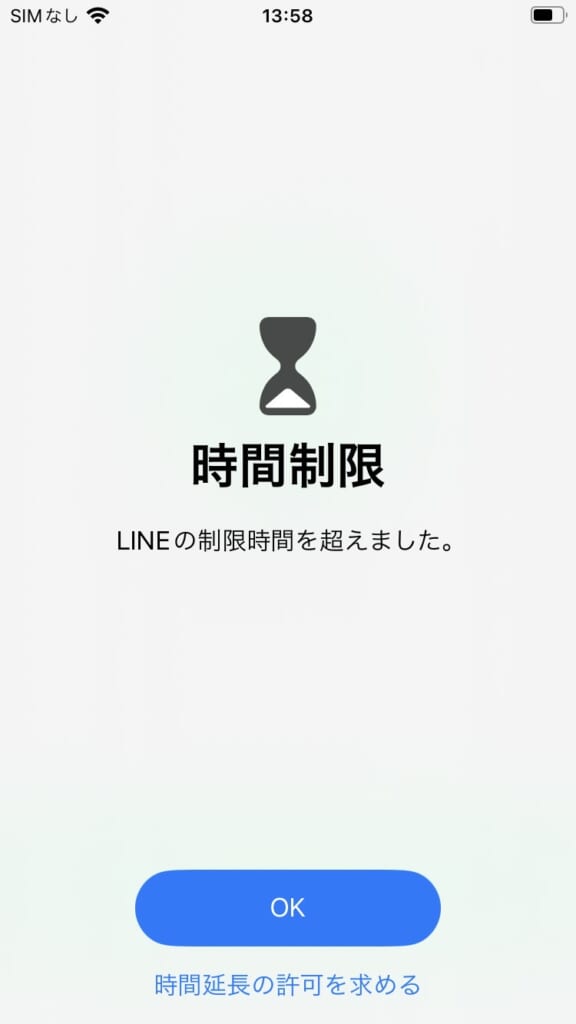
お子様にスマホを持たせる際に、利用時間の制限も重要ですが、お子様を危険から守るための設定も大切ではないでしょうか?
保護者様が設定すべきiPhoneの機能制限をまとめた記事がございますので、ぜひ参考にしてみてくださいね!


LINEの利用時間を制限する方法【Android】


Degital Wellbeingを使って利用時間を制限する
Androidスマホの場合は「Degital Wellbeing(デジタルウェルビーイング)」という機能を利用して、LINEの利用時間を制限することが可能です!
Degital Wellbeing(デジタルウェルビーイング)とは
Android10以降のスマートフォンで利用できる機能です。
ロックの解除頻度や、各アプリの利用時間など、スマホの使用パターンに関する情報を確認できます!
この機能をお子様用のスマホに設定することでLINEの利用時間を制限することができます!
LINEの利用時間を制限する3ステップ
- 保護者様のスマホからお子様用のGoogleアカウントを作成する
- お子様用のAndroidスマホにサインインをする
- 保護者様のスマホからLINEの利用時間の制限をする
以上の3ステップで簡単にLINEの利用時間を制限できちゃいます!
では実際の手順を解説していきます!
①保護者様のスマホからお子様用のGoogleアカウントを作成する
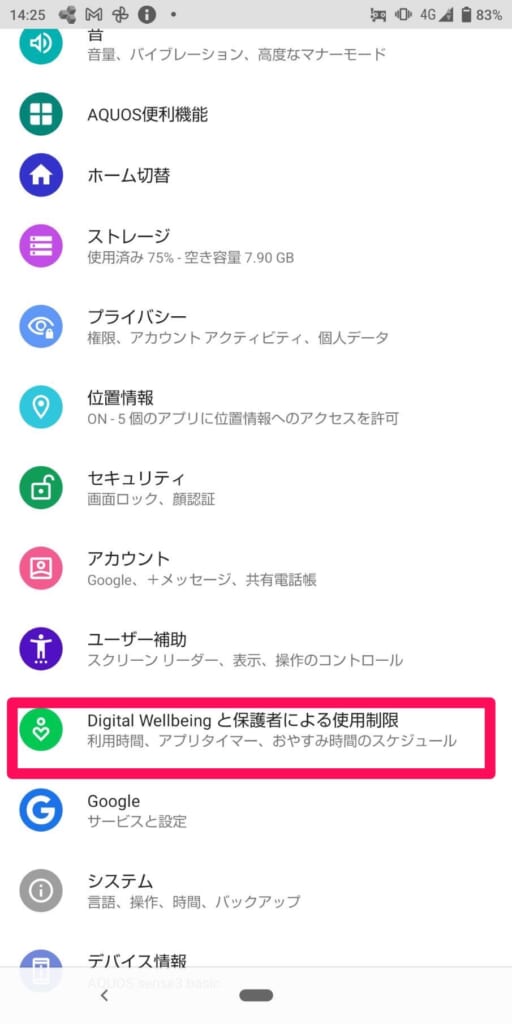
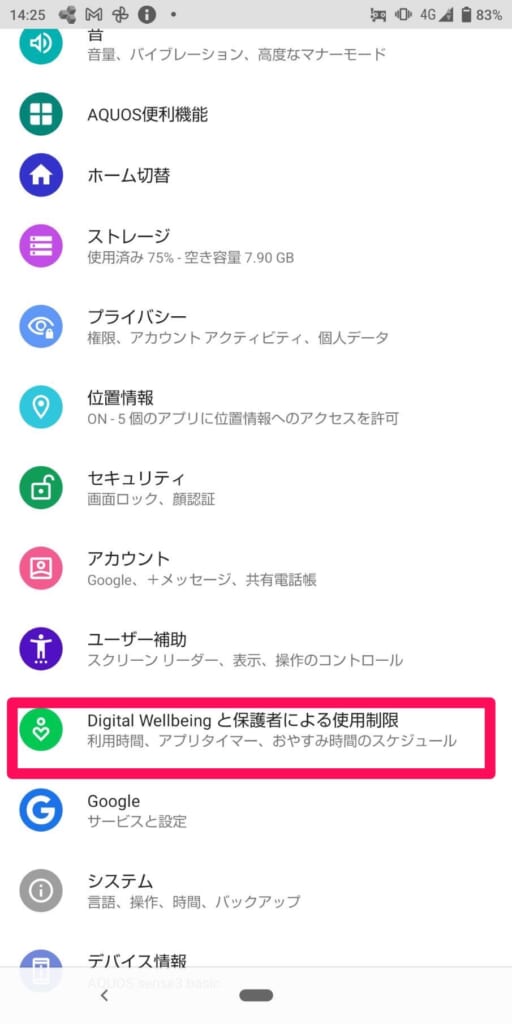
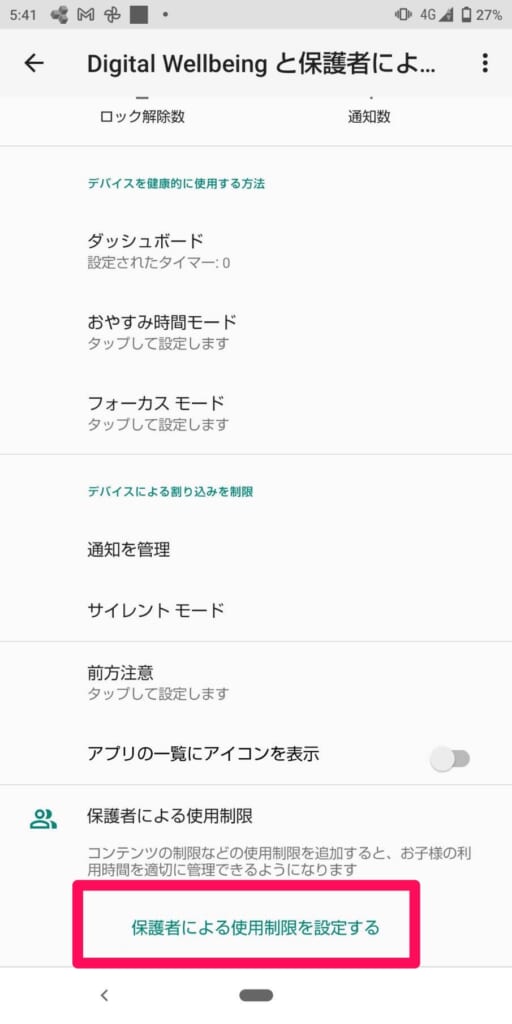
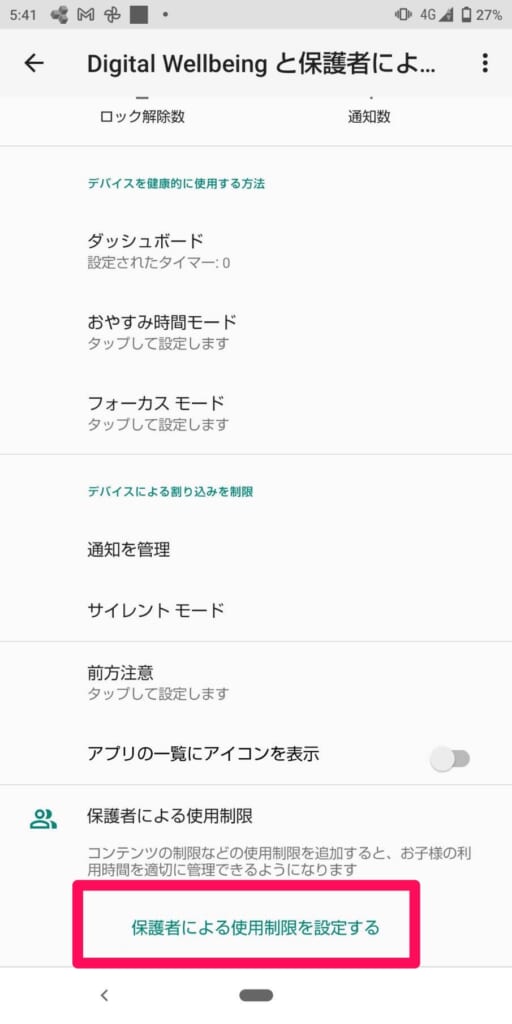
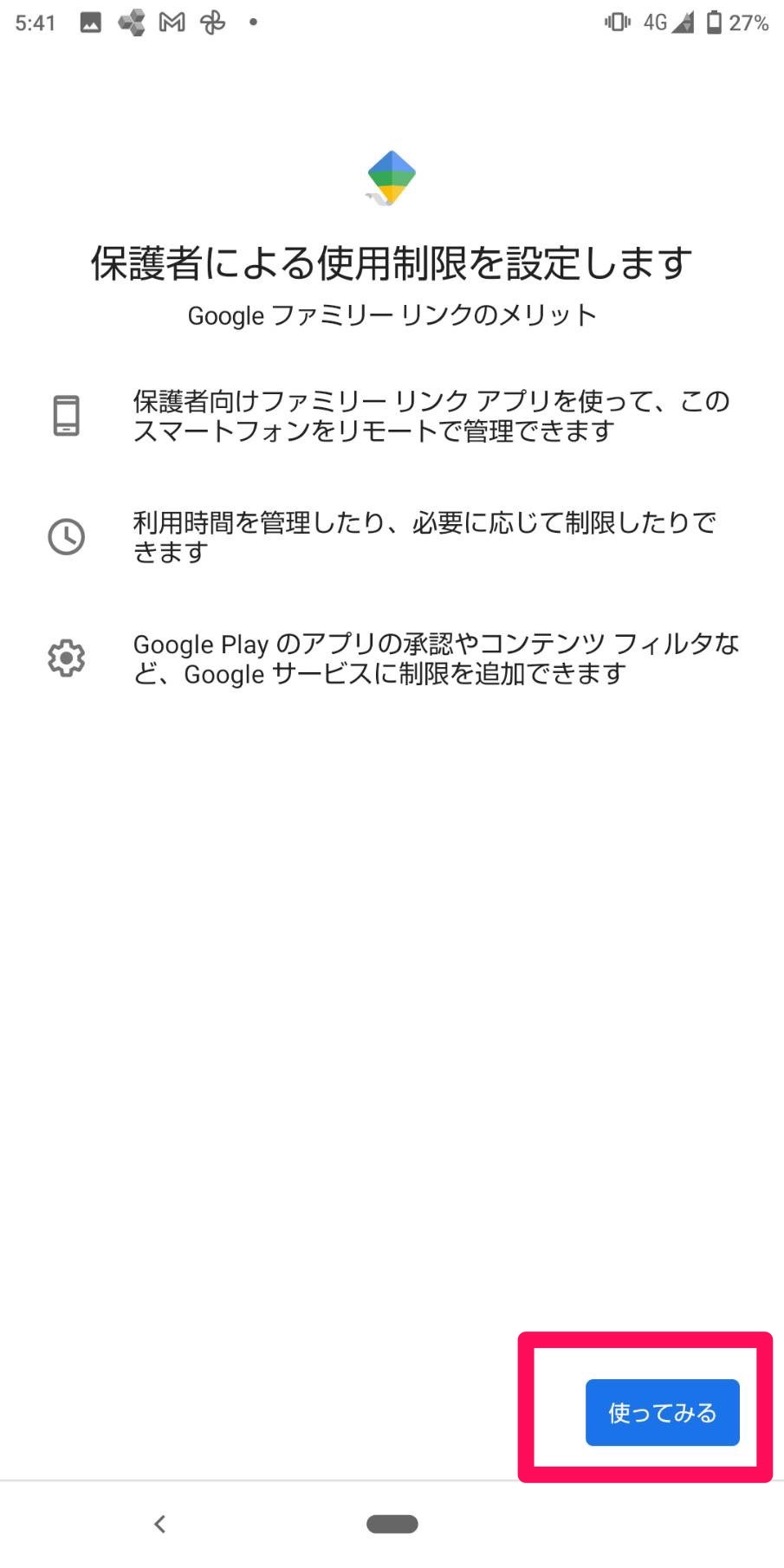
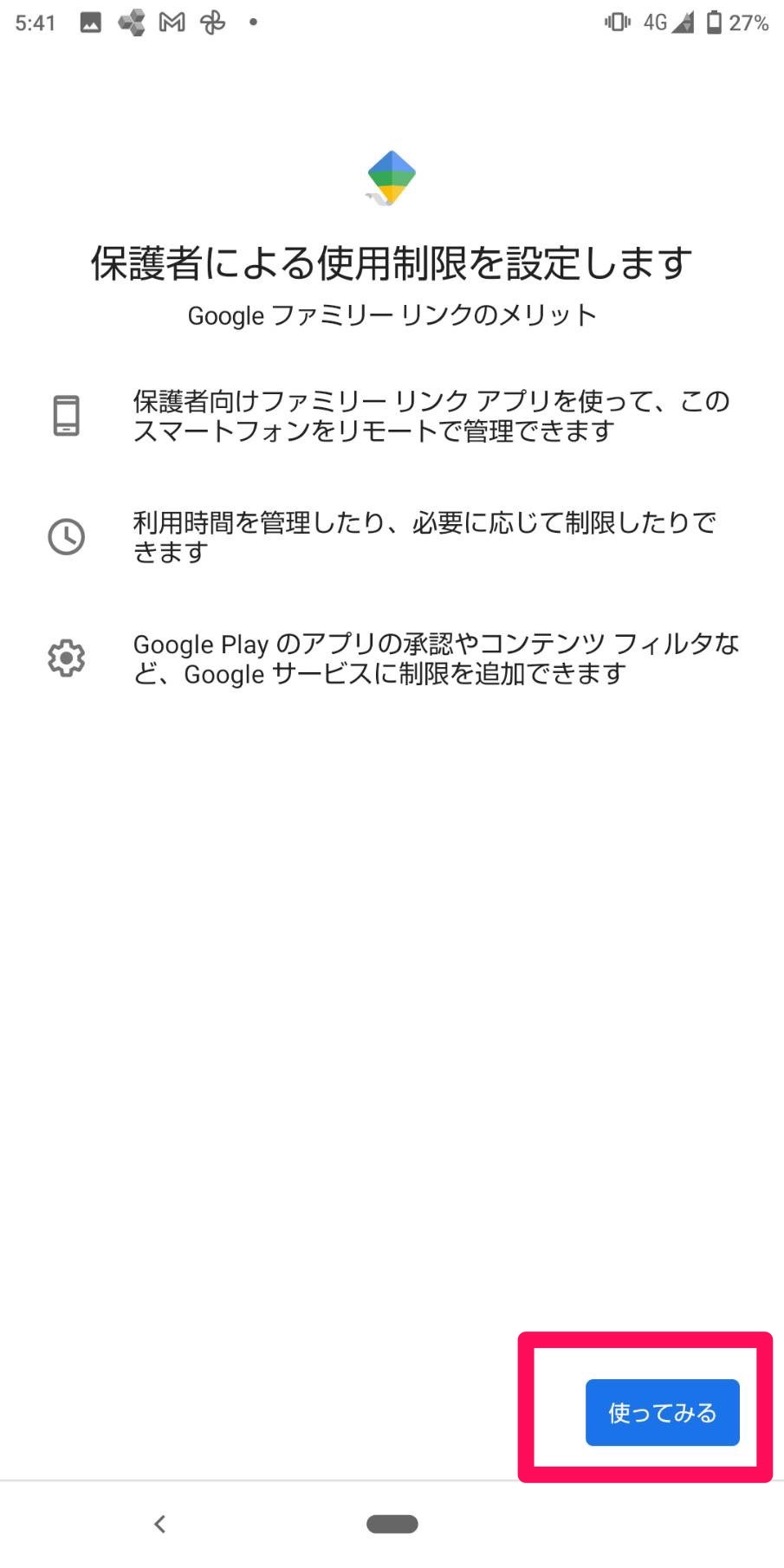
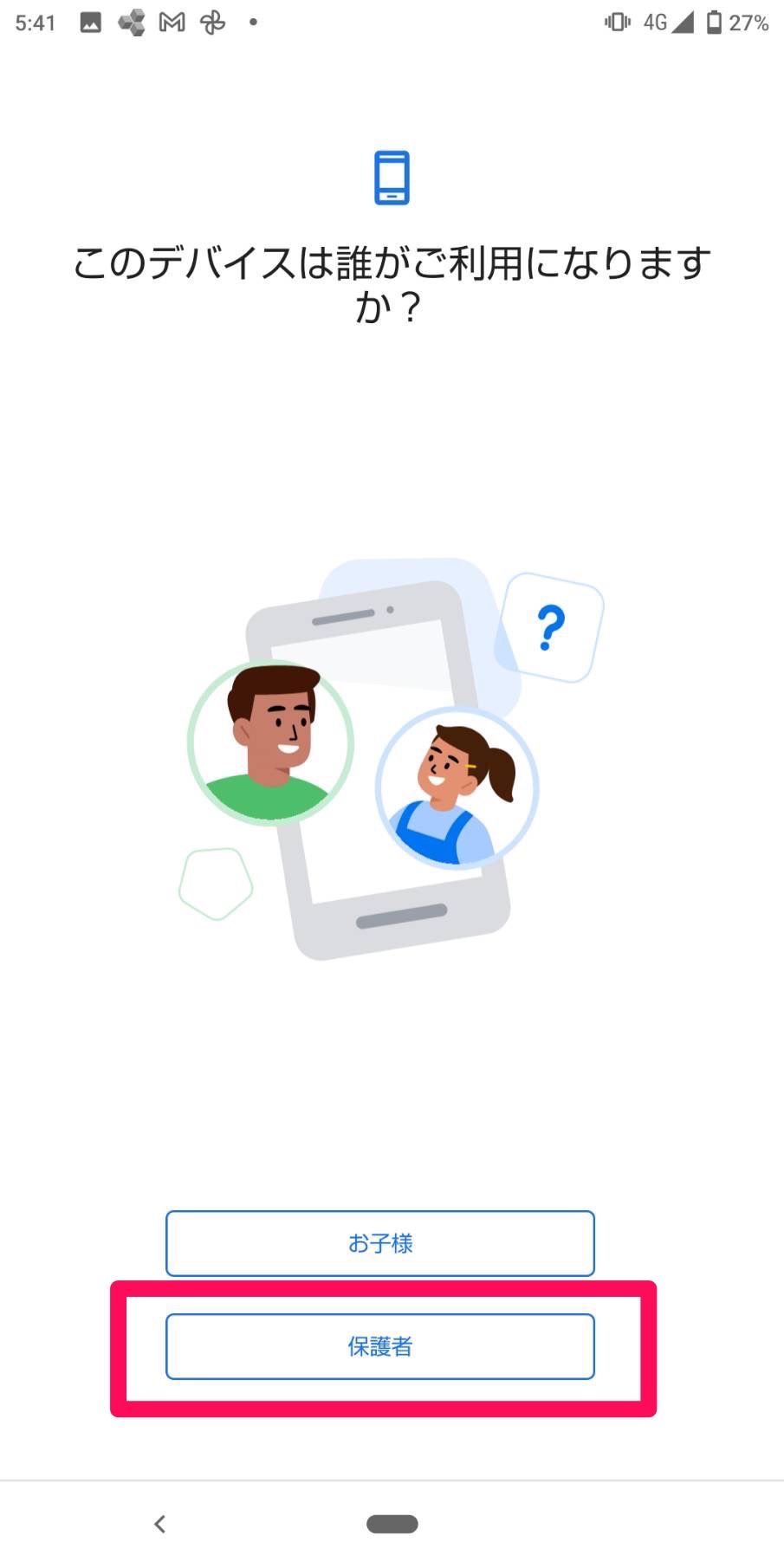
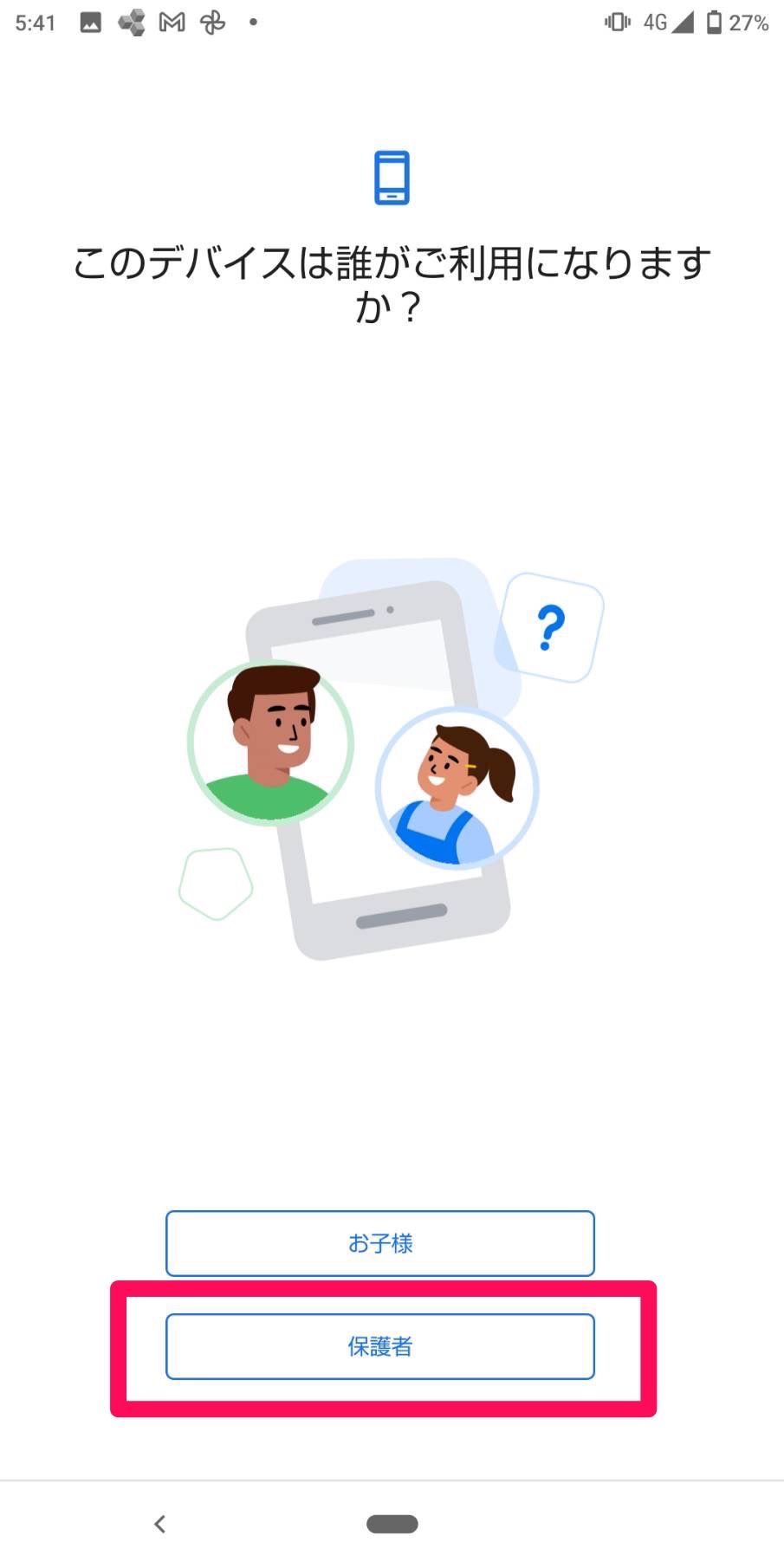
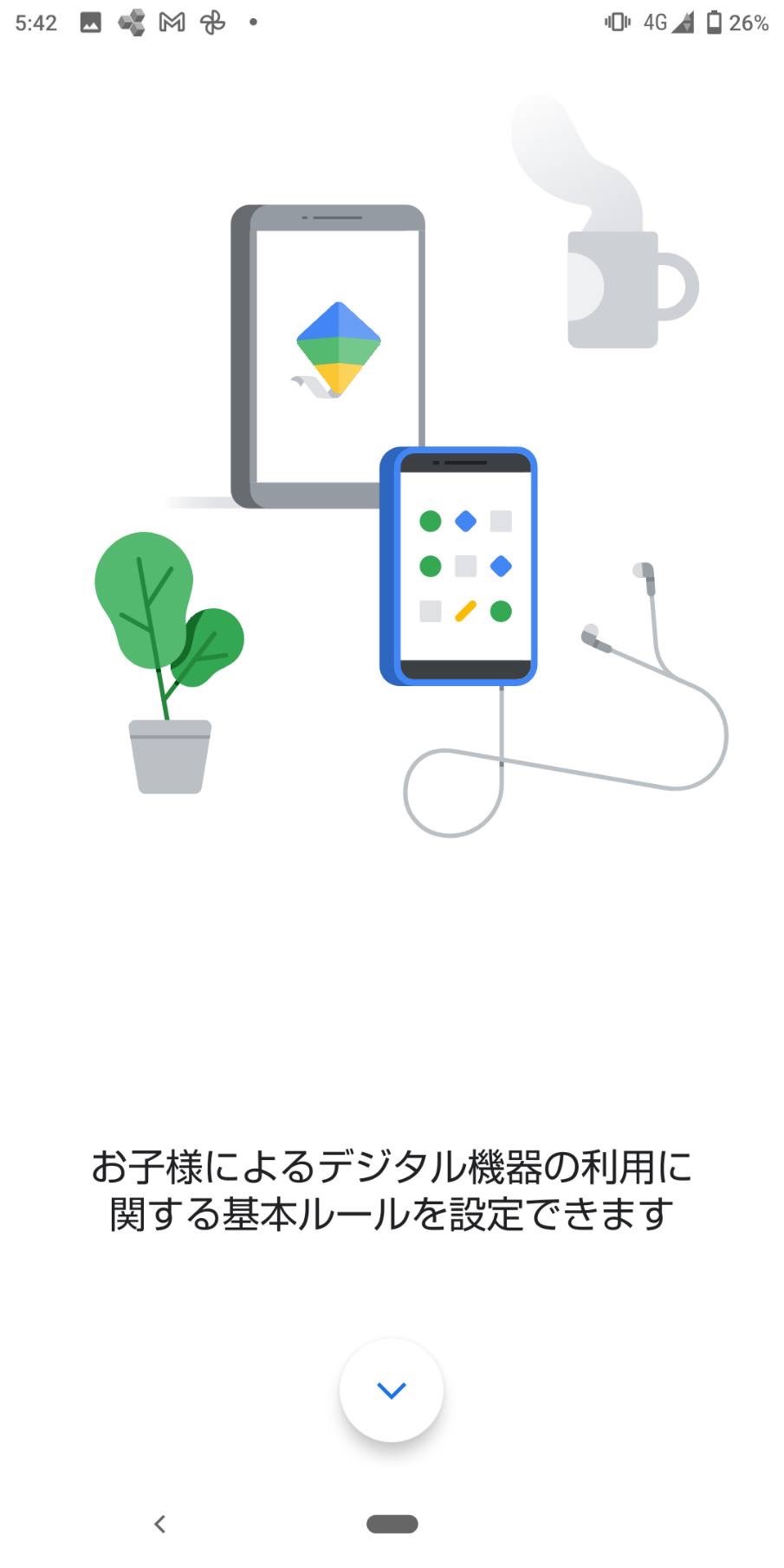
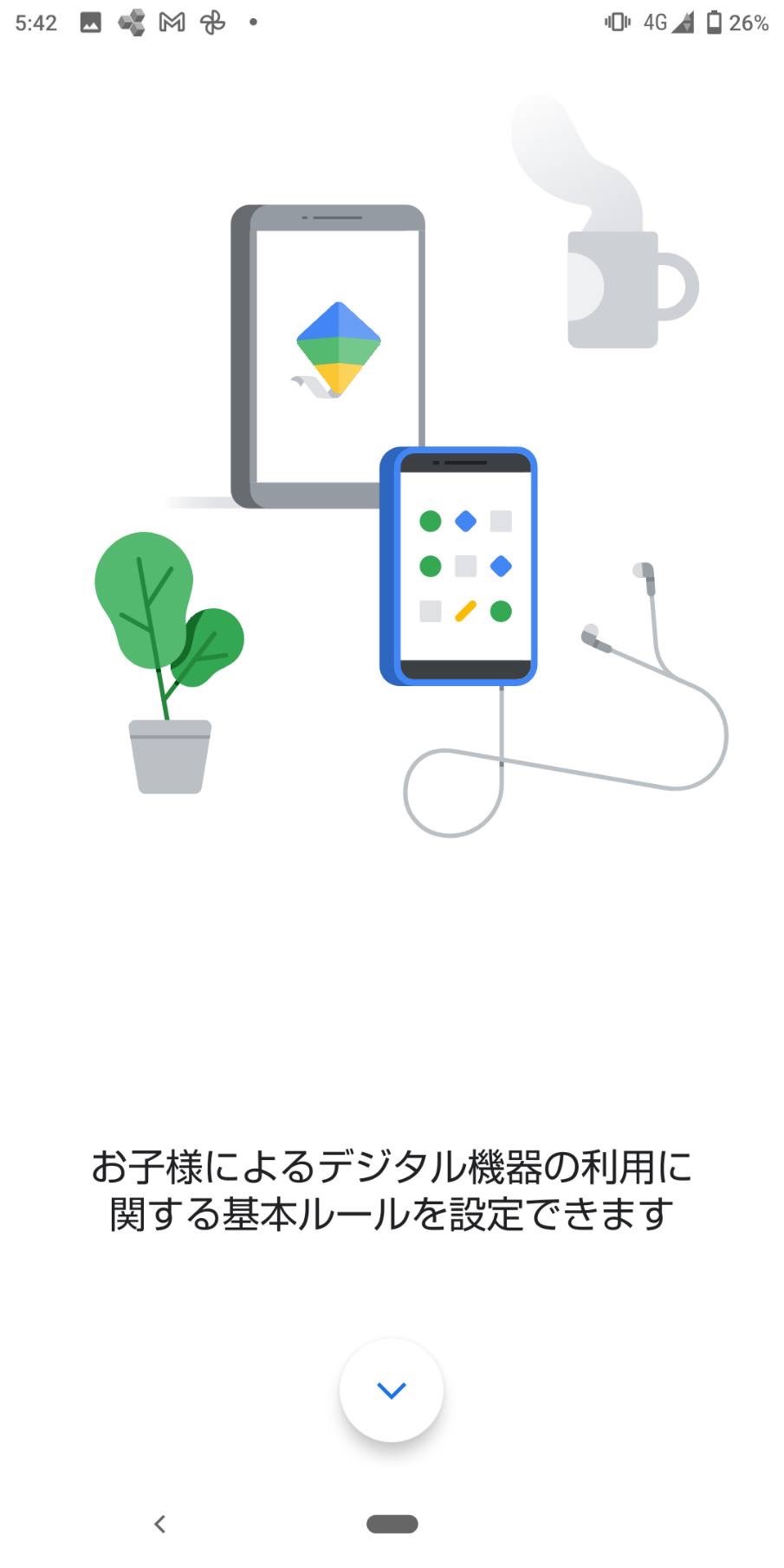
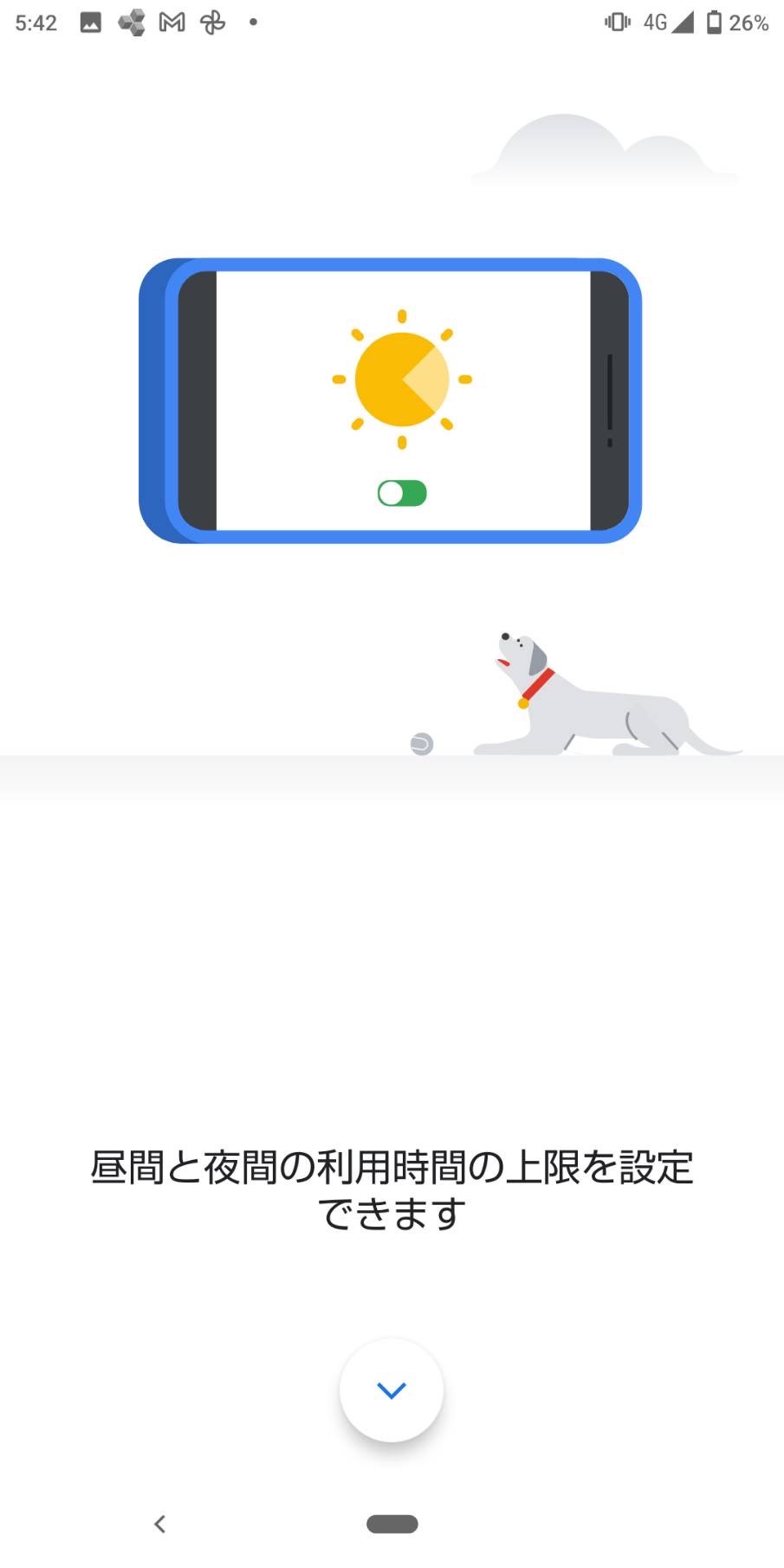
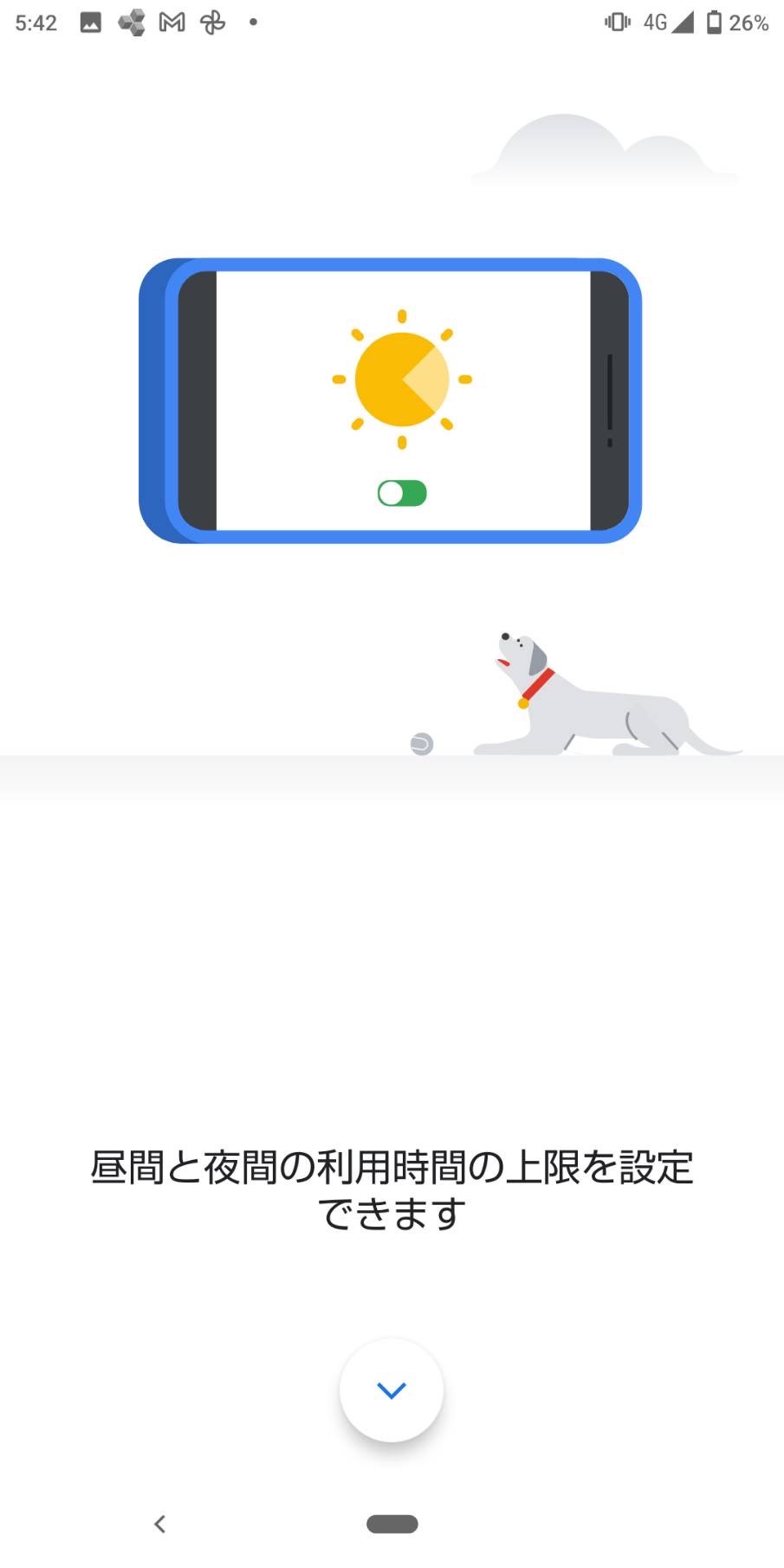
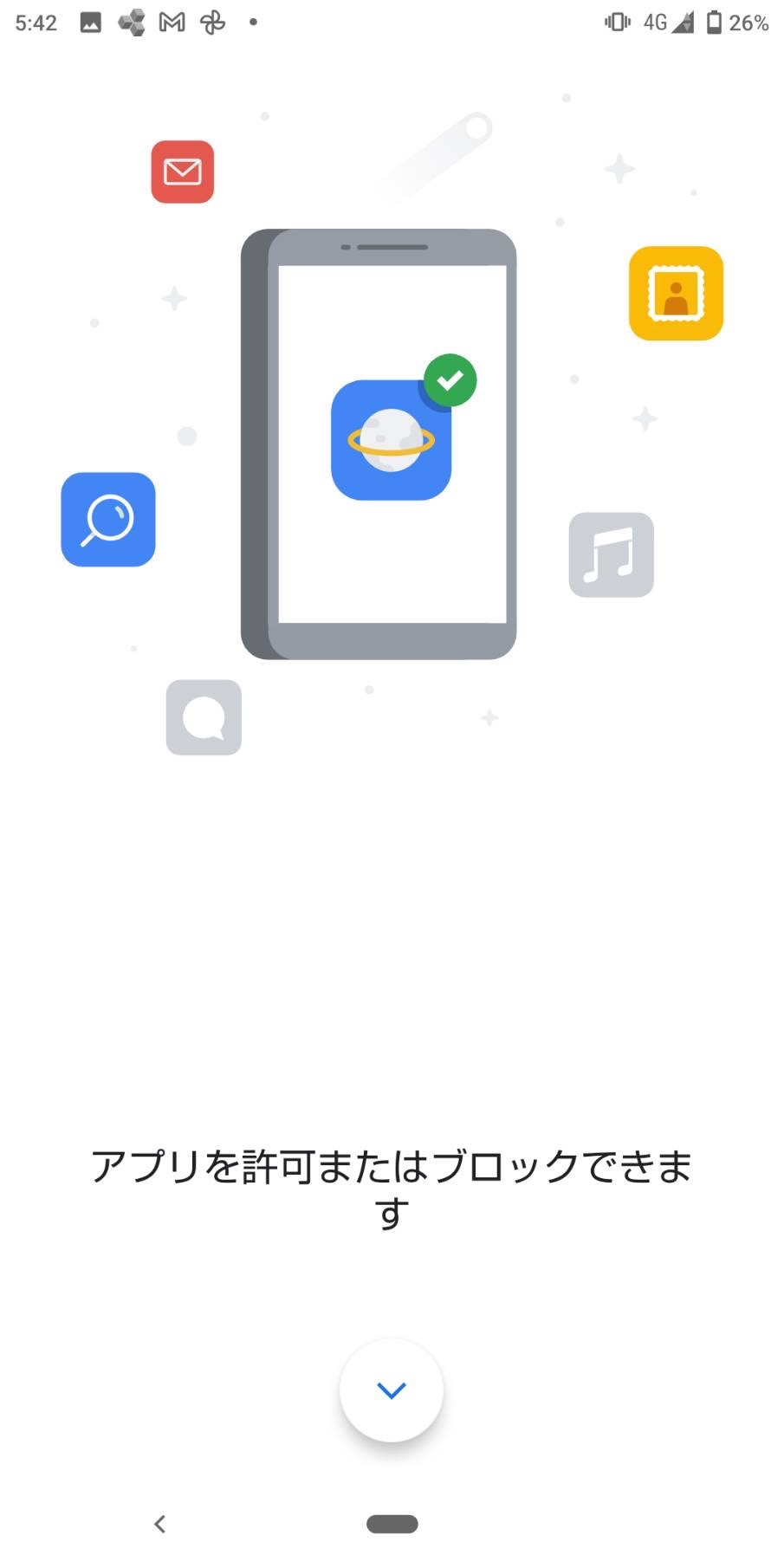
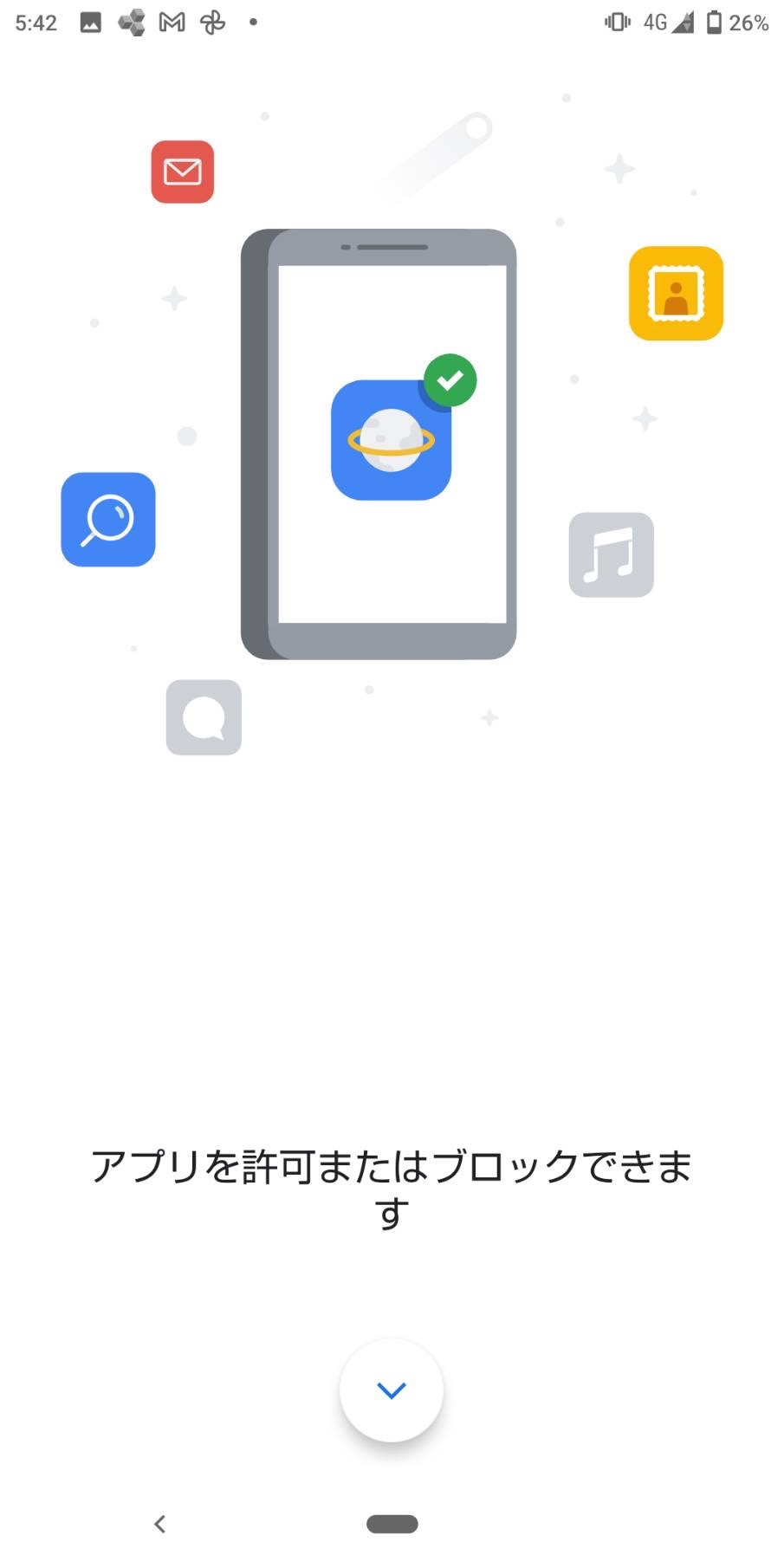
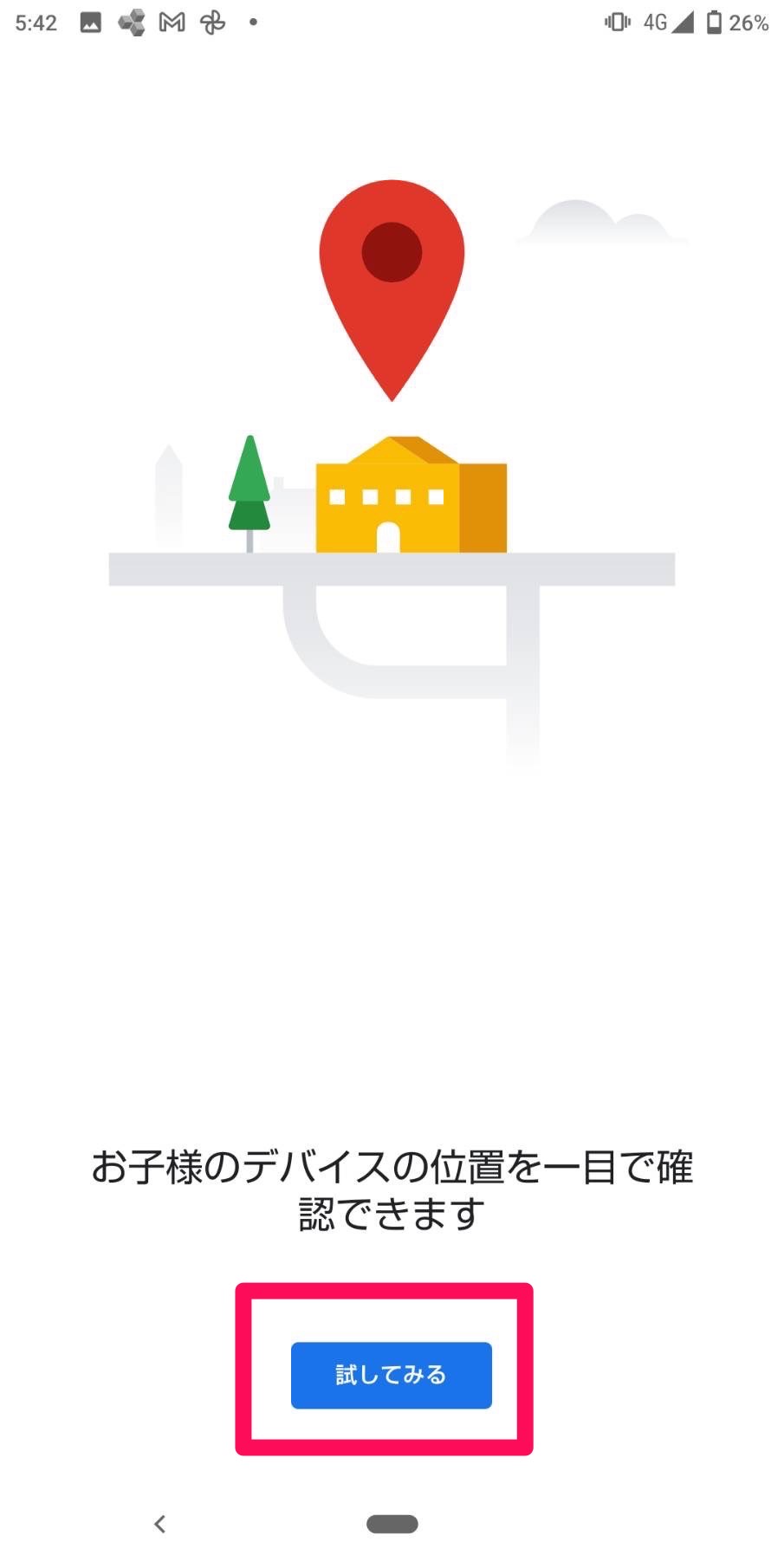
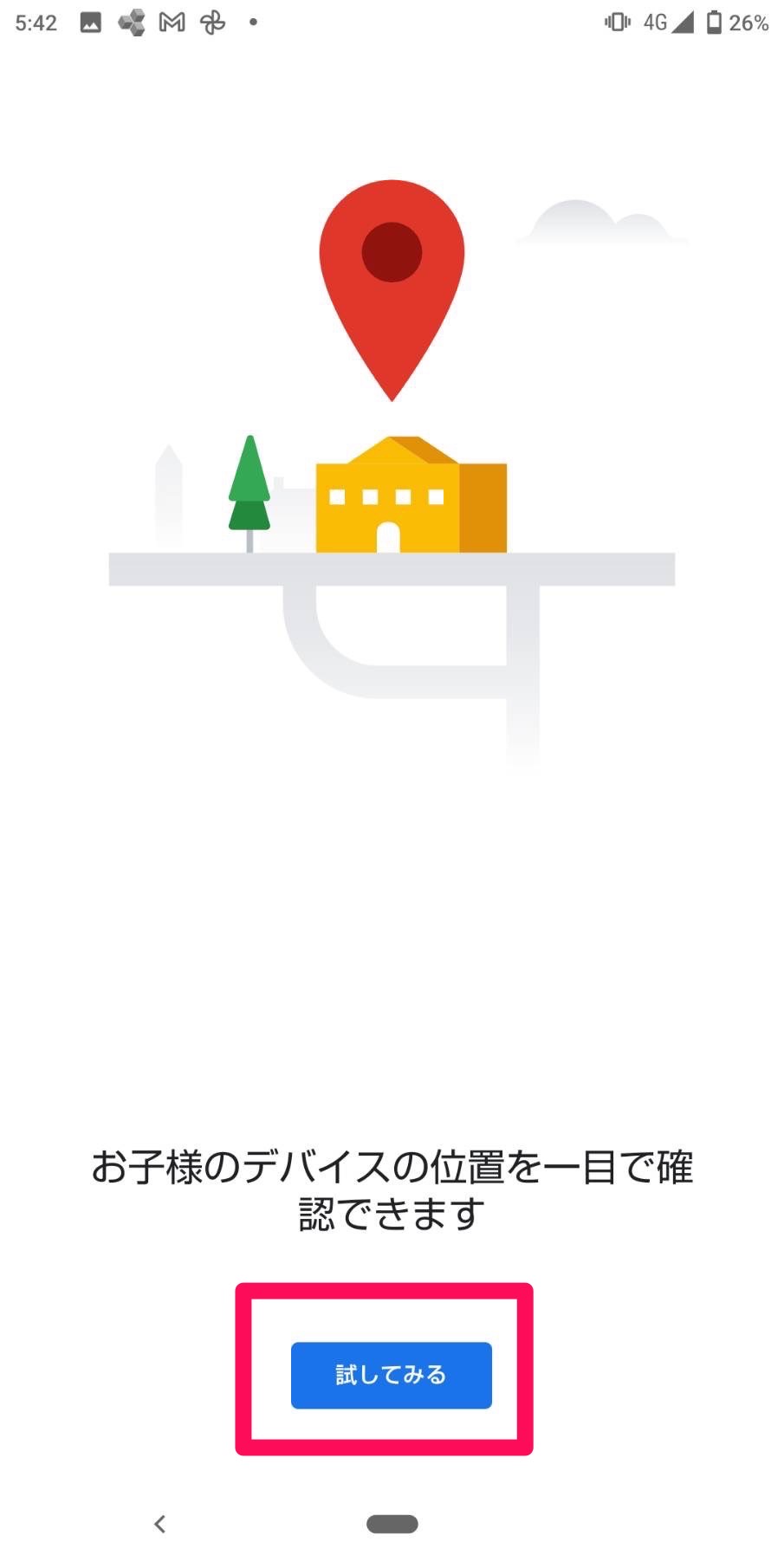
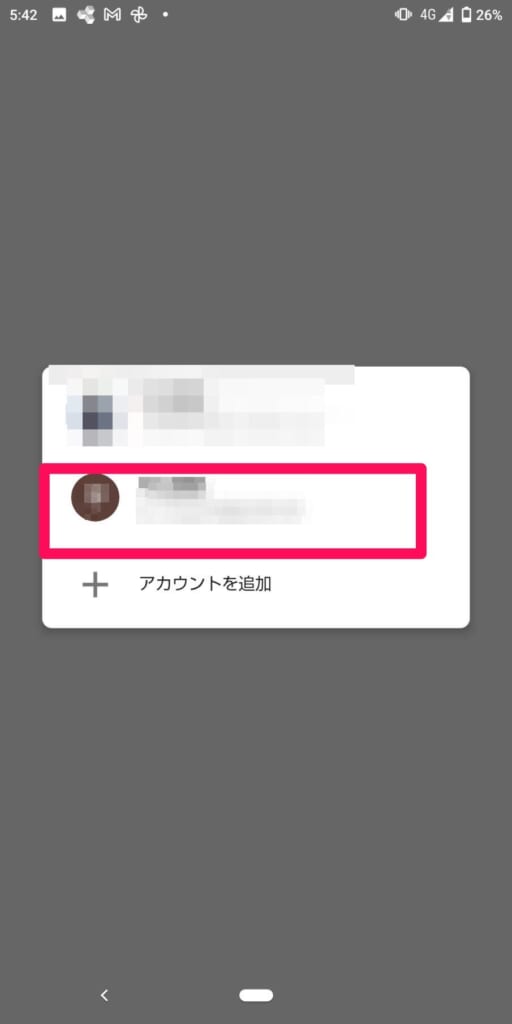
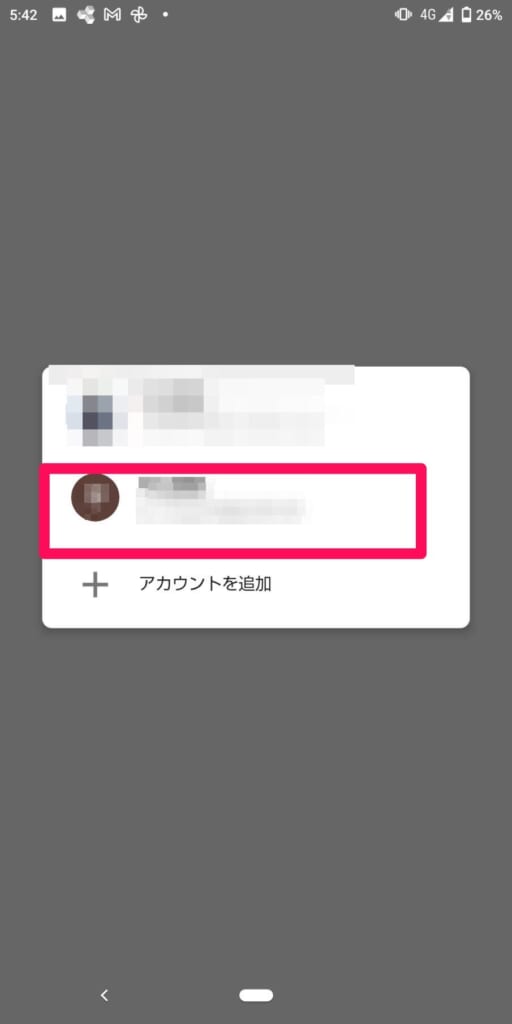
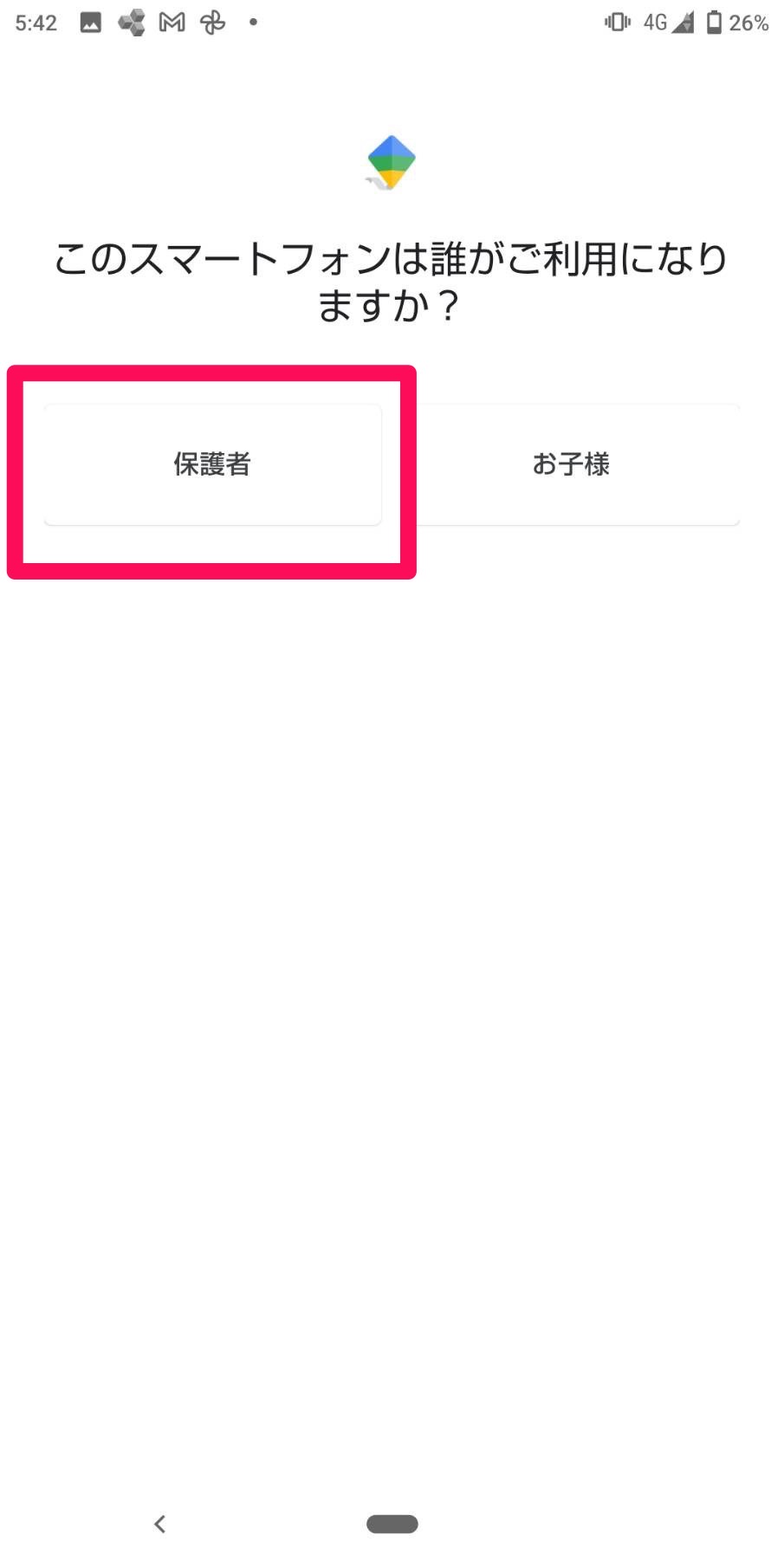
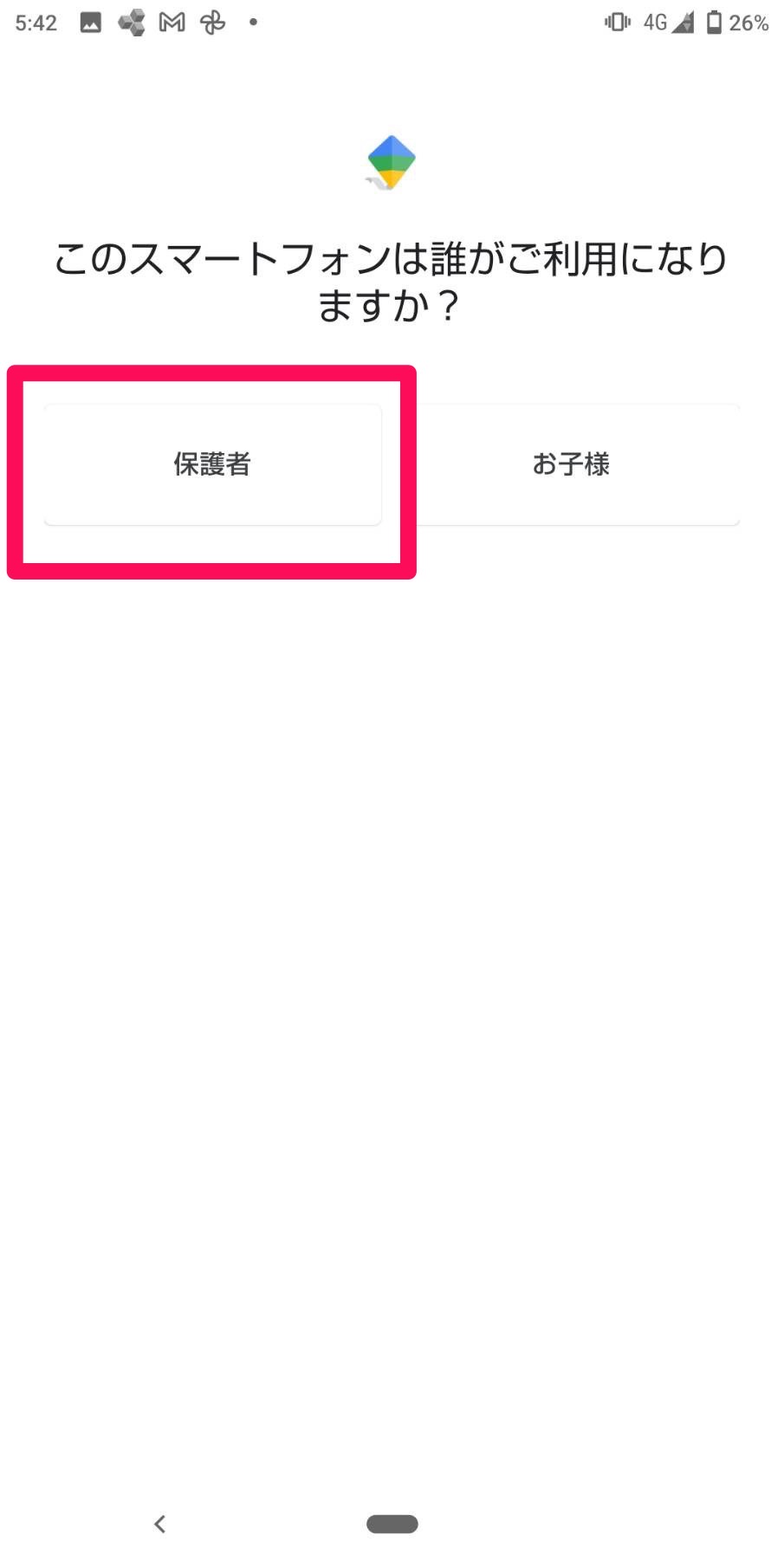


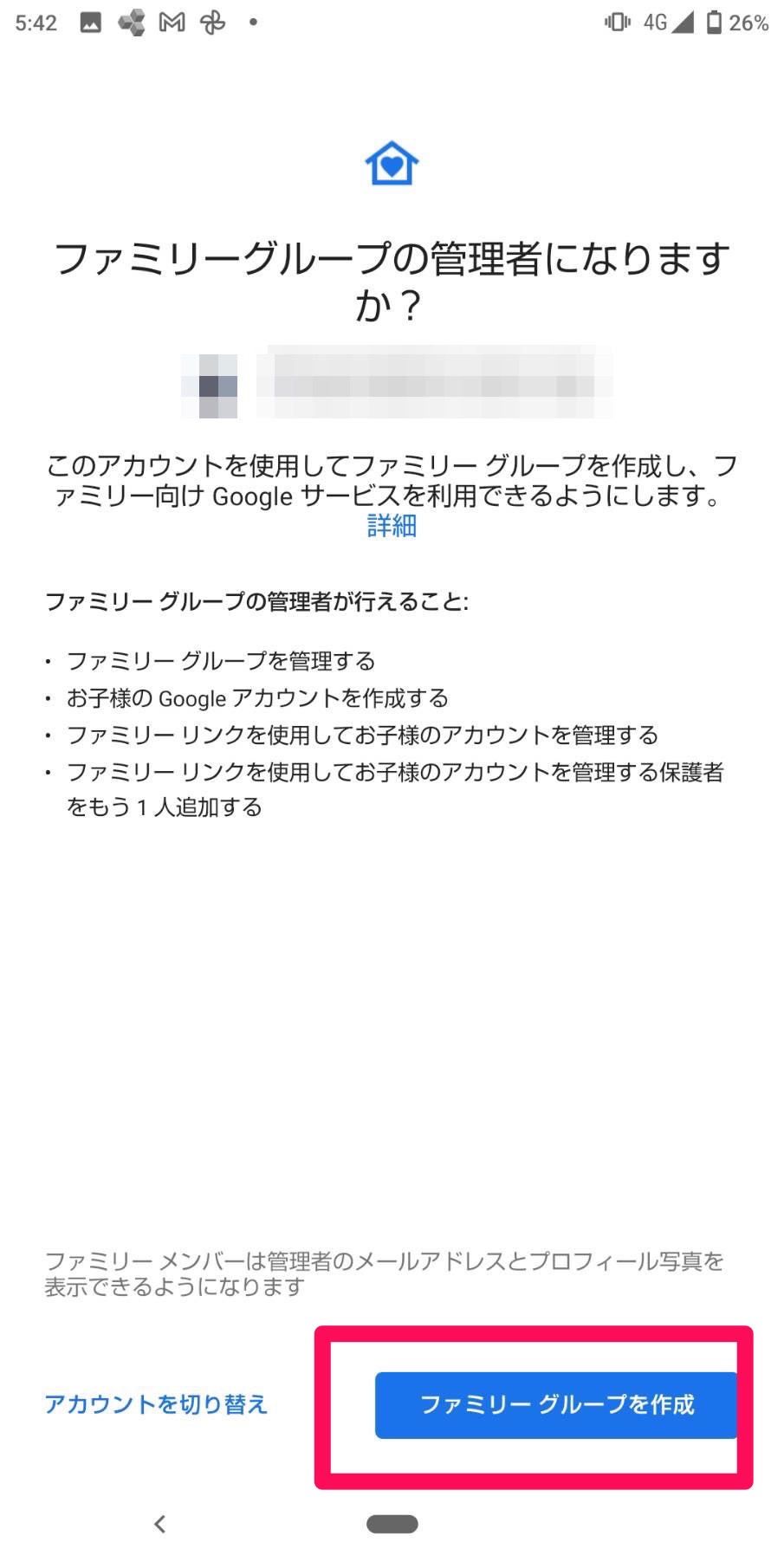
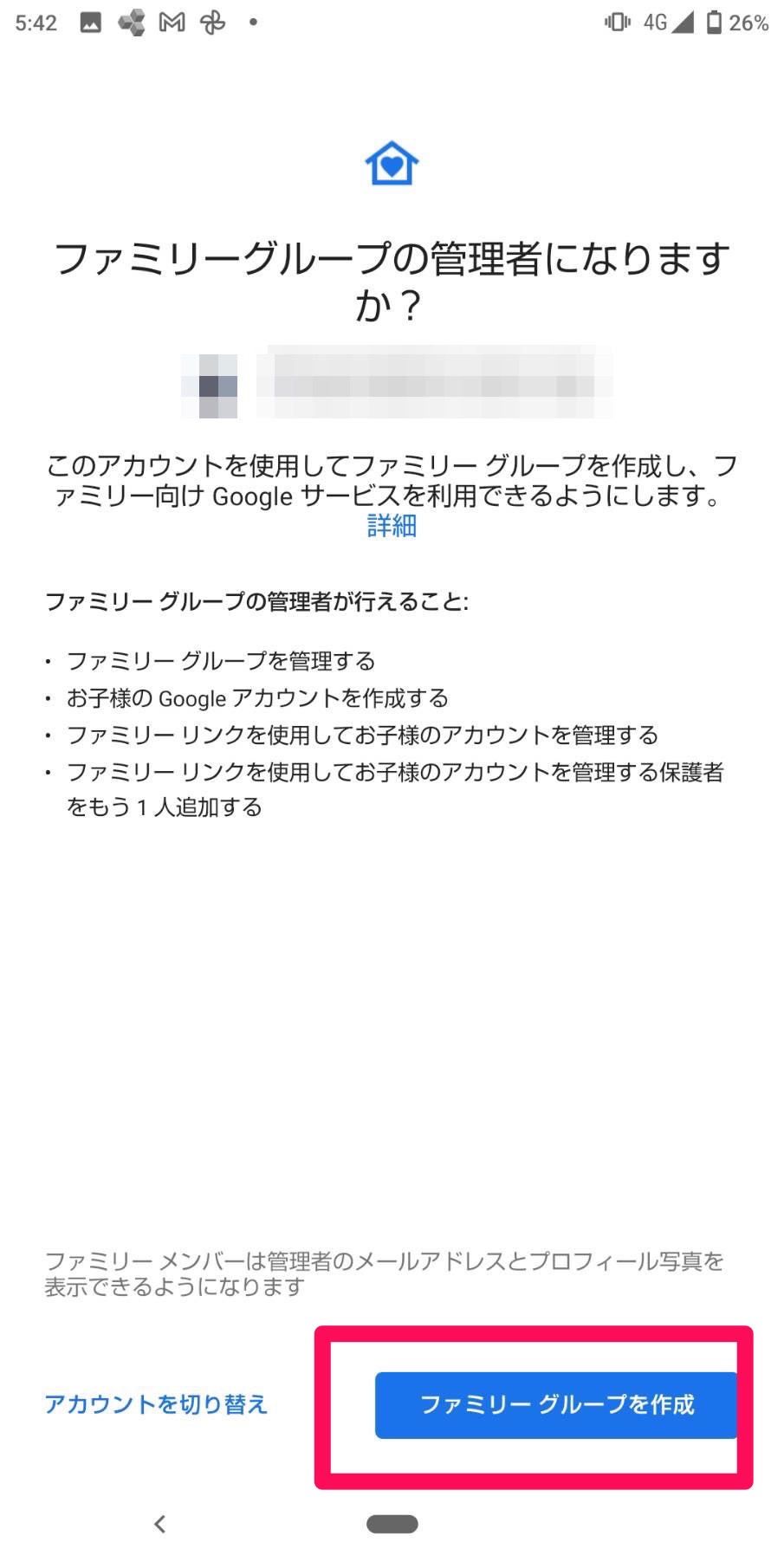
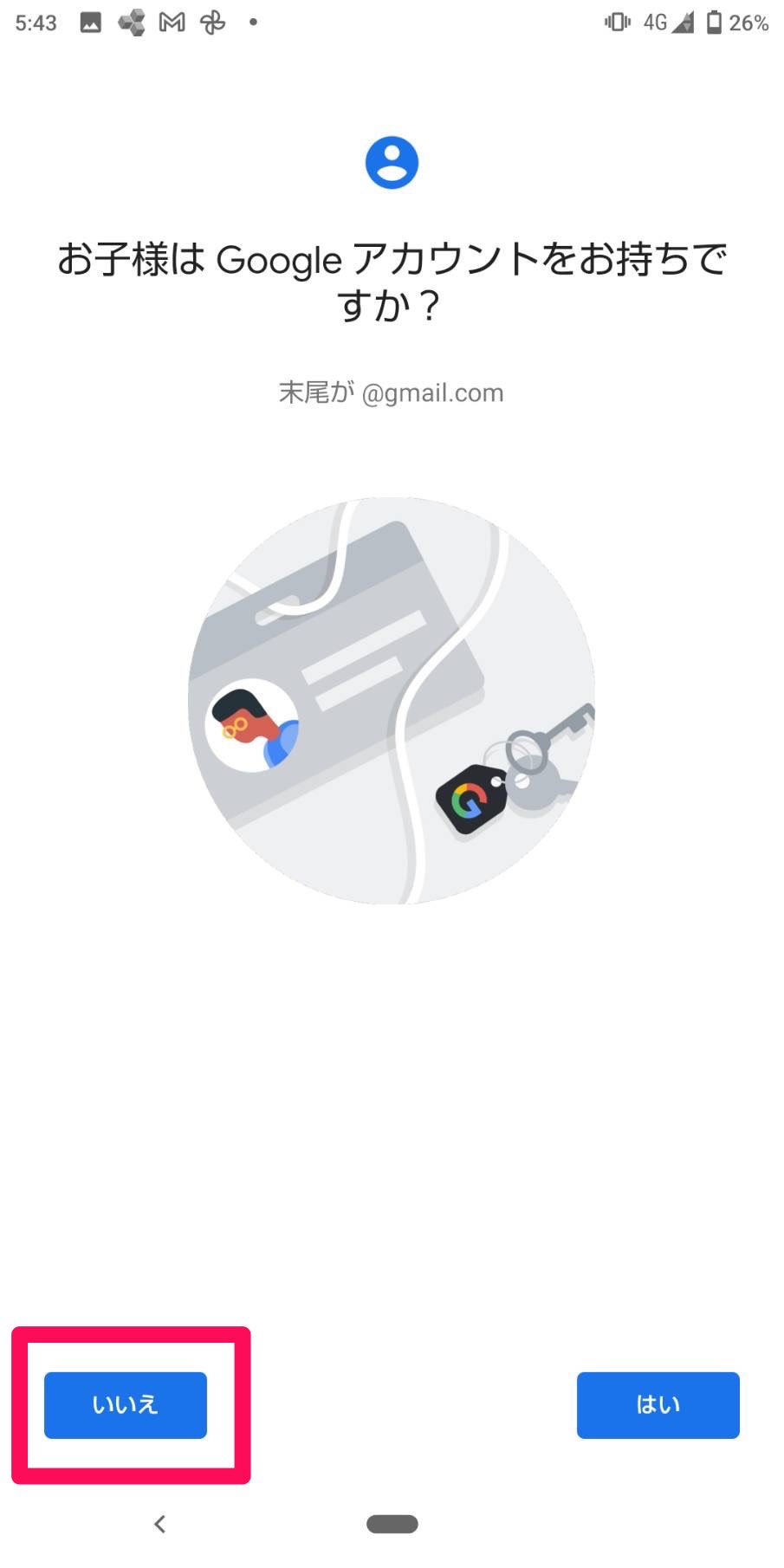
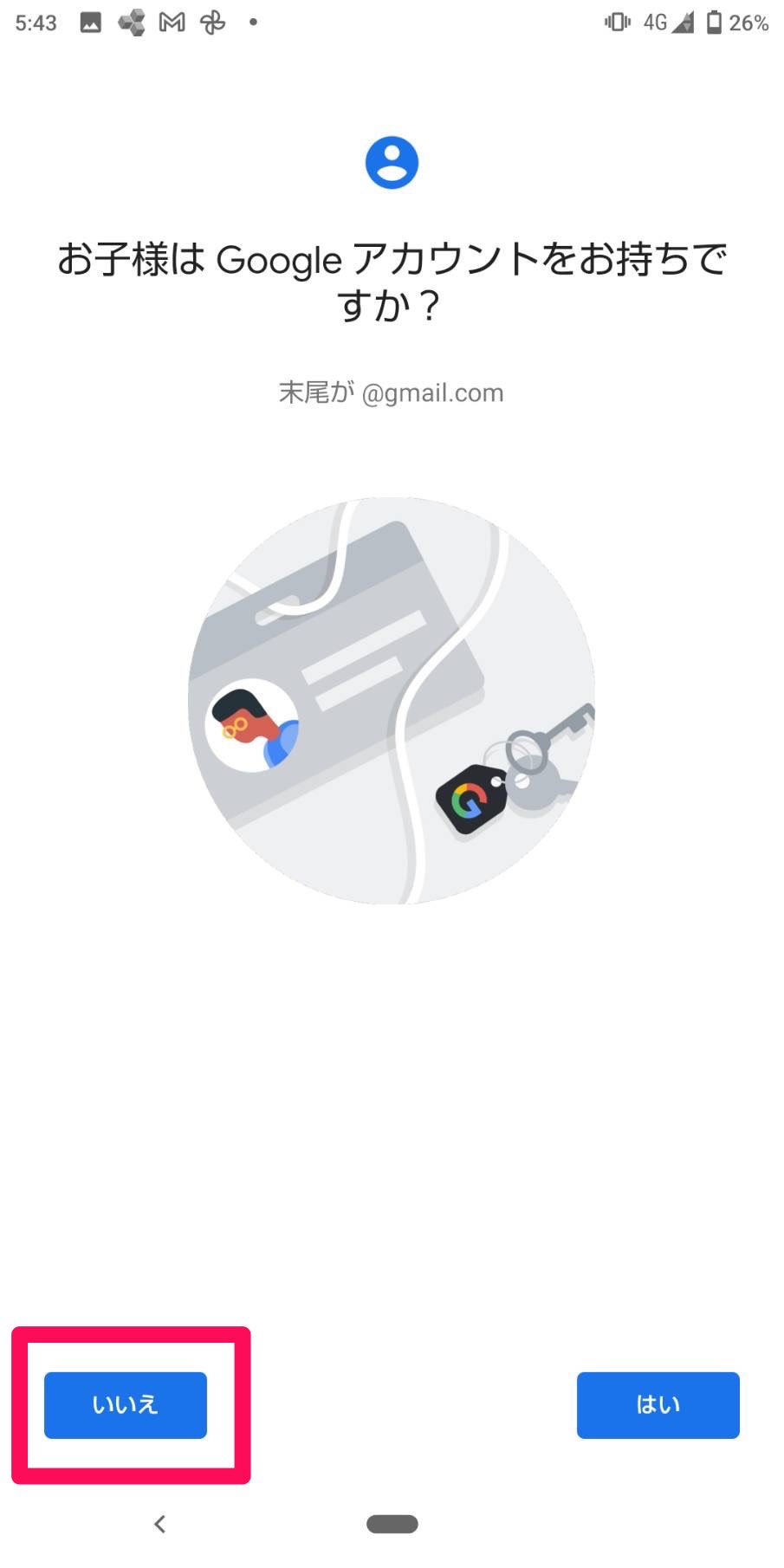
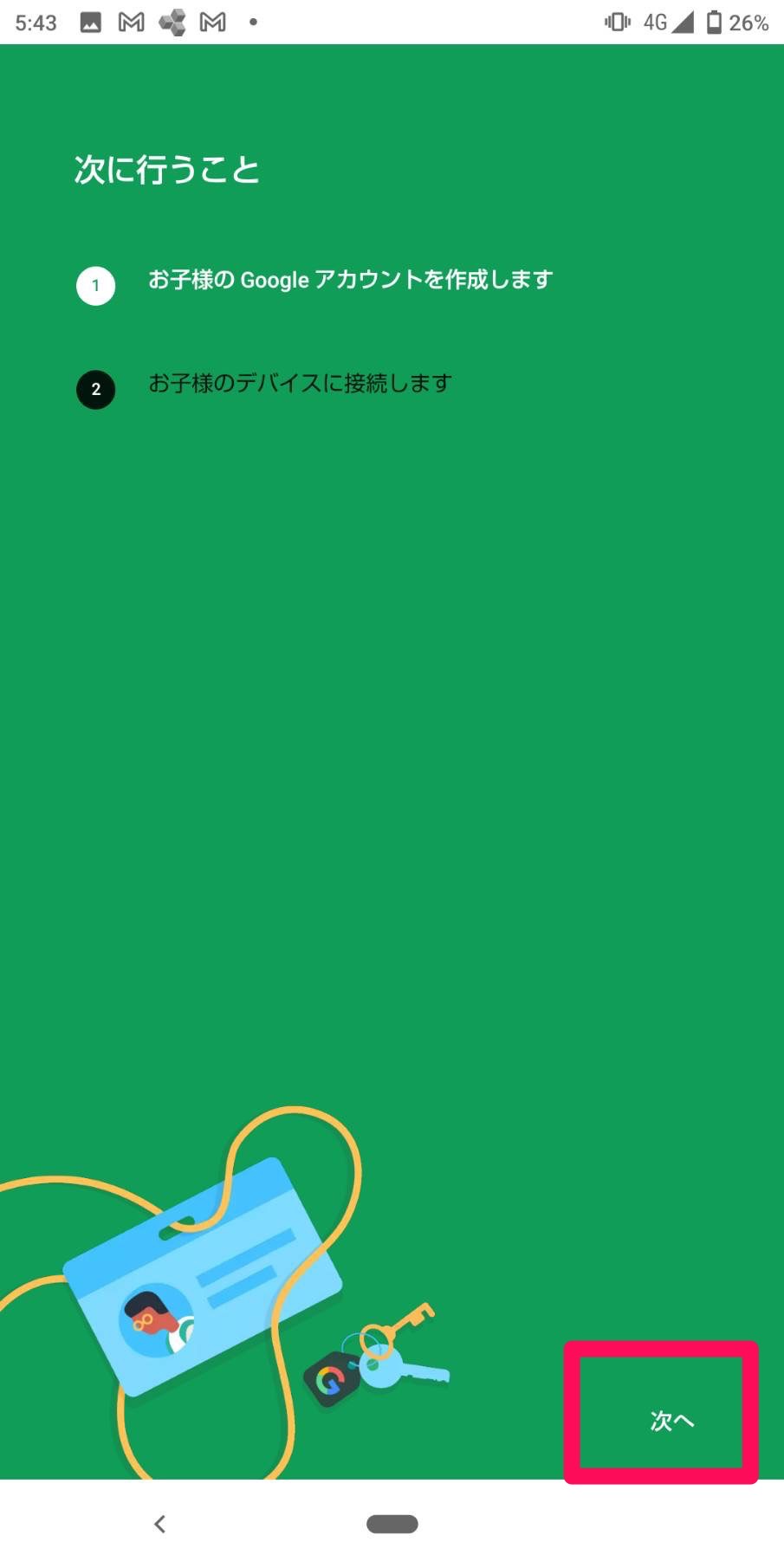
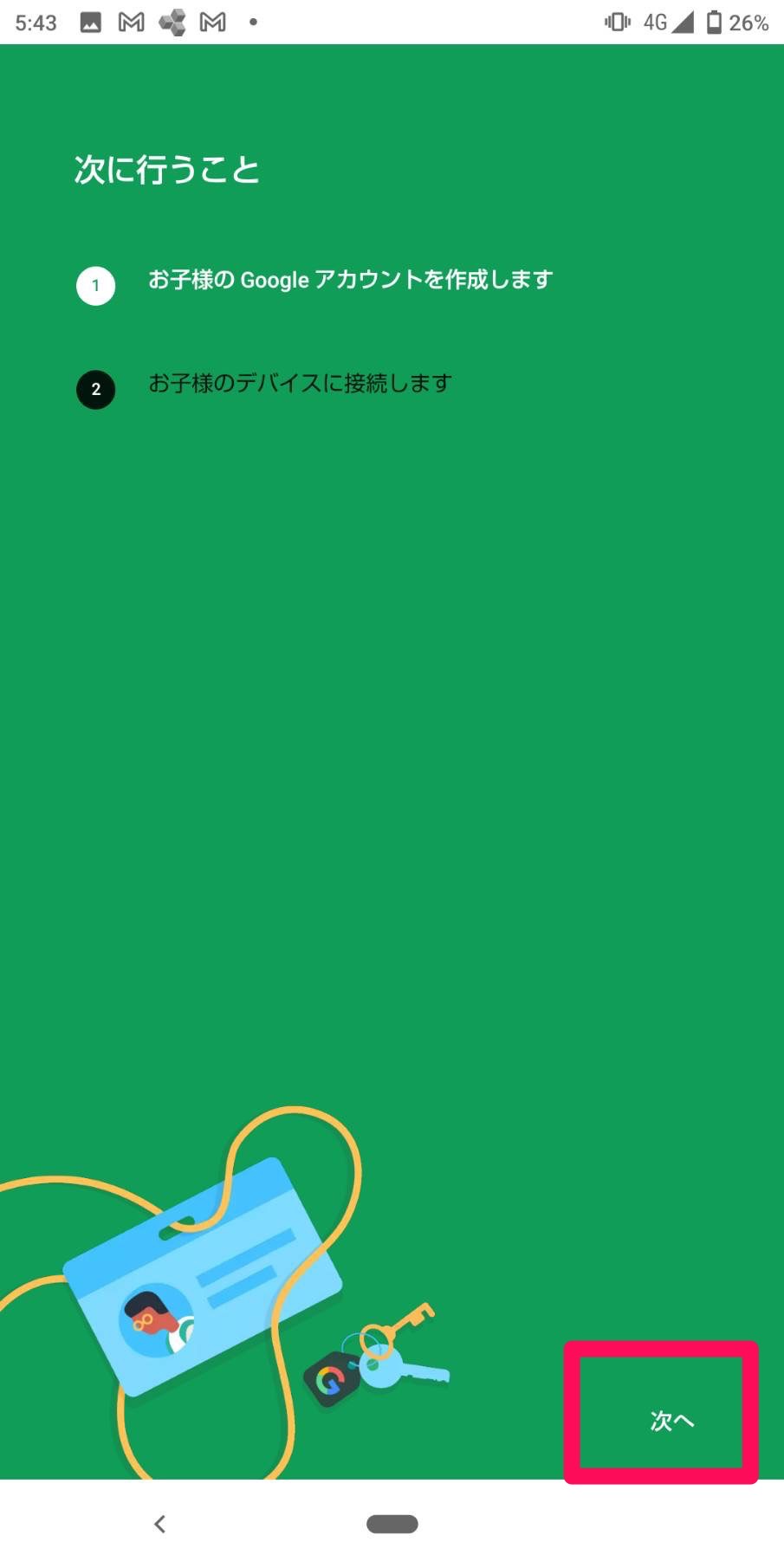
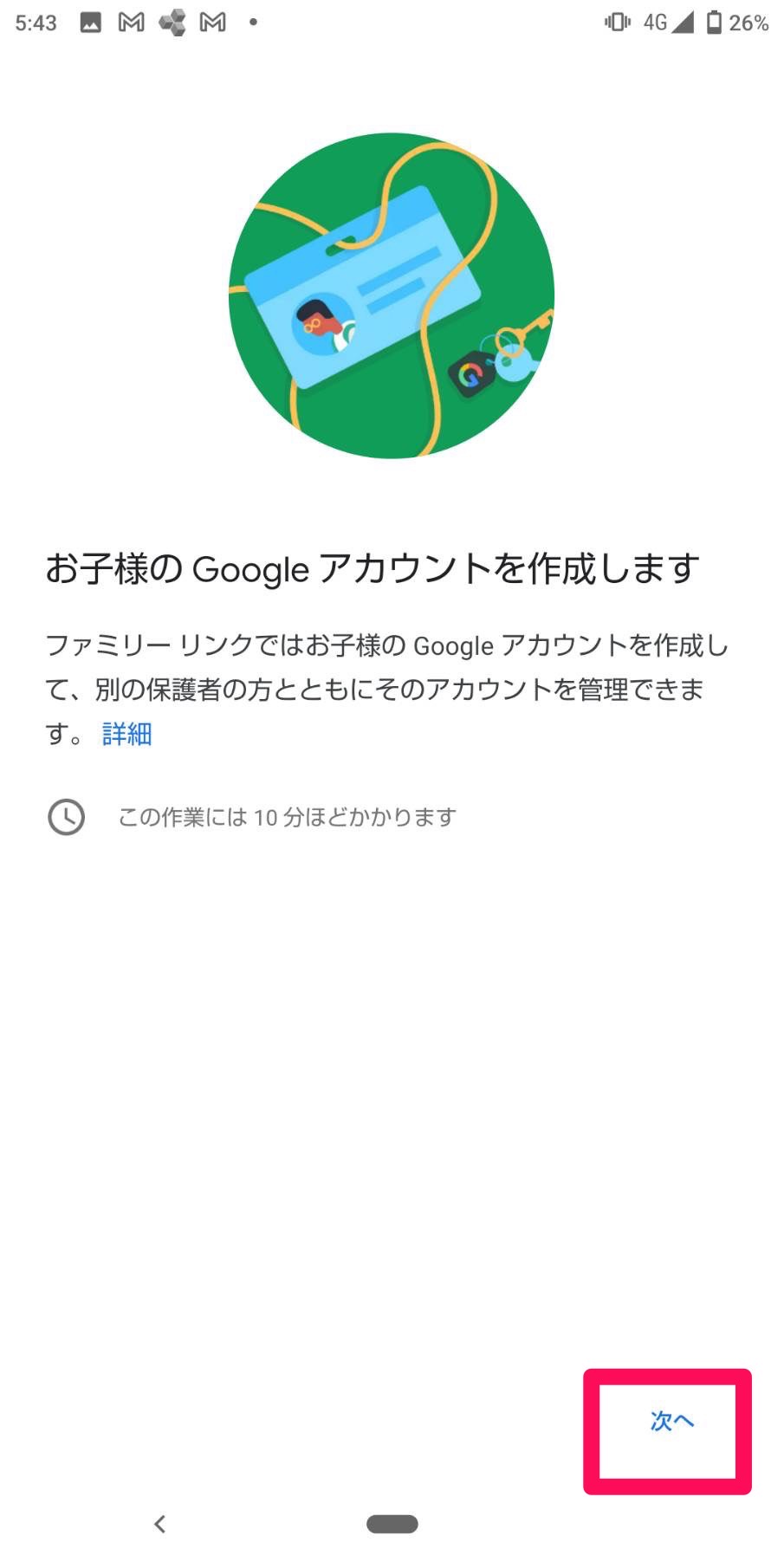
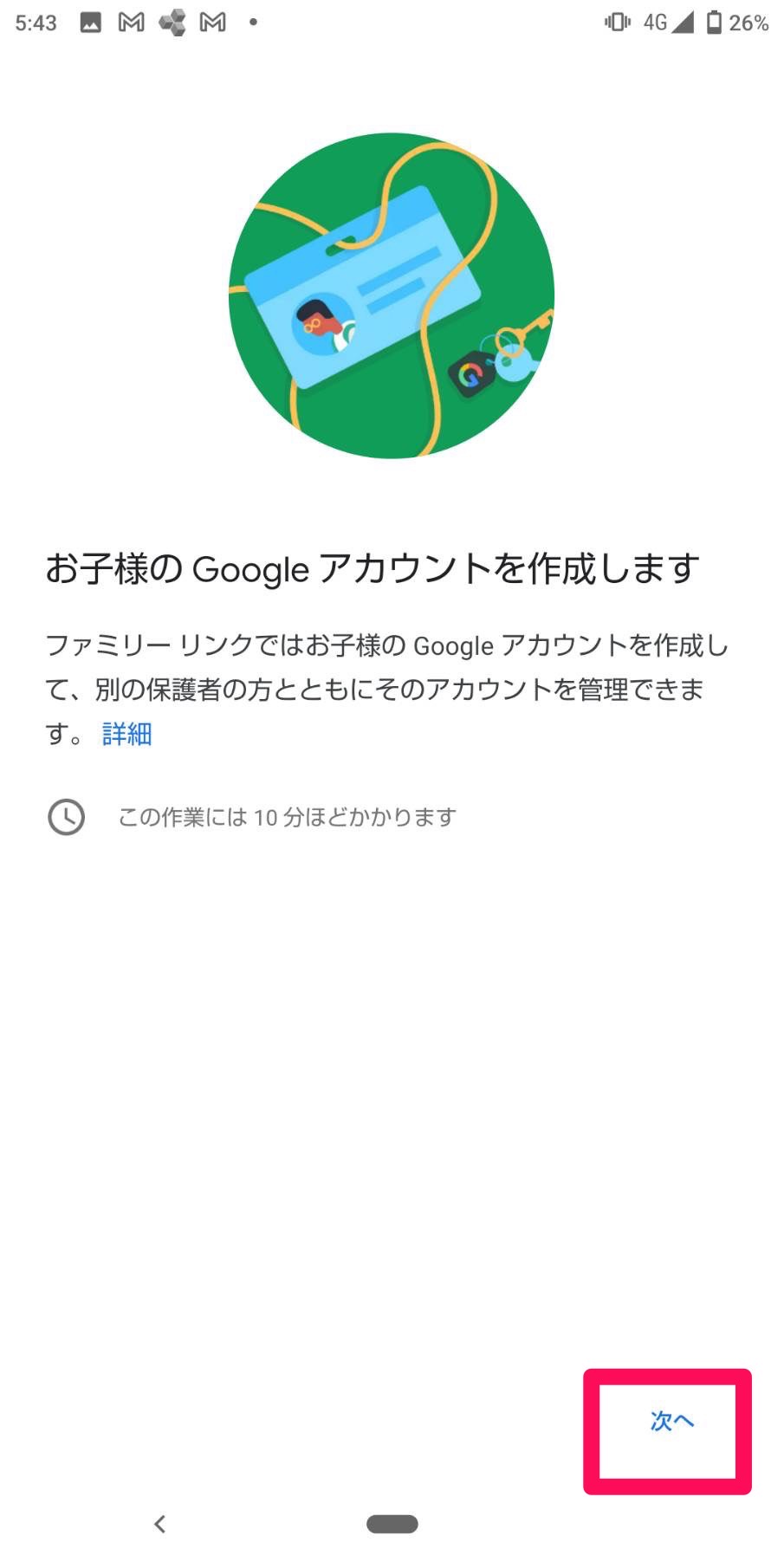
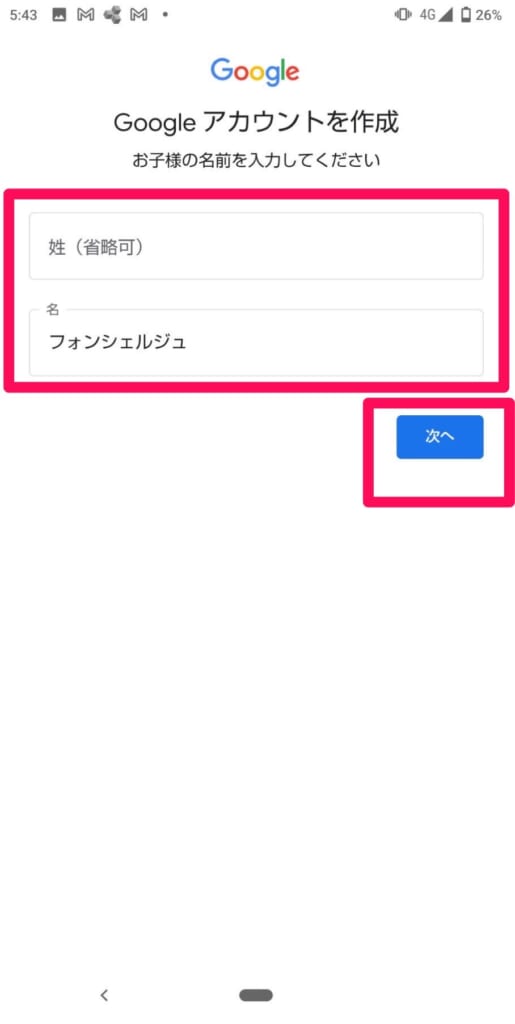
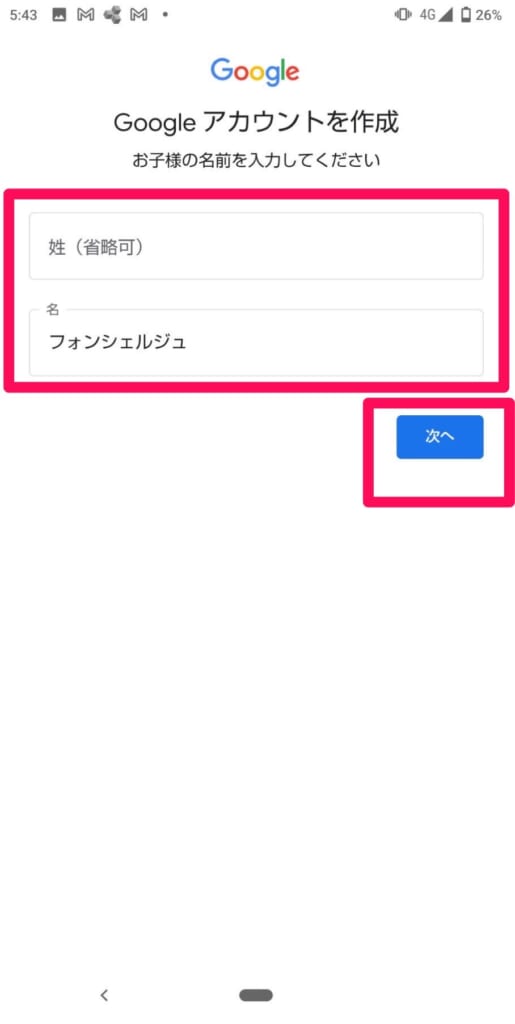
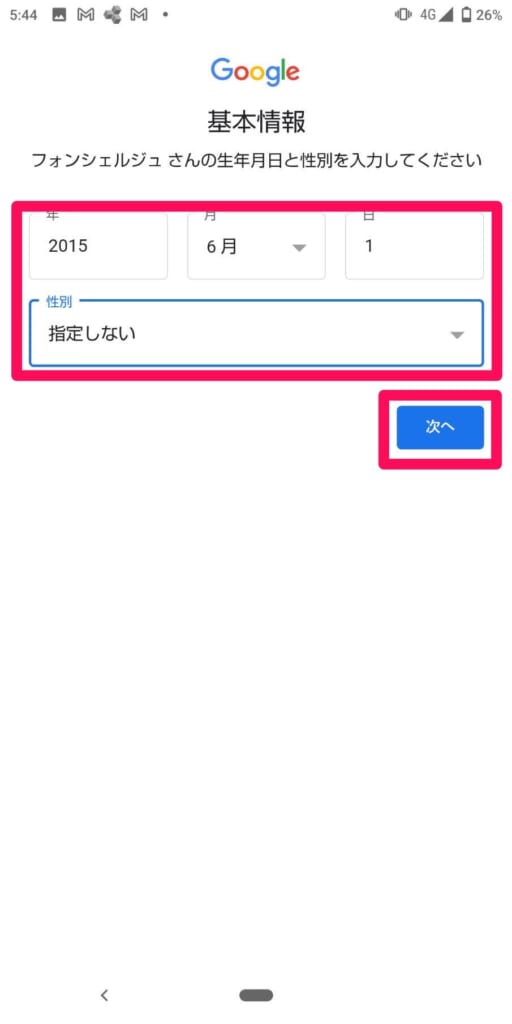
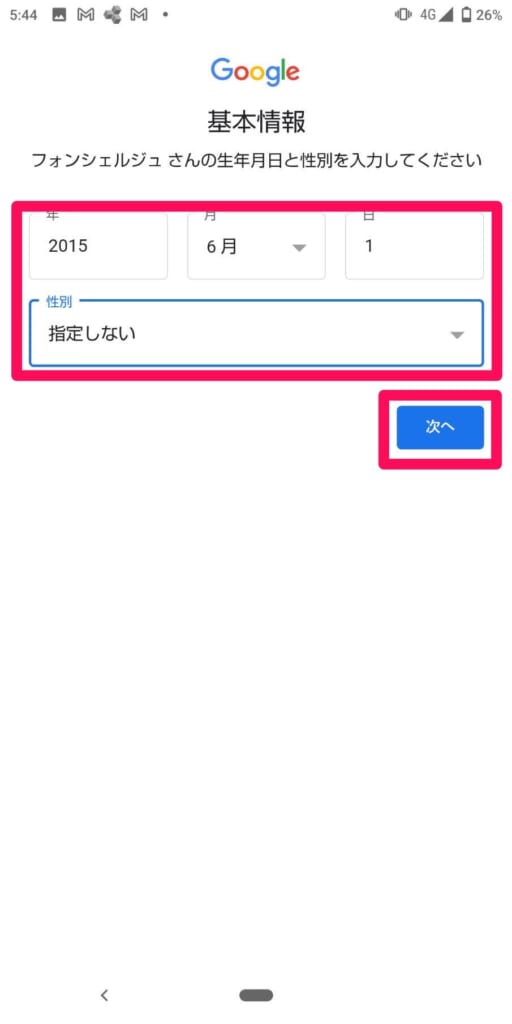
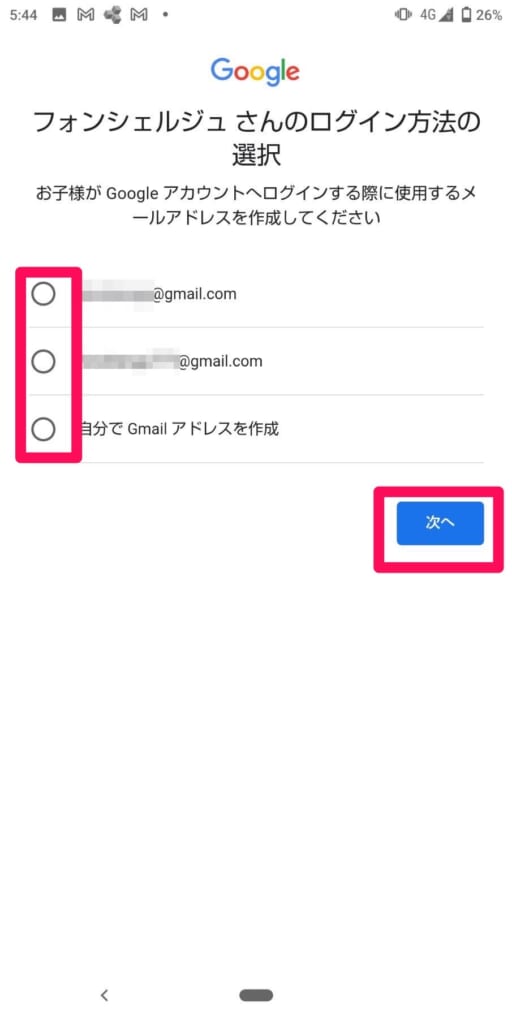
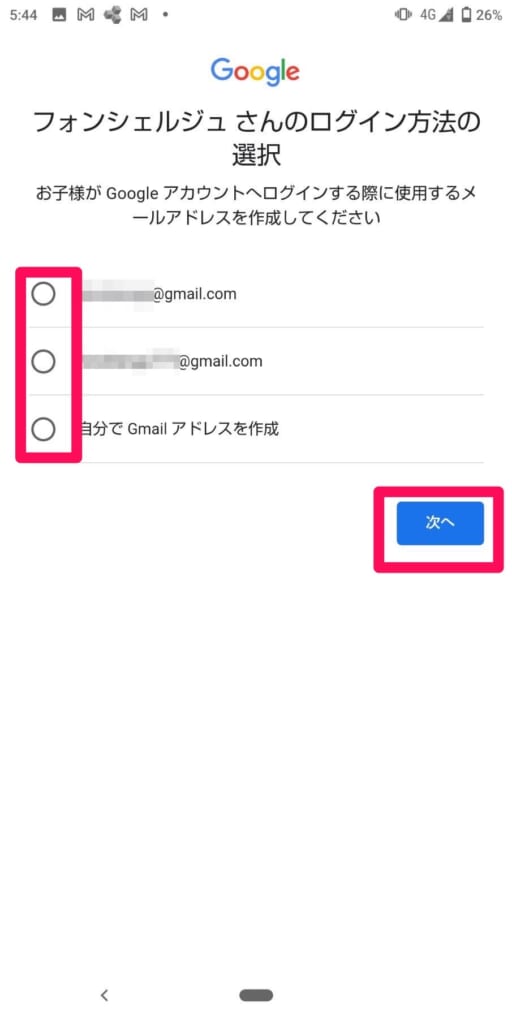
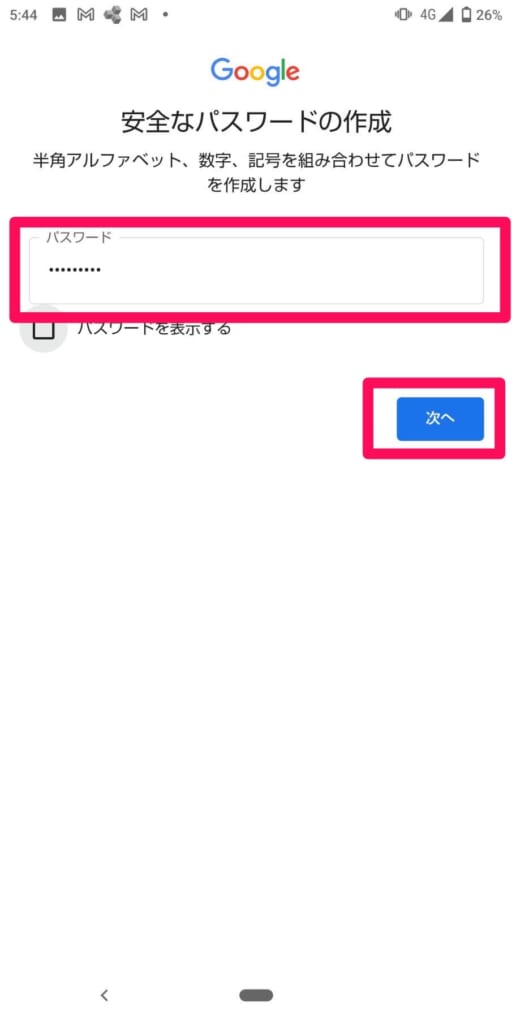
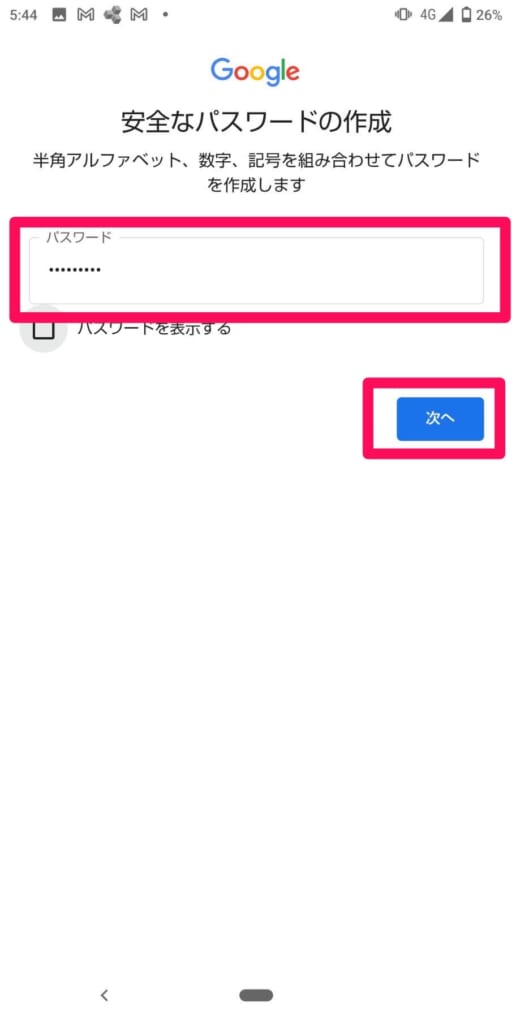
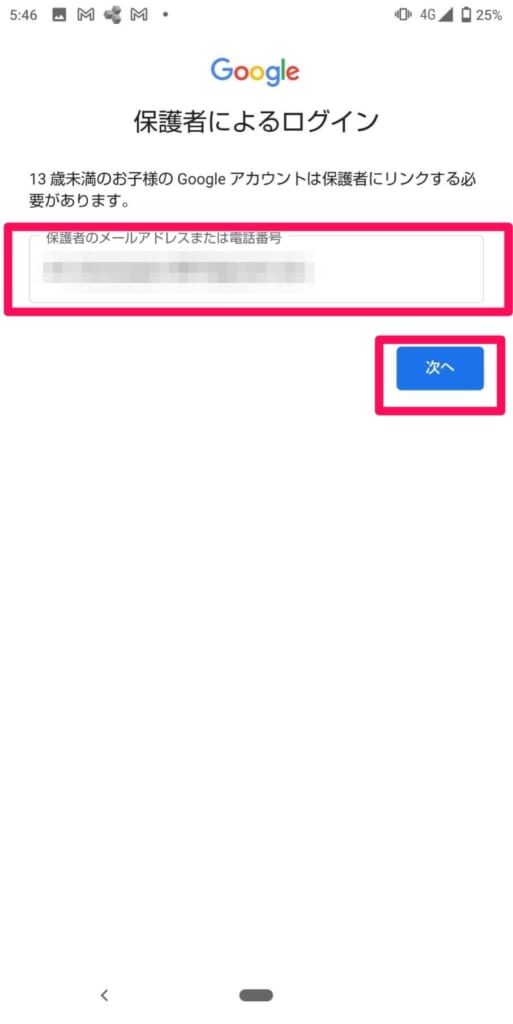
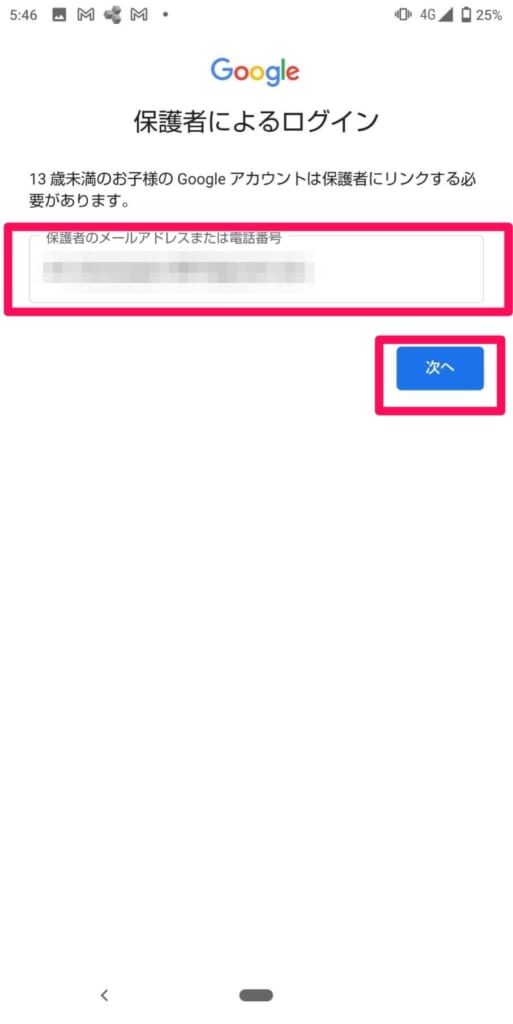
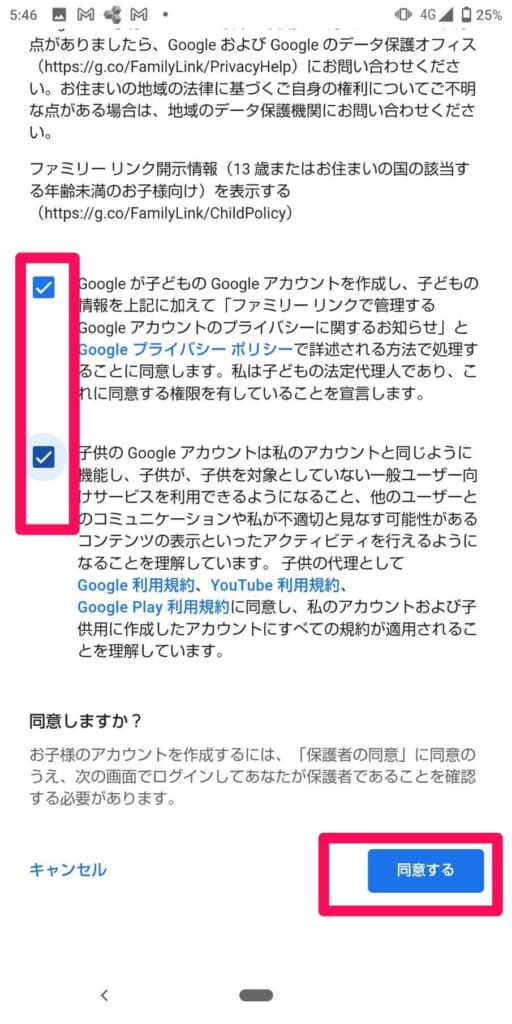
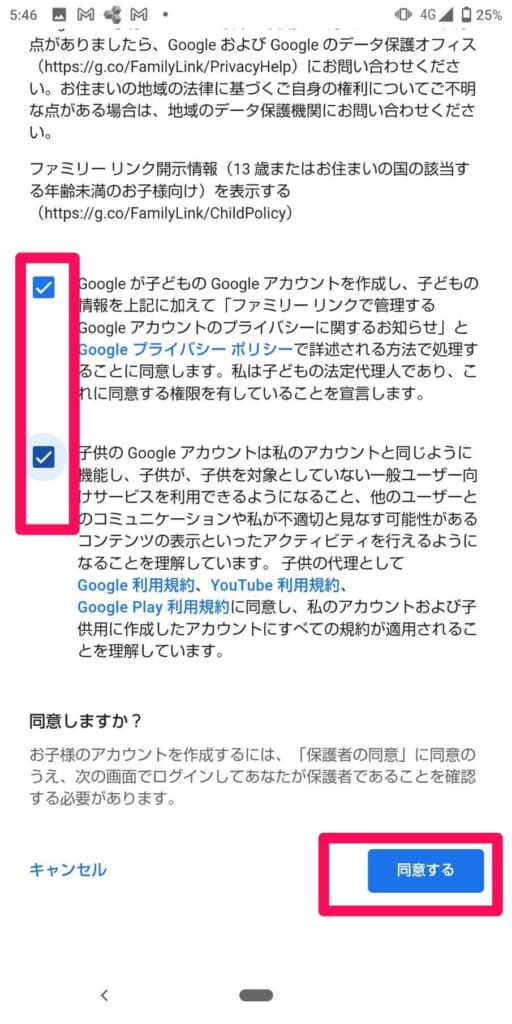
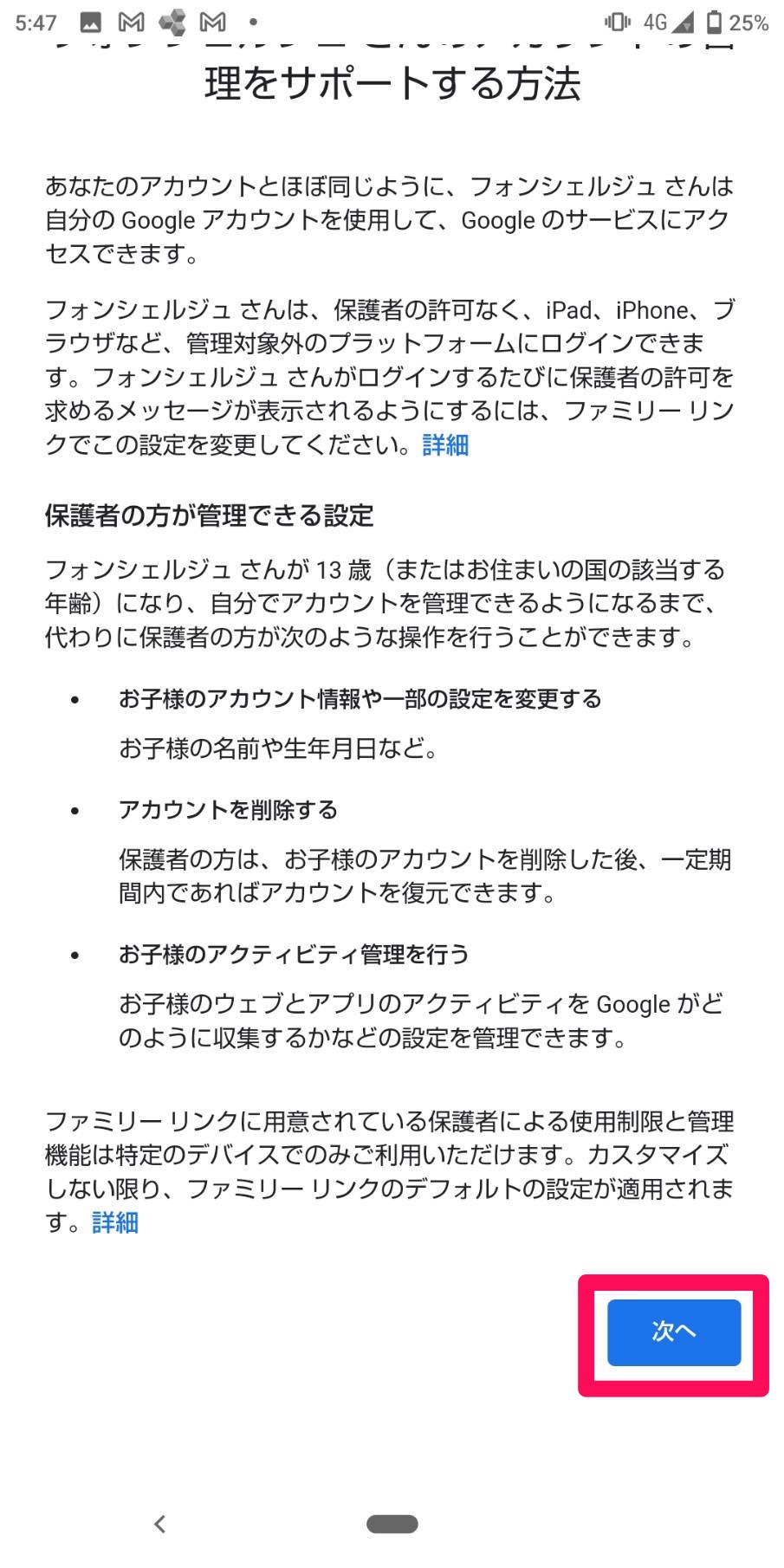
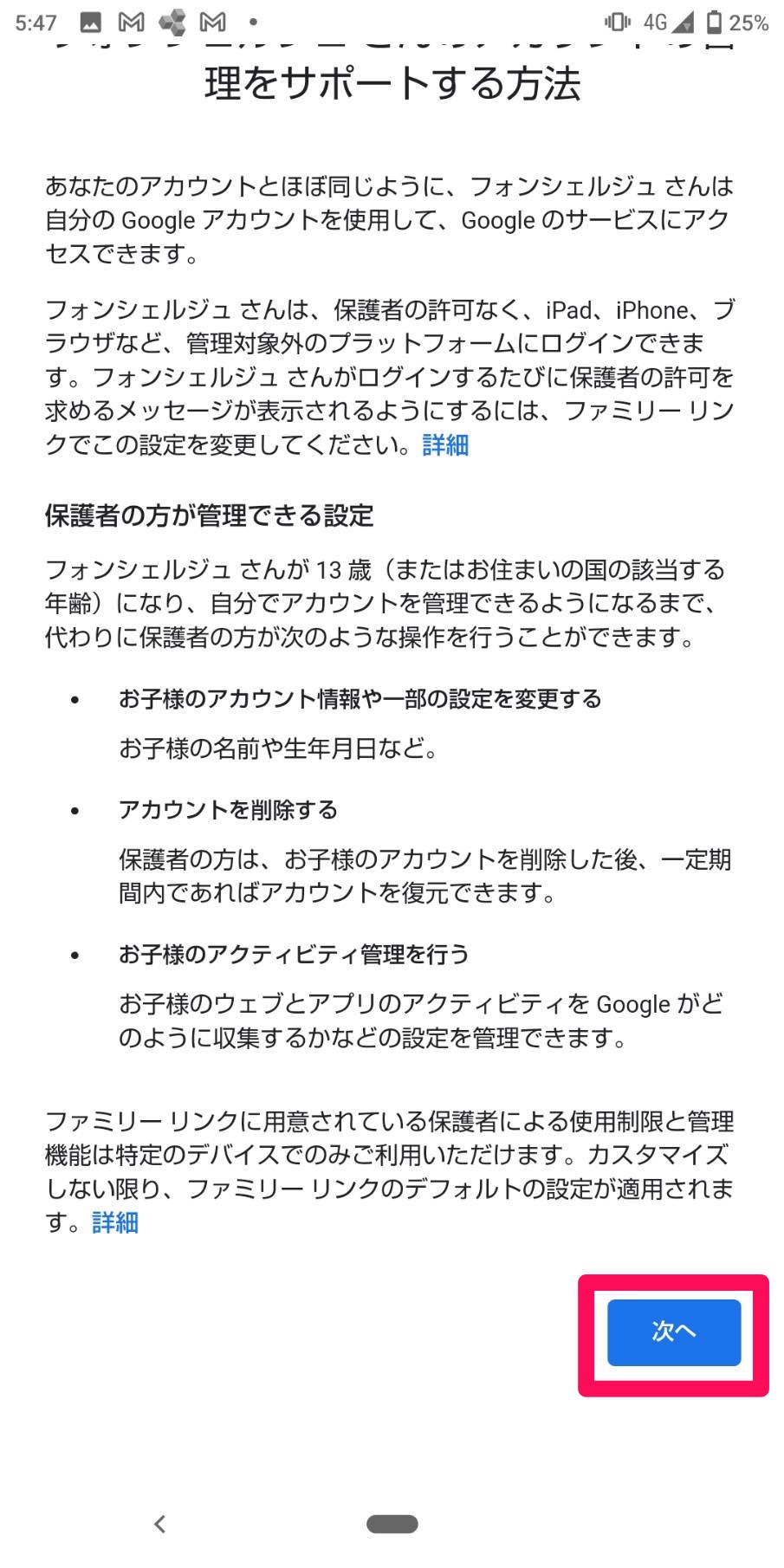
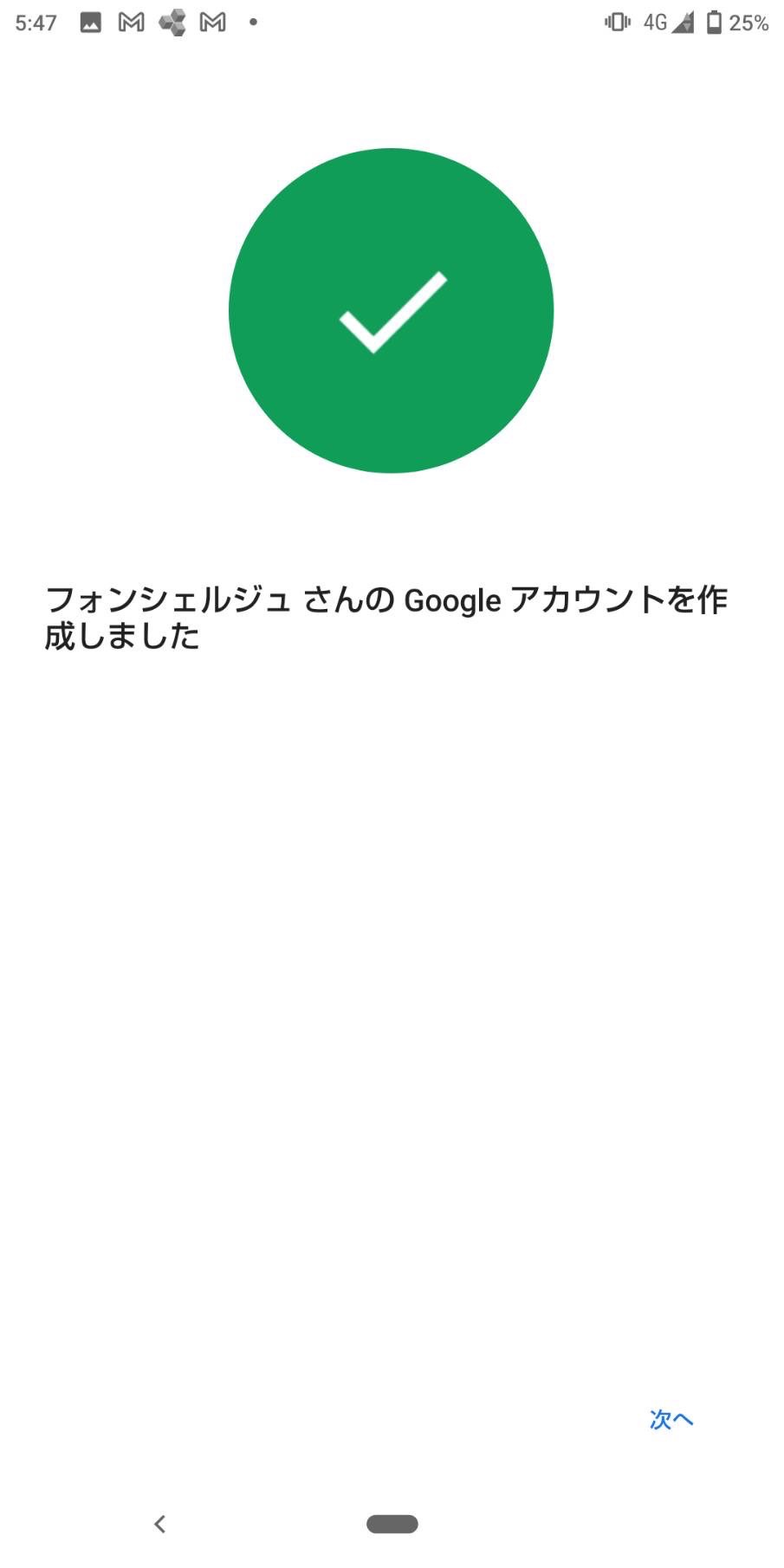
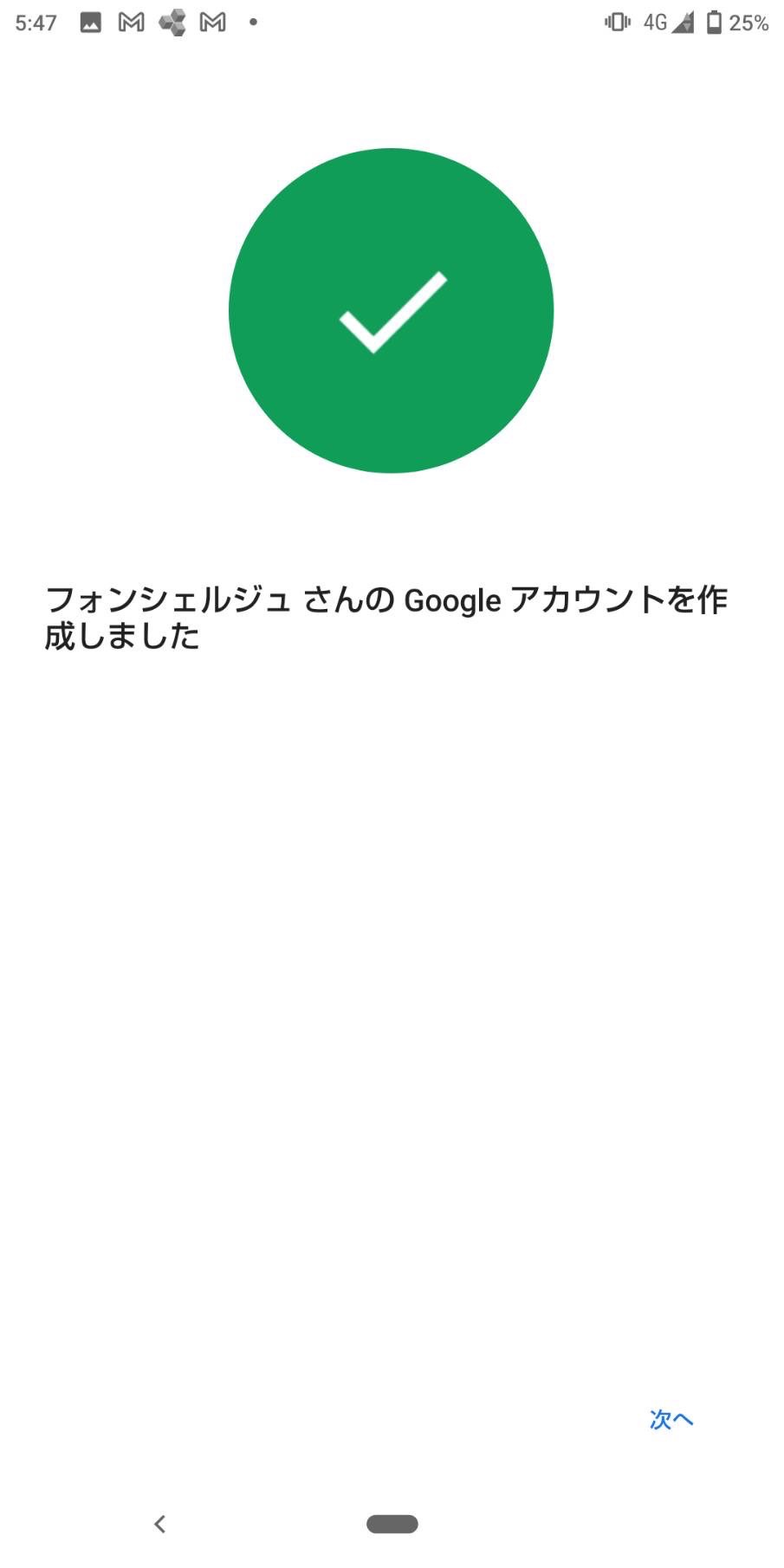
これでお子様用のGoogleアカウントの作成は完了です!
②お子様用のAndroidスマホにサインインをする
お子様のスマホを操作し、作成したGoogleアカウントで、ログインしましょう!
手順は以下の通りです。
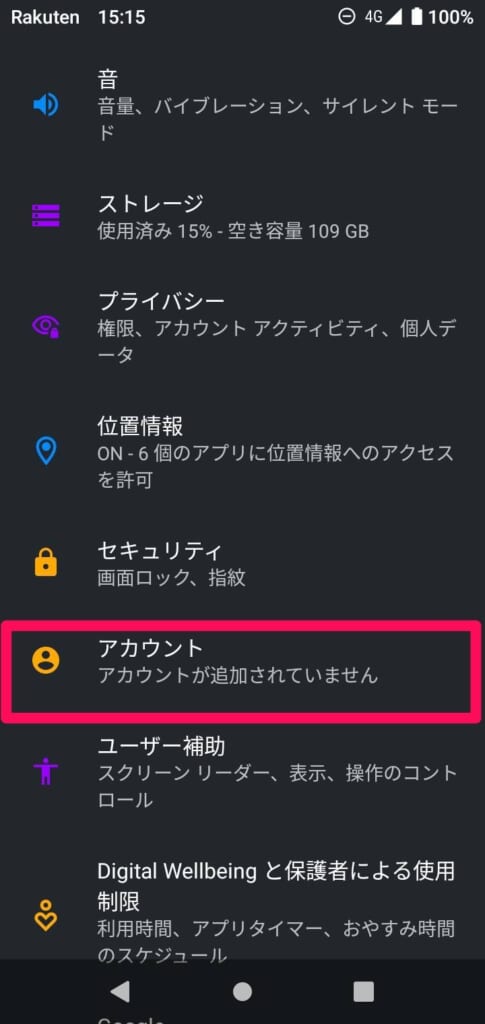
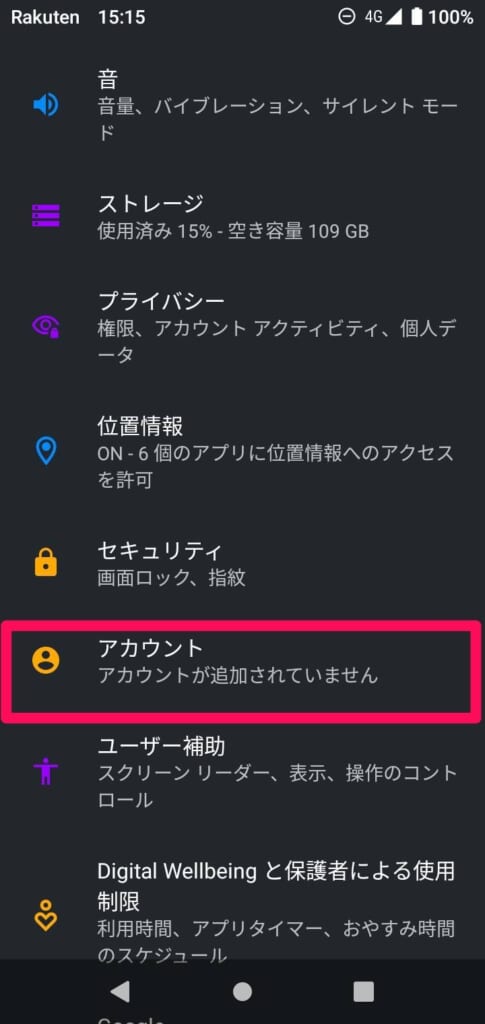
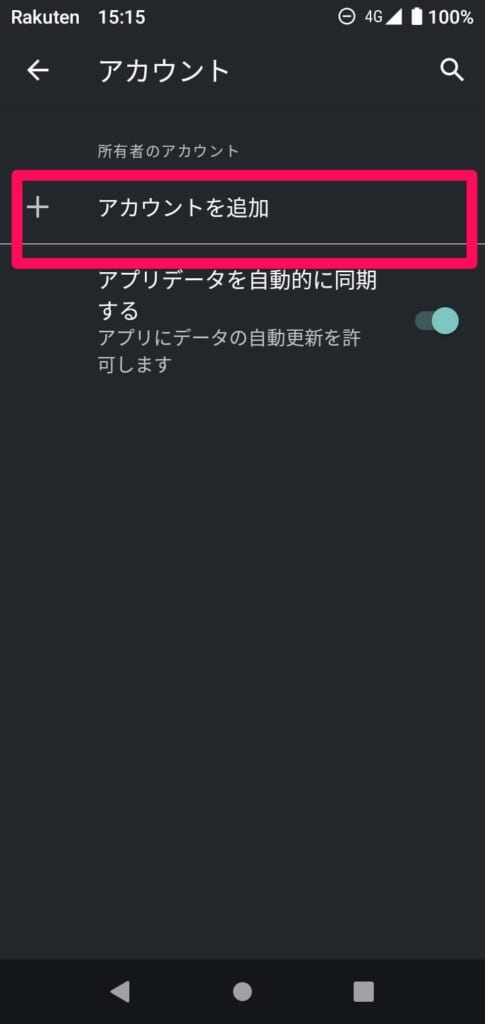
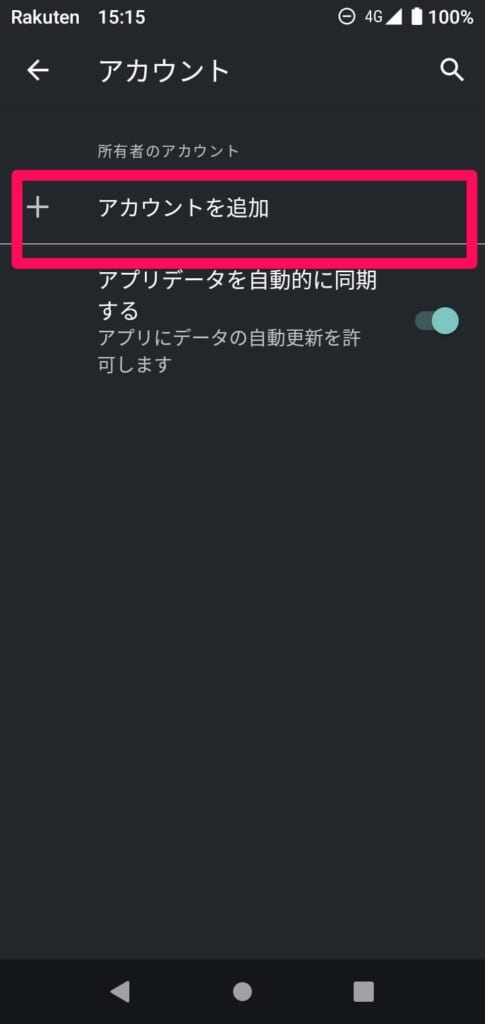
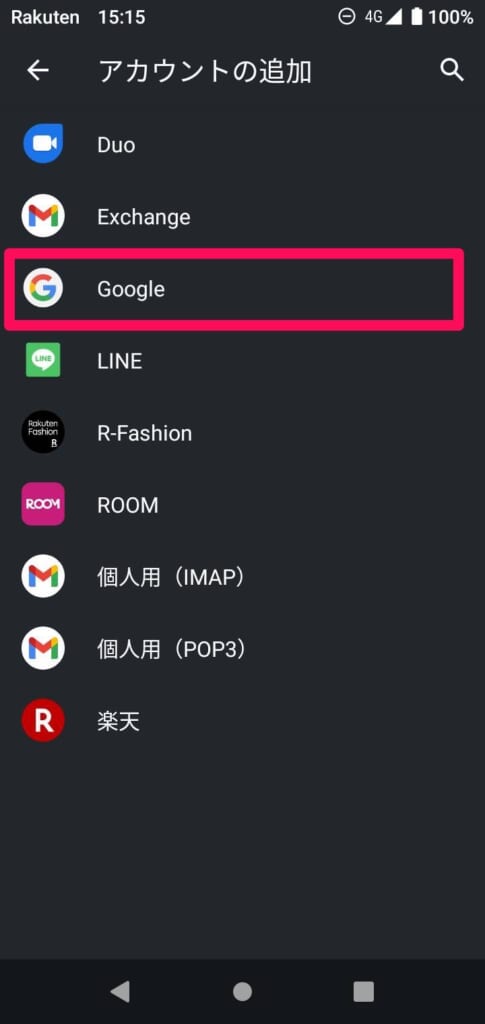
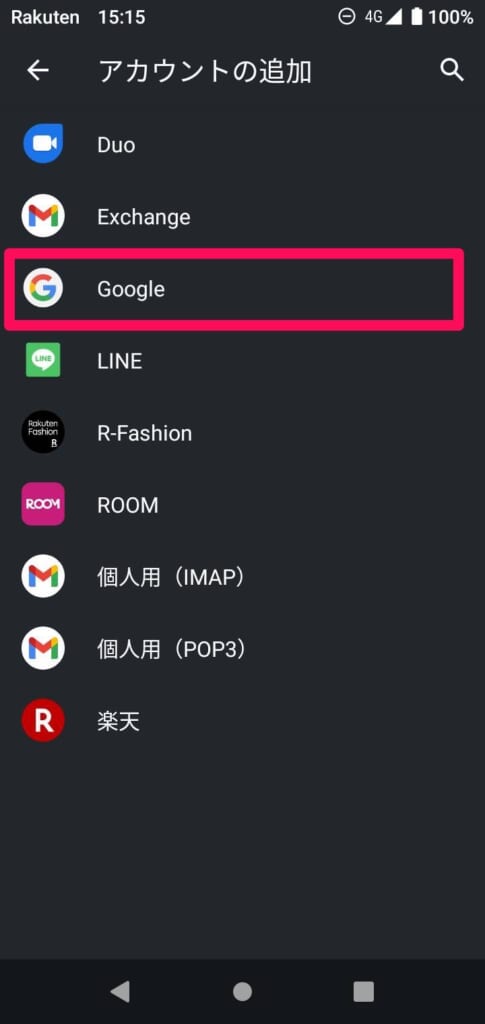
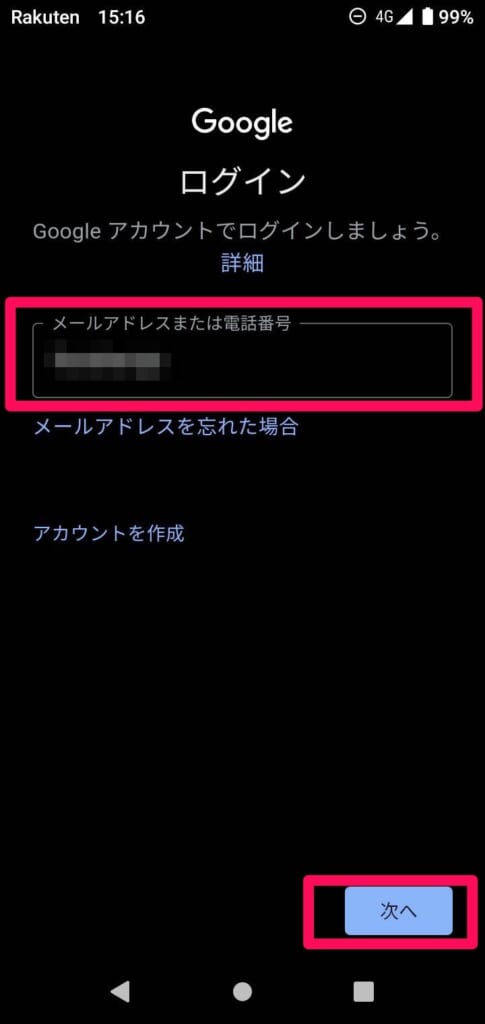
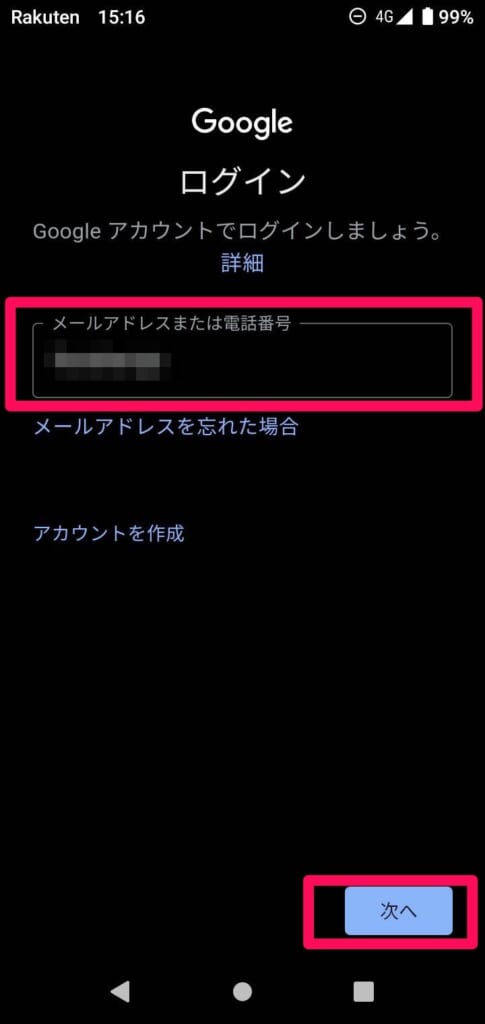
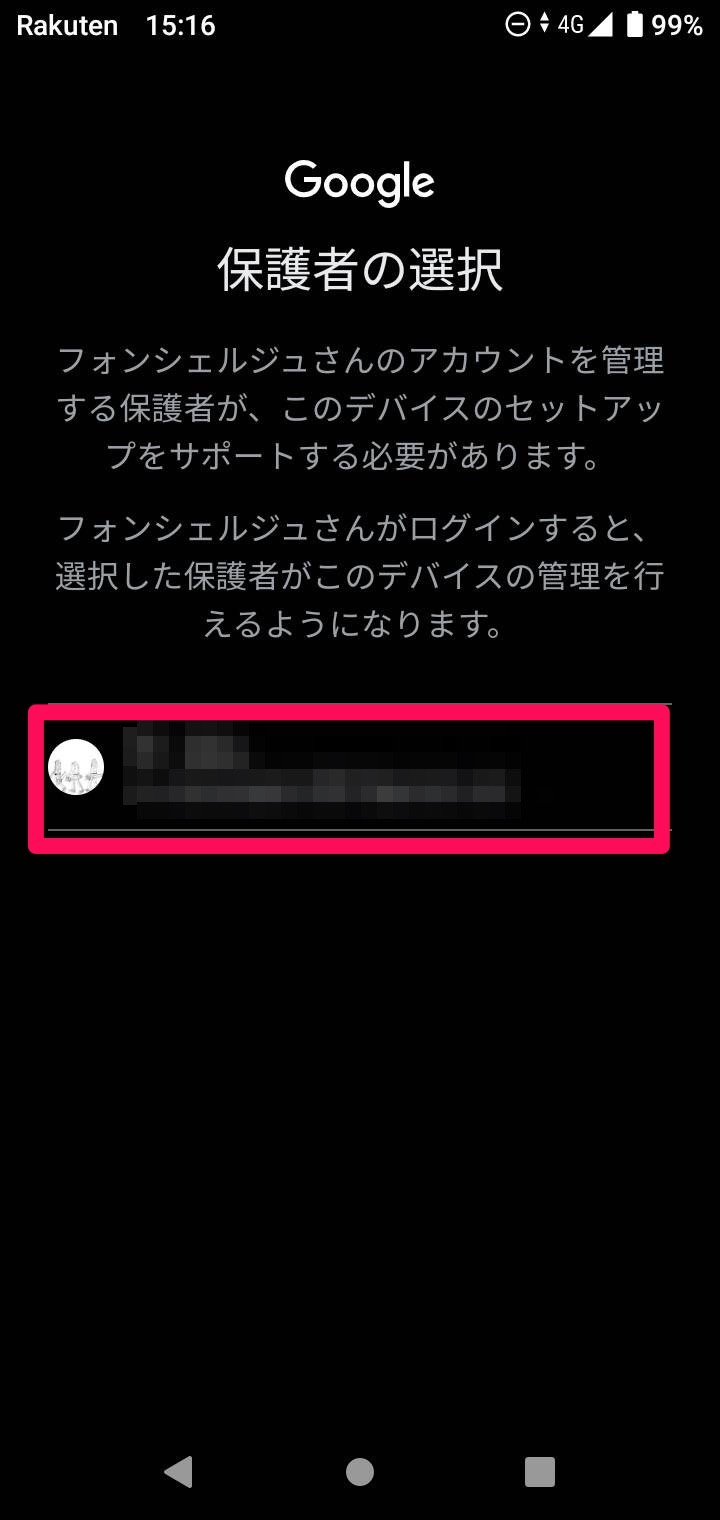
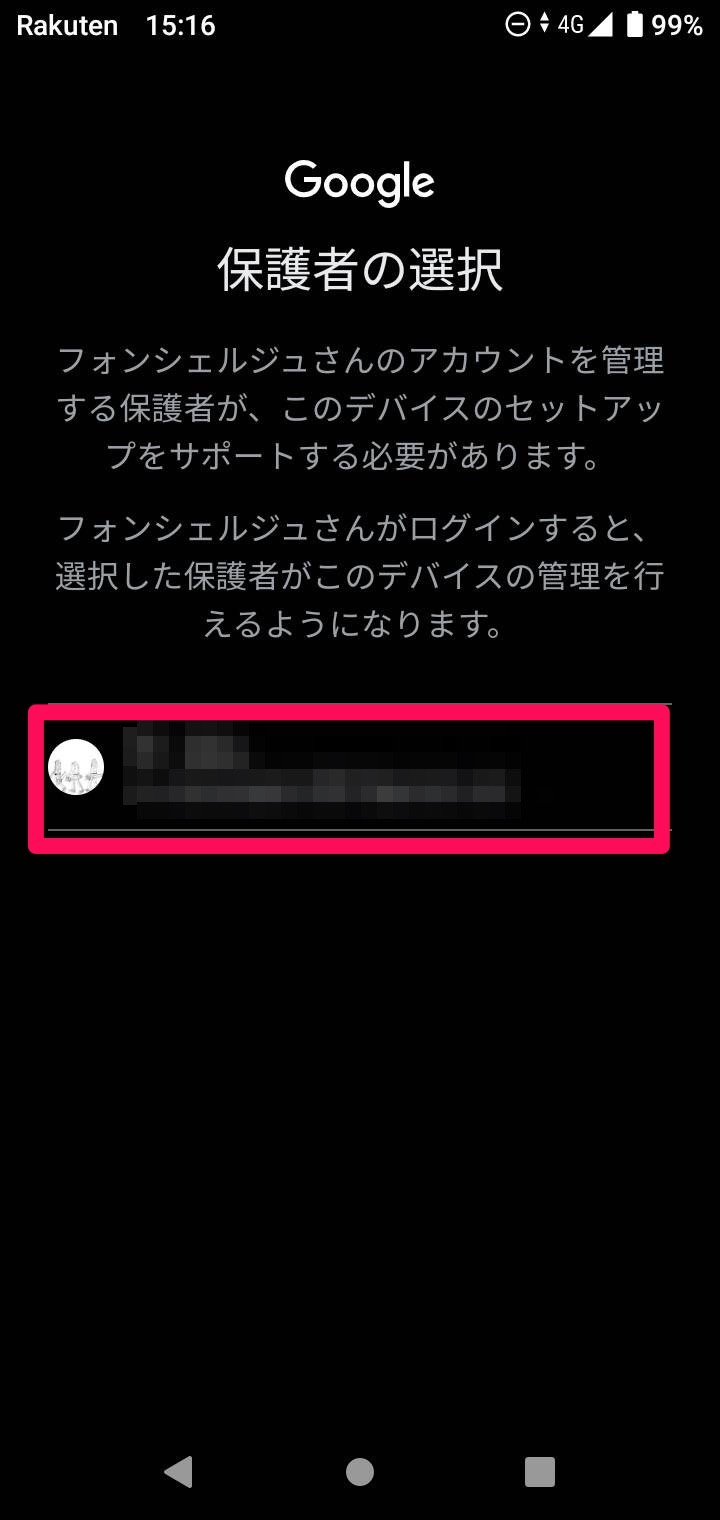
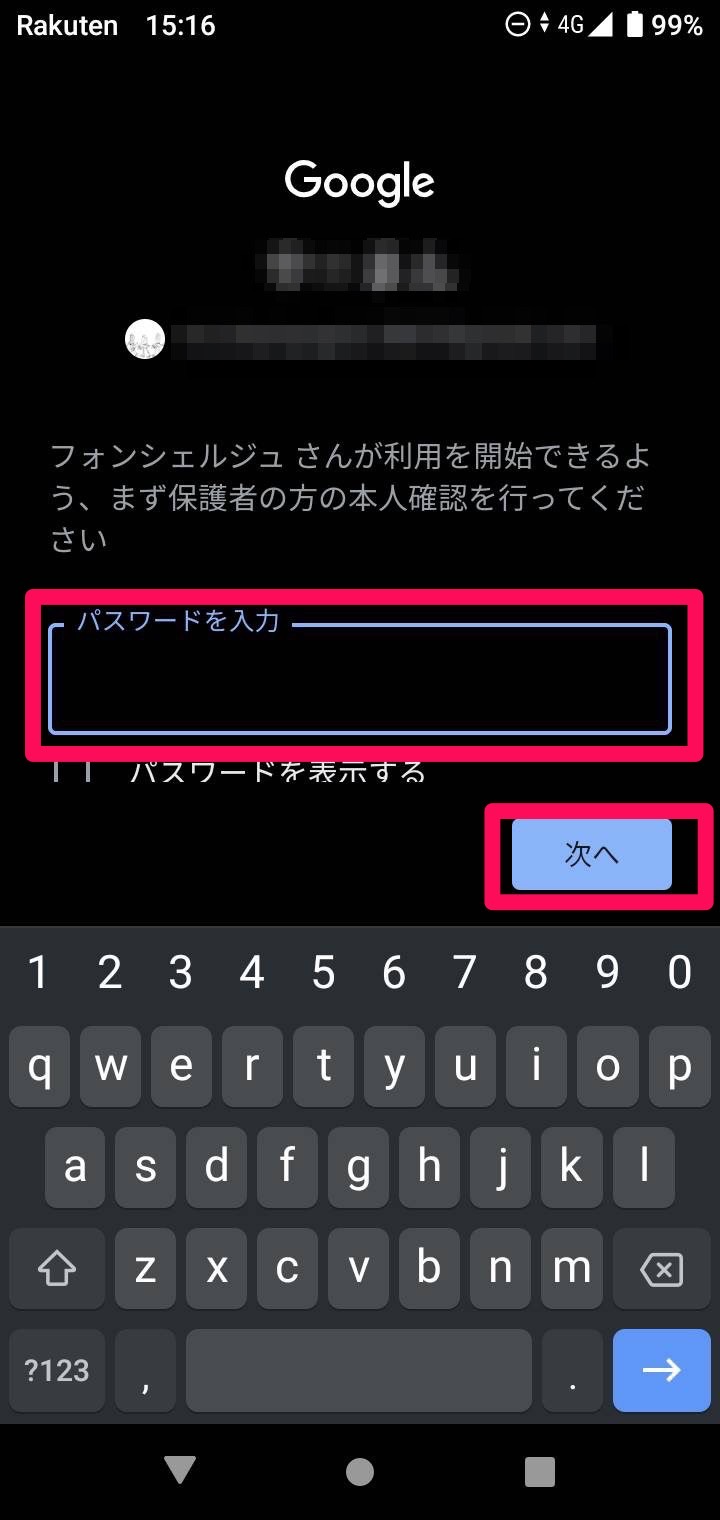
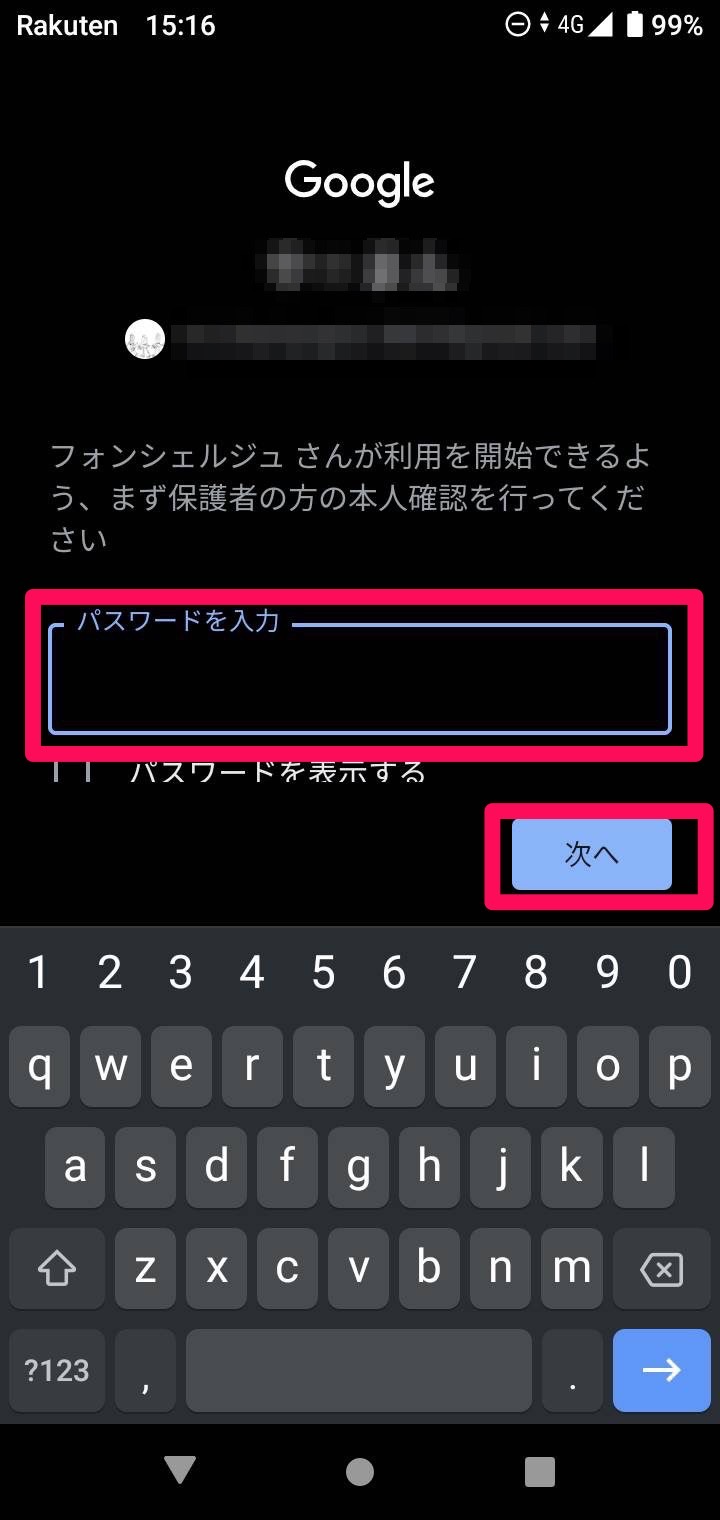
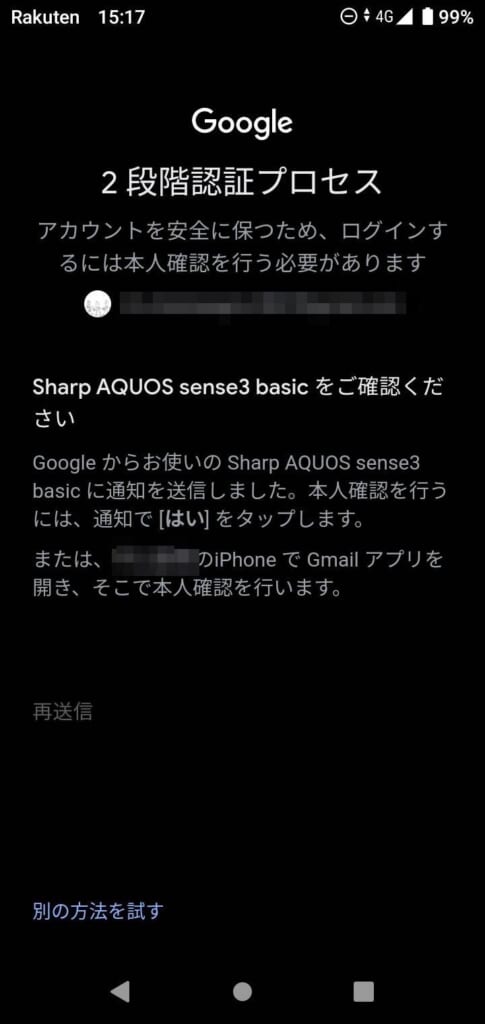
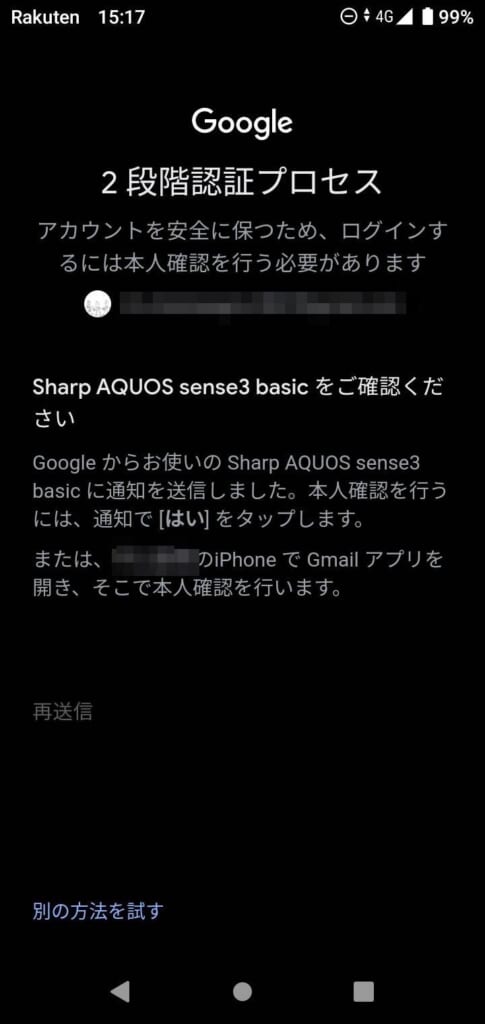
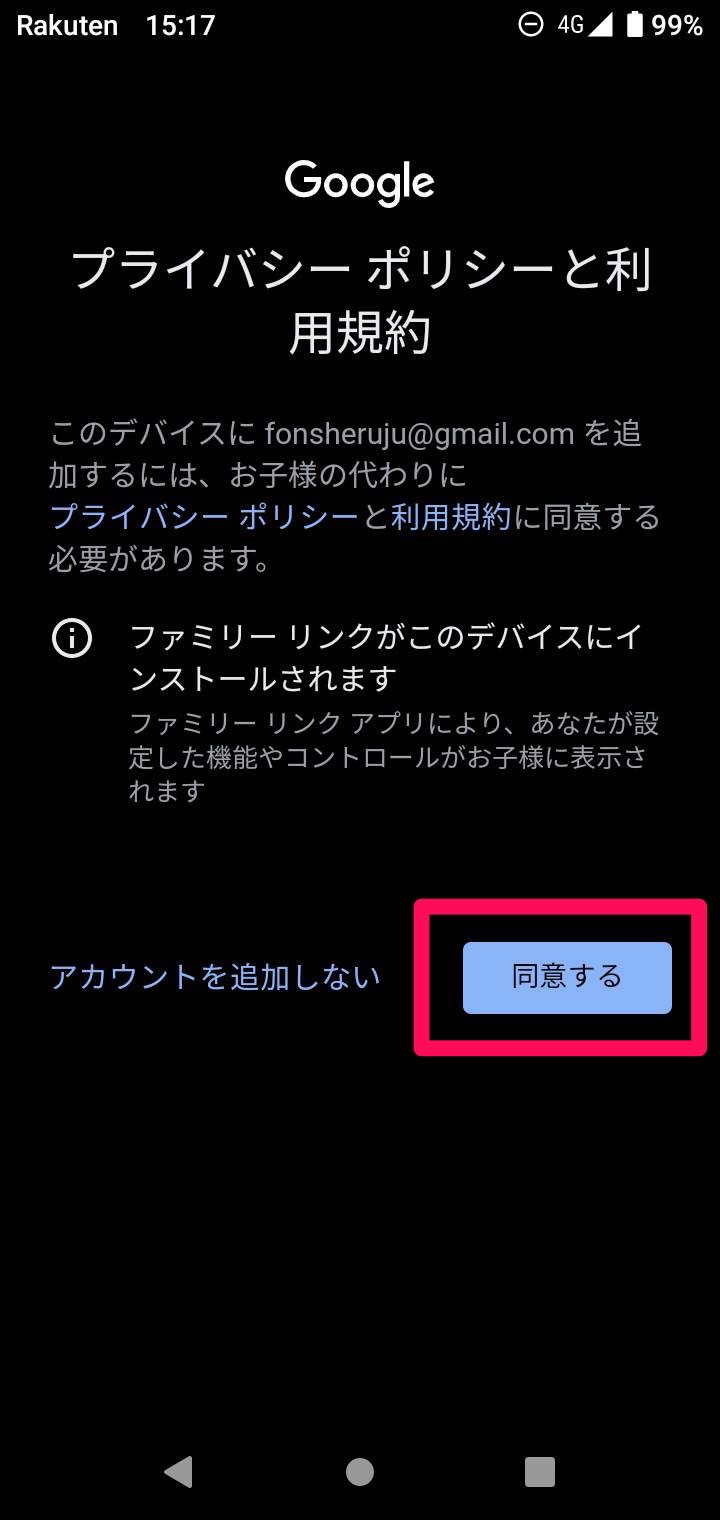
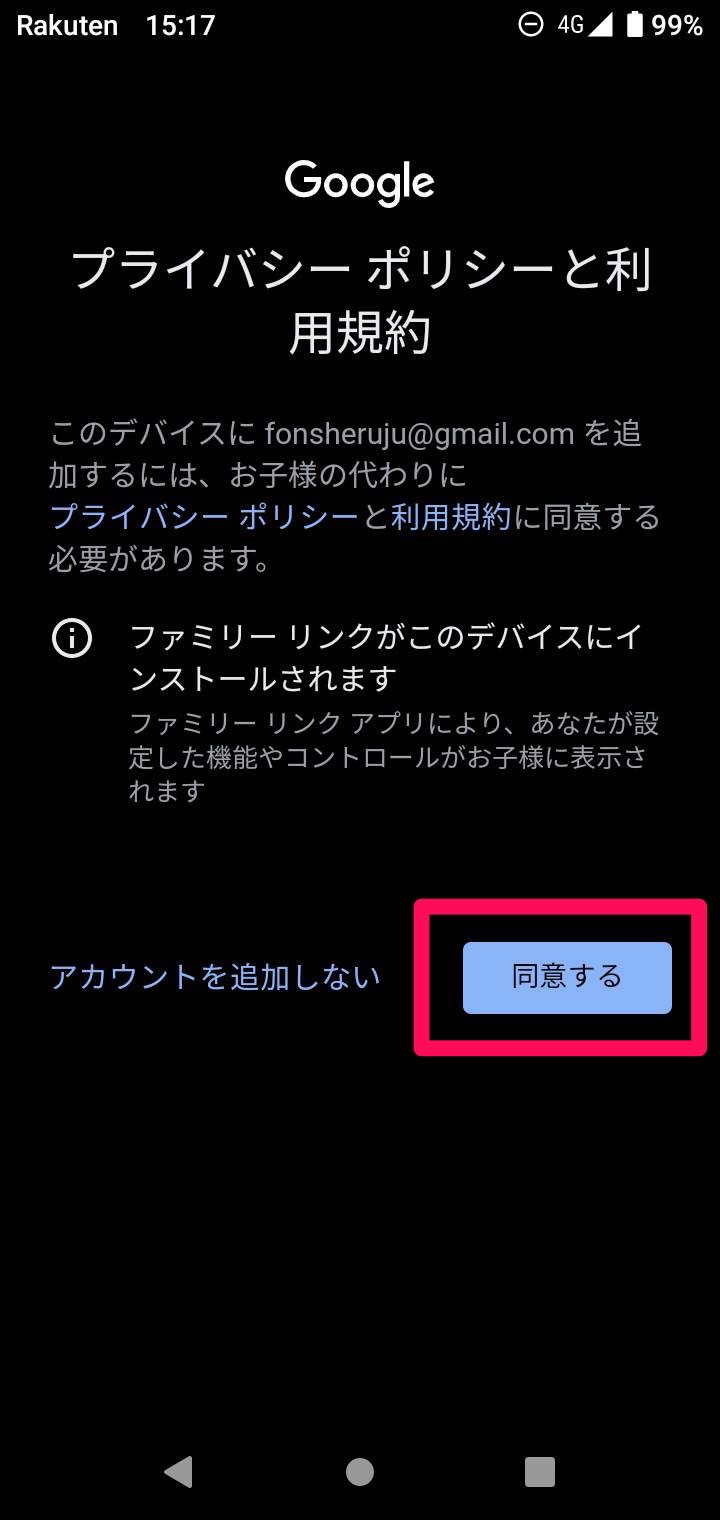
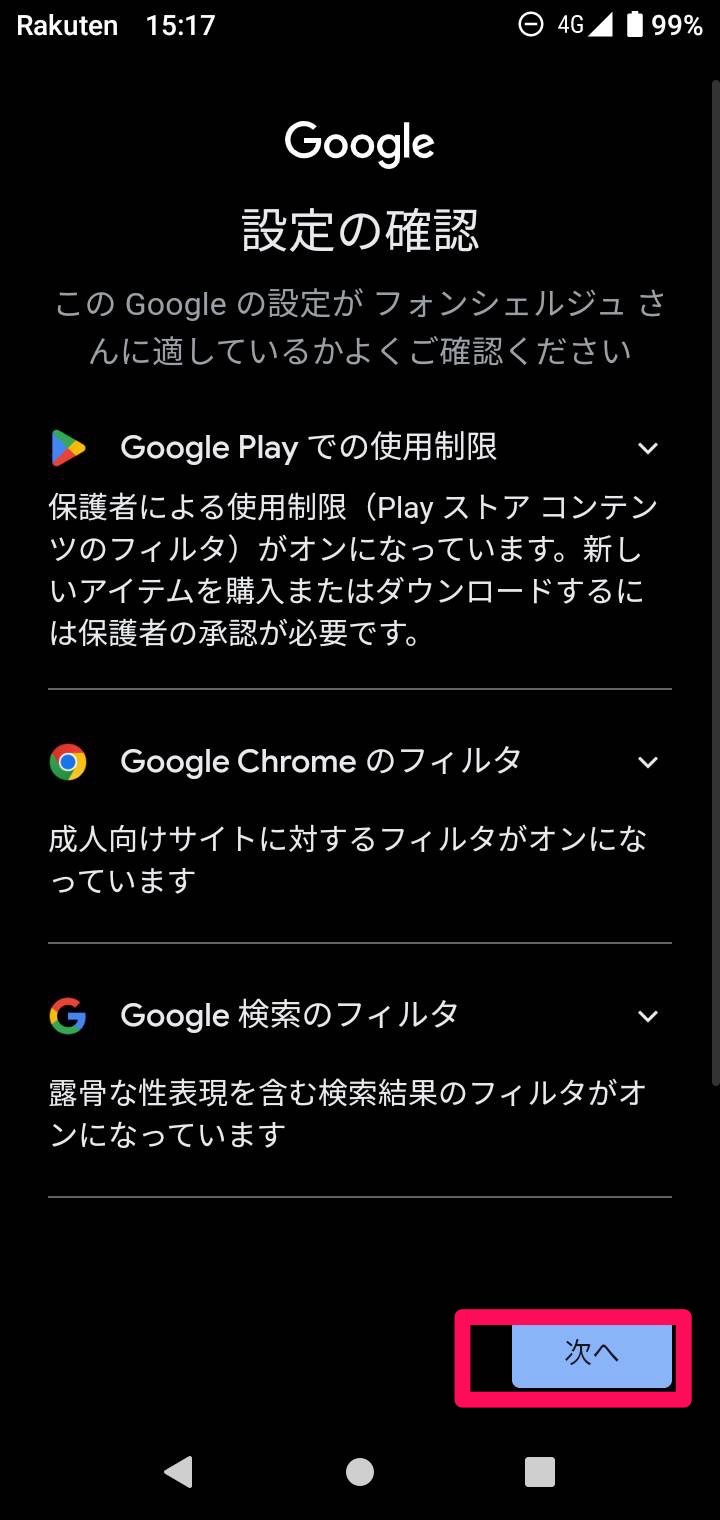
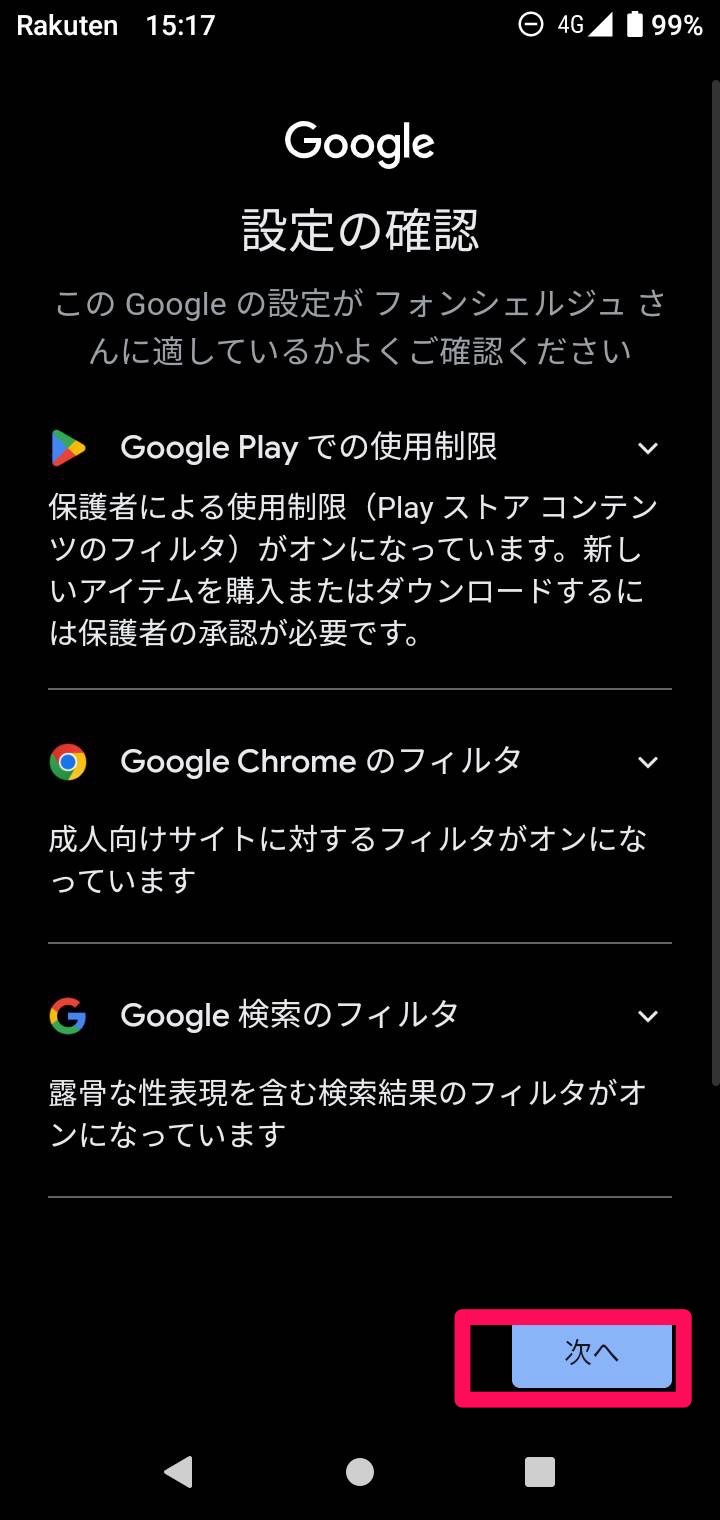
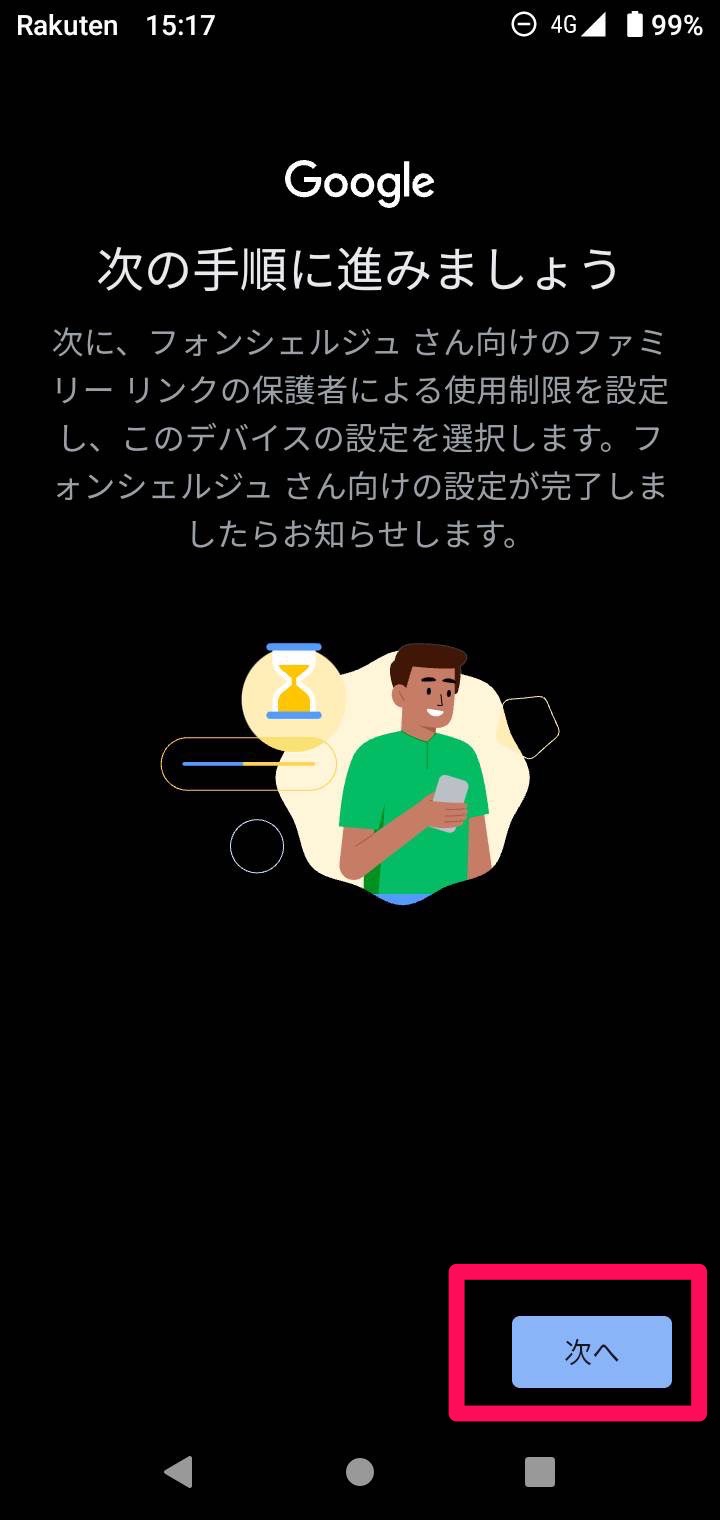
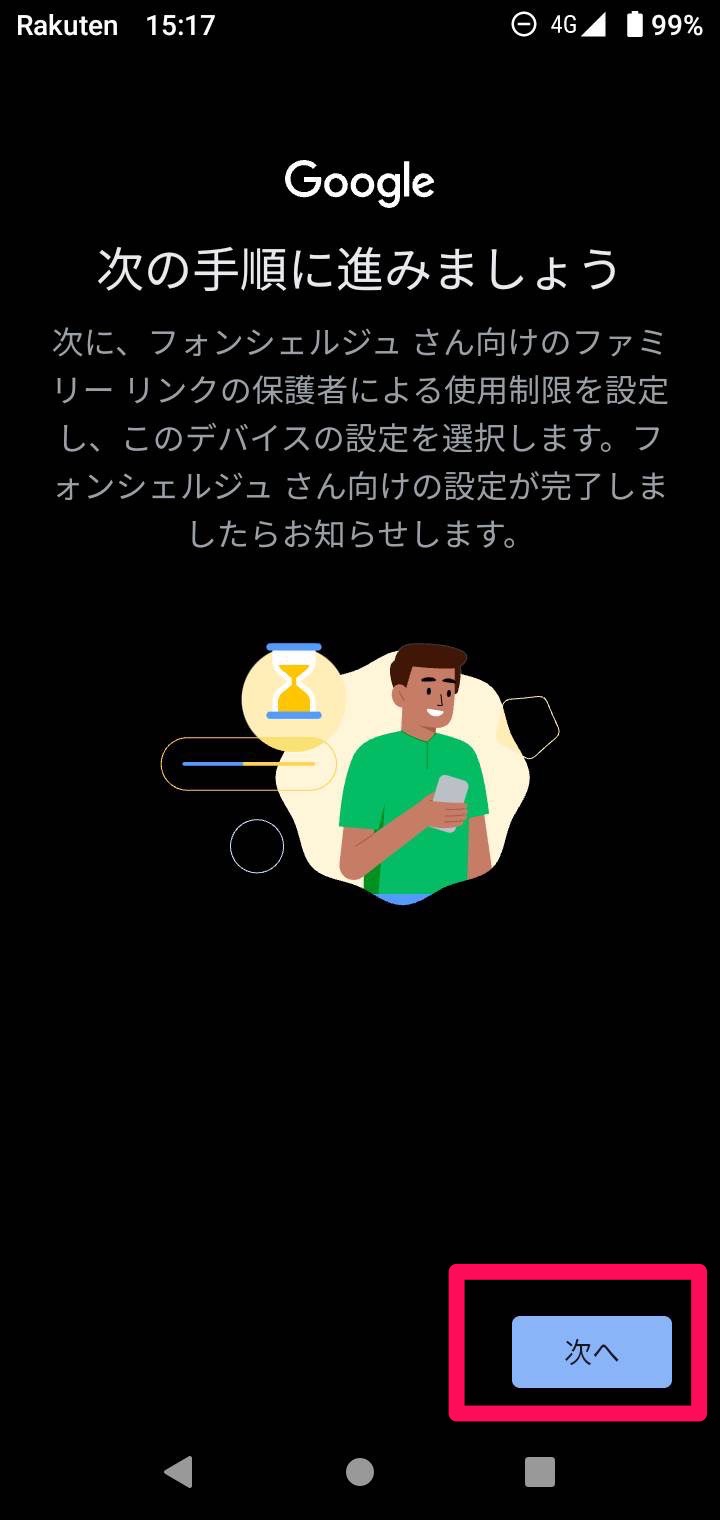
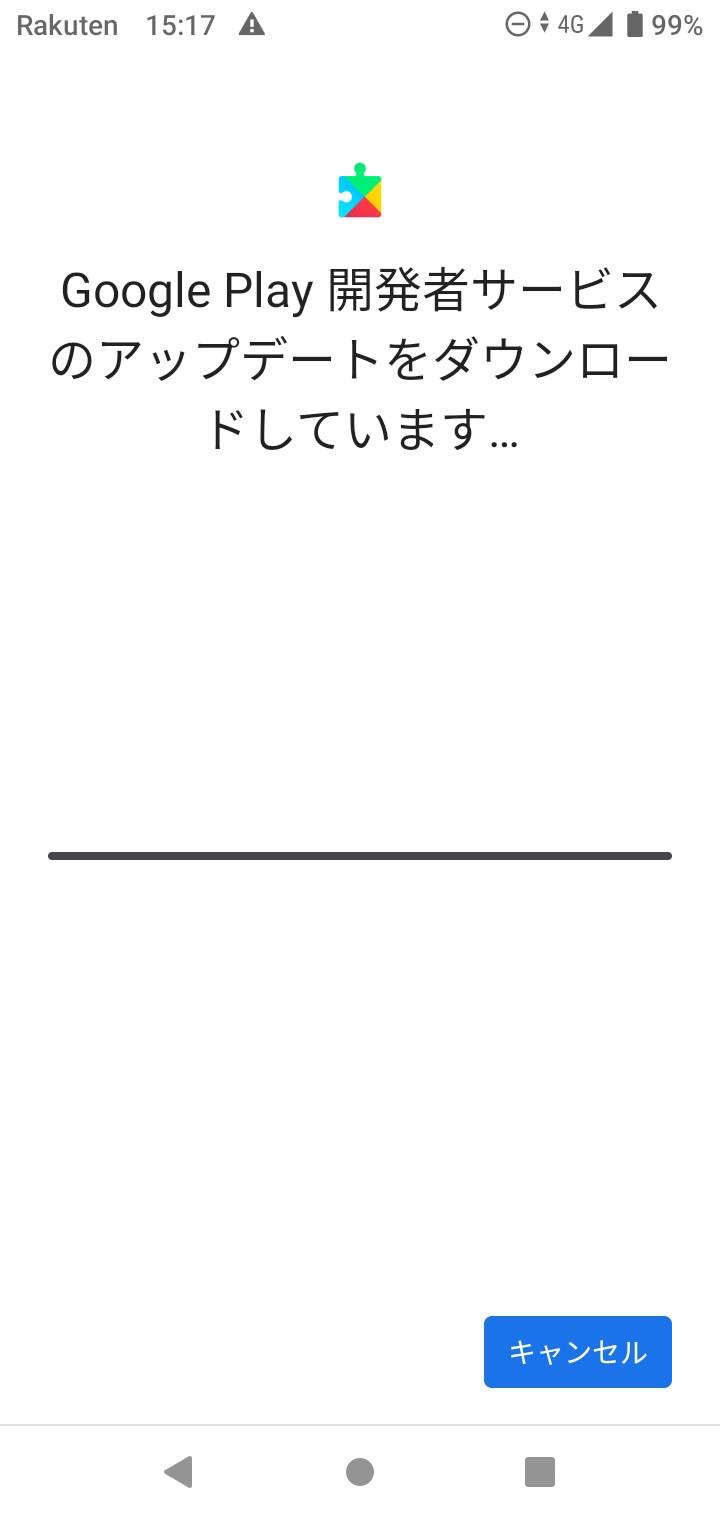
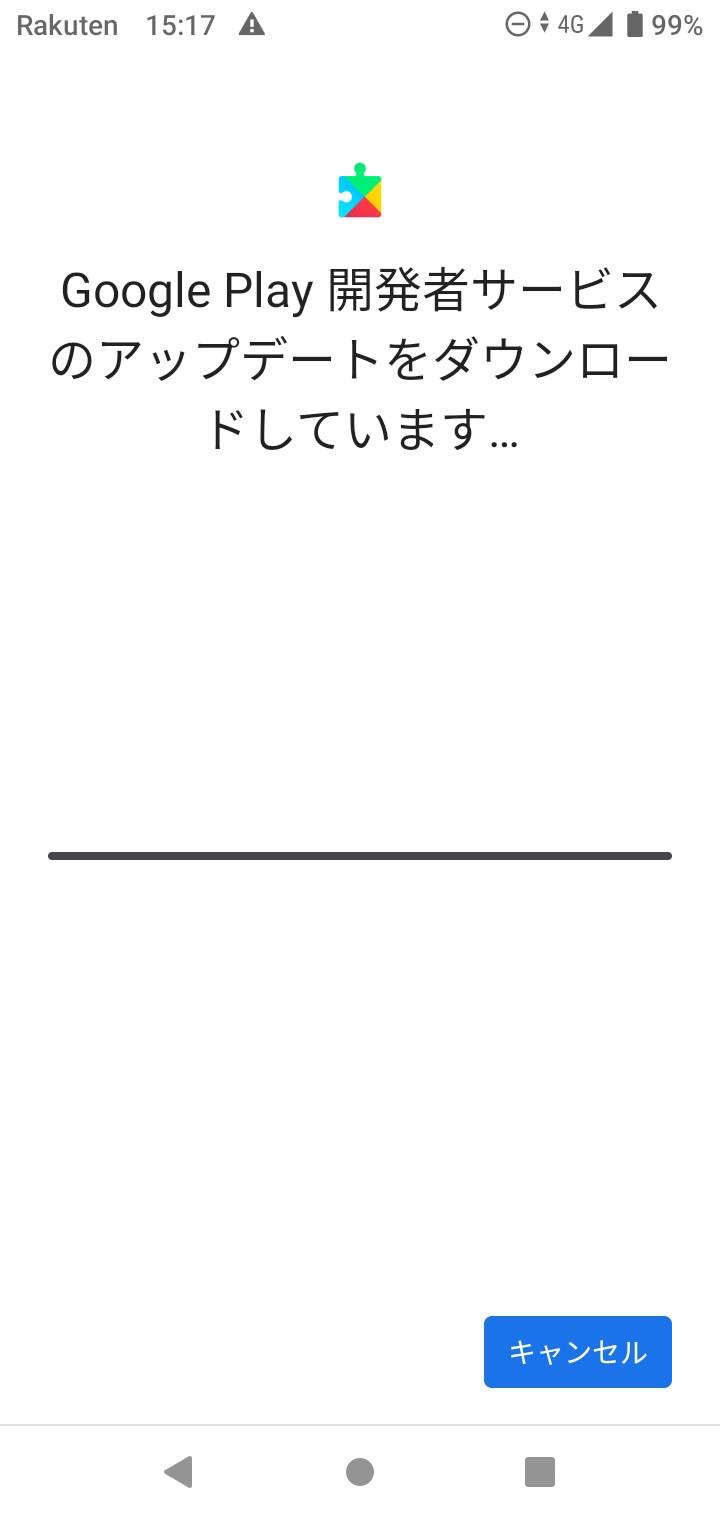
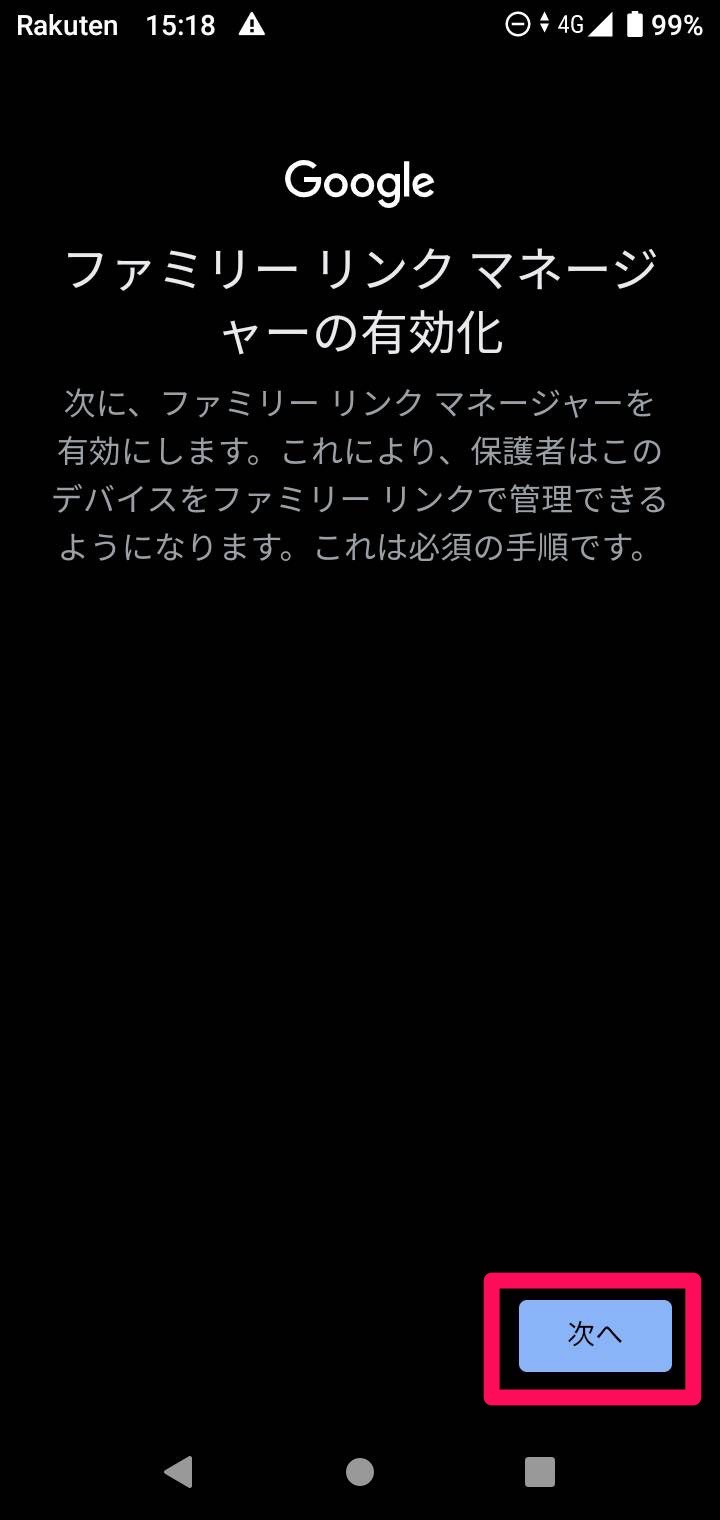
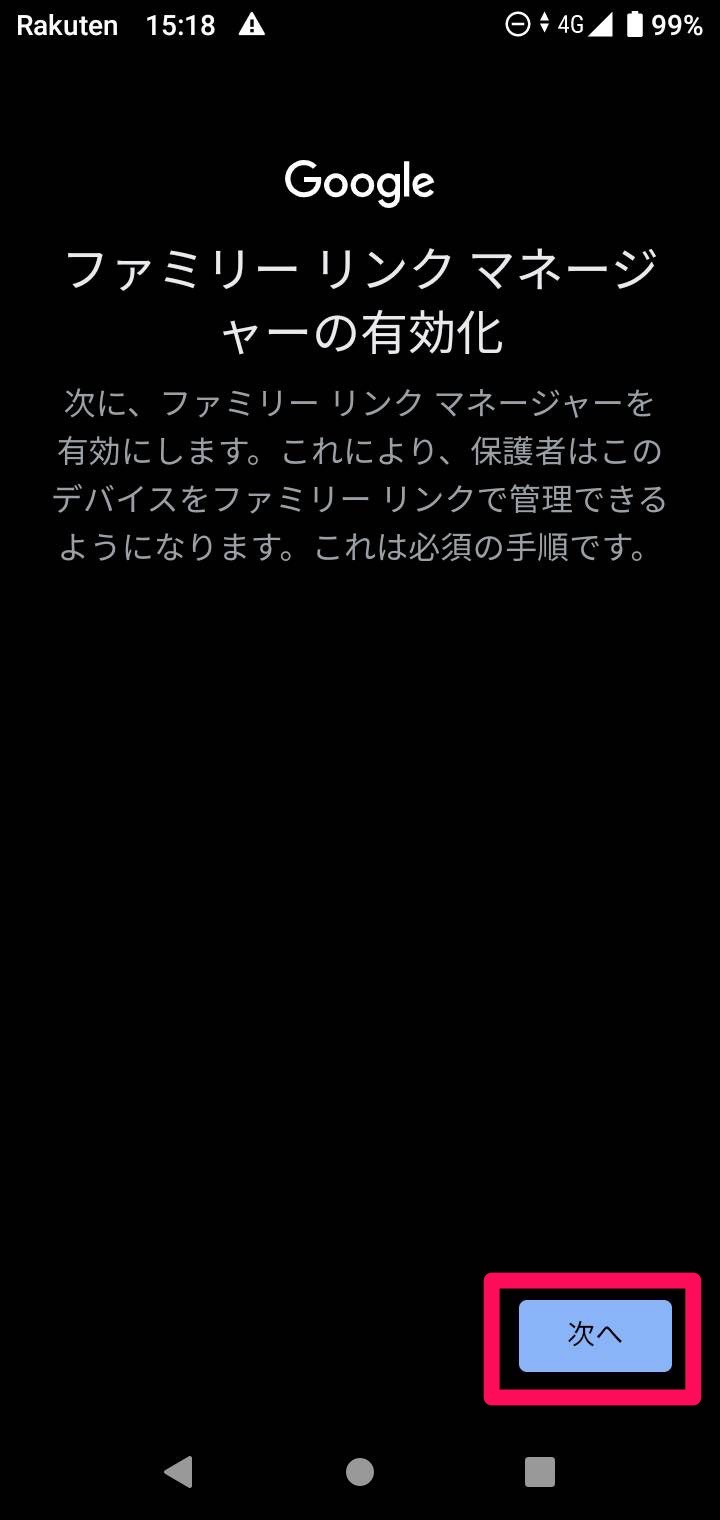
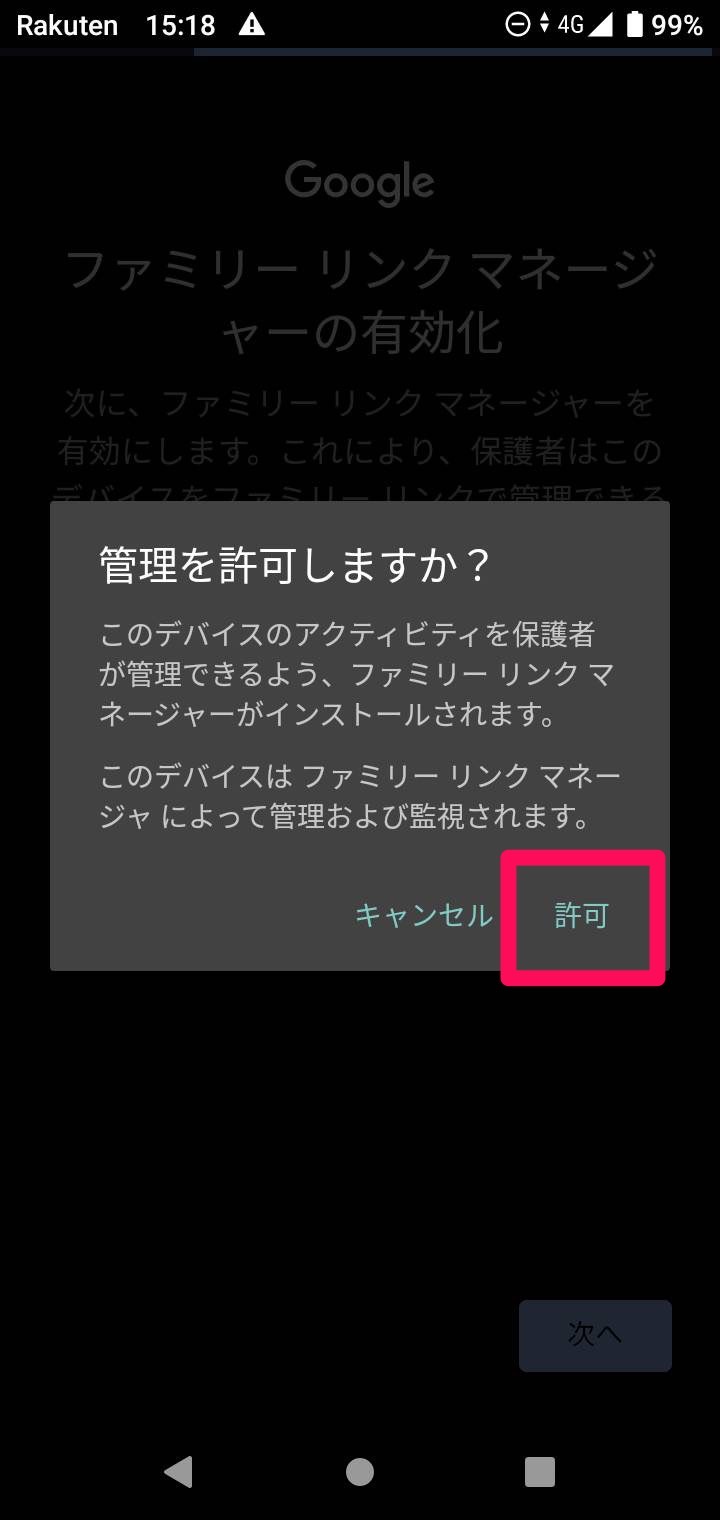
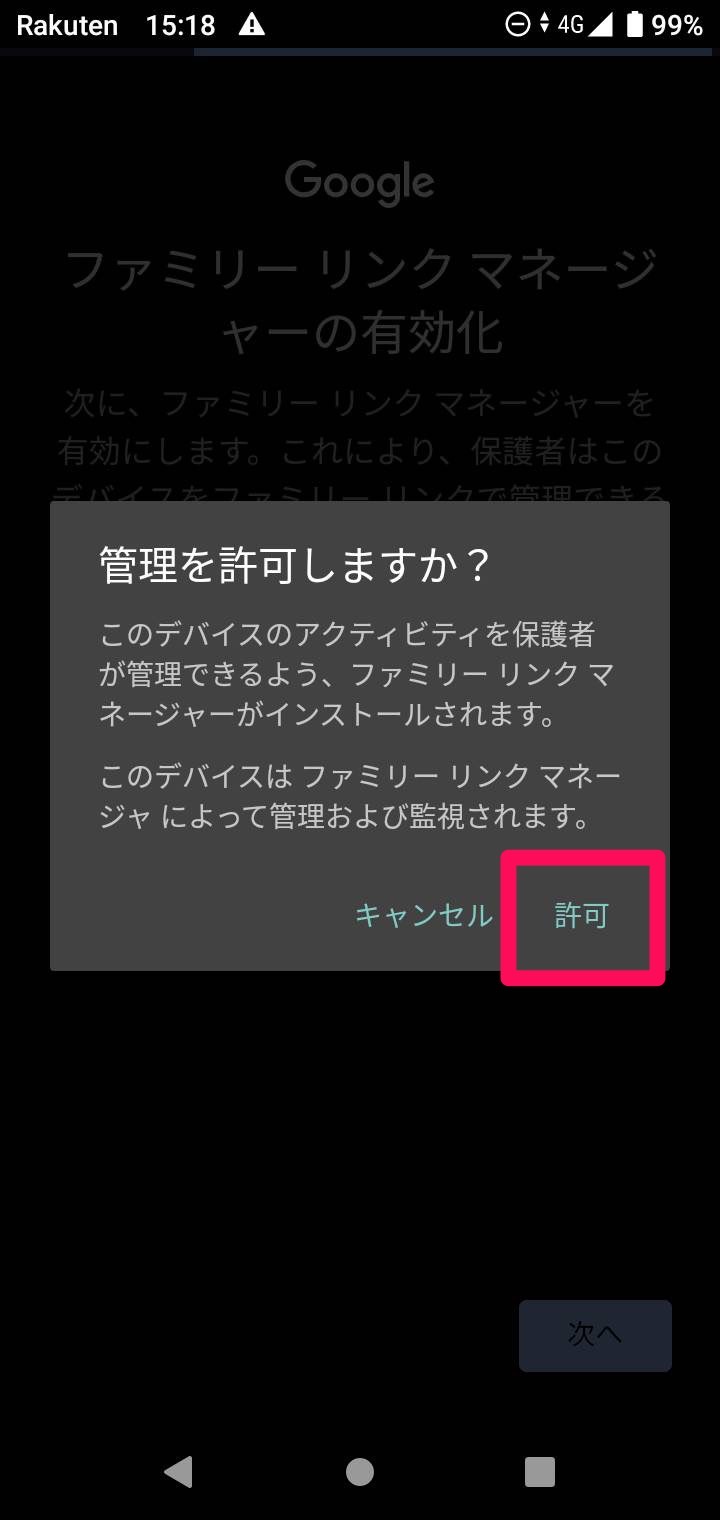
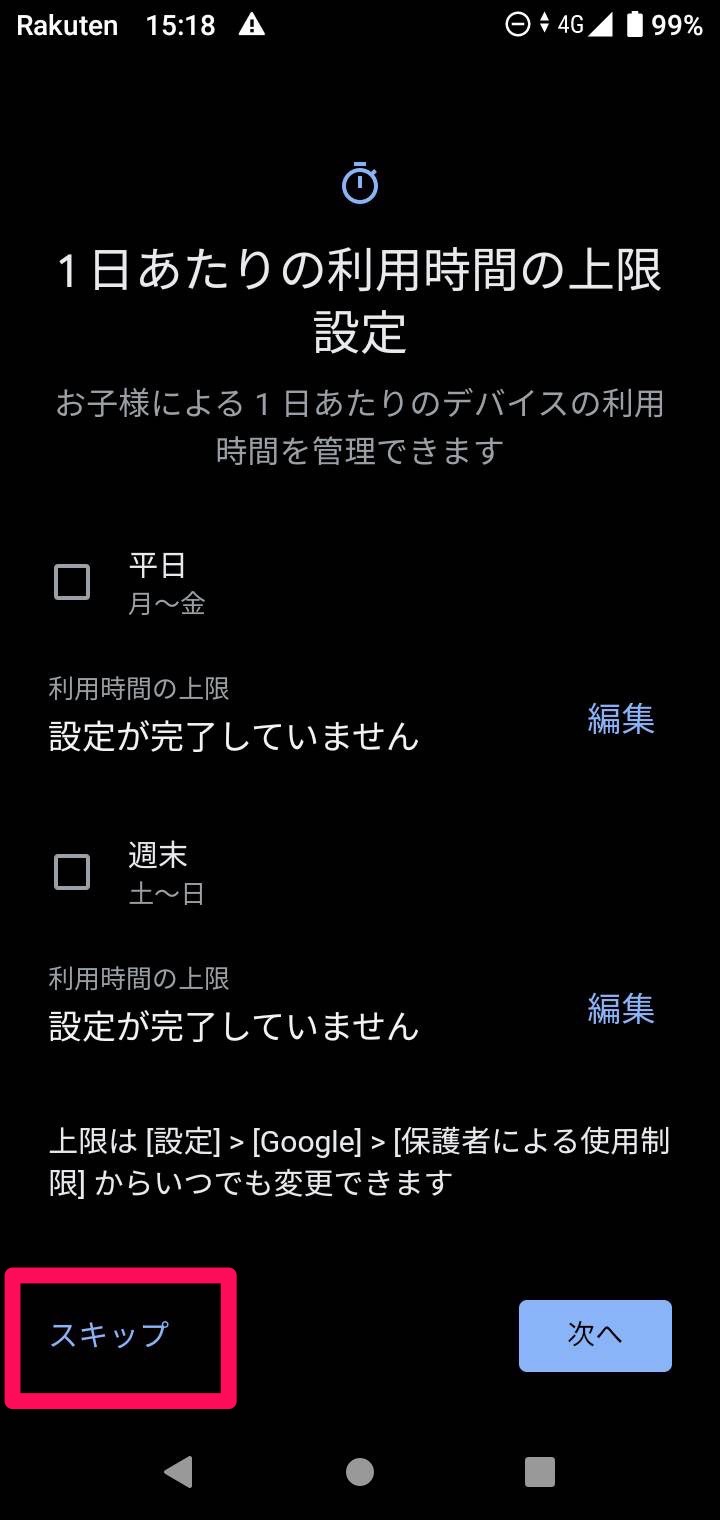
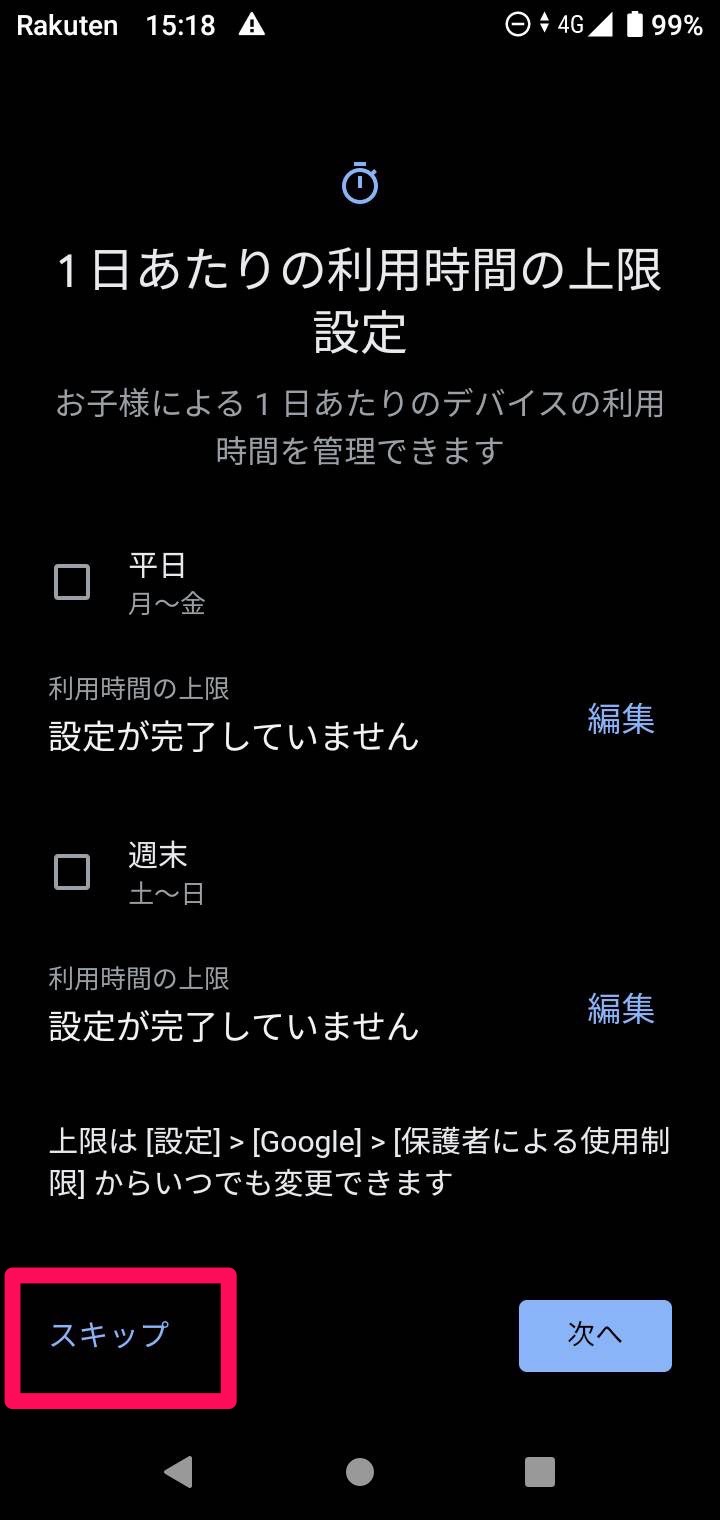
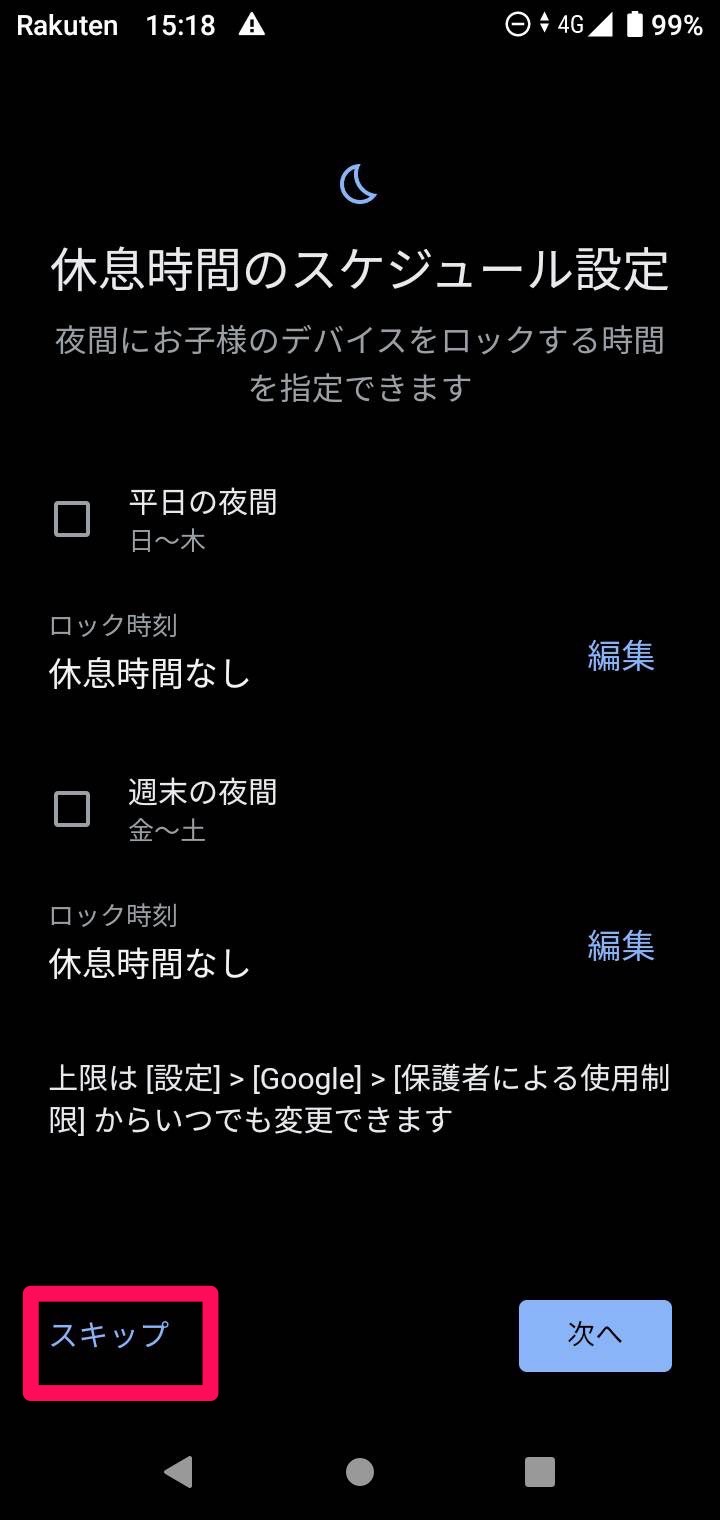
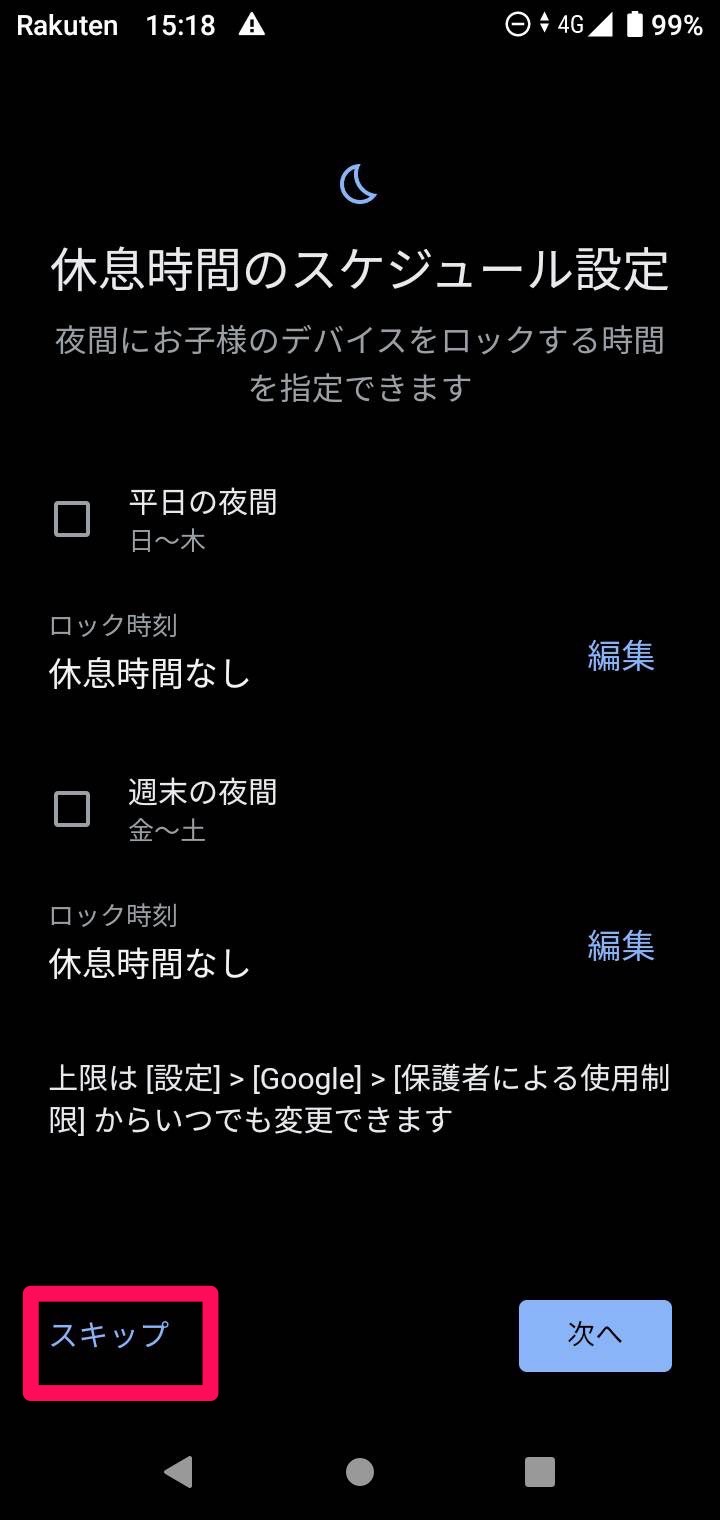
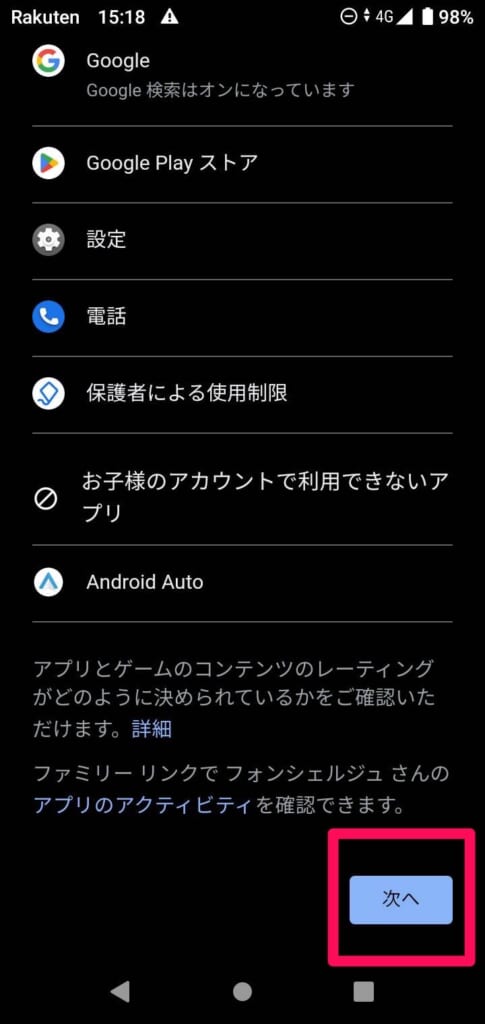
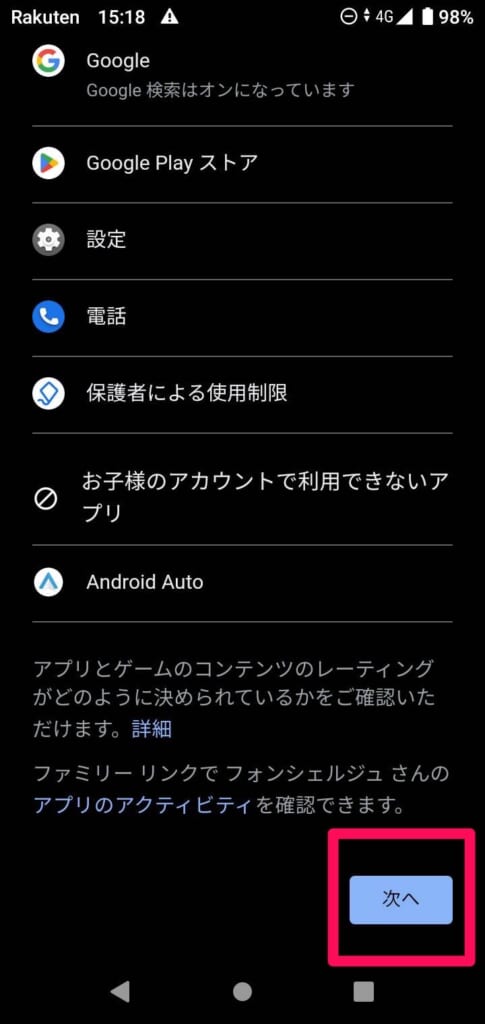
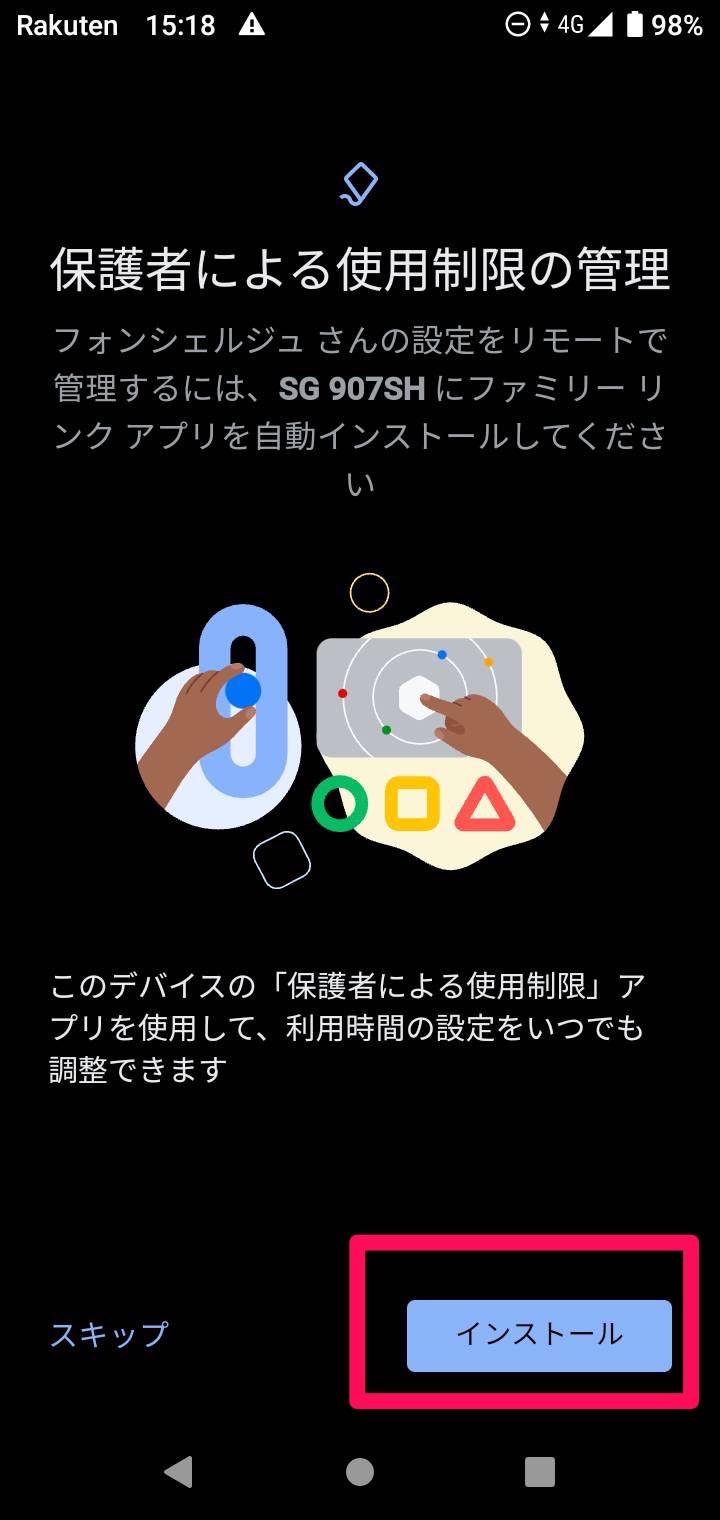
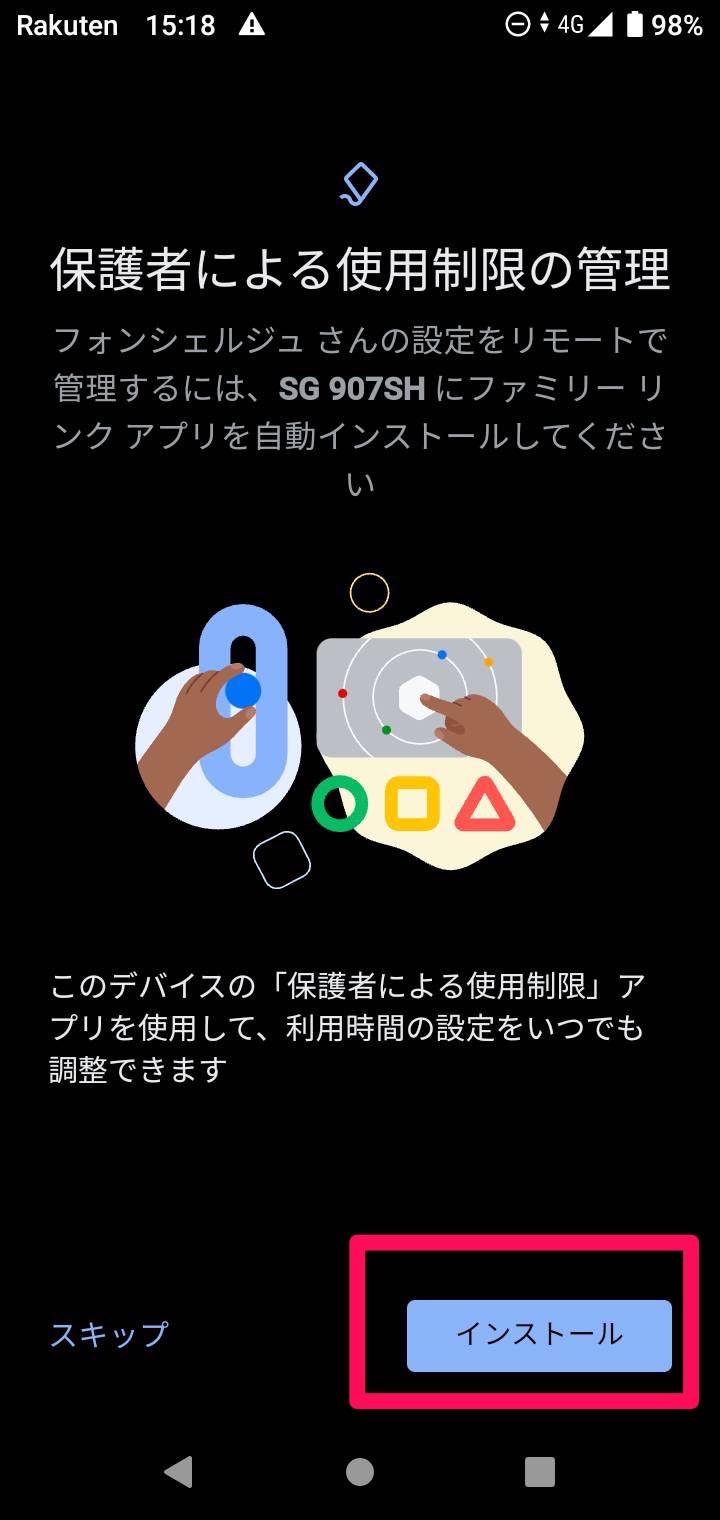
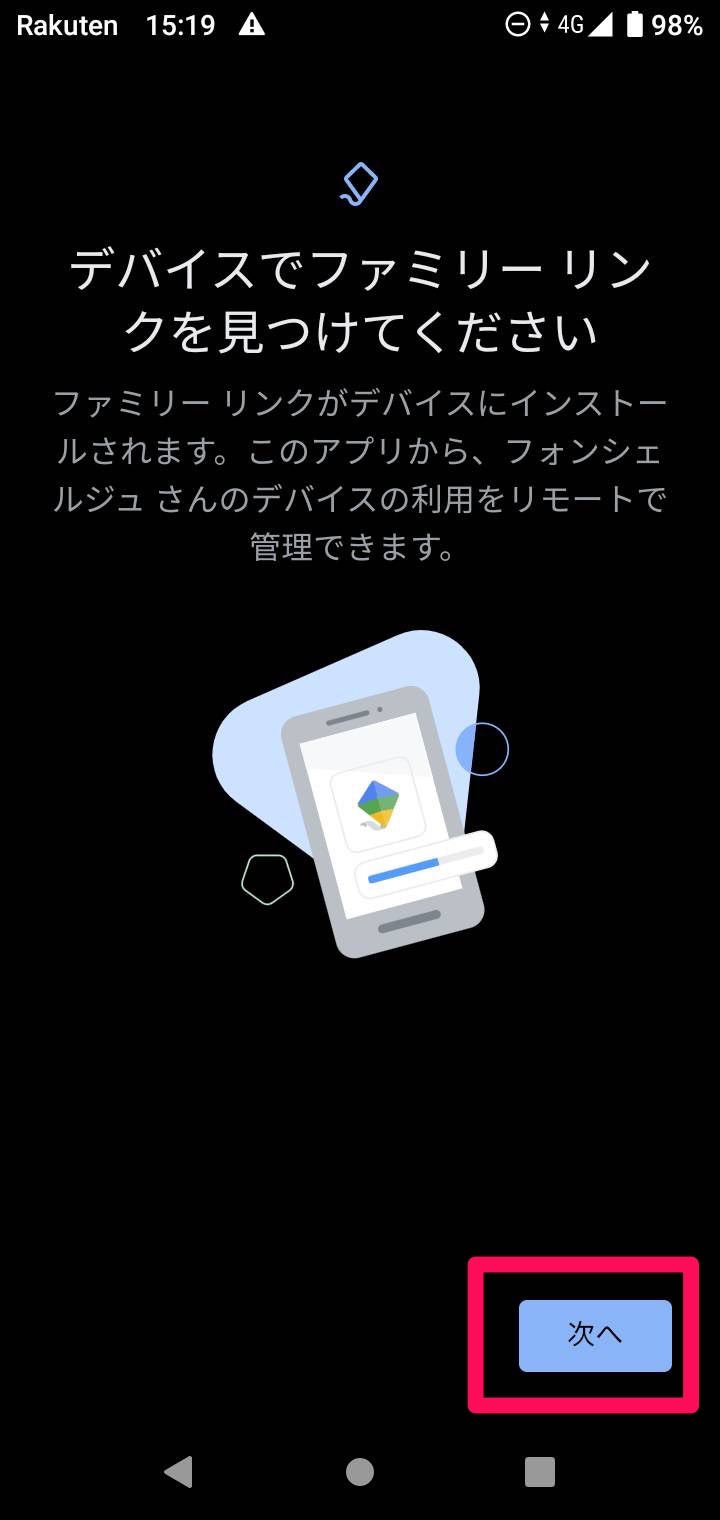
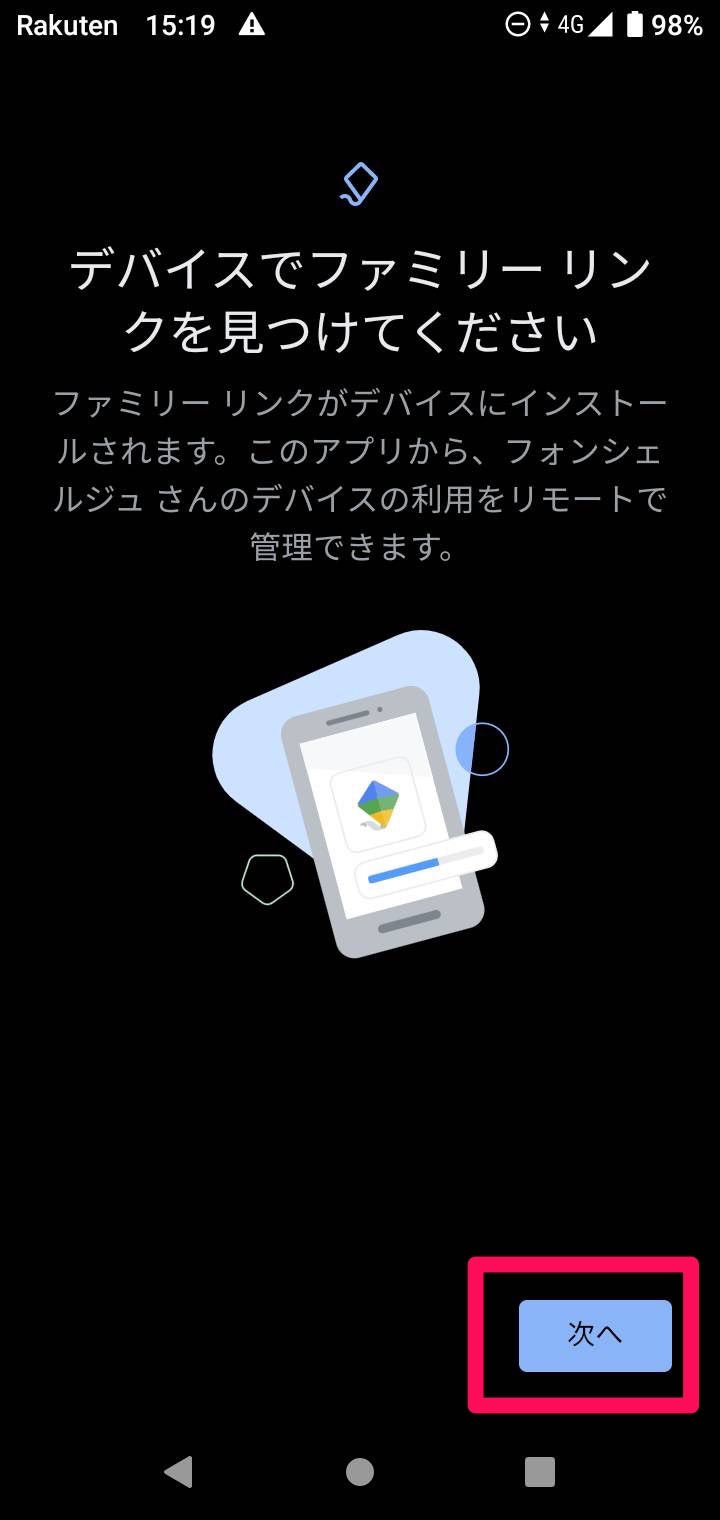
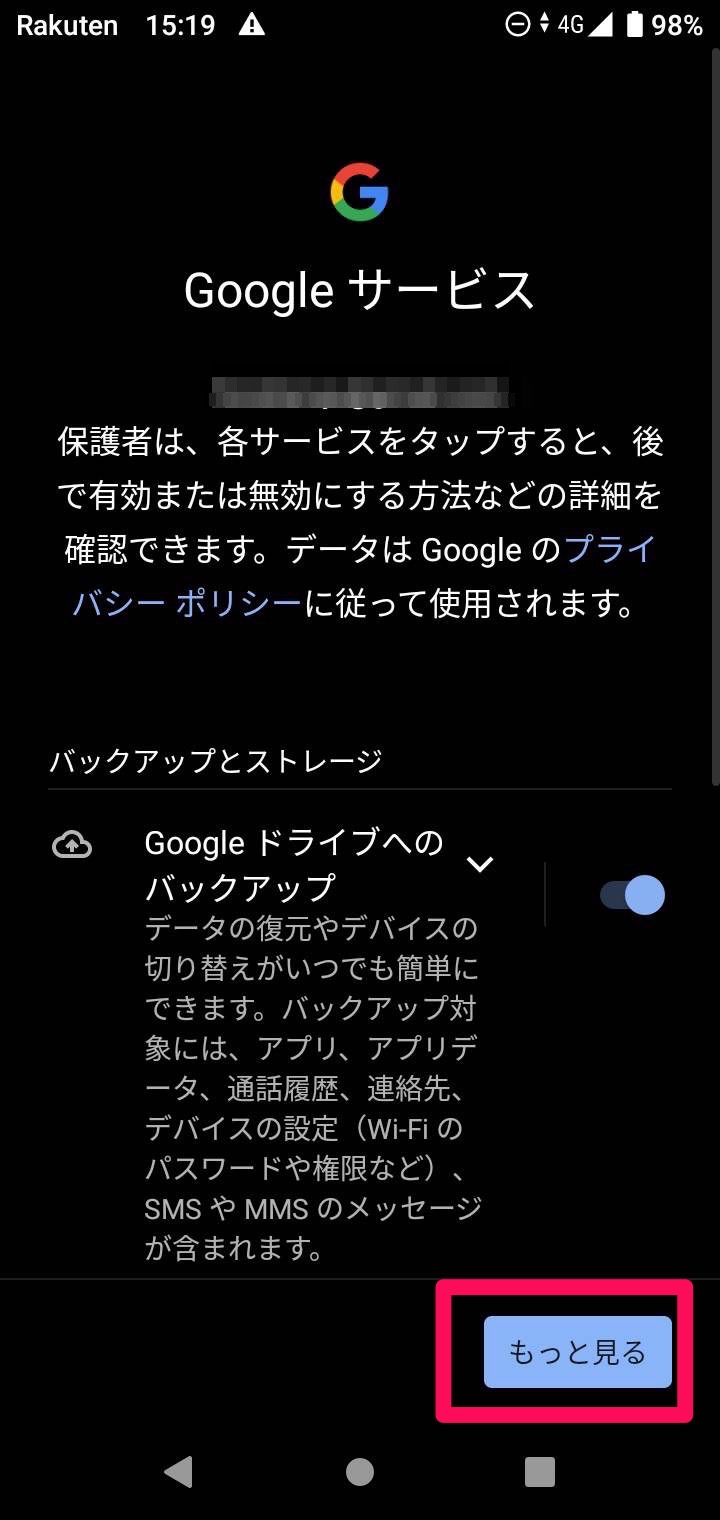
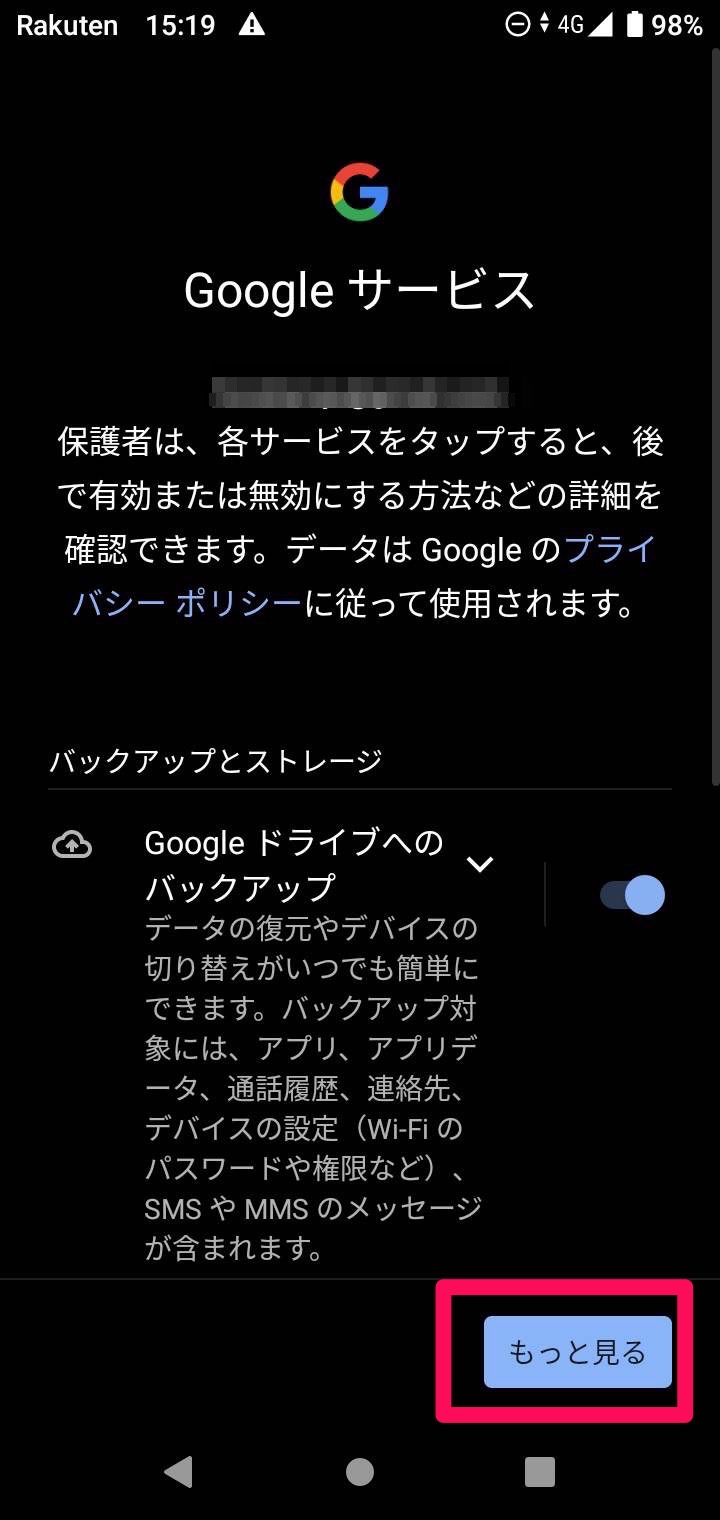
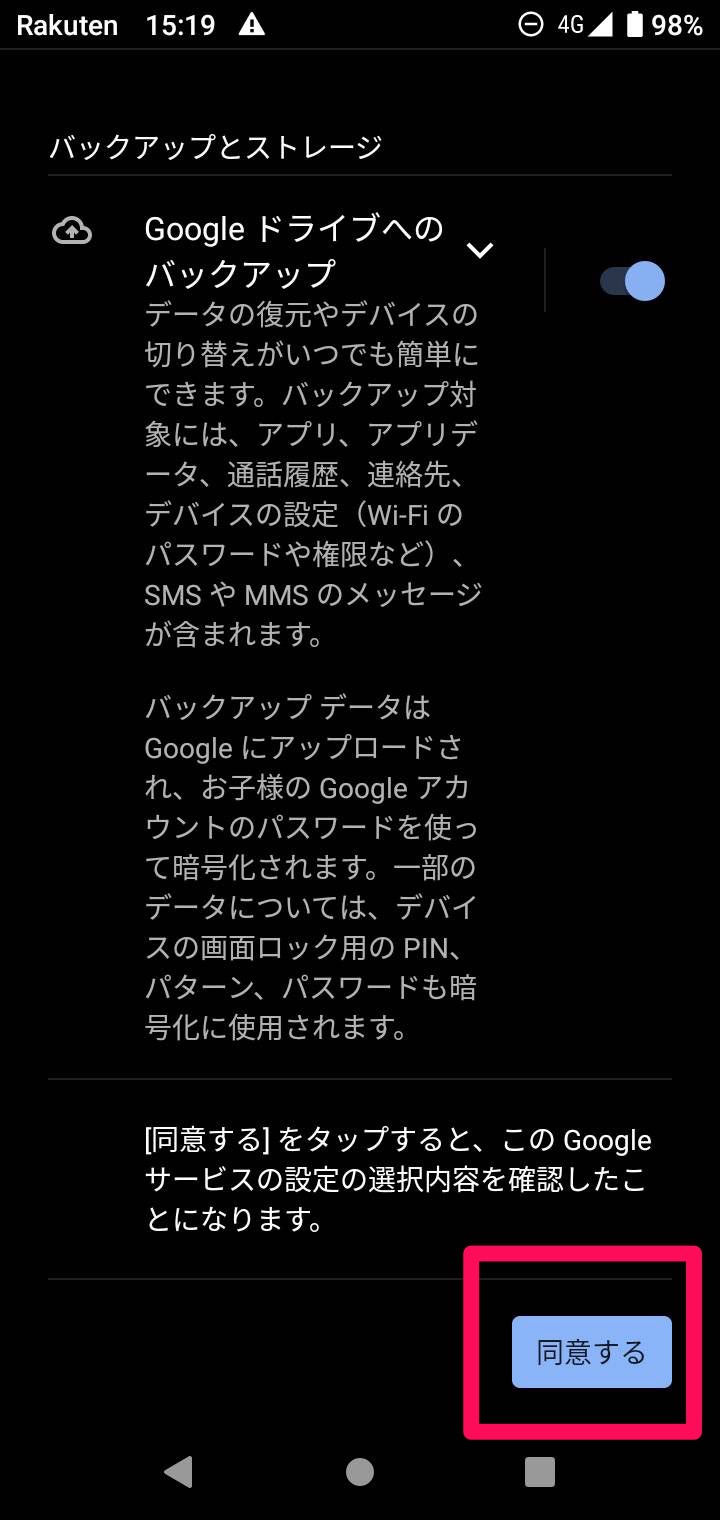
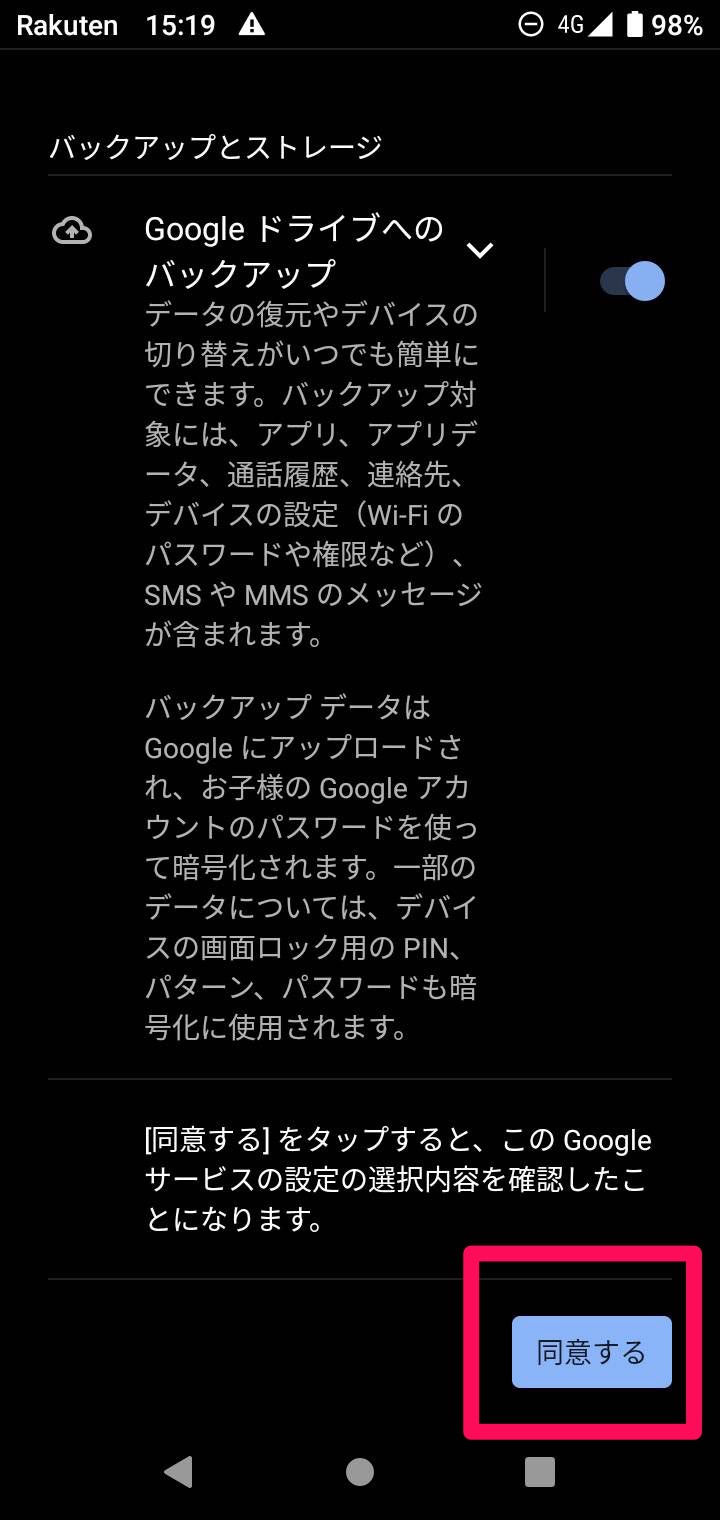
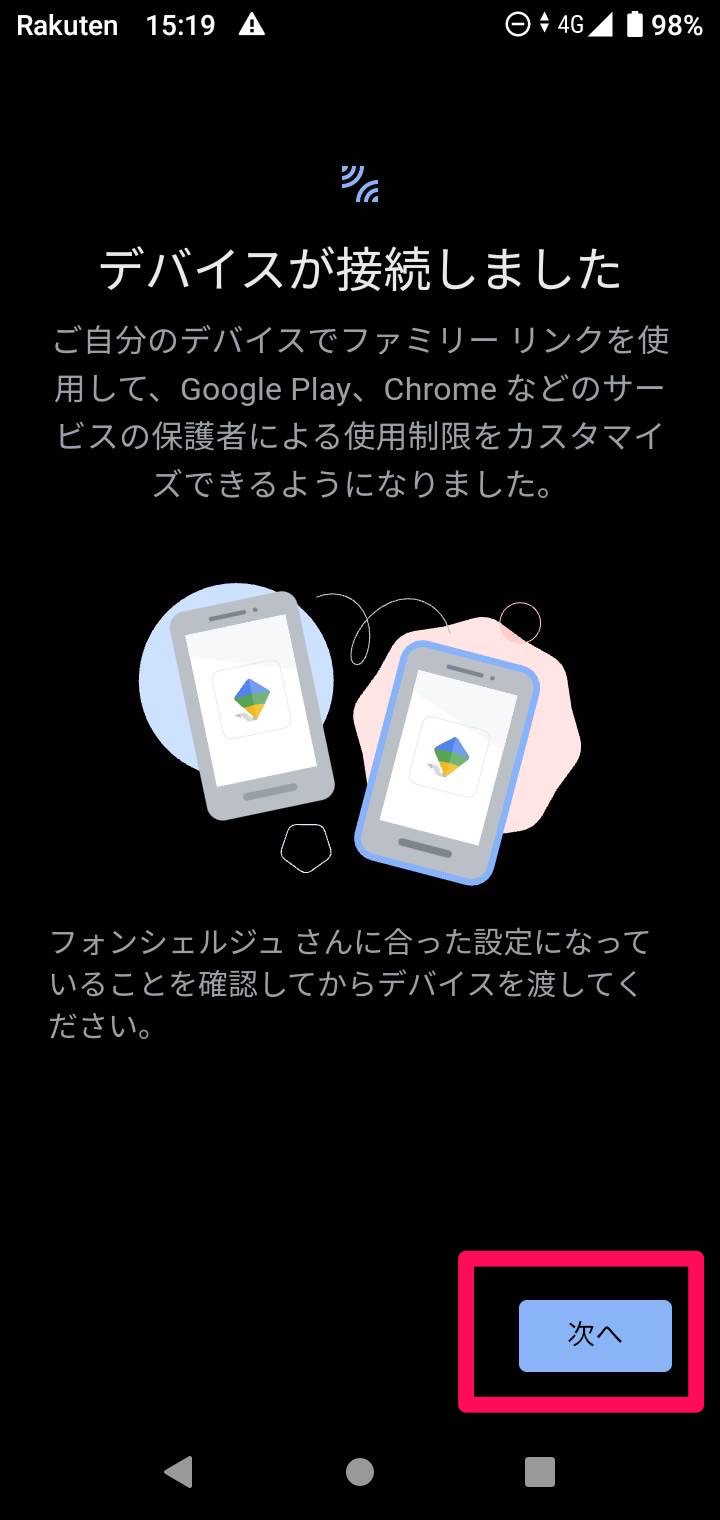
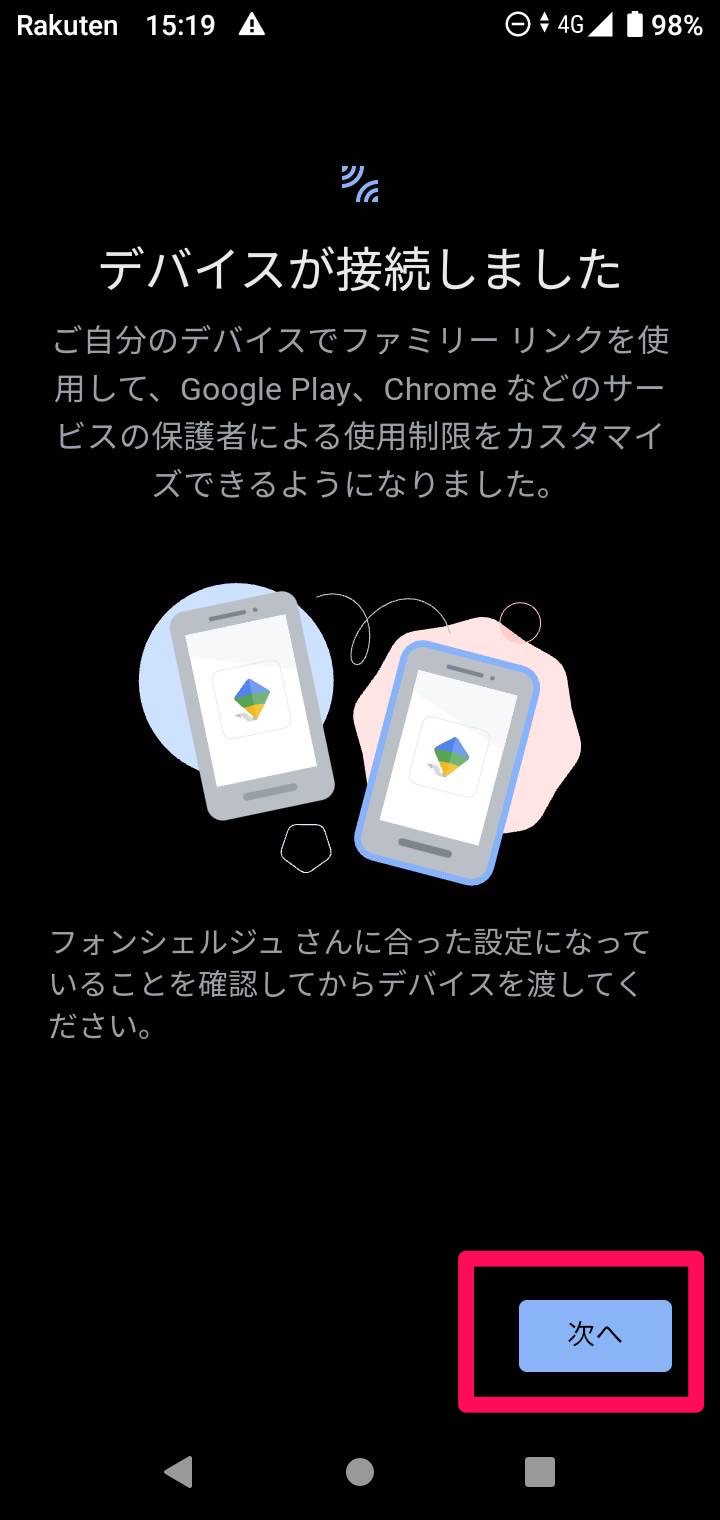
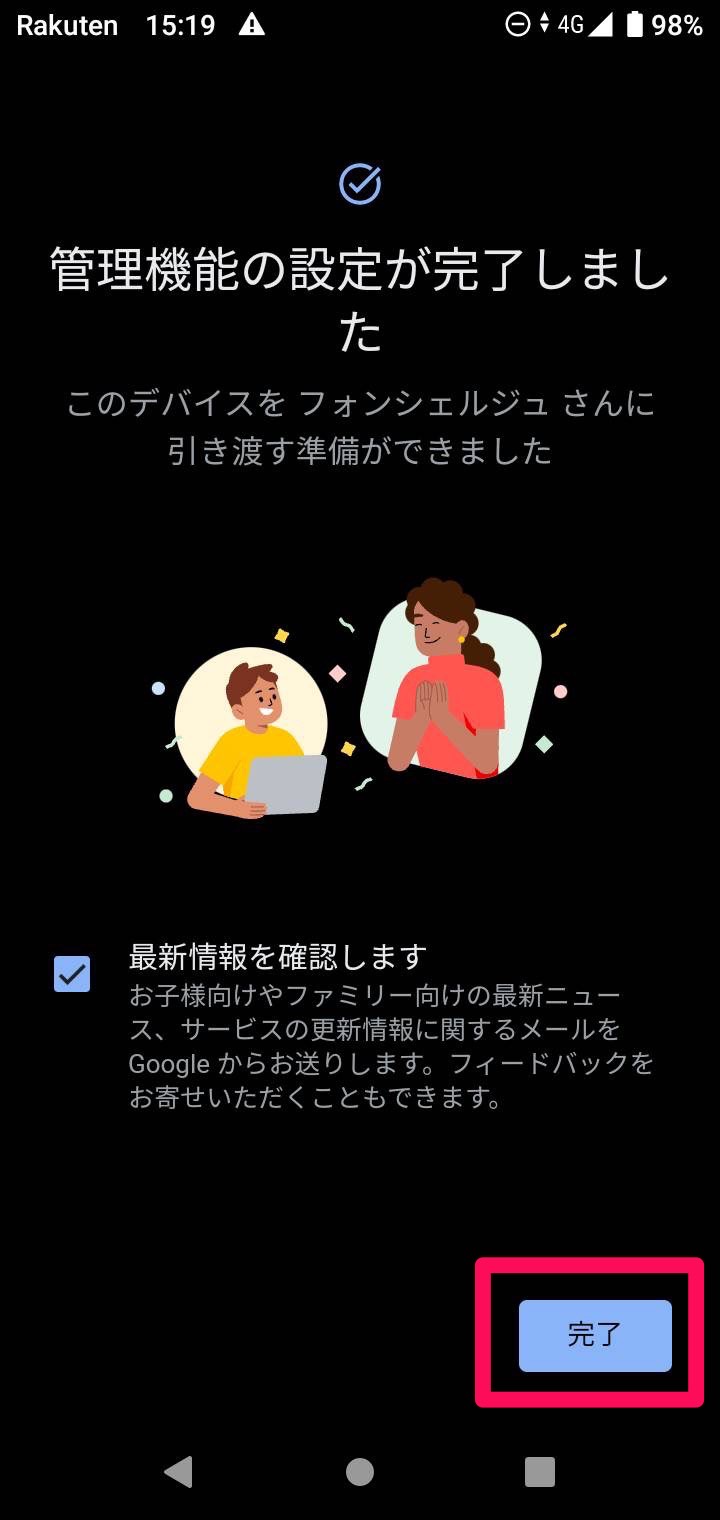
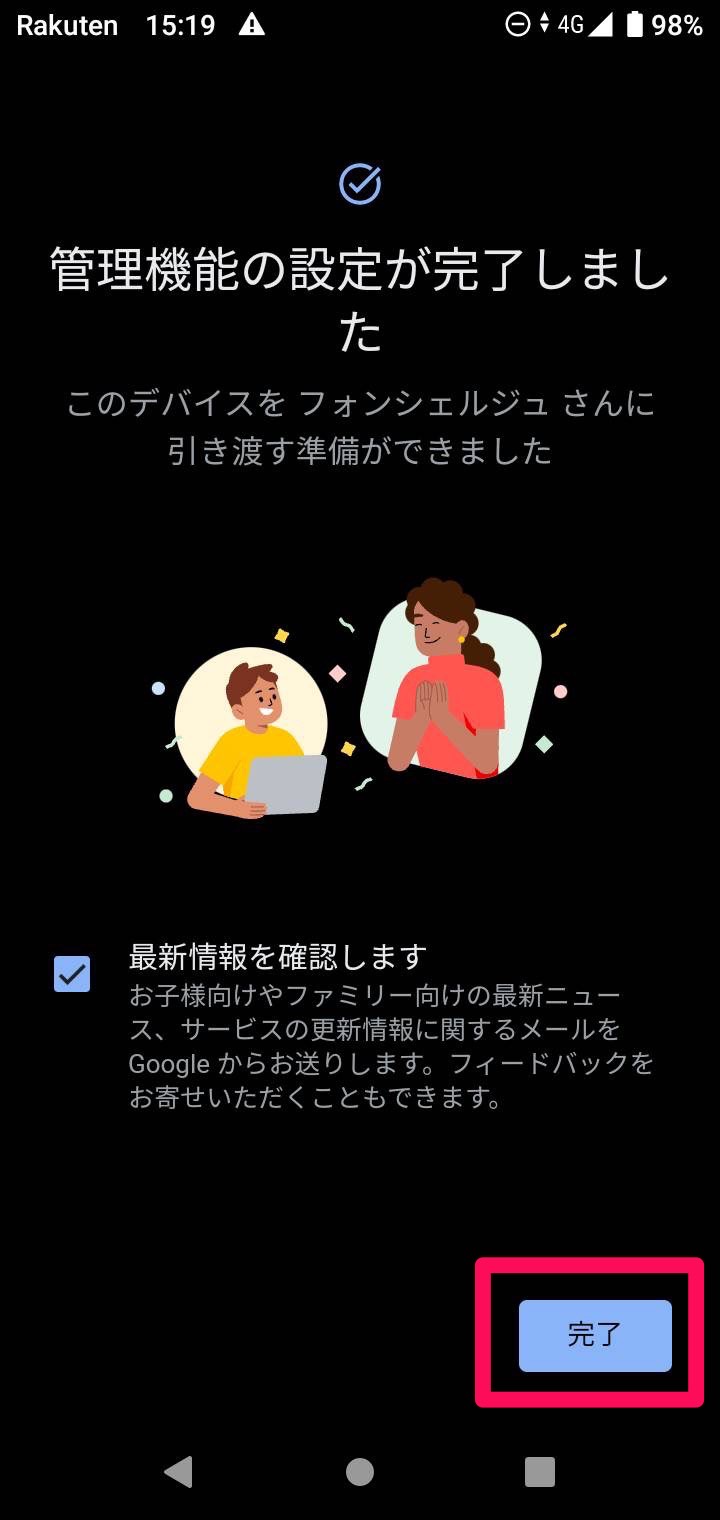
これでお子様用のスマホも準備完了です!
では実際にLINEの利用時間制限をしていきましょう!
③保護者様のスマホからLINEの利用時間の制限をする
LINEの利用時間制限は保護者様のスマホから設定できます!
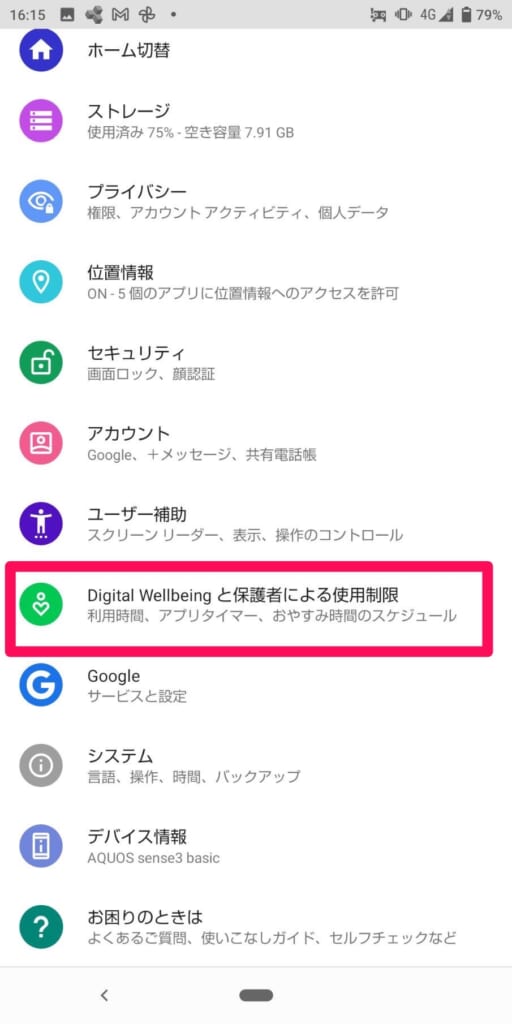
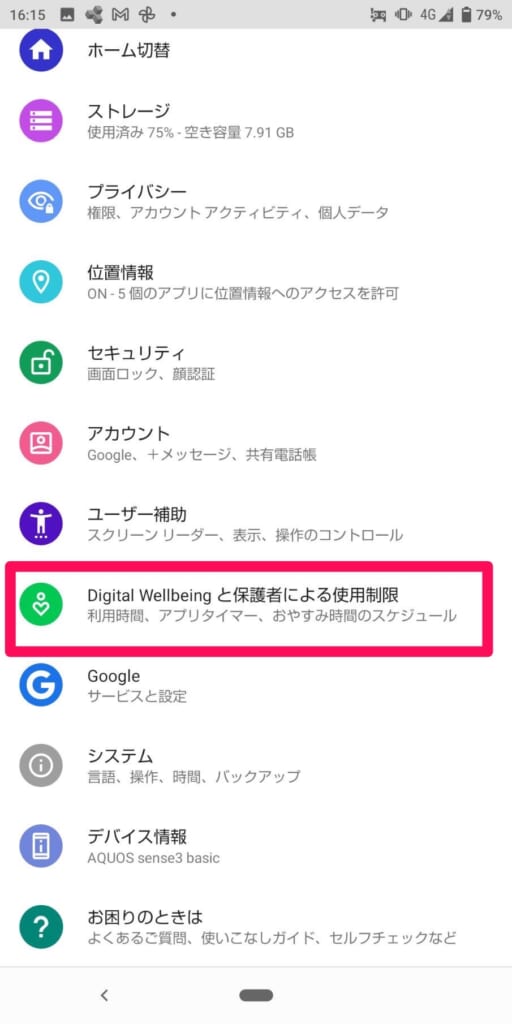
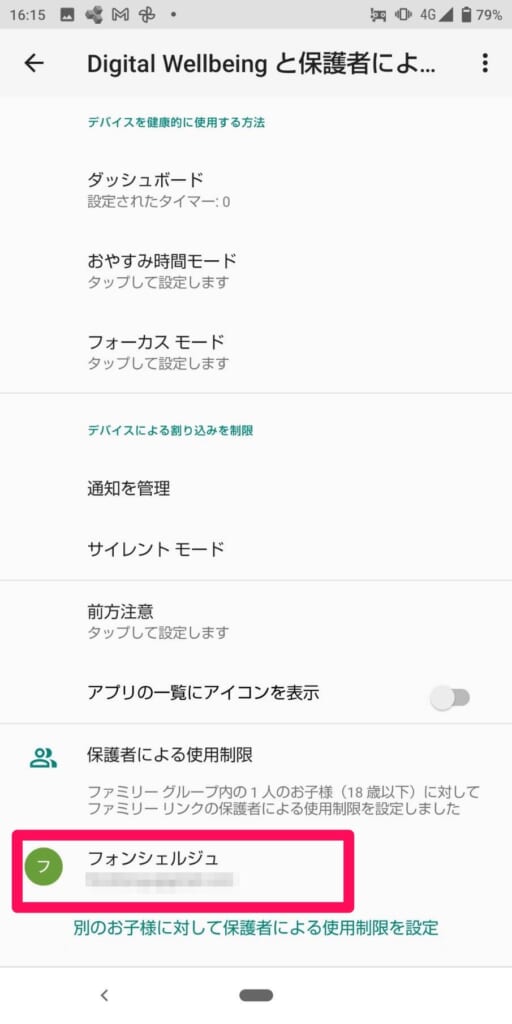
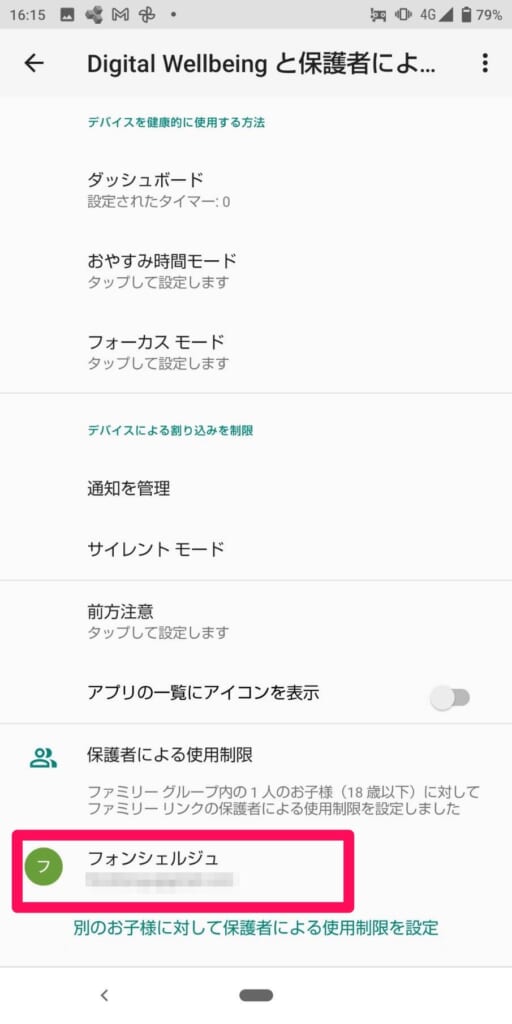
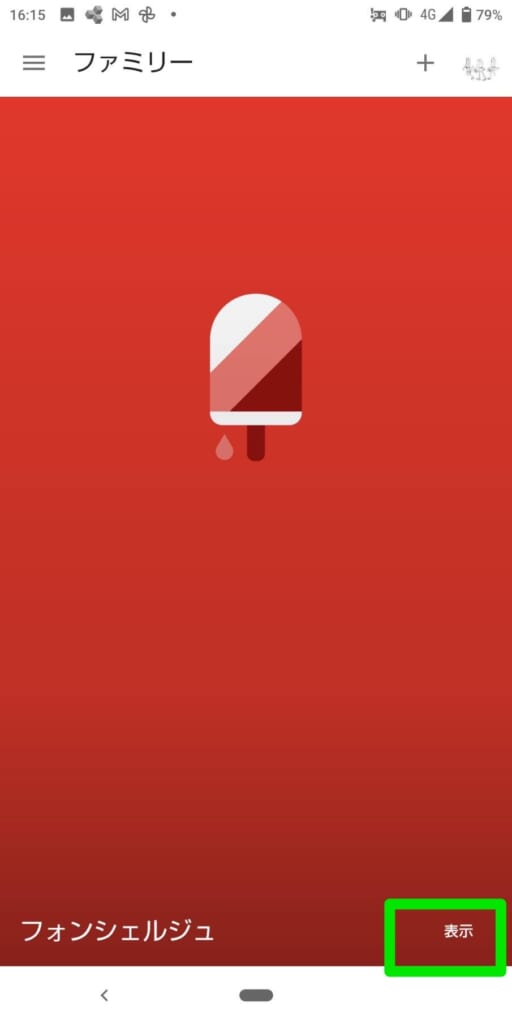
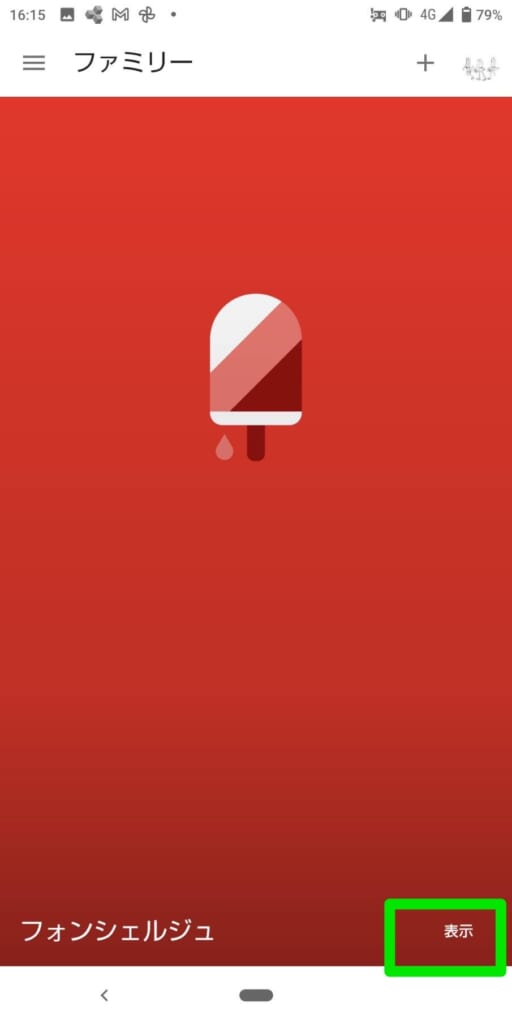
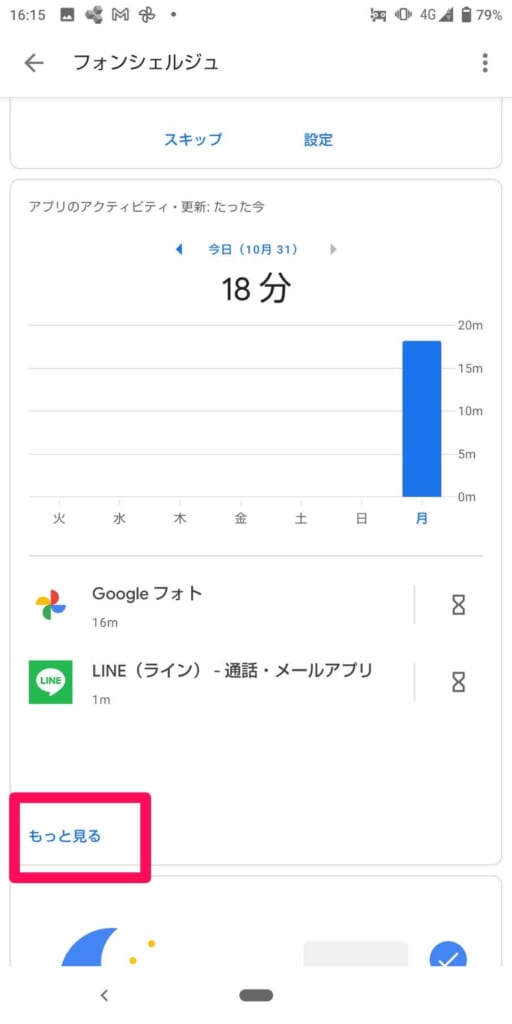
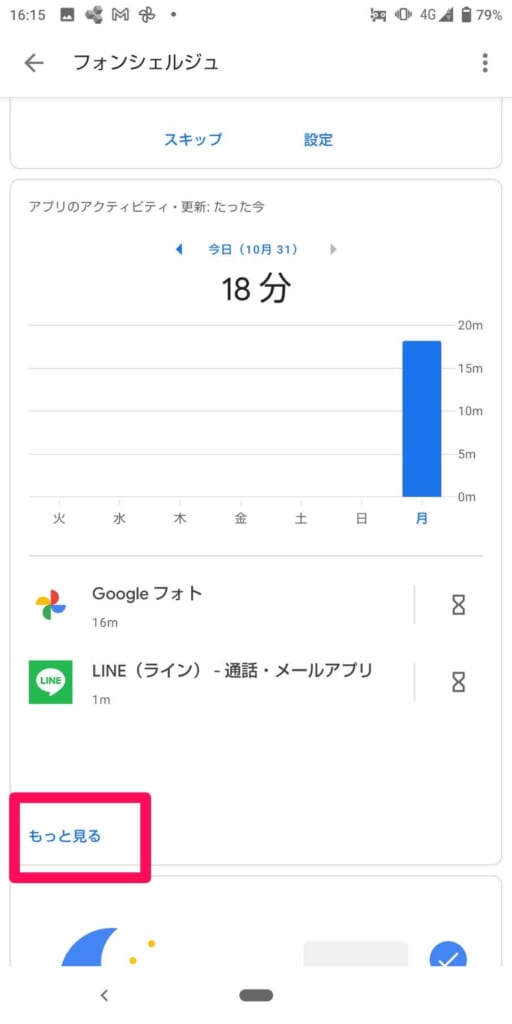
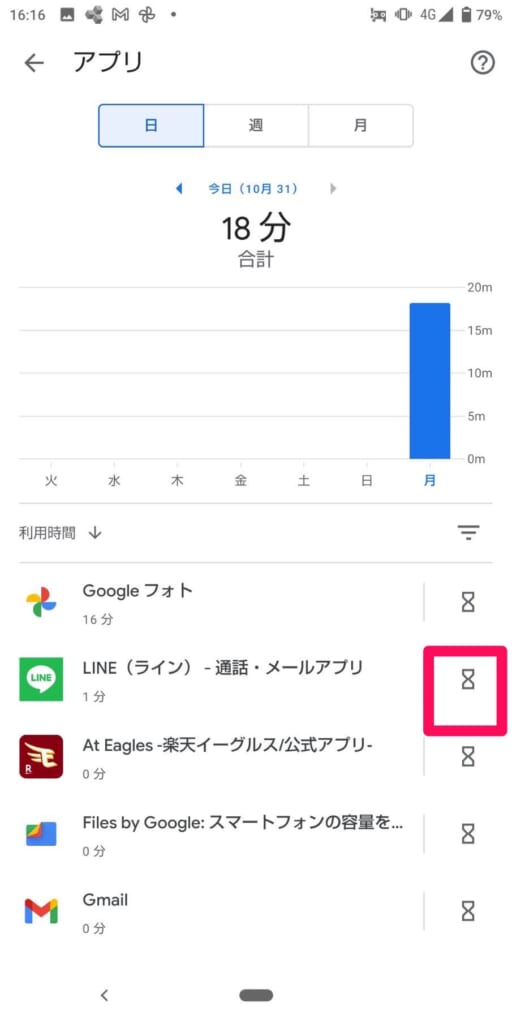
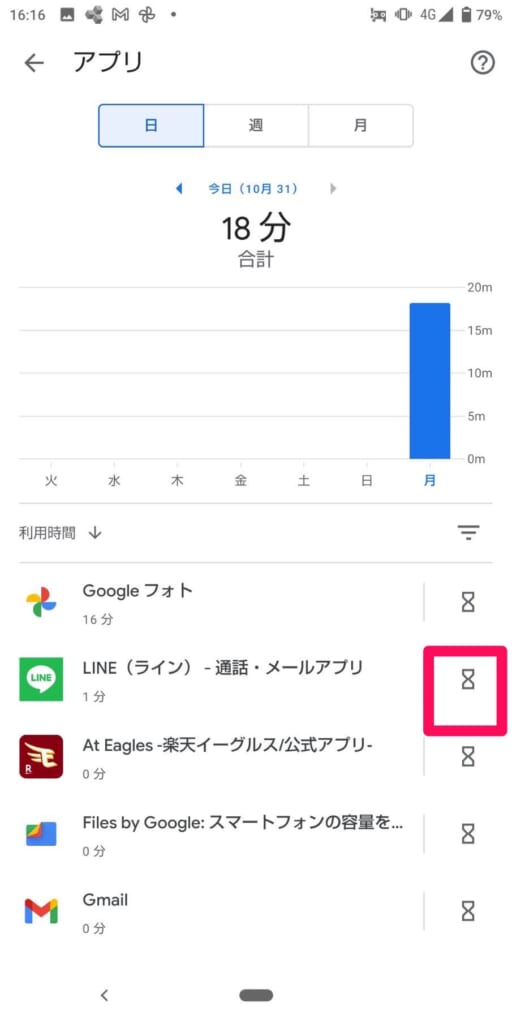
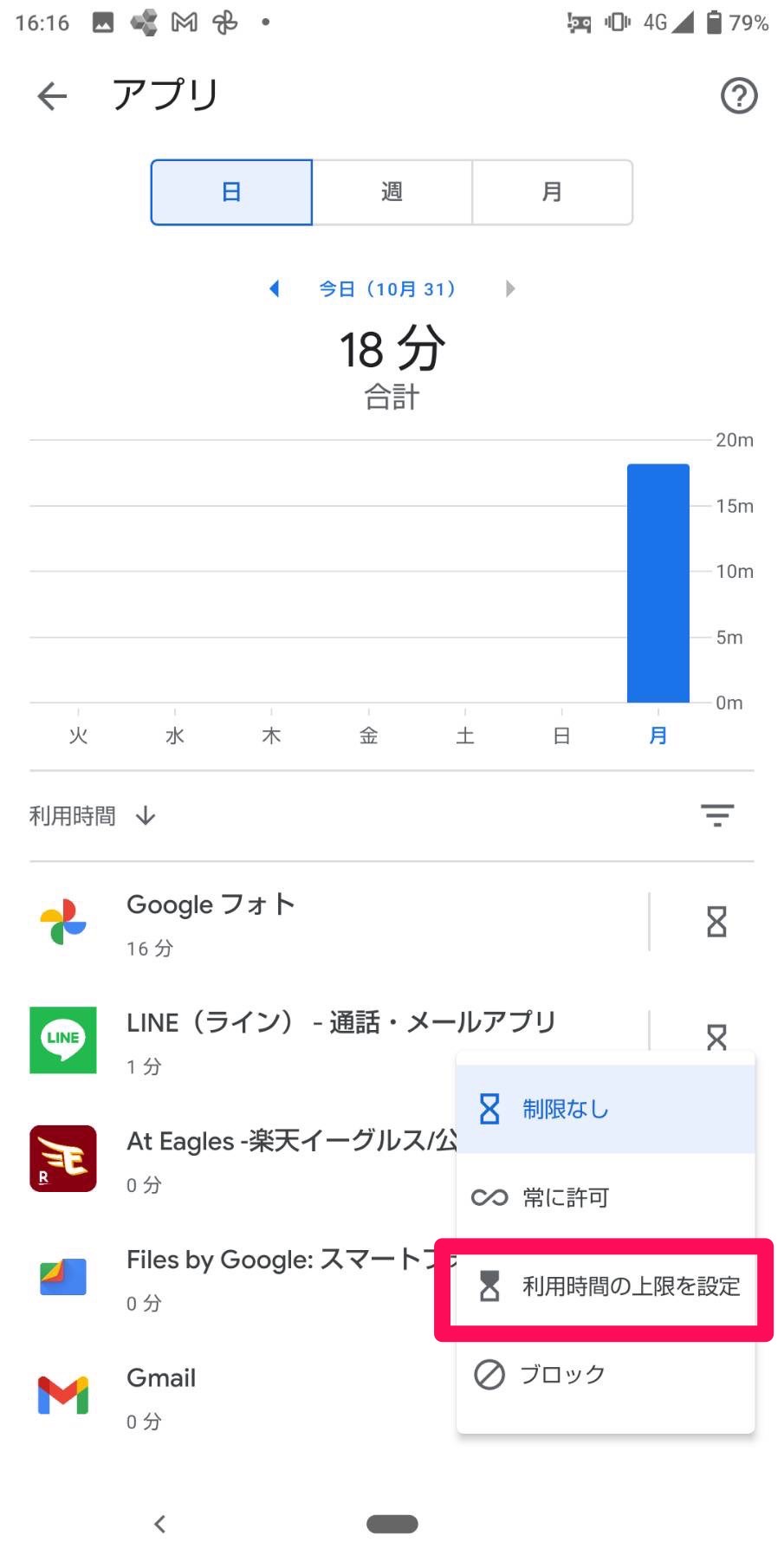
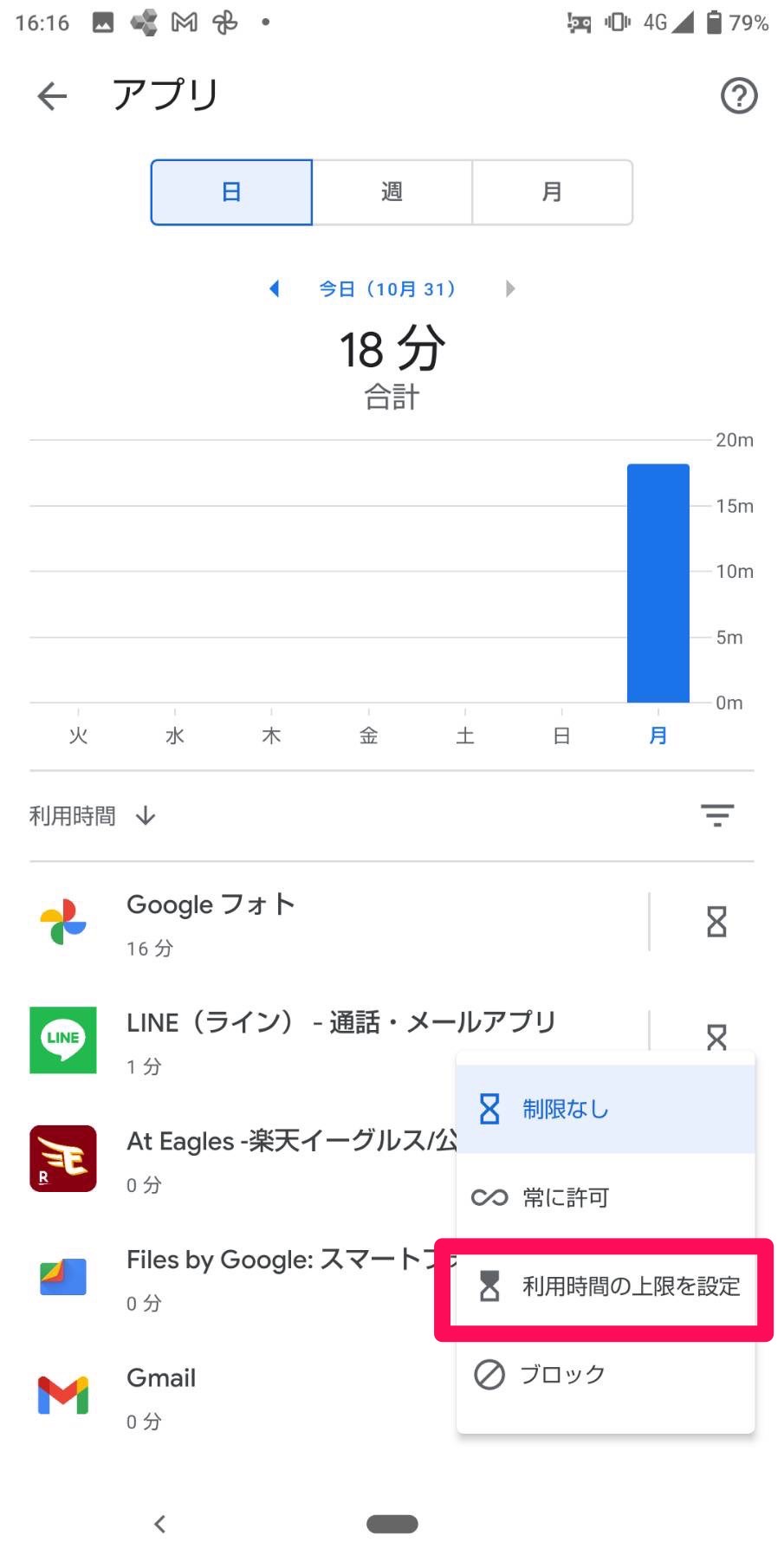
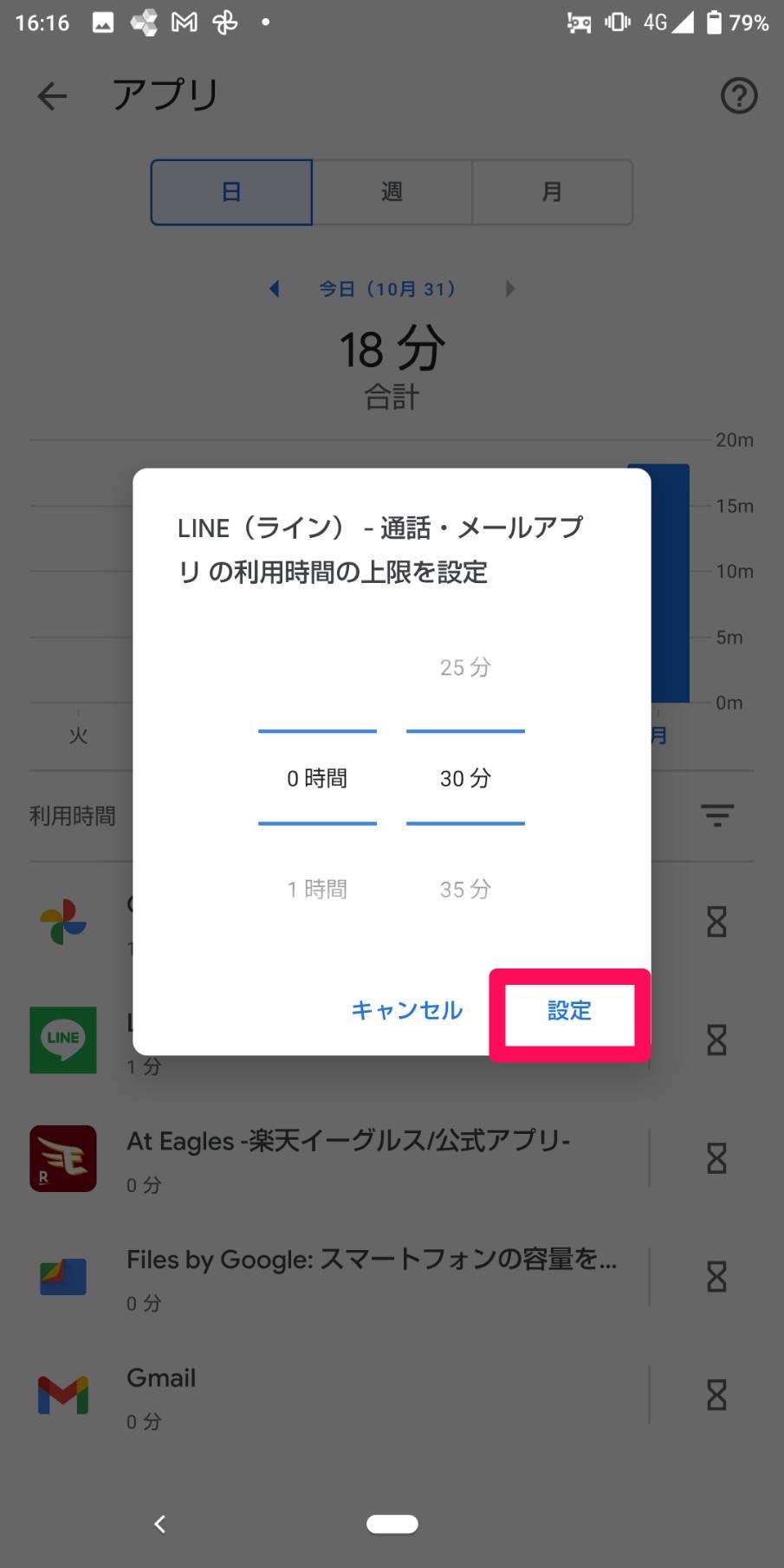
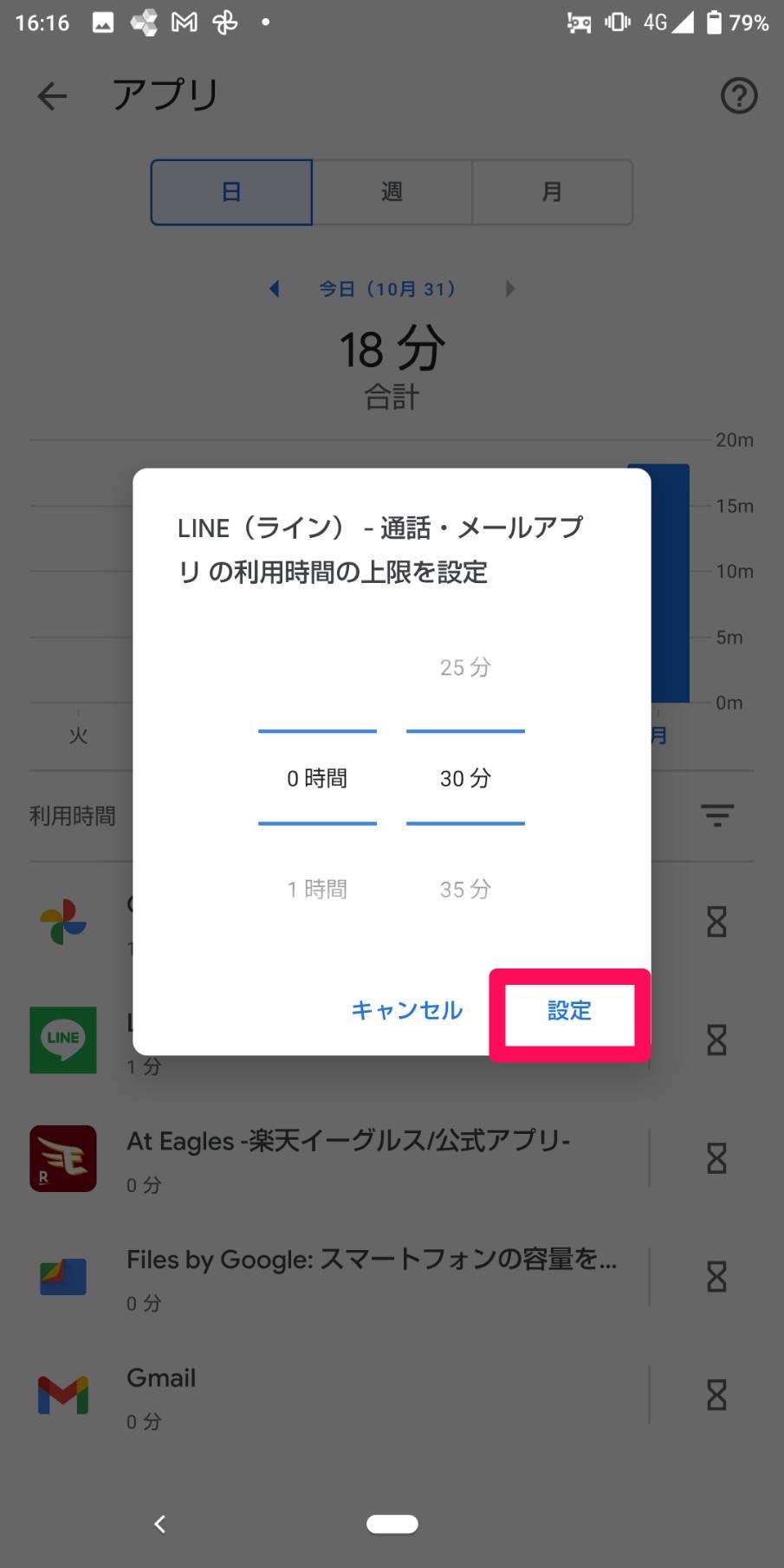
以上でLINEの利用時間の制限は完了です!
時間制限がくると、LINEが灰色で表示され、起動できなくなります。
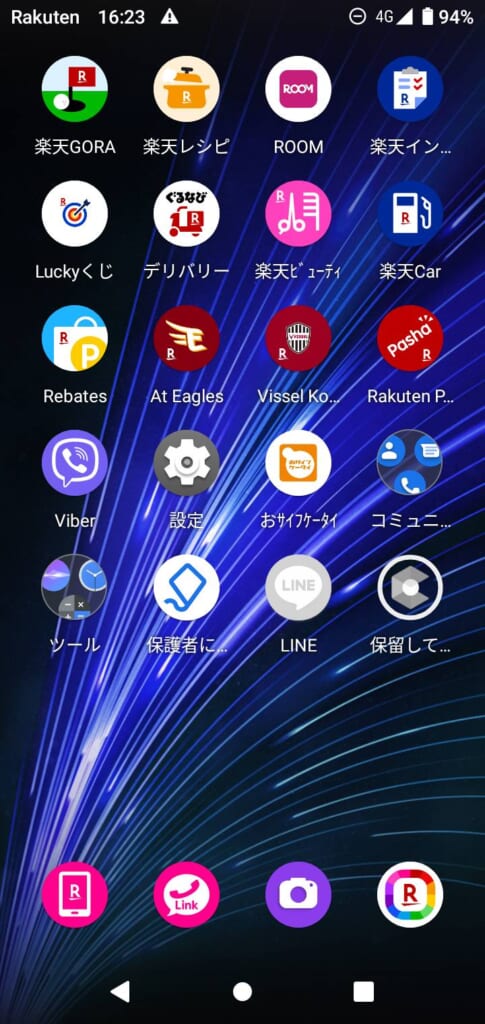
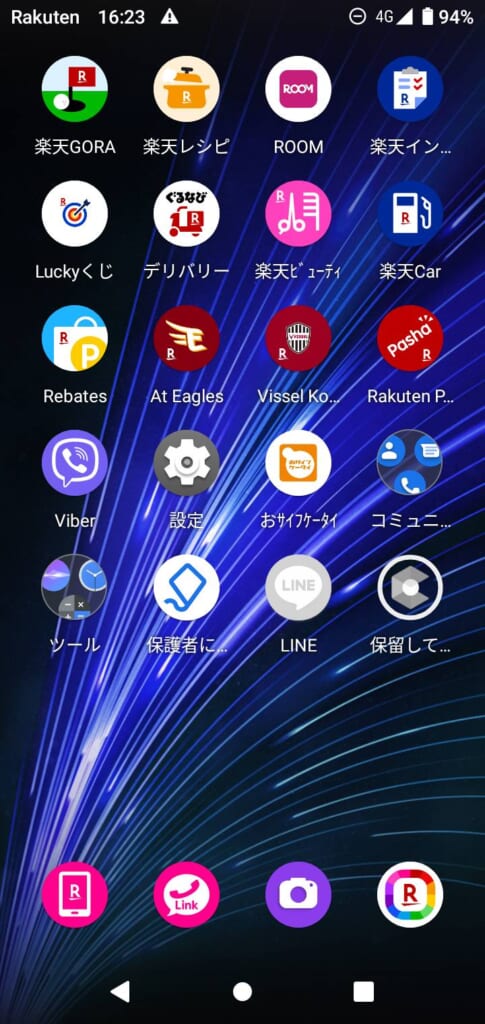
お子様にスマホを持たせる際に、利用時間の制限も重要ですが、お子様を危険から守るための設定も大切ではないでしょうか?
保護者様が設定すべきAndroidの機能制限をまとめた記事がございますので、ぜひ参考にしてみてくださいね!


まとめ


本記事では、LINEの利用時間を制限する方法について解説してきました。
LINEで特定の人だけ通知をオンにする設定もありますので、一緒に設定しておくとより便利に使えるのでおすすめです。


iPhone
- スクリーンタイムを使って利用時間制限ができる
- スクリーンタイムはiOS12以降のiPhoneであれば設定可能
Android
- Degital Wellbeingを使って利用時間制限ができる
- Degital WellbeingはAndroid10以降のAndroidスマホであれば設定可能
このスクリーンタイムとDegital Wellbeingという機能ですが、LINE以外のアプリにも対応しています。
また、アプリ以外にもインターネットのフィルタリング等もできる優れものです!
他の制限機能もぜひ試してみてくださいね!
フォンシェルジュではLINEについての記事もいくつか公開しております!
LINEでお困りの際はぜひ参考にしてみてくださいね!




フォンシェルジュ提携店舗のキャリアショップや併売店のTOP1では、こういったお子様スマホのフィルタリングの設定方法などをご説明することも可能です。
是非お気軽にお越しくださいませ!
\今すぐ登録♪/
スマホの手続きが、LINEでスマートに!
- スマホ料金の無料診断
- 店舗検索&来店予約がスムーズに
- オンラインで機種予約もOK
- お得な情報やクーポンを定期配信
- 契約時に必要な書類もLINEで確認
今後もスマホをより便利に利用できるよう情報を発信していきますので、これからも宜しくお願い致します!
お読み頂きありがとうございました!














