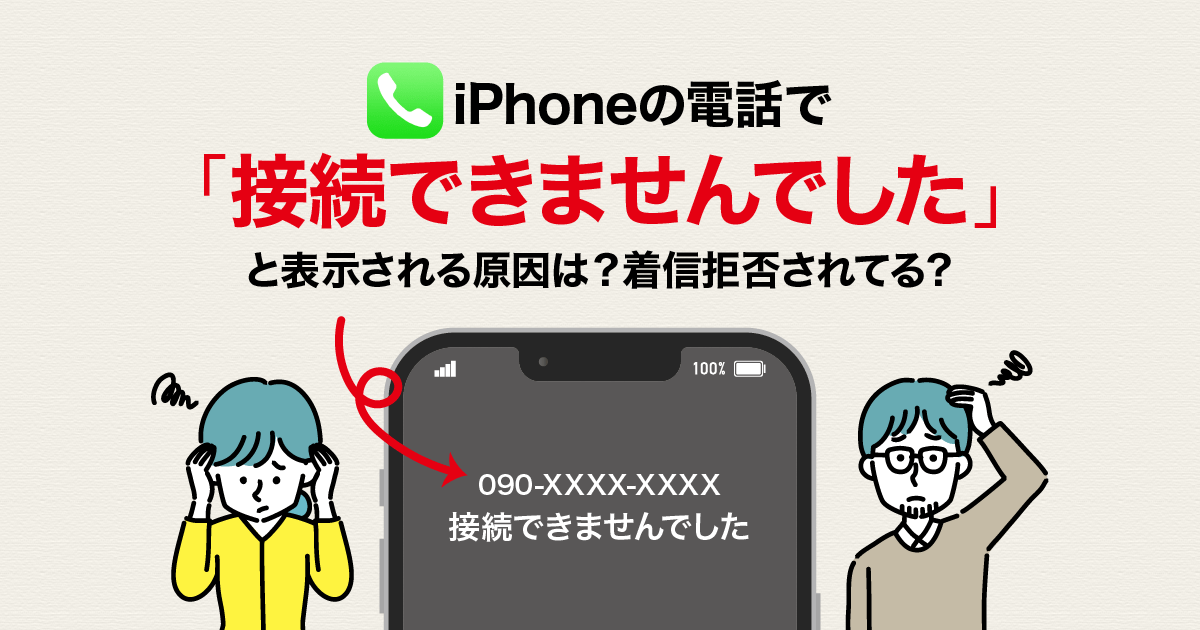iPhoneで電話をかけた時に「接続(通話)できませんでした」と画面に表示されたことはありませんか?
このメッセージが表示されると「相手に着信拒否されているのでは?」と思う方もいると思います。

しかし、実は相手が着信拒否していない時にも「接続(通話)できませんでした」と表示されることがあるんです!
本記事では、iPhoneで電話をかけた時に「接続(通話)できませんでした」と表示される原因と対処法について詳しく解説しています。
「接続(通話)できませんでした」の原因
- 相手が電話(に出ること)を拒否した時
- 相手が着信拒否している時
- 相手がおやすみモードを設定している時
- 通信障害
- SIMカードの接触不良
相手が電話(に出ること)を拒否した時
iPhoneの電話で「接続(通話)できませんでした」と表示される場合、電話の相手がかかってきた電話を拒否している可能性が高いです。
「電話を拒否した」とは、かかってきた電話の画面で「拒否」ボタンを押したということです。
iPhoneの場合、電話がかかってくると、以下の写真のような画面が表示されると思います。
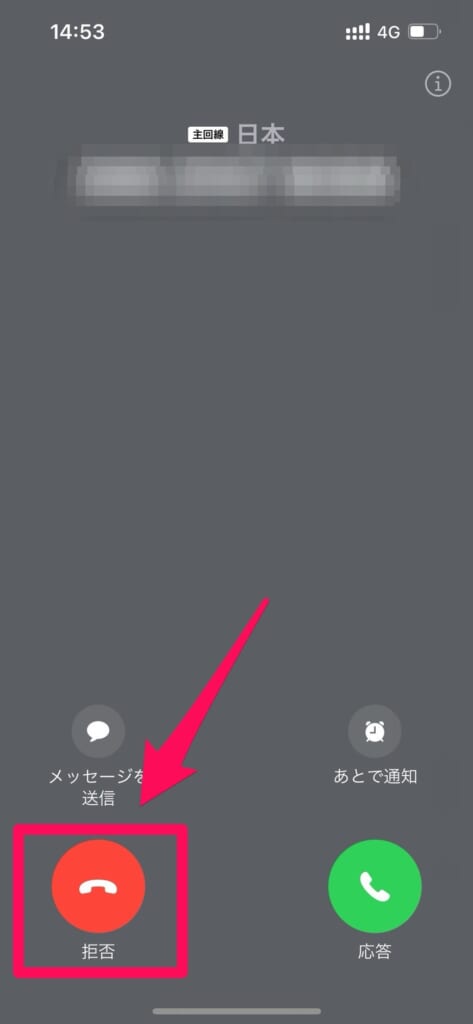
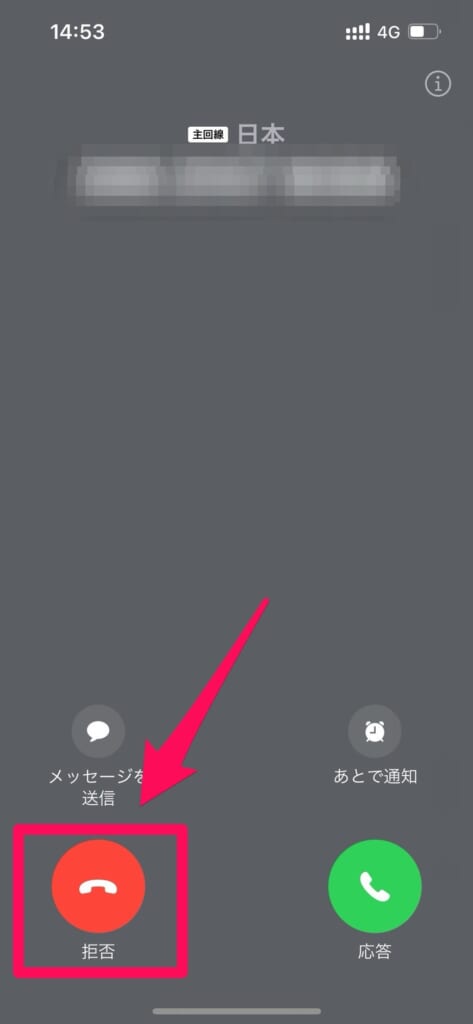
この画面で、電話の相手が「拒否」のボタンを押して、電話を終了したというわけです。
圏外や電源オフの場合は?
電話の相手が「拒否」したわけではなく、圏外や電源オフの場合、iPhoneの画面は通話画面のまま、「おかけになった電話は電源が入っていないか、電波の届かない場所にあるため、かかりません」のような音声ガイダンスが流れます。
これは、電話の電波が携帯会社で止まっているのか?相手の電話まで届いているのか?ということが関係しています。
相手の電話が圏外・電源オフだった場合、電話の電波は相手まで届かないので、携帯会社が用意したガイダンスが流れます。
しかし、電話の相手が、電話を拒否した場合、電話の電波は相手まで届いているのでガイダンスが流れずに「接続(通話)できませんでした」と表示されるという仕組みです。
この場合は、電話の相手が電話に出られない状況なので、折り返しの電話を待つか、メッセージ(LINEなど)を送っておきましょう。
相手が着信拒否している時
電話の相手があなたを着信拒否している時も「接続(通話)できませんでした」と表示される場合があります。
まず着信拒否には2種類の着信設定があります。
- スマホの本体設定でできる着信拒否
- キャリアの着信拒否サービス
iPhoneの電話で「接続(通話)できませんでした」と表示されることがあるのは「スマホの本体設定でできる着信拒否」のみです。
電話の相手がキャリアの着信拒否サービスで、あなたの電話番号を着信拒否している場合は、ガイダンスが流れます。
各キャリアごとに流れるガイダンスは以下の通りです。
| キャリア | ガイダンス音声 |
|---|---|
| ドコモ | おかけになった電話番号への通話は、お繋ぎできません。 |
| au | おかけになった電話番号は、お客様のご希望によりお繋ぎできません。 |
| ソフトバンク | この電話はお客さまのご都合によりお繋ぎできません。 |
仕組みとしては先ほど解説したものと似ていて、電話の電波が携帯会社で止まっているのか?相手の電話まで届いているのか?ということが関係しています。
相手のスマホ側で着信拒否をしている場合、相手のスマホに電話が届いて、スマホが自動的に電話を切っているためガイダンスは流れず「接続(通話)できませんでした」と表示されます。
しかし、キャリアの着信拒否サービスを使っている場合、電話がかかってきた時点で、キャリアが電話を切ってくれるため、電話の電波は相手まで届きません。
そのため、携帯会社が用意したガイダンスが流れるという仕組みですね。
この場合は、電話で連絡を取るのは難しいので、メッセージ(LINEなど)を送っておきましょう。
「接続(通話)できませんでした」 他の原因
iPhoneの電話で「接続(通話)できませんでした」と表示される場合、相手が電話を拒否しているか、スマホ側の設定で着信拒否にしている可能性が高いとお伝えしました。
ですが、その他にも考えられる原因がいくつかあるので、ご紹介させていただきます。
「接続(通話)できませんでした」と表示される原因
- 相手がおやすみモードを設定している
- 携帯キャリアで通信障害などの不具合が起こっている
- SIMカードが接触不良を起こしている
では、1つずつ詳しく解説していきます!
相手がおやすみモードを設定している
相手がiPhoneで「おやすみモード」などの集中モードと呼ばれるものを設定していると「接続(通話)できませんでした」と表示される場合があります。
おやすみモードとは?
睡眠時などにオンにしておく設定で、iPhoneに届く通知を全てオフにしてくれる機能です。
おやすみモードをオンにしていると、iPhoneが自動的にかかってきた電話を切るようになるので、電話をかけた側のiPhoneには「接続(通話)できませんでした」と表示されることがあります。
相手がおやすみモードにしている場合、3分以内に電話をかければ「接続(通話)できませんでした」と表示されず、普通に電話がかかるでしょう。※おやすみモードに3分以内に同じ人から着信があったら知らせる機能があるため
そのため、緊急の場合はもう一度電話をかけてみて、もし繋がらなかったらLINEなどでメッセージを送っておきましょう。
携帯キャリアの通信障害
電話をかける側や、受ける側の携帯キャリアで通信障害などの不具合が起こっていると「接続(通話)できませんでした」と表示されることがあります。
電話をかけた相手がどのキャリアを使っているか知らない人も多いと思いますので、まずは自分が使っている携帯キャリアで通信障害が起こっていないか確認しましょう!



各キャリアで起きている通信障害の確認は以下のURLからできます!
- ドコモ:通信状況のお知らせ
- au:通信障害に関するお知らせ
- ソフトバンク:障害情報
携帯キャリアで通信障害が起こっている場合、対処法は「通信障害が直るのを待つ」だけです。
電話以外なら使える場合もあるので、LINEなどで連絡をとってみましょう。
SIMカードの接触不良
スマホに差し込まれているSIMカードが接触不良などを起こしている場合も「接続(通話)できませんでした」と表示されることがあります。
そのため、ここまで解説してきた対処法を全て試してみても「接続(通話)できませんでした」と表示されてしまう場合は、一度SIMカードを抜き差ししてみましょう!
SIMカードの抜き差しには「SIMピン」というものが必要です。
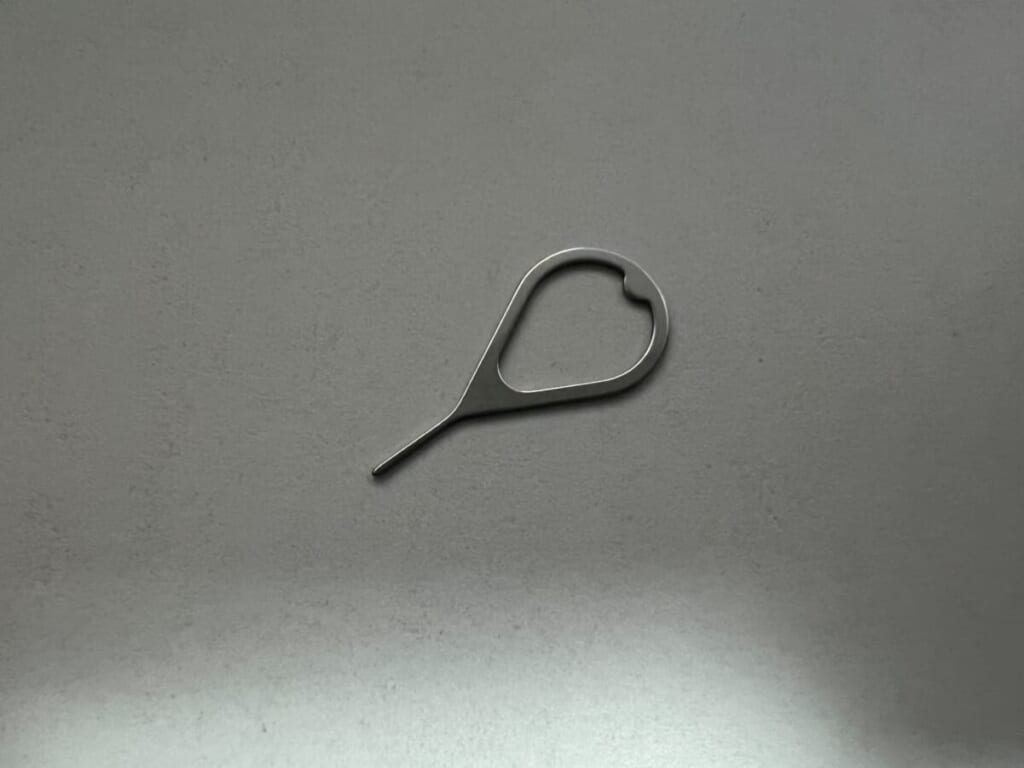
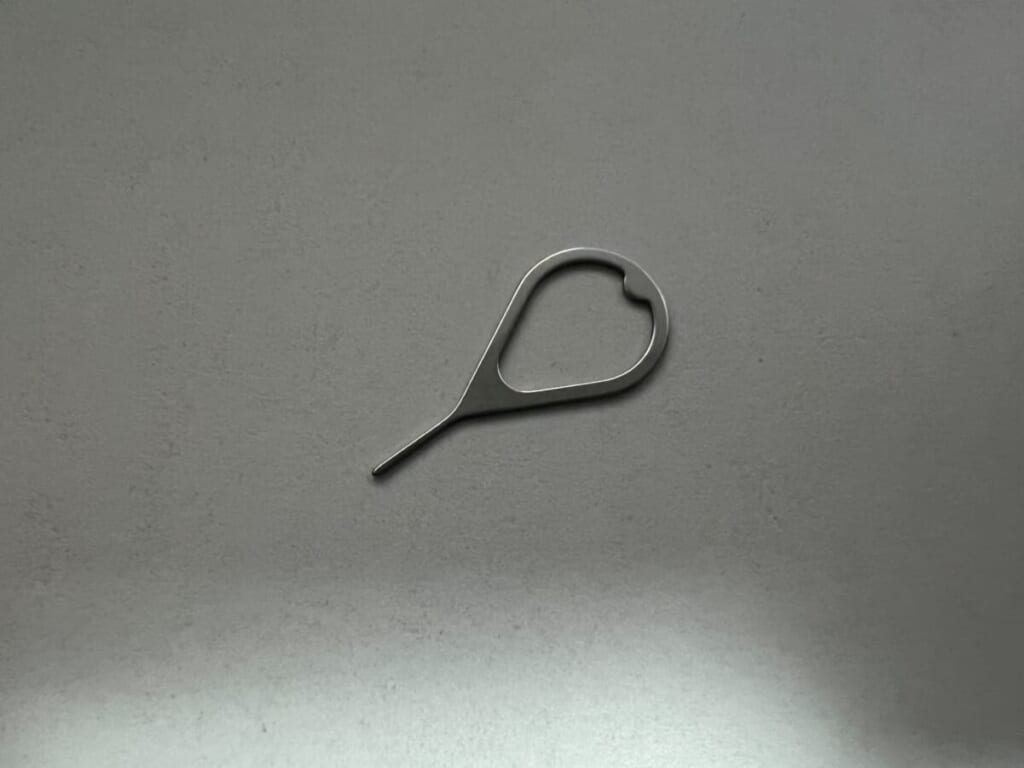
iPhone本体側面にSIMピンが差し込める穴がありますので、そちらの穴にSIMピンを差し込みます。
iPhone12シリーズ以降は左側面、iPhone 12シリーズ以前(iPhone SE第3世代含む)は右側面にSIMピンを差し込める穴があります。
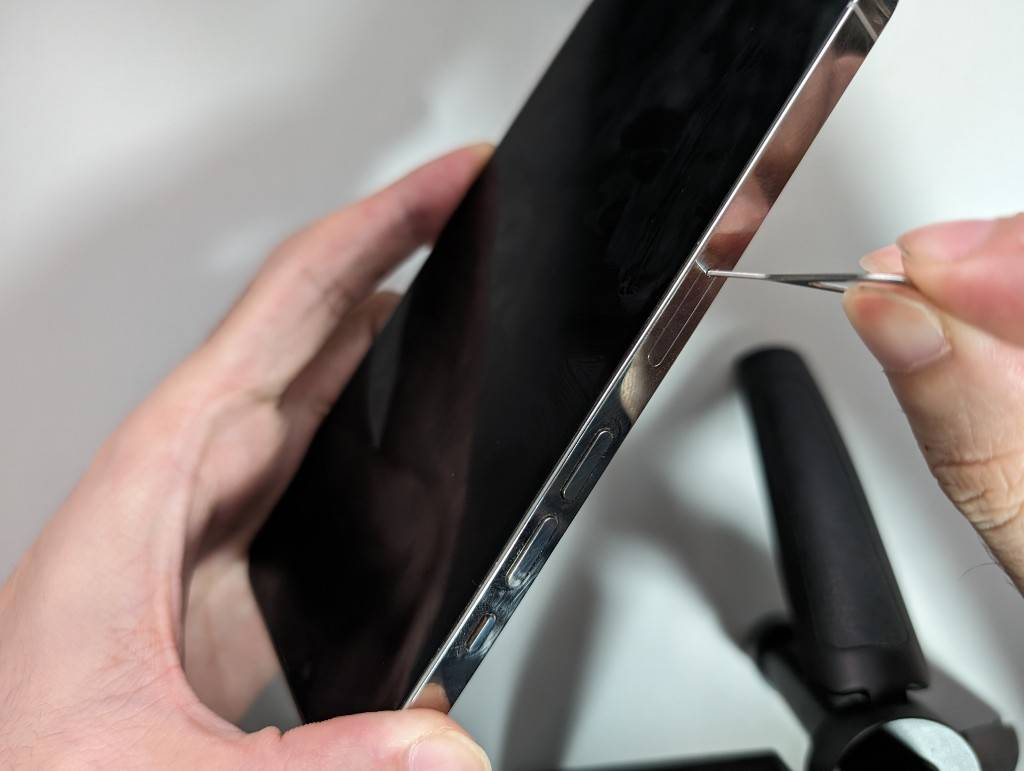
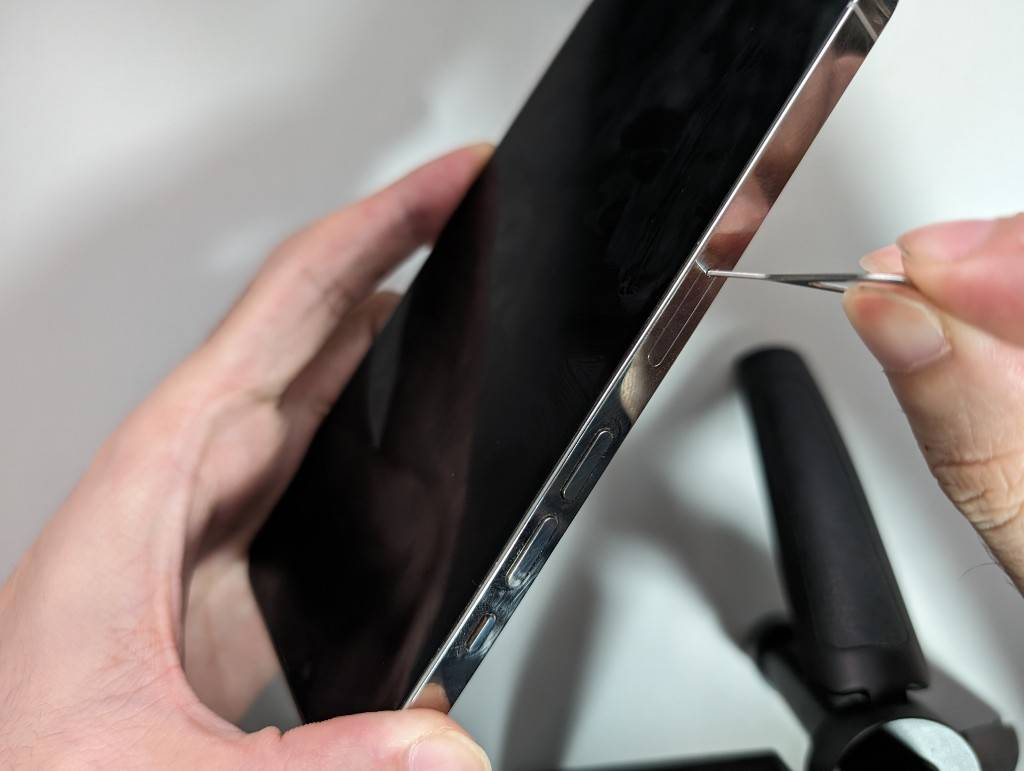
SIMピンを差し込むと、SIMトレーが少し飛び出すので、飛び出した部分を引っ張りましょう。
そうすると、SIMカードが取り出せます。


SIMカードを取り出した後は、再度挿入するだけで大丈夫です。
この際、SIMカードに汚れなどがあった場合は、メガネ拭きなどでふき取りましょう。


iOSアップデートも試す価値あり
実はiOSのバージョンが新しいと「接続(通話)できませんでした」と表示されない場合があります。
ちなみに筆者のiPhone 13 ProはiOS17.4なのですが
- 相手のスマホで通話を拒否した時
- 相手のスマホで着信拒否リストに登録した時
どちらの場合も「接続(通話)できませんでした」と表示されることはなく、そのまますぐに電話が切れるだけでした。
ただし、iOSのアップデートをしたからといって、電話が繋がるわけではないので、そちらは注意してください。
あくまでも「接続(通話)できませんでした」と表示されなくなるだけです。
iOSのアップデート方法は以下の通りです。
これでアップデートは完了です。
まとめ
いかがでしたでしょうか?
今回はiPhoneで電話をかけた時に「接続(通話)できませんでした」と表示される原因と対処法について解説させていただきました。
では、本記事のまとめです。
- iPhoneの電話で「接続(通話)できませんでした」と表示されるのは、相手が電話を拒否したから
- スマホの本体設定で着信拒否している場合も「接続(通話)できませんでした」と表示される
- 相手のスマホが圏外・電源が入っていない場合や、キャリアの着信拒否サービスを使っている場合はガイダンスが流れる
その他に「接続(通話)できませんでした」と表示される時に考えられる原因
- 相手がおやすみモードを設定している
- 携帯キャリアで通信障害などの不具合が起こっている
- SIMカードが接触不良を起こしている
- iOSのバージョンが新しいと「接続(通話)できませんでした」と表示されない場合もある