友達などに「ちょっとiPhone貸して!」と言われた時に便利なアクセスガイド。
設定しておくことで、iPhoneを渡した時に、使っているアプリをロックして、そのアプリ以外の画面に移動することができなくなります。

筆者もiPhoneを友達などに渡すことに抵抗感があるので、この機能を知ったときは感動しました。
また、お子様が渡して利用する時に設定しておくことで、課金トラブルなども防ぐことが可能です。
本記事では、アクセスガイドの設定方法について詳しく解説していきます。
また、アクセスガイドが解除できない場合の対処法についても詳しく解説していますので、ぜひ参考にしてみてください!
iPhoneのアクセスガイドを設定する方法
まずはiPhoneのアクセスガイドを設定する方法から解説していきます。
- 本体設定を開く
- アクセシビリティをタップ
- アクセスガイドをタップし、アクセスガイドをオンにする
画像付きの解説はこちら
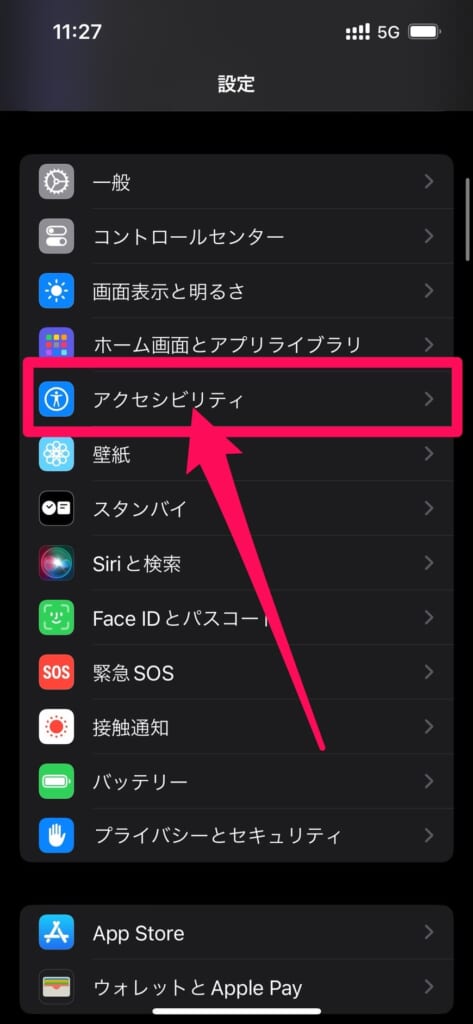
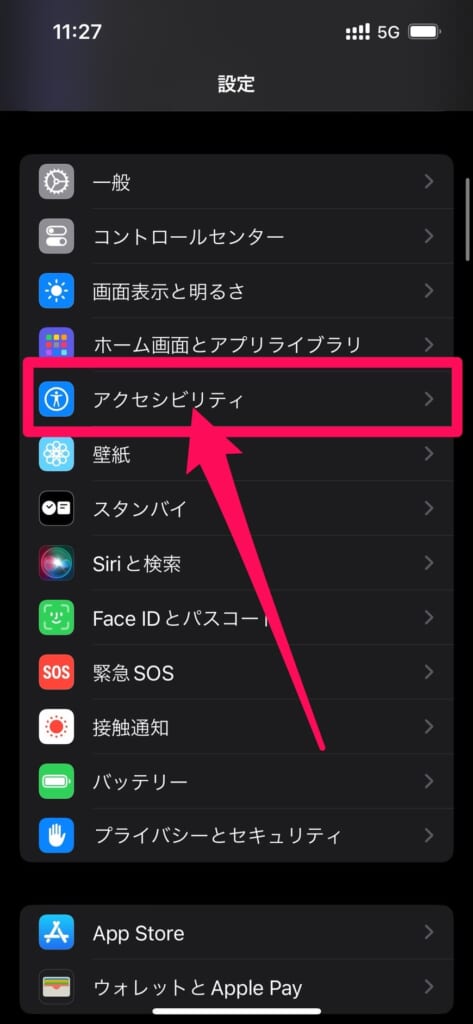
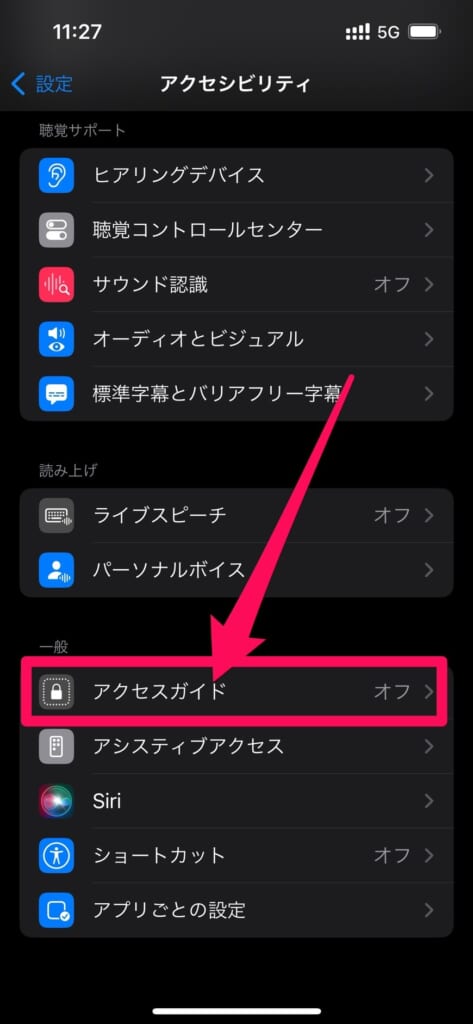
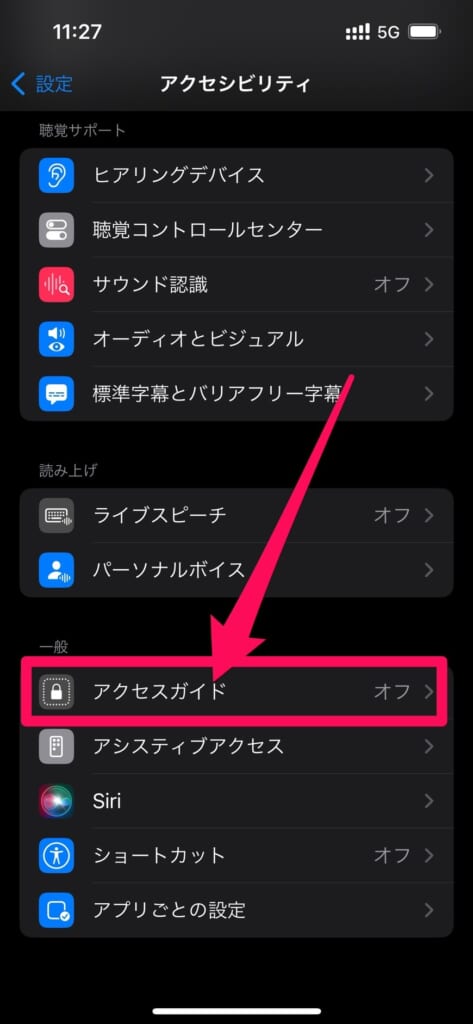
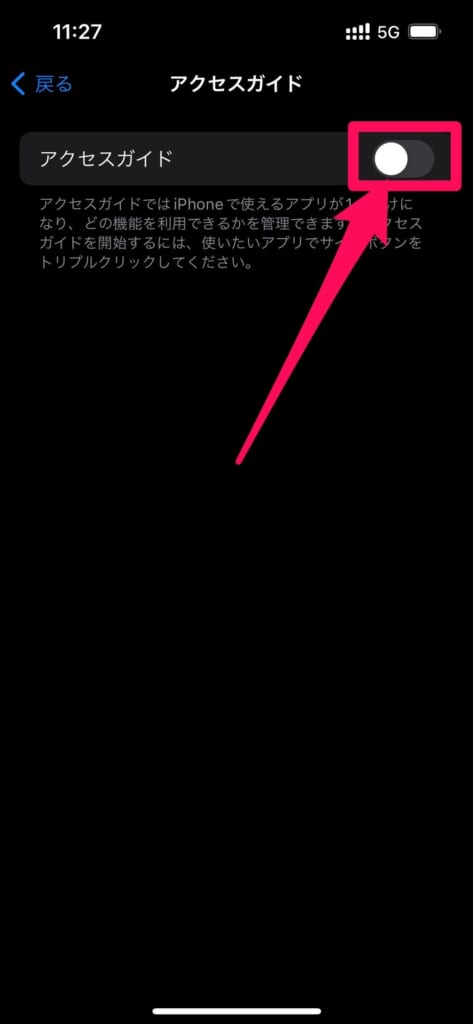
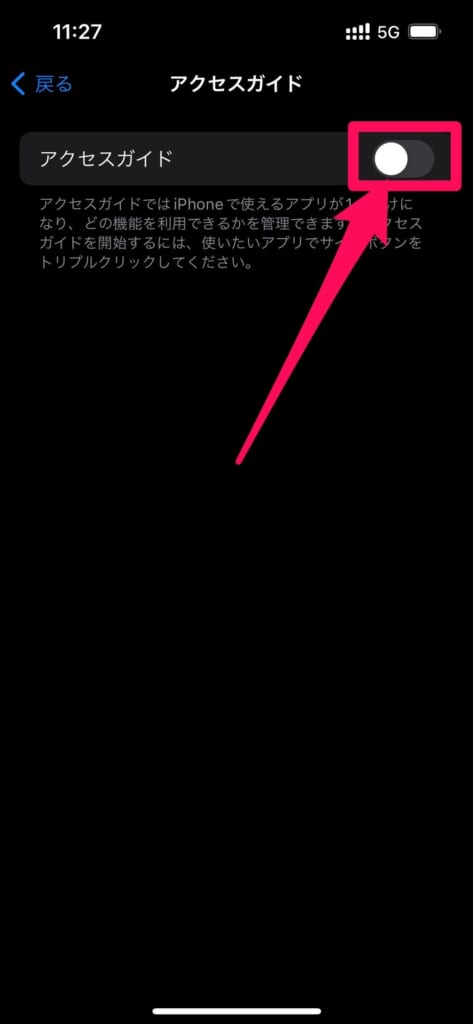
これでアクセスガイドが使えるようになりました!
アクセスガイドをオンにすると、アクセスガイドの設定メニューが表示されます。
パスコード設定は設定してもしなくてもどちらでも大丈夫です。
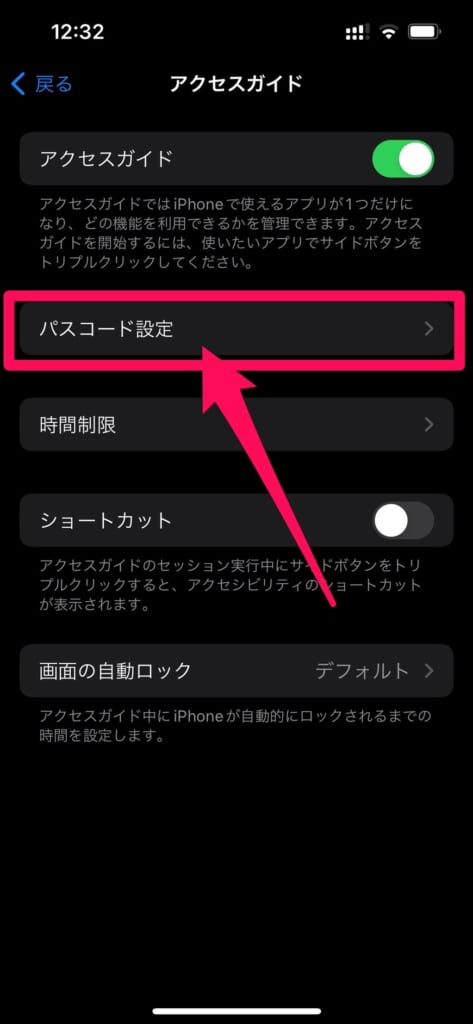
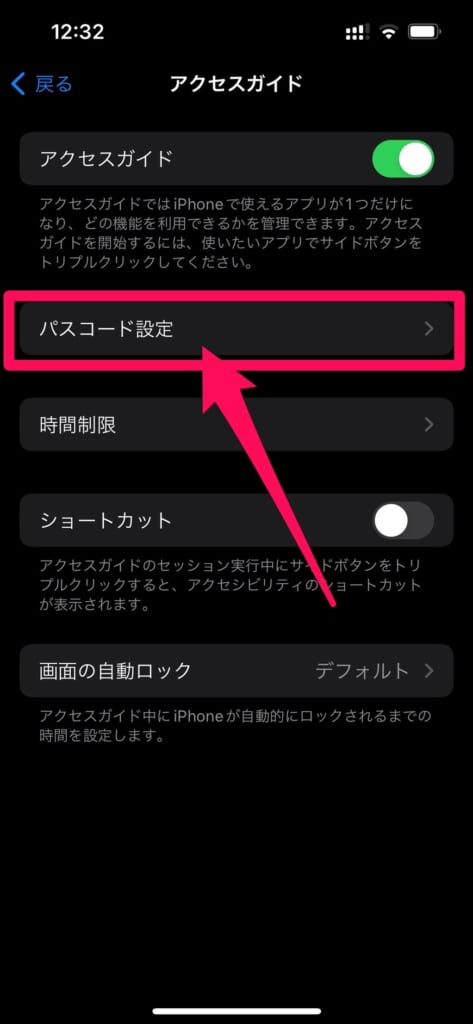



パスコード設定を事前に設定しておくメリットはある?



アクセスガイドを利用する際に、パスコードを設定しなくてもよくなり、手間が省けます。



逆にパスコード設定をしないメリットはある?



アクセスガイドを利用するたびにパスコード設定をするので、毎回異なるパスコードを設定でき、セキュリティ性が高くなります。
事前にパスコードを設定しておきたいという場合は「パスコード設定」をタップして「アクセスガイドのパスコードを設定」をタップしてパスコードを入力してください。
Face IDやTouch IDをオンにしておけば、アクセスガイドの解除に顔認証や指紋認証を要求するように設定も可能です。
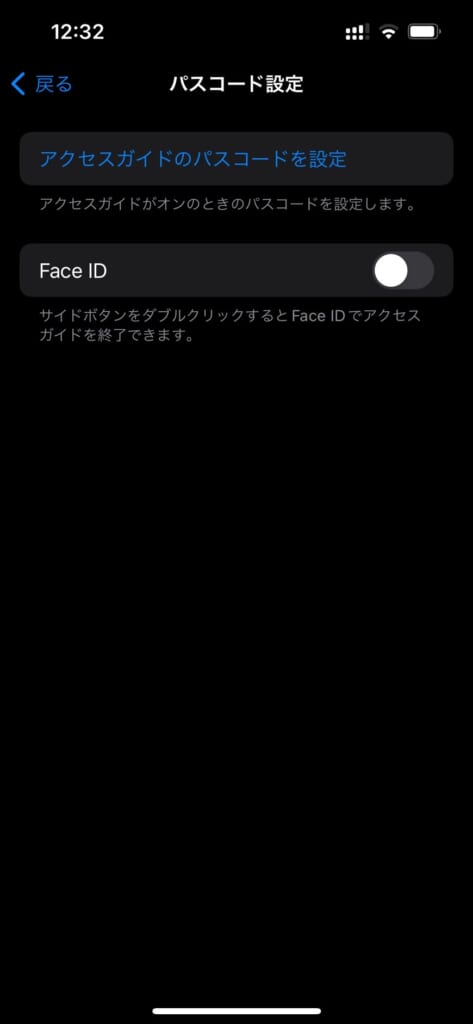
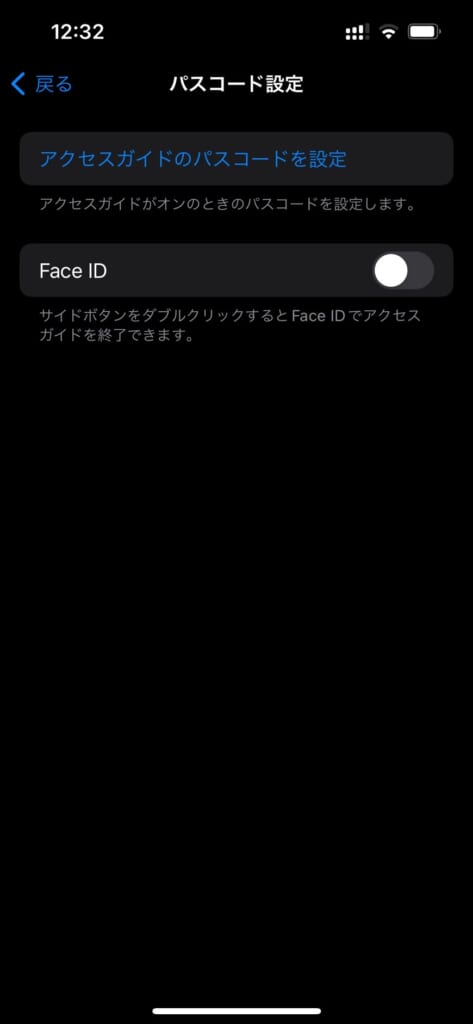
\他にもiPhoneの便利機能知りたい方はこちら/


iPhoneのアクセスガイドの使い方
iPhoneのアクセスガイドは非常に簡単にオンにすることができます。
- サイドボタンを3回素早く押す
- アクセスガイドの設定画面で、右上の「開始」をタップ
例えば、友達などにYouTubeを見せるとしましょう。
その場合、YouTubeを開き、サイドボタンを3回素早く押します。(iPhone 8以前の機種はホームボタン3回)
そうすると、アクセスガイドの設定画面になりますので、右上の「開始」をタップしましょう。
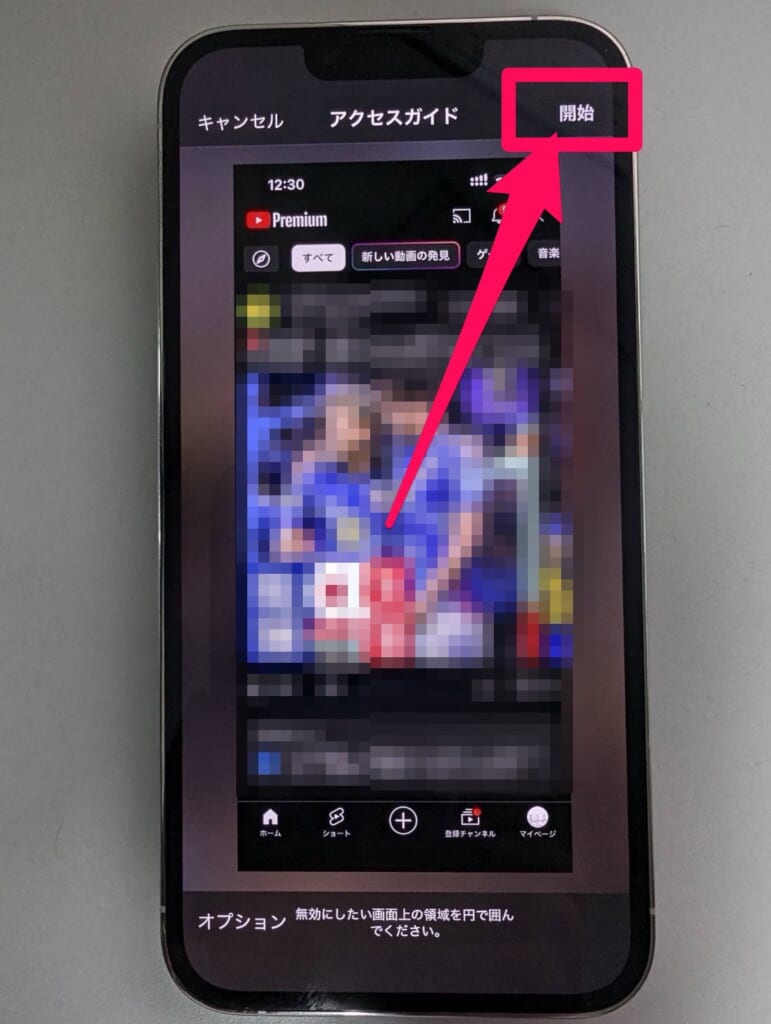
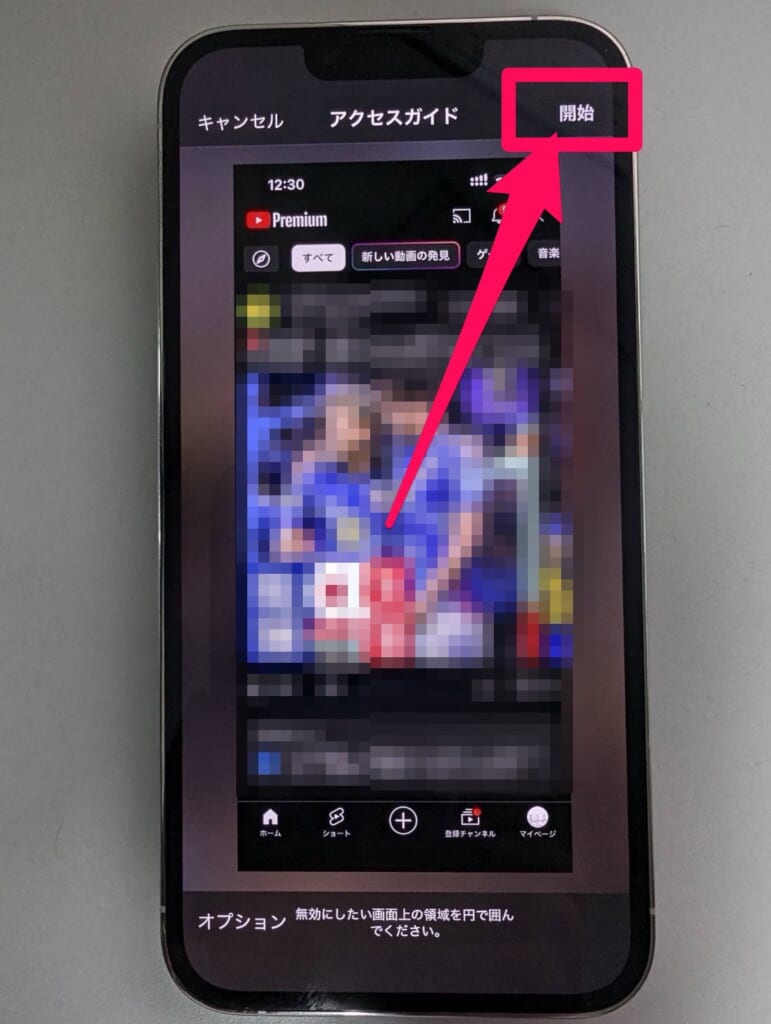
アクセスガイドのパスコードを事前設定していない場合は、ここでパスコードを設定することになります。
このパスコードってなに?
このパスコードは画面ロックを解除するパスコードとは異なり、アクセスガイドだけのパスコードです。
忘れてしまいそうで不安な方は、画面ロックを解除するパスコードと同じものを設定しておくのが安心でしょう。


パスコードが設定できると、アクセスガイドがオンになり、YouTube以外のアプリに移動することができなくなりました。



タップされたくない部分があるんだけど…



タップされたくない部分を指で囲むことで、その部分はタップすることができなくなります。
例えばですが、YouTubeで特定の動画だけを見せたいという場合、画面全体をタップできなくしておけば、その動画以外を見られることはありません。
ちなみにアクセスガイドの設定画面で、左下のオプションボタンをタップすると、時間制限などの設定も可能です。
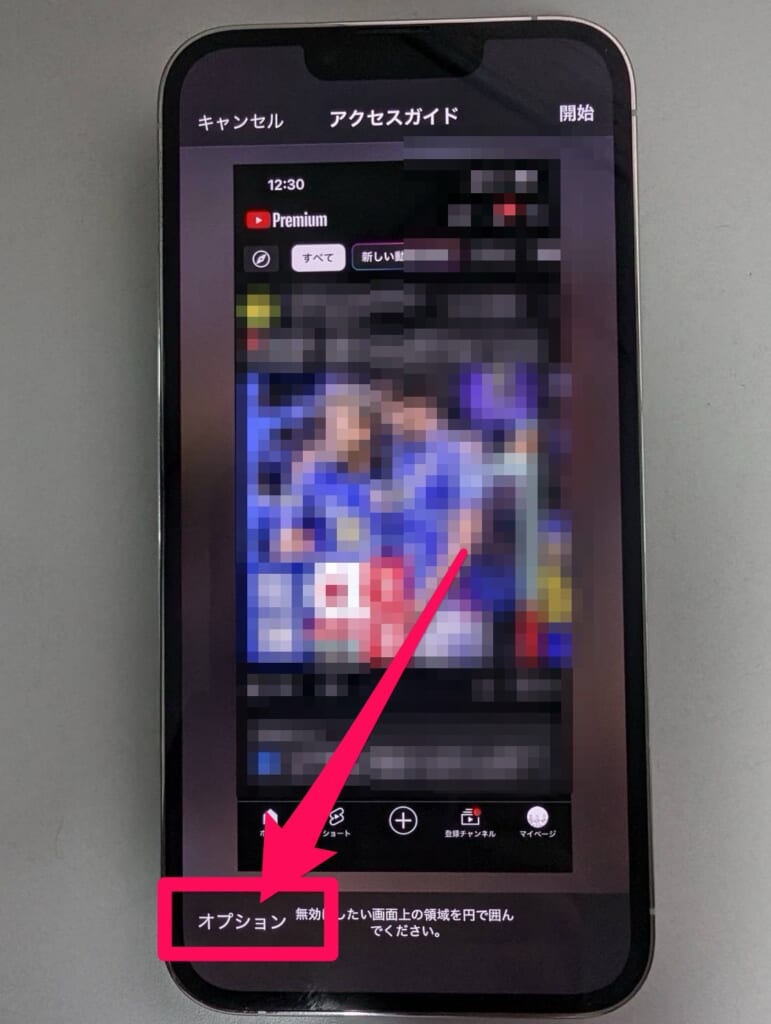
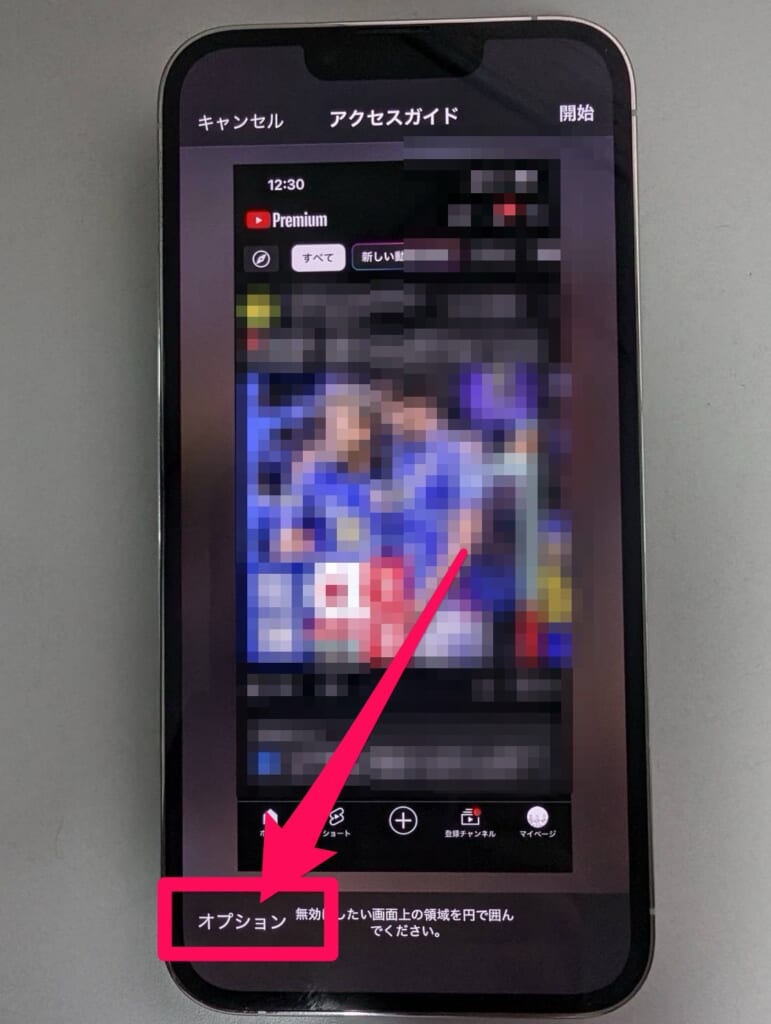
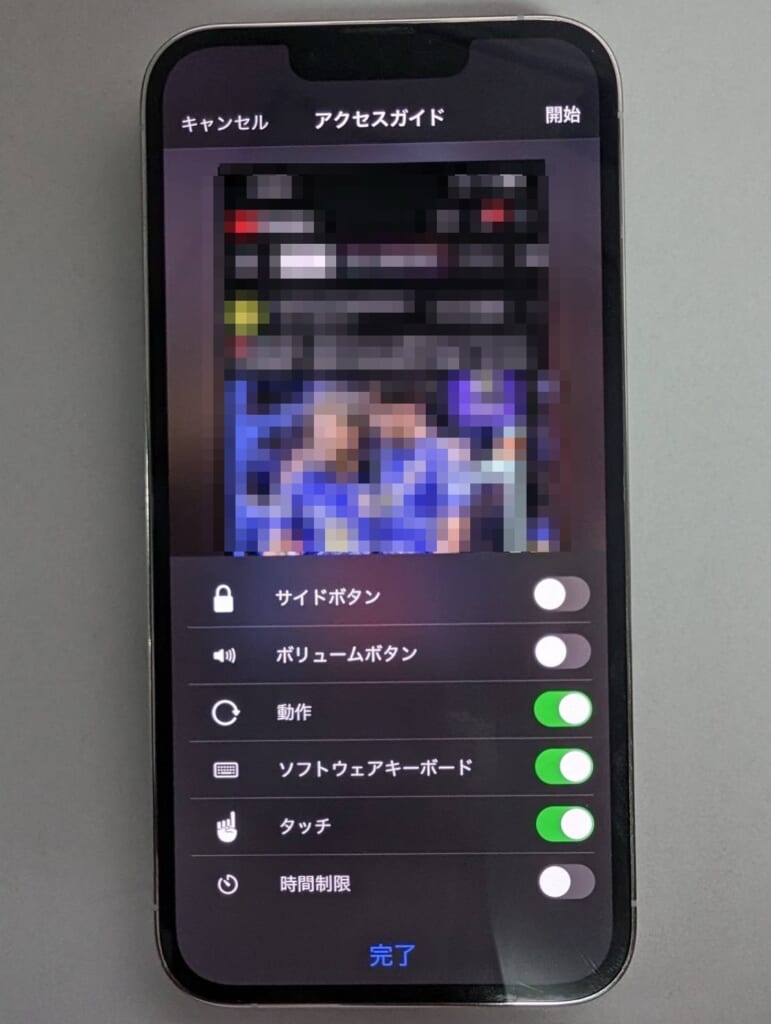
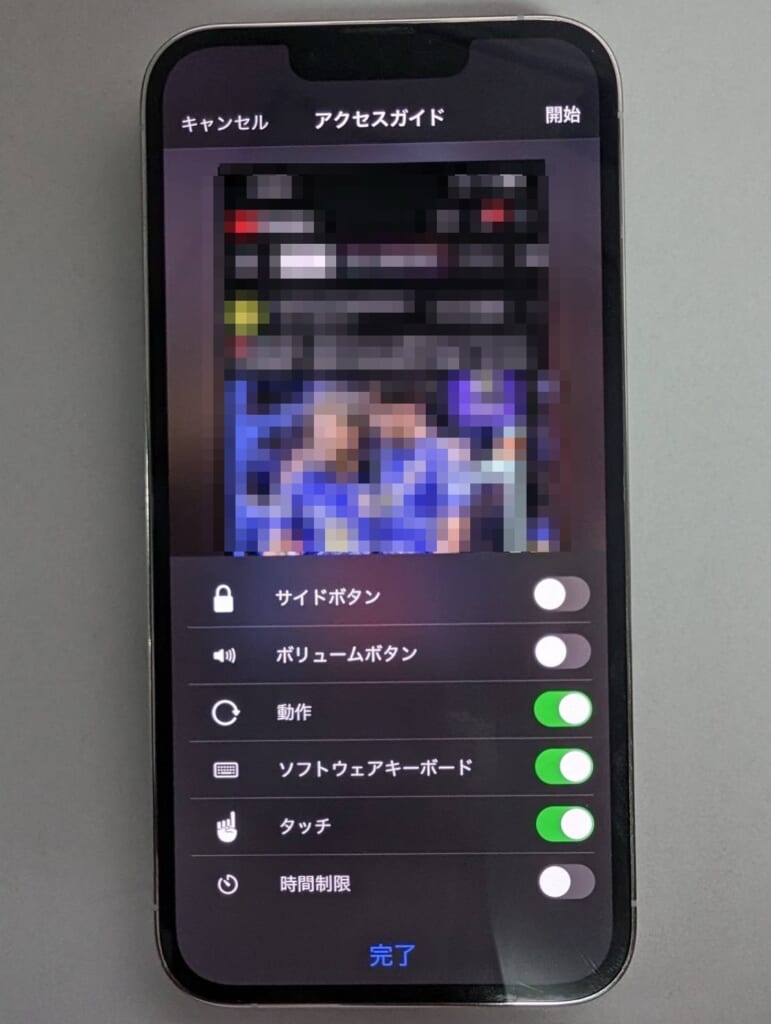
iPhoneアクセスガイドの解除方法
アクセスガイドを解除する方法は、サイドボタンを3回素早く押し、設定したパスコードを入力したあと、画面左上の「終了」をタップするか、サイドボタンを一回押すだけです。(iPhone 8以前の機種はホームボタン3回)
上記の手順のみで簡単にアクセスガイドを解除することができます。
アクセスガイド自体をオフにしたいという方は、以下の手順でアクセスガイドをオフにしましょう。
- 本体設定を開く
- アクセシビリティをタップ
- アクセスガイドをタップし、アクセスガイドをオフに
画像付きの解説はこちら
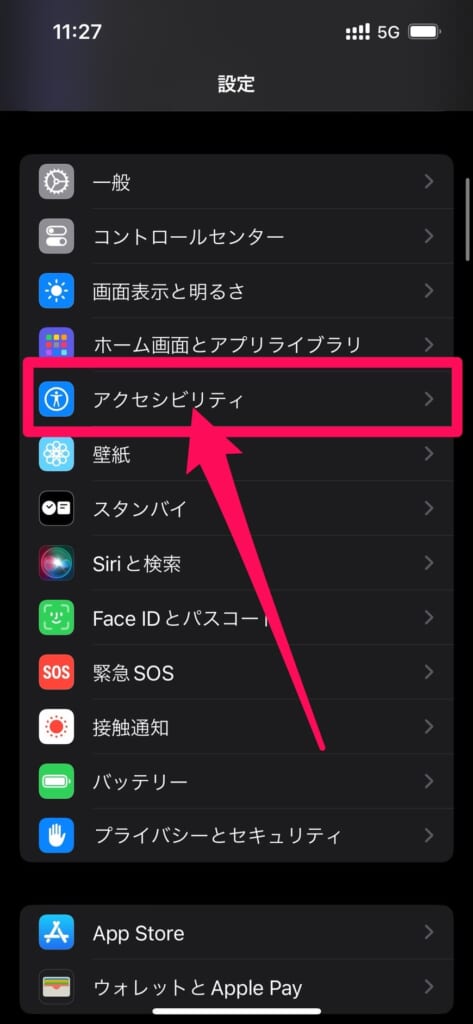
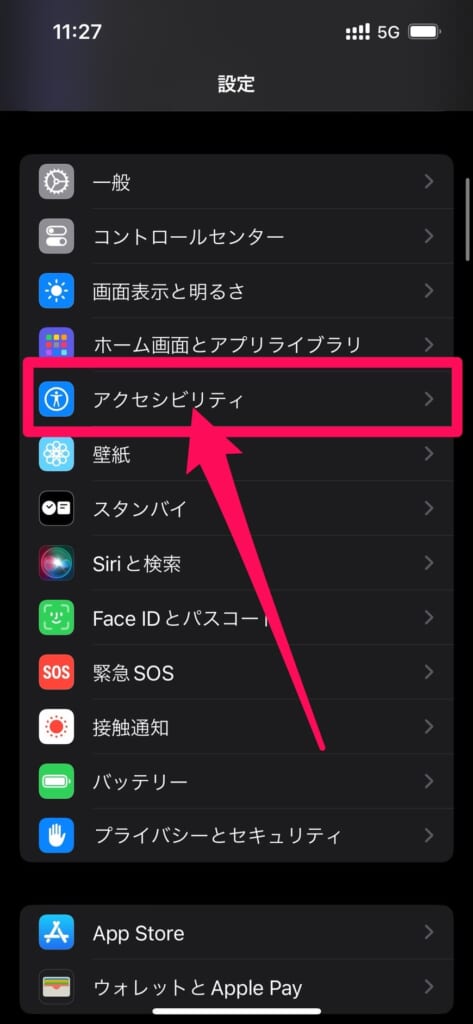
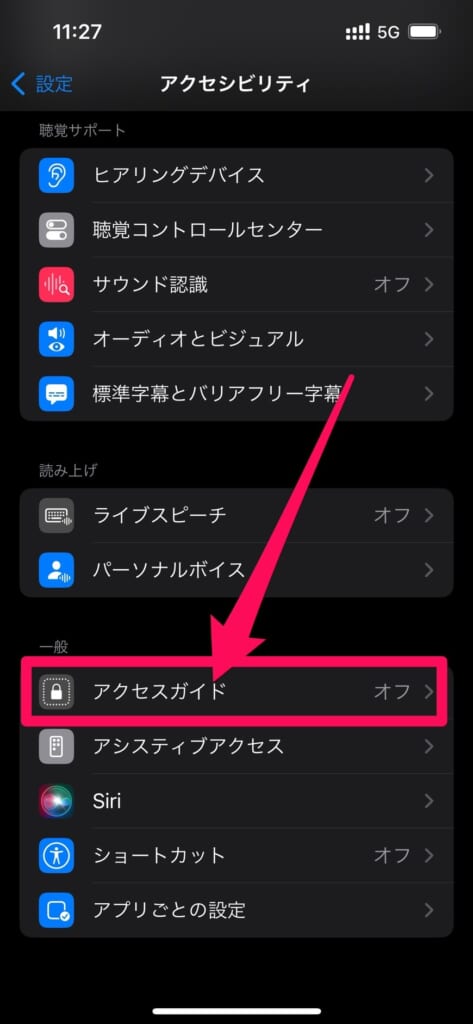
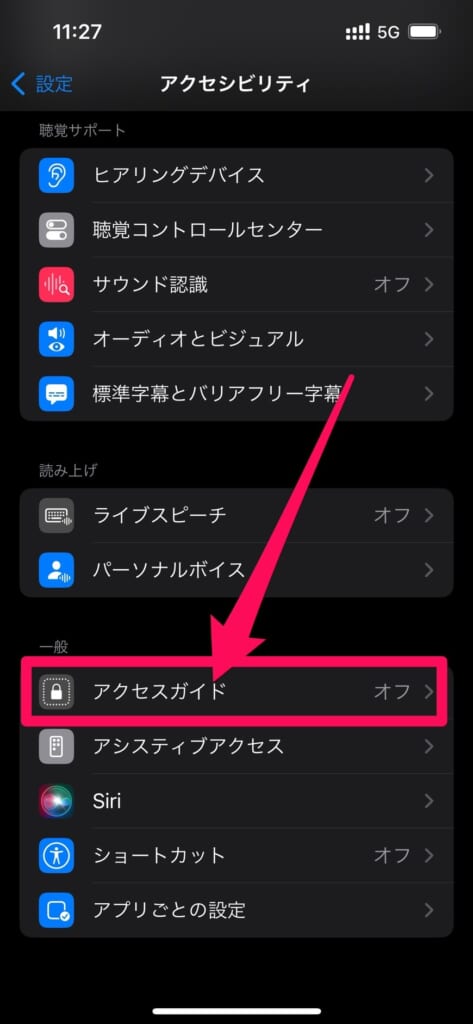
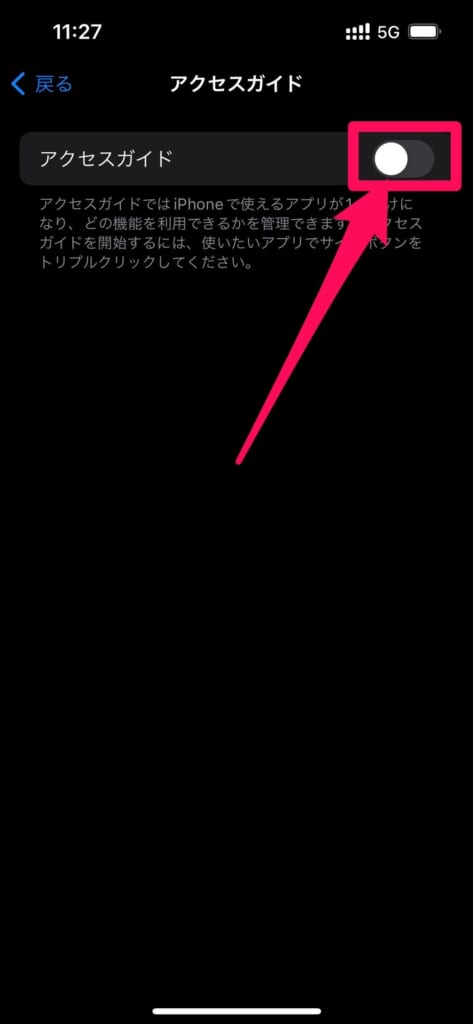
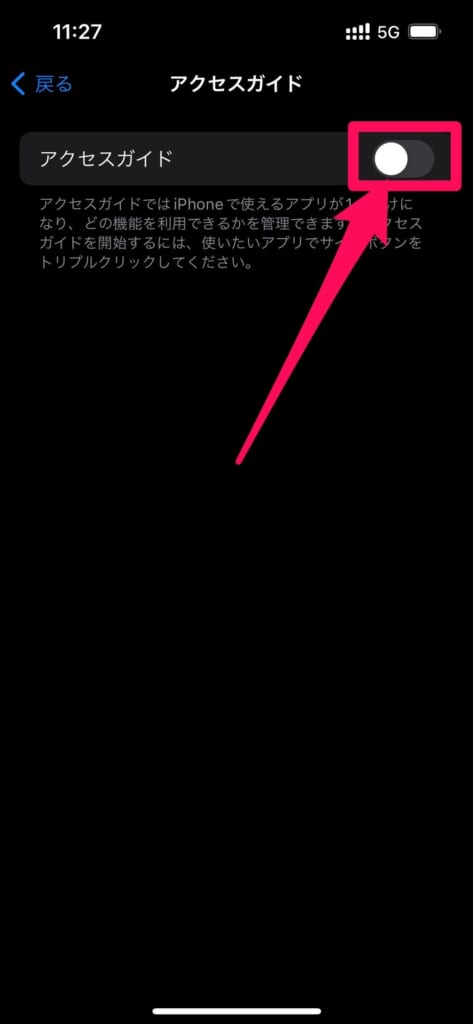
これでサイドボタンを3回素早く押しても、アクセスガイドが起動しないようになります。(iPhone 8以前の機種はホームボタン3回)
\他にもiPhoneの便利機能知りたい方はこちら/


アクセスガイドのパスコードを忘れて解除できない時の対処法
アクセスガイドを解除するパスコードを忘れてしまった場合、iPhoneを強制再起動することで、アクセスガイドを解除することができます。
通常の再起動方法とは異なりますので、以下の手順を参考に、iPhoneの強制再起動を試してみてください。
iPhoneの強制再起動方法は、iPhoneのシリーズによって異なります。
- iPhone 6Sまで:
スリープ(電源)ボタンとホームボタンを同時に押し続け、Appleのロゴが表示されたら同時に離す。 - iPhone 7:
音量下げるボタンとスリープ(電源)ボタンを同時に押し続け、Appleのロゴが表示されたら同時に離す。 - iPhone 8以降:
①音量を上げるボタンを押してから素早く離す。
②音量を下げるボタンを押してから素早く離す。
③サイドボタン(本体右側のボタン)を押さえたままにする。
④Appleロゴが表示されたら、サイドボタンを離す。
\最近のiPhoneのトラブル対処法はこちら/


アクセスガイドがトリプルクリックで解除できない時の対処法
アクセスガイドで、サイドボタンやホームボタンを無効にするという設定はありますが、トリプルクリック自体は無効になりません。



そのため、トリプルクリックが上手くいっていない可能性があります。
思った以上に素早く3回押さないと、アクセスガイドの解除メニューが表示されないので、ゆっくり3回押していたという方は、素早くボタンを押してみましょう。
それでもアクセスガイドが解除できないという場合は、iPhoneの強制再起動を試してみてください。
iPhoneの強制再起動方法は、iPhoneのシリーズによって異なります。
- iPhone 6Sまで:
スリープ(電源)ボタンとホームボタンを同時に押し続け、Appleのロゴが表示されたら同時に離す。 - iPhone 7:
音量下げるボタンとスリープ(電源)ボタンを同時に押し続け、Appleのロゴが表示されたら同時に離す。 - iPhone 8以降:
①音量を上げるボタンを押してから素早く離す。
②音量を下げるボタンを押してから素早く離す。
③サイドボタン(本体右側のボタン)を押さえたままにする。
④Appleロゴが表示されたら、サイドボタンを離す。
便利なアクセスガイドを使いこなそう!
いかがでしたでしょうか?
今回はiPhoneのアクセスガイドについて詳しく解説させていただきました。
アクセスガイドをオンにしておけば、友達や子供にiPhoneを渡す際に、サイドボタンやホームボタンをトリプルクリックするだけで、渡した時に開いているアプリ以外は利用できなくなります。
こんな使い方も!
子供用のスマホでアクセスガイドをオンにしておけば、課金トラブルや宿題などを行う時に、必要なアプリ以外を使えなくすることができるので、非常に便利です。
本記事を参考にアクセスガイドをオンにして、iPhoneをもっと便利に使いこなしましょう!
















