Googleサービスを利用するために必要な「Googleアカウント」の設定方法について徹底解説!!
何か調べものをする際に「ググる」とよく言いますが、
スマホやパソコンを利用する上で、「Google検索」を利用する方が多いのではないでしょうか?

Googleアカウントって何?



登録することで何ができるの?



登録の手順がよくわからない…
「Googleアカウント」という言葉はよく聞くものの、いまいちよくわからない方もいらっしゃるかと思います。
この記事では、「Googleアカウント」で出来る事や設定方法について具体的に解説していきます。
Googleアカウントとは?
Googleアカウントとは、Googleのサービスにアクセスするための会員登録のことです。
会員登録とはいっても、誰でも無料で利用でき、用途に合わせて複数登録することもできます。
| アカウント | ○○@gmail.com※ |
| パスワード | 8桁以上の英数字 記号 ※記号は「.(ピリオド)」のみ |
- 個人用のアカウントをGoogleで発行して利用する場合です。
- 法人契約の場合は、@マーク以降は会社指定のドメインとなります。
Googleアカウントを持っていることで出来る事
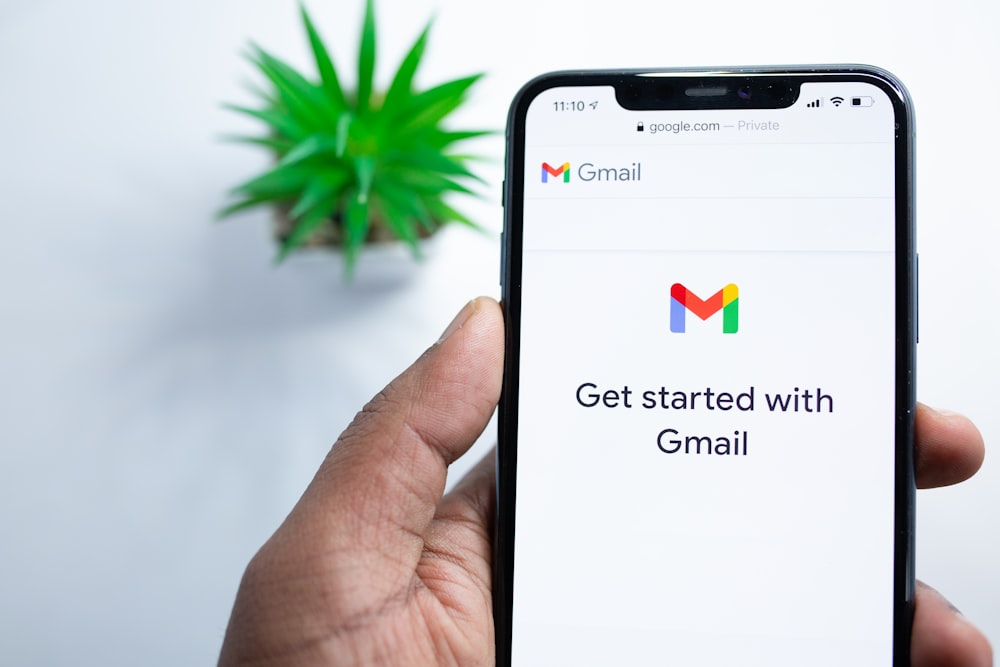
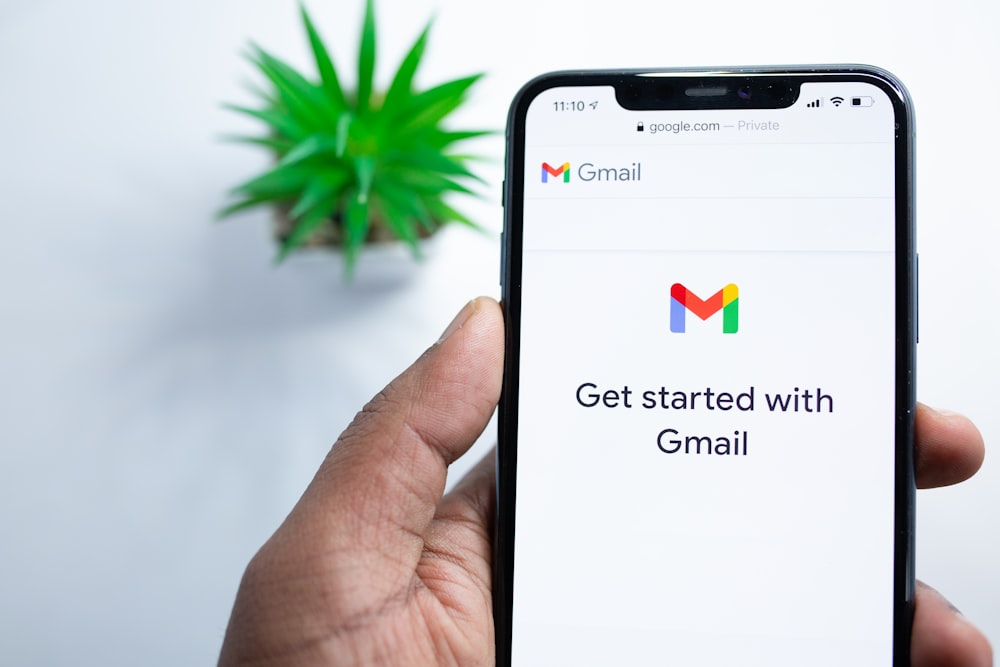
Googleアカウントを持っていることで、主に下記の3点を利用することができます。
- ~@gmail.comのフリーアドレスを利用できる
- Googleサービスの無料利用(15GBまで)
- ログインすることで各サービスの追加機能利用可能
「Googleサービス」と一言でまとめましたが、Googleの提供するアプリ数は70以上あります。
いくつかピックアップして、Googleアカウントを使用することで出来る事をまとめました。
Googleサービス種類


Googleサービスの特徴は、ログインさえしていれば、保存等の操作をしなくても自動でバックアップされることです。
※自動保存するためには初期設定が必要です。
スマホが突然壊れてしまったり、うっかり保存を押し忘れた場合でも、最後に入力した状態で保存されているので安心です。
iPhoneをご利用中の場合でも、iCloudの無料保存容量は5GBしかないので、Googleアカウントを設定しておくことで、15GBまで保存可能です。
| Googleサービス | ログインすることで できる事 |
|---|---|
| Google検索 | 検索履歴保存 |
| Google Chrome | ブックマークの保管 パスワード保管 |
| Gmail | メールサービス利用 |
| Googleマップ Google Earth | 地図の履歴保存 お気に入り/ラベル設定等 |
| Googleドライブ | データのバックアップ |
| Googleカレンダー | スケジュール管理 |
| Google Keep | メモ内容の共有・保存 |
| Googleファミリーリンク | お子様用スマホの保護者アカウント設定 |
| Googleチャット | チャット機能の利用 |
| Google翻訳 | 履歴保存 |
| YouTube | 好きな動画配信者のチャンネル登録 コメント書き込み |
| Googleフォト | 写真や動画の管理・検索 写真や動画のバックアップ 画像の検索(Lens) |
| Googleスプレッドシート | officeのExcelと互換性 |
| Googleスライド | officeのPowerPointと互換性 |
| Googleドキュメント | officeのWordと互換性 |
| Googleフォーム | アンケートやテストの作成 |
上記のGoogleサービスが利用できるだけでも、スマホやパソコンを利用する上で、Googleアカウントを作成しておくことをオススメします。
便利なパスワード保存機能
スマホを利用する中で、様々なアカウントやパスワードを作成したものの、忘れてしまうことはありませんか?
同じアカウントとパスワードを利用することは、セキュリティ上オススメできません。しかしながら、違うアカウントやパスワードにしてしまうと、どのアカウントがどのパスワードなのか覚えられませんよね。
Googleアカウントを持っていれば、Google Chromeにパスワード保存機能がある為、GoogleアカウントとGoogleアカウントのパスワードさえ覚えておけば、他のパスワードは管理画面で確認することができます。
ここからは、具体的なGoogleアカウントの作成方法について解説します。
Googleアカウント作成方法
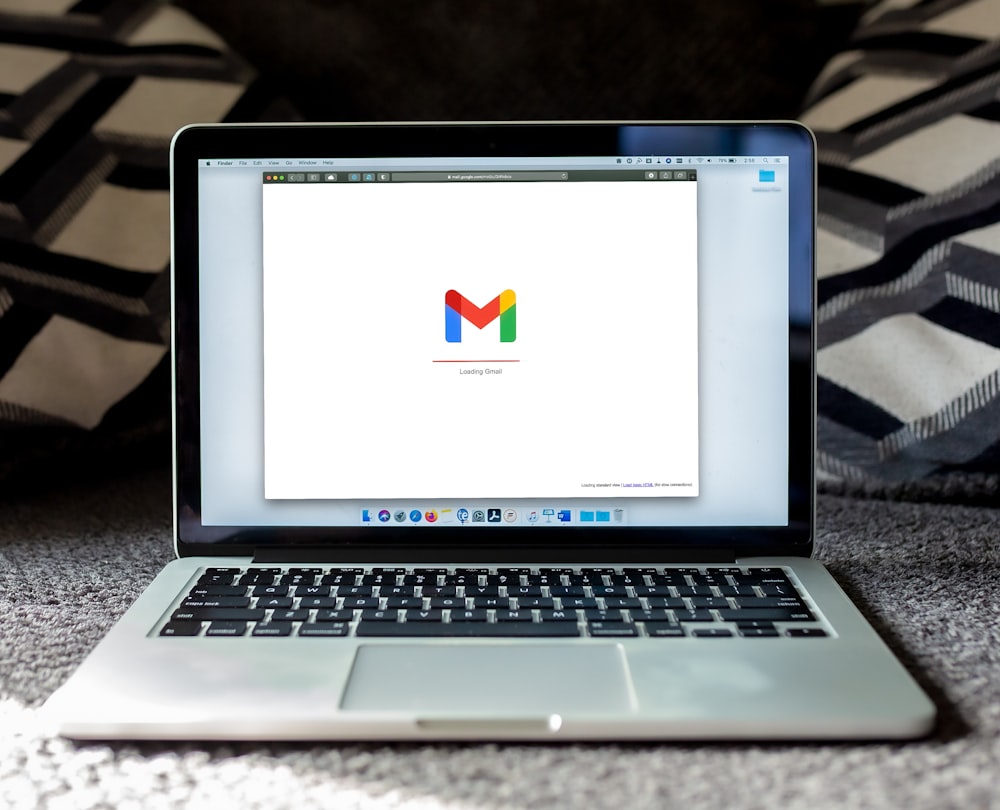
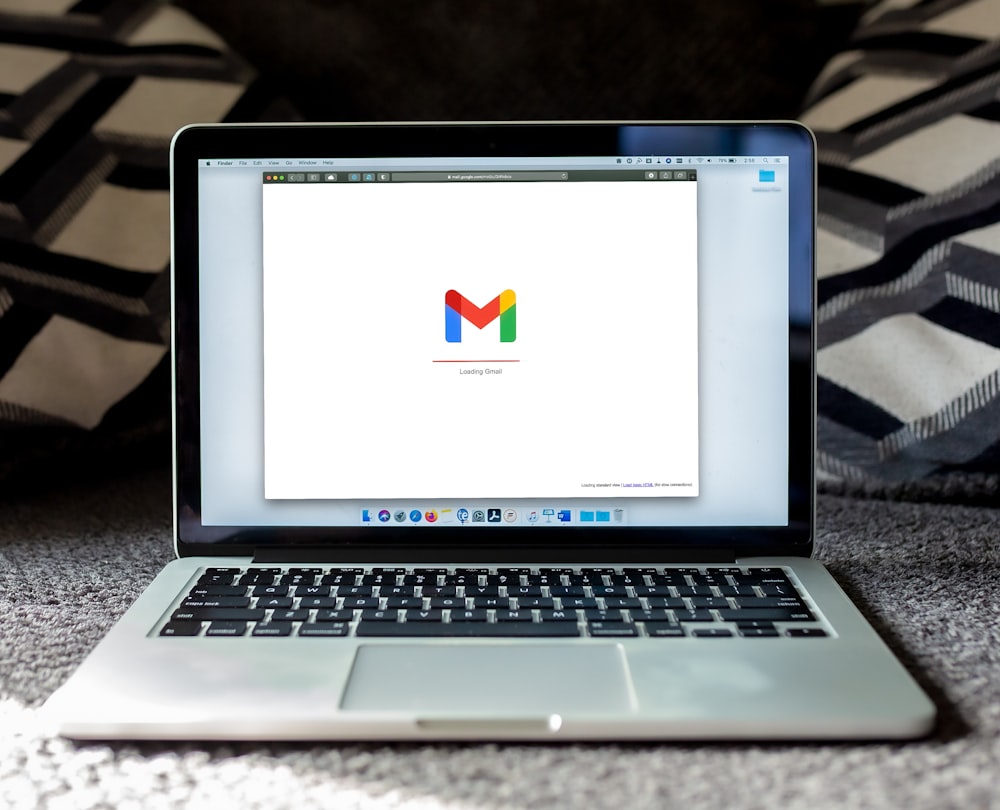
Googleアカウントは、13歳以上から設定可能です。
12歳以下の場合は、保護者よりお子様用のアカウントを作成していただく必要があり、「ファミリーリンク」の設定と合わせて作成する必要がございます。
12歳以下で設定しようとすると、設定しようとしたデバイスで、しばらくGoogleアカウントを作成できなくなる場合があります。
必ず13歳以上の年齢の場合にのみ作成して下さい。
既に他のGoogleアカウントでログインしている場合
- Gmailアプリを開く
※他のGoogleサービスからでも同じ操作で利用できます - 右上のアイコンをタップ
- 「別のアカウントを追加」をタップ
- 「Google」をタップ
- ログイン画面で「アカウントを作成」をタップ
- 「自分用」をタップ
※13歳以上である事
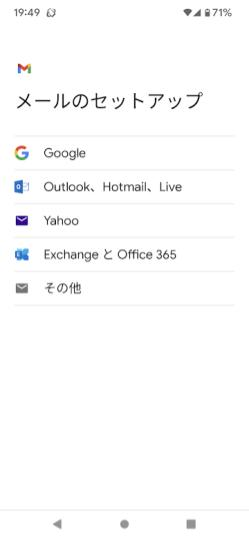
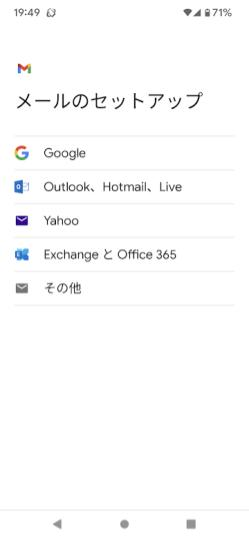
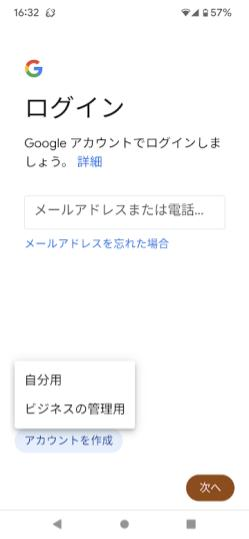
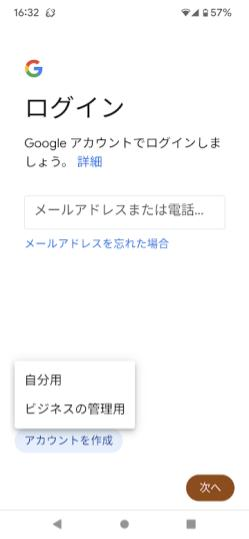
初めてGoogleアカウントを作成する場合
- Gmailアプリを開く
- 「アカウント作成」をタップ
- 「自分用」をタップ
※13歳以下である事
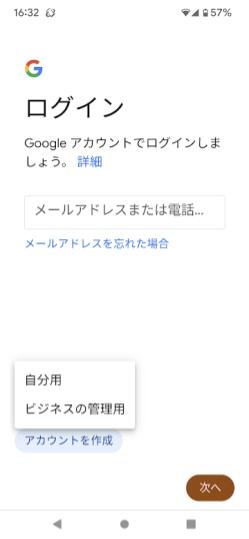
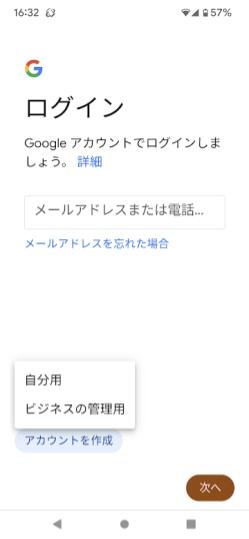
「Googleアカウントを作成」画面で名前を入力し「次へ」をタップ
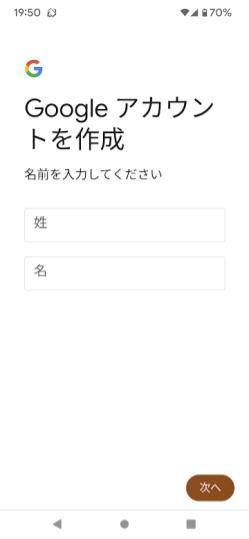
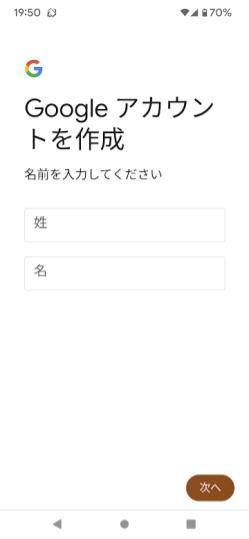
「基本情報」に生年月日と性別を入力し「次へ」をタップ
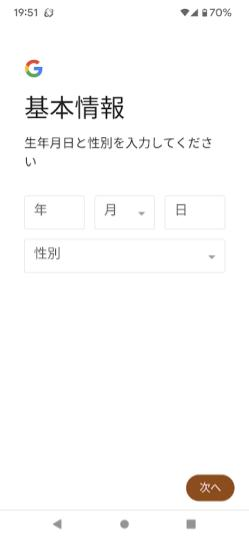
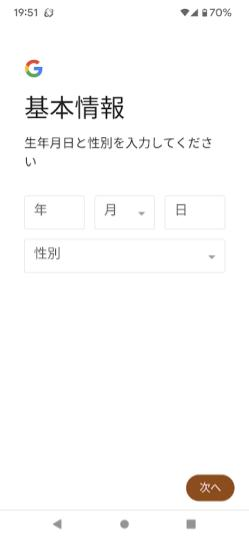
希望のメールアドレスを設定し「次へ」をタップ
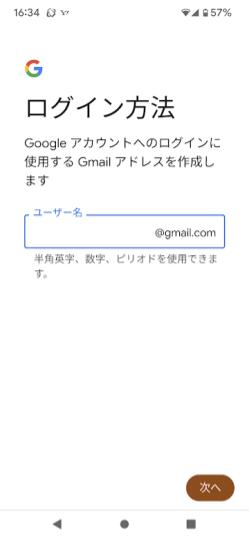
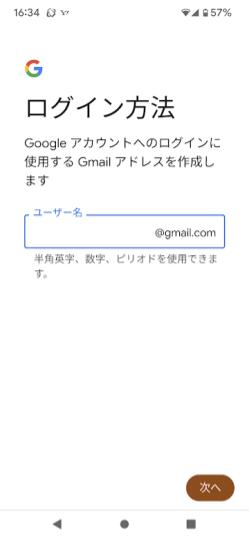
「安全なパスワードの作成」でパスワードを入力し「次へ」タップ
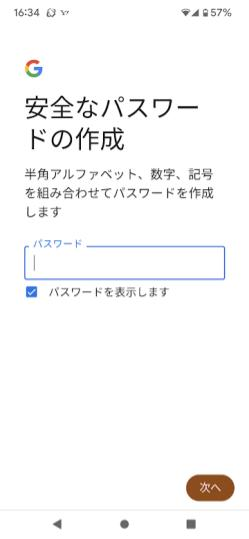
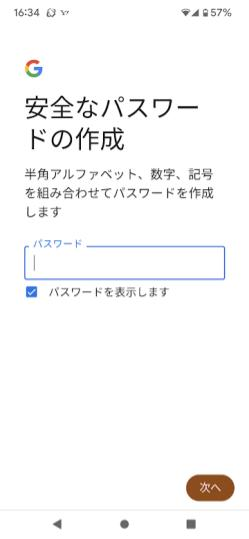
「電話番号を追加しますか?」画面で「スキップ」もしくは「はい、追加します」をタップ
※推奨「はい、追加します」
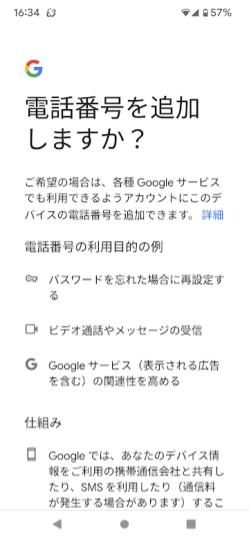
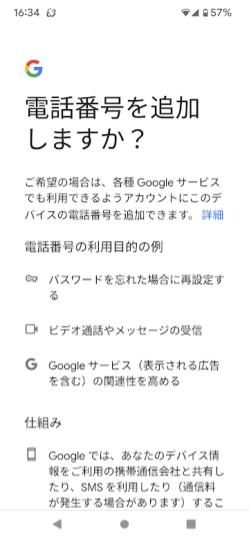


アカウント情報を確認し「次へ」をタップ
※実際の画面では下の空白部分にGmailアドレスが表記されます。
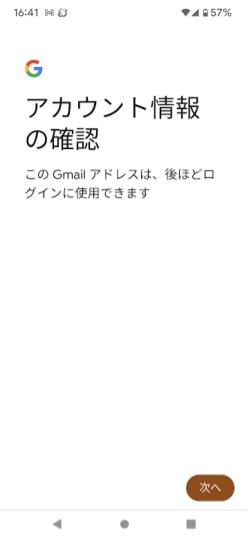
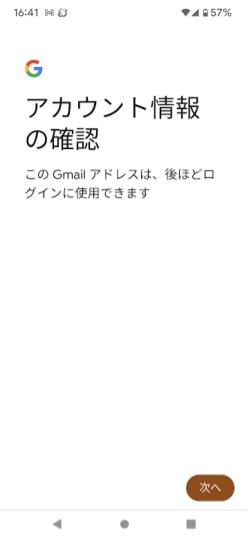
「プライバシーポリシーと利用規約」を確認し「同意する」をタップ
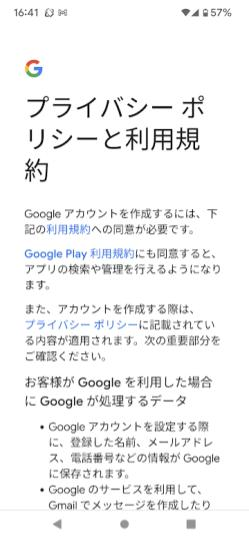
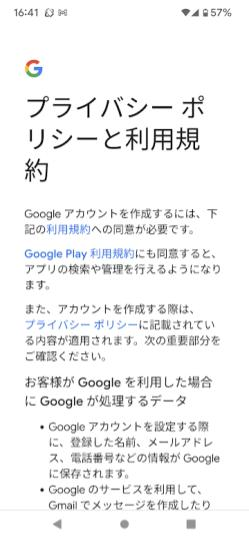
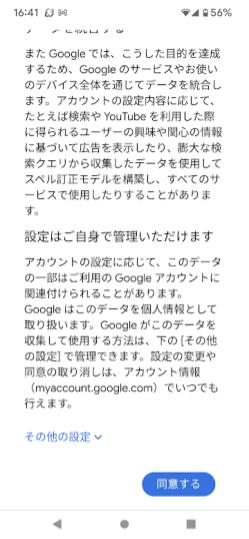
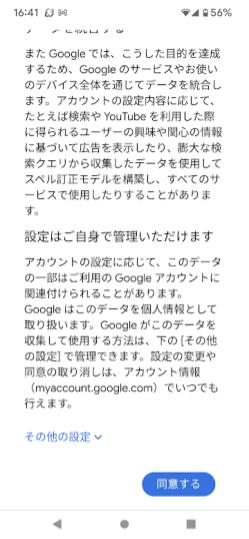
下記のような画面が出てきたら、アカウント設定は完了です。
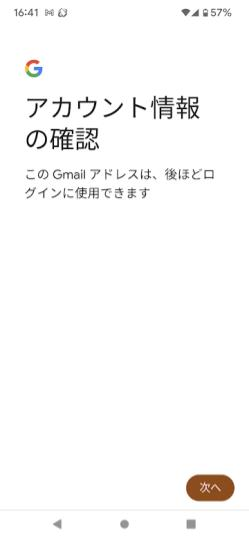
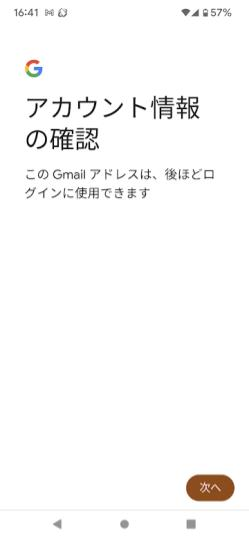


設定しておいた方がいい”自動バックアップ”設定
Googleサービスには、基本的に自動でバックアップされるように初期設定されています。
特に「連絡先」「写真」等の情報は、万が一何らかのトラブルで消えてしまうと困ってしまいますので、自動保存設定がONになっているか確認しておくことをお勧めします!
【Googleドライブ】自動バックアップ
自動でバックアップされる条件は以下の3つです。
- スマホがアイドル状態
- 2時間以上充電されている場合
- Wi-Fiに接続されている場合
Androidの場合
Androidスマホの「設定」から設定
設定画面上部にある検索バーで「バックアップ」と検索。
万が一検索バーがない場合は「システム」等の表記を探し設定の中から「バックアップ」を探して下さい。
バックアップを開きがONになっていればOK。
「今すぐバックアップ」を押すとその場ですぐにバックアップ開始できます。
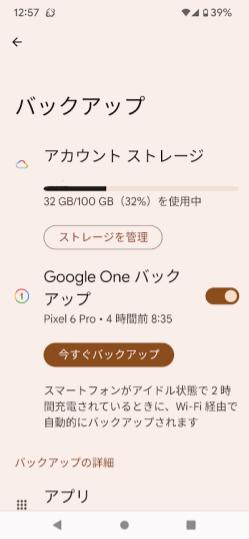
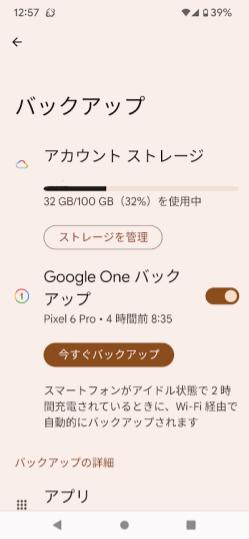
「Googleドライブ」アプリから設定
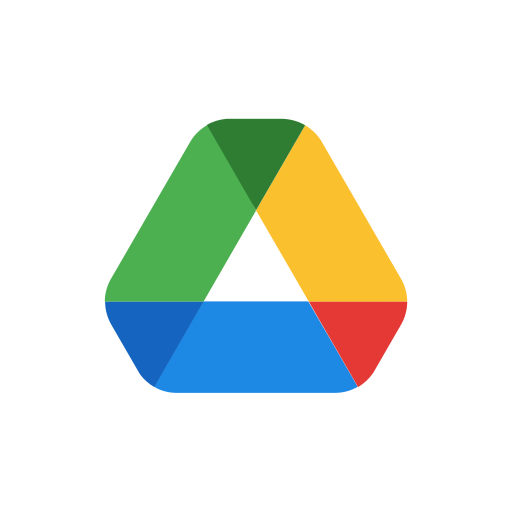
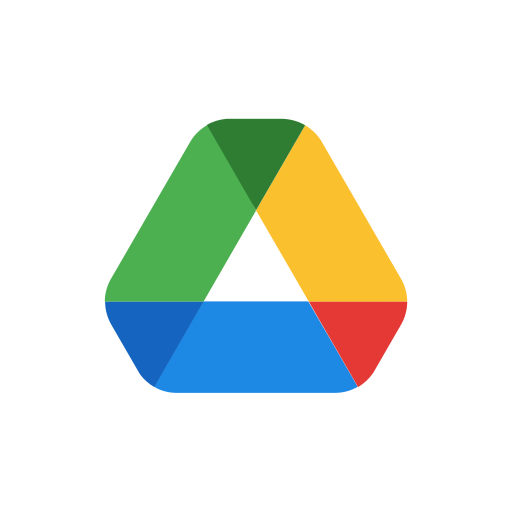
- 左上にあるメニュー(三本線)をタップ
- 「設定」をタップ
バックアップを開きがONになっていればOK。
「今すぐバックアップ」を押すとその場ですぐにバックアップ開始できます。
iPhoneの場合
画面上部にある検索バーで「Googleドライブ」と検索
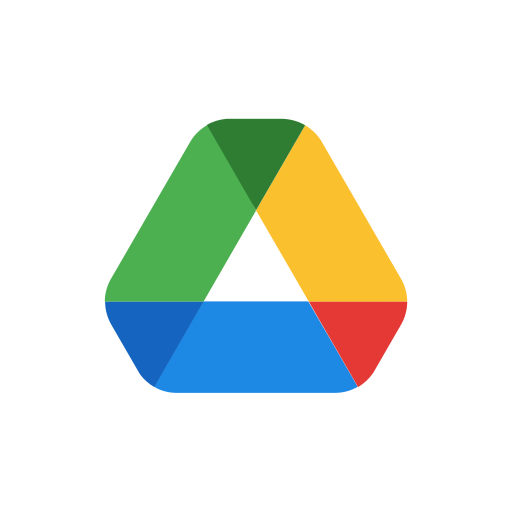
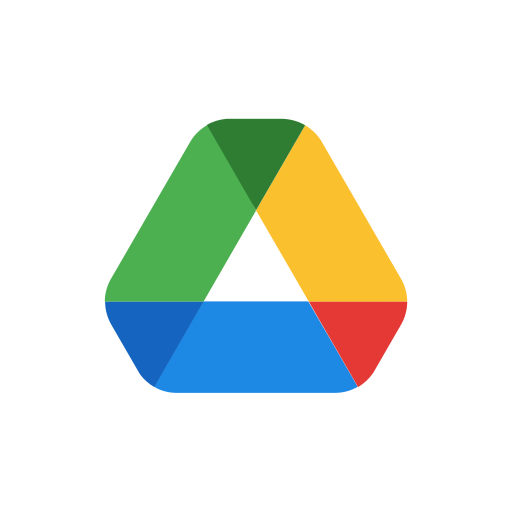
「ON」になっているものが全て保存されます。
【Googleフォト】自動バックアップ
Android・iPhone共に同じ操作手順で設定できます。
Googleフォト画面右上のアイコンをタップ
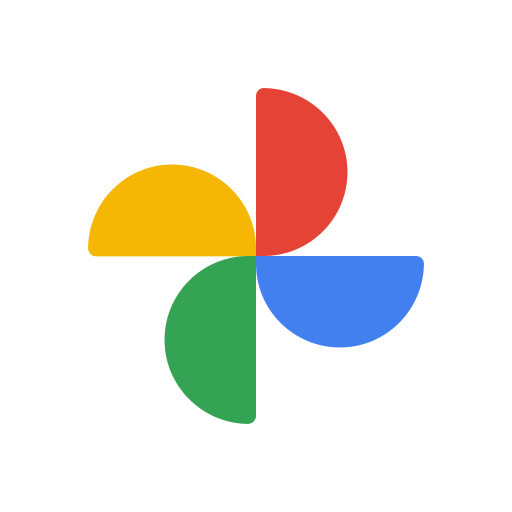
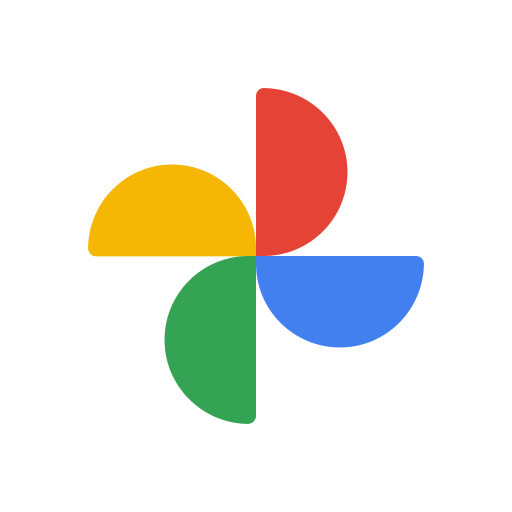
右上のアイコンをタップ
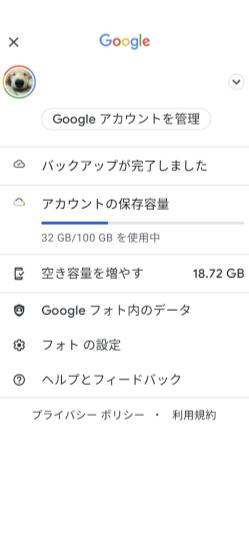
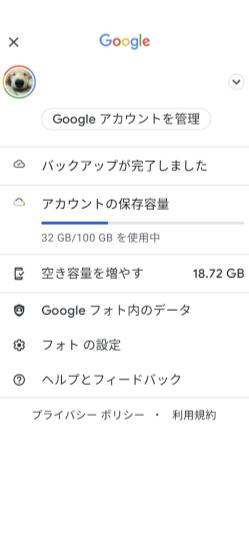
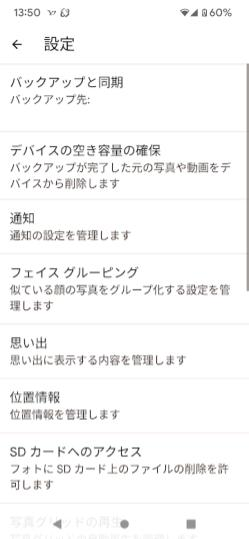
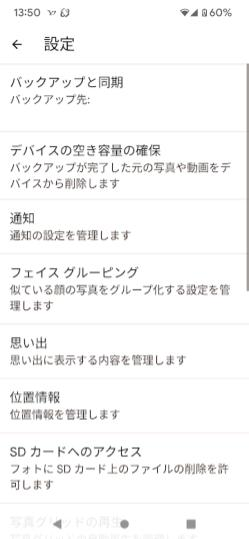
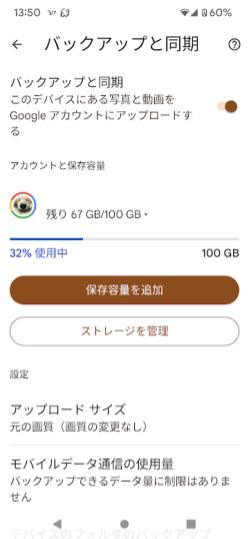
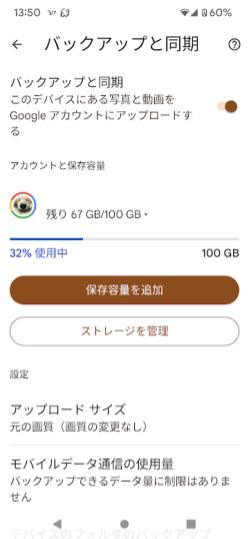
Androidの場合
- アップロードサイズ
-
「元の画質」か「保存容量の節約画質」を選択
- モバイルデータ通信の使用量
-
モバイルデータ通信を利用してバックアップする上限設定
- デバイスのフォルダのバックアップ
-
カメラで撮影した写真や動画以外のフォルダを任意で選択
iPhoneの場合
- アップロードサイズ
-
「元の画質」か「保存容量の節約画質」を選択
- モバイルデータ通信を使用して写真をバックアップする
-
「ON」もしくは「OFF」
- モバイルデータ通信を使用して動画をバックアップする
-
「ON」もしくは「OFF」
実際にあった「Googleアカウント」に助けられた事例
私自身の経験から「Googleアカウントがあって助かった!!」という内容をまとめてみました。
- 突然スマホの調子が悪くなり画面を開けなくなった
-
スマホを壊すつもりは全くありませんでしたが、突然スマホが不調に。
バックアップを取っていた覚えもありませんでしたが、自動バックアップ機能のおかげで、新しいスマホでGoogleアカウントへログインするだけで無事データを復元できました。
- スマホで撮った写真をパソコンで開きたい
-
記事を作成したり、何か資料に写真を添付する際に、わざわざスマホから画像を転送しなくても、パソコンでGoogleフォトを開けば、スマホで撮った写真を見ることができるため、すぐに写真を利用できます。
- パスワードを忘れた
-
安全のためには各アカウントごとにパスワードを変えることが推奨されていますが、全部を変えたことで、どのアカウントがどのパスワードか分からなくなってしまったことがあります。
「Googleアカウント」とGoogleアカウントのパスワードさえ覚えておけば、Chrome上ですべてのパスワードを確認することができます。
- 仕事とプライベートのスケジュール管理
-
プライベート用と仕事用のアカウントを持っているので、それぞれのアカウントにスケジュールを入れておくと、スマホ上のカレンダーで、双方のスケジュールが統合されてみることができるので、予定が被ってしまうことがなくなりました。
アカウントごとに色を変えられるので、プライベートか仕事かが 一目で分かります。
上記は、私自身がGoogleアカウントを持っていてよかったなという一例です。
1度設定してしまえば、用途に合わせて自由自在に利用できます。
この記事では「Googleアカウント」の設定について解説しました。
今後も、フォンシェルジュではスマホに関する便利な情報を配信して参ります。

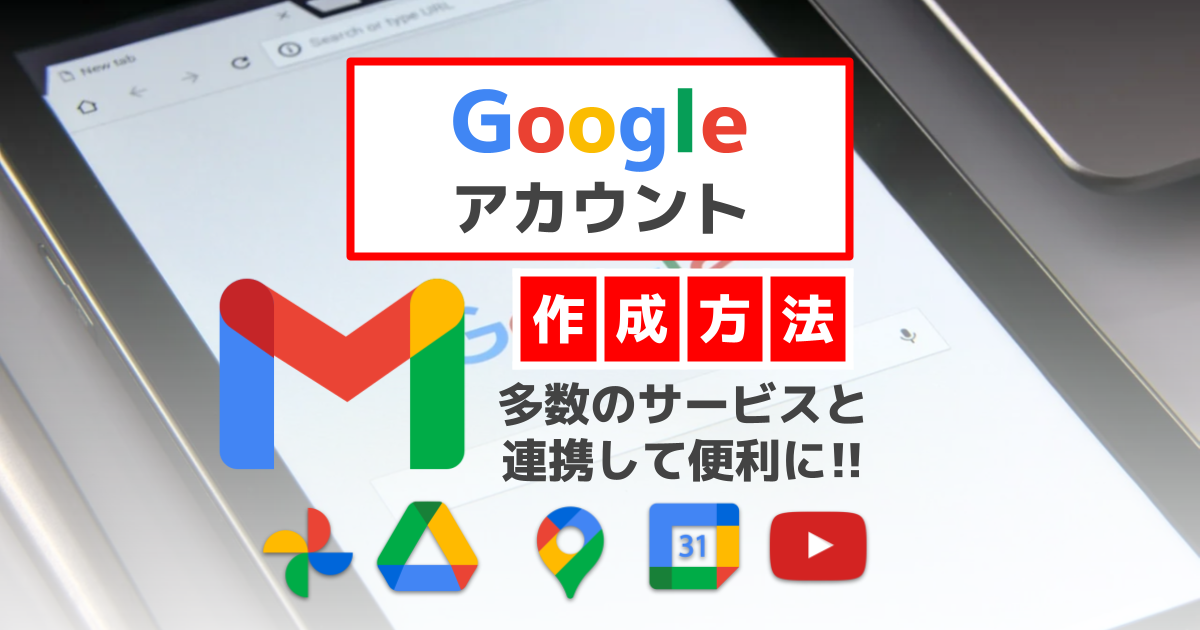














コメント