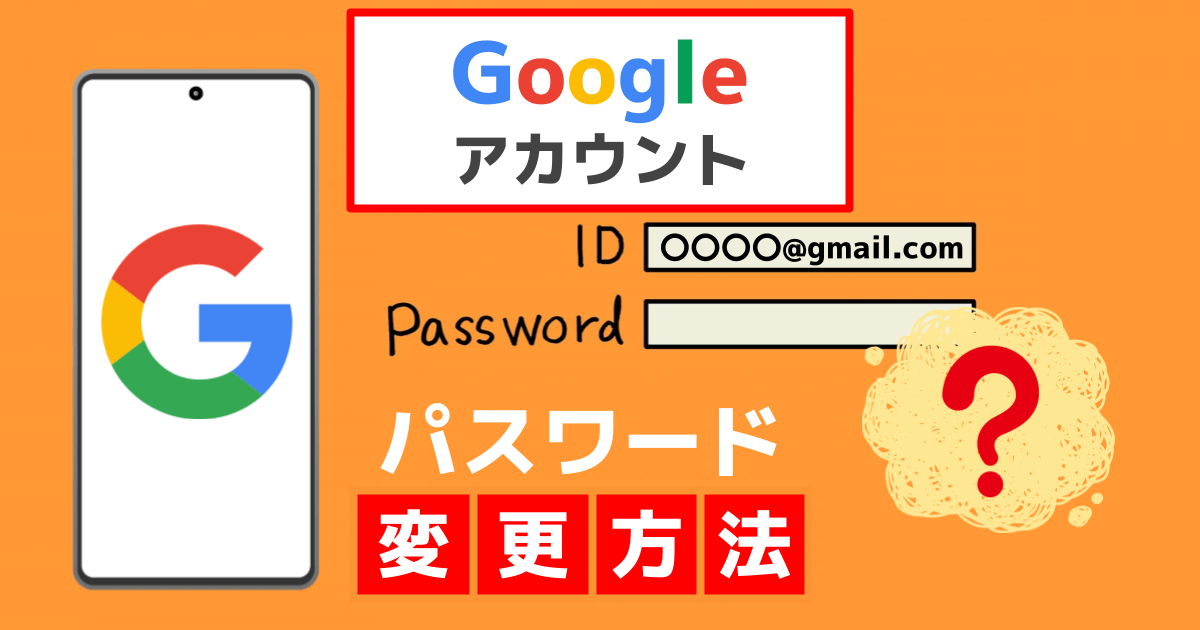機種変更したいけどGoogleアカウントのパスワードを忘れてしまった…



別のスマホでGmailを利用したいが、パスワードがわからなくなってしまった
Googleサービスを利用するためには、Googleアカウントにログインする必要があります。
アカウントには、必ず「パスワード」がつきものですが、このパスワードを忘れてしまうと、GmailやGoogleフォト・GoogleドライブなどのGoogleサービスや、中に保存されているデータを利用できなくなってしまいます。
Googleアカウントとは、Googleのサービスにアクセスするための会員登録のことです。
会員登録とはいっても、誰でも無料で利用でき、用途に合わせて複数登録することもできます。
| アカウント | ○○@gmail.com※ |
| パスワード | 8桁以上の英数字 記号 ※記号は「.(ピリオド)」のみ |
- 個人用のアカウントをGoogleで発行して利用する場合です。
- 法人契約の場合は、@マーク以降は会社指定のドメインとなります。
この記事では、Googleアカウントのパスワードを忘れたときの再設定方法とパスワードを変更する方法について解説致します。
Googleアカウントの初期設定については、以下の記事をご覧ください。
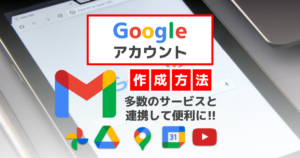
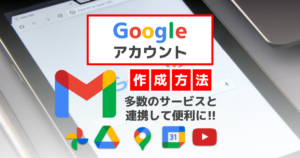
Googleアカウントのパスワードを変える方法


Googleアカウントのパスワードを変える方法は、「ログインされたままになっているのか」「パスワードを忘れてしまったのか」「パスワードを覚えているのか」によって異なります。
- パスワードを覚えている場合
-
Googleアカウントでログインした後に「Googleアカウントを管理」から変更
Googleアカウントにログインする方法はこちらで解説!
- パスワードを忘れてしまった場合
-
Googleサービスにスマホかパソコンでログイン済みの場合
Googleの設定画面からパスワードを確認
Googleサービスにスマホやパソコンでログインしていない場合
Googleアカウントログインページにある「パスワードをお忘れの場合」から再設定
| パスワード 覚えているか | ログイン状況 | |
|---|---|---|
| パスワード変更 | ||
| パスワード確認 | ||
| パスワード再設定 |
それでは、上記の3つのパターン別に、パスワード変更・確認・再設定方法を説明していきます。
【パスワード変更】Googleアカウントのパスワードを変更する場合


Googleアカウントのパスワードを覚えている場合は、パスワードを変更したいGoogleアカウントにログインしている状態で、設定ページから変更することができます。
GmailやGoogleフォト・Chromeなど、Googleアカウントでログインしているサービスを開く
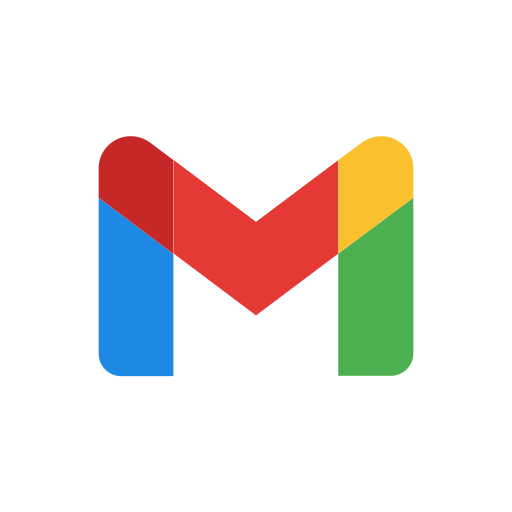
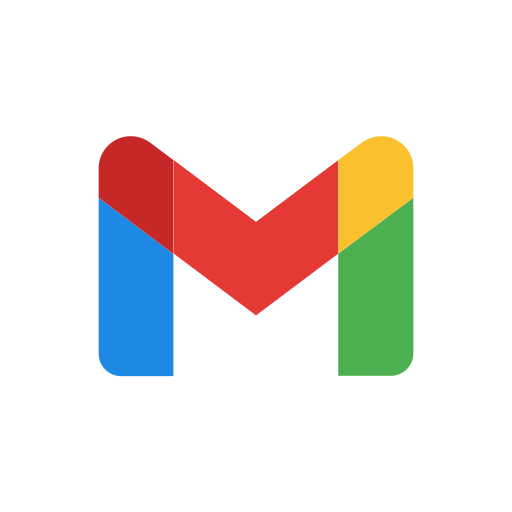


パスワードを変更したいGoogleアカウントのメールアドレスが表示されていることを確認し、「Googleアカウント管理」を開く。
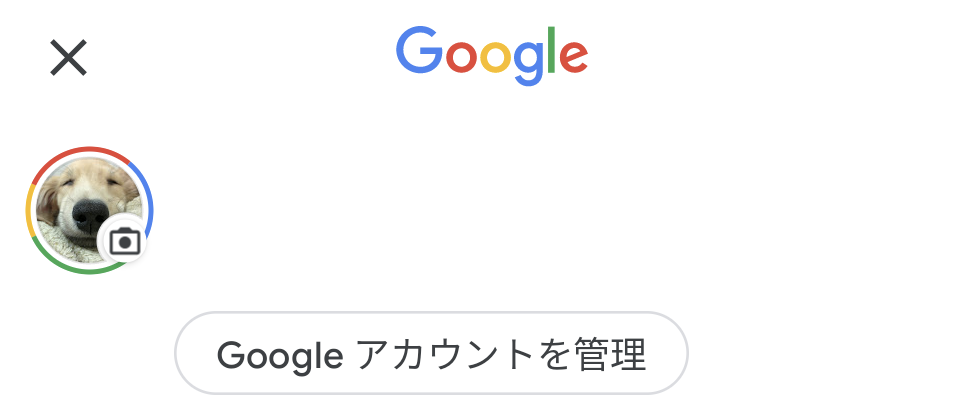
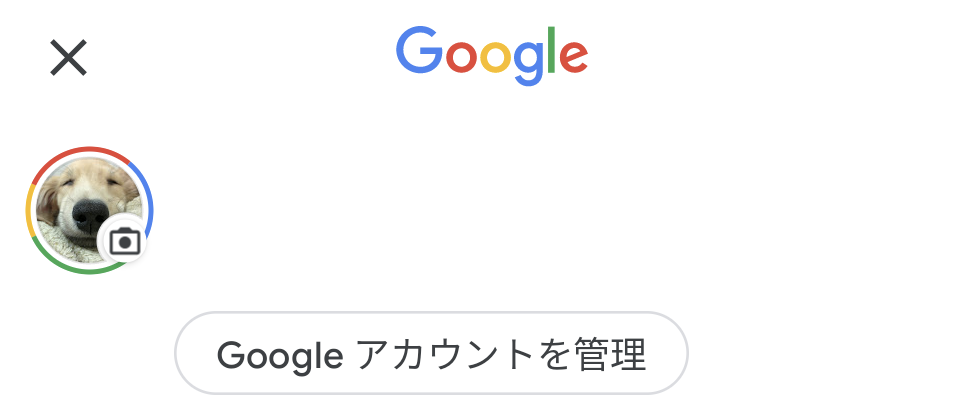
「Googleアカウント」の下にあるタブを横にスライドし、「セキュリティ」のタブを選択する。


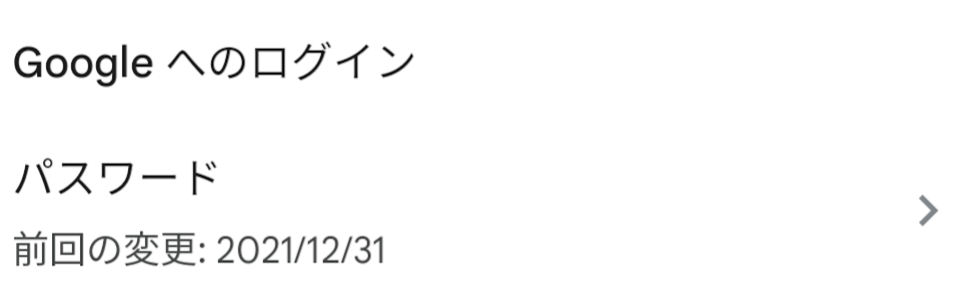
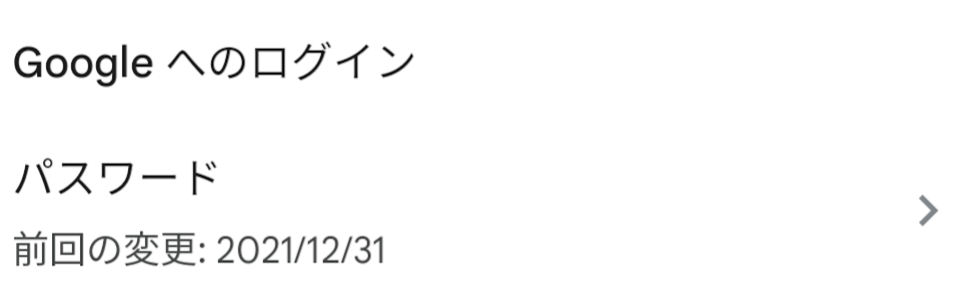
「Googleへのログイン」項目の「パスワード」の右横にある「>」マークを押してページを開く。
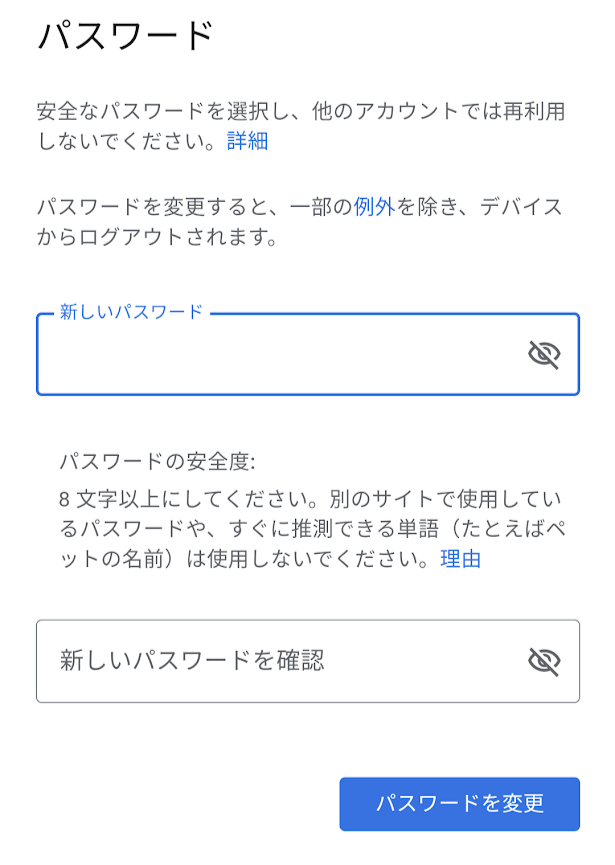
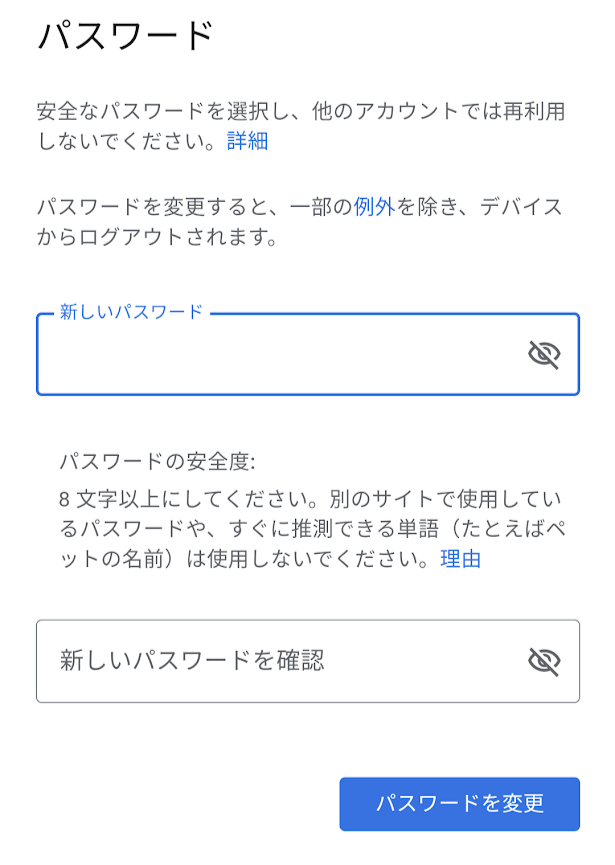
【パスワード確認】Googleアカウント設定からパスワードを確認する方法
一度Googleアカウントにログインすると、現在ではパスワードが自動保存されるため、なかなか手入力することがありません。
ですから、普段GmailやGoogleフォトなどを利用していて、スマホではGoogleアカウントにログインされた状態だけど、パスワードがわからないということもあります。
Googleアカウントには、パスワードを保存する機能があります。
Googleアカウントにログインされたままのスマホやパソコンから確認しましょう。
GmailやGoogleフォト・Chromeなど、Googleアカウントでログインしているサービスを開く
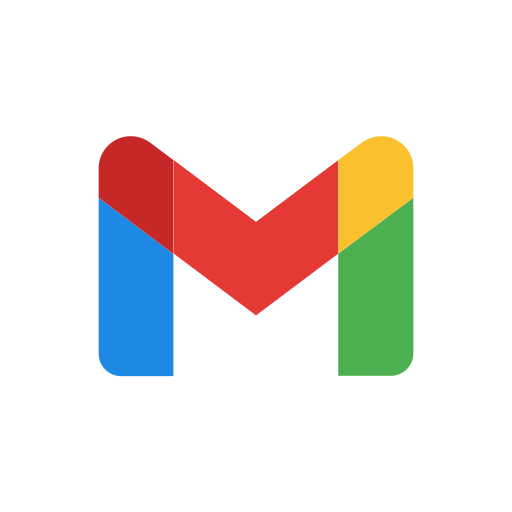
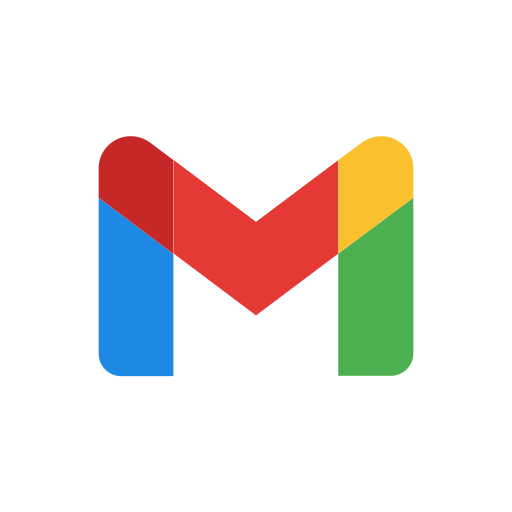


パスワードを変更したいGoogleアカウントのメールアドレスが表示されていることを確認し、「Googleアカウント管理」を開く。
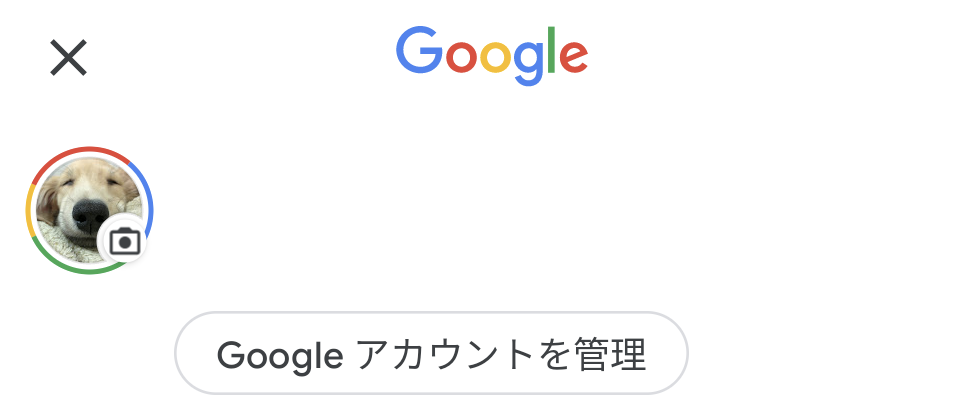
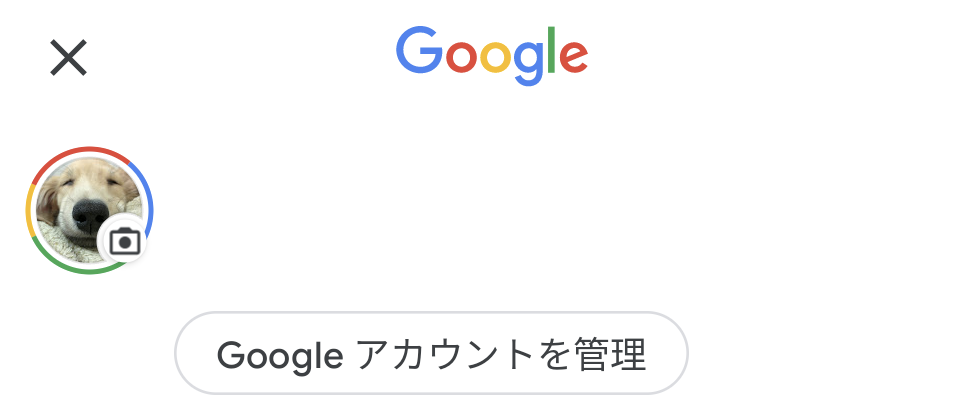
「Googleアカウント」の下にあるタブを横にスライドし、「セキュリティ」のタブを選択する。




「Googleへのログイン」項目の「パスワードマネージャー」の右横にある「>」マークを押してページを開く。


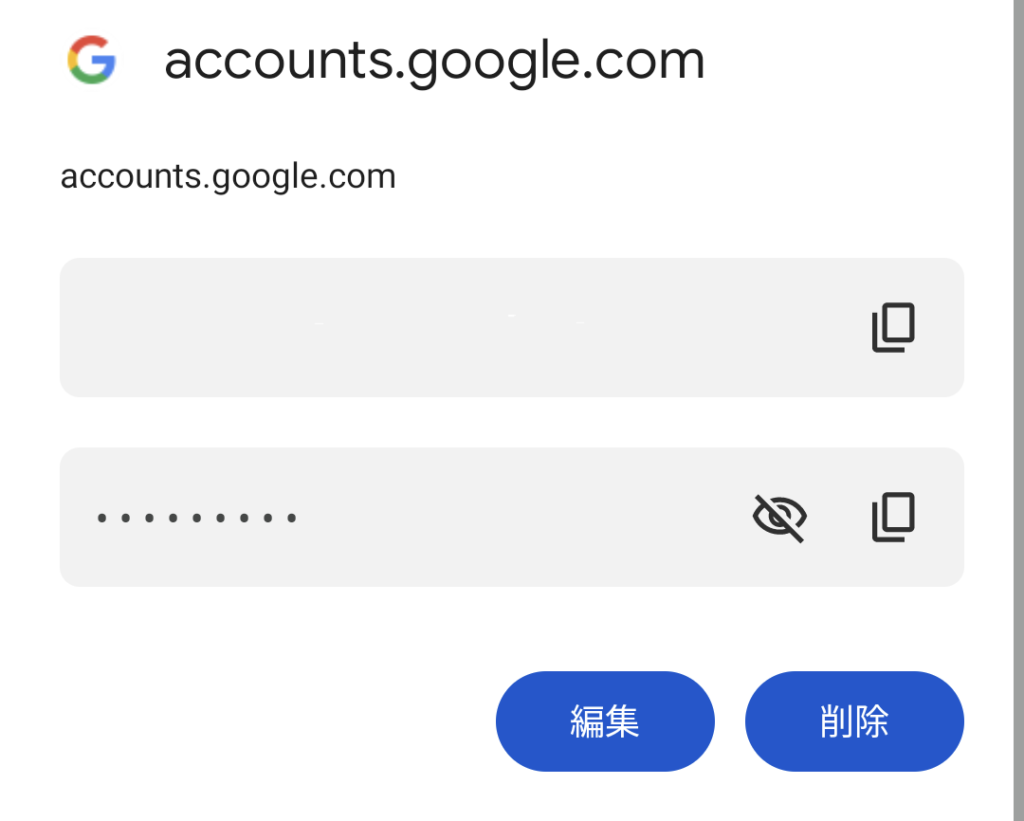
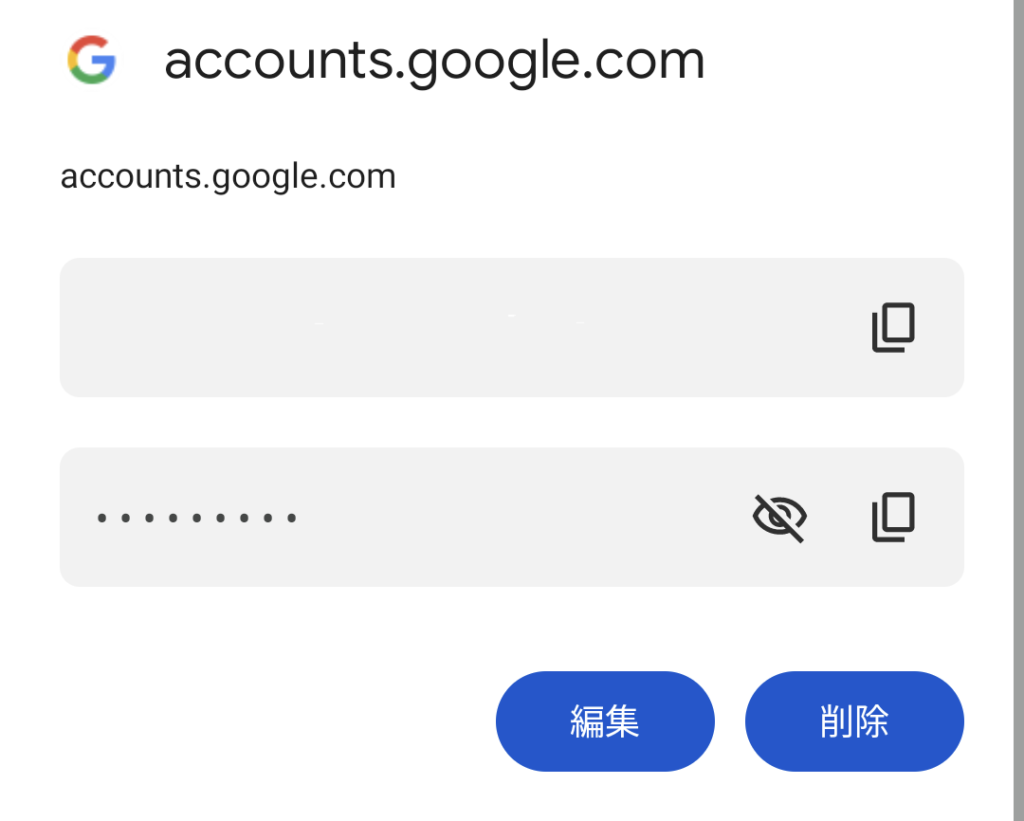
目のマークを押すとパスワードが表示されます。
また、目のマークの右横にある「コピー」マークを押してメモ等に貼り付けた場合も、パスワードを確認することができます。
【パスワード再設定】Googleアカウントのパスワードを忘れてしまった場合


Googleアカウントのパスワードを忘れてしまい、且つこのGoogleアカウントでログインされたスマホやパソコンがない場合は、パスワードを再度設定する必要があります。
Googleアカウントの復元ページを開き、メールアドレスを入力し「次へ」を押す
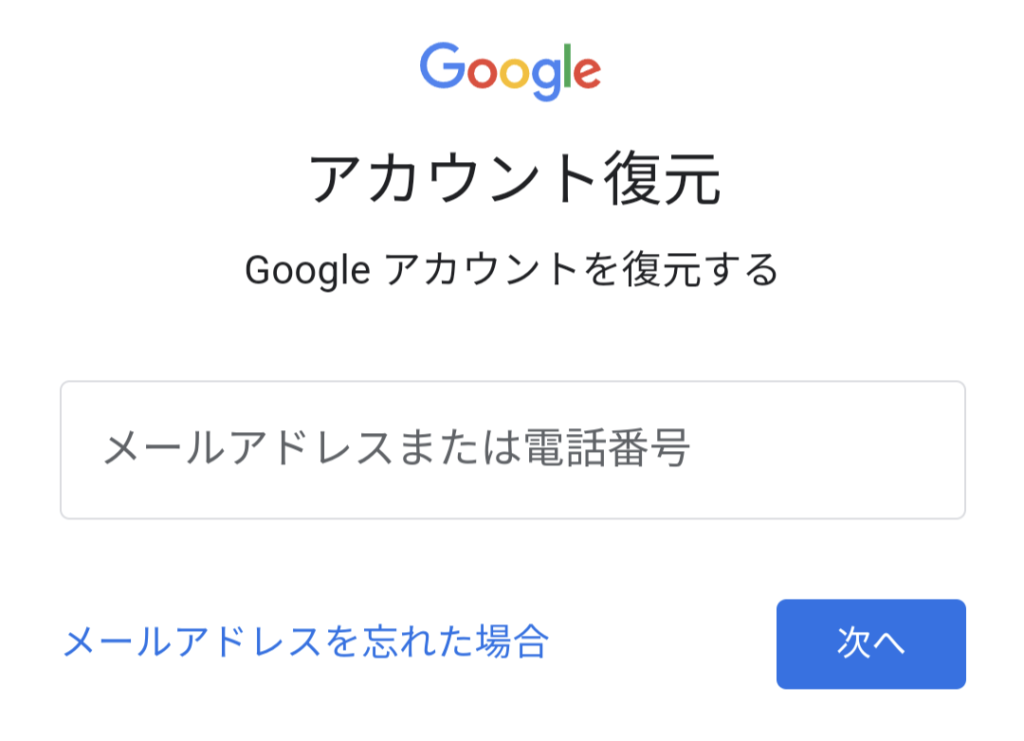
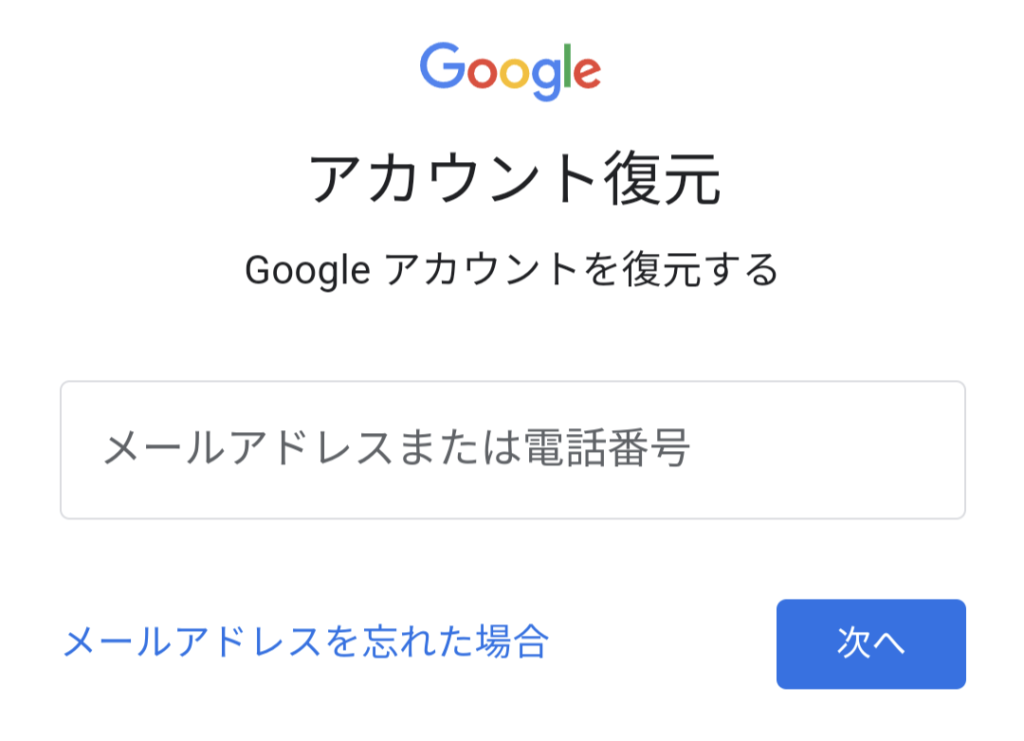


ここからは、設定状況によって再設定方法が異なります。
- 画面ロックの解除でパスワードを再設定
- 再設定用の電話番号を使ってパスワードを再設定
- 再設定用のメールアドレスを使ってパスワードを再設定
【事前対策】万が一パスワードを忘れてしまったときの為に…
- パスワードは、スマホやパソコン以外に控えておく
- 再設定用に電話番号やメールアドレスを設定しておく
事前に上記を設定しておけば、万が一パスワードを忘れてしまっても慌てる必要はありません!
パスワード再設定用に電話番号やメールアドレスを設定する方法
Googleアカウントでログインしている状態で、早めに再設定用の電話番号やメールアドレスを設定しておきましょう。
GmailやGoogleフォト・Chromeなど、Googleアカウントでログインしているサービスを開く
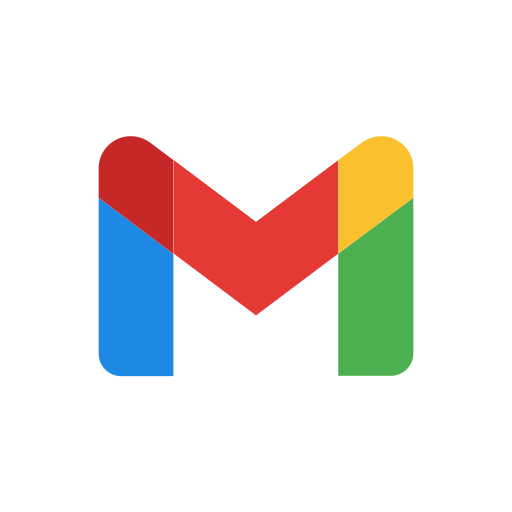
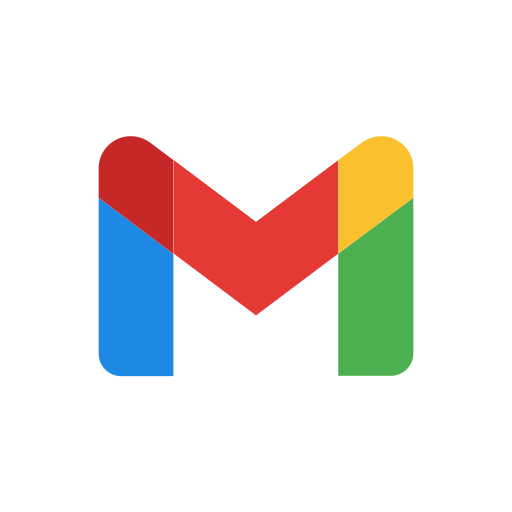


パスワードを変更したいGoogleアカウントのメールアドレスが表示されていることを確認し、「Googleアカウント管理」を開く。
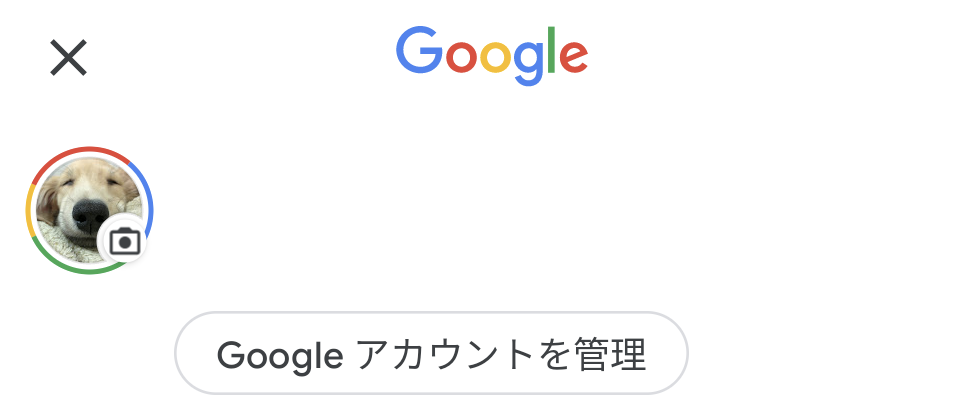
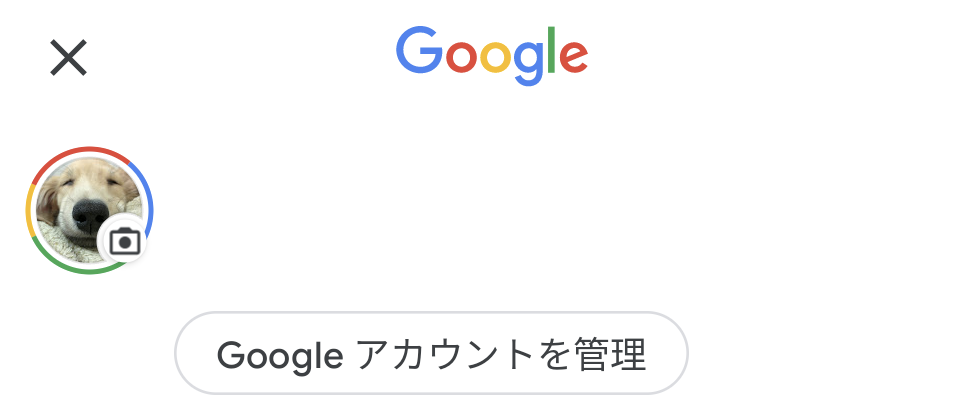
「Googleアカウント」の下にあるタブを横にスライドし、「セキュリティ」のタブを選択する。


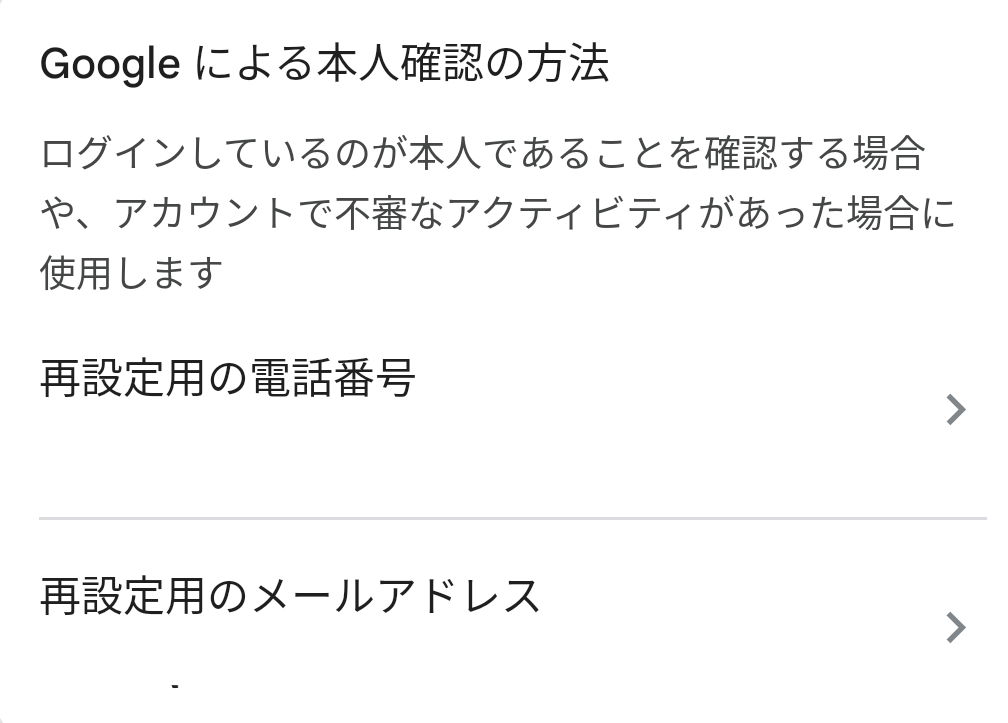
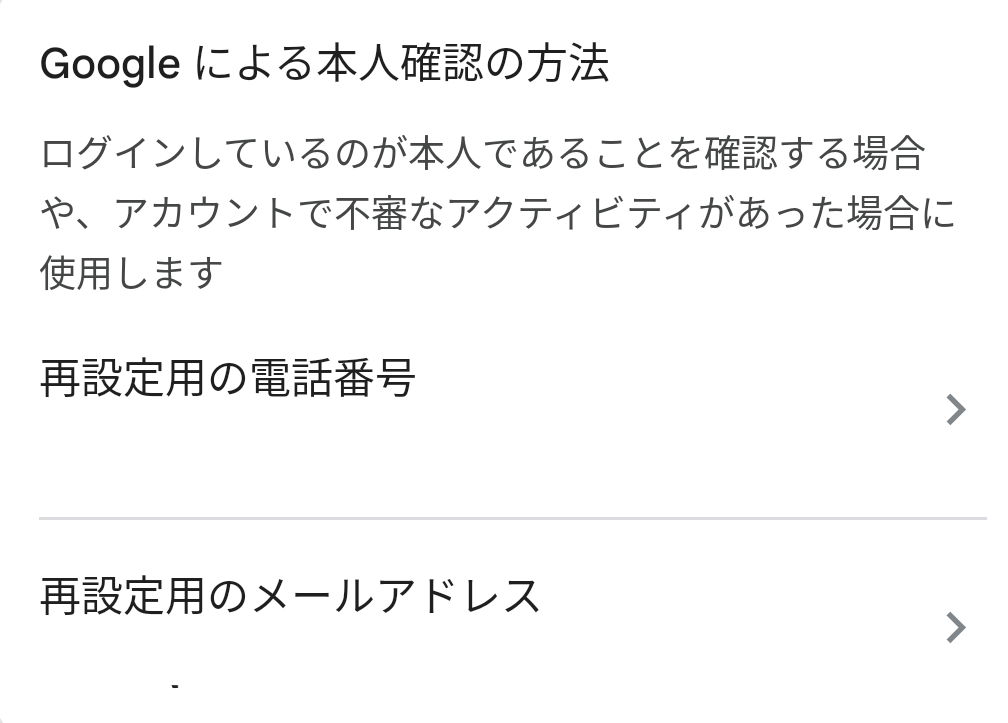
「再設定用の電話番号」「再設定用のメールアドレス」共に設定方法は同じです。
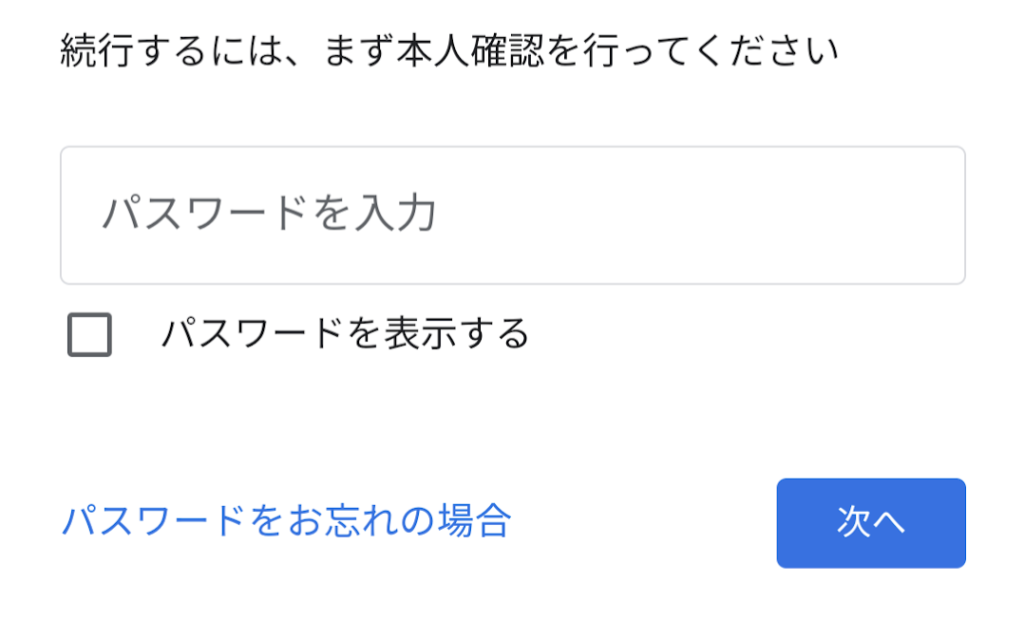
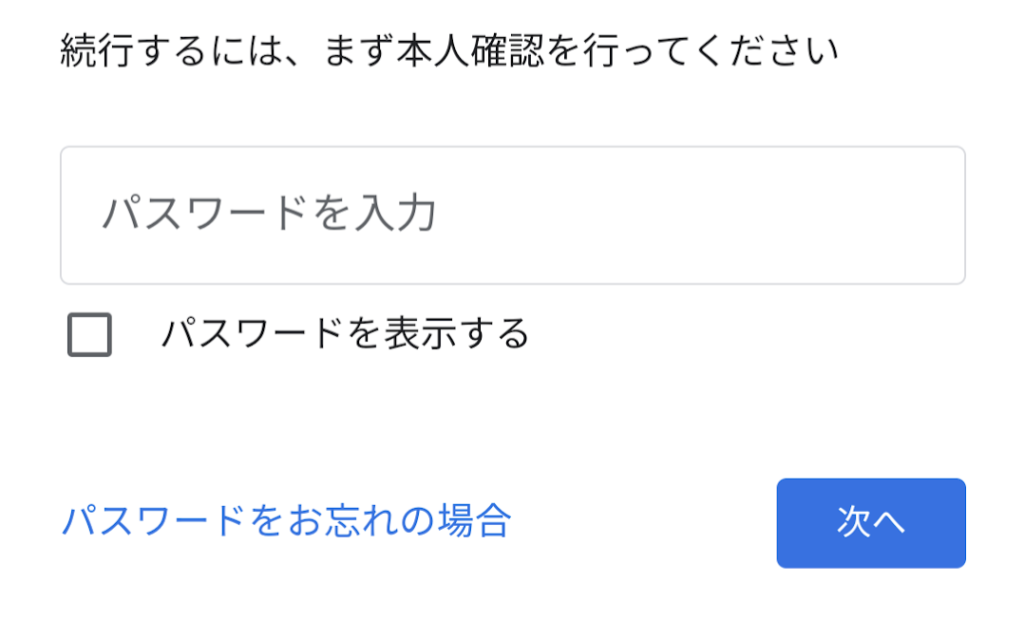
電話番号の設定
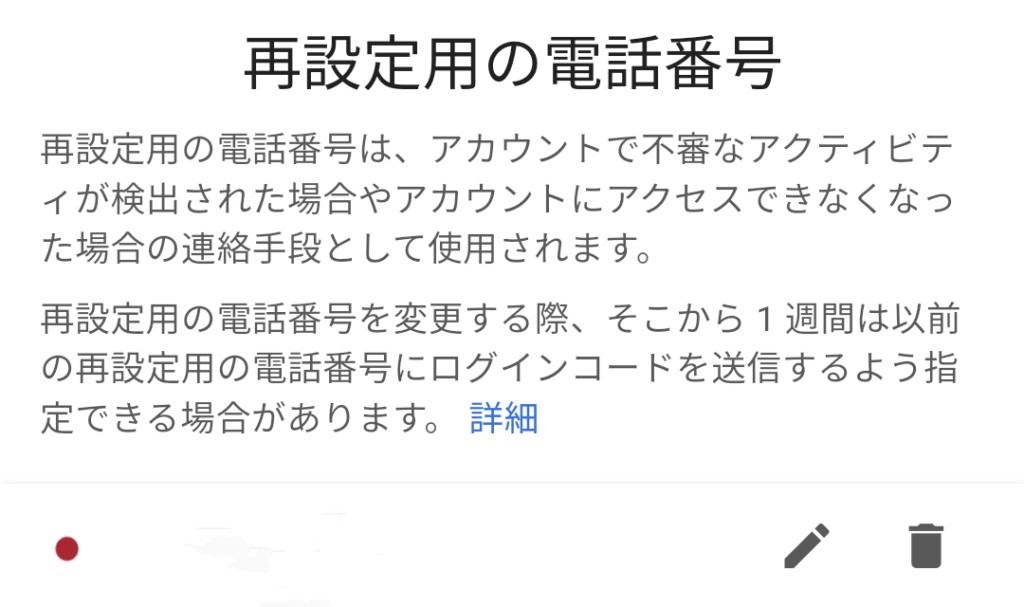
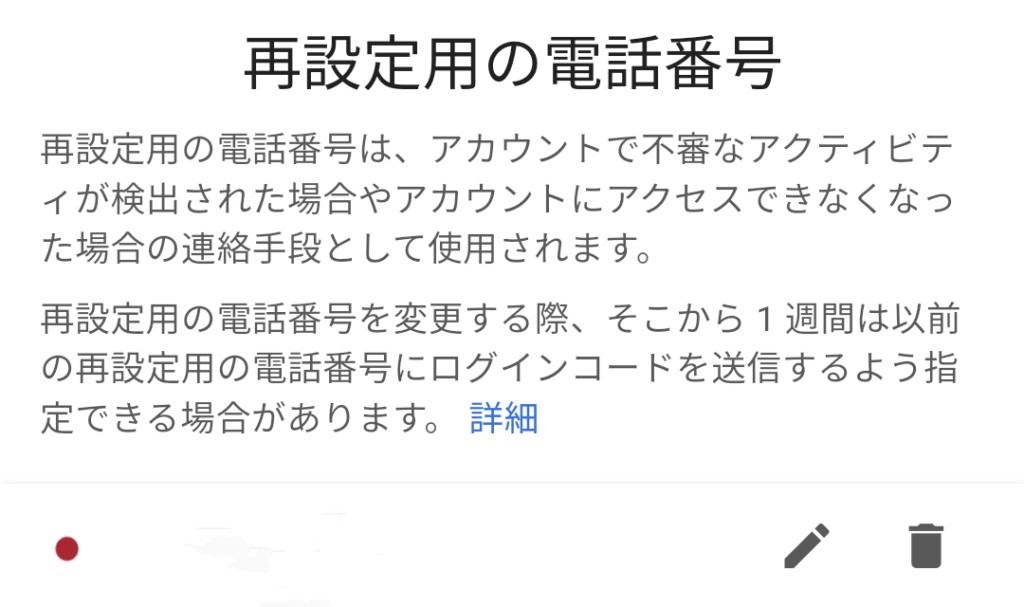
メールアドレスの設定
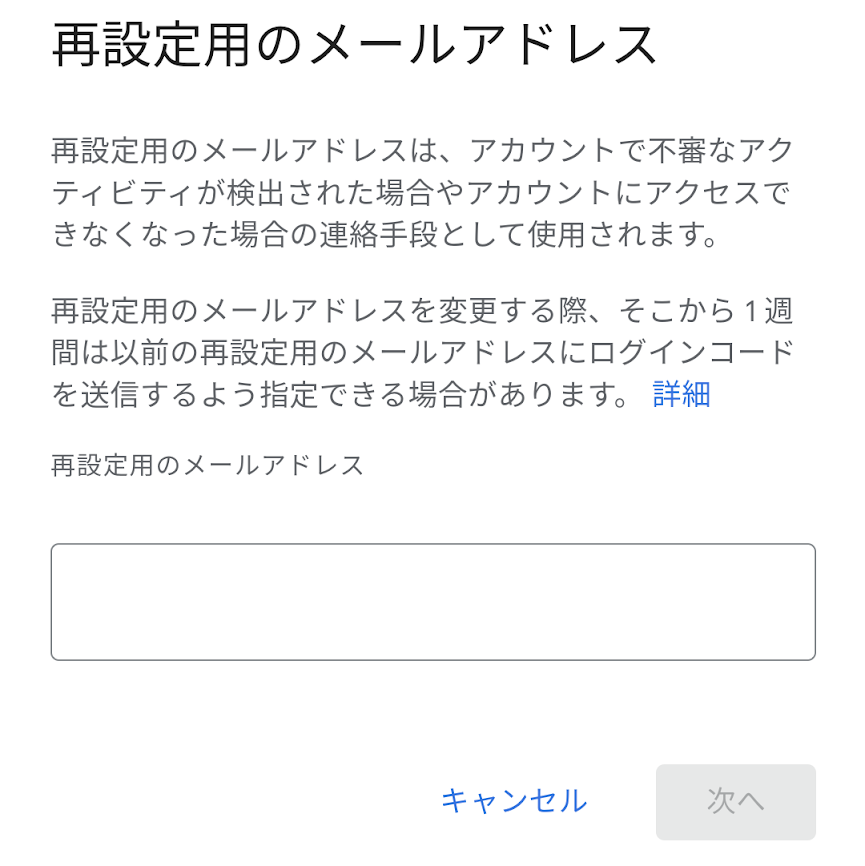
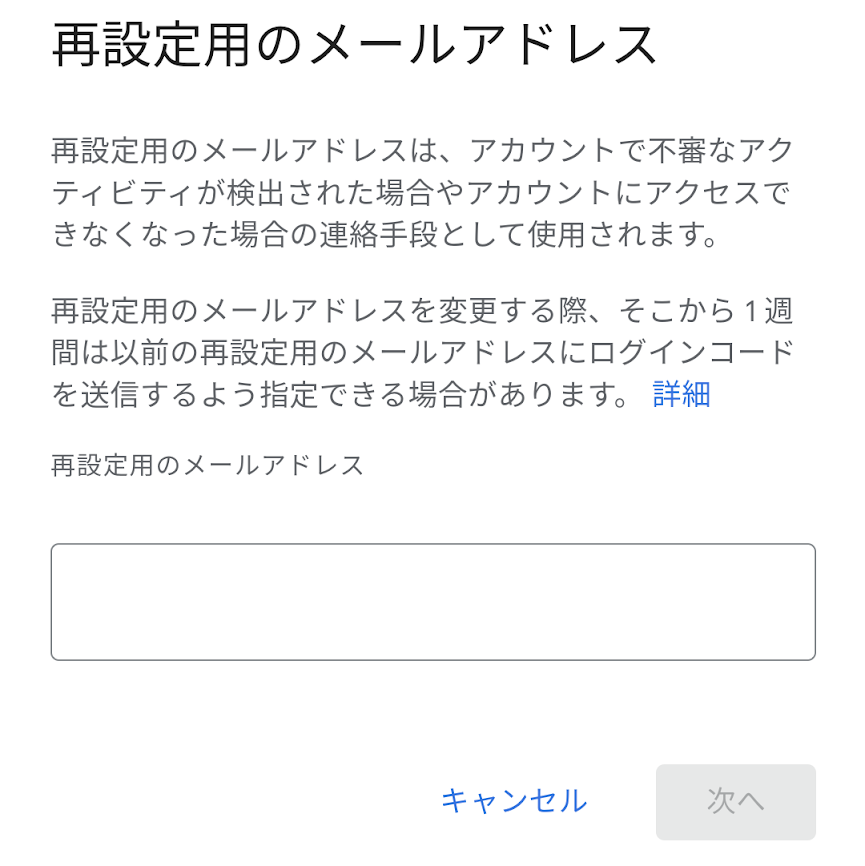
まとめ


この記事では、Googleアカウントのパスワードの再発行・変更方法について解説しました。
- パスワードを覚えている場合
-
- Googleアカウントでログインした後に「Googleアカウントを管理」から変更
- パスワードを忘れてしまった場合
-
- Googleサービスにスマホかパソコンでログイン済みの場合は、Googleの管理画面からパスワードを確認する
- Googleサービスにスマホやパソコンでログインしていない場合は、「パスワードをお忘れの場合」から再設定
- パスワードを忘れてしまう前にしておく事前対策
-
- パスワードは、スマホやパソコン以外に控えておく
- 再設定用に電話番号やメールアドレスを設定しておく
Googleアカウントのパスワードは無事再発行できましたか?
ご自身で操作が難しい場合は、フォンシェルジュ提携店舗でもサポート可能です。
\今すぐ登録♪/
スマホの手続きが、LINEでスマートに!
- スマホ料金の無料診断
- 店舗検索&来店予約がスムーズに
- オンラインで機種予約もOK
- お得な情報やクーポンを定期配信
- 契約時に必要な書類もLINEで確認
今後もスマホをより便利で快適にご利用いただけるよう情報を発信してまいります。