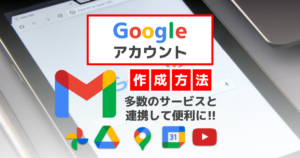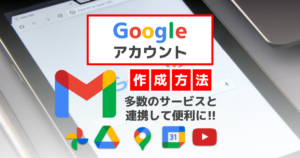Gmailって未読メッセージが溜まっていってしまって、整理するのも億劫になりますよね…。
しかし安心してください。

Gmailには一括削除機能が搭載されています。
本記事ではGmailでいらないメールを一括削除する方法について解説させていただきます。
また、未読メールや既読メール、特定の期間のメールのみを削除する方法についても解説しているので、興味がある方はぜひ参考にしてみてください。
Gmailアプリでも数百件のメールを一括削除可能!
スマホのGmailアプリでも300件程度のメールを一括削除することが可能です!
また、多くのサイトで紹介されている「Gmailをスマホのブラウザ(SafariやGoogle Chromeアプリ)で開けば、PC版Gmailと同じ一括削除ができる」方法ですが、2024年5月現在は使えない方法となっています。(筆者のiPhone 13 ProとGoogle Pixel 8で検証済み)
そのため、スマホ上からいらないメールを一括削除する場合は300件程度は一括削除ができると覚えておきましょう!
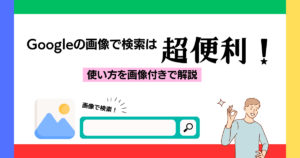
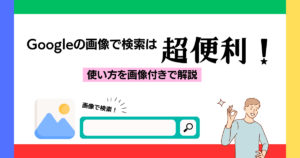
【スマホ】Gmailアプリからいらないメールを一括削除する方法
それでは早速Gmailアプリからいらないメールを一括削除する方法について解説していきます。
iPhoneとAndroid、利用しているOS問わず操作は同じです。
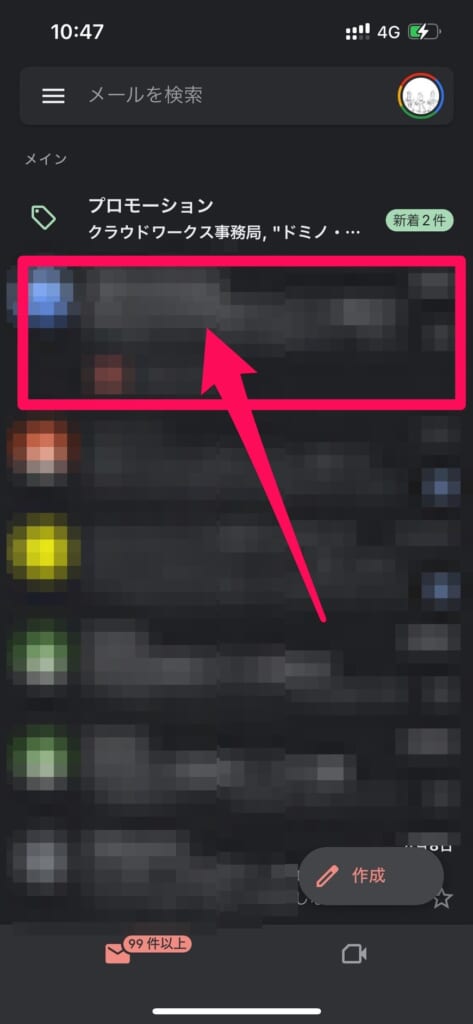
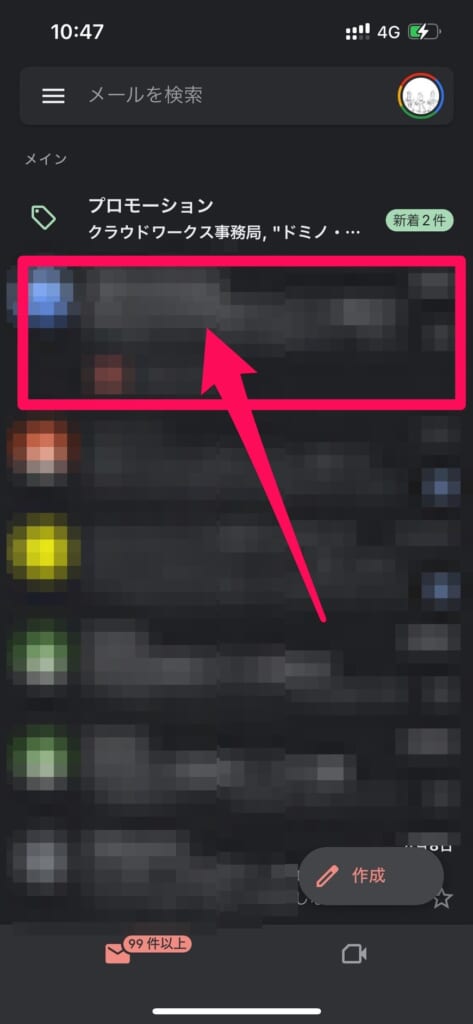
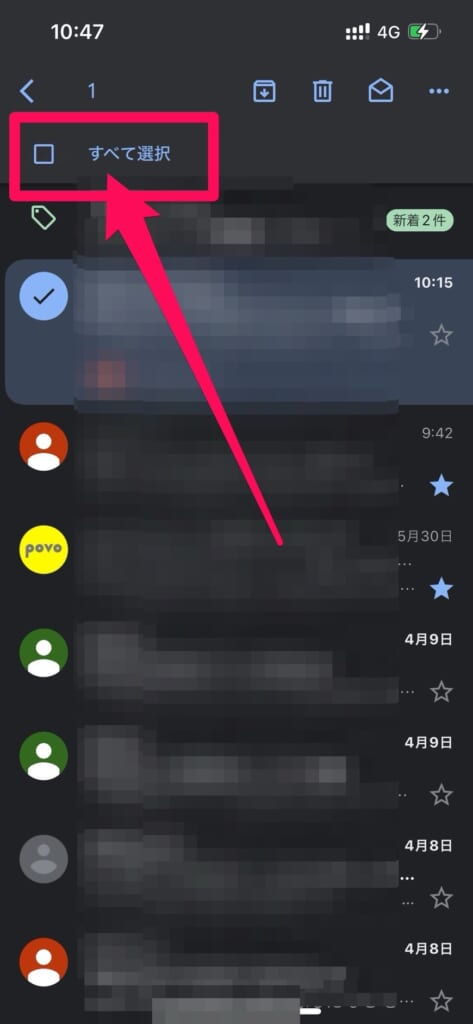
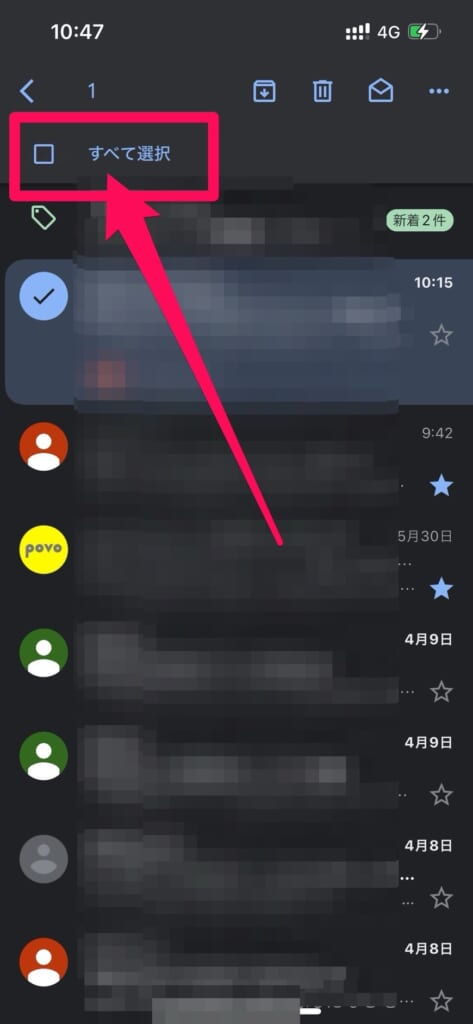
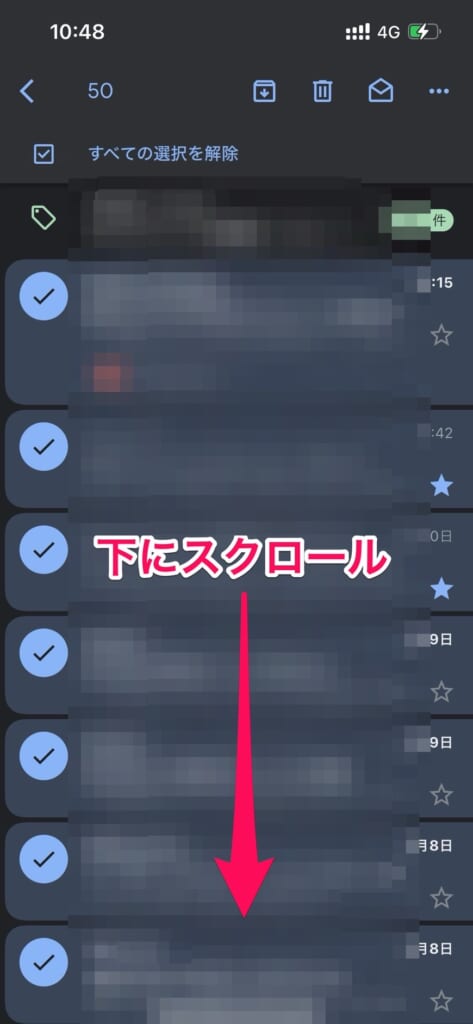
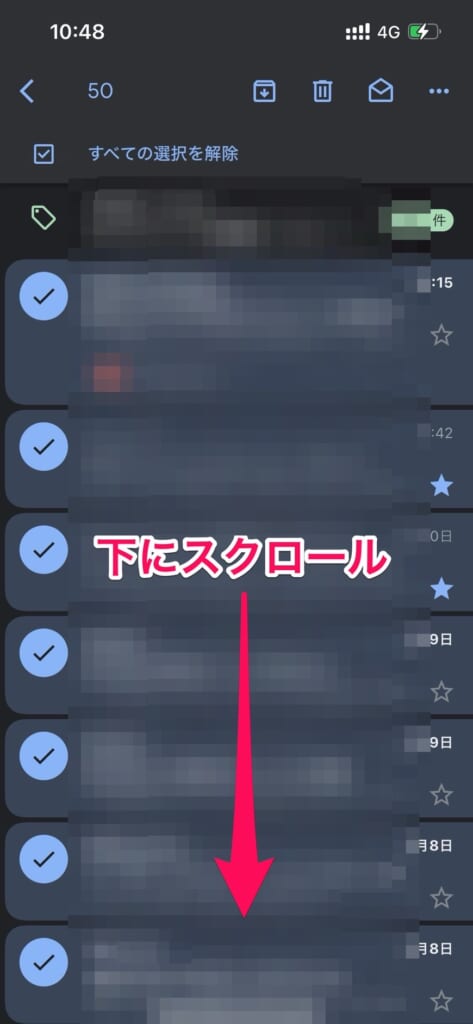
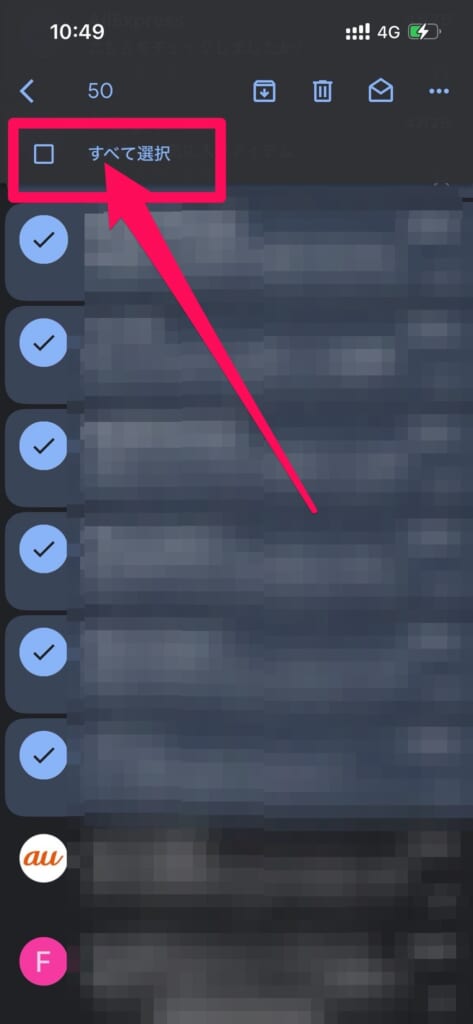
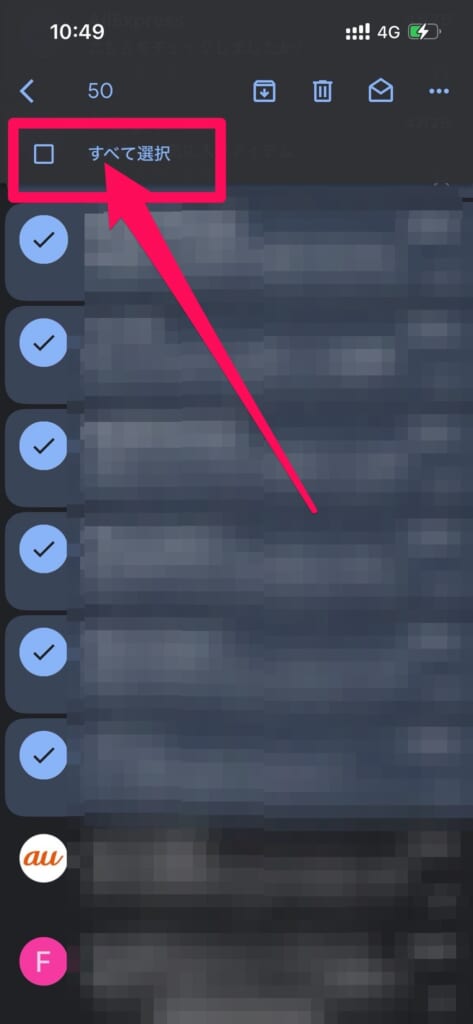
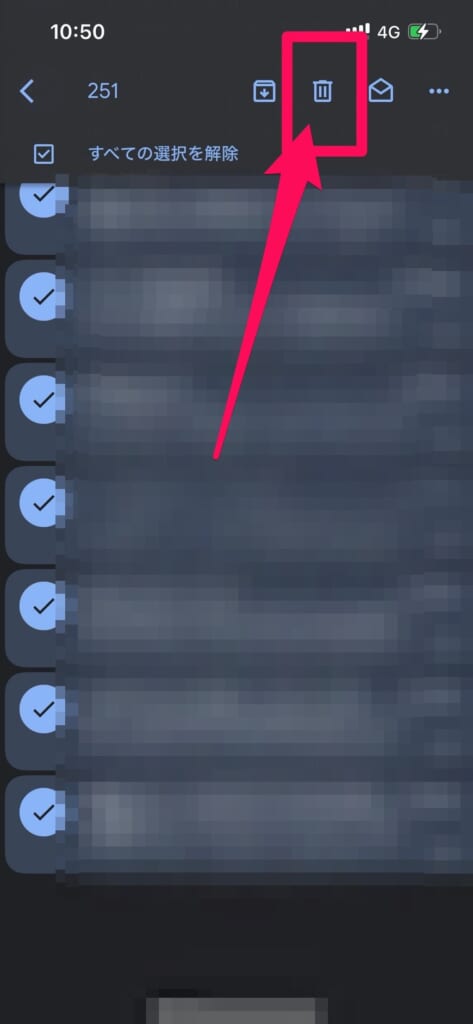
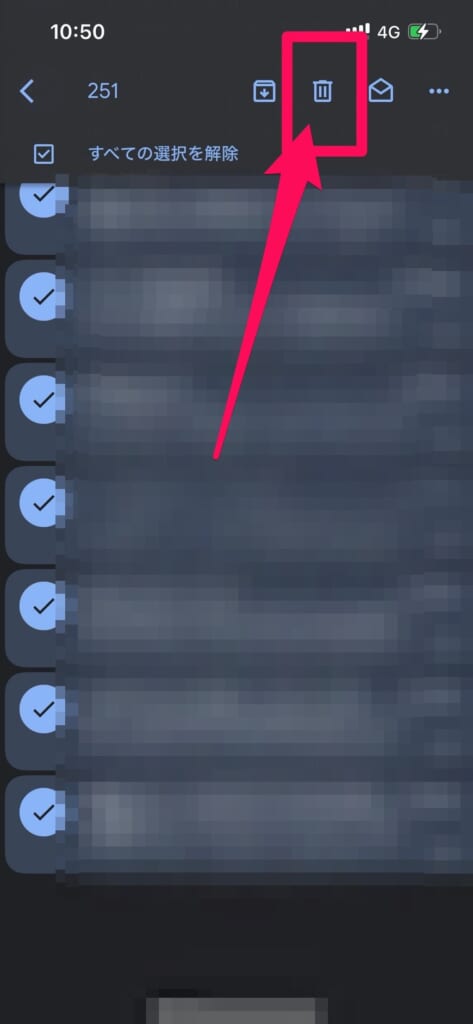
以上で完了です!
一点注意点があり、上記の方法でいらないメールを一括削除すると、Gmailアプリの仕様なのかわかりませんが、メールが表示されなくなってしまいます。
メールが表示されなくなってしまった場合は、一度Gmailアプリを終了させ、再度Gmailを開くとメールが表示されるようになるので、一度Gmailアプリを終了させましょう。
iPhone、AndroidごとのGmailアプリ終了方法は以下の通りです。
iPhoneの場合
(ホームボタンがあるiPhoneは、ホームボタンを素早く二回押す)
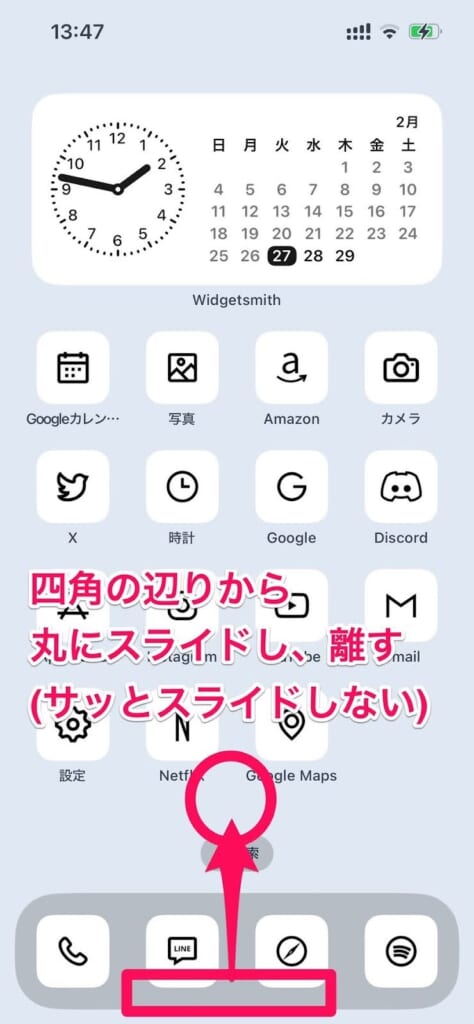
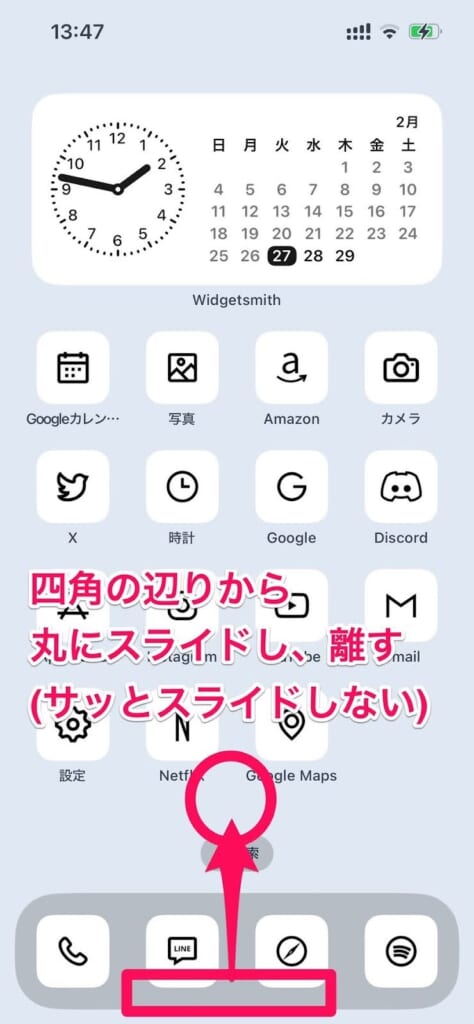
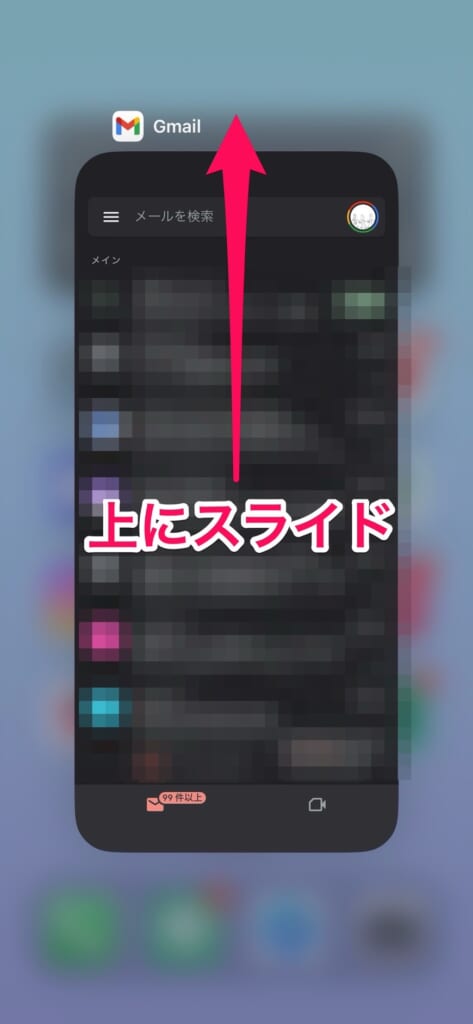
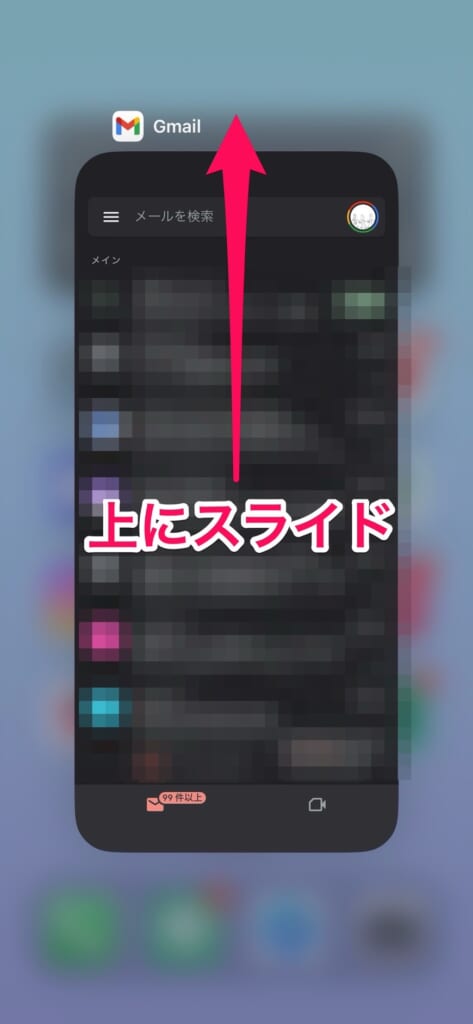
以上で完了です。
終了させたあとは再度Gmailアプリを開いて、メールの一括削除を行いましょう!
Androidの場合
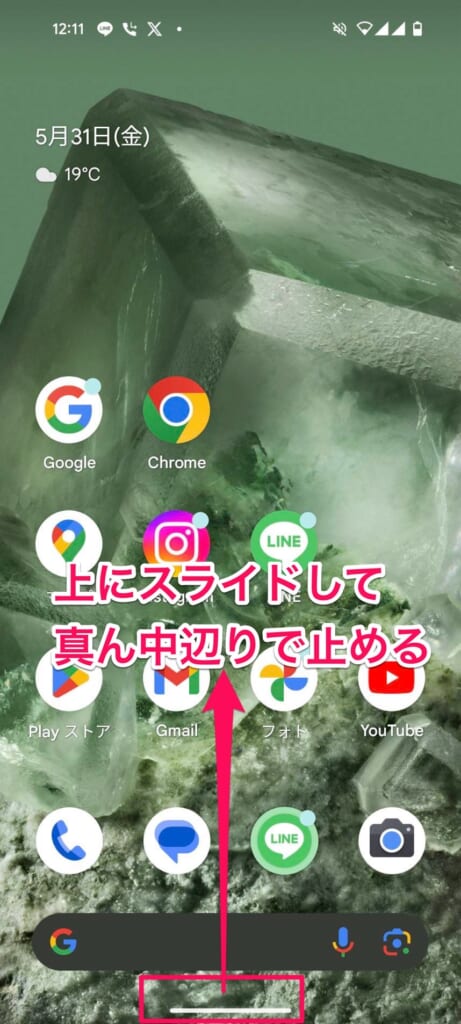
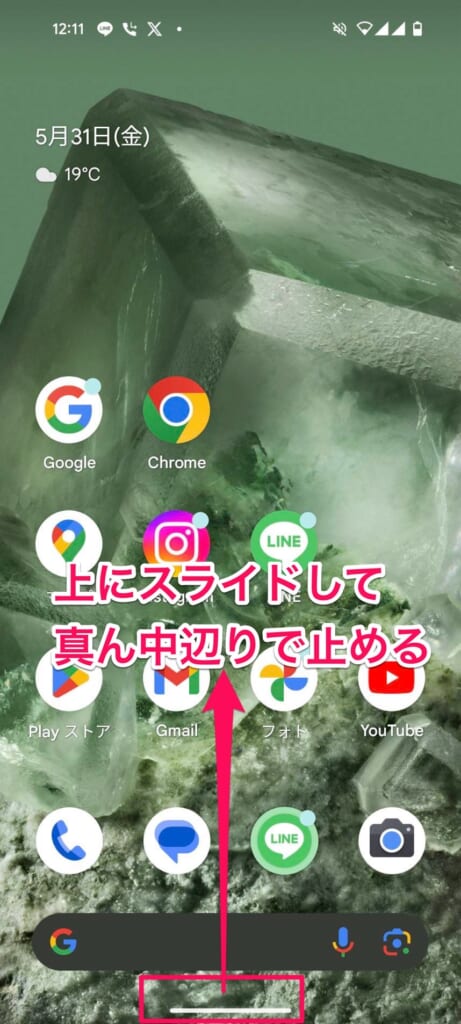
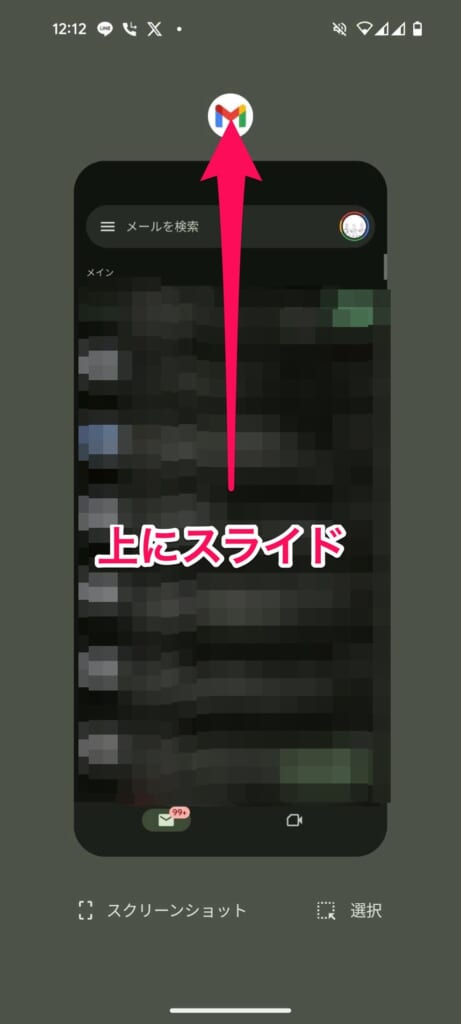
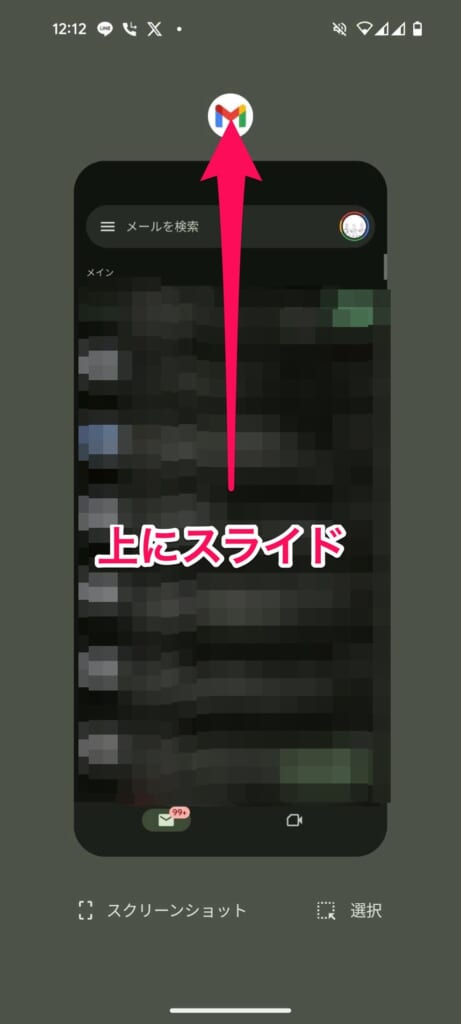
以上で完了です。
終了させたあとは再度Gmailアプリを開いて、メールの一括削除を行いましょう!


パソコン版Gmailからいらないメールを一括削除する方法
パソコンをお持ちの方は、パソコンからGmailにアクセスして、いらないメールを一括削除するのが一番おすすめです。
パソコンでGmailのいらないメールを一括削除する場合、スマホのように一度の上限件数などは設定されておらず、メールボックス内全てのメールを削除することができます。
パソコン版Gmailから、いらないメールを一括削除する方法は以下の通りです。
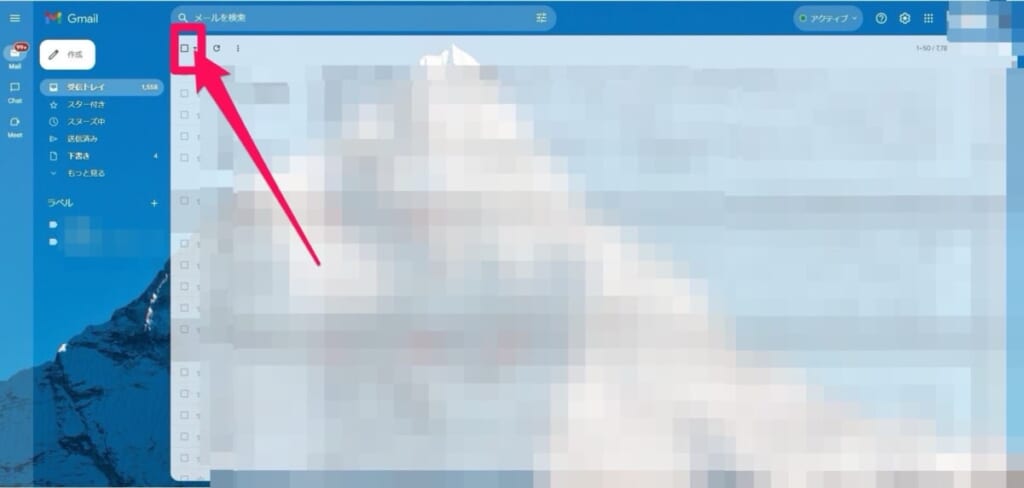
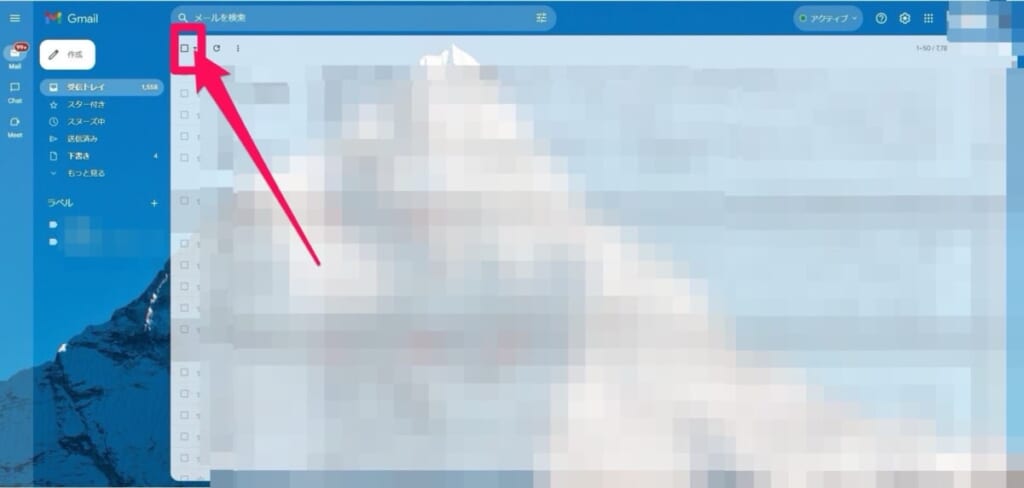
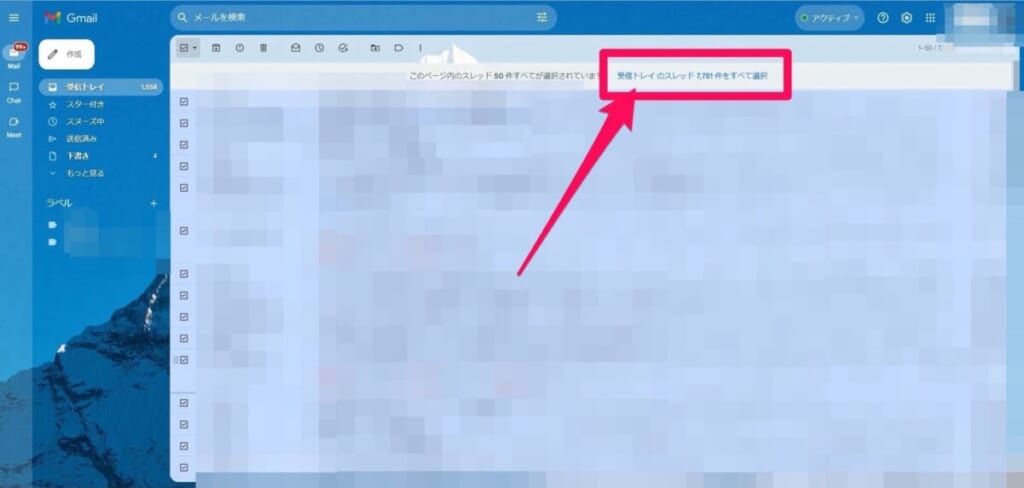
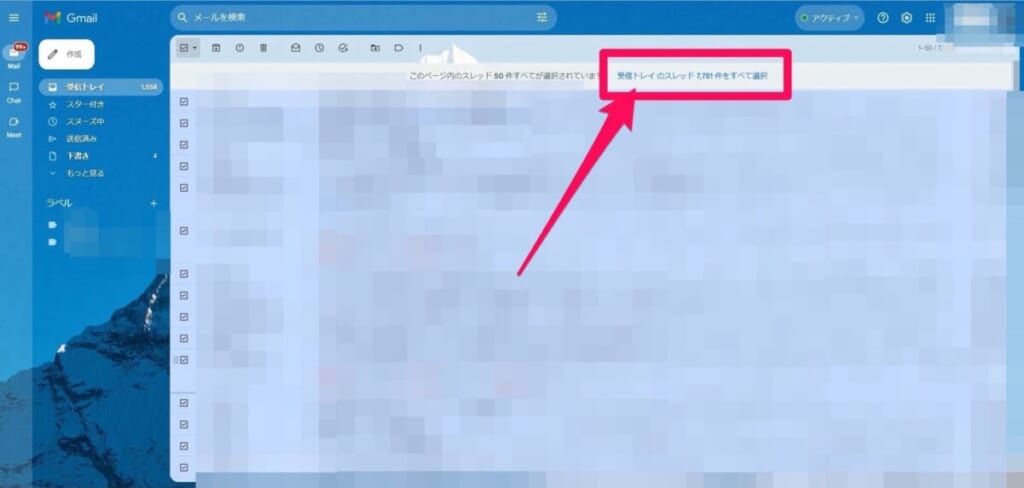
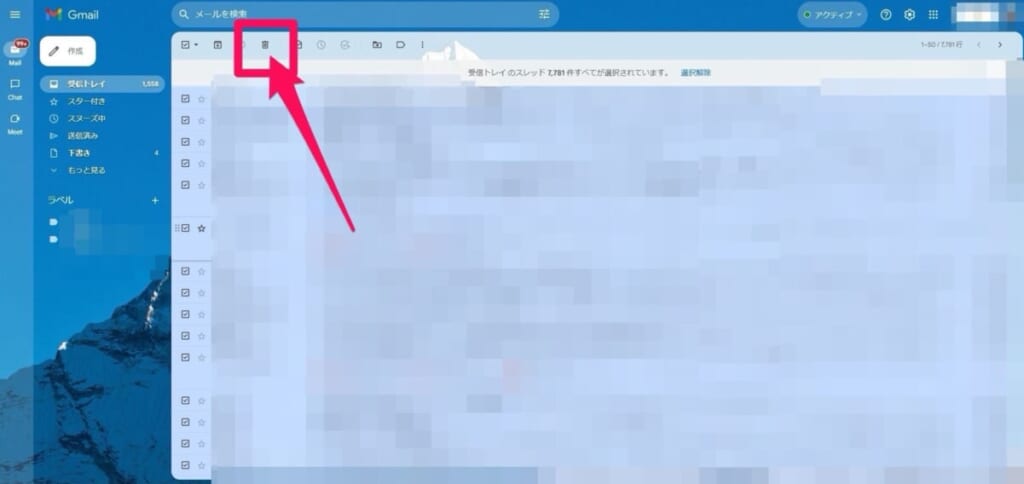
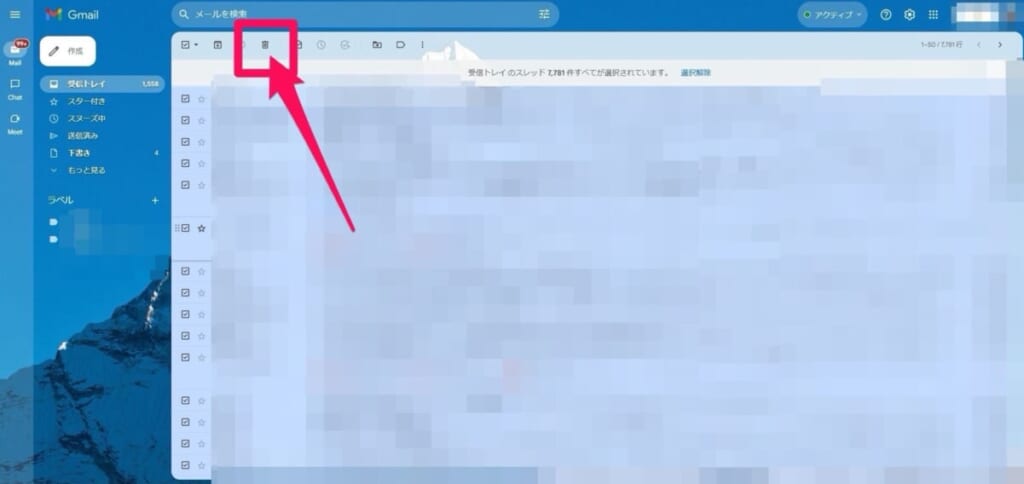
以上で完了です!
これであっという間に受信トレイに保存されているすべてのメールを削除することができます。


未読メッセージや特定の期間のGmailを一括削除する方法
Gmailでは「検索コマンド」を使うことで、未読メッセージのみを表示させたり、特定の期間のメールを表示させることが可能です。
「検索コマンド」を利用するには、Gmailの検索欄に特定のコマンドを入力する必要があります。
スマホGmailアプリの場合
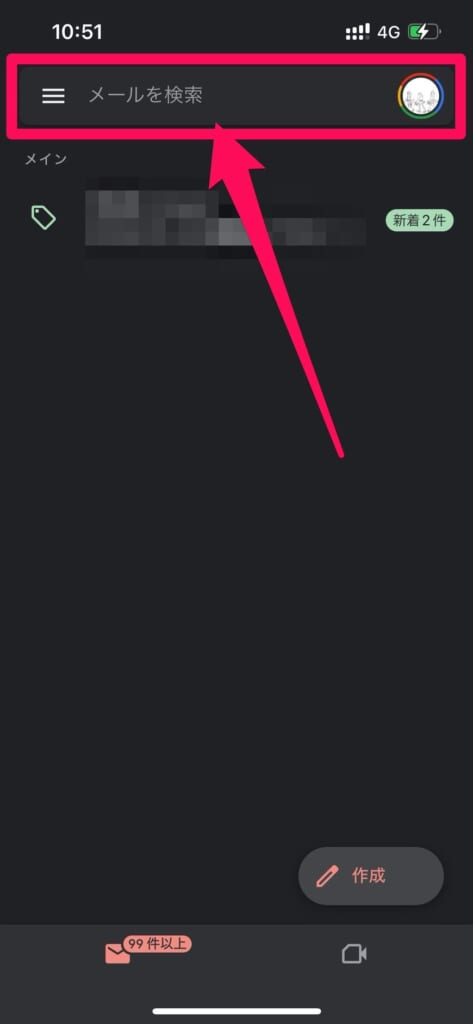
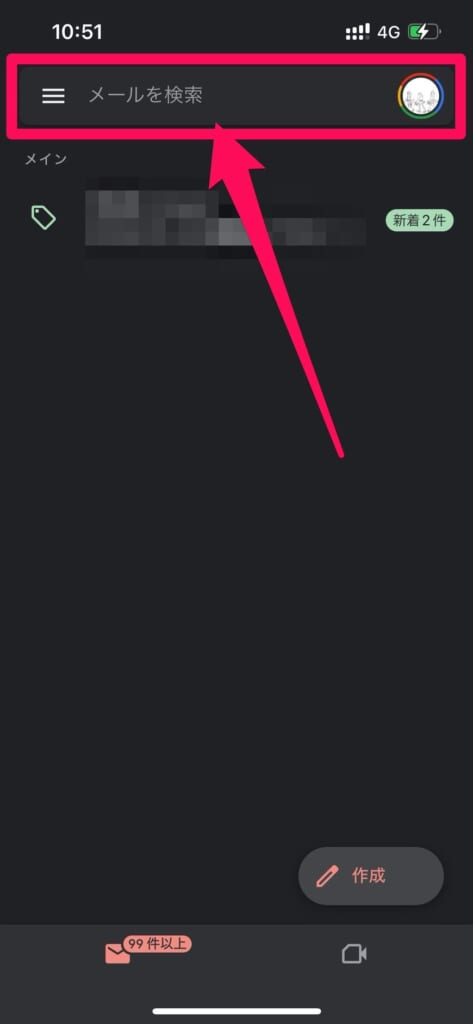
パソコン版Gmailの場合
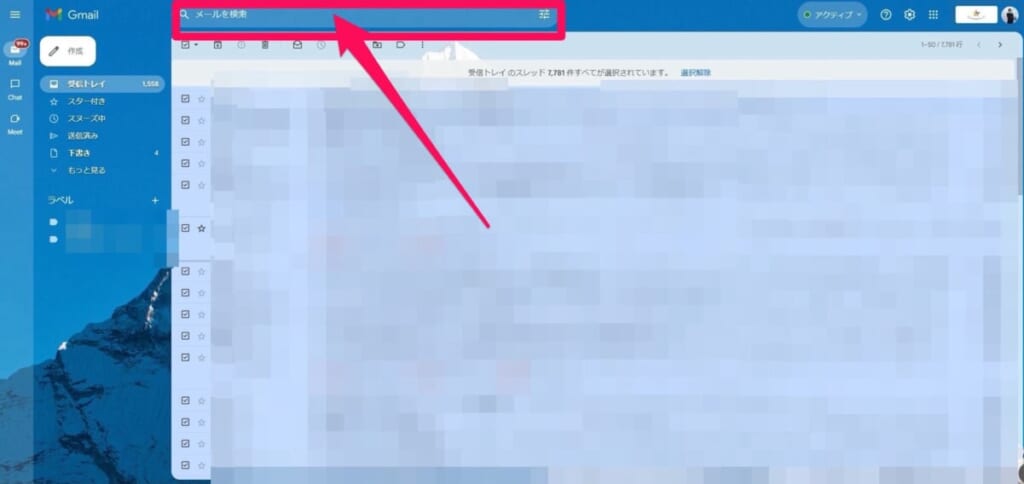
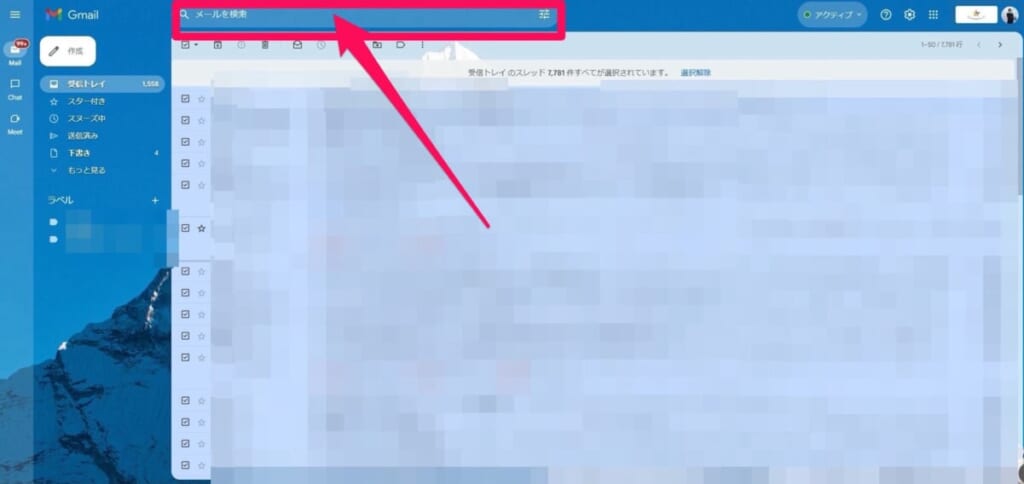
それぞれ入力するコマンドはこの後解説していきます。
未読のGmailだけを一括削除する方法
未読のGmailだけを一括削除したい場合は、検索バーに「is:unread」と入力してください。
入力すると未読メールのみが表示されるので、後は前述した方法でメールを一括削除してください。
既読のGmailだけを一括削除する方法
既読のGmailだけを一括削除したい場合、検索バーに「is:read」と入力してください。
入力すると既読メールのみが表示されるので、後は前述した方法でメールを一括削除してください。
特定の期間に届いたGmailを一括削除する方法
特定の期間に届いたGmailを一括削除したい場合は、検索バーに「after:20yy/mm/dd before:20yy/mm/dd」と入力してください。
例えば2023年1月1日から2024年1月1日に届いたメールを一括削除したい場合は「after:2023/01/01 before:2024/01/01」と入力すれば大丈夫です。
入力すると特定の期間に届いたメールが表示されるので、後は前述した方法でメールを一括削除してください。
スターがついていないGmailを一括削除する方法
スターがついていないGmailだけを一括削除したい場合は、検索バーに「-is:starred」と入力してください。
<スターマーク>
入力すると未読メールのみが表示されるので、後は前述した方法でメールを一括削除してください。
重要マークのついていないGmailを一括削除する
重要マークのついていないGmailだけを一括削除したい場合は、検索バーに「-is:important」と入力してください。
<重要マーク>
入力すると重要マークのついていないGmailのみが表示されるので、後は前述した方法でメールを一括削除してください。
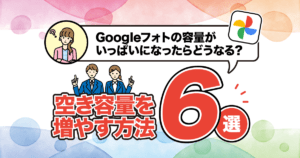
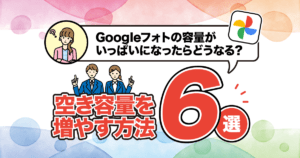
Gmailのいらないメールを一括削除して、スマホの空き容量を増やそう!
いかがでしたでしょうか?
今回はGmailでいらないメールを一括削除する方法について解説させていただきました。
1件のメールだけではスマホの容量をそこまで使うわけではありませんが、そのメールが100件、1,000件と溜まっていくと、スマホの容量を結構使ってしまいます。



筆者のGmailアプリも1.6GBもの容量を使っていました。
塵も積もれば山となってしまいますので、本記事で紹介したGmailを一括削除する方法でメールを削除して、スマホの空き容量を増やしましょう!