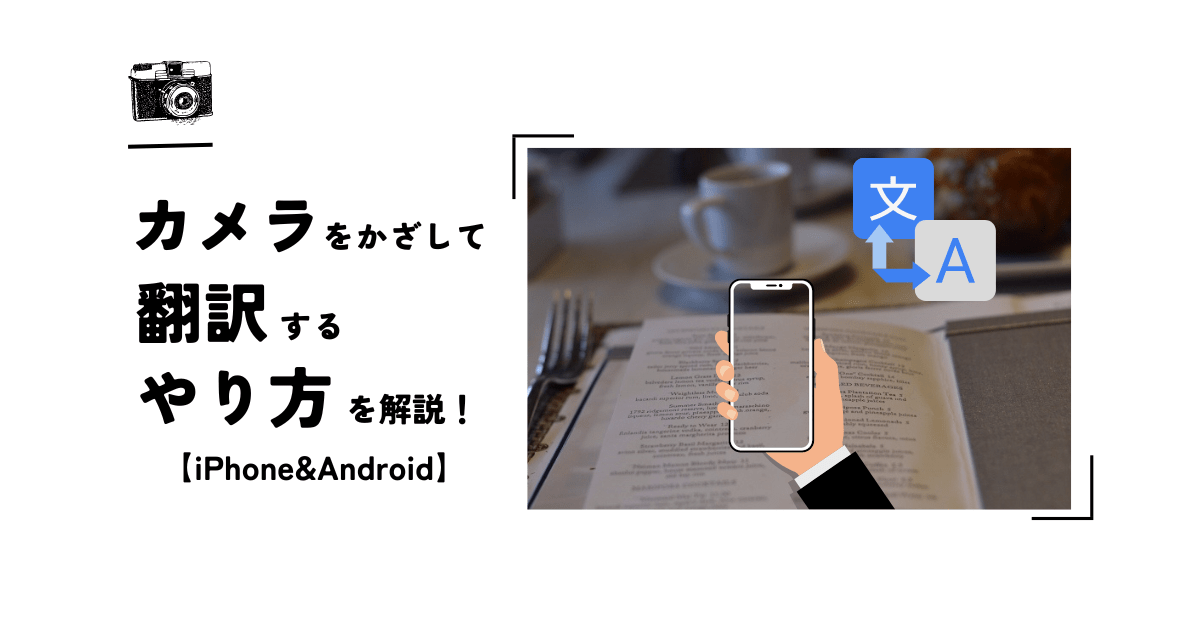ネットショッピングで商品を購入した際、説明書が英語で読めなかった・・!
海外旅行に行った際に、お店のメニューが読めなかった・・!
なんて経験はございませんか?
実はスマホのカメラをかざすだけで、翻訳出来てしまうんです!
今回はそんな便利な、カメラをかざすだけで翻訳ができるやり方について解説していきたいと思います。
読めない漢字もカメラをかざすだけで解決できます。

\他社からのりかえなら楽天モバイルがお得/
- スマホ料金をチェックするだけで100ポイントプレゼント
- 【増量中】他社から乗り換え&初めての申込みで10,000ポイントプレゼント!
Googleレンズを使って翻訳する方法
Googleレンズは、カメラに写したものや、保存している写真に写っているものを調べられるアプリです。
例えば、写真に写っている家具に似た商品を検索できたり、花にカメラをかざすと、品種の候補がわかったりします。
このGoogleレンズを使って、翻訳もすることができるのです!
事前準備
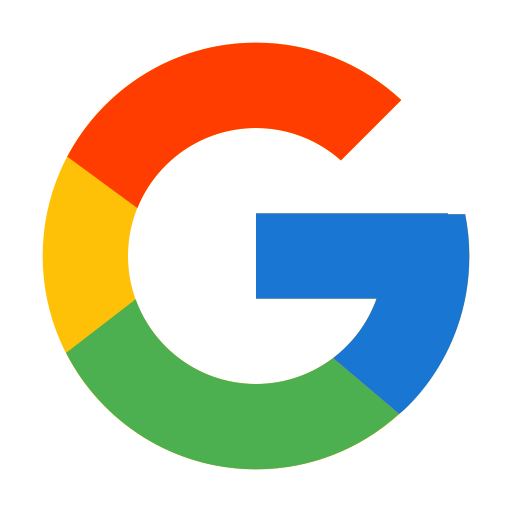
まずは翻訳するために必要なアプリ「Google」アプリをインストールしましょう!
Androidはこちら
iPhoneはこちら
Googleアプリを使う場合、Googleアカウントを作っておくと履歴が保存できたり、検索履歴から、興味関心があるニュースを表示してくれたり、非常に便利です。
まだGoogleアカウントをお持ちでない方はこちらの記事を参考に、Googleアカウントの作成をおすすめします。
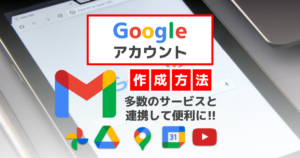
翻訳する方法
アプリがインストール出来たら、準備は完了です!
翻訳方法は非常にシンプルで、本当に翻訳したい英語にカメラをかざすだけで、翻訳ができます!
実際の手順は以下の通りです。
iPhoneの場合
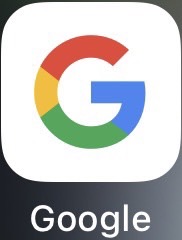
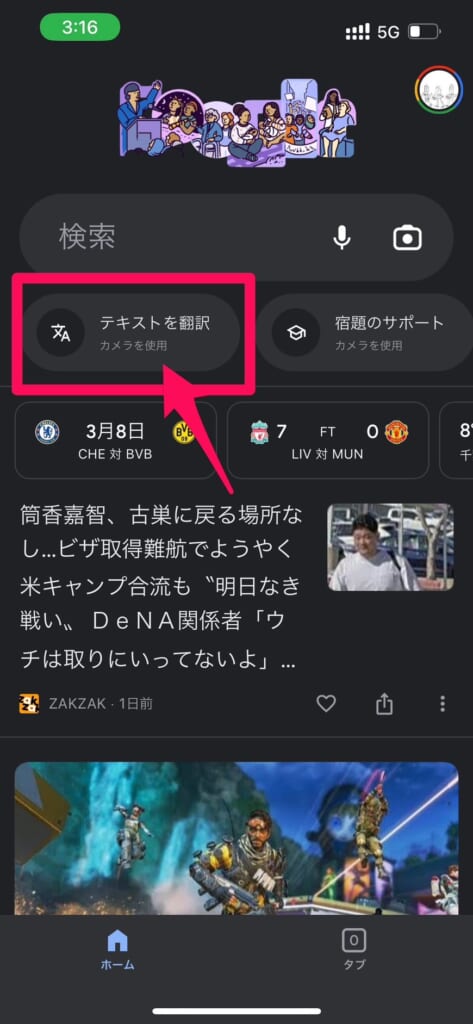
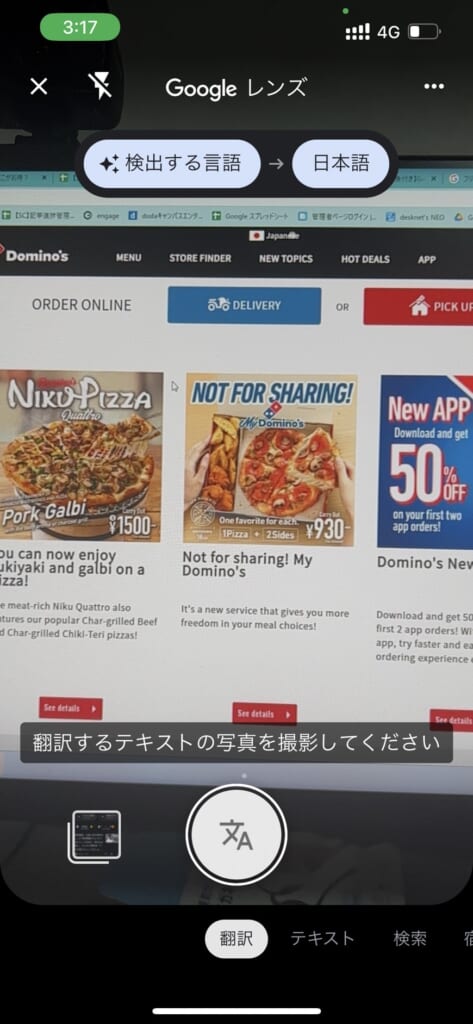
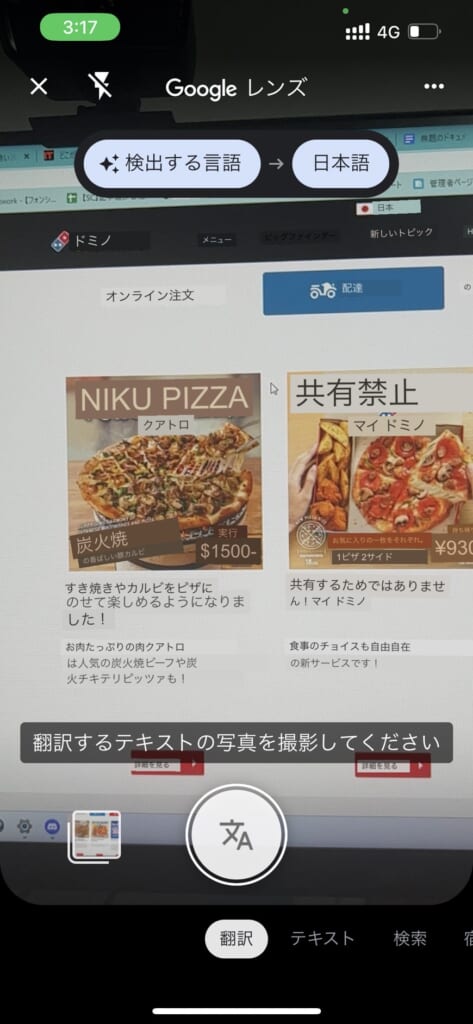
これで画面上には英語ではなく、日本語に翻訳された文が表示されます。
Androidの場合
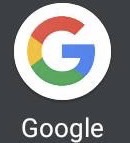
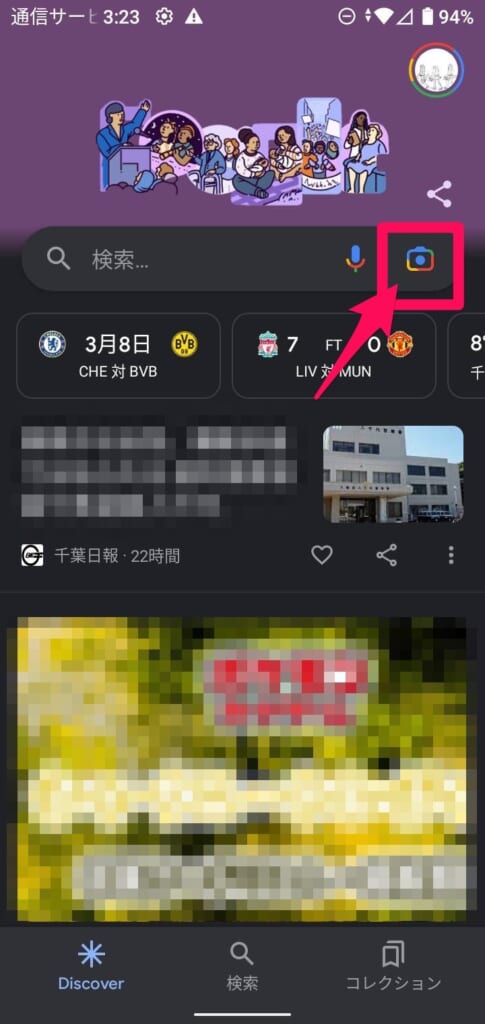
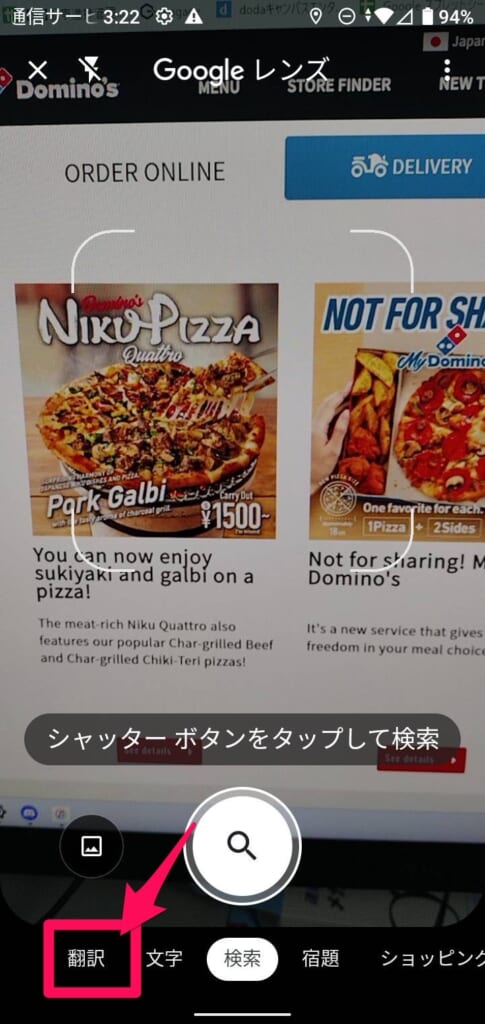
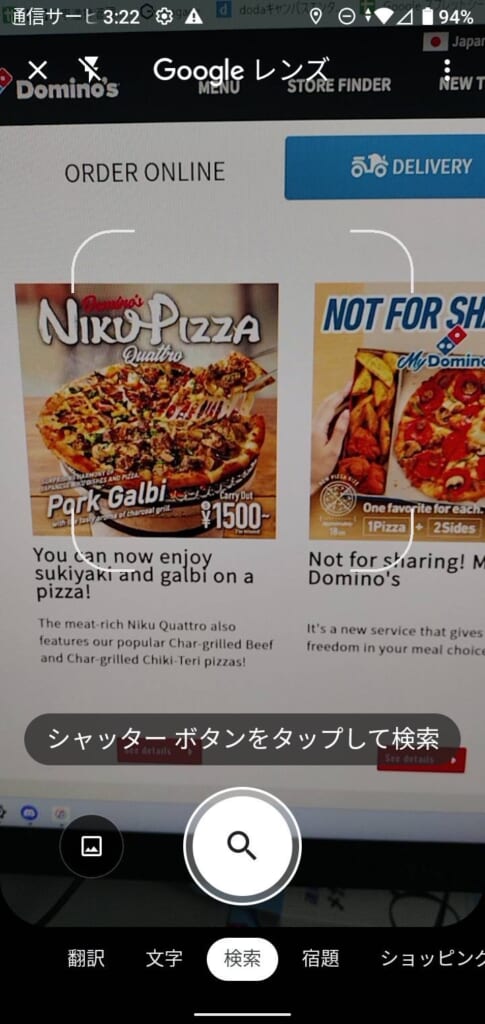
これで画面上には英語ではなく、日本語に翻訳された文が表示されます。
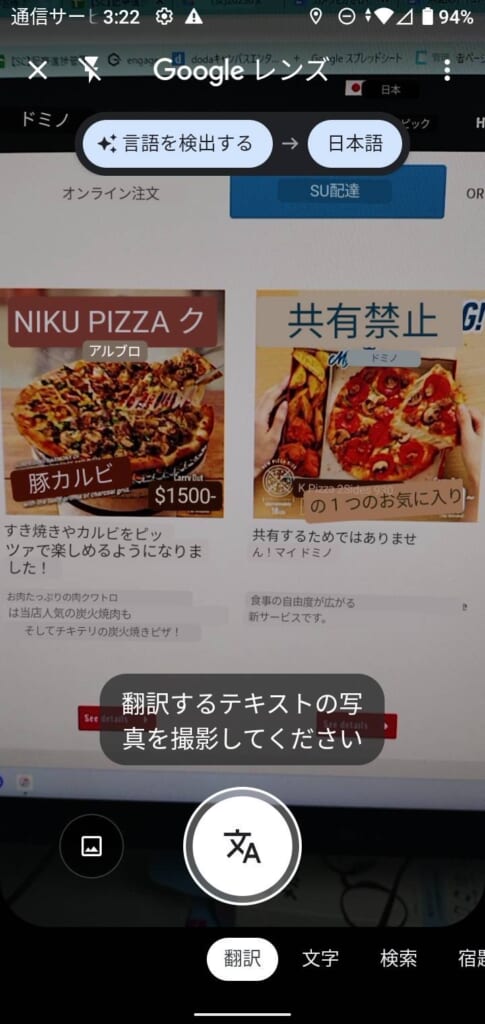
iPhone純正カメラアプリで翻訳する方法
iPhoneの場合はGoogleレンズを使わなくても、純正のカメラアプリから翻訳することができます。
iPhone純正カメラアプリで翻訳する方法と、Googleアプリを使って翻訳する方法に違いはあるのでしょうか?
私が使ってみて、感じた違いをまとめてみました。
| iPhone純正カメラアプリ | Googleアプリ | |
| 対応言語 | 10ヵ国 | 40ヵ国以上 |
| 操作の手軽さ | カメラを英語にかざした後に、 操作が必要 | カメラを英語にかざしただけで、 翻訳が可能 |
| 翻訳出来る範囲 | カメラ全体ではなく、 一部分のみ (セクション分けなどがされていると 一度に読み取れない) | カメラに写っている 全ての文章を翻訳可能 |
こういった点から私はiPhoneユーザーであっても、Googleアプリでの翻訳をおすすめします。
対応している言語数も多いですし、何より操作が簡単です。
また、カメラに写っている全ての文章を翻訳してくれるので、1つ1つ文章を選択して翻訳する必要がありません。
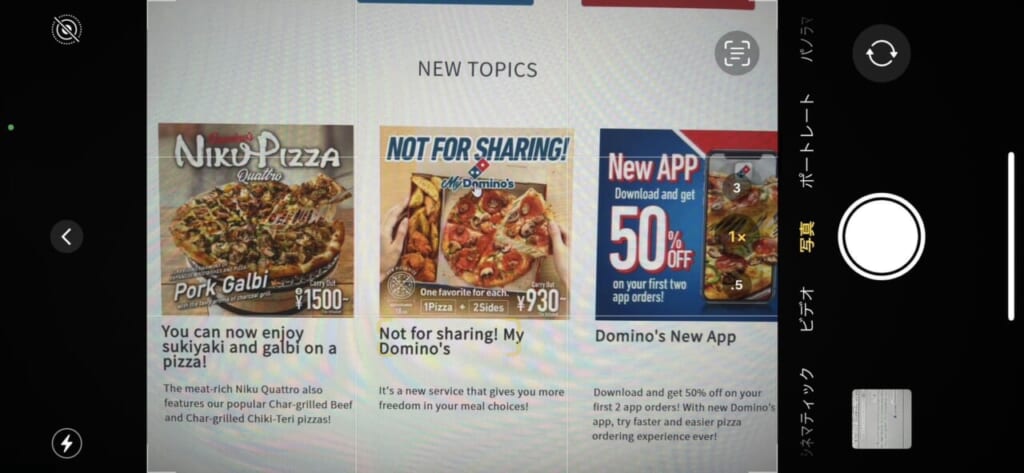
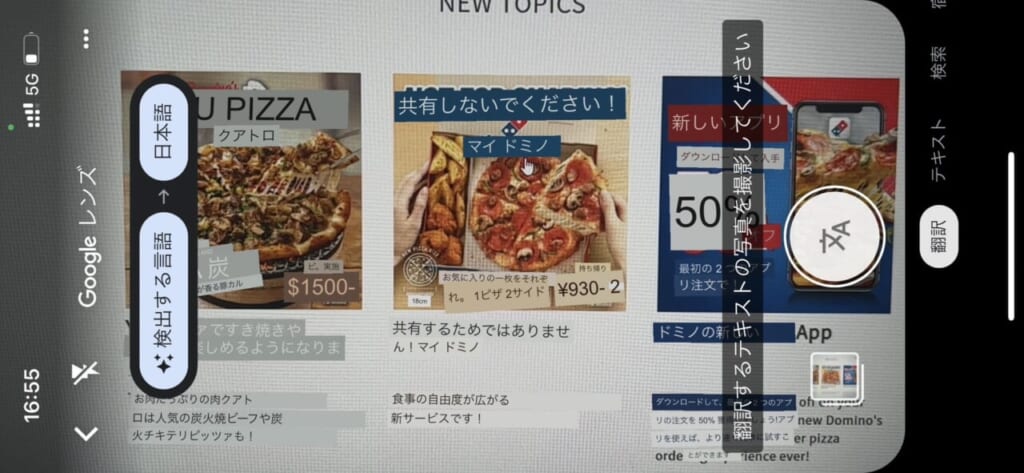
どうしてもiPhone純正カメラアプリで翻訳したい!という方は、以下の手順で行うことができますので、ぜひ参考にしてみてください。
iPhone純正カメラアプリで翻訳する場合、iPhoneの設定をしておく必要があるので、そちらの設定方法から紹介します。
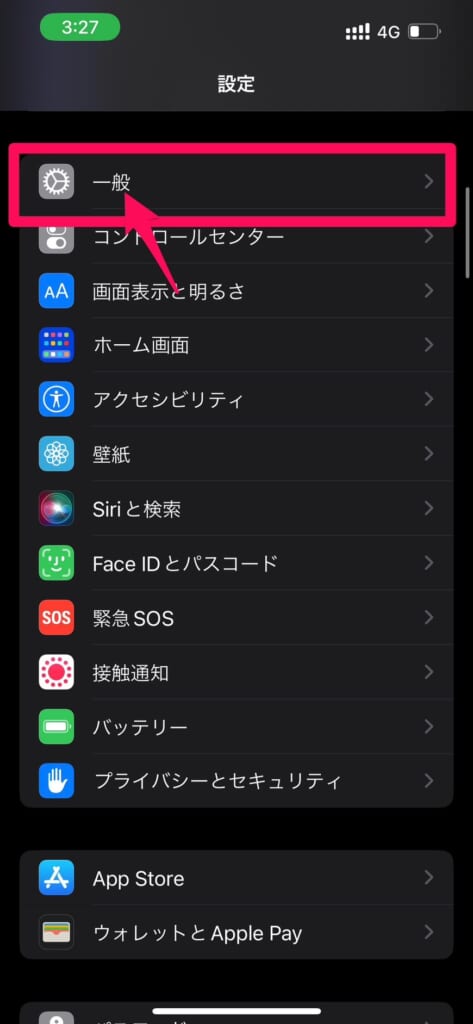
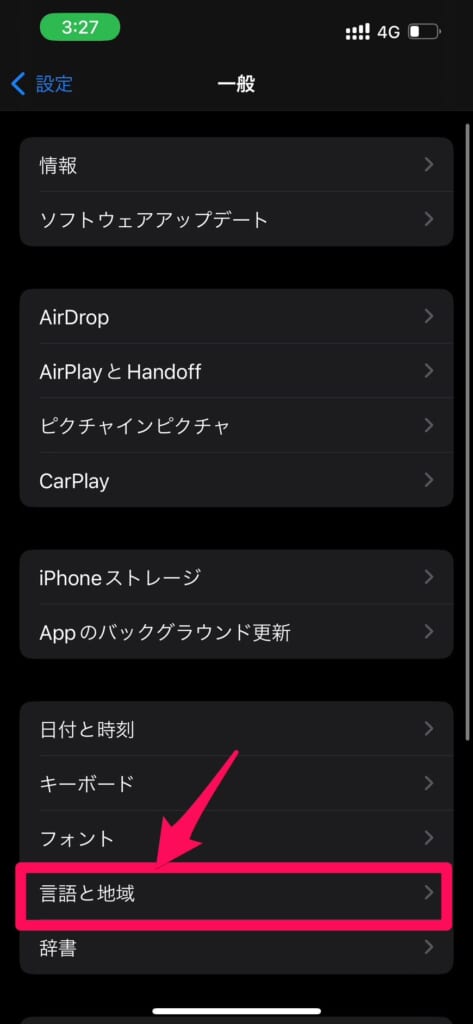
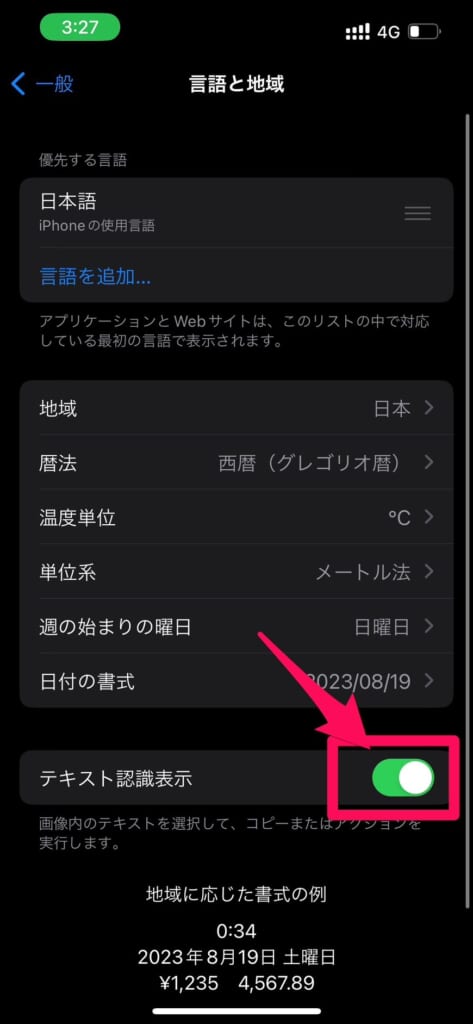
以上で設定は完了です。
これでiPhoneのカメラアプリを使って翻訳することができます。
カメラアプリでの操作は以下の通りです。
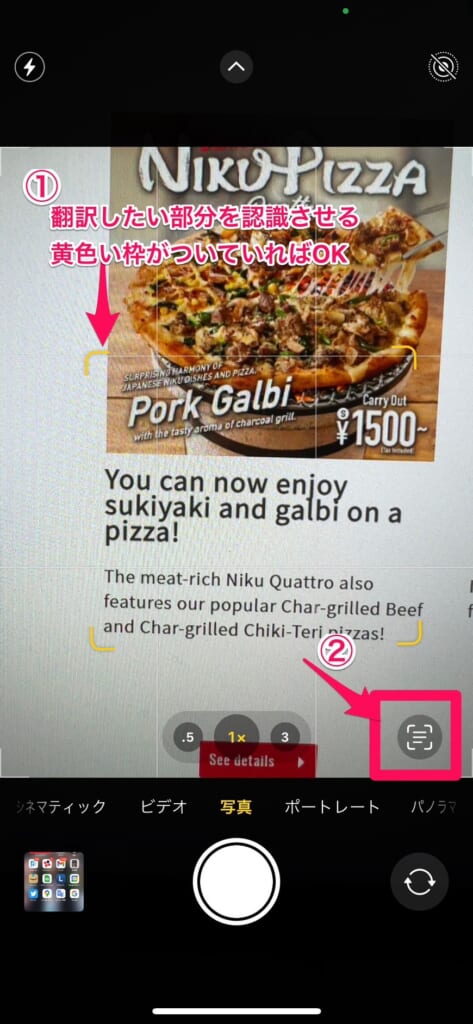
テキストが認識されると黄色の枠が表示されるので、同時に画面右下に表示されるアイコンをタップします。
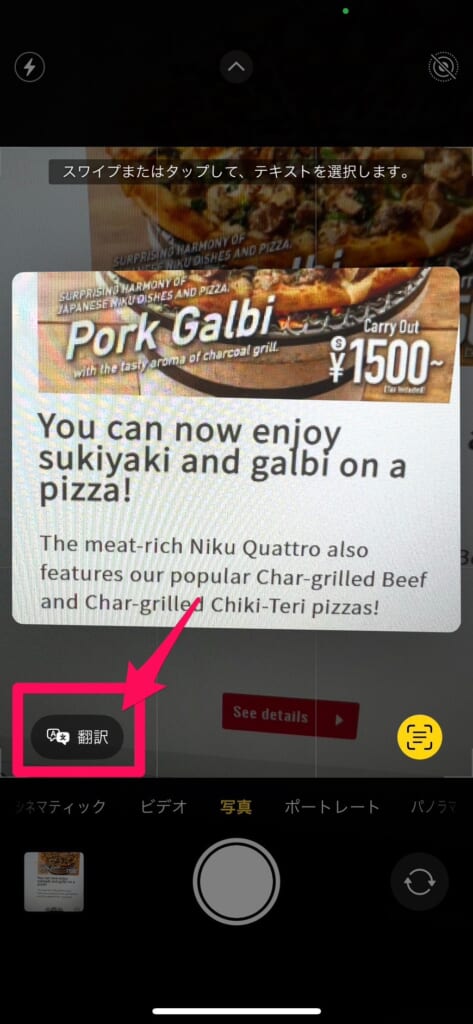
これで認識された外国語は日本語に翻訳されます。
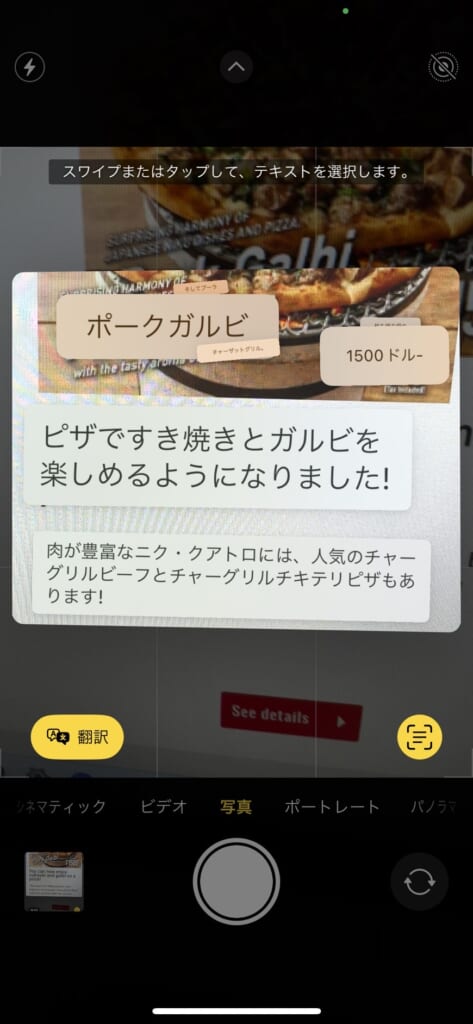
カメラをかざして翻訳出来ない場合の対処法
カメラをかざして翻訳が上手くできない場合は以下の対処法を試してみてください。
スマホを再起動してみる
スマホの一時的な不具合で、アプリが上手く動作していない可能性があります。
スマホを一度再起動することで、不具合が解消する場合があるので、スマホを再起動してみましょう。
端末ごとの再起動方法は以下の通りです。
iPhoneの場合
iPhoneの場合、ホームボタンがある機種とホームボタンがない機種で再起動の方法が異なります。
まず、電源オフスライダを表示させるために、下記画像の手順に従って操作してみてください。
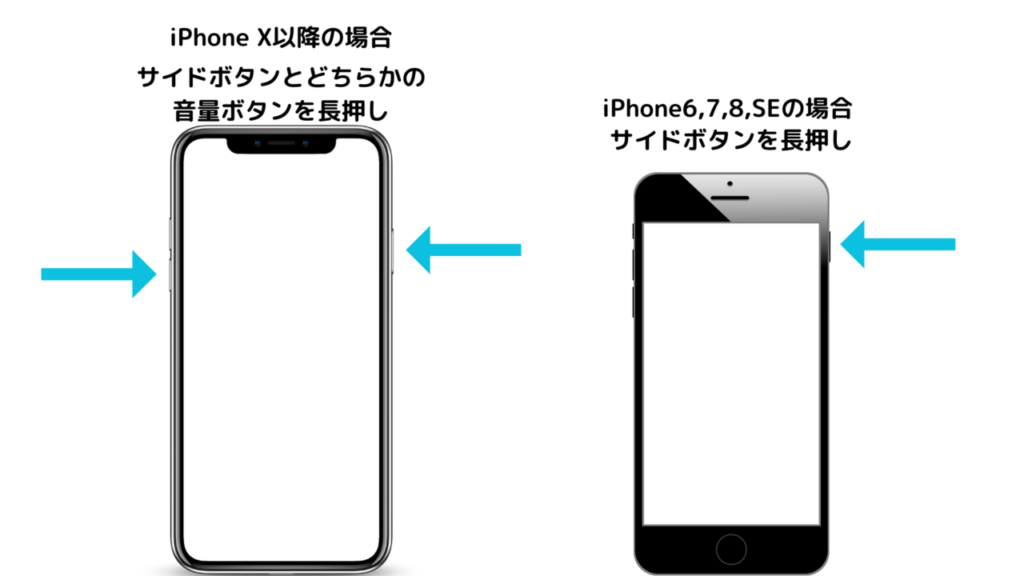
そうすると、「スライドで電源オフ」というボタンが表示されるので、右に向かってスライドします。
これで電源が一度切れた状態になります。
画面が真っ暗になったのを確認したら、サイドボタンを長押ししましょう。
そうすると、iPhoneの電源が付くので、これで完了です。
Androidの場合
機種によって異なりますが、画面をロックする電源ボタンを長押しすることで、電源メニューが表示されます。
電源メニューが表示されたら、再起動ボタンを押すと、スマホが自動的に再起動されます。
もしこの方法で出来ない場合は「使っている機種 再起動」とインターネットで検索してみましょう。
使っている機種の再起動方法が表示されます。
アプリのバージョンアップをしてみる
Googleアプリのバージョンによっては、カメラをかざして翻訳する方法に対応していない場合があります。
アプリが最新のバージョンになっているか確認して、最新ではない場合はアップデートしましょう。
iPhoneの場合
App Storeからアプリのバージョンを確認することができます。
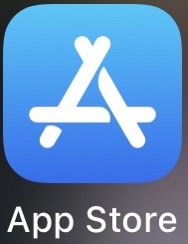
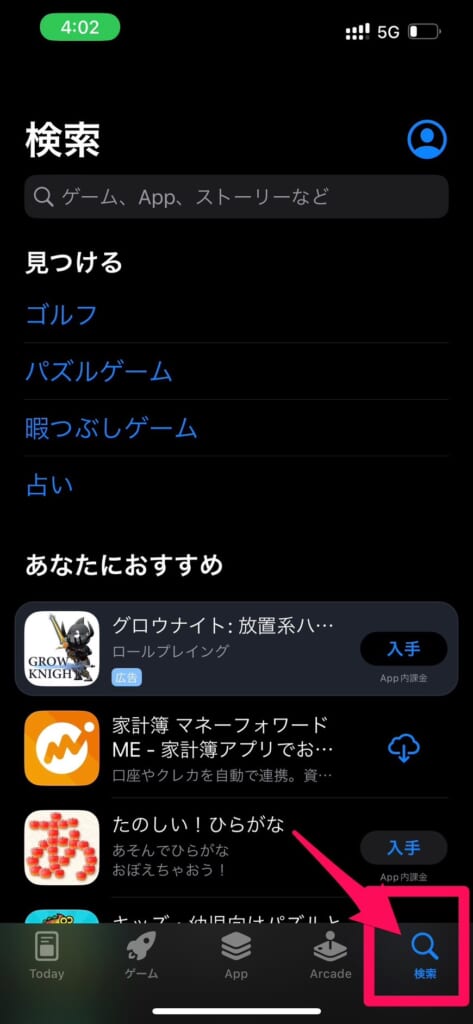
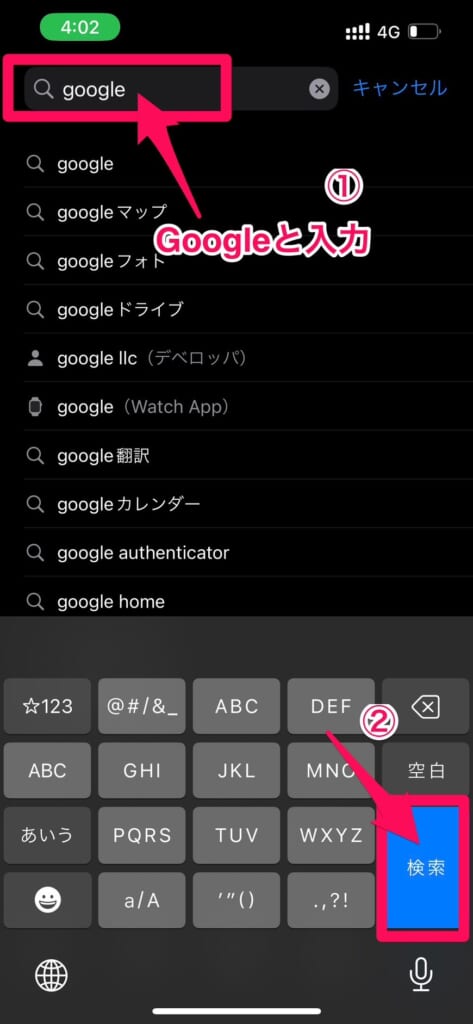
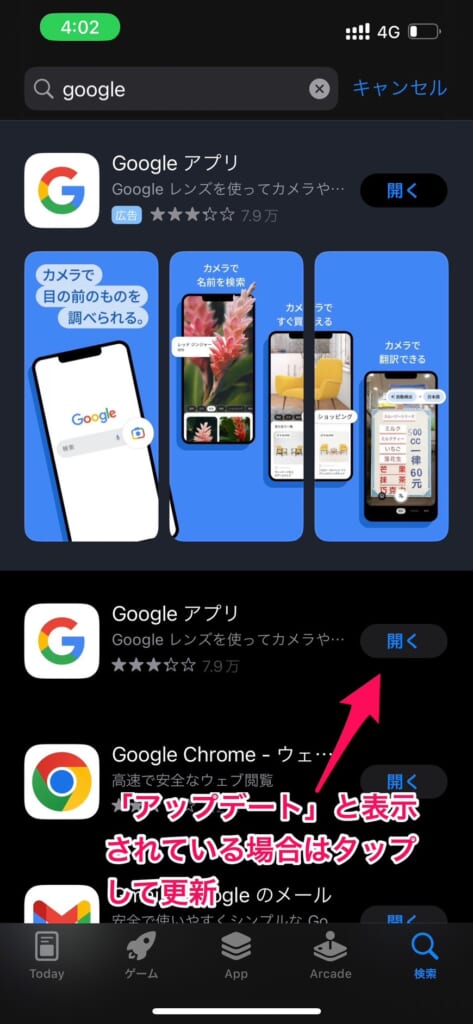
Androidの場合
Androidの場合はPlayストアから確認することができます。
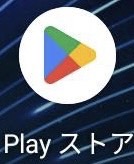
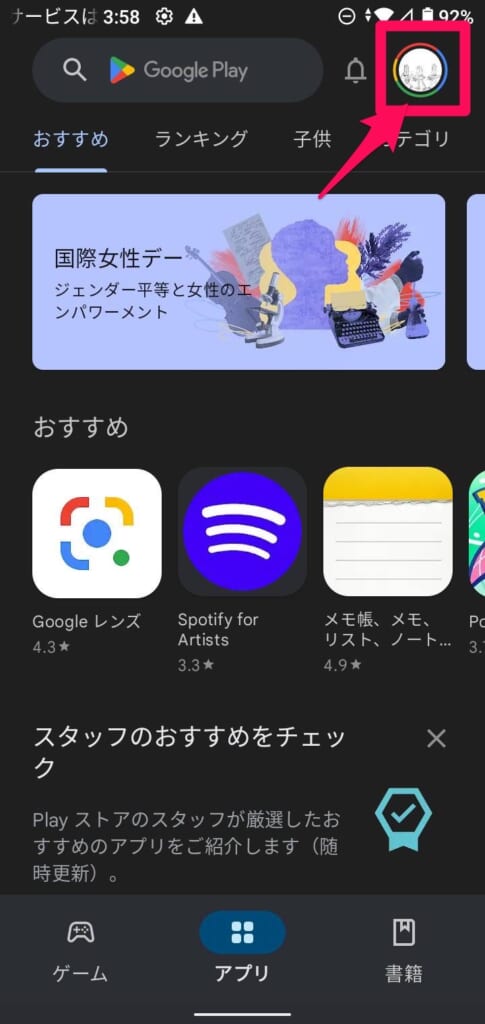
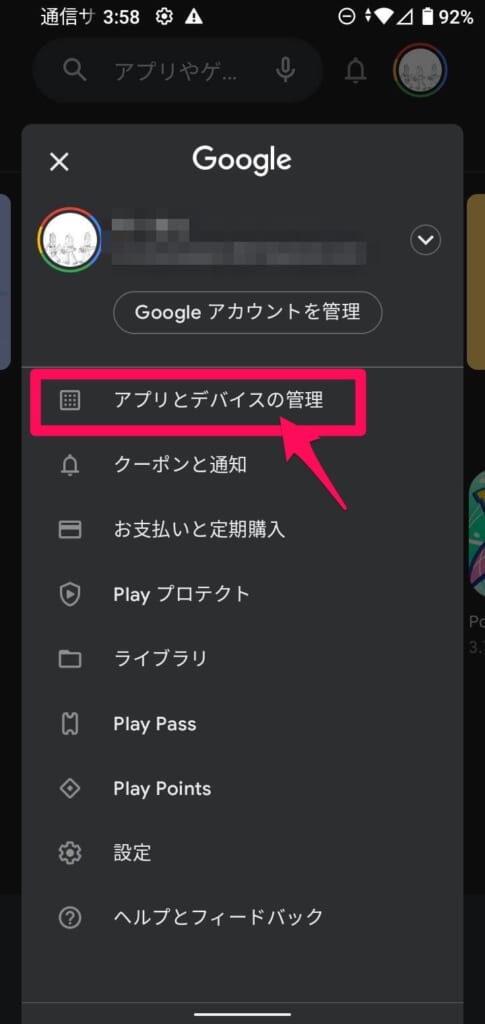
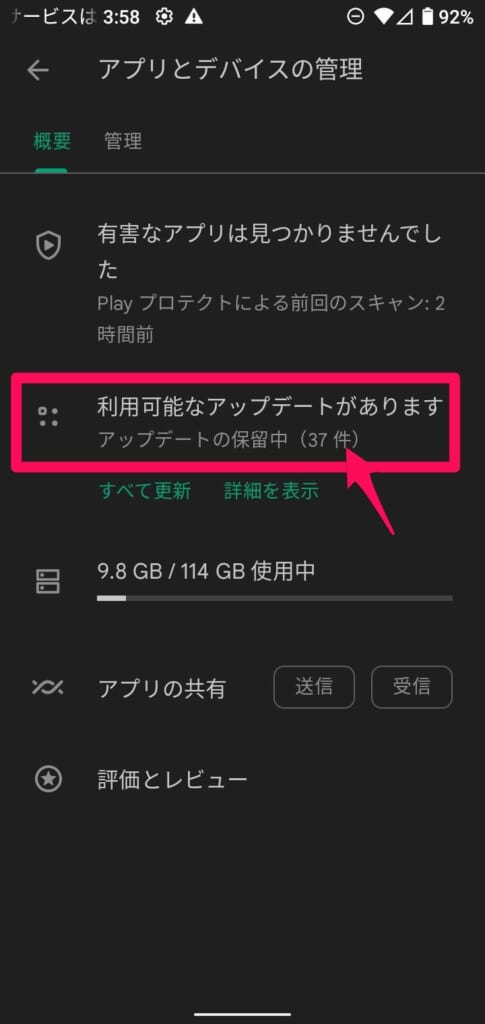
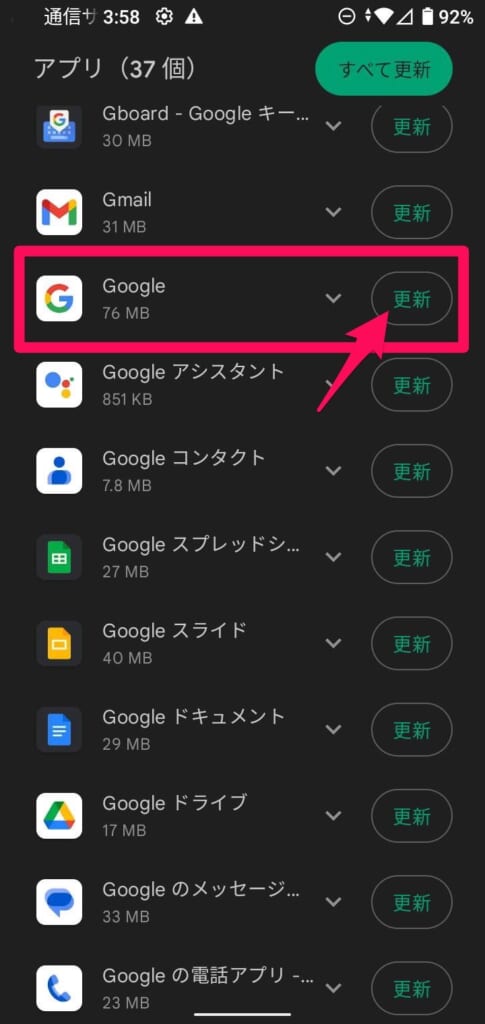
インターネット接続状況を確認する
カメラをかざして翻訳する場合は、インターネットに接続されている必要があります。
これはカメラを通して、インターネット接続をし、リアルタイムで翻訳しているからです。
スマホの電波マークを確認して、電波が悪い場合は、場所を変えて試してみましょう。
また、Wi-Fiに接続している場合はWi-Fiを一度オフにして試してみましょう。
iPhoneの場合
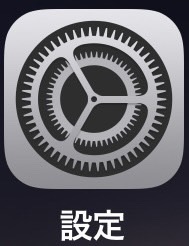
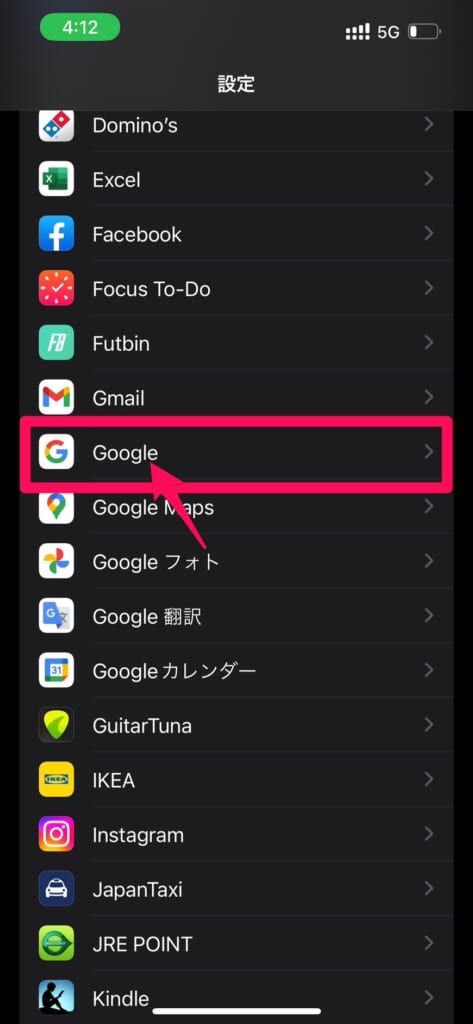
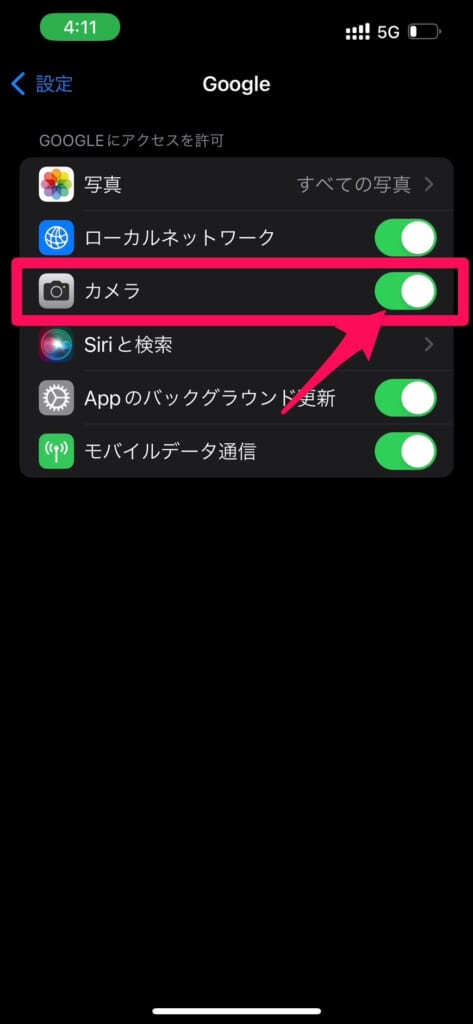
Androidの場合
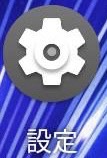
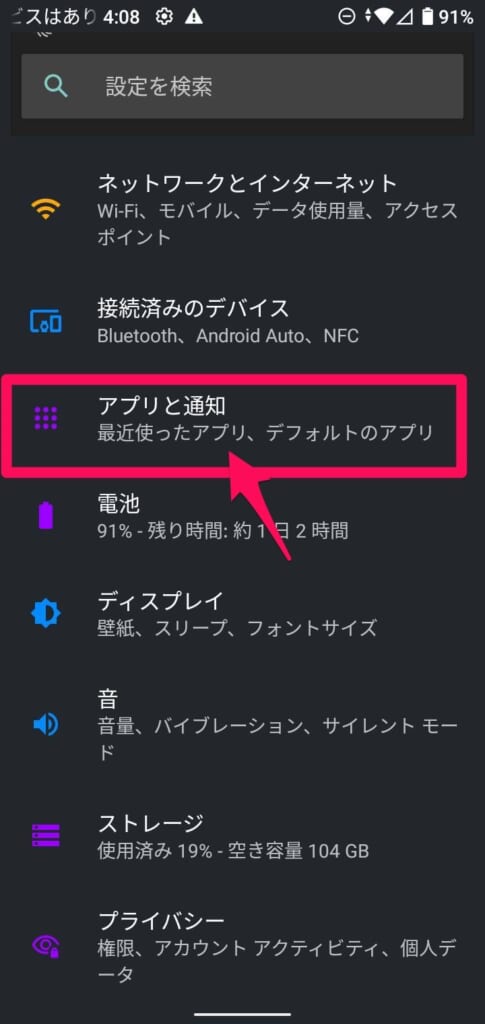
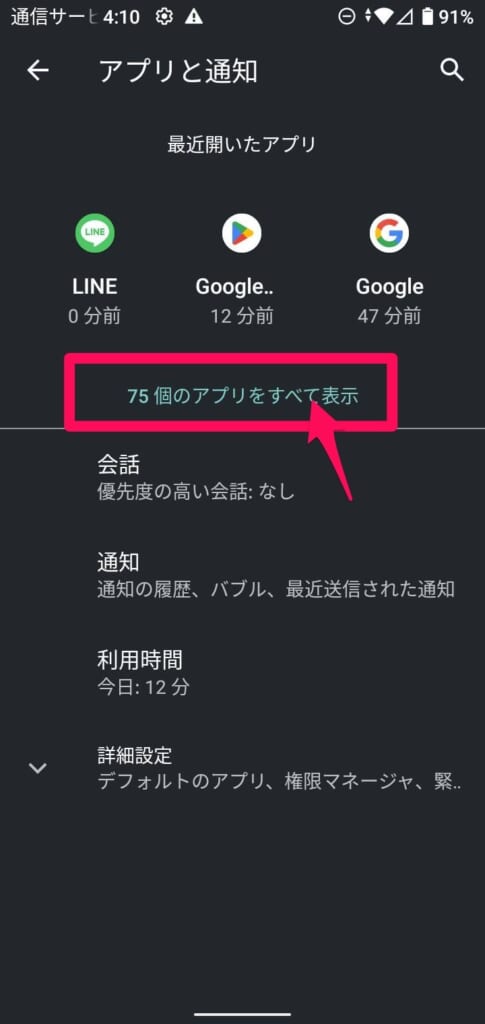
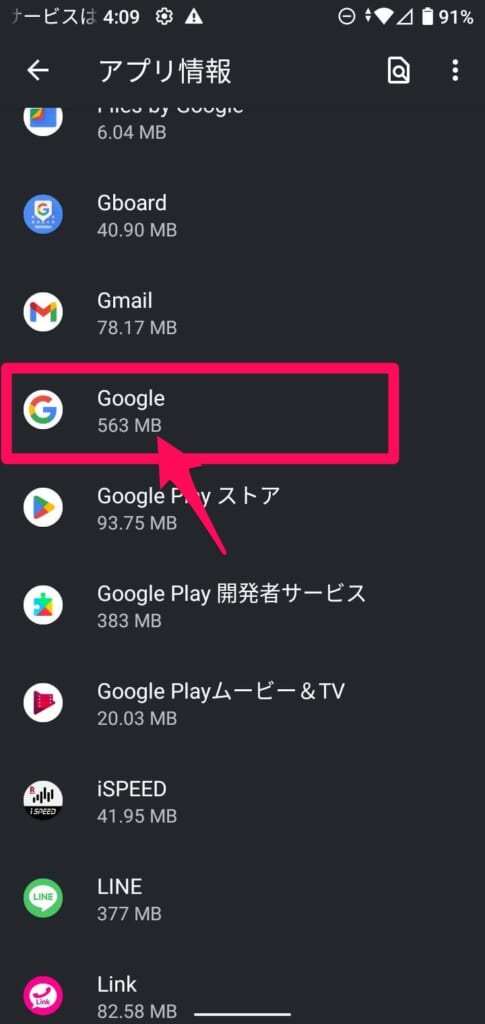
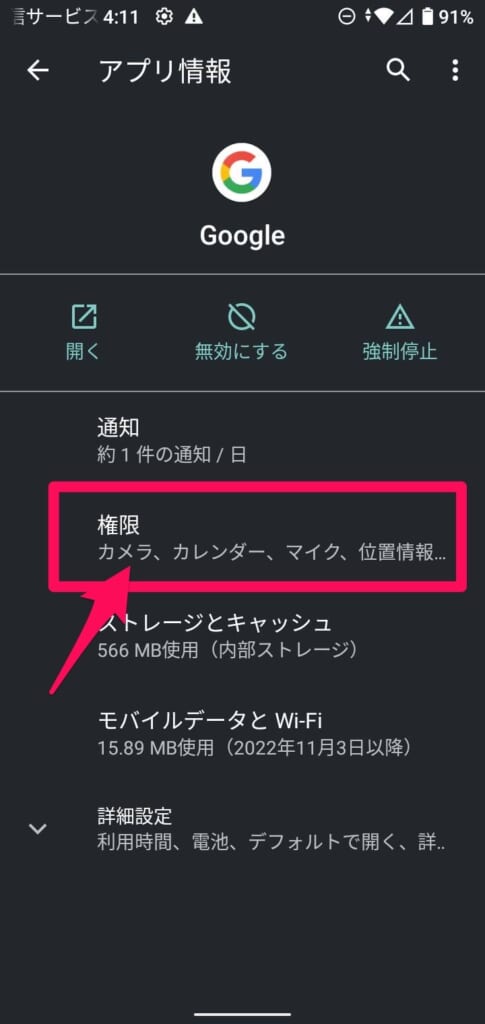
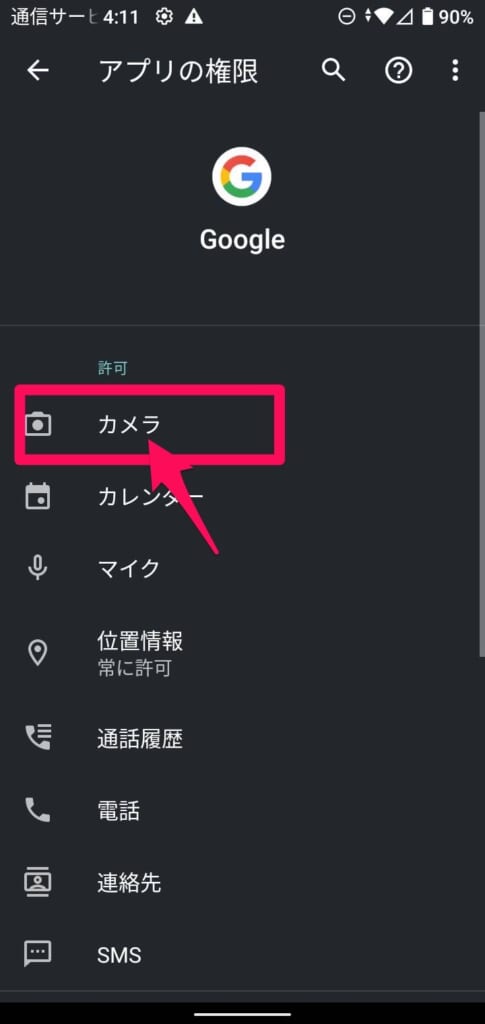
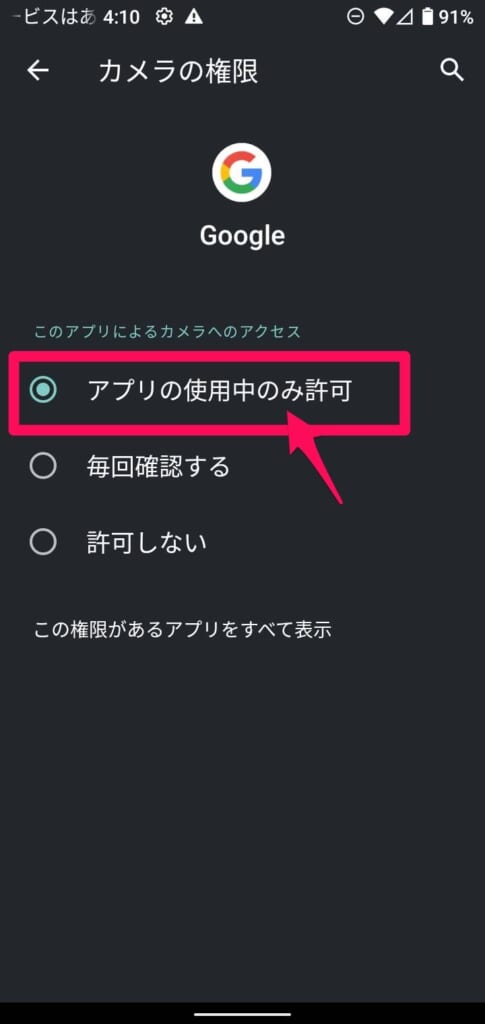
まとめ

いかがでしたでしょうか?
今回はカメラをかざして翻訳するやり方を解説させていただきました!
こちらをマスターして、海外旅行の際などにも役立てていただけたらと思います。
では今回のまとめです。
- カメラをかざして翻訳はGoogleアプリとiPhone純正カメラアプリで出来る
- 翻訳出来ない時は以下の対処法を試してみる
・スマホの再起動
・アプリのアップデート
・インターネット接続状況の確認
・アプリの権限の確認
カメラをかざして出来ることは、他にも色々あります!下記の記事を参照して下さい。

操作説明が分からない場合は?
本記事を読んでもカメラをかざして翻訳できない場合は、お近くのフォンシェルジュ提携店舗までお越しください。
設定が上手くできていないのか?そもそも対応している機種なのか?原因を調べさせていただきます。
フォンシェルジュは他にもスマホの便利な使い方をご提案させていただいております。

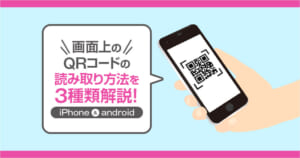
今後もスマホに関する情報を発信して参りますので、よろしくお願いいたします。