
Wi-Fiのパスワード教えて!!
家に友達などが来た時にこんなこと言われることってありますよね。
Wi-Fiのパスワードを聞かれるたびに、Wi-Fiルーターを確認してパスワードを伝えるのって少し面倒くさくないですか?
そんな時はWi-FiのパスワードをQRコード化しておきましょう!
QRコードを作成しておけば、作成したQRコードを読み取ることによって、簡単にWi-Fiに接続することができます。
本記事ではiPhoneとAndroidで、Wi-FiパスワードをQRコード化する方法について詳しく解説していきます。
Wi-Fiパスワードを友達に教えることが多い人や、お店などを経営していてお客様用にQRコード化したいという方はぜひ参考にしてみてください。
\Wi-Fiの通信速度に関してはこちらの記事で解説!/


iPhoneでWi-FiパスワードをQRコード化する方法
iPhoneの場合は「ショートカットアプリ」を使って、Wi-FiパスワードをQRコード化することができます。
事前準備としてこちらから「QRコードを生成する」ショートカットを入手してください。
アクセスした後に「ショートカットを入手」をタップするだけで大丈夫です。
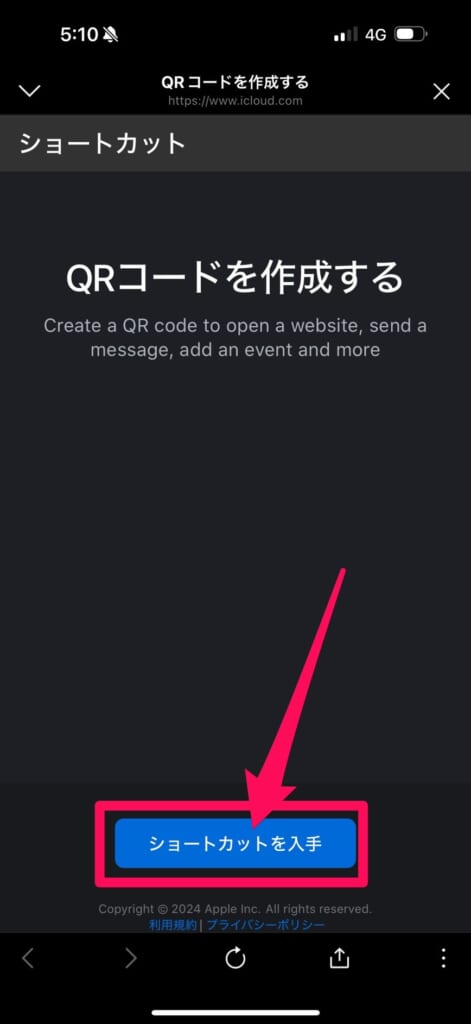
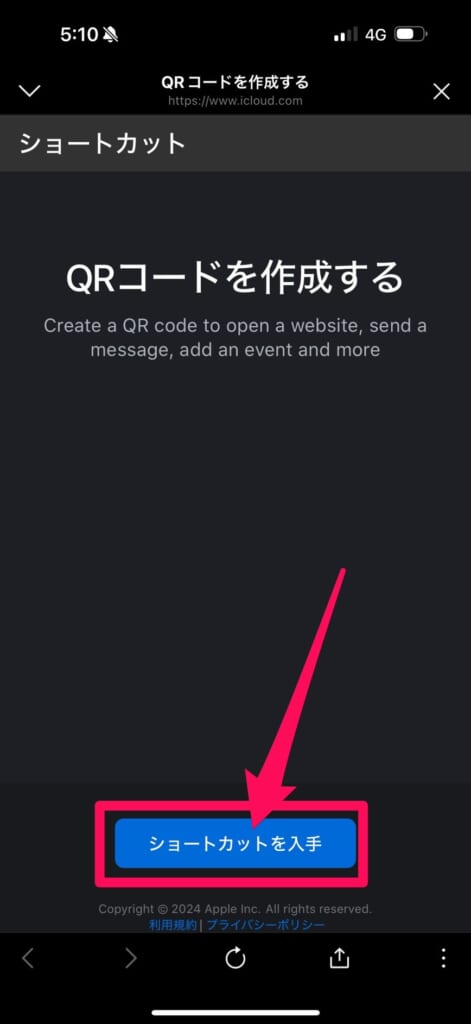
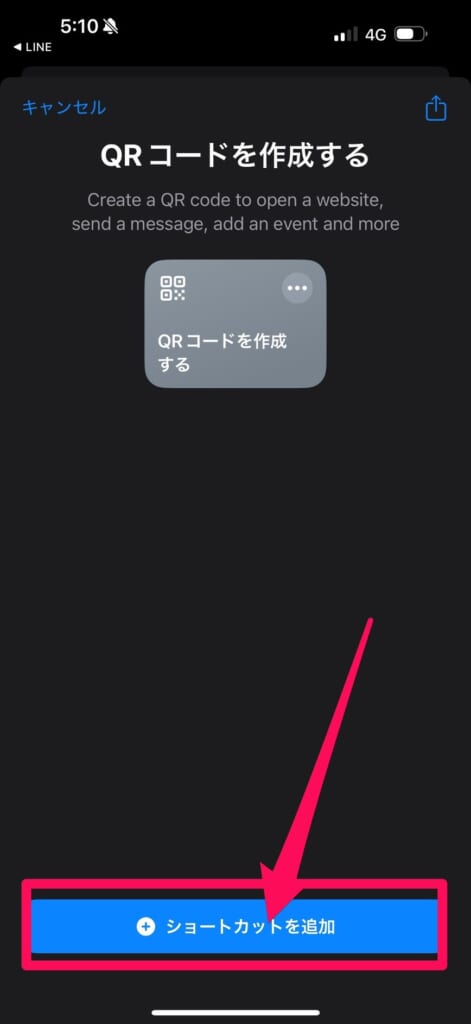
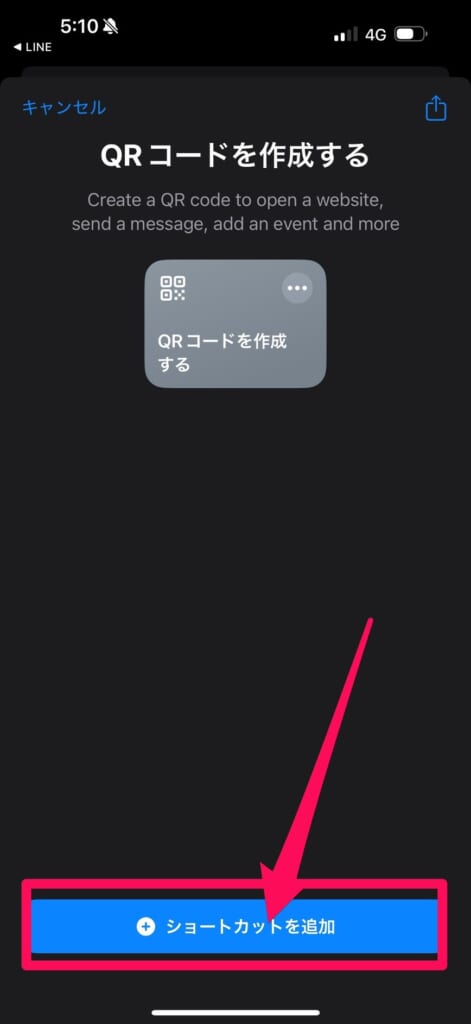
では、その後の手順を解説していきます。
iPhoneでWi-FiパスワードをQRコード化する手順
手順1
本体設定を開き「Wi-Fi」をタップ
手順2
接続しているWi-Fi横に表示されている「iマーク」をタップ
手順3
パスワードをコピーする
手順4
「ショートカットアプリ」を起動する
手順5
「QRコードを生成する」をタップ
手順6
「ワイヤレスネットワークを設定」をタップ
手順7
Wi-Fiのアクセスポイント名が表示されるので「完了」をタップ
手順8
先ほどコピーしたWi-Fiパスワードをペーストして「完了」をタップ
そうするとQRコードが表示されます。
左下の共有マークをタップして「画像を保存」をタップすれば、写真アプリに保存されます。
2回目以降は写真アプリに保存されたQRコードを友達に読み取ってもらえば、簡単にWi-Fiに接続することが可能です。
AndroidでWi-FiパスワードをQRコード化する方法
Androidの場合、iPhoneよりも簡単にWi-FiパスワードをQRコード化することができます!
では早速手順の解説をしていきましょう。
手順1
本体設定の「ネットワークとインターネット」をタップ
手順2
「インターネット」を開く
手順3
QRコードにしたいWi-Fiの設定ボタンを押す
手順4
「共有」のアイコンをタップする
これでWi-FiのパスワードがQRコード化されました。
表示されたQRコードをスクリーンショットで保存しておけば、写真アルバムに保存ができます。
QRコードでWi-Fiに接続する方法
基本的には、スマホのカメラでQRコードを読み取るだけで、Wi-Fiに接続することが可能です。
iPhoneはiOS 11、Androidは9から標準のカメラでもQRコードを読み取れます。
しかし、それ以前のバージョンの場合、QRコードの読み取りには別途アプリが必要です。
おすすめなのは「Googleレンズ」です。
スマホの標準カメラでQRコードを読み取れるケースがほとんどですが、別途アプリが必要である可能性も頭に入れておきましょう。
Googleレンズはこちらの記事でも紹介しています!


Wi-FiをQRコード化するメリット
Wi-FiをQRコード化すると3つのメリットがあります。
SSIDやパスワードを入力しなくても接続できる
1つ目のメリットは、SSIDやパスワードを入力しなくても接続できるようになることです。
Wi-Fiのパスワードは、小文字や大文字、数字が混ざっているので、入力ミスが起こってしまうことが多いです。
しかし、QRコード化しておけばそういった入力ミスが起こることもなくなります。
SSIDやパスワードを教える必要がなくなる
友達などにWi-Fiのパスワードを聞かれるたびに、Wi-Fiルーターの裏を確認したりする必要がなくなり「このQRコードを読み取って」というだけで、Wi-Fiに接続できるようになります。
友達が家に来る機会が多い方や、お店を営んでいて、お客様用にWi-Fiを設置している方などにおすすめです。
一度作成すれば何度でも使える
QRコードは一度作成すれば、Wi-Fiルーターのパスワードを変更しない限りは何度でも利用できます。
また、QRコードを印刷して掲示しておけば、来客者も簡単にWi-Fiに接続することが可能です。
さらに、一度QRコードを読み取った端末であれば、次回以降は自動的に接続されるので、再読み込みも不要です。
※ネットワーク設定などを初期化しない限り
Wi-FiパスワードをQRコード化して部屋に貼っておくのもおすすめ
いかがでしょうか?
今回はWi-FiパスワードをQRコード化する方法について解説させていただきました。
QRコード化したWi-Fiパスワードを印刷して、部屋などに貼っておけば、友達もスムーズにWi-Fiに接続することができるのでおすすめです。
iPhoneで画面上のQRコード読み取り方法は、こちらの記事で解説しています。














