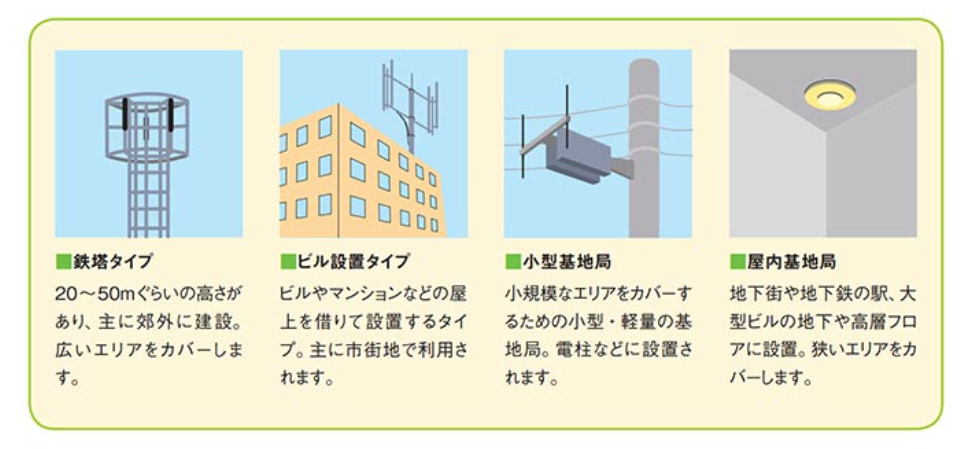周りの人は普通にスマホを使っているのに、自分だけ電波が悪い…。



自分の携帯だけ電波が悪いのはなぜ?解決方法が知りたい!
そんな経験はありませんか?
「自分の携帯やスマホだけ電波が入らない」「自分だけ電波が悪い気がする」場合、契約している通信会社の回線に問題がある場合もありますが、使っている携帯・スマホ側に問題があるケースもあります。
そこで本記事は、携帯・スマホの電波が悪くなる3大原因とその対処法について画像付きで詳しく解説していきます!
- モバイルデータ通信に問題が発生している
- Wi-Fi環境に問題が発生している
- スマホ本体や設定が上手く出来ていない
ドコモ・au・ソフトバンクで電波の良い会社を知りたい方はこちらの記事で解説しています。
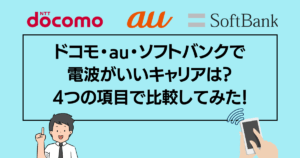
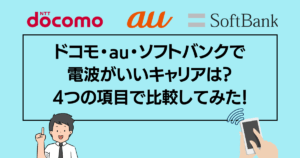
スマホの電波が悪い時にまず確認してほしいこと


筆者が携帯ショップで勤務していた頃も、「電波がつながらない」「電波が悪い」というお客様が毎日何人も来店されていました。
スタッフとして何が原因なのか探っていく前に、必ず確認していた項目があります。
意外にこのチェックだけで原因が判明し、すぐに解決した事例をいくつも見てきました。
余計な時間をかけないためにも、必ず事前チェックをすることをおすすめします。
【事前チェック①】スマホの電波マークの確認する
スマホの電波は、契約している通信会社の電波またはWiFiの電波、このどちらかに接続すればインターネット通信が可能です。
では電波が悪い場合はまず、契約している通信会社の電波がきちんと繋がっているか確認します。
Wi-Fiがオンになっている方は、一度オフにしてみてスマホ最上部にあるステータスバーに4G(3G)、5Gと電波マークはきちんと表示されていますでしょうか?


iPhoneの電波マーク


Androidの電波マーク
もしこの電波状況を示すマークがきちんと表示されていない場合は、そもそも通信会社の電波が接続されていない状態です。
スマホ上部のアイコンが「何のマークかわからない!」という場合はこちらの記事を参考にしてください。


圏外表示、電波が不安定の場合の対処法
電波表示が安定していなかったり、圏外表示になっている場合は、以下4つの対処法を行うことで改善する場合がほとんどです。
この対処法を順番にやっていき、圏外のマークから通常の電波マークが表示されれば問題なくインターネット通信を接続出来るようになります。
STEP1
機内モードのオンオフ
STEP2
モバイルデータ通信のオンオフ
STEP3
SIMカードの抜き差し
STEP4
スマホ本体の再起動
\詳しい手順はこちら/
機内モードのオンオフ
- コントロールセンサーを開く
- 飛行機マークが灰色になっていればオフ、オレンジ色がオン
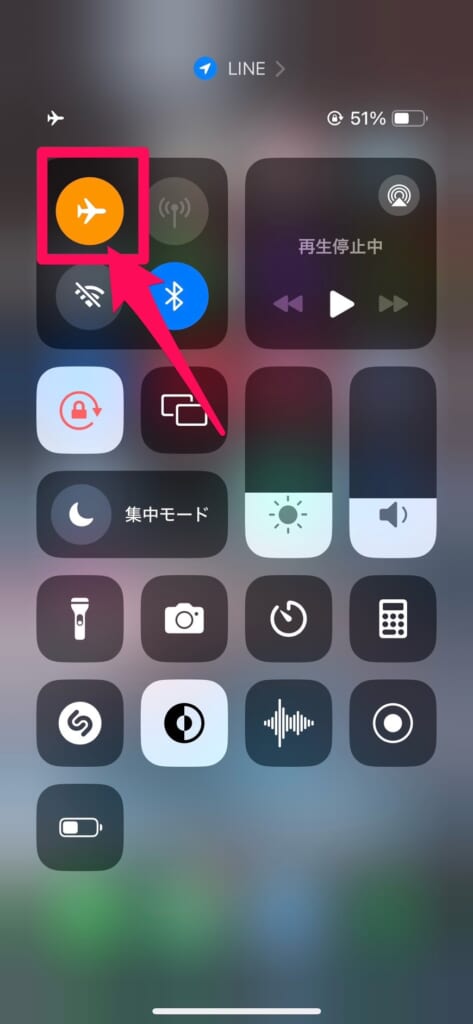
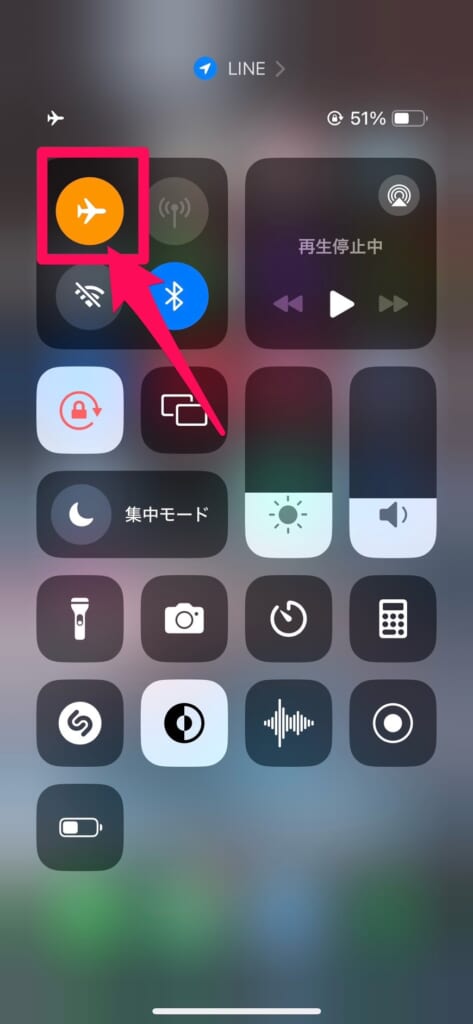
モバイルデータ通信のオンオフ
- コントロールセンサーを開く
- 電波マークをタップ
- モバイルデータ通信をオンオフをする
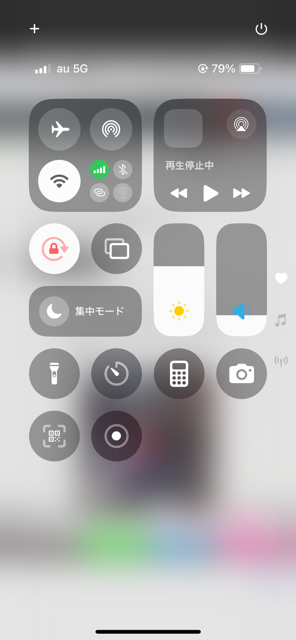
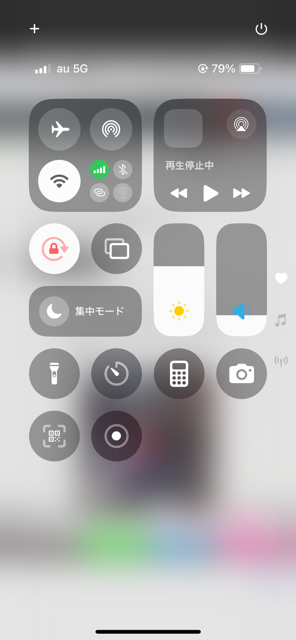
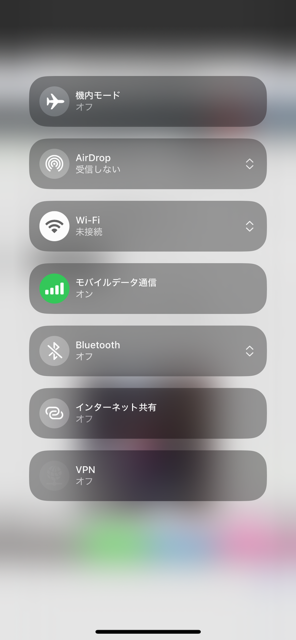
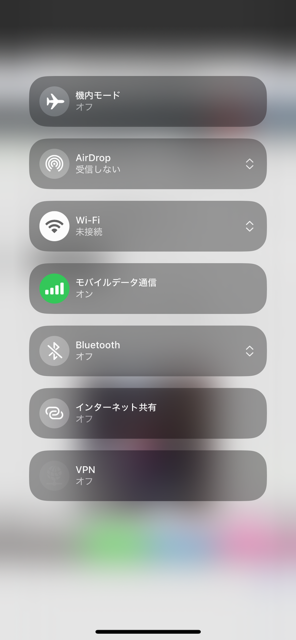
SIMカードの抜き差し
SIMカードは本体の側面や上部に搭載されている可能性が高いです。


小さい穴が開いていて、下記画像のようなSIMピンを差し込むと、SIMカードが出てきます。


取り出す時は、SIMカードを落とさないように気を付けましょう。
スマホ本体の再起動
- サイドボタンと音量上げるボタンを長押しで電源メニューを出す
- メニューが表示されたらスライドで電源オフを右にスライドする
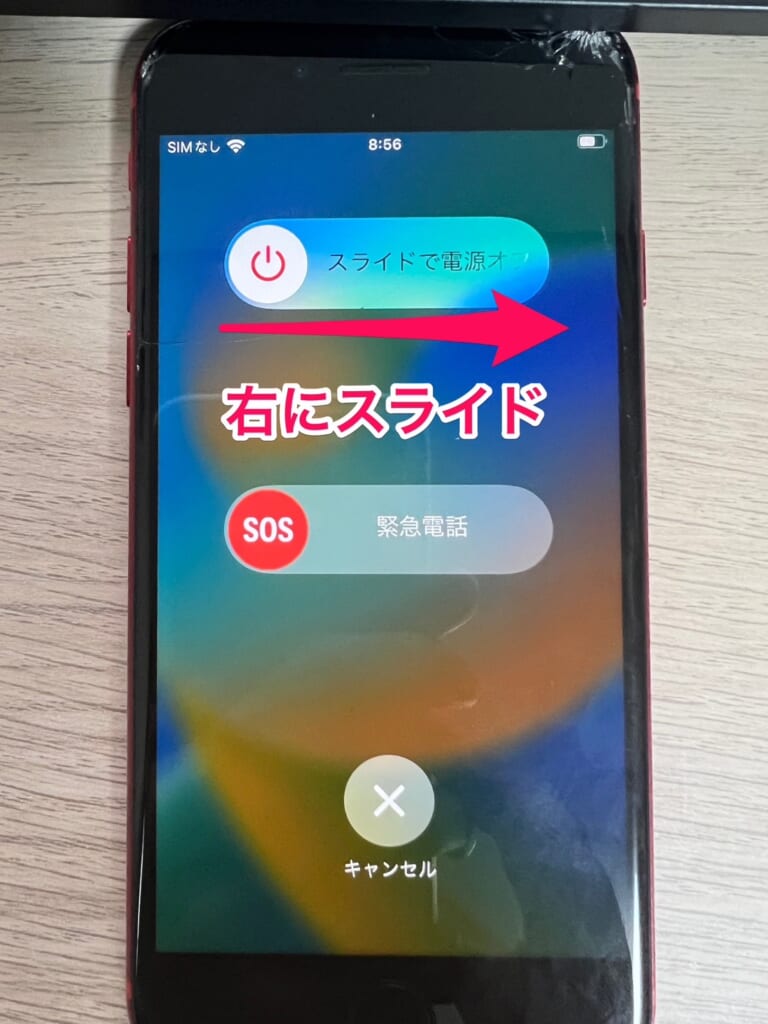
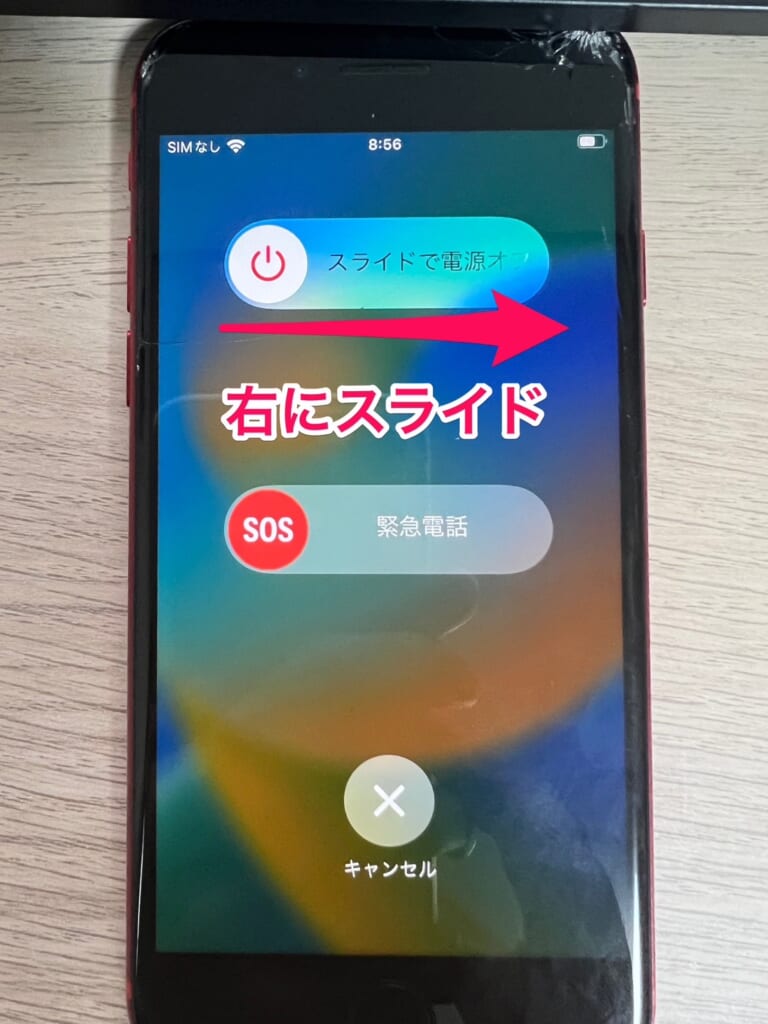
電源が切れたらサイドボタンを押して電源を付けて下さい。
【事前チェック②】毎月のスマホ代を滞納していないか
普段、携帯代は引き落としに設定している方がほとんどだと思いますが、銀行口座の残高不足やクレジットカードの上限に達してしまったなど、何らかの理由で毎月の携帯代金の支払いが出来ていない場合もインターネット通信が出来なくなります。
支払期日までに引き落としができない場合、契約している通信会社から振込用紙または催促などが、SMSや自宅宛の郵送物で届きます。
この段階でしっかりと支払いすれば、スマホの利用を停止されることはありませんがこの催促も無視し続けている場合は契約している通信会社から利用停止されますので注意しましょう。
未払いの料金があるか確認したい方は、契約している通信会社の窓口、お客様センター、各社のWebサイトなどから確認することが出来ます。
- 直接確認したい
- docomoショップへ来店
- 電話で確認したい
- docomoインフォメーションセンター(0120-800-000)へ連絡
- WEBサイトから確認したい
- Webビリングで確認
※ご利用には事前の確認が必要
- Webビリングで確認
- 直接確認したい
- ソフトバンクショップへ来店
- 電話で確認したい
- ソフトバンク総合窓口(ソフトバンクケータイから157)へ連絡
- WEBサイトから確認したい
- My softbankで確認
※ソフトバンクIDでのログインが必要
- My softbankで確認
- 直接確認したい
- 楽天モバイルショップへ来店
- 電話で確認したい
- 楽天モバイル契約全般窓口(050-5434-4653)へ連絡
- WEBサイトから確認したい
- 専用サイトで確認
※楽天会員のログインが必要
- 専用サイトで確認
【事前チェック③】通信速度制限にかかっていないか確認する
契約しているプランによって月に通信できる上限が決まっていて、その上限を超える通信を行うと「通信速度制限」にかかってしまいます。



直近で映画を観たり、動画の再生などWiFi環境以外でデータ通信を多くされた覚えはありますか?
と尋ねると、



そういえば、外出時にYouTubeたくさん見てました…
とおっしゃるお客様が多く、調べてみるとやはり通信速度制限にかかっているというパターンも多かったです。
通信速度制限にかかってしまうと、ドコモ、au、ソフトバンクの場合は最大128Kbpsと低速での通信となり、通常の通信速度と比べて速度が低下します。
128Kbpsの速度で出来ることとしては、テキストのみのメールの送受信、簡単なWeb検索などは出来ますが、動画の再生や画像を多く含むWebページの閲覧はストレスを感じるレベルになってきます。
関連記事
契約している通信会社のマイページや専用アプリから通信速度制限にかかっていないか確認することが出来ますので、下記の記事を参考に確認してみましょう!




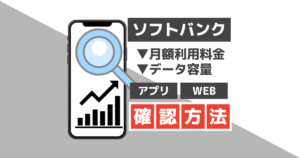
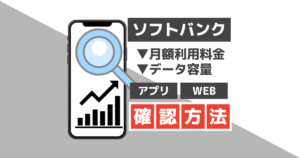
スマホの電波が悪くなる原因は主に3つ
事前チェックも問題がなかった方は、さらに原因が何なのか探っていきましょう。
スマホの電波が悪くなる原因は主に下記の3つと言われています。
- モバイルデータ通信に問題が発生している
- Wi-Fi環境に問題が発生している
- スマホ本体や設定が上手く出来ていない
モバイルデータ通信に問題がある場合の対処法
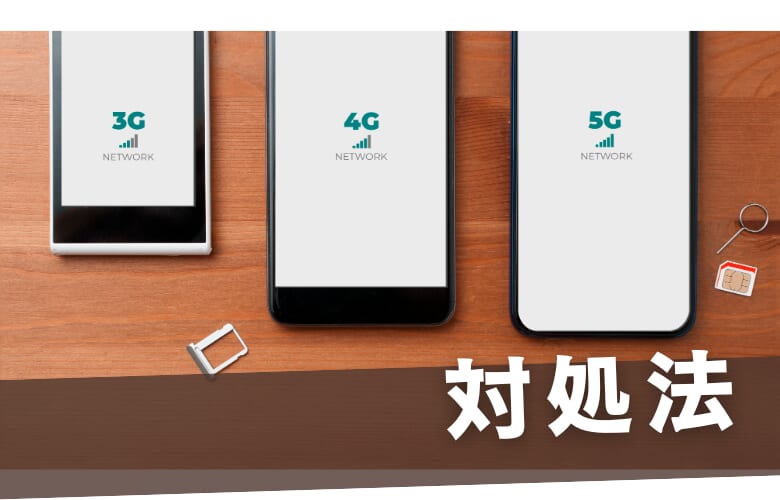
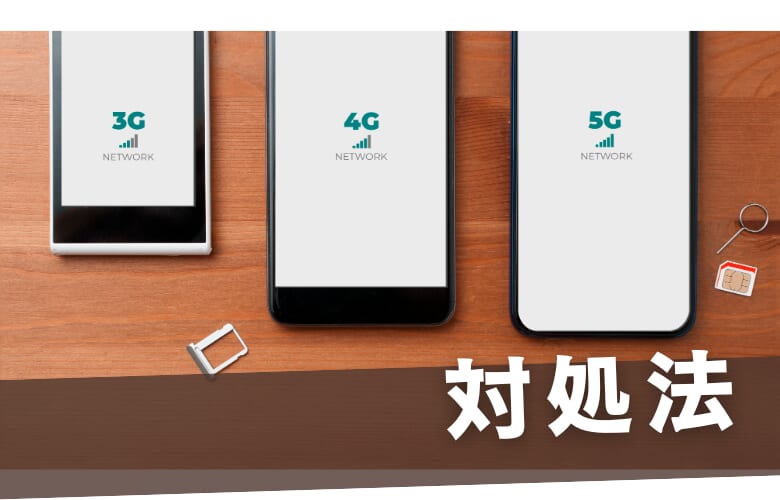
モバイルデータ通信に問題が発生している場合は、以下のような原因が考えられます。
- 契約している通信会社で通信障害が起こっている
- 電波が届きづらい場所にいる
- 契約している通信会社の回線が混雑している
契約している通信会社で通信障害が起こっている
契約している通信会社で通信障害が起こっている場合、電波が繋がらなくなったり、圏外になったり、電波が悪くなってしまいます。
ご存知の方も多いと思いますが、過去にもdocomo、au、ソフトバンク利用者に大規模通信障害が起こり復旧までの間、音声通話やデータ通信が繋がりにくいといった事例がありました。
- 2018年12月にはソフトバンクで約3060万回線に影響、復旧まで約4時間半
- 2021年10月にはdocomoで約1290万回線に影響、復旧まで約29時間
- 2022年7月にはauで約3091万回線に影響、復旧まで61時間25分
大規模な通信障害ですとニュースにもなりますし、周りの方も繋がらないといった声が上がると思いますので気付きやすいですが、一部の地域のみに通信障害が起きているということも多いです。
電波が悪くなっている状況では確認しづらいかも知れませんが、契約している通信会社の「通信障害のお知らせ」を確認してみましょう!
\通信障害の確認はこちら/
- docomo「通信状況のお知らせ」
- au「通信障害等に関するお知らせ」
- ソフトバンク「障害情報」
docomoの通信障害状況(例)
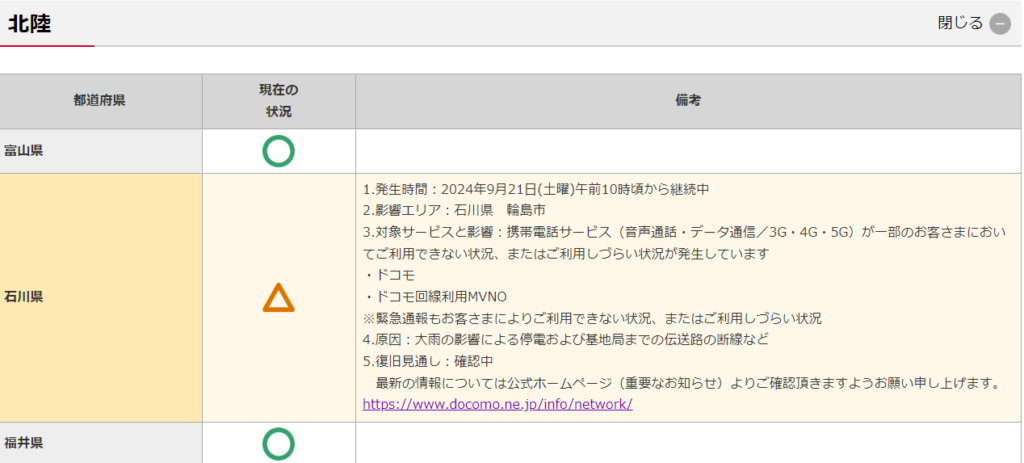
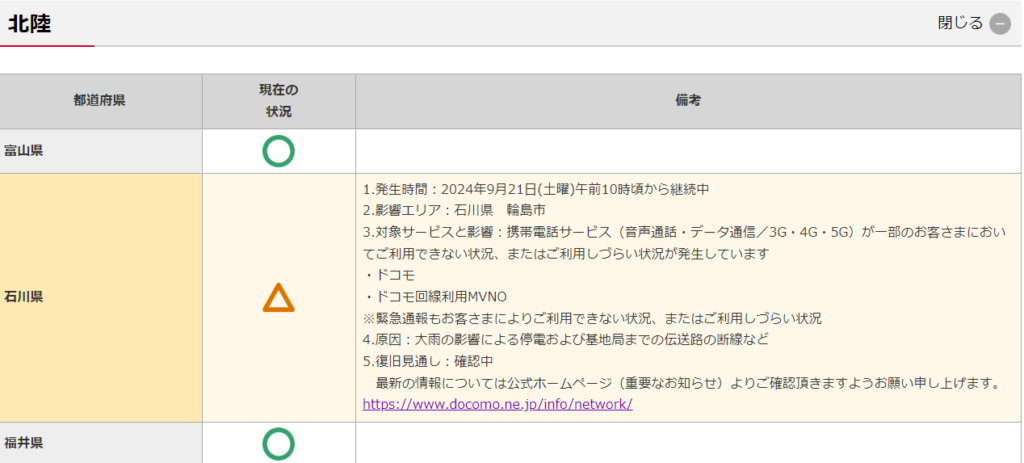
上記は、ドコモの通信障害状況の画面ですが地域ごとにこのように表示されます。
電波が届きづらい場所にいる
スマホの電波は建物などの障害物にあたると反射する特性を持っていて、反射を繰り返すと電波はだんだん弱まっていきます。
街中にはビルの壁や、線路、コンクリートに囲まれた場所など様々な障害物があり電波状況に影響を与える要因となりますので、屋外にいても周囲に障害物が多いと電波が弱くなってしまいます。
その場合は、開けた場所に移動すると良いでしょう。
またスマホの電波は基地局を経由して利用しているスマホに届けられますが、基地局の電波は基本的には下方向に出ているので高層階にも電波が届きにくい状態になります。
タワーマンションで周囲に障害物がなくても電波が入らないというのは、基地局の電波の向きが関係しているということです。
そもそも基地局とは?
基地局は通信を「中継する」という役割をもっています。
たとえば東京から北海道の知人にLINEをするとしましょう。
実際は東京のスマホの電波が直接届いているわけではありません。
基地局を通り、相手のスマホに間接的に届いているのです。
屋内で電波が悪いと感じた場合は、なるべく窓際付近やベランダ近くに移動すると電波が入りやすくなる可能性が高いです。
電波が弱くなりやすい場所の代表例を下記に記載しますので、もし該当する場所にいて電波が悪いと感じる方は開けた場所に移動する、窓際やベランダ近くに移動することを意識してみて下さい。
- 地下
- 鉄筋コンクリートの建物
- ビルとビルの間
- 車の中
- トンネルの中
- 山奥・山間部
- カラオケボックスの中
契約している通信会社の回線が混雑している
例え電波が良い場所にいても、周りにスマホを使っている人が沢山いる場合は、電波が混雑してしまい通信速度が落ちる、電話が繋がりにくい状態になります。
- 渋谷や新宿などの都心部
- 通勤ラッシュ時の駅構内
- ドームなど大規模な音楽ライブ会場
- 花火大会
- 大規模なお祭り
- フェスなどのイベント会場 など
各通信会社は、花火大会やイベント時に電波が繋がりにくい状態を少しでも改善するために臨時基地局の設置や、移動基地局車の配備、Wi-Fiスポットの設置など企業努力をしています。
もし見かけた場合は、移動基地局のそばに移動したり、Wi-Fiスポットの位置を事前に調べておくと良いでしょう。
Wi-Fiに関しては、各通信会社のモバイルデータ通信の電波を利用していないのでポケットWi-Fiを持ち歩くのも対策のひとつです。
ポケットWi-Fiは契約しなくてもレンタルしている会社が多く、イベント時だけレンタルし終わったら返却するというのが可能です。
Wi-Fi環境に問題が発生している場合の対処法


Wi-Fi通信に問題が発生している場合は、以下のような原因が考えられます。
- 一時的にフリーWi-Fiに繋がっている
- Wi-Fiの電波が弱い場所にいる
- 周波数帯が合っていない
- Wi-Fiルーターの設置場所が悪い
- 集合住宅の共用回線を使っている
Wi-Fiの通信速度を測る方法を知っていますか?こちらの記事内で詳しく解説しています。


一時的にフリーWi-Fiに繋がっている
ご自宅のWi-Fiに繋がっていれば問題ないですが、外出した際にもWi-Fi設定をオンのままにしておくとスマホにはWi-Fiに自動的に接続する機能があるので、付近のフリーWi-Fiに自動的に接続してしまいます。
フリーWi-Fiは初期登録や利用開始設定が必要なWi-Fiや、パスワード入力が必要な場合が多いです。
しかし厄介なことに初期登録をしていない、パスワード入力もしていないのにWi-Fiマークがついてしまう場合もあります。
Wi-Fiマークはついていてもインターネット通信は出来ていないので「電波が悪くなった」と勘違いしてしまう場合が多いようです。
たとえフリーWi-Fiに接続出来たとしても、フリーWi-Fi自体の速度は30Mbpsほどしか出ません。
ご自宅で光回線を契約していて、そこからWi-Fiを飛ばしている方は戸建てタイプで200Mbps~800Mbps程度の通信速度が出ると言われていますので、フリーWi-Fiの速度は物足りないと思います。
スマホで自動接続されたくないという方は、自動接続しない設定にしておくとよいでしょう。
iPhone、Androidの場合の自動接続しない設定はこちらです。
- 設定画面を開く
- 「Wi-Fi」をタップ
- 自動接続をオフにしたいアクセスポイントの「i」マークをタップ
- 詳細画面で「自動接続」をオフ
Wi-Fiの電波が弱い場所にいる
電波が届きづらい場所にいるでも解説しましたが、Wi-Fiの電波も壁やドアなどが多い場所や、Wi-Fiルーターからの距離が遠い場所だと電波が弱くなってしまいます。
家の造りでも、木造の家より鉄筋コンクリート造りの家の方が電波は入りにくいです。
ご自宅や職場などでWi-Fiの電波が弱い場合は、以下のことを試してみて下さい。
Wi-Fiルーターを置く場所を変えるのは現実的に厳しい場合もあると思いますので、出来るものから試してみましょう。
- Wi-Fiルーターの設置場所を見直す
- 周波数帯の切り替えをする
- Wi-Fi機器のそばに移動する
周波数帯が合っていない
Wi-Fiの通信規格であるIEEE 802.11には、「2.4GHz」と「5GHz」の2つの周波数帯がありますが、この違いは知っていますか?
どちらの周波数帯もメリット・デメリットがありますので、解説していきます。
【メリット】
2.4GHz帯は、電波が遠くまで届きやすい点がメリットです。
また、壁や床、ドアなどの障害物にも強いため、隣の部屋や2階の部屋にも電波を届けることができます。
【デメリット】
Wi-Fiだけでなく、家電やIHヒーター、Bluetoothなど、ほかの機器も利用する周波数帯が「2.4GHz」帯です。例えば2.4GHzのWi-Fiルーターの近くに電子レンジがあれば、お互いの電波が干渉し合い、Wi-Fiの電波が弱まってしまいます。
【メリット】
Wi-Fi専用の電波である点です。ほかの家電が出す電波と干渉せず、安定的に通信を行うことができます。
【デメリット】
5GHzは壁などの障害物があると電波が弱まりやすいです。
Wi-Fiルーターの側面か底面に、ご利用しているWi-Fiルーターの周波数とパスワードが記載されているかと思います。
筆者もですが、「2.4GHz」と「5GHz」など周波数を見ずにどちらでも変わらないだろうと思ってWi-Fiルーターのパスワードを入力して接続していましたが、周波数を切り替えてみると速度が改善しました。
「5GHz」帯で家全体にWi-Fiを飛ばしたいと考えている方は、中継器を設ける、あるいはメッシュWi-FiルーターなどWi-Fiルーターのグレードをあげることで改善できる可能性が高いです。
Wi-Fiルーターの設置場所が悪い
Wi-Fiルーターの設置場所はとても重要です。
周波数帯の切り替えをするでも解説しましたが、Wi-Fiの通信規格であるIEEE 802.11には、「2.4GHz」と「5GHz」の2つの周波数帯がありますが、「2.4GHz」帯は特に電子レンジやIHコンロ、Bluetoothなど、ほかの機器も利用する周波数帯です。
Wi-Fiルーターの近くにこれらの機器がある場合は、お互いに干渉してしまうので電波が弱くなりますので注意しましょう。
- 棚の中や扉の中にルーターを隠さない
- できる限り家の中央に置く
- 高い位置に設置する
- なるべく周りに壁のないところに置く
- 壁に近づけすぎない
- 電子レンジやテレビなどの家電の近くは避ける
すべてを満たすことは難しいかもしれませんが、上記のポイントに近い場所を探し、設置場所を工夫してみましょう。
集合住宅の共用回線を使っている
最近では、インターネット無料マンションがとても増えています。
月々の料金を抑えられるメリットはありますが、マンションに導入してあるWi-Fiはマンションの各部屋に電波を届け多くの人が接続している為、インターネット通信速度は遅い傾向にあります。
また住人が多く利用する時間帯は、特に遅いなと感じると思います。
今住んでいる場所は変えられないが、どうしてもインターネットの速度を速くしたい場合はマンションやアパートのオーナー、管理会社、大家さんなどの許可を得て、個別に光回線などを契約するしか方法がありません。
Wi-Fiの通信速度は、Wi-Fiルーターが接続しているネットワーク環境に依存しますのでWi-Fiルーターをグレードの高いものにしたとしても、大元の集合住宅のインターネット速度以上の通信を行うことは出来ないのです。
スマホの設定が上手く出来ていない場合の対処法
ここまでの作業で改善が見込めない場合、インターネットの環境ではなくスマホの本体の設定が上手く出来ていない可能性もあります。
ご自身では何もスマホをいじったつもりはなくても、モバイルデータ通信や機内モードの設定は設定画面を開かず、スマホのコントロールセンターから簡単にできてしまうので、知らないうちに電波が繋がらない設定になっているかもしれません。
一度設定を確認してみましょう。
- Wi-Fiをオフにする
- モバイルデータ通信・機内モードの設定をチェック
- スマホを再起動する
- スマホの電源を切り、SIMカードの抜き差しを行う
Wi-Fiをオフにする
まずはフリーWi-Fiに接続されてしまっている可能性があるので、スマホのWi-Fi設定をオフにしましょう!
Wi-Fiをオフにする方法は以下の通りです。
iPhoneの場合
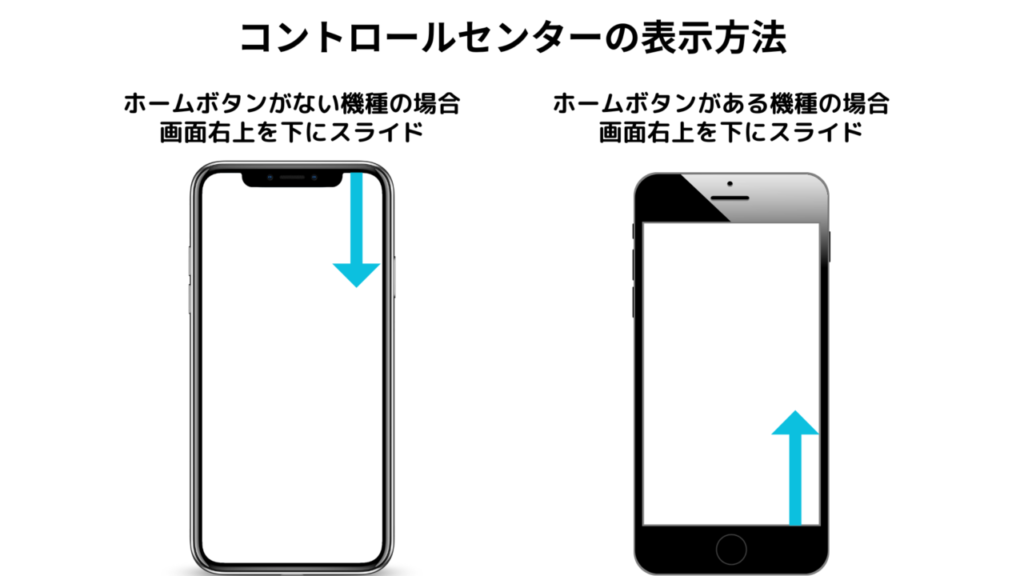
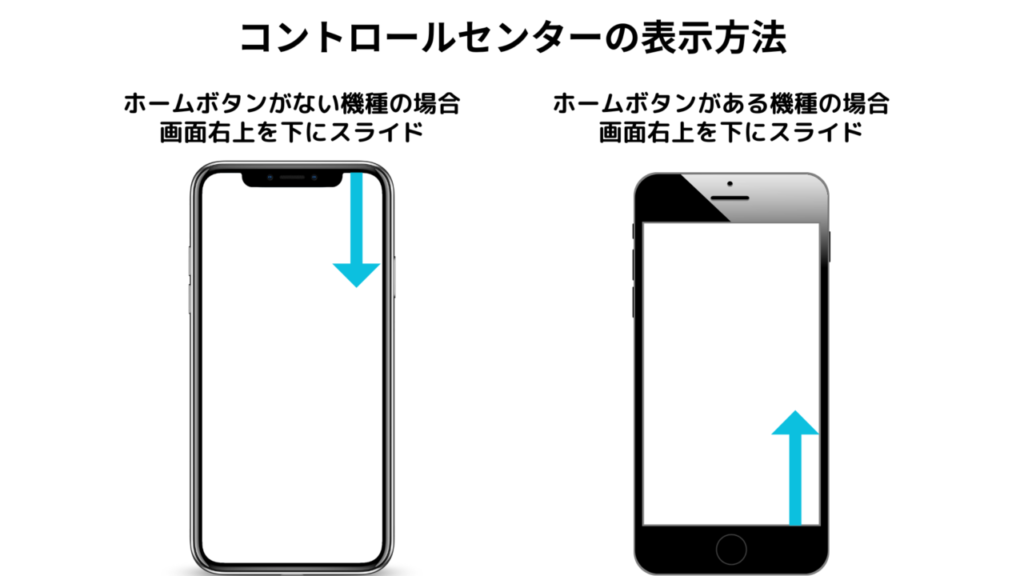
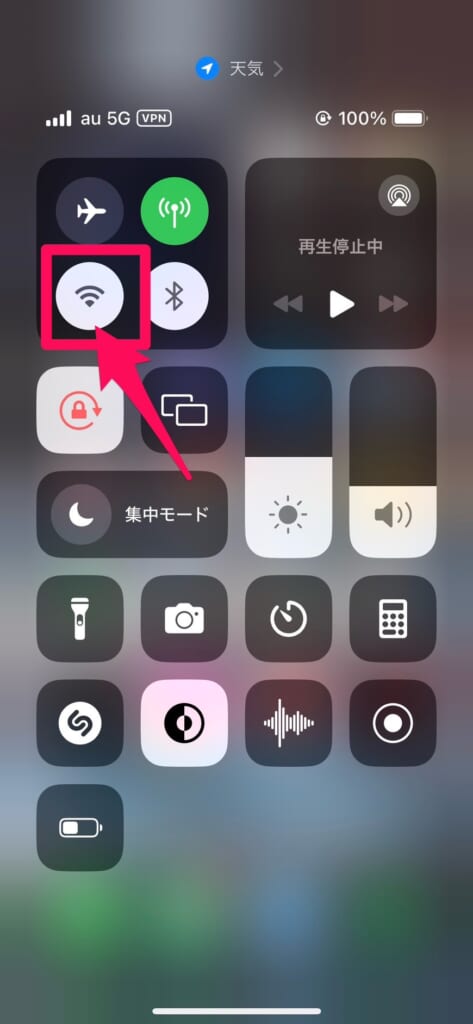
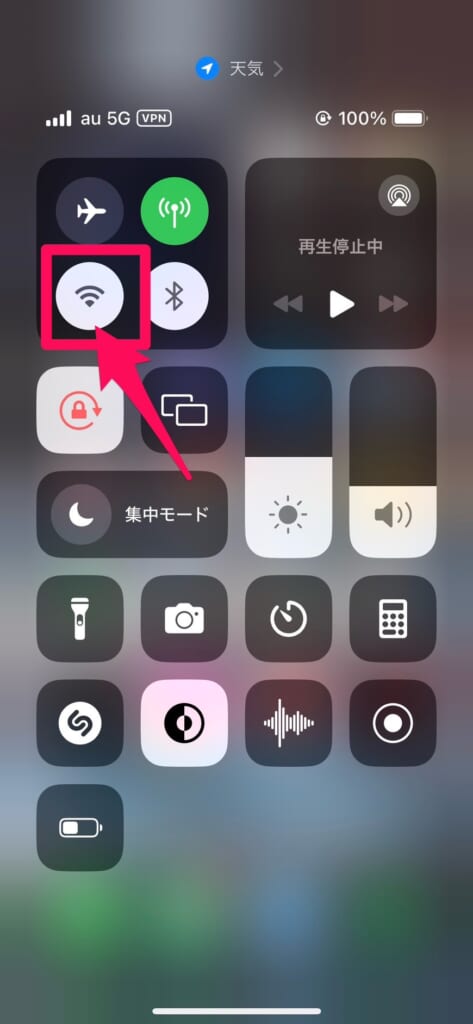
Androidの場合
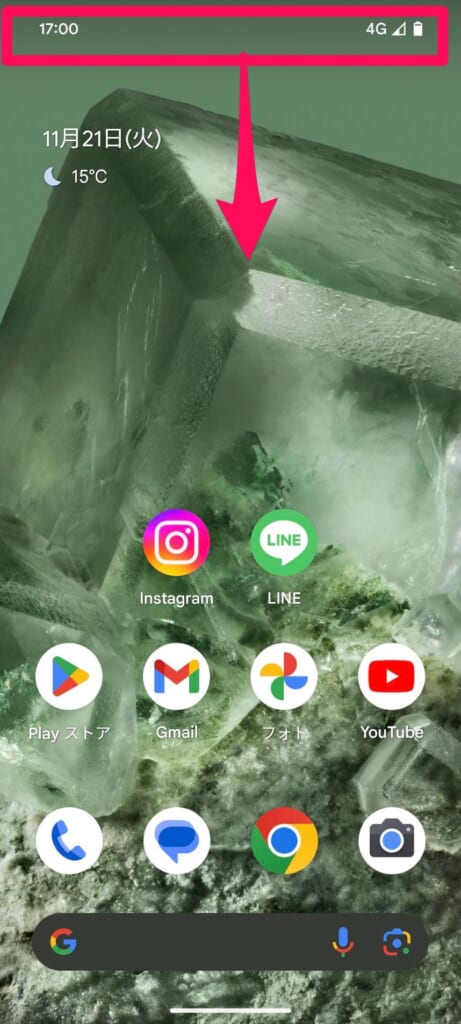
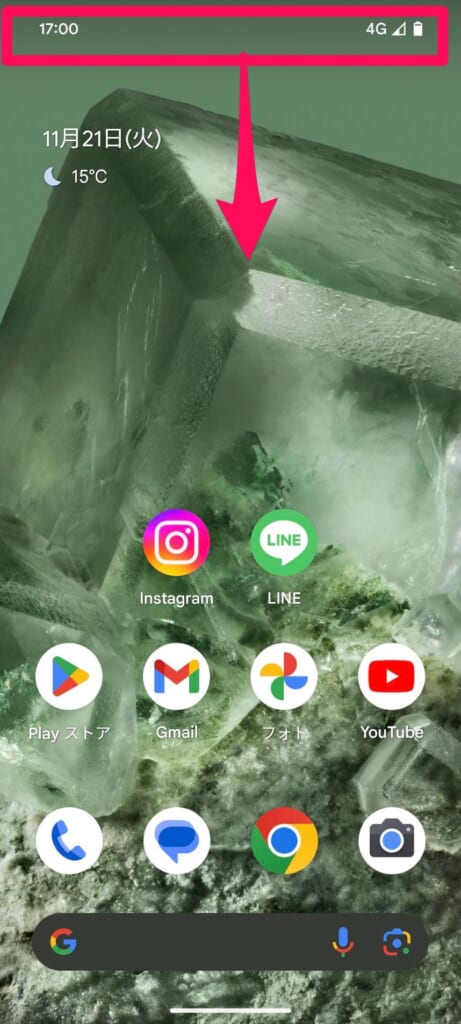
※機種によっては「Wi-Fiマーク(扇型のマーク)」が表示されている場合があります。
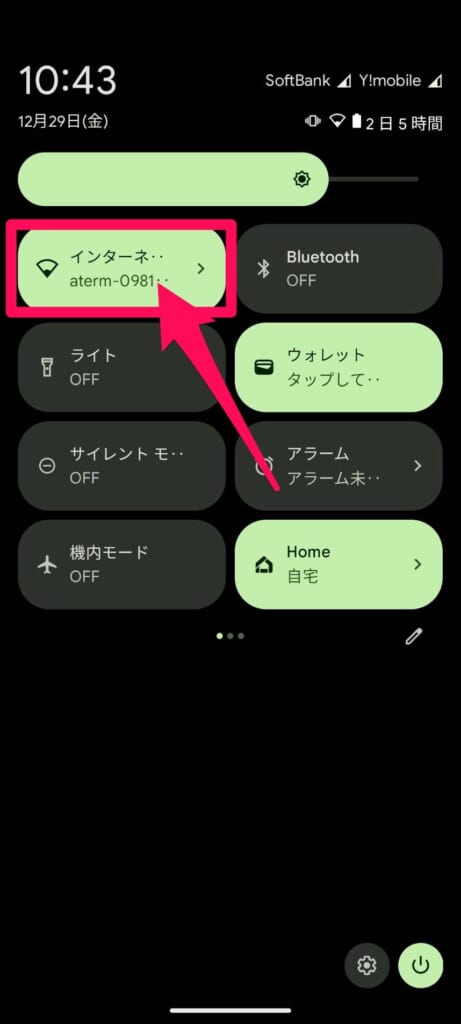
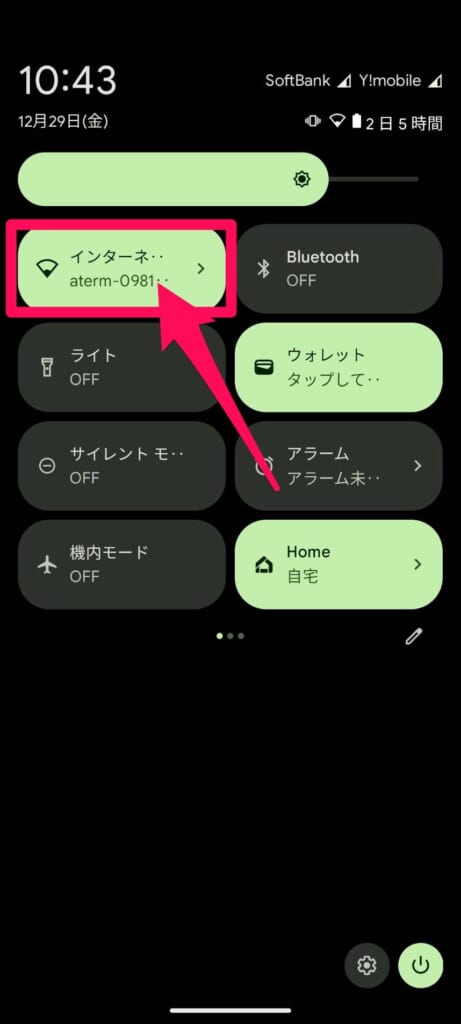
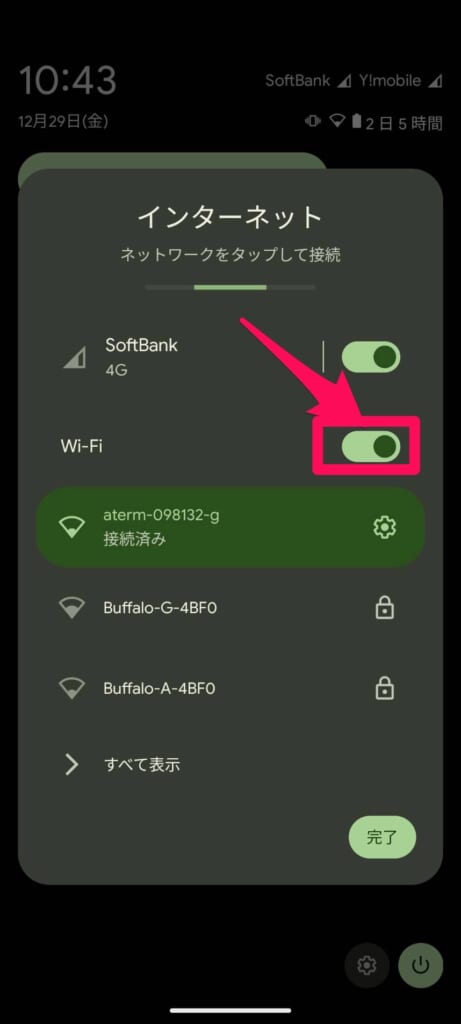
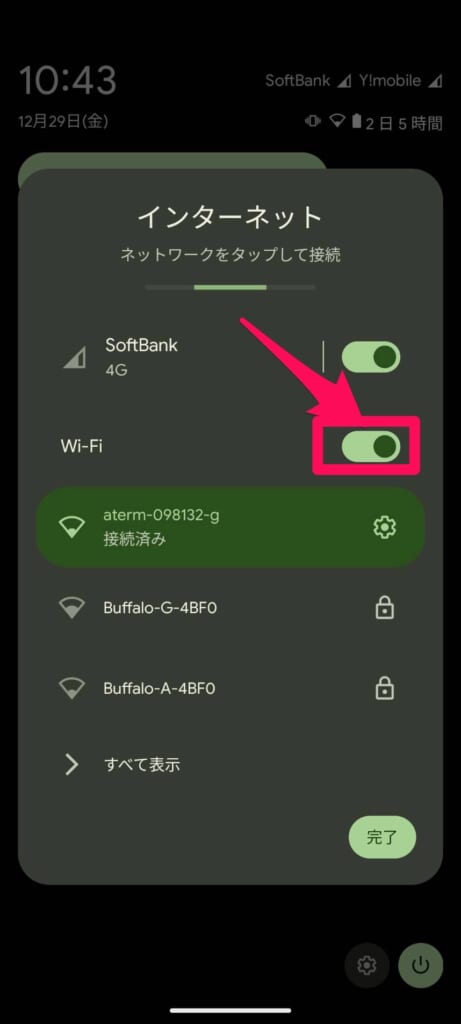
モバイルデータ通信・機内モードの設定をチェック
続いてモバイルデータ通信・機内モードの設定を確認しましょう。
- モバイルデータ通信は「オン」
- 機内モードは「オフ」
になっていればOKです。
iPhoneの場合
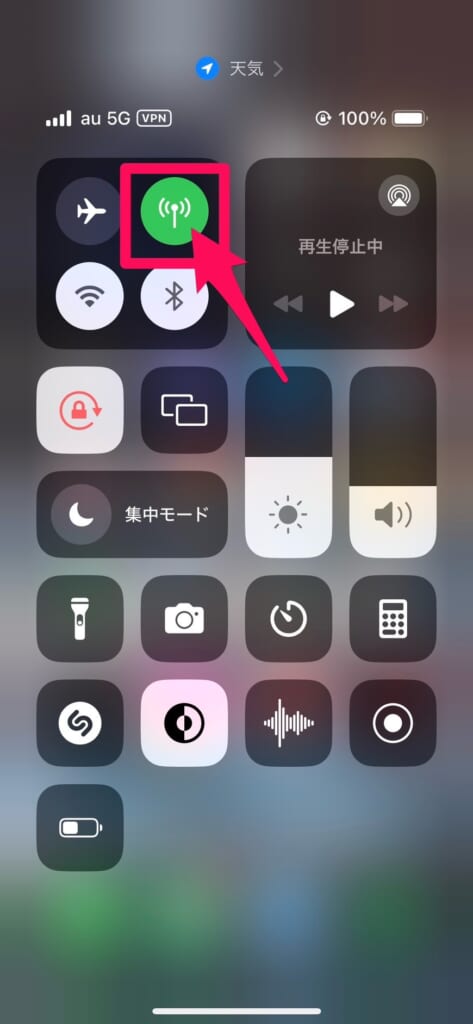
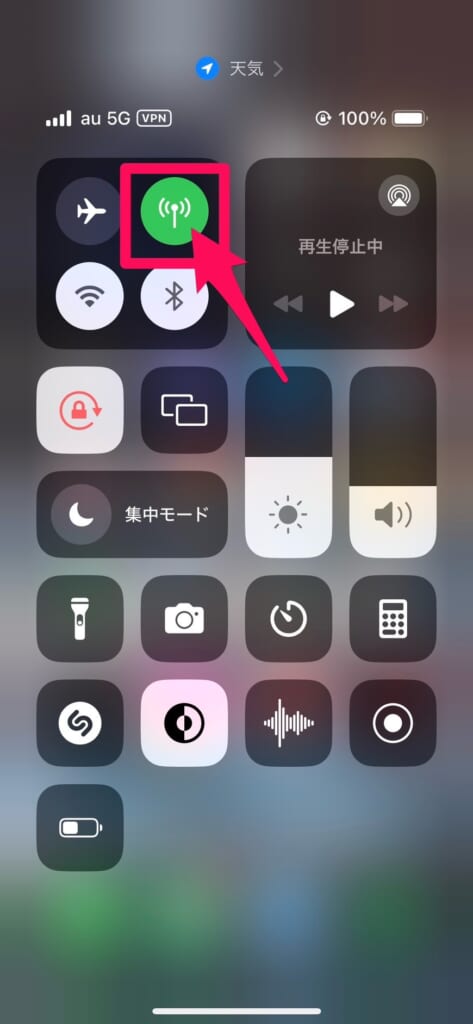
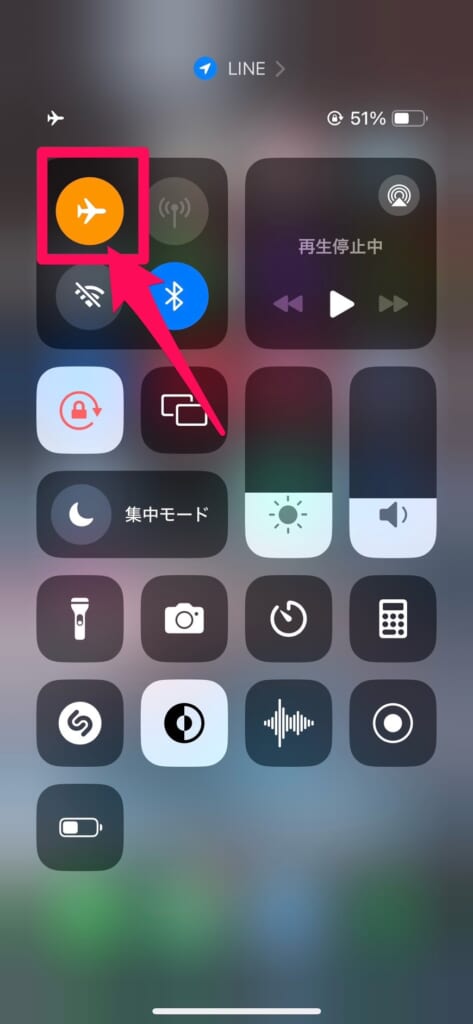
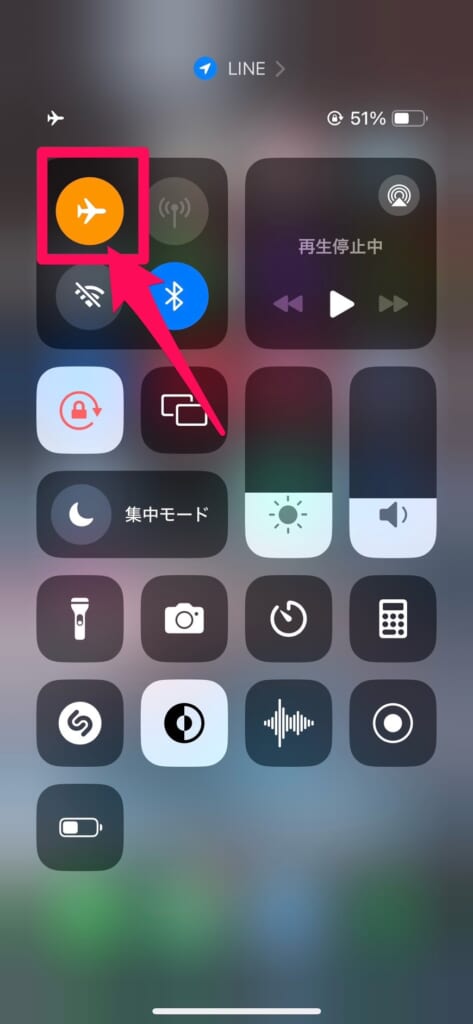
Androidの場合
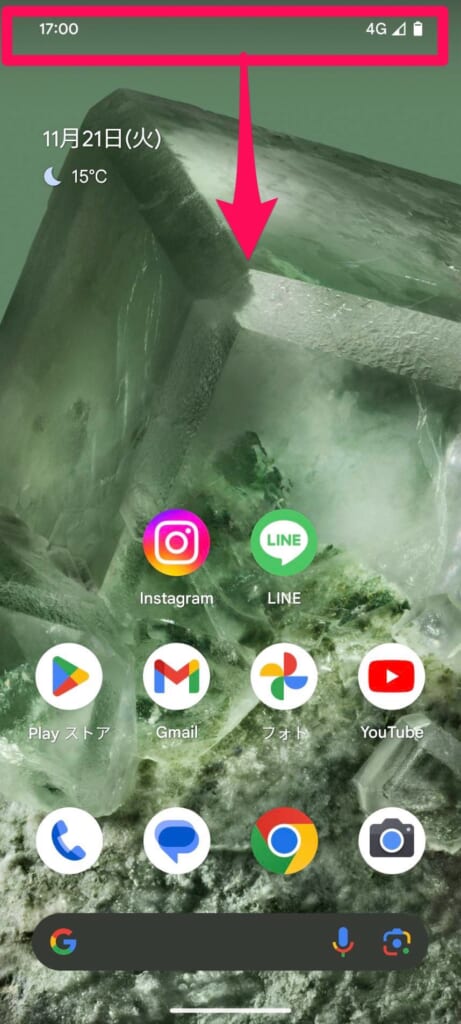
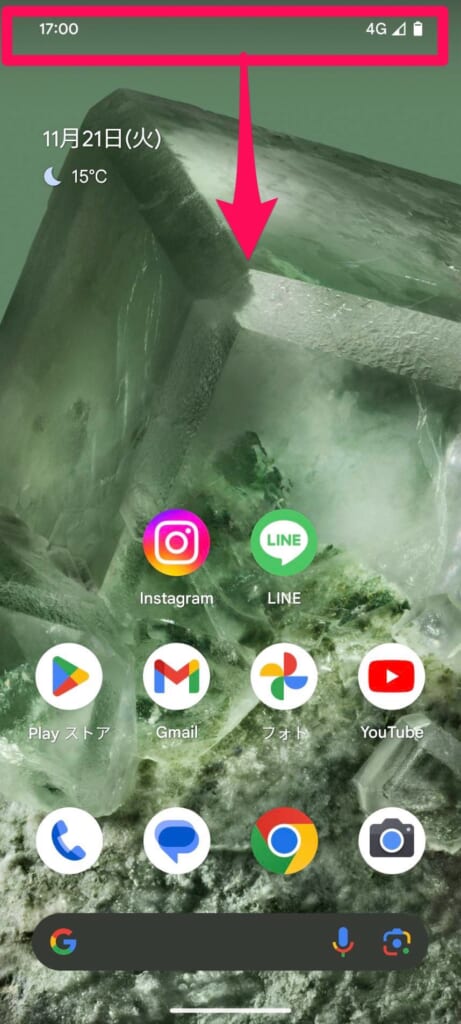
※機種によって表示の仕方が異なる場合があります。
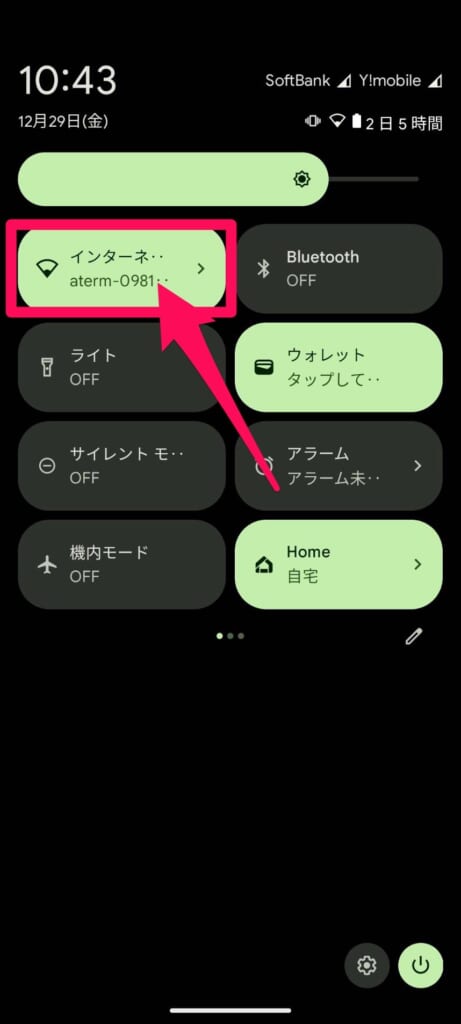
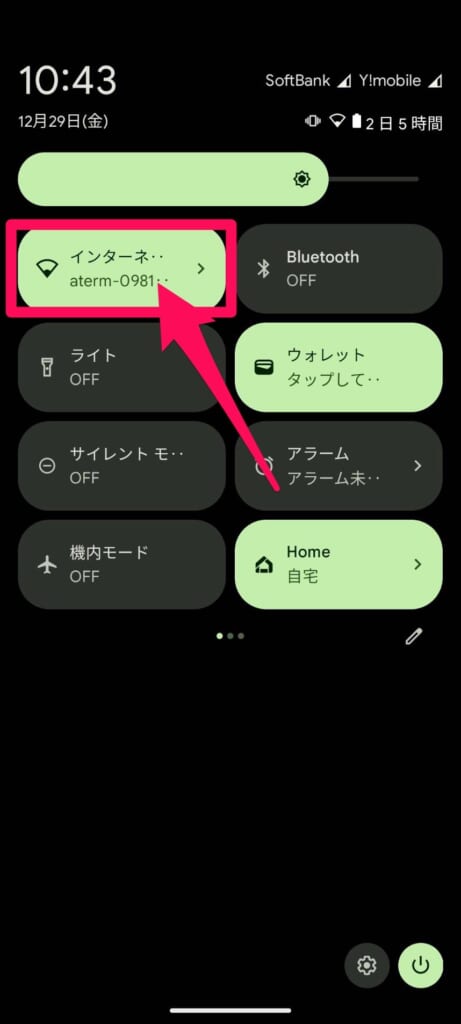
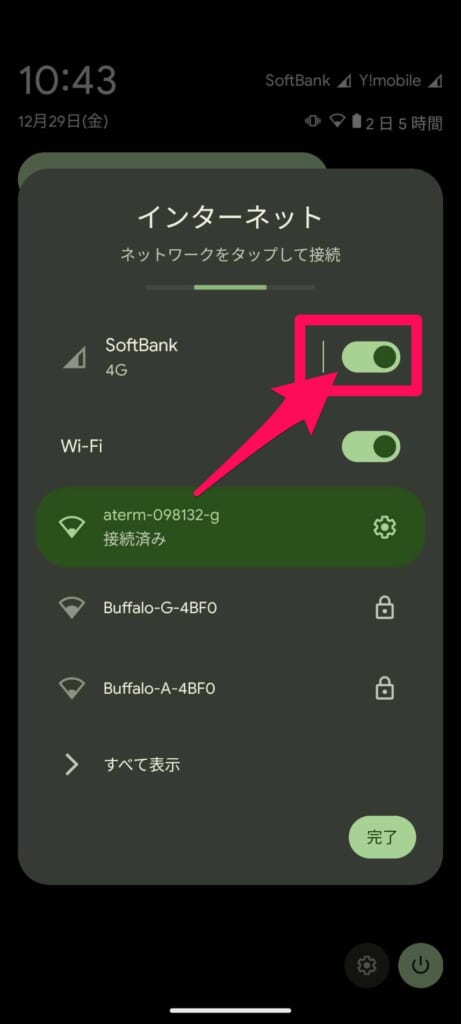
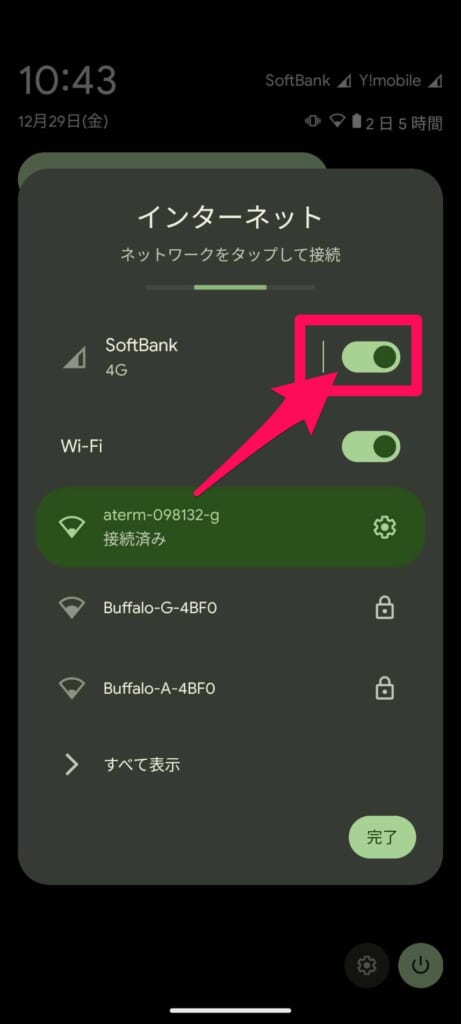
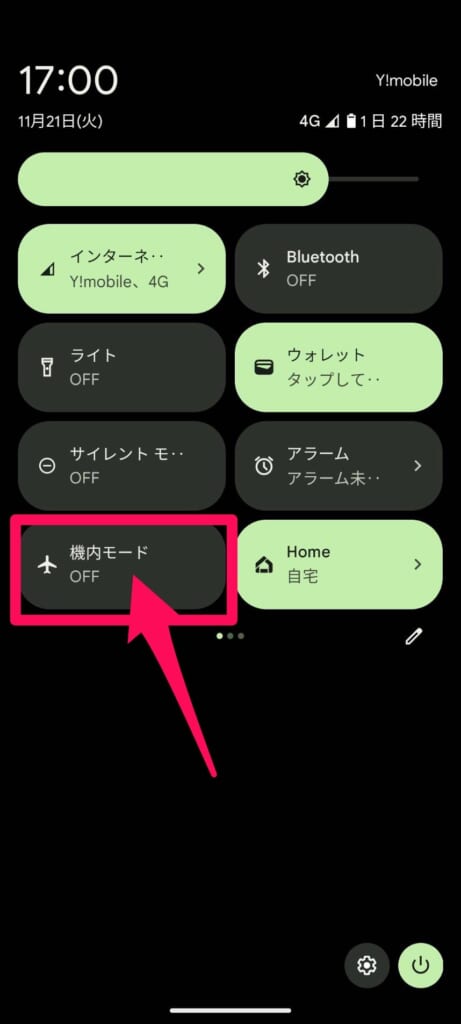
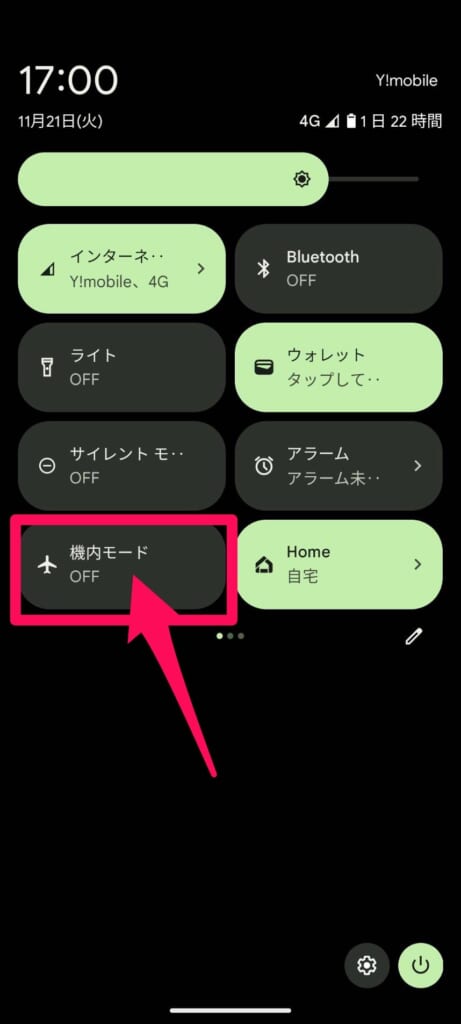
スマホを再起動する
機内モードのオン/オフを試してみても繋がらない場合は、スマホ本体側が一時的な不具合を起こしている可能性が高いです。
そのためスマホ側の処理を一時的にリセットするために、スマホ本体を再起動してみましょう。
iPhoneの場合
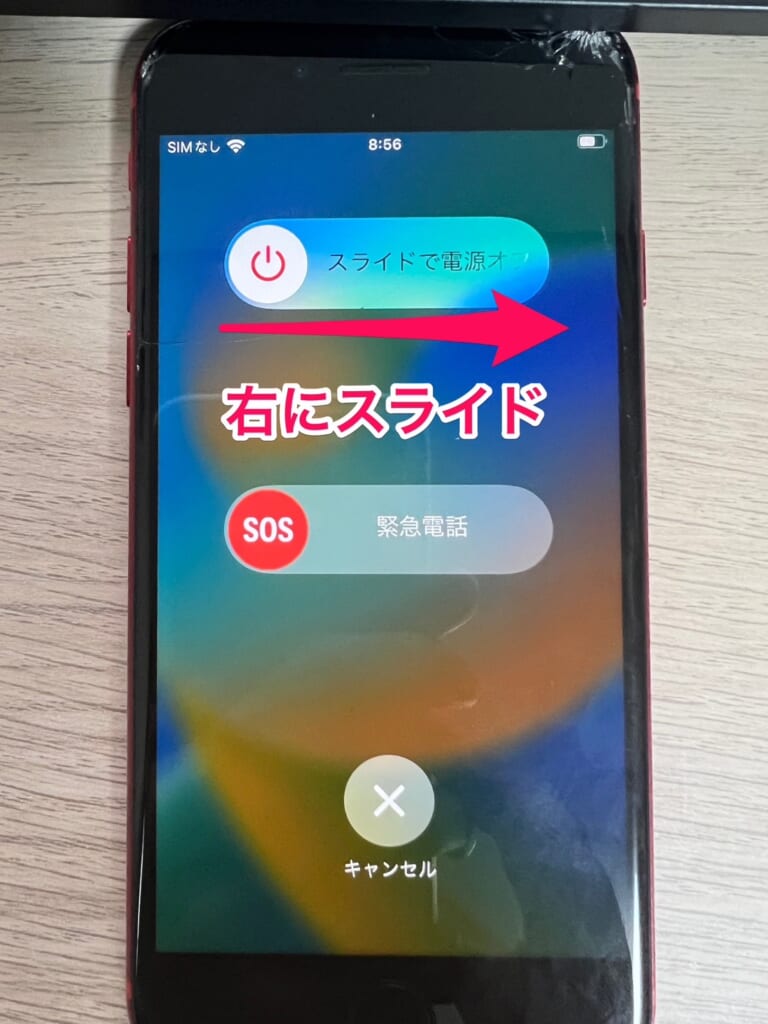
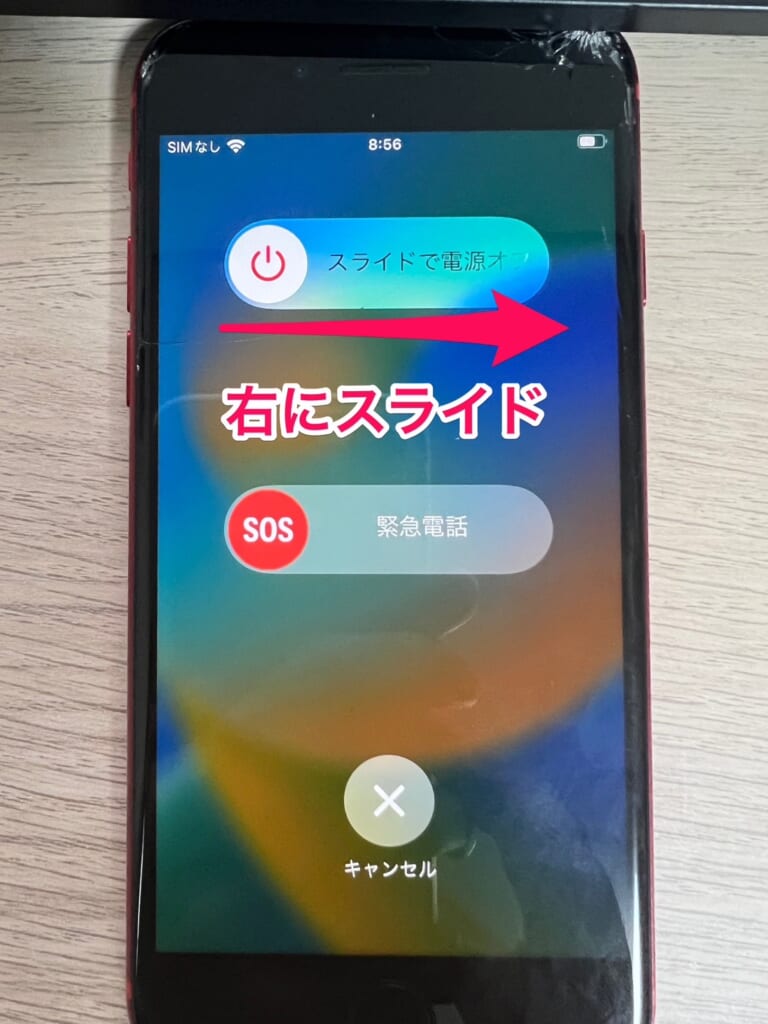
以上で完了です。
Androidの場合
※機種によって操作が違う場合があります。
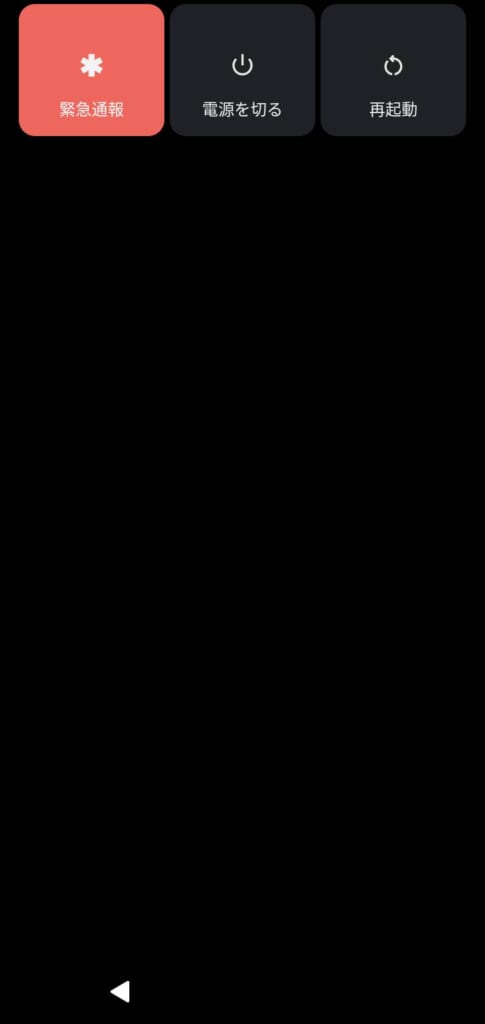
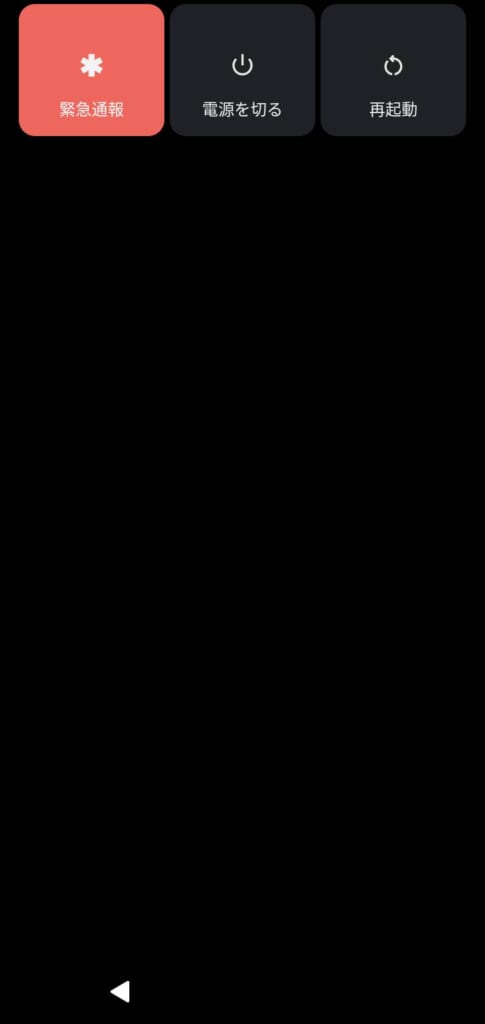
再起動をタップすると、自動でAndroidの電源がオフになり、その後電源がオンになります。
スマホの電源を切り、SIMカードの抜き差しを行う
ここまで紹介した方法全て試しても電波が悪い!という場合は、スマホの電源を切りSIMカードの抜き差しを試してみましょう!
スマホを落とした衝撃でSIMカードがズレてしまっていたり、ホコリが入っている可能性があります。
SIMカードは本体の側面や上部に搭載されている可能性が高いです。


小さい穴が開いていて、下記画像のようなSIMピンを差し込むと、SIMカードが出てきます。


この際にSIMカードを落とさないように気を付けましょう。
スマホの電波に関するよくある質問


他社に乗り換えした後から電波がつながらない場合は?
Androidを使っていて、機種をそのまま他社に乗り換えした際は注意が必要です。
この問題は2022年に各キャリア、他キャリアのband対応のスマホが発売されたころから解消されつつある問題ですが、2022年に発売されたスマホは依然としてband問題があるようです。
スマートフォンは同じ電波を使っているようで、いくつかの電波を使い分けています。
電波を使い分けることによって屋内でも繋がりやすくなったり、電波のいい所では高速通信が行えるというわけです。
屋内では障害物に強い「プラチナバンド」の電波に繋がっている場合が多いですが、キャリアによって「プラチナバンド」の周波数帯が少し異なります。
各社が取り扱っている周波数帯は以下の通りです。
プラチナバンドは主に700MHz帯~900MHz帯までです。
| 700MHz帯 | 800MHz帯 | 900MHz帯 | 1.5GHz帯 | 1.7GHz帯 | 2.0GHz帯 | 3.5GHz帯 | |||
|---|---|---|---|---|---|---|---|---|---|
| バンド 28 | バンド 18/26 | バンド 19/26 | バンド 8 | バンド 11 | バンド 21 | バンド 3 | バンド 1 | バンド 42 | |
| ドコモ | |||||||||
| KDDI | |||||||||
| ソフトバンク ※ワイモバイル含む | |||||||||
| 楽天モバイル | |||||||||
例えば、2020年に発売されたドコモの「Galaxy S20 5G」を使っている方が、もしauの電波を使っている「UQモバイル」に乗り換えたとしましょう。
この場合、KDDIのプラチナバンド800MHz帯のバンド18/26は使えません。
結果的に「家族全員で乗り換えたのに、自分だけ電波が悪い」といったことが起きる可能性があります。
対処法を試してもスマホの電波がよくならない場合は?
ここまで紹介した対処法を全て試しても電波が改善しない場合は、SIMカードやスマホ本体に問題がある可能性が高いです。
契約しているキャリアショップに行くとSIMカードの交換をしてくれますので、一度キャリアショップに行ってみましょう。
この際、手数料はかからず無料でSIMカードを交換してくれます。
また、SIMカードの交換で電波が良くならなかった場合は、スマホ本体の修理や交換、機種変更などを提案されると思います。
スタッフの方と相談して、今後の対応を決めましょう。
まとめ:原因の特定が最も重要!


本記事では、スマホの電波が悪くなる3大原因とその対処法について画像付きで詳しく解説してきました。
スマホの電波が悪くなる3大原因の中で、どこに原因があるのかを見つけ適切に対処していきましょう。
スマホのアップデートをしていなくて古いままのバージョンの場合は、最新の状態にアップデートも忘れずにしましょう。
- モバイルデータ通信に問題が発生している
- Wi-Fi環境に問題が発生している
- スマホ本体や設定が上手く出来ていない
契約している会社の窓口で調べてもらうのが最も確実ですが、事前チェックを行い下記4つの対処法をとることで改善する可能性もありますので是非参考にして下さい。
- Wi-Fiをオフにする
- モバイルデータ通信・機内モードの設定をチェック
- スマホを再起動する
- スマホの電源を切り、SIMカードの抜き差しを行う
対処法を試しても電波が良くならない場合は、近くのショップに行ってSIMカードを交換してみる
BluetoothでLINE通話できない対処法は、こちらの記事で解説しています。