YouTubeで音楽などを再生する時に便利なのがリピート再生機能です。
1つの動画が自動的にリピート再生されるので、再生が終わるたびに画面を操作する必要がなく、スマホを操作できない時に役に立ちます。
YouTubeをリピート再生する際、特別な設定などは必要なく、動画再生画面で簡単な操作をするだけでリピート再生ができます。
本記事では、YouTubeアプリでリピート再生する方法と、リピート再生できない時の対処法について解説させていただきます。

【スマホ】YouTubeアプリでリピート再生する方法

スマホ版のYouTubeアプリでリピート再生する方法は非常に簡単です。
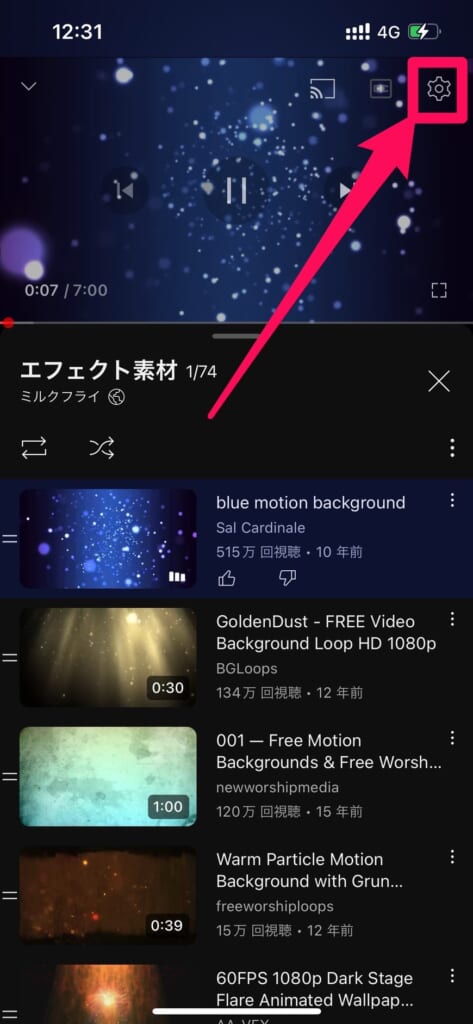
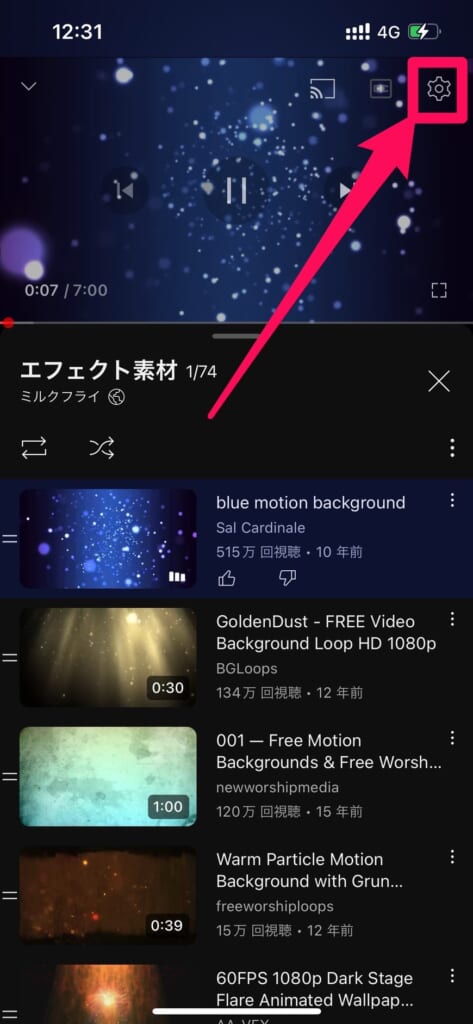
歯車マークが表示されていない場合は、動画の再生画面を一度タップしましょう。
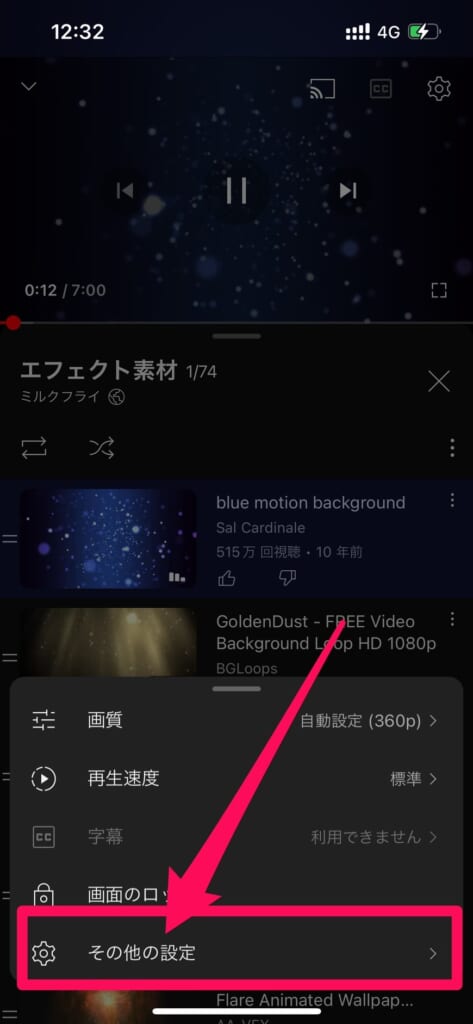
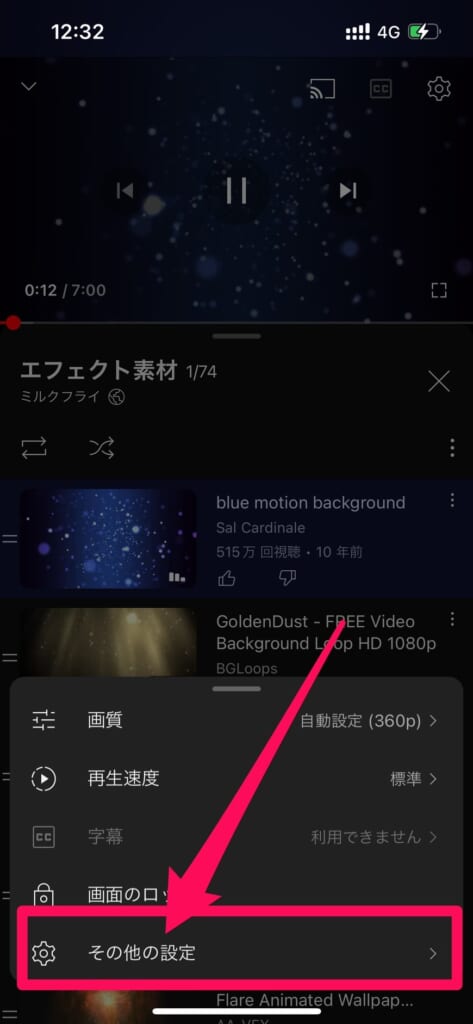
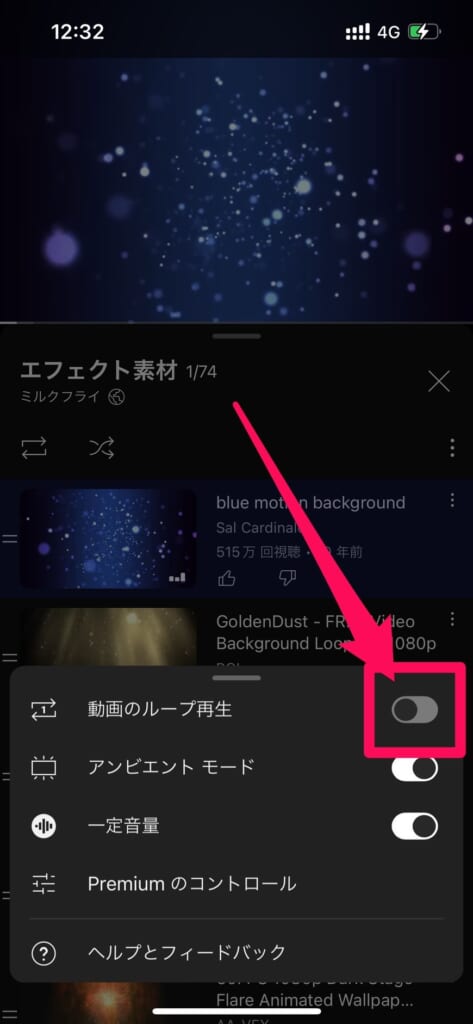
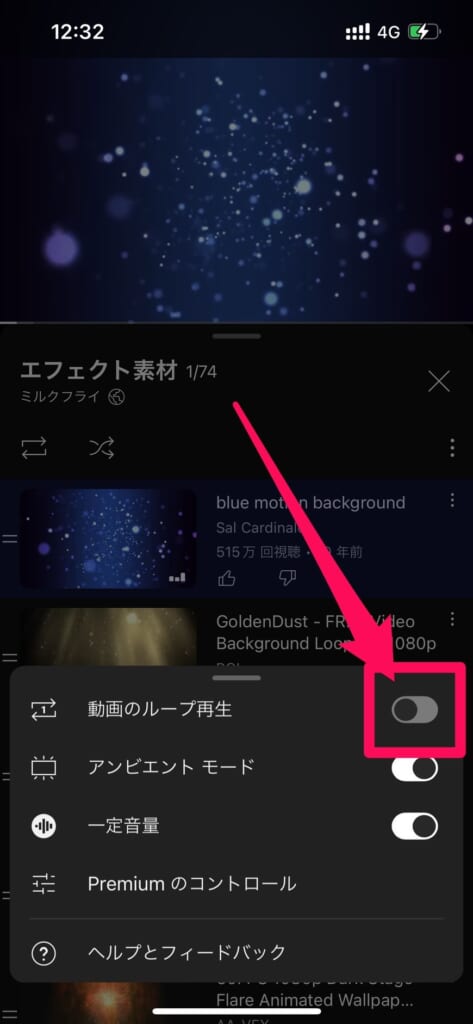
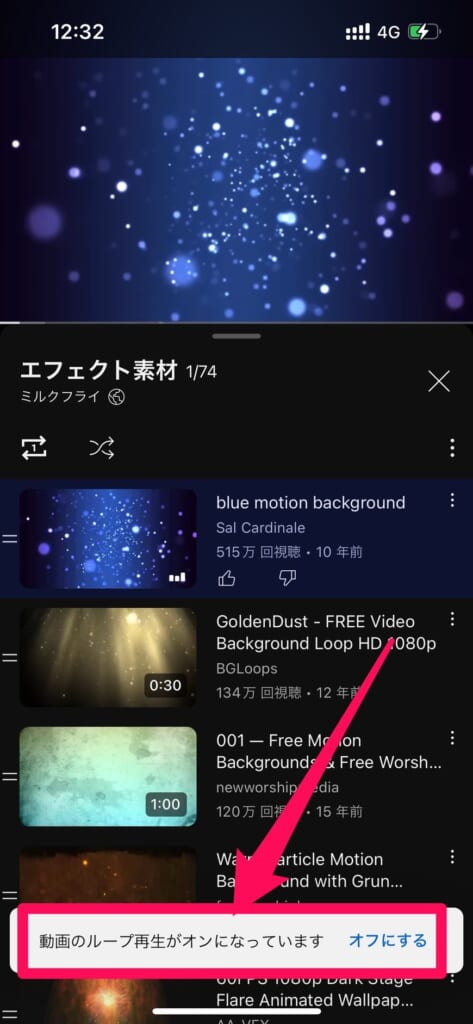
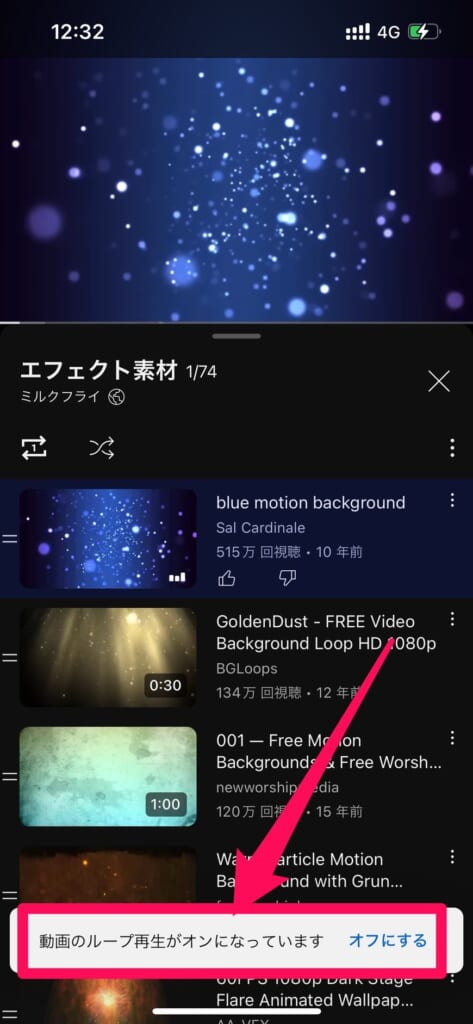
リピート再生は毎回オンにする必要がある
YouTubeのリピート再生は、別の動画を再生すると自動的にオフになるので、別の動画を再生するたびにリピート再生をオンにする必要があります。
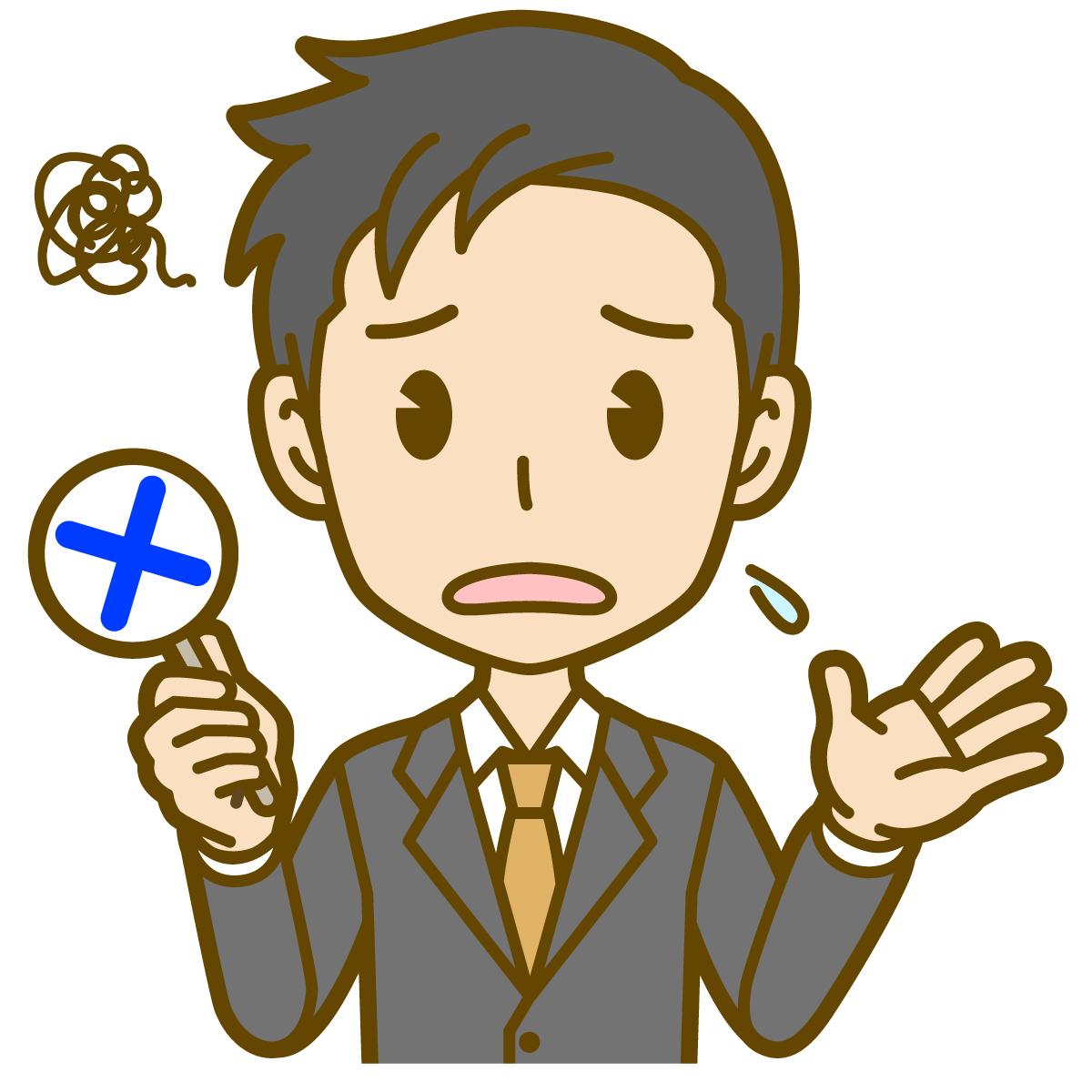
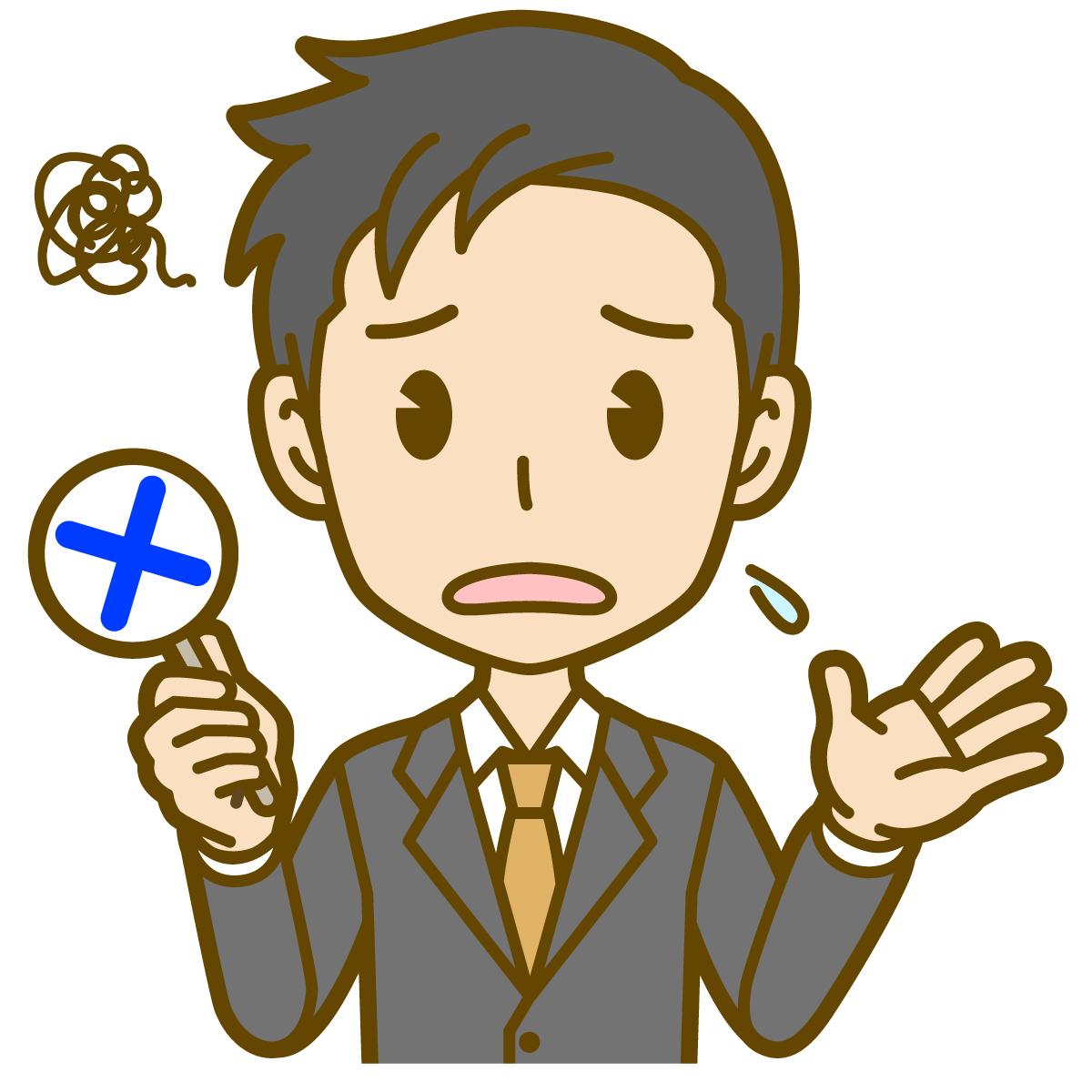
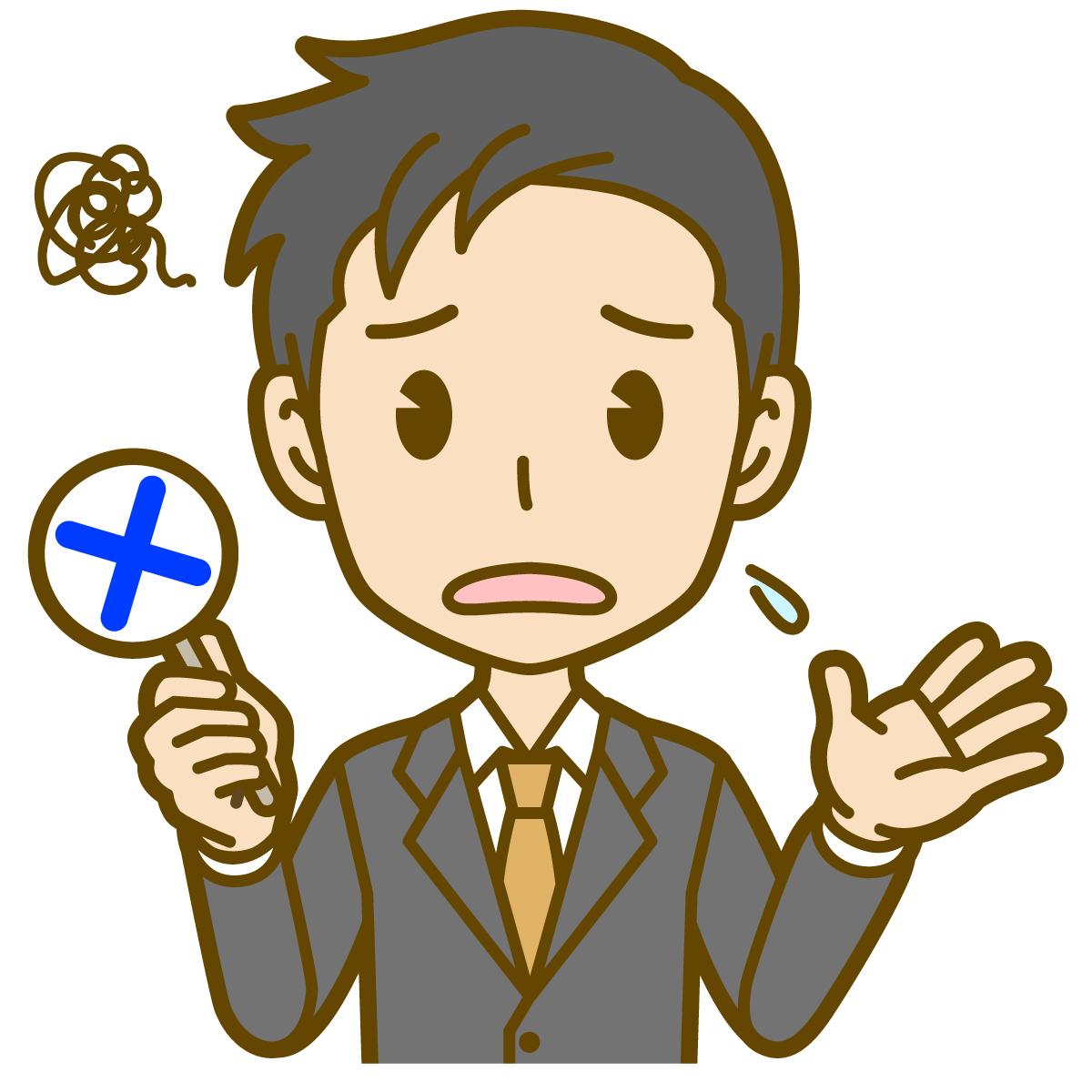
筆者もYouTubeの設定を確認しましたが、自動的にリピート再生をオンにするという設定は見当たりませんでした。
そのため、手間はかかりますが、すべての動画でリピート再生をしたい場合は、毎回リピート再生をオンにしましょう。
スマホではブラウザ版YouTubeからリピート再生はできない
普段からYouTubeアプリではなく、ブラウザ版のYouTubeを使っている場合、リピート再生はできません。
iPhoneだとSafari、AndroidだとChromeなどでYouTubeを再生している場合、先ほど解説した手順を行っても、リピート再生のメニューが表示されません。
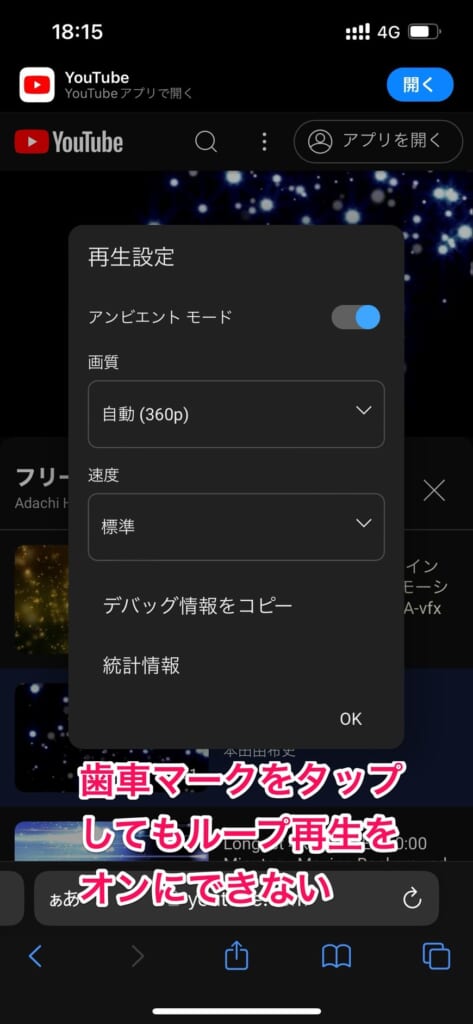
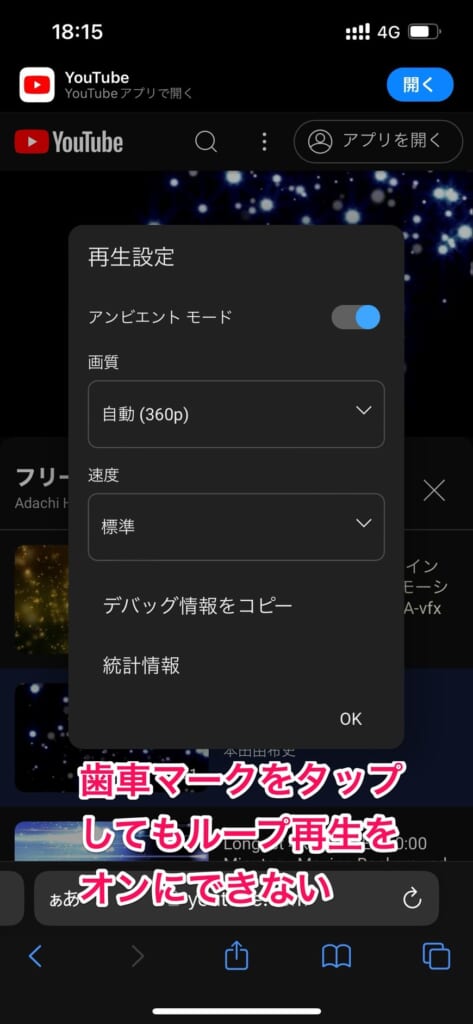
そのため、リピート再生したい場合はYouTubeアプリから再生するようにしましょう。
\YouTubeをよく見る方はソフトバンクがおすすめ!/


自分だけのプレイリストを作ってリピート再生する方法
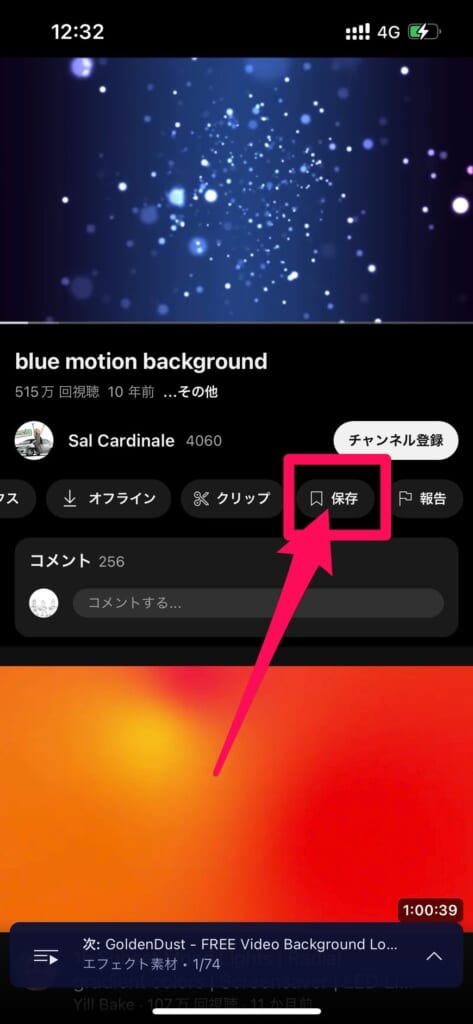
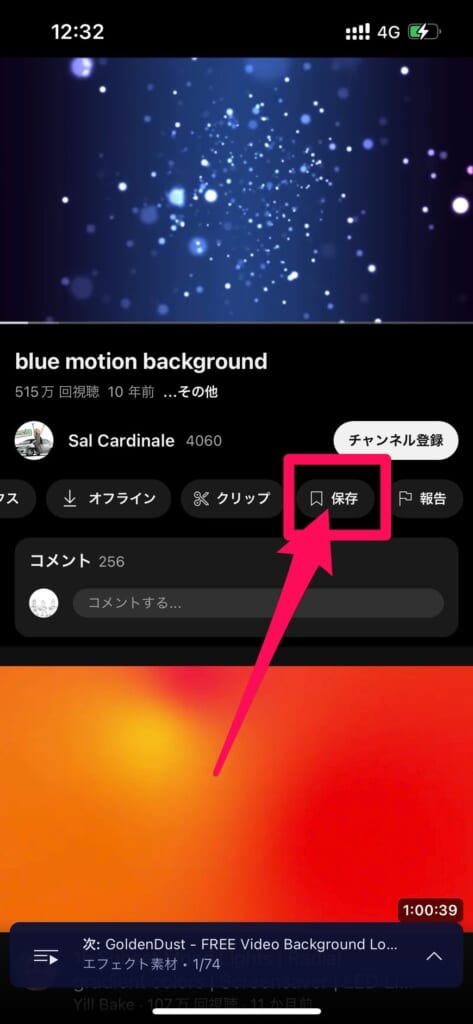
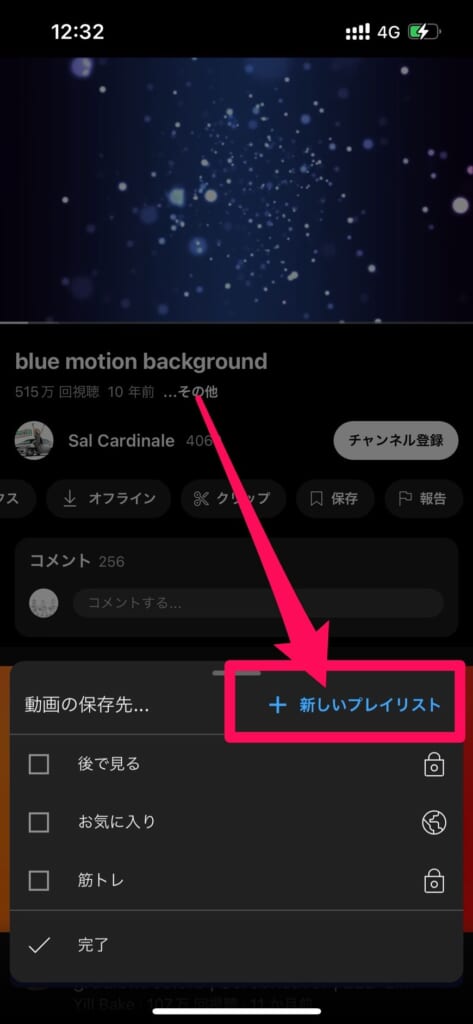
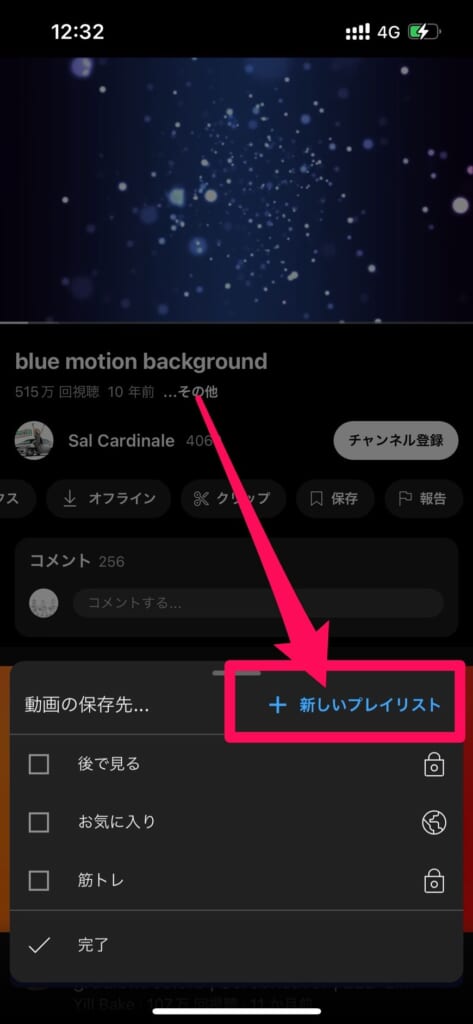
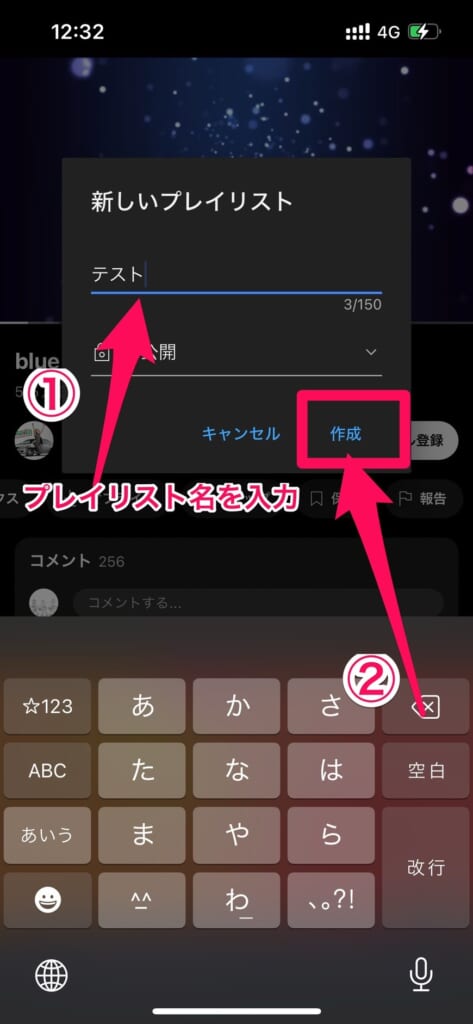
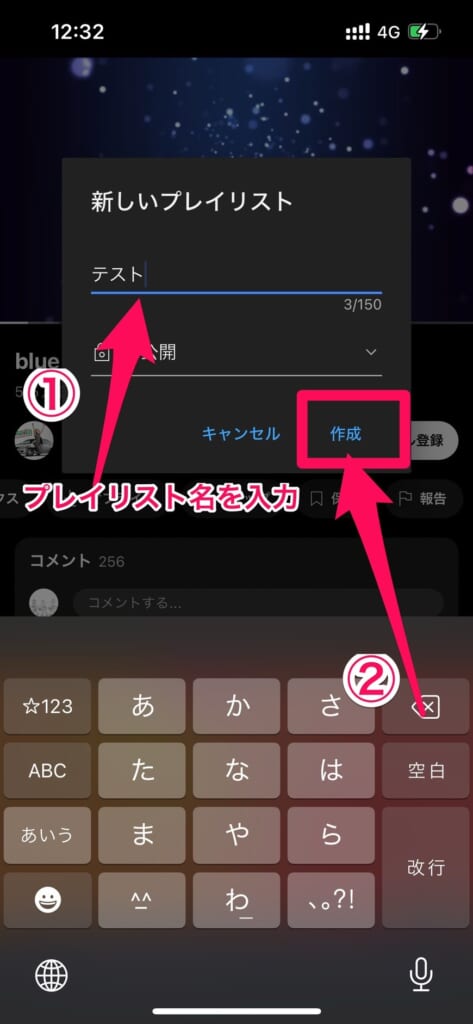
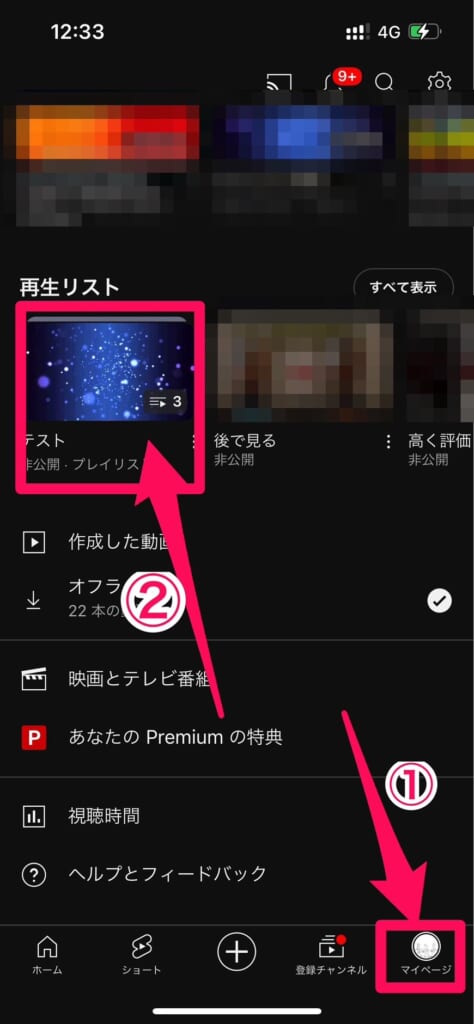
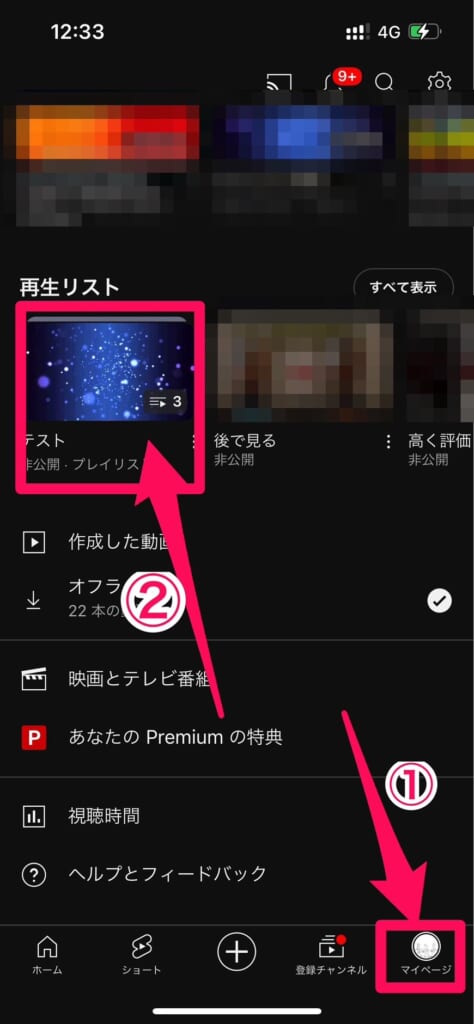
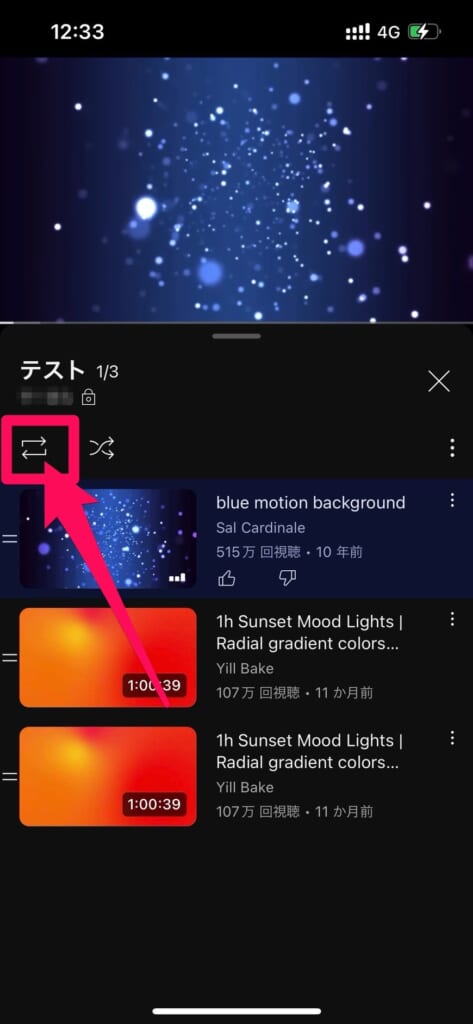
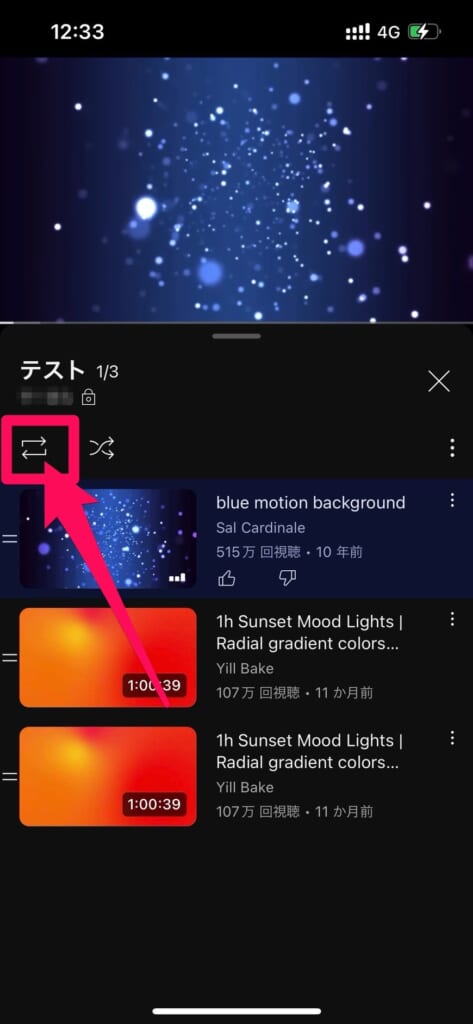
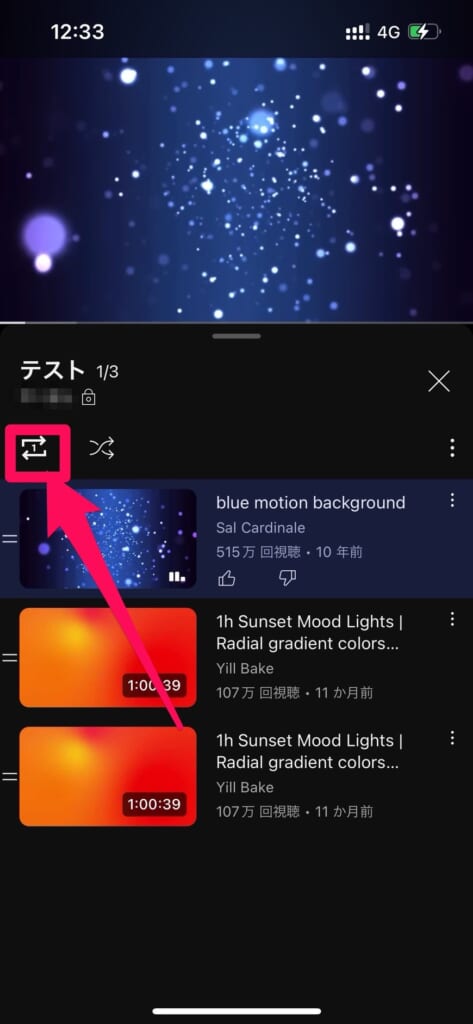
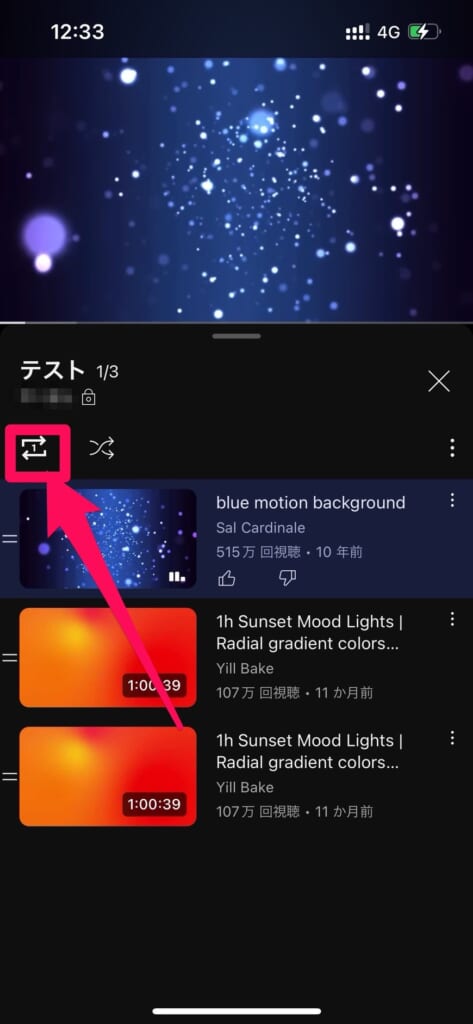
プレイリストからリピート再生を行うと、1曲をループするのではなく、プレイリスト全体をリピート再生します。
リピート再生ボタンをもう一度タップして、ループ再生ボタンの中に数字の「1」が表示されていれば、個別にリピートが可能です。
音楽をリピート再生するならYouTube Musicアプリが便利
音楽をリピート再生するならYouTube Musicアプリが便利です。
YouTube Musicは無料のアプリで、利用するのに料金がかかることもありません。
YouTube Musicアプリの
ダウンロードはこちら
YouTube Musicアプリで音楽を再生すると、以下のような画面が表示されます。
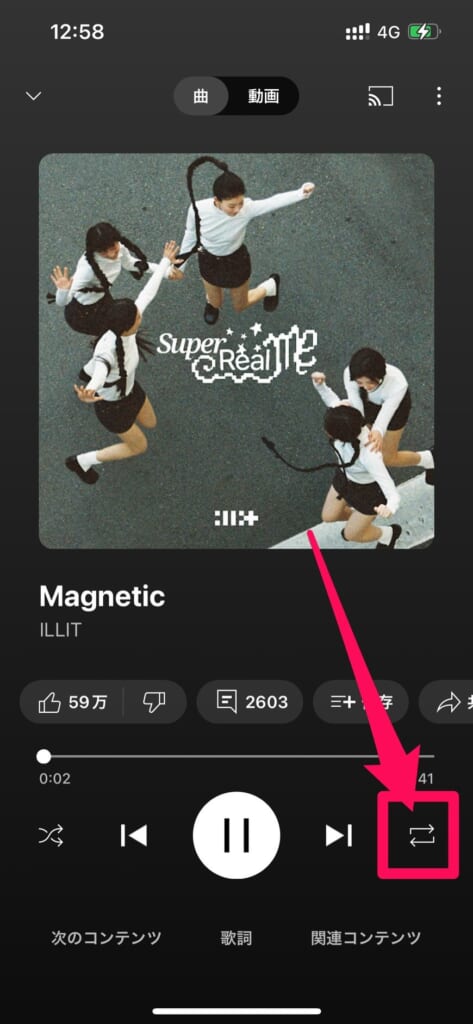
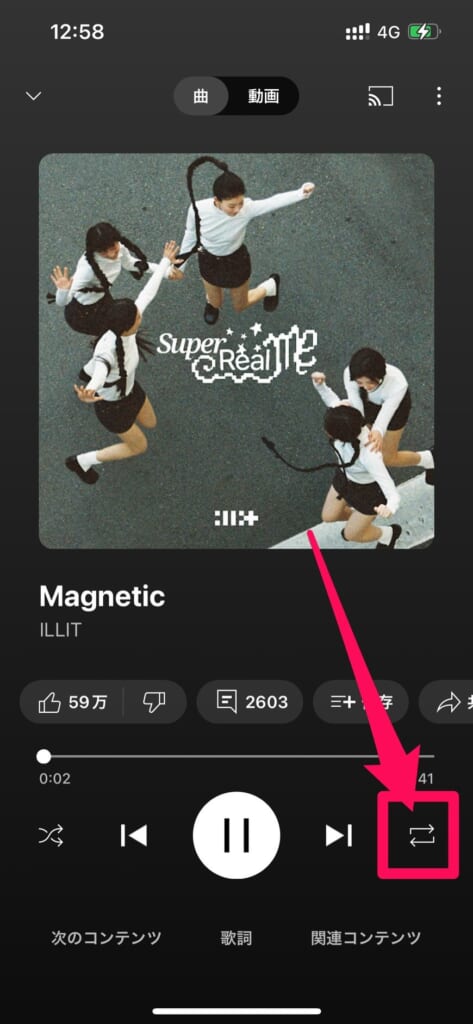
画面右下のループ再生ボタンをタップするだけでリピート再生が可能です。
\YouTubeプレミアムについて知りたい方はこちら/
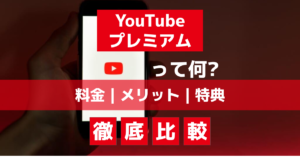
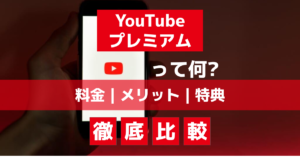
【PC】ブラウザ版YouTubeでリピート再生する方法
PC(パソコン)のブラウザでYouTubeをリピート再生する場合、歯車マークなどを押す必要はありません。
リピート再生したい動画を再生し、動画上を右クリック、そしてループ再生をクリックするだけで、動画をリピート再生することができます。


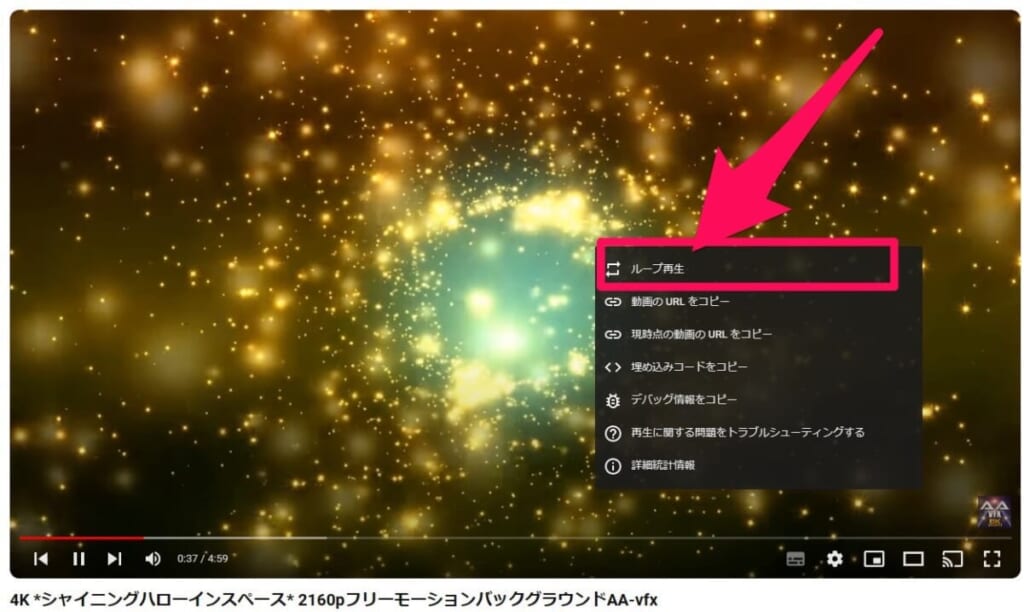
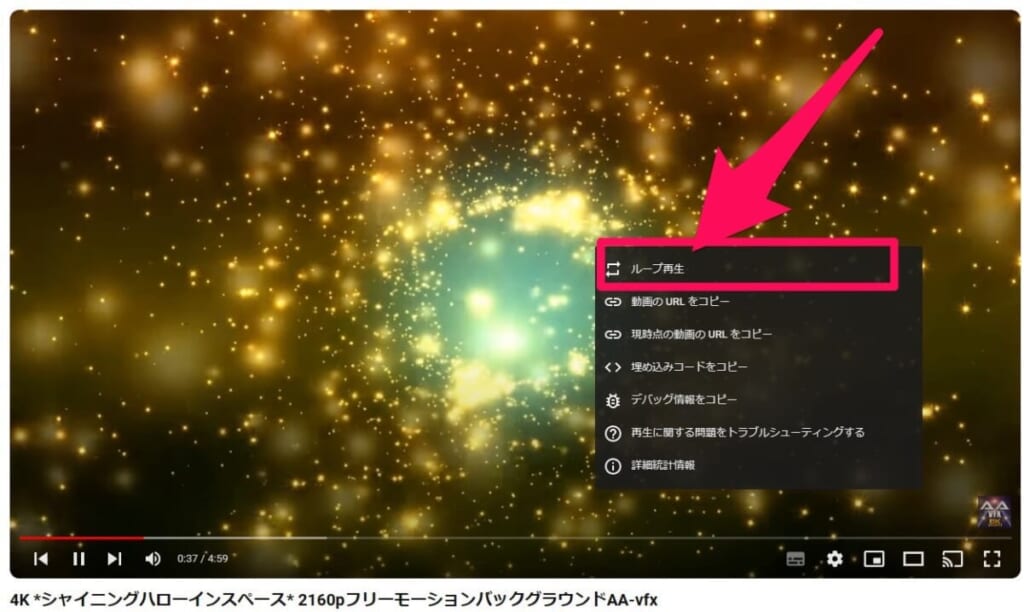
リピート再生がオンになっているか確認したい場合は、もう一度動画上を右クリックしてみましょう。
リピート再生がオンになっている場合は、ループ再生にチェックが入っています。
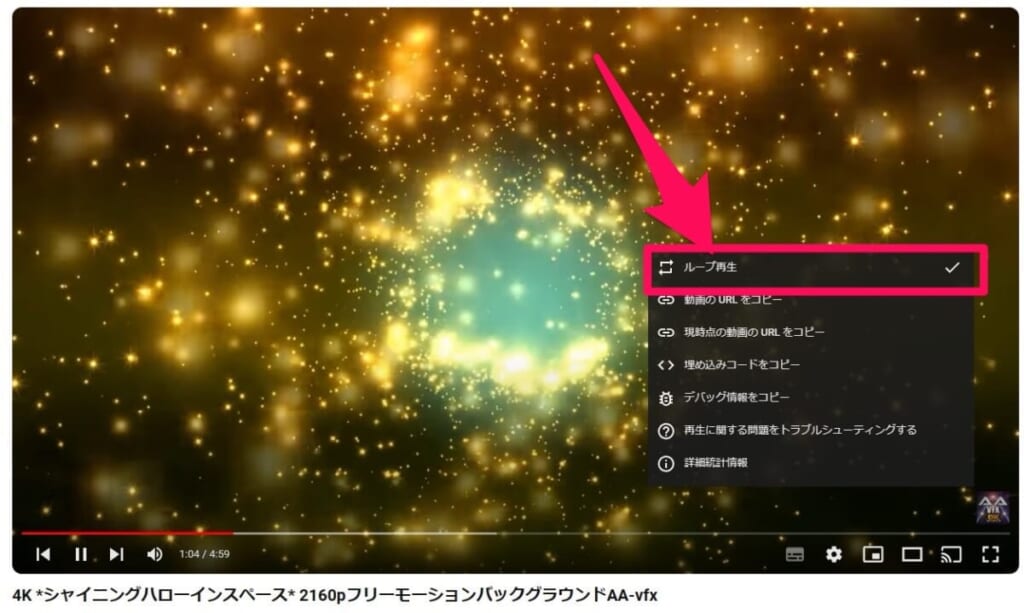
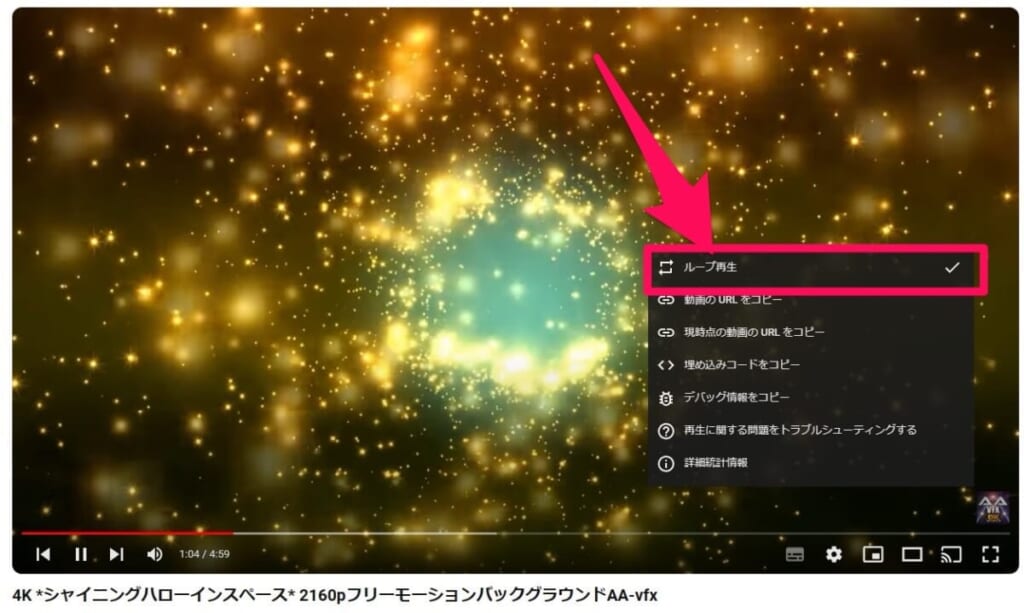
PC(パソコン)のYouTubeでリピート再生できない場合は?
PC(パソコン)のYouTubeでリピート再生する場合、スマホとは異なり動画を右クリックしてから「ループ再生をオン」にする必要があります。
スマホと同じく、歯車マークをクリックしてループ再生を探している方は、動画を右クリックしてリピート再生をオンにするようにしましょう。
YouTubeをリピート再生できない時の対処法
ここまではYouTubeをリピート再生する方法について解説してきました。
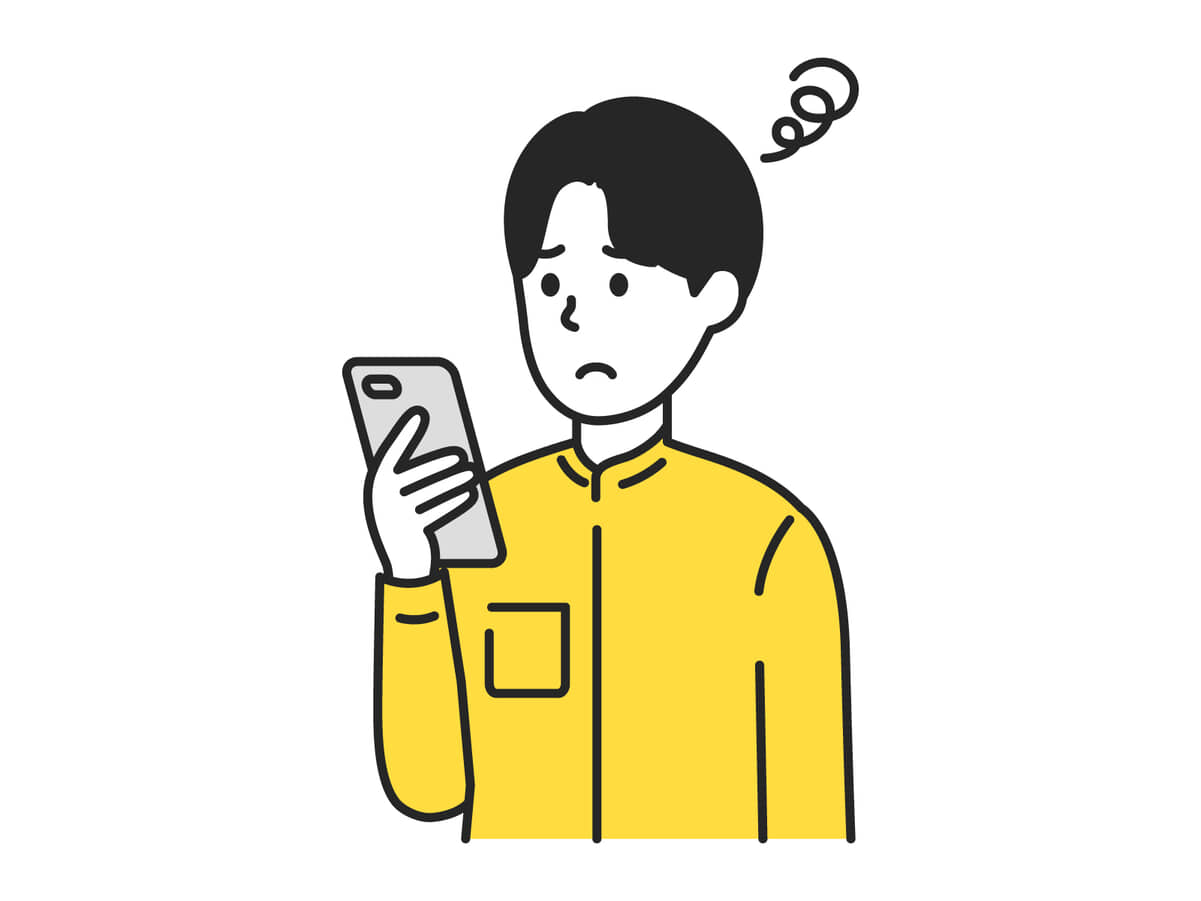
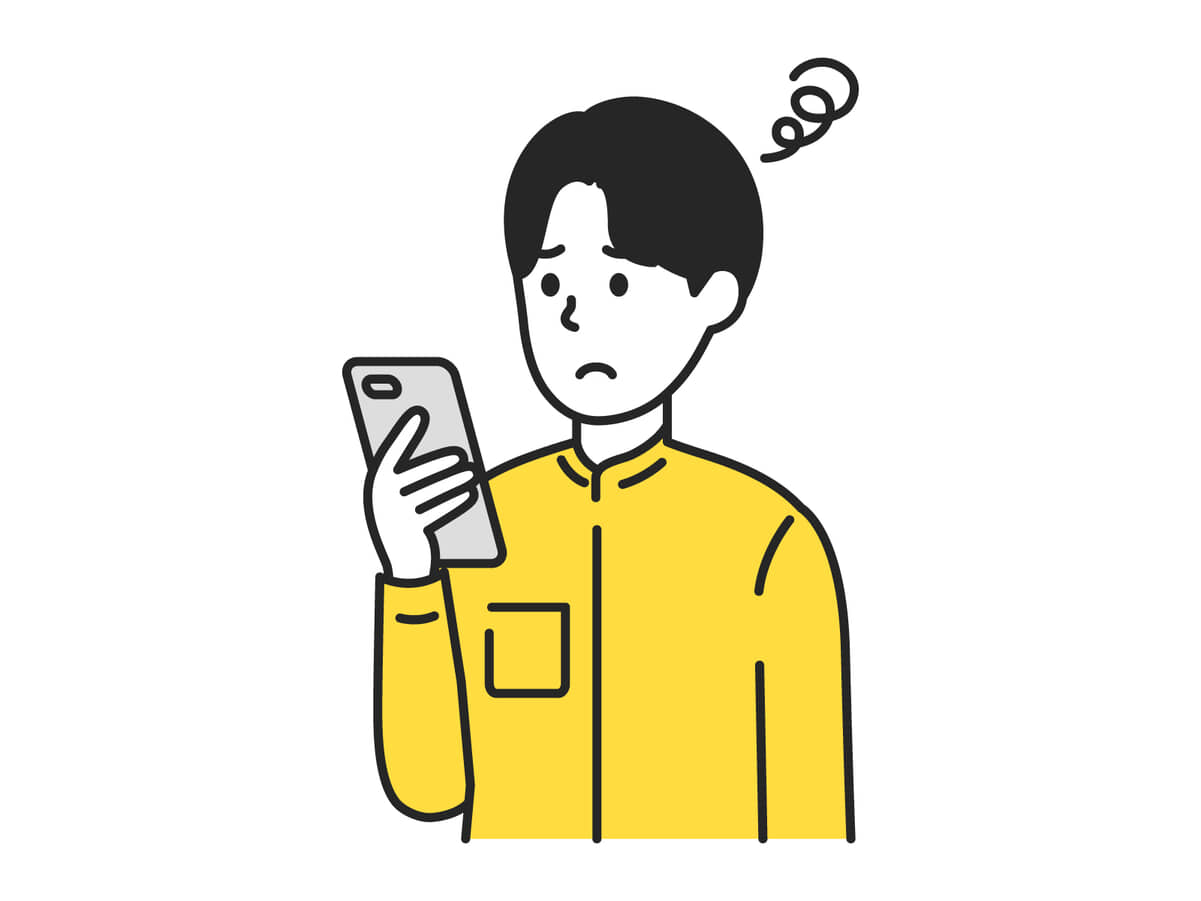
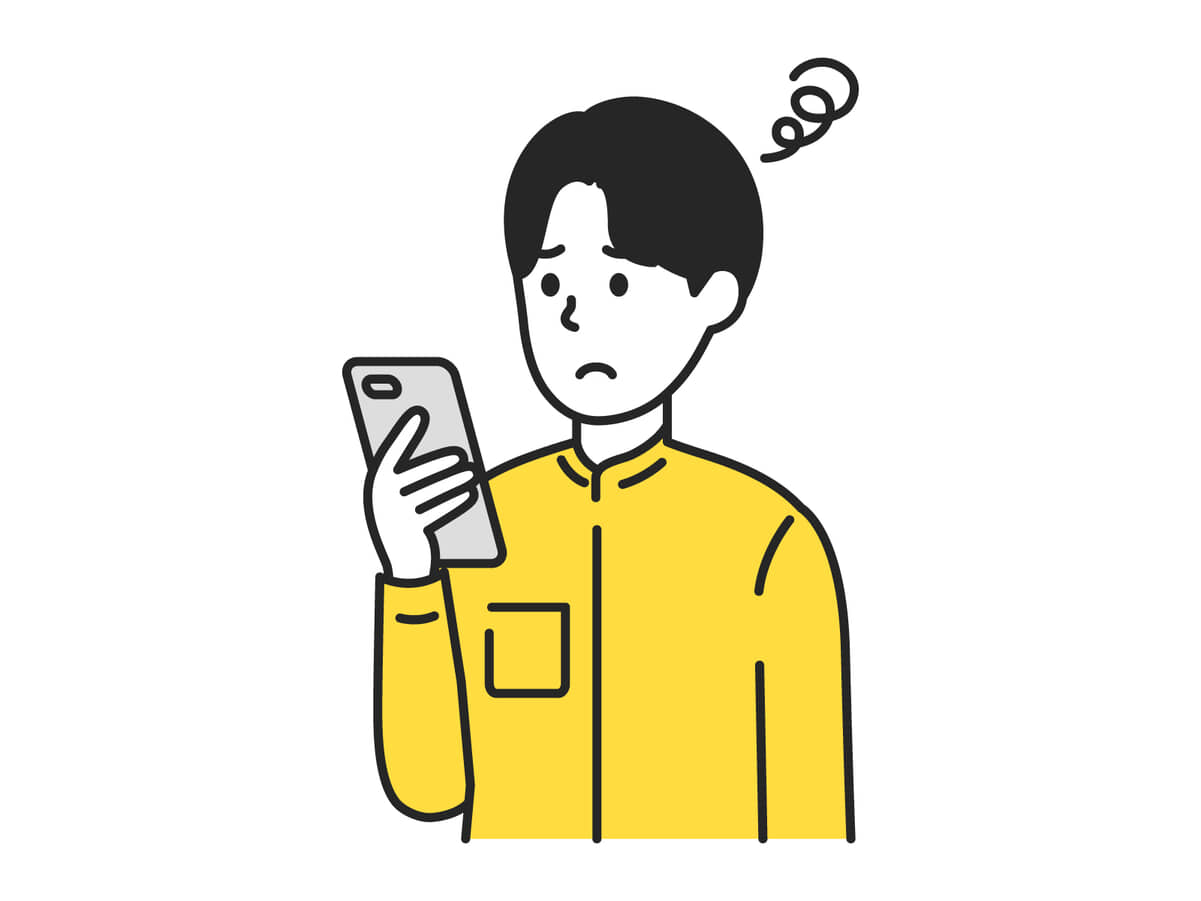
解説された通り操作したけど、YouTubeをリピート再生できない!
という方に向けて、YouTubeをリピート再生できない時の対処法について解説していきます。
- スマホではブラウザ版YouTubeからリピート再生はできない
- YouTubeアプリを再起動する
- YouTubeアプリをアップデートする
- スマホを再起動する
では1つずつ詳しく解説していきます!
\YouTube Premiumが設定出来ない方はこちら/
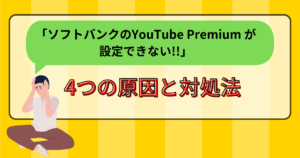
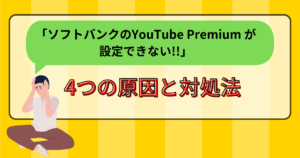
YouTubeアプリを再起動する
まずはYouTubeアプリを再起動してみましょう。
YouTubeアプリを再起動することで、YouTubeアプリの一時的な不具合が解消し、リピート再生もできるようになるかもしれません。
YouTubeアプリの再起動方法は以下の通りです。
iPhoneの場合
(ホームボタンがあるiPhoneは、ホームボタンを素早く二回押す)
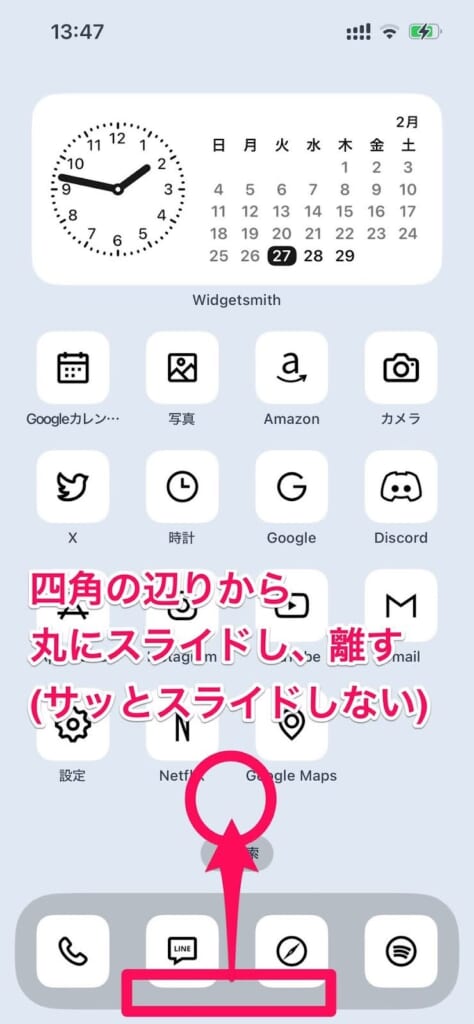
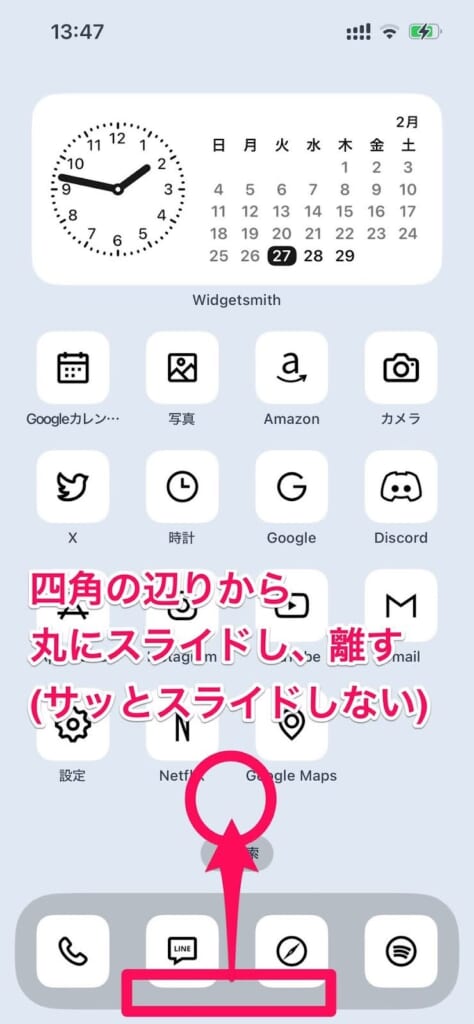
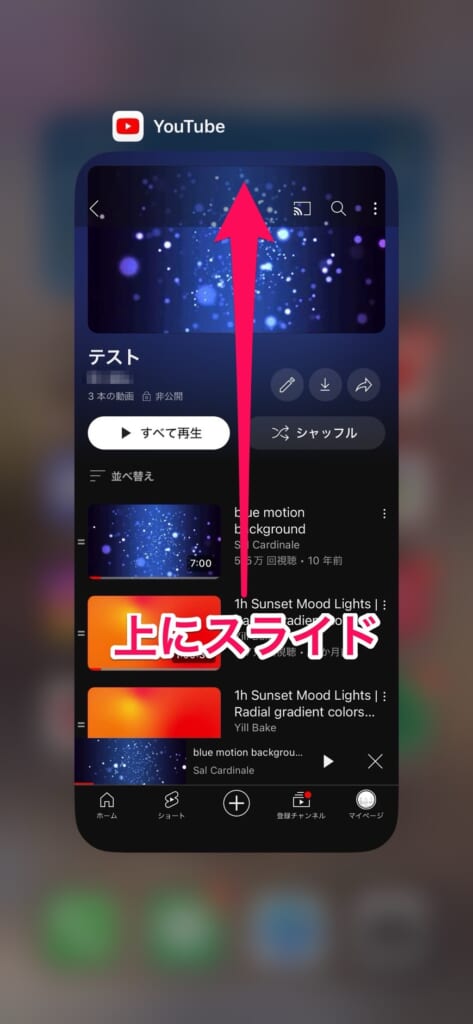
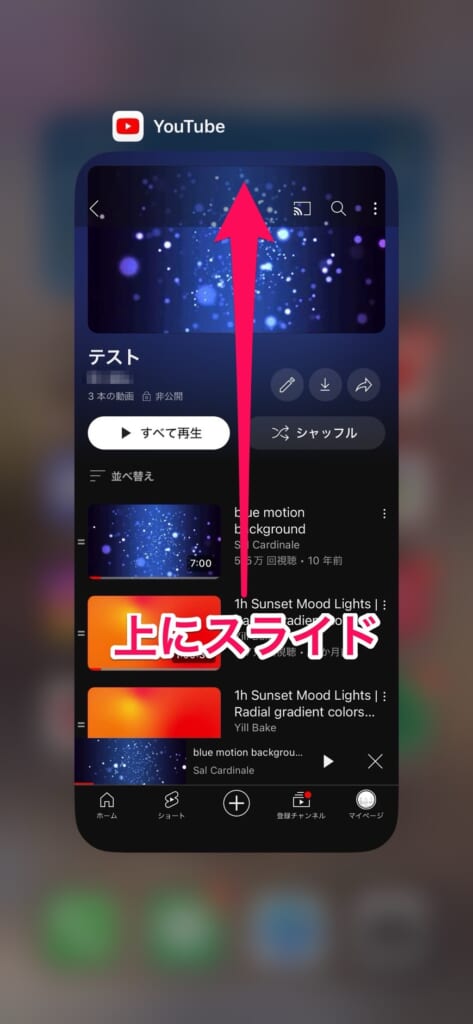
Androidの場合
(画面下部のバーが表示されていない場合は、画面右下などに表示されている「□」をタップ)
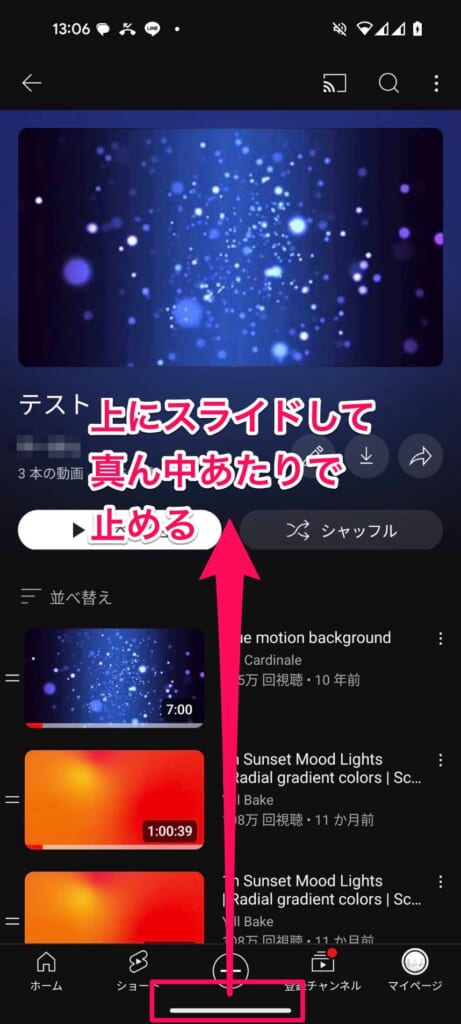
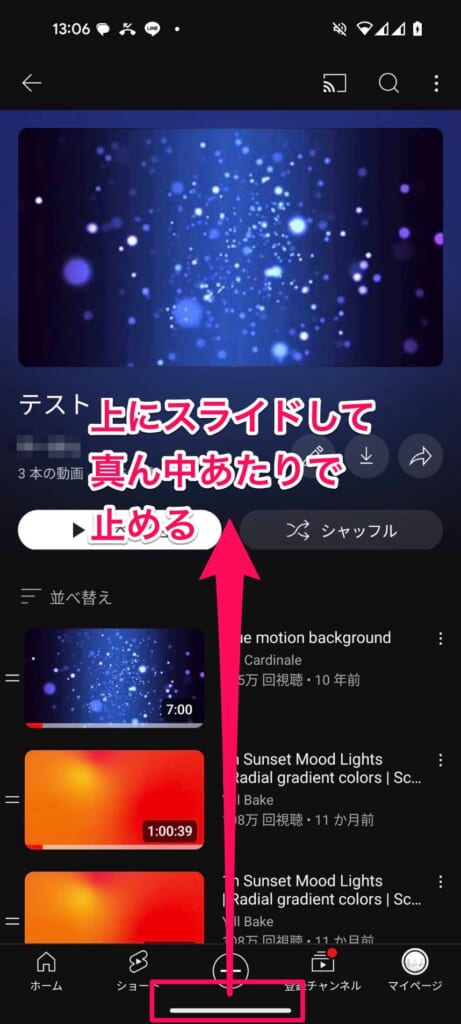
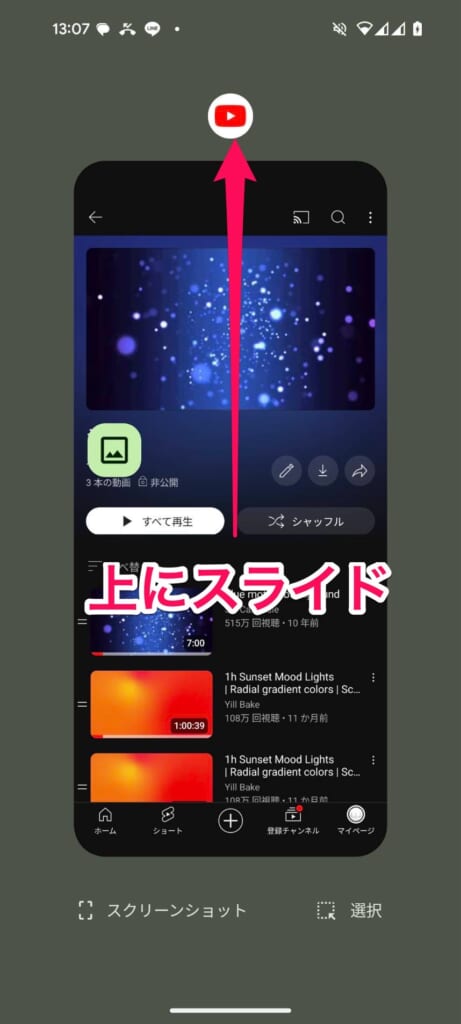
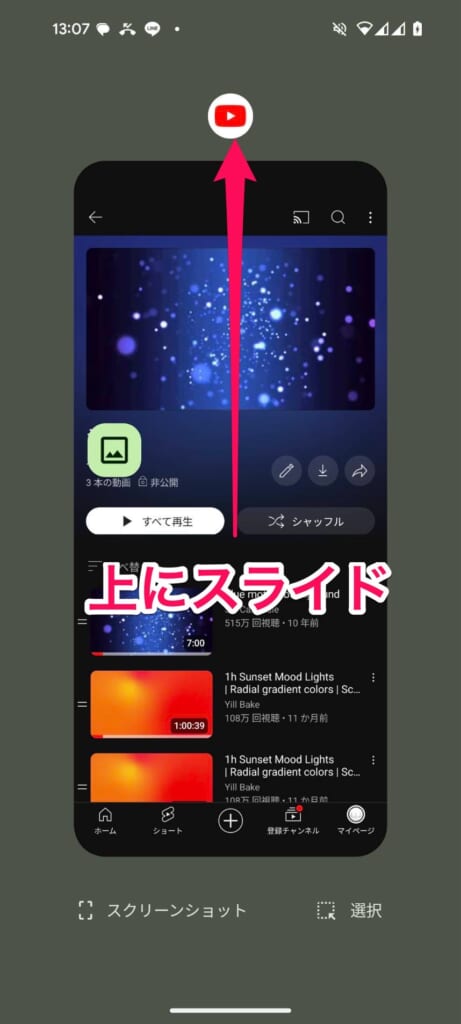
YouTubeアプリをアップデートする
YouTubeアプリが最新バージョンではない場合、YouTubeアプリに不具合が発生してしまう可能性が高くなります。
一度YouTubeアプリが最新バージョンになっているか確認して、最新バージョンではなかった場合は、YouTubeアプリをアップデートしましょう。
YouTubeアプリが最新バージョンになっているかは、以下のリンクから確認ができます。
以下のリンクをタップして「アップデート」や「更新」と表示されている場合は、ボタンをタップしてYouTubeアプリをアップデートしましょう!
YouTubeアプリの
アップデートはこちら
スマホを再起動する
YouTubeアプリの再起動やアップデートを試してもリピート再生ができない場合、スマホ側に一時的な不具合が発生している可能性があります。
YouTubeアプリの再起動やアップデートを試してみてもリピート再生できない場合は、スマホを再起動してみましょう。
スマホの再起動方法は以下の通りです。
iPhoneの場合
サイドボタンと音量上げるボタンを長押しで電源メニューを出します。
メニューが表示されたらスライドで電源オフを右にスライドします。
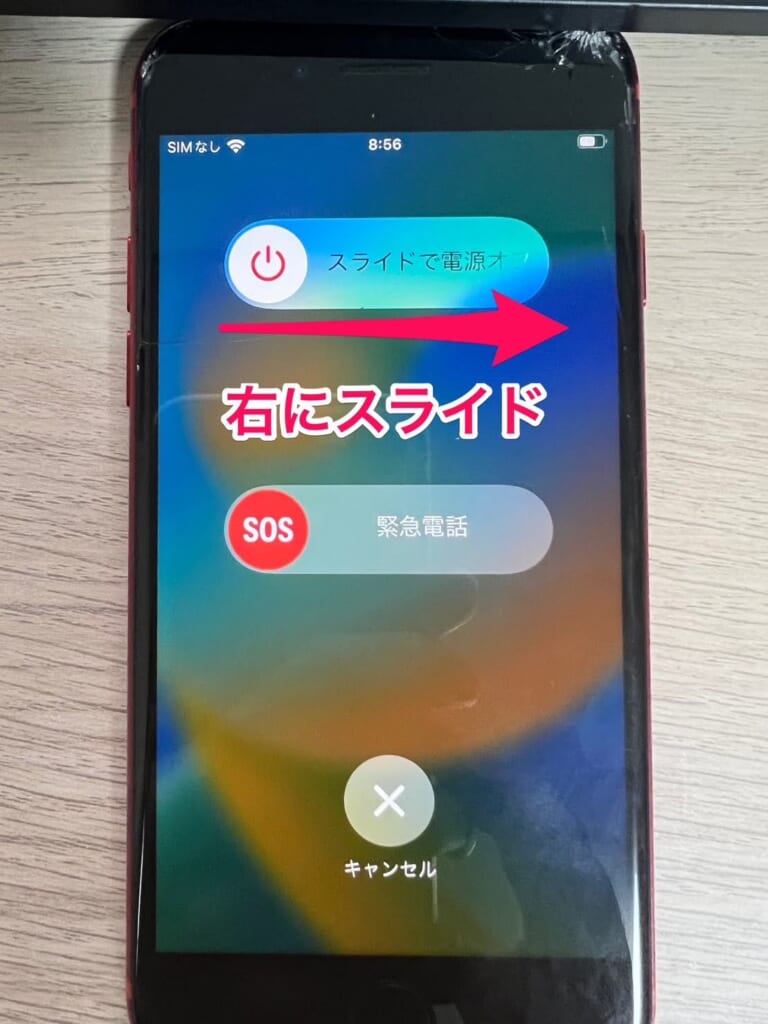
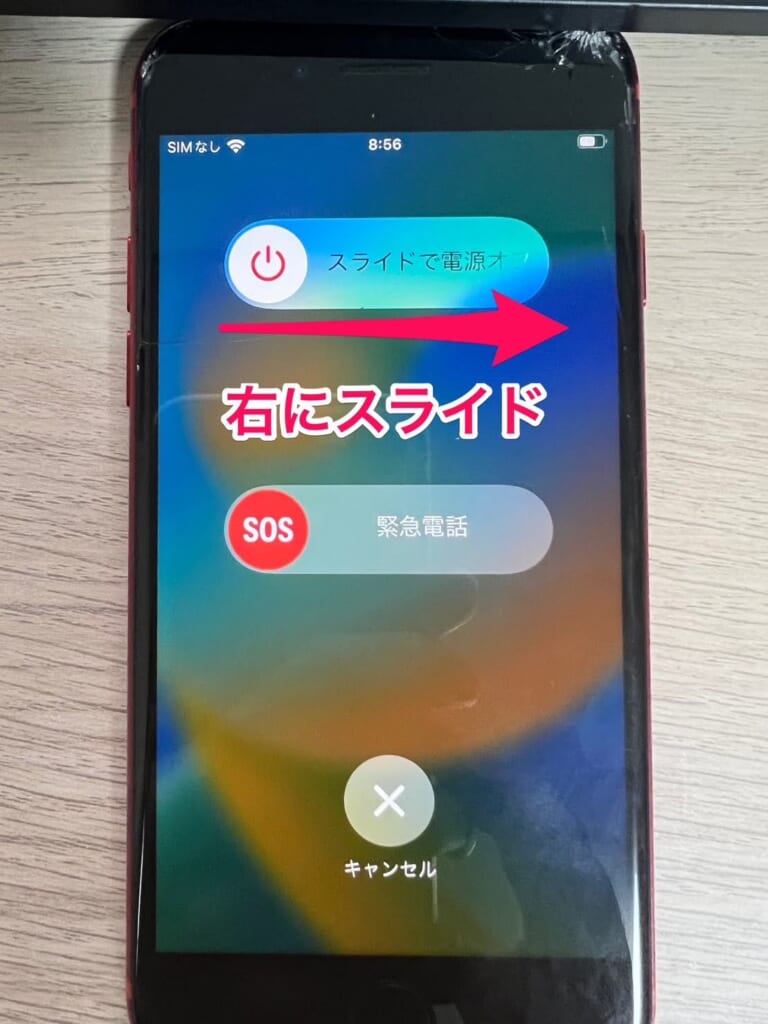
そうすると電源が切れるので、電源が完全に切れたら、サイドボタンを長押しして電源をつけます。
Androidの場合
機種によって異なりますが、電源ボタンを長押しします。
以下のような電源メニューが表示されるので、再起動をタップ
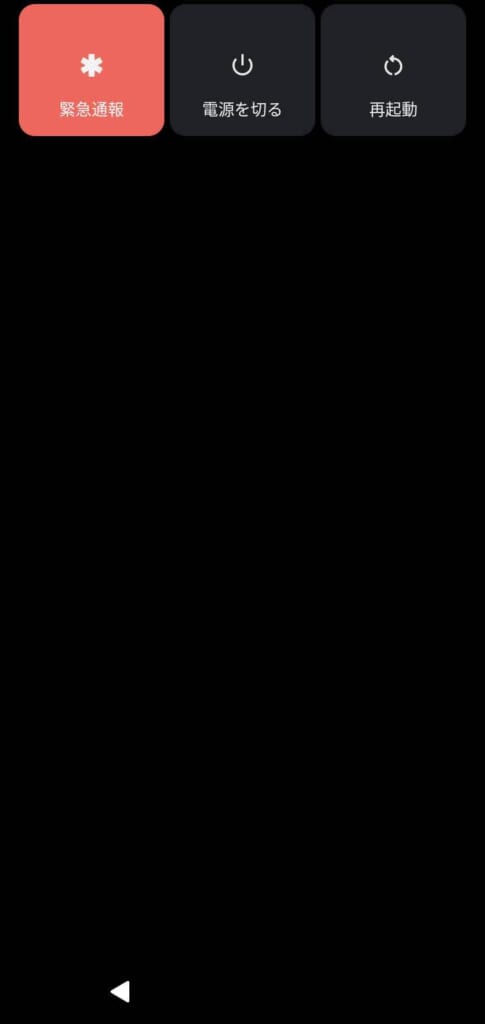
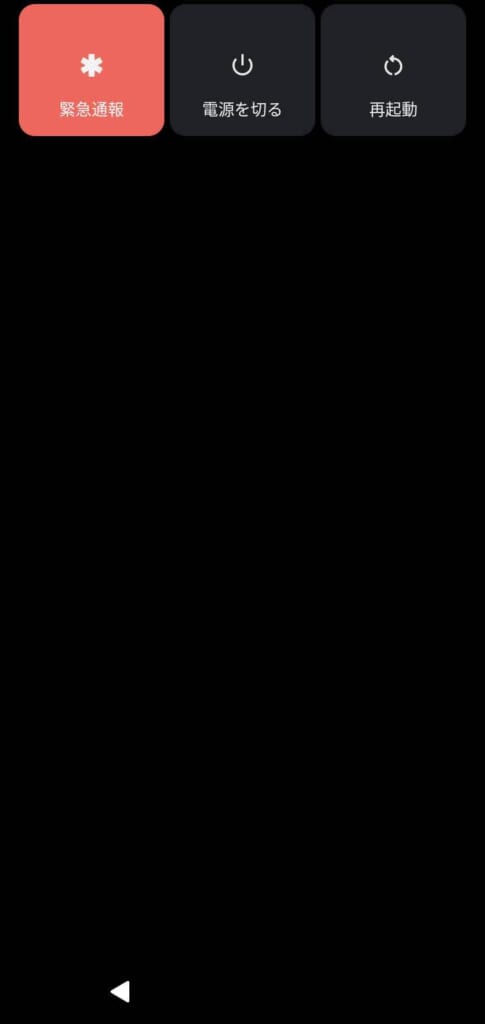
リピート再生を使ってYouTubeをもっと便利に!
今回はYouTubeでリピート再生する方法について解説させていただきました。
YouTubeのリピート再生は、再生画面で簡単な操作をするだけでできるので、何回か操作すれば覚えられると思います。
YouTubeのリピート再生を覚えて、YouTubeをもっと便利に使いこなしましょう!














