突然iPhoneに出てくる「ストレージがいっぱいです」の警告文、怖いですよね。
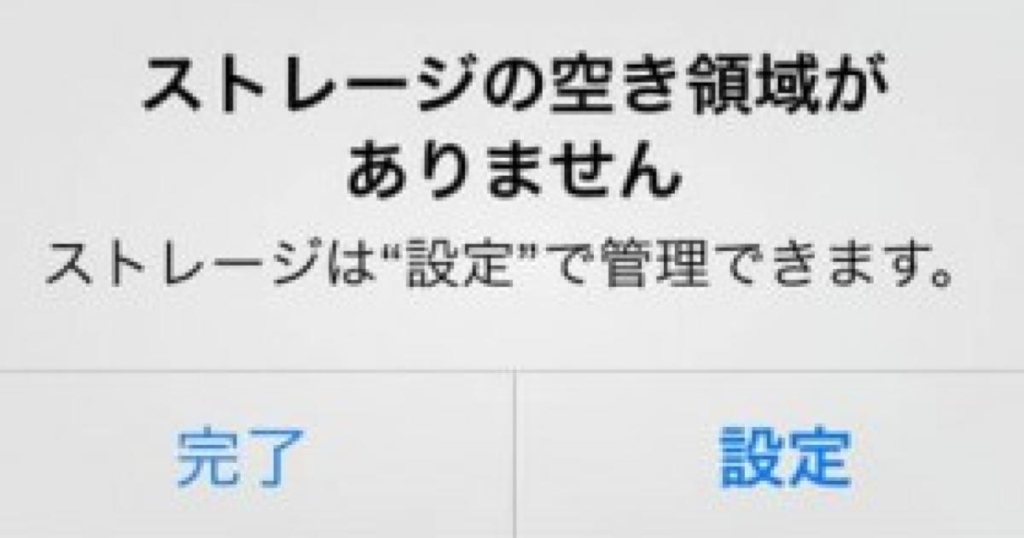

ストレージって何?



どうしたらいいの?
という方も多いと思います。
この記事では「ストレージ」の意味から、ストレージの空き容量を増やすにはどうすればいいかまで、分かりやすく解説していきます!
「ストレージ」とは


ストレージとは、データの収納スペースです。
iPhoneは撮った写真やビデオ、取り込んだ映像や音楽、LINEやゲームなどの”アプリ”を、決められた容量の収納スペースにしまっていきます。
この容量は「GB(ギガバイト)」や「MB(メガバイト)」などの単位で表記されます。(1GB=1024MB)
- ちなみに、「毎月使えるデータ通信量」や、「そのスマホにどれくらい処理能力があるか」という指標にも「GB」という単位が使われるため、混同しないよう注意してください
家で例えるなら引き出しやタンスのようなもので、整理しないとデータは溜まる一方です。
つまり「ストレージがいっぱい」とは、「もうデータを入れるスペースが無い」という状態であるため、
- いらないデータを消す
- 別のストレージに移す
- ストレージを大きくする
という方法のいずれかで対応する必要があります。
そして、この「ストレージ」には「iCloudストレージ」と「iPhoneストレージ」の2種類があります。
それぞれ、いっぱいになった時の対応方法が違うため、注意が必要です。
ここからはそれぞれの確認方法について、画像付きで解説していきます。
「iCloudストレージ」の確認方法(ios11以降)
「iCloudストレージ」とは、iPhone本体とは別にデータを保管できるスペース(=クラウド)の容量です。
「買ったばかりなのに”ストレージがいっぱい”というお知らせが来た!」という方は、ほとんどがこちらが原因です。
- iPhoneの「設定」を開き、自分の名前の欄をタッチ
- 【iCloud】をタッチ
- どれくらい容量が残っているかを確認
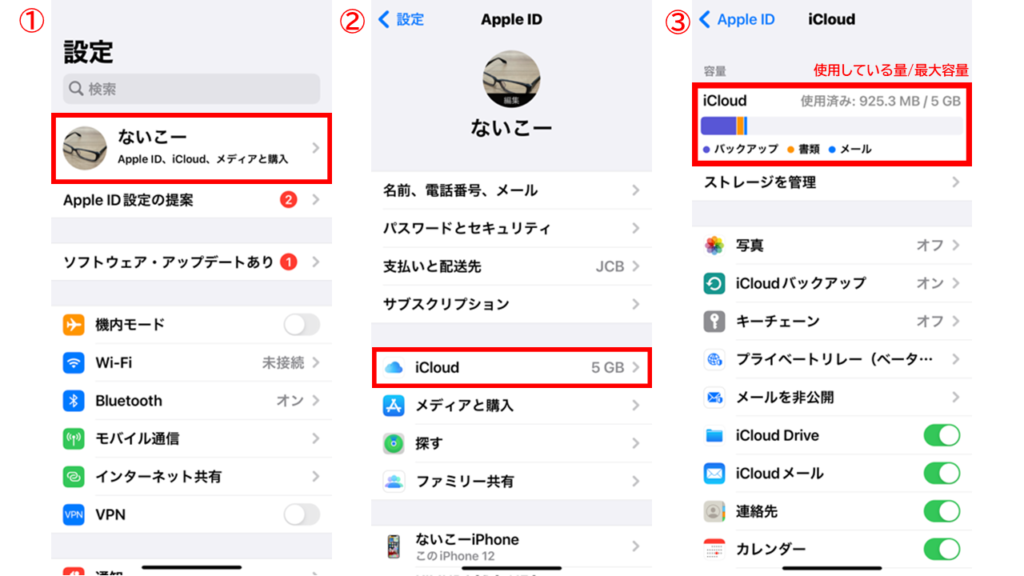
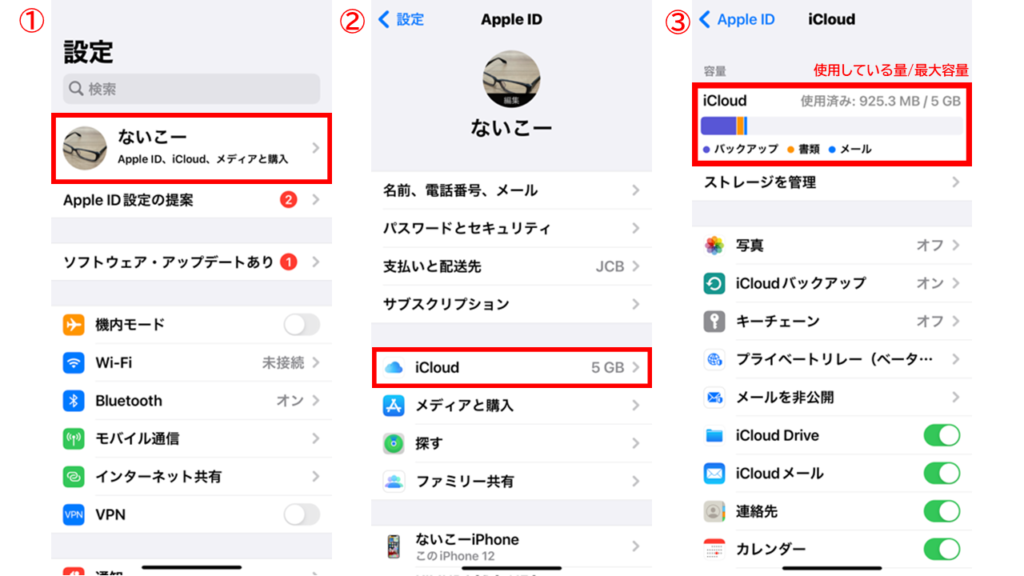
結論から言うと、iCloudストレージがいっぱいでも、慌てて対応する必要はありません。
あくまで「iPhoneが壊れたり、無くしたりした時の準備ができていない状態です」というお知らせなので、余裕がある時にこの記事に書いてある方法をやってみてください。
「iPhoneストレージ」の確認方法(ios11以降)
「iPhoneストレージ」は、そのiPhone自体に入るデータの容量です。
- iPhoneの「設定」を開き【一般】という項目をタッチ
- 【一般】の中の【iPhoneストレージ】をタッチ
- どれくらい容量が残っているか確認
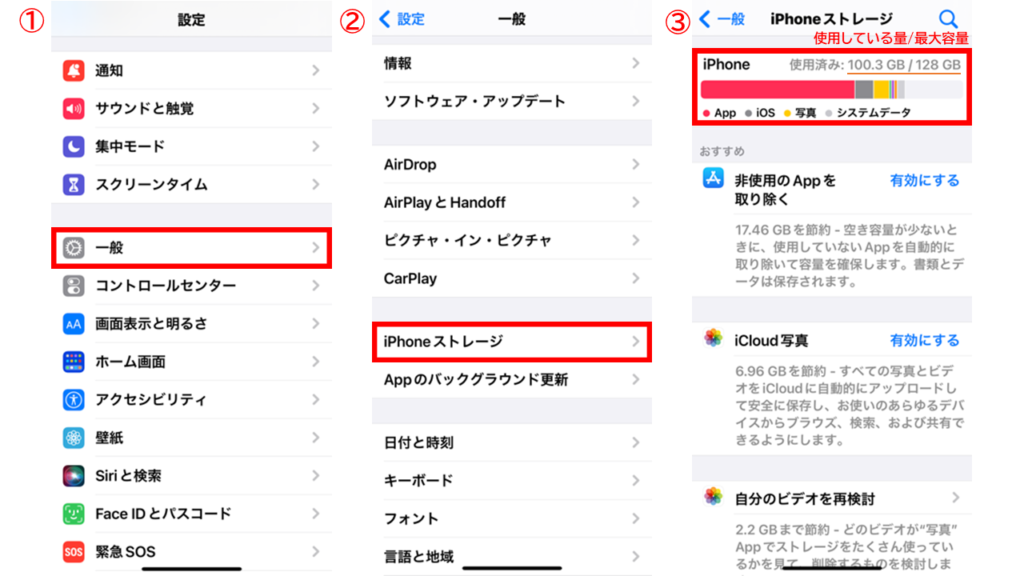
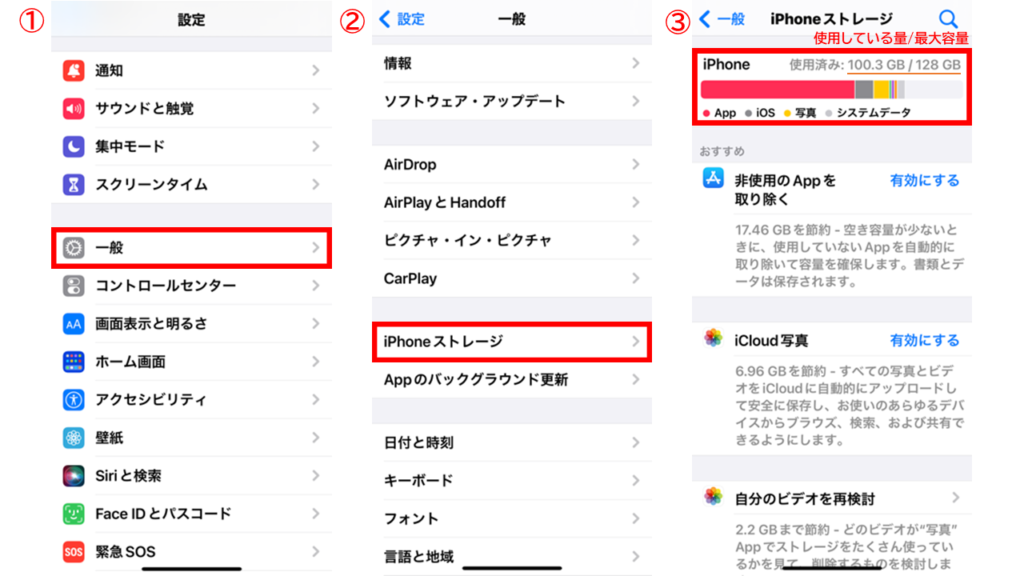
もし、こちらのストレージがいっぱいだった場合、iCloudストレージとは異なり、早急に対応する必要があります。
iPhoneは最大容量ギリギリまでデータを詰め込むと、動き自体が悪くなってしまいます。
パンパンに詰め込まれた物置を想像してみてください。
少しの隙間もなければ、掃除のためにモノを動かすこともできず、ましてや物置の中で作業をすることなどできないと思います。
iPhoneもデータを詰め込みすぎると、アプリの起動もままならず、データの整理すらできない「詰み」の状態になってしまいかねません。
この状態ではデータを取り出すことも、新しいiPhoneにデータを移行することができないため、是非一度お手持ちのiPhoneを確認してみてください。
「iCloudストレージ」を増やす
ここからは実際にストレージを増やす方法を紹介していきます。
まずは”いっぱいです”という表示が出やすい「iCloudストレージ」についてです。
①月額課金


iCloudストレージは、無料プランでは5GBしか使うことができません。
しかし、有料プランに入ることで、ストレージの容量を増やすことができます。
プランは3つで、50GBプランが130円/月、200GBプランが400円/月、2TB(約2000GB)プランが1,300円/月です。
プランを変更するやり方は下記の通りです。
- icloudストレージを確認する画面から、【ストレージを管理】をタッチ
- 【ストレージプランを変更】をタッチ
- プランを選び、【iCloud+にアップグレード】をタッチ
- Apple IDのパスワードを入力するか、Face IDなどの生体認証を行い、完了
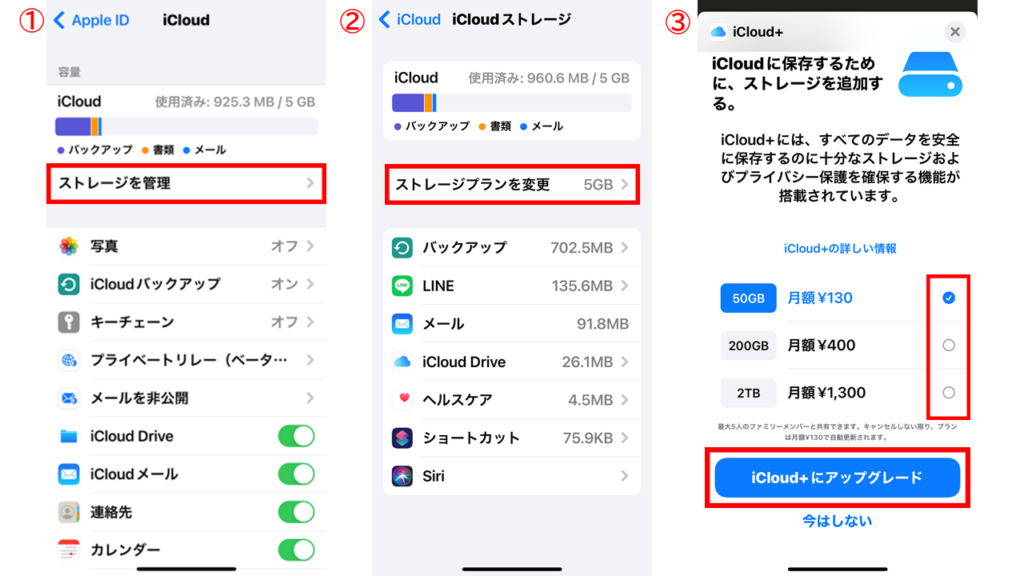
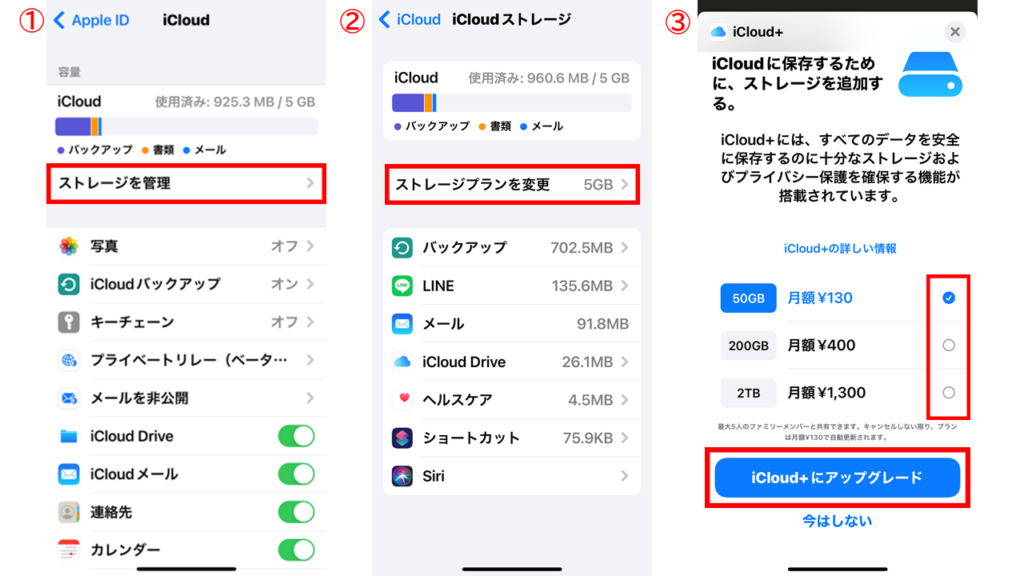
注意点として、Apple IDに支払い方法を設定していない場合、有料プランへの変更はできません。
支払い方法を設定するやり方は、下記の通りです。
- 「設定」から自分の名前をタッチしたあと、【支払いと配送先】をタッチ
- 「お支払い方法」の欄に、お持ちのクレジットカードか”キャリア決済”が登録されているか確認
- 設定されていない場合、【お支払い方法を追加】をタッチ
- お持ちのクレジットカード情報を登録する
- 携帯料金とのまとめて支払いが可能な通信会社を契約している場合は、【キャリア決済】→【送信】で簡単に登録が可能
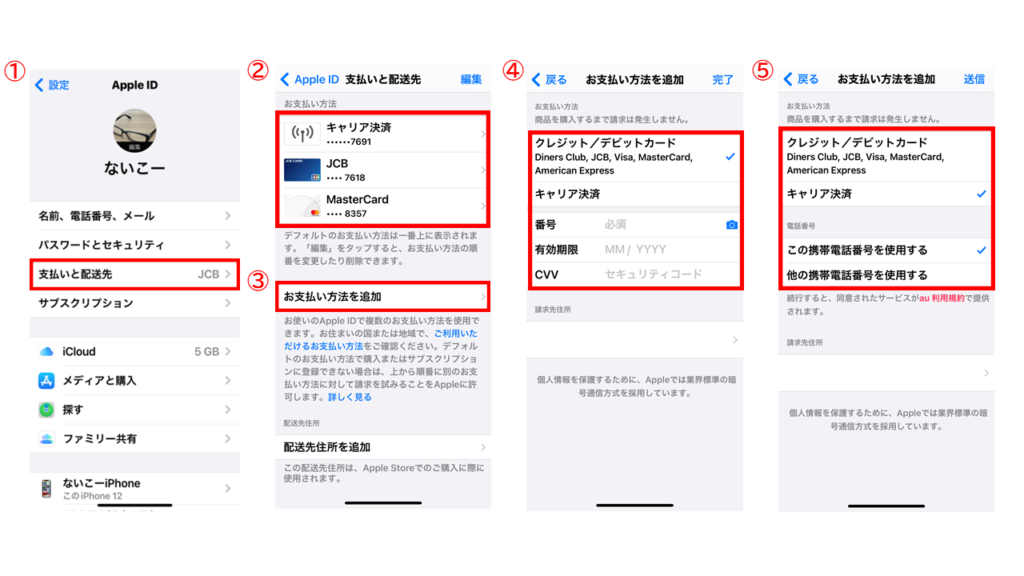
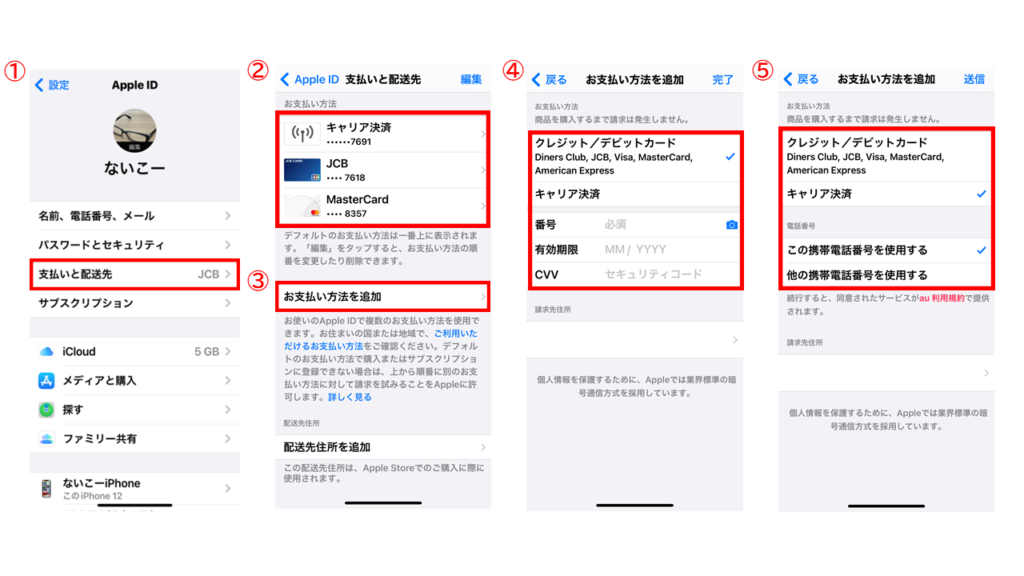
プラン変更を申し込むと、ストレージは即日で新しいプランの容量になります。
料金も日割りになるため、月の途中でプランを変更しても、損することはありません。
この日割り計算は、無料プランから有料プランにする場合も、元々の有料プランを別の有料プランにする場合も、同じように適用されます。
②いらない写真や動画を消す
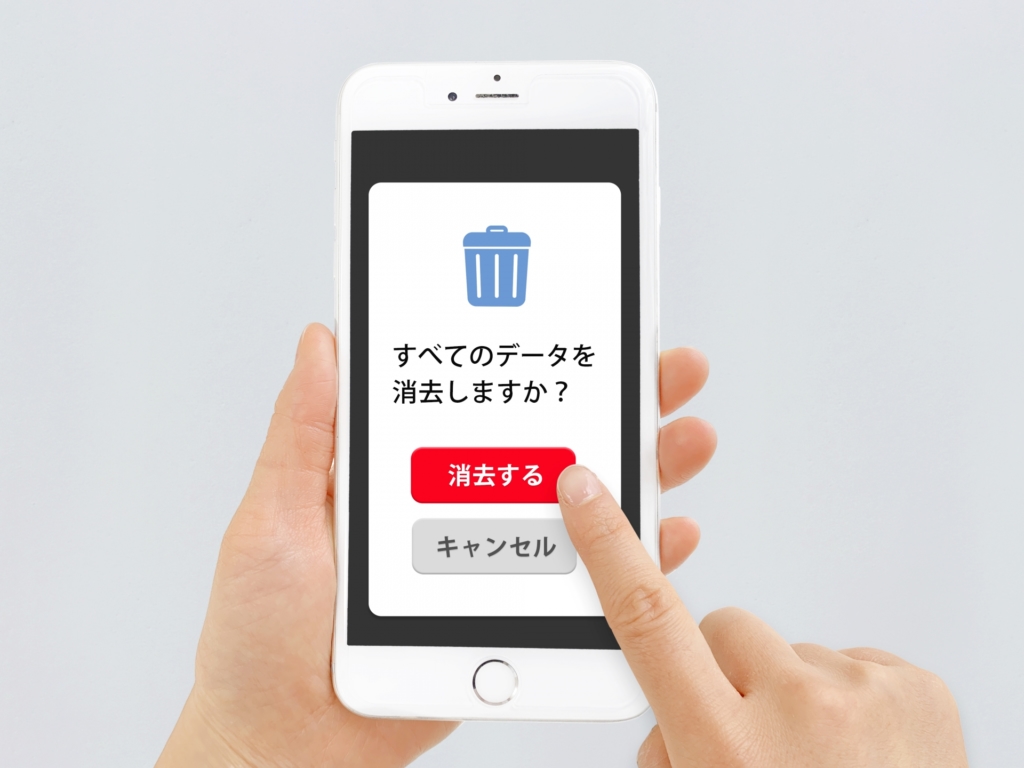
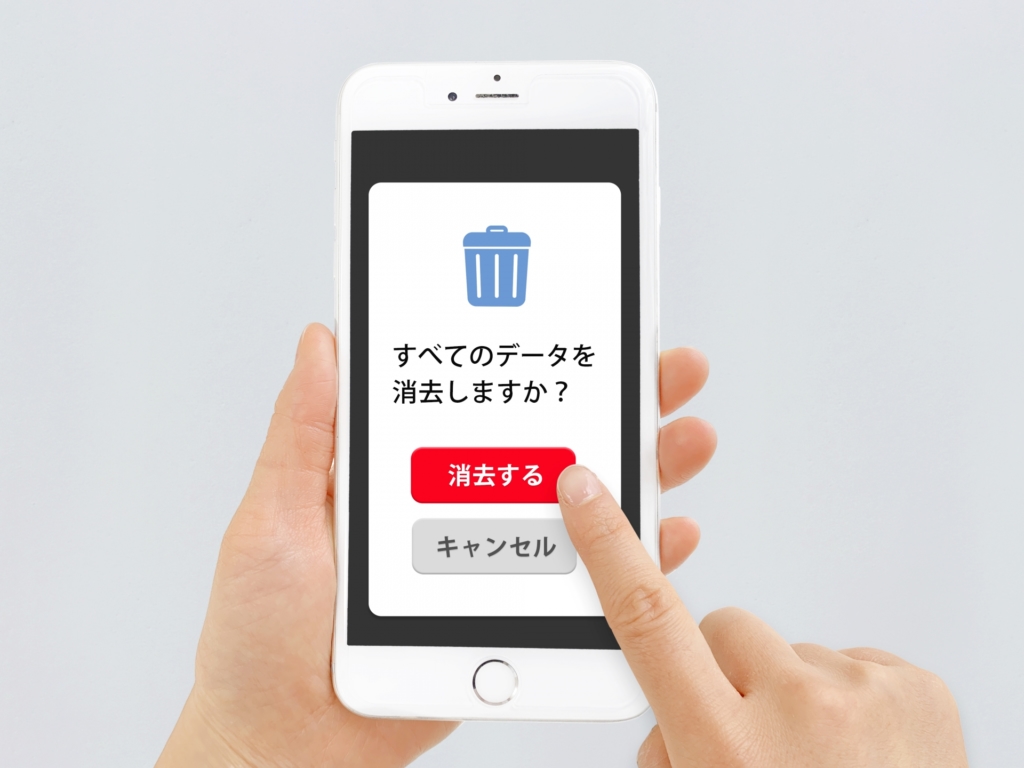
お金をかけたくなければ、いらない写真や動画を消してしまうのがおすすめです。
- “写真”の「ライブラリ」を開き、右上の【選択】をタッチ
- 消したい写真をタッチして選択
- タッチしたまま横にスライドすると、一列を纏めて選択できる
- さらに、指を離さずそのまま下にスライドすると、その下の列も纏めて選択できる
- 選択し終わったら、右下の“ゴミ箱マーク”をタッチして、【削除する】をタッチ
- 「ライブラリ」を「アルバム」に切り替え、【最近削除した項目】をタッチ
- 右上の【選択】をタッチしたあと、左下の【すべて削除】をタッチ
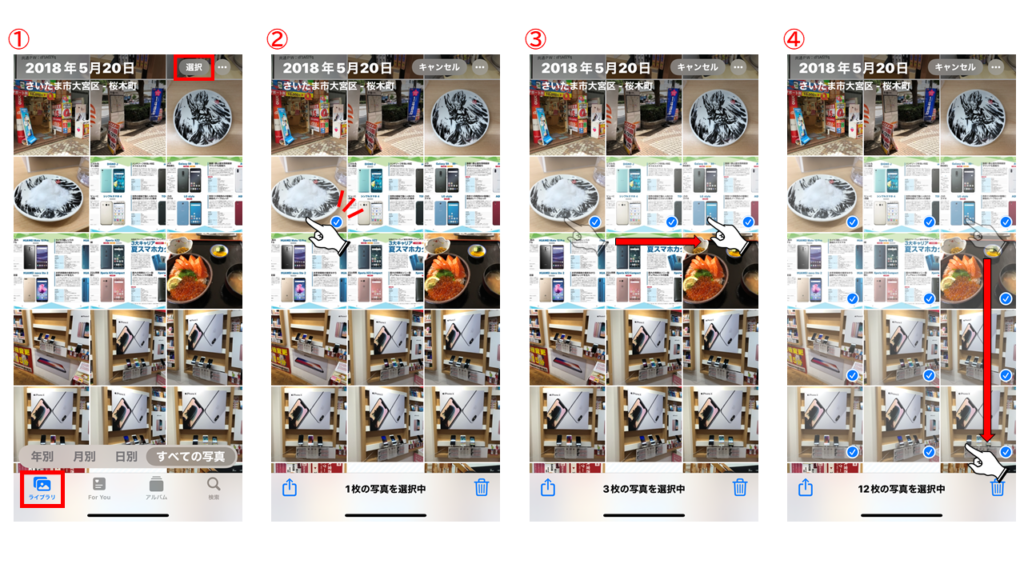
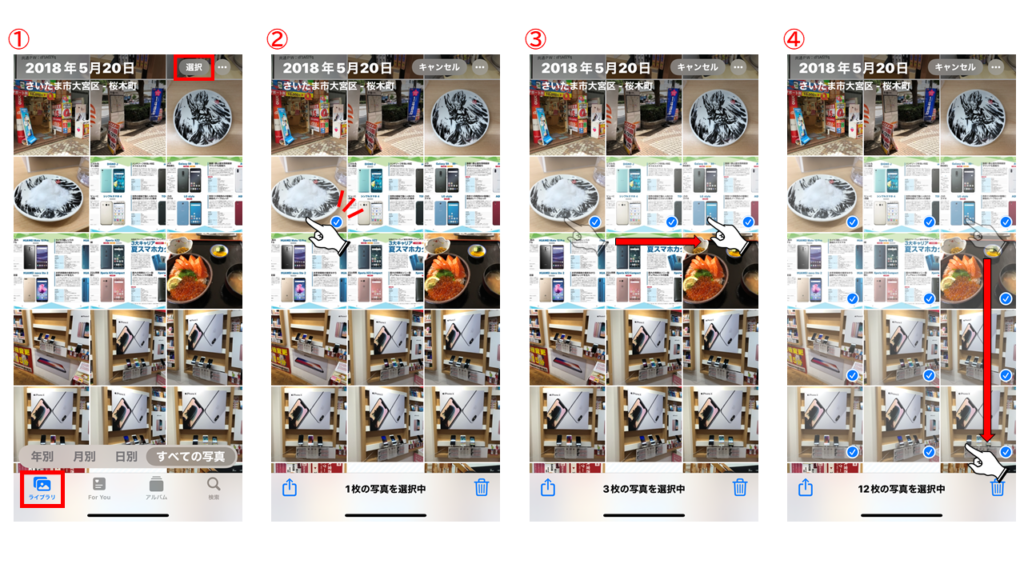
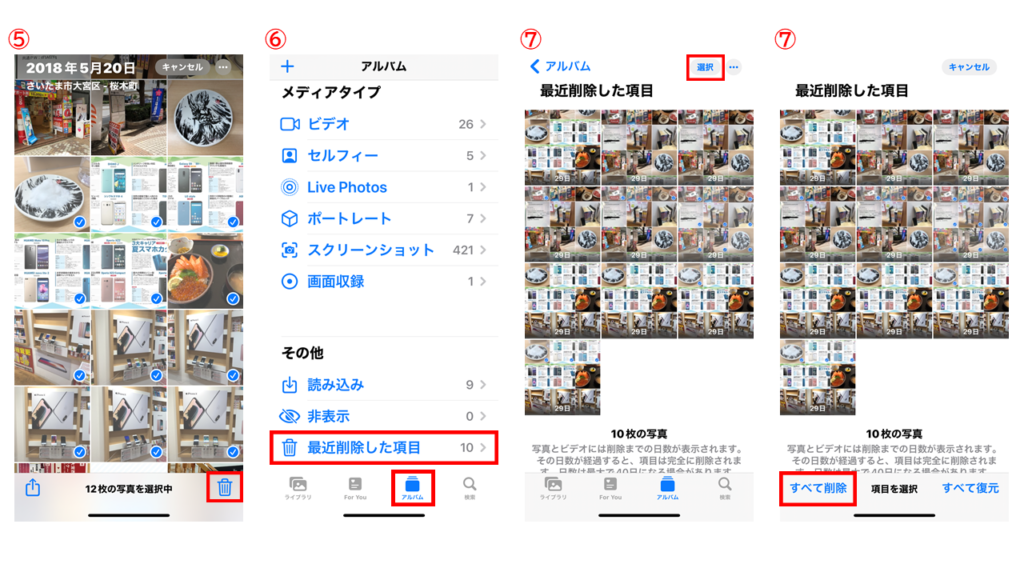
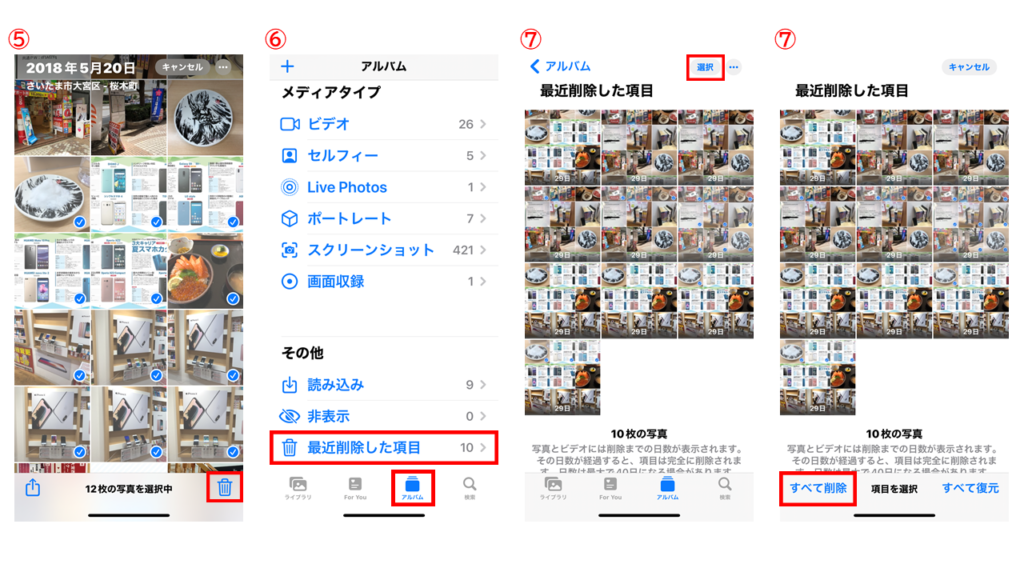
写真や動画以外にも、Youtubeなどの動画サイトからダウンロードしたもの、iTunesを使ってダウンロードした音楽なども容量を圧迫します。
いらなくなったら、定期的に削除していくことをおすすめします。
③同期をオフにする
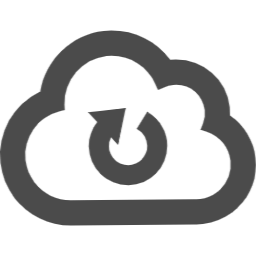
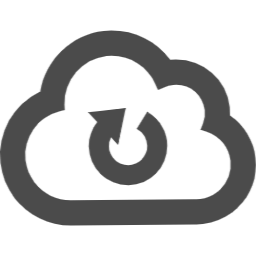
上記2つのやり方では対処が難しい、けれど「いっぱいです」のお知らせは消したい…という方も多いと思います。
そういった方は、そもそもiCloudを使わない、という選択肢もあります。
この方法は、「どうしてもお知らせが出っぱなしなのが気になる!」という方向けの、裏ワザのようなものです。
お知らせが気にならないという場合はここまでやる必要はありません。
- 「設定」から自分の名前をタッチしたあと、【iCloud】をタッチ
- 【写真】の項目が”オン”になっている場合、そこをタッチ
- 【iCloud写真】のスイッチをタッチして、オフに
- 一つ前の画面に戻り、【ストレージを管理】をタッチ
- 【写真】や【バックアップ】など、量が多い項目をタッチ
- 【無効化して削除】をタッチ
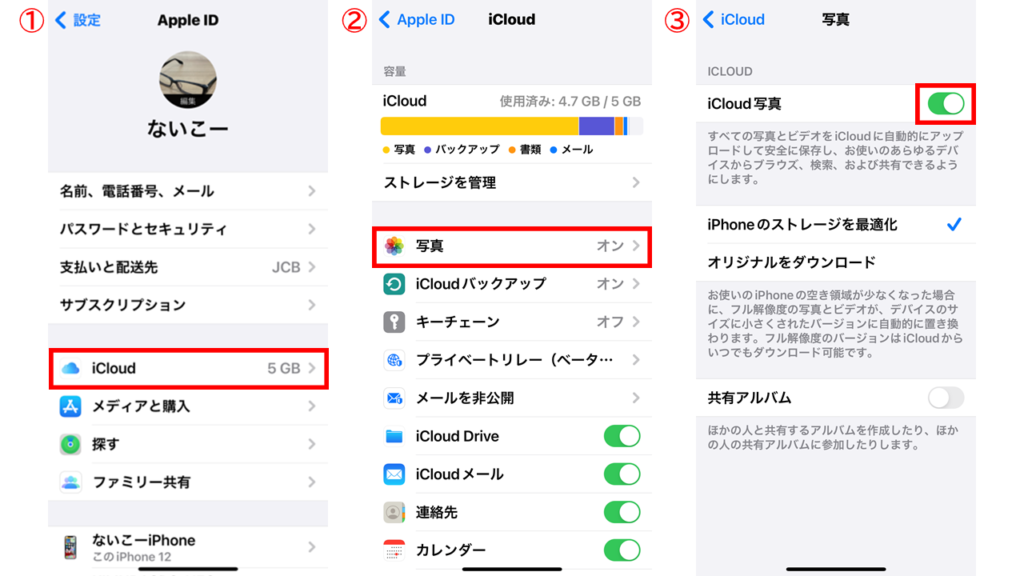
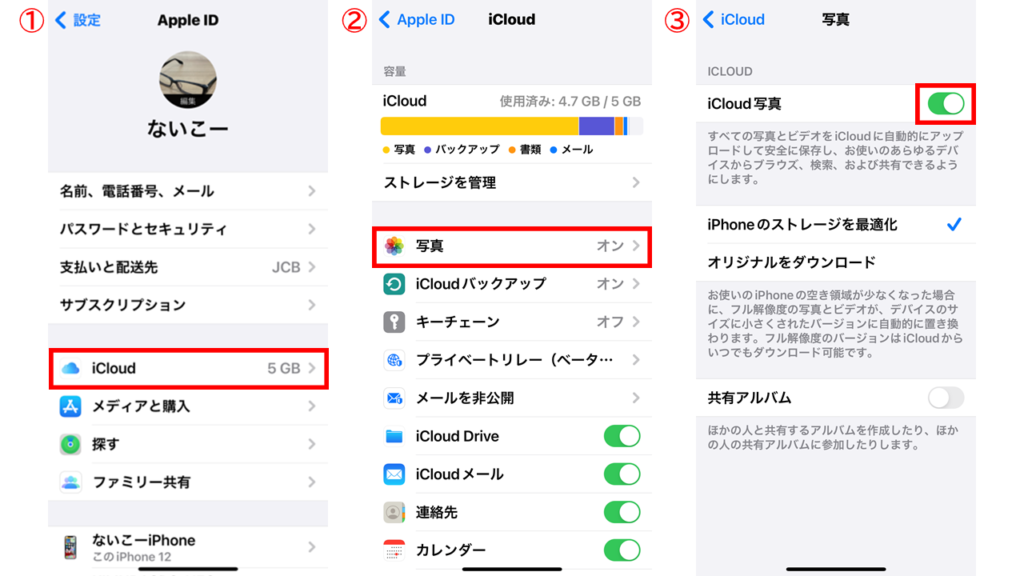
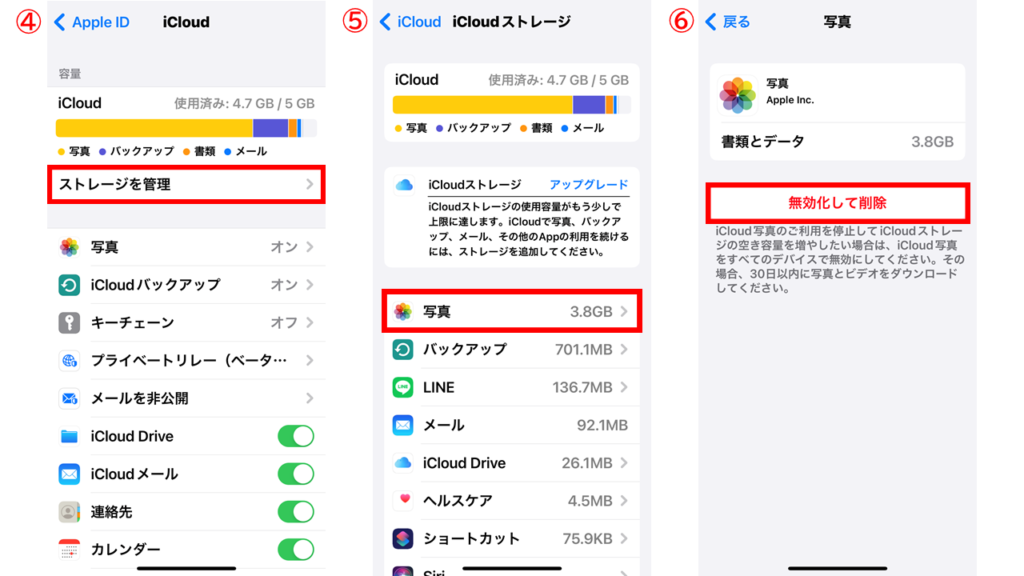
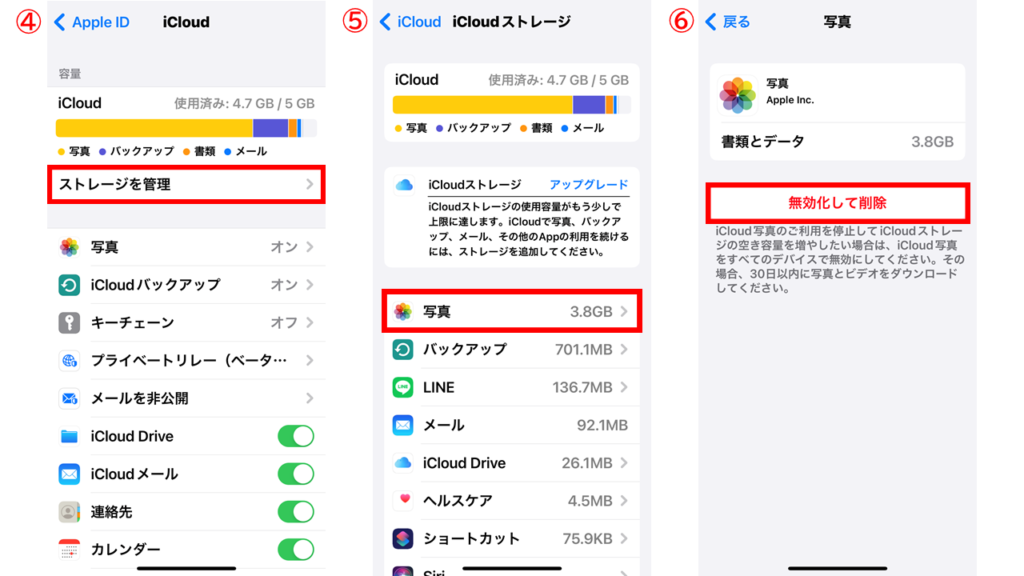
これでiCloudのストレージが空き、「いっぱいです」というお知らせも出なくなります。
注意することは、「iPhone本体に入ってない写真は消えてしまう」という点です。
例えば、機種変更前のiPhoneで撮った写真があったとします。
iCloudをオンにしていれば、前のiPhoneの写真も同期され、新しいiPhoneからでも見ることができます。
しかし、この写真は新しいiPhone本体に入っているわけではないため、iCloudをオフにしてしまうと、新しいiPhoneからは見れなくなってしまいます。
残念なことに、どれがiCloudにあって、どれがiPhone本体に入っているか、iPhone上で判別することはできません。
もし、機種変更前のiPhoneが壊れてしまった、手元にないといった方の場合、この方法は避けた方がいいかと思います。
「iPhoneストレージ」を増やす


お持ちのiPhoneを確認した時、もしこちらのストレージがいっぱいだったとしたら、早急に対処しなければなりません。
放置しておくと、データの初期化が必要になる場合があります。
①写真・動画を別の場所に移す
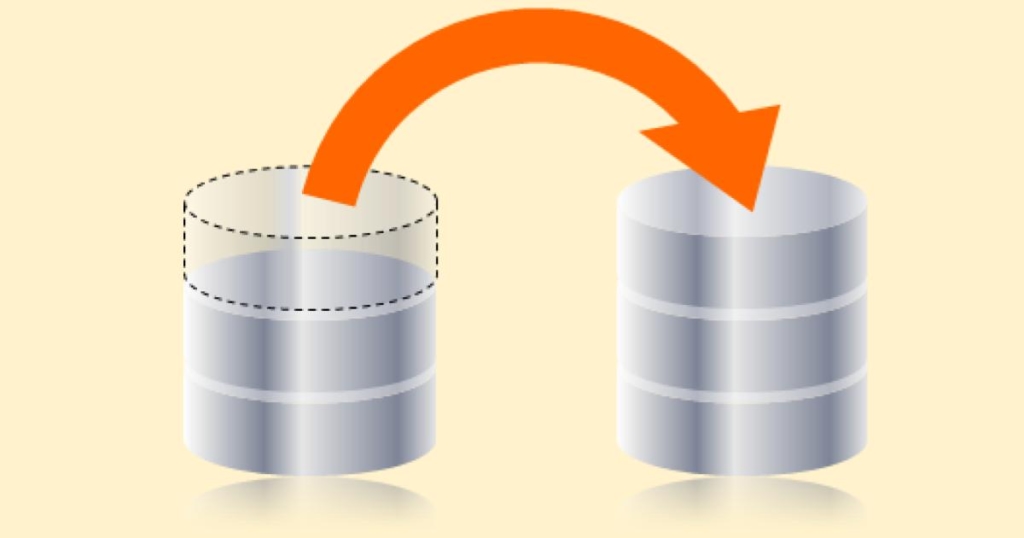
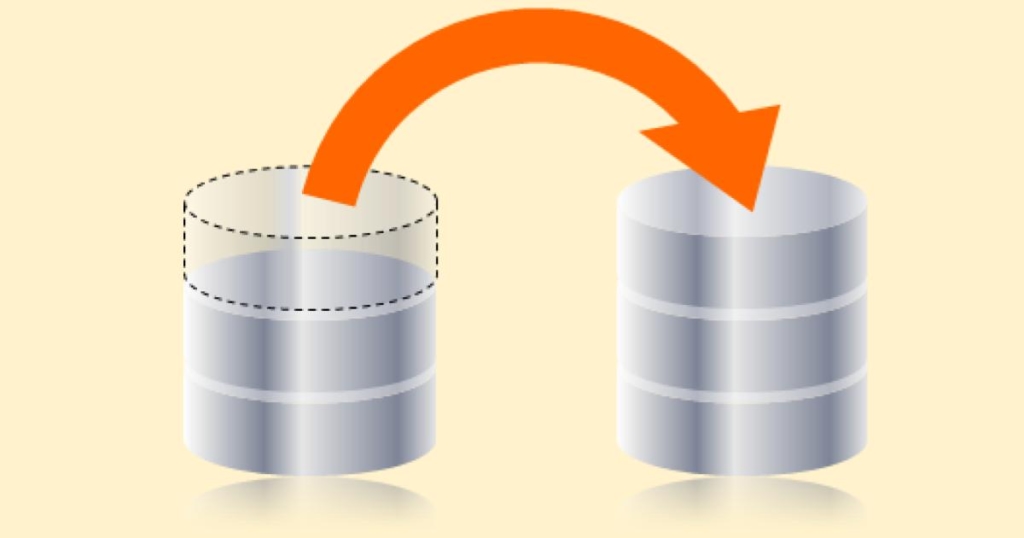
容量を圧迫している原因が「写真・動画」などであれば、データをパソコンやクラウドに移すことで対処が可能です。
おすすめの方法は先述した「iCloudストレージ」や、「Googleフォト」、「Dropbox」といったデータ保管用のアプリを使うことです。
特に「iCloud」と「Googleフォト」は、データを複製(コピー)してクラウドに保管したあと、自動でiPhone本体に残っているデータを削除する機能があります。
クラウドにデータをコピーするだけでは、iPhone本体のストレージは増えないため、非常にありがたい機能です。
ただし、これらのサービスはどれも、無料で使える容量には限りがあります。
iPhoneに入っている全ての写真を預けようと思うと、月額課金が必要になる場合があるため、注意してください。
また、これらのクラウドサービスは、殆どがWi-Fiに接続されていなければ使えません。
ご自宅にWi-Fi環境が無い方の場合、パソコンや別のiPhoneといった端末を用意し、そこにデータを移す方がいいでしょう。
パソコンに写真を移す場合、auのサポートページに詳しく手順が載っているため、こちらを参考にするといいと思います。
iPhoneに写真を移す場合、手順について少しだけ注意があります。
- クイックスタートを使ってiPhoneの写真を移す
- 写真が移ったのを確認したら、移行元のiPhoneで「iCloud写真」をオフにする(同期を解除する)
- 移行元のiPhoneに残っている写真を削除する
クイックスタートについては下記の記事に詳しく書かれていますので、ご覧ください。
クイックスタートはコチラ
②使わないアプリを消す
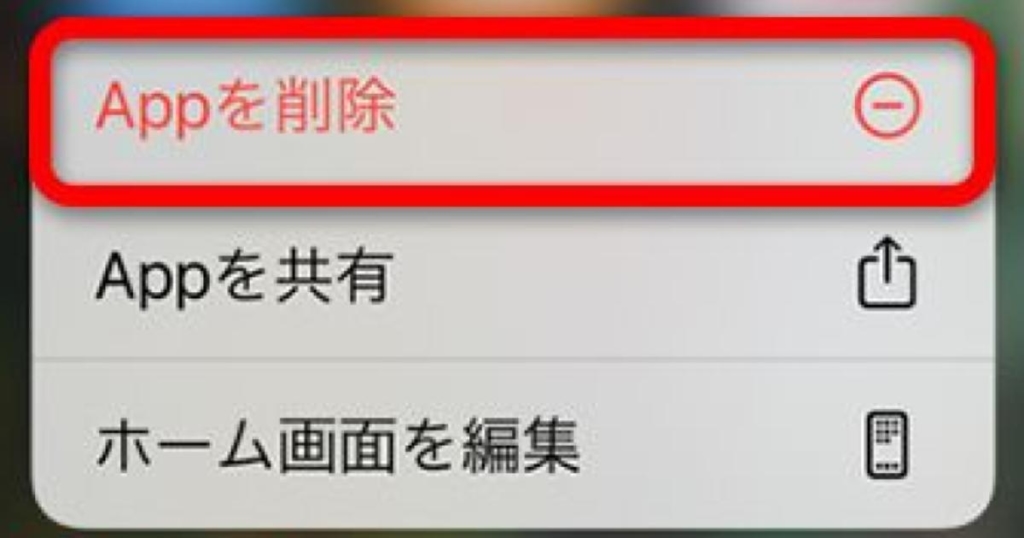
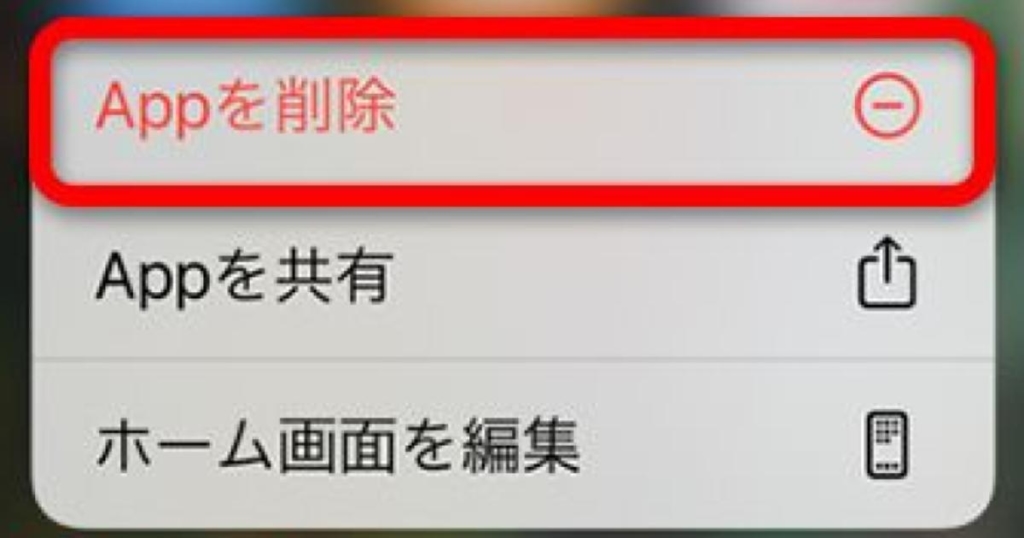
容量を圧迫している原因が「App(アプリ)」にある場合、別の場所へ避難させることができません。
この場合は、もう使っていないアプリを削除していくしかありません。
削除のやり方は以下の通りです。
- 「設定」を開き、【一般】をタッチ
- 【iPhoneストレージ】をタッチし
- 容量が大きい順にアプリが表示されるため、なるべく上の方にある、使っていないものをタッチ
- 【Appを削除】をタッチして、アプリを削除
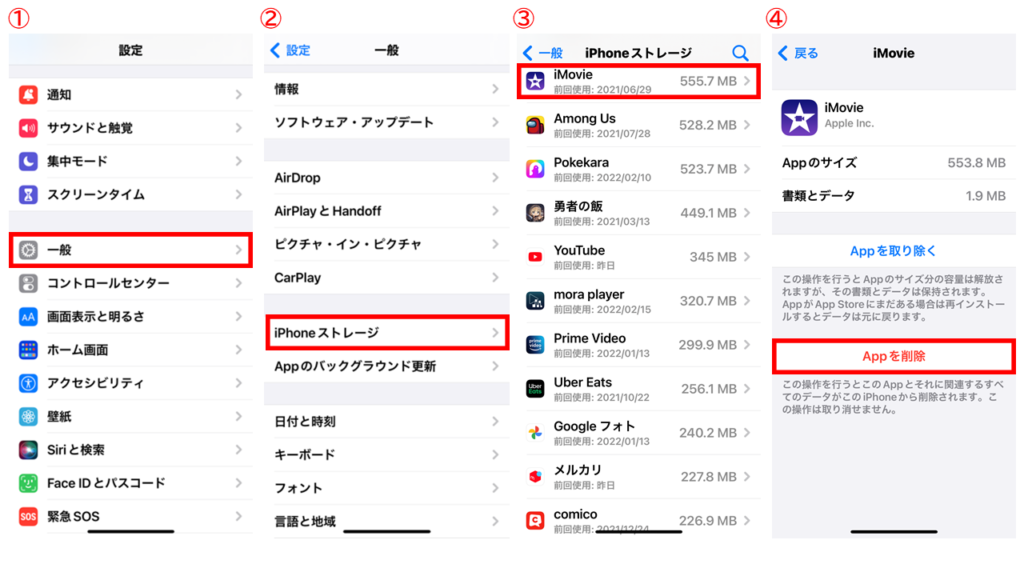
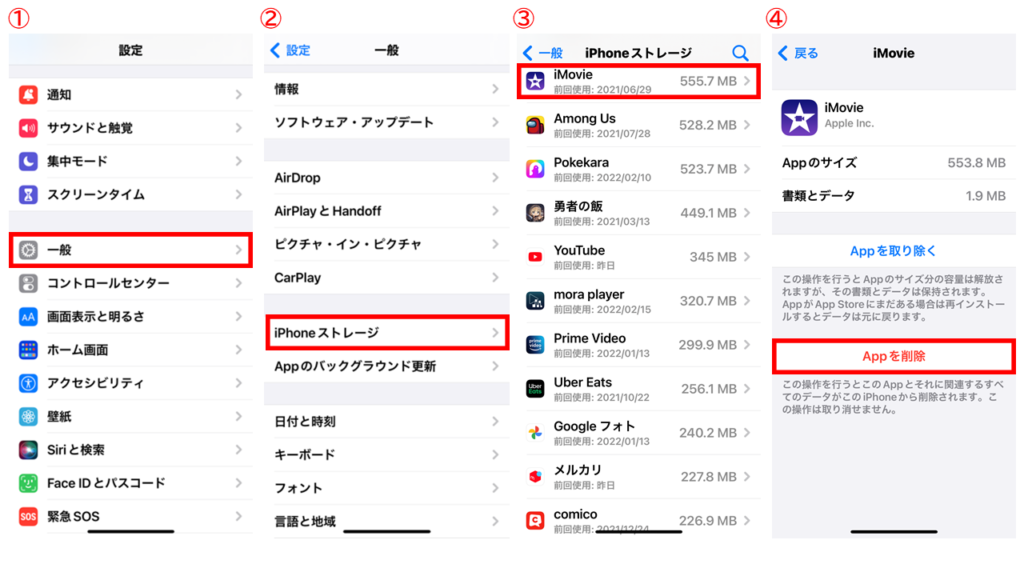
ゲームアプリなどは引継ぎの手順をしっかり行っていれば、一度削除してもインストールし直して復活できます。
どうしても消せるものがない場合は、引き継ぐ準備をしたうえで、ゲームアプリを一旦消してしまうのも手です。
③圧縮アプリを使う


より応急処置のような方法になりますが、iPhoneのデータを圧縮し、一時的に容量を増やせるアプリがあります。
例えば「iZip」というアプリを使うと、写真や動画、音楽データなどを圧縮し、より小さい容量で保管しておけます。
つまり、同じ量でも空きスペースができるため、容量不足を解消してくれます。
ただし、こうしてできた容量はあくまで一時的なものと考えてください。
というのも、圧縮した状態でまた容量がいっぱいになってしまうと、さらに圧縮することも、圧縮したものを取り出すことも困難になってしまうからです。
圧縮アプリを使って容量が空いた段階で、データの移行か、より容量の大きな機種への買い替えを検討した方が安全です。
④機種変更


先ほどの項目で少し触れましたが、そもそもの容量が大きな機種に買い替えてしまえば、容量不足は解消できます。
iPhone本体の容量は最初から決まっており、後から変更することはできません。
その代わり、いくつかの容量から選んで買うことができます。
2022年2月現在の最新機種であるiPhone13は、最大容量が1TB(≒1024GB)で、その他512GB、256GB、128GBの計4つの容量から選べます。
データ引継ぎの手間や、買い替えのコストなどを考えると、腰が引けてしまうかもしれませんが、他の方法よりも安全な策であることは間違いありません。
最近では、データ移行方法が簡単になっていたり、購入後にデータ移行まで手伝ってくれる店舗もありますので、引継ぎの不安は少し軽減されています。
ちなみに、「まだ機種の分割支払金が残っているから買い替えたくない…」という方は、残債免除で買い替えができる可能性があるため、一度携帯ショップで見直しをして貰うことをおすすめします。
なぜかというと、数年前から始まった「長期間の分割&残債と同額で下取り」というプログラムが使える可能性があるからです。
docomo/au/SoftBankで購入した方限定のプログラムですが、条件を満たしていれば2年目以降の残債を免除してくれるので、上手くいけば買い替えコストを大幅に減らせます。
お持ちのiPhoneがプログラムの対象かどうかは、購入した店舗や、家電量販店、各通信会社の専門店などで調べて貰えるので、時間がある時に相談してみるといいと思います。
まとめ
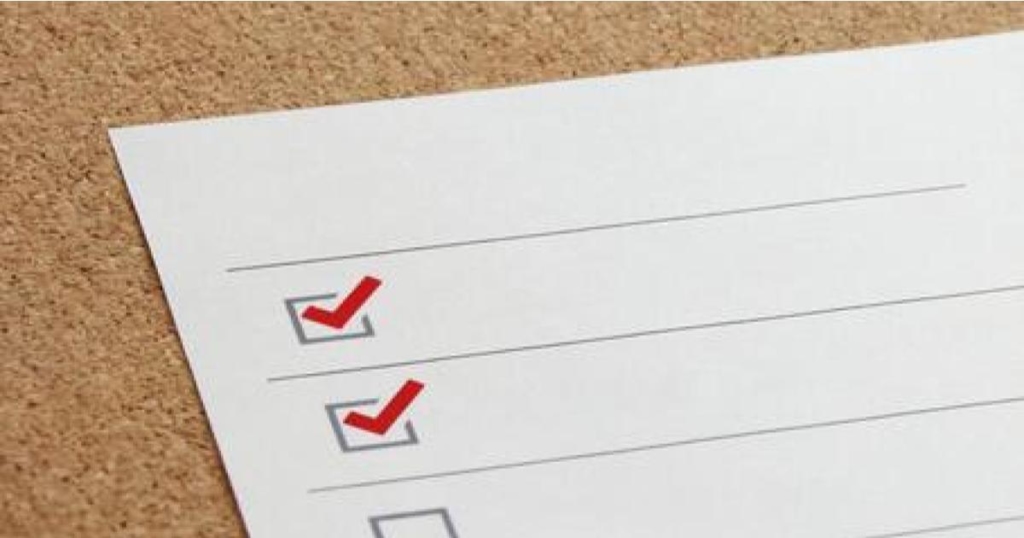
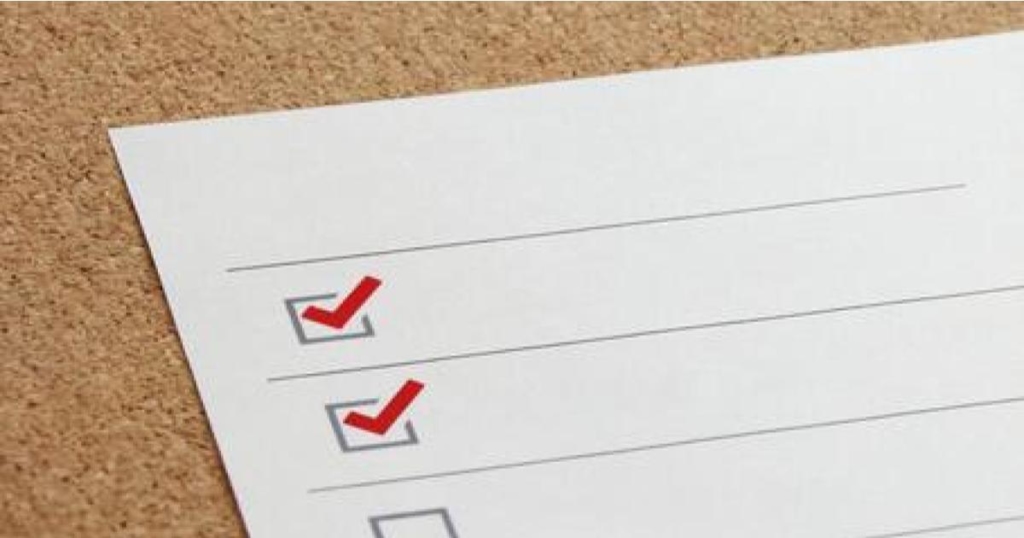
長くなってしまいましたが、いかがでしょうか。
まとめると、
- いっぱいになってしまったストレージは「iCloudストレージ」か「iPhoneストレージ」かを確認する。
- 「iCloudストレージ」なら、緊急ではないので、慌てずに対処。月額課金をして容量を増やすか、素直にデータを整理するのがおすすめ。
- 「iPhoneストレージ」なら、早急に対処を。データを別の端末に移す、いらないデータを処分する、データを圧縮するなど。
- もし時間的・技術的に対処が難しければ、データの面倒をみてくれる携帯ショップで、買い替えの相談をするといい。残債を払わずに買い替えをすることができるかもしれない。
といった感じです!
この記事が、皆様の大切なデータを守る手助けになれば、幸いです。














