携帯会社を他社に変える前にしておいた方がいいことについて解説!!
携帯会社を乗り換える際に、スムーズに契約を進めるためには、いくつか準備しておく必要がある事があります。
店舗で契約する場合、サポートを受けられることが大きなメリットですが、事前に準備をしておかないと、契約に長時間時間がかかってしまったり、データが消えてしまったりするリスクがあります。
下記について予めご確認いただくと、時間もスムーズに手続きできますので、是非ご確認いただけますと幸いです。
また、「SIMカードのみの契約」「機種も変える(下取り無)」「機種も変える(下取り有)」によってもやるべきことが異なりますので、ご契約方法に応じて準備を進めてください。
【必須】店舗に行く前に必ずしておくこと
IDとパスワードの確認
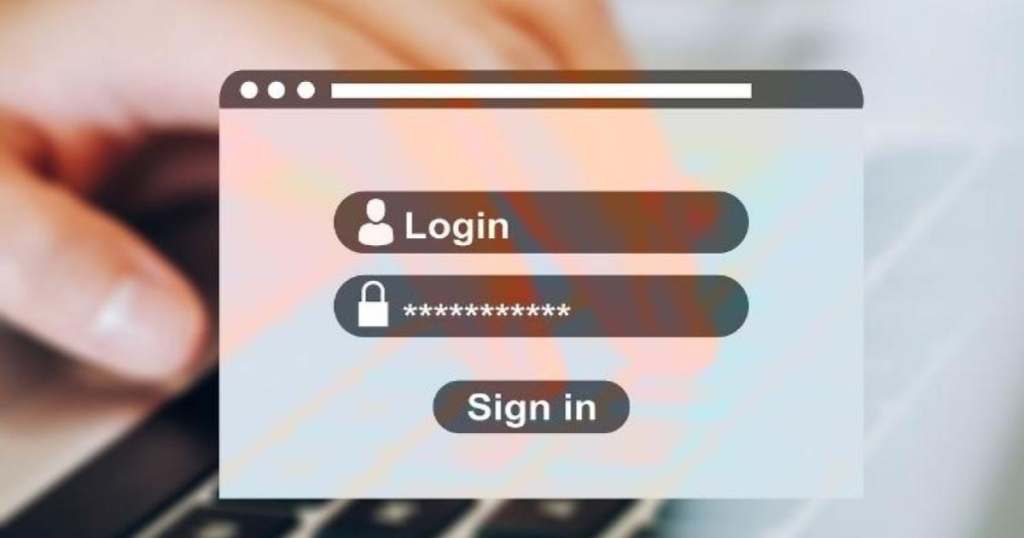
| SIMのみ契約 | 必須 |
| 機種も変える(下取り無) | 必須 |
| 機種も変える(下取り有) | 必須 |
現在のスマホで利用しているGoogleアカウントやApple IDを含め、乗り換え後に利用できなくなったり、再設定できなくなる場合があります。
ですから、どのような契約方法であっても、必ずIDとパスワードは確認しておきましょう!
IDの確認方法
| 端末の種類 | ID |
|---|---|
| iPhone | ~@iCloud.com ご自身で設定したメールアドレス |
| Android | ~@gmail.com |
iPhoneの場合
設定から確認
- 「設定」を開く
- 自分の名前をタップ
App Storeから確認
- 「App Store」を開く
- 右上のアイコンをタップ
名前の下に表示されているアドレスがApple IDです。
Androidの場合
設定から確認
- 「設定」を開く
- 「Google」をタップ
※機種によって「アカウント」と表示される場合もあります
Google Playストアから確認
- 「Google Playストア」を開く
- 右上のアイコンをタップ
Google関連アプリから確認
- Googleアプリを開く
※Gmail/Googleドライブ/Googleマップ等 - 右上のアイコンをタップ
自分の名前の下に表示されているアドレスがアカウントです。
パスワードの確認方法
パスワードは、セキュリティ上ご自身で設定するものですので、各通信会社やApple・Googleで確認する方法はありません。
なぜなら、そのパスワードを通じて多数の個人情報が保存されているため、設定した本人のみがわかるようにする必要があるからです。
ですから、以下のようにご自身で確認するか、パスワードの入力が必要な画面で覚えているパスワードを入力してみて確認する必要があります。
- 契約時にご自身で控えたメモや書類がないか確認
- 試しに別のデバイスからIDを使ってログインしてみる
※ログインする際にパスワード入力画面が出ます - 【iPhone】試しに無料アプリをダウンロードしてみる
※「毎回」確認するよう設定している場合、生体認証を利用しないでダウンロードしようとするとパスワード入力画面が出ます - 【iPhone】「iPhoneを探す」をオフにする動作をしてみる
※iPhoneを探す機能がオンになっている場合、オフにする際にパスワード入力画面が出ます
パスワードがわからない場合
パスワードがわからない場合は、パスワードのリセットもしくは再設定が必要です。
Apple ID
Apple IDのパスワードを覚えていない場合はパスワードのリセットが必要です。
Googleアカウント
データのバックアップ(連絡先/写真/動画)

| SIMのみ契約 | 任意 |
| 機種も変える(下取り無) | 必須 |
| 機種も変える(下取り有) | 必須 |
データのバックアップは「機種を変える」場合のみ必須です。
ただし、SIMのみの場合でもデータは常にバックアップを取れている状態の方が好ましいので、「自動バックアップ」機能を利用し、スマホに何か不具合が生じた場合にも、データを復元できる状態にしておくことをお勧めします!
iPhoneの場合
- iCloudに保存
- Googleドライブに保存
- iTunesに保存
- 通信事業者のバックアップシステムを使用して保存
バックアップ方法(iCloud)
- 「設定」をタップ
- 「ユーザー名」をタップ
- 「iCloud」をタップ
- 「iCloudバックアップ」をタップ
※ONになっていればOK - 「今すぐバックアップを作成」をタップ
※必ずWi-Fi接続する事
- Wi-Fi接続、充電中、画面がロックされている場合、自動でバックアップされます。
記事が見つかりませんでした。
Androidの場合
- Androidのバックアップ機能(Googleドライブ)を利用
- SDカードに保存
- パソコンに保存
- 通信事業者のバックアップシステムを使用して保存
バックアップ方法(Googleドライブ)
- 「設定」をタップ
- 上部の検索バーで「バックアップ」と検索
※「システム」>バックアップ - アカウントを確認
- 「Googleアカウントのデータ」をタップ
- 必要なデータの同期がオンになっていることを確認
※初回のみ - 1つ前に戻り「今すぐバックアップ」をタップ
Android端末の場合、基本的には常に同期されている状態です。
自動同期の条件
- スマホが使用されていない状態
- 2時間充電されている
- Wi-Fi接続されている
記事が見つかりませんでした。
LINEの引継ぎ(バックアップ)

| SIMのみ契約 | 任意 |
| 機種も変える(下取り無) | 必須 |
| 機種も変える(下取り有) | 必須 |
LINEの引継ぎは「機種を変える」場合にのみ必要です。ただし、バックアップを取っておくと、突然スマホが故障した場合も、データを守れますので、「自動バックアップ」に設定しておくことをお勧めします!
LINEの引継ぎは、LINE使用中のスマホが正常に利用できる場合は、移行先の電話番号が同一でも変更になった場合でも引継ぎ可能です。
スマホが故障していて、且つ電話番号が変わる場合、PC等でLINEを利用していない限り引継ぎはできません。
iPhoneの場合
iPhoneの場合は、「iCloud」がオンになっている場合、引継ぎが可能です。
- LINEの「ホーム」を開く
- 設定 画面右上の⚙マーク
- 「トーク」をタップ
- 「トークのバックアップ」をタップ
- 「今すぐバックアップ」をタップ
自動バックアップ:オン
バックアップ頻度:毎日
上記設定をすると毎日自動でバックアップされるので、急な端末不調にも備えることができます。
Androidの場合
Androidの場合はGoogleドライブでバックアップします。
- LINEの「ホーム」を開く
- 設定 画面右上の⚙マーク
- 「トーク」をタップ
- 「トーク履歴のバックアップ&復元」をタップ
- 「Googleアカウント」を選択
※複数入っている場合はいずれかを選択 - 「Googleドライブにバックアップする」
自動バックアップ:オン
バックアップ頻度:毎日
上記設定をすると毎日自動でバックアップされるので、急な端末不調にも備えることができます。
「復元」は押さない事!!
「トーク履歴をバックアップ&復元する」には「復元する」という項目がありますが、現時点で入ってるデータを復元するものです。
バックアップしないまま「復元する」を押してしまうと、トーク履歴が空になってしまいます。その後復元することは出来ませんので、バックアップ前に「復元する」ボタンは押さない様注意しましょう!
記事が見つかりませんでした。
おサイフケータイ|QR決済|ポイントカード引継ぎ
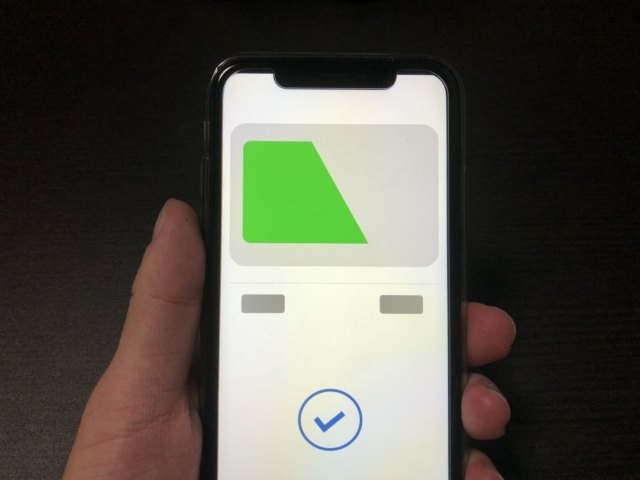
| SIMのみ契約 | 不要 |
| 機種も変える(下取り無) | 必須 |
| 機種も変える(下取り有) | 必須 |
スマホでSuica等のおサイフケータイ機能や、その他決済サービス、ポイントカードを利用している場合等、変更前に手続きが必要な場合があります。
利用しているサービスにより手続き方法が異なりますので、変更前に確認しておきましょう。
スマホを変更せずSIMのみ変更する場合は、継続して利用できます。ただしIDとパスワードがわからない場合、再度ログインが必要となった際に利用できなくなる場合があります。
おサイフケータイの場合
利用しているサービスアプリ(サイト)でデータの預け入れが必要です。
新しい端末で、使用するサービスのアプリ(サイト)を開きログインします。
QR決済/ポイントカード
新しいスマホで、使用しているサービスのIDとパスワードでログインすることで利用可能です。
- サービスにより仕様は異なります。各社使用しているサービス提供元にお問い合わせ下さい。
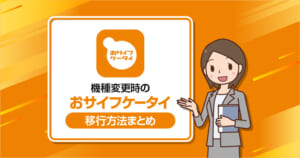
アプリの引き継ぎ/バックアップ
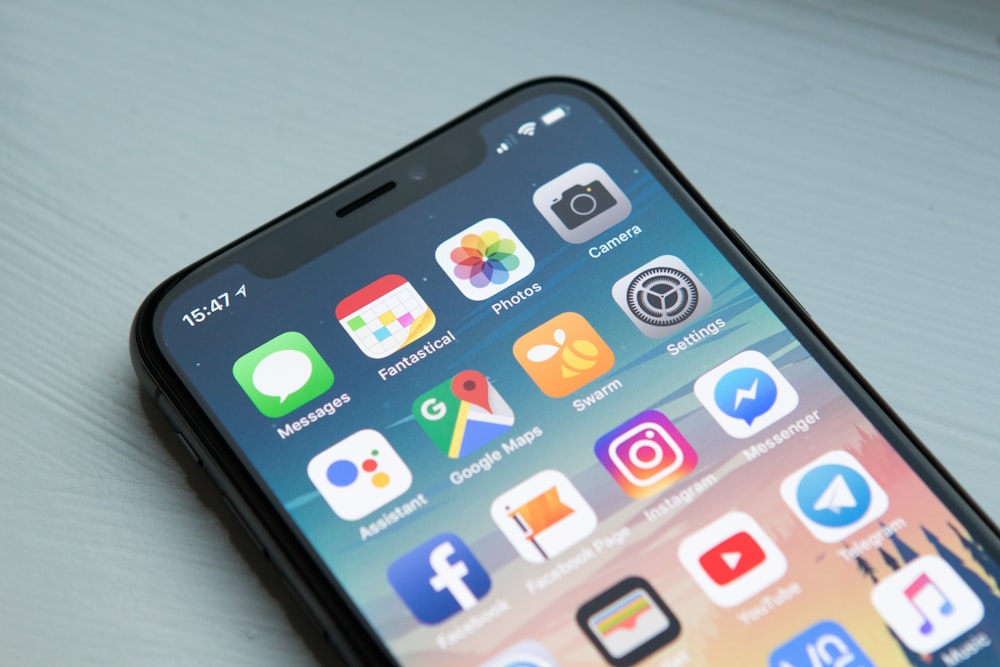
| SIMのみ契約 | 不要 |
| 機種も変える(下取り無) | 必須 |
| 機種も変える(下取り有) | 必須 |
連絡先や画像・動画については、iPhoneやAndroidのシステムでバックアップ可能ですが、アプリについては、それぞれのアプリ提供会社によってバックアップ方法が異なります。
他のサービスと連携できるアプリの場合は、該当のサービスにログインできれば、アプリはそのまま利用できる可能性が高いです。
- LINEと連携
- Facebookと連携
- Googleアカウントで連携
- Apple IDで連携
- Google Playゲームで連携
アプリ等、人により利用するサービスが異なるものは、ご自身でそれぞれのアプリから確認しておく必要があります。
連携するサービスを選べる場合は、LINE等ご自身がよく利用するサービスを選択しましょう。
店舗に行く前に準備しておくとスムーズなこと
下記の項目は、店舗で契約する場合には、スタッフも一緒に確認できる項目ですが、その分時間がかかります。
お時間が限られる場合は、ご自宅で確認の上ご来店いただくか、ご契約時にその時間以降の予定を入れず、時間に余裕をもってご来店いただくことをお勧めします。
キャリアメールアドレスの引継ぎ設定

| SIMのみ契約 | 必須 |
| 機種も変える(下取り無) | 必須 |
| 機種も変える(下取り有) | 必須 |
以前は、「キャリアメールアドレス=その通信会社でしか使えない」サービスでした。
2021年12月20日より、キャリアメールアドレスが、他社に乗り換えた後も利用できるようになりました!
「キャリアメールアドレスを長年使っている」「学校の連絡用のメールアドレスに登録してしまっている」「どこに登録しているか覚えてないから、変えられない」といった理由で、他社に乗り換えられなかった方も、月額330円(ソフトバンクの場合は年間3,300円)で、現在のメールアドレスが利用できます。
ただし、お乗り換え手続きの前に、引き継ぐための申し込みや設定があります。お乗り換え後には、手続きができなくなる場合がありますので、店舗で契約する場合は、契約前に「キャリアメールを引き継ぎたい」旨を伝えてください。
SIMロック解除
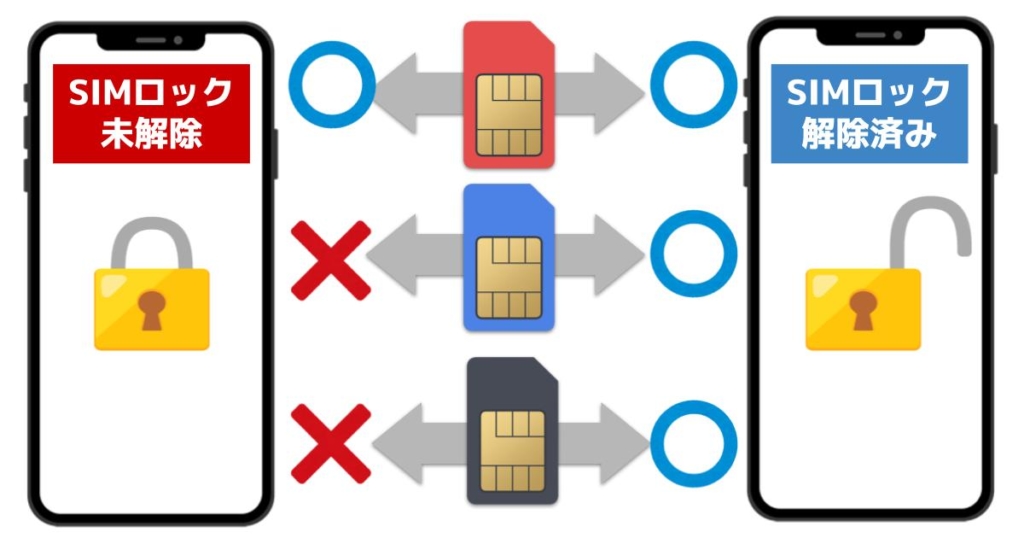
| SIMのみ契約 | 必須 |
| 機種も変える(下取り無) | 必須 |
| 機種も変える(下取り有) | 必須 |
現在ご契約中の通信会社のマイページのIDとパスワードがわかる場合にのみ、店頭でも無料でお手続きのサポートが可能です。
IDとパスワードがわからない場合は、各通信会社のカスタマーセンターへの電話もしくは専門ショップ店頭にて有料で解除する必要があります。
記事が見つかりませんでした。
MNP予約番号の発行

| SIMのみ契約 | 必須 |
| 機種も変える(下取り無) | 必須 |
| 機種も変える(下取り有) | 必須 |
他社へお乗り換えする場合は「MNP予約番号」の発行が必要です。
ドコモ・au・ソフトバンク・楽天モバイル(MNO)の大手通信会社、ワイモバイル・UQモバイル(サブブランド)をご利用中の場合は、お電話やマイページから即日発行できますが、格安SIM提供事業者では発行までに数日かかる場合があります。
また、時間帯・曜日によっては、お電話がつながるまでに30分~1時間以上待つ場合もありますので、契約と同時に発行する場合は、必ずお時間に余裕をもってご来店下さいませ。
MNP予約番号を発行する際に伝えたお乗り換え先の変更や、MNP予約番号発行のキャンセルはできますので、先に取得しておくことをお勧めします。
- MNP予約番号は、発行から15日以内有効です。
- お電話での取得の場合は、必ずご契約ご本人様が取得する必要があります。
- 現在の名義人とお乗り換え後の名義人が異なる場合、現在の名義人の本人確認書類も必要です。

家族や固定通信(光/でんき)とのセット割引の有無を確認する
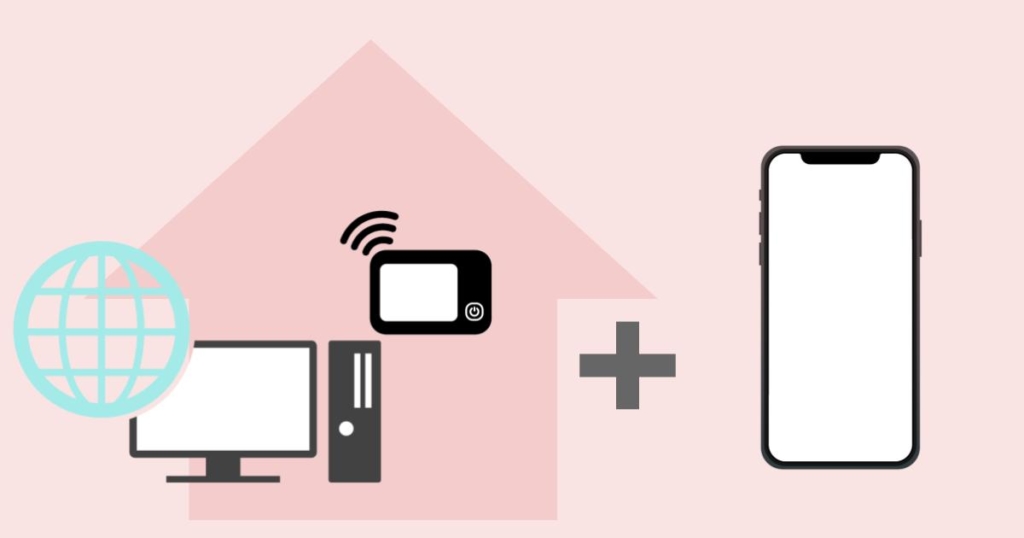
| SIMのみ契約 | 必須 |
| 機種も変える(下取り無) | 必須 |
| 機種も変える(下取り有) | 必須 |
各通信会社の家族割引や固定通信とのセット割引に加入している場合、ご自身が抜けることで、割引額が大幅に変わる場合があります。
特に大手通信会社をご利用中の場合、ご加入中のご家族様の人数に合わせて割引が入る為、一人減るだけで、他の家族の割引も減額となる場合があります。
また、固定通信(光サービス)とのセット割を利用している場合、その通信会社の利用をやめることで、割引だけでなく、オプション費用が追加で発生する場合もありますので、事前に確認しておくことをお勧めします。
携帯ショップで契約する場合は、複数の通信会社の契約情報が確認できますので、店頭でも確認することができます。
ただし、固定通信の契約者様のご来店が必要なため、ご家族でまとめてご利用中の場合は、ご家族で一緒にご来店いただくことをお勧めします。
- スマホと固定通信サービスのご契約者様が同じ場合は、そのご契約者様のみのご来店で問題ありません。
下取り(端末売却)に出す場合に必ず確認する事
下取り前に確認|端末が破損していないか

| SIMのみ契約 | 不要 |
| 機種も変える(下取り無) | 不要 |
| 機種も変える(下取り有) | 必須 |
機種を変える際、元の端末を下取りに出す場合は、端末が破損していないかを確認しておきましょう。
端末が破損している場合は、下取りに出せなかったり、大幅に減額になります。
破損している場合は、お乗り換え前に正規店舗にて修理をした上でお手続きしましょう。
ただし、修理に出す場合は、端末のデータが全て消去されますので、下取りに出すかどうかも含めて考えておく必要があります。
下取り前に確認|【iPhone】「iPhoneを探す」をオフにする
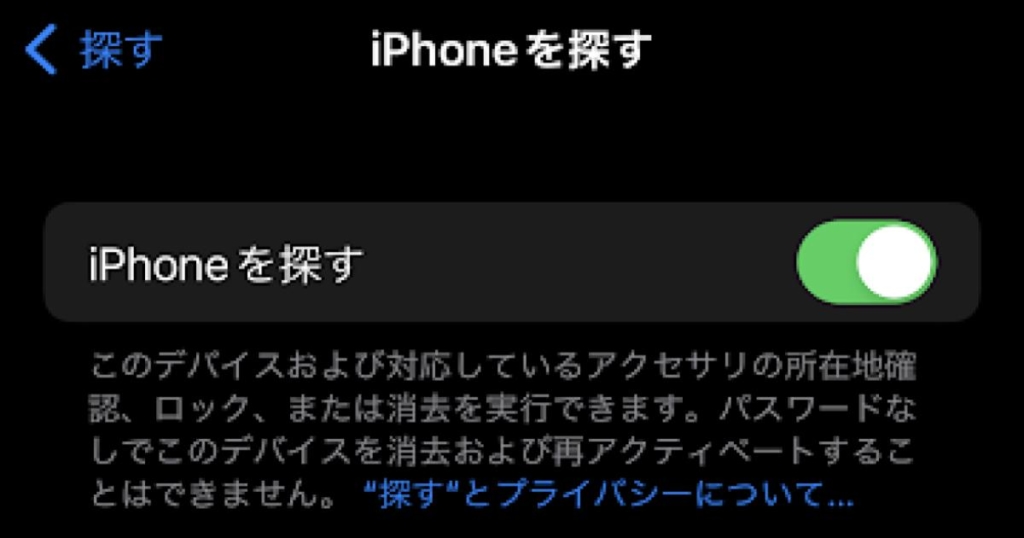
| SIMのみ契約 | 不要 |
| 機種も変える(下取り無) | 不要 |
| 機種も変える(下取り有) | 必須 |
下取りに出す際、iPhoneの場合は必ず「iPhoneを探す」機能をオフにする必要があります。
あらかじめオフにしておくとスムーズです。
「iPhoneを探す」機能をオフにする方法
- 「設定」をタップ
- 自分の名前をタップ
- 「探す」をタップ
- 「iPhoneを探す」をタップ
- 「iPhoneを探す」をオフにする
- Apple IDパスワードを入力
※パスワードがわからない場合は、ご来店及び乗り換える前に再設定しておきましょう
携帯会社を”乗り換える”前にしておくべき準備/まとめ
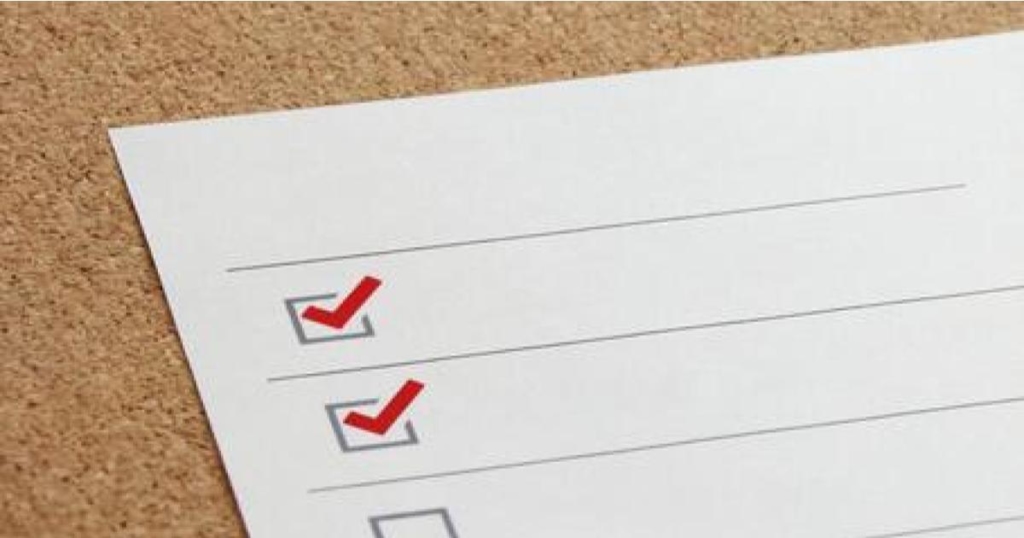
ここまで「携帯会社を乗り換える前にやる事」についてリストアップしました。
スマホやSIMカードを切り替えるのは、とても時間がかかったり面倒なイメージをお持ちかもしれませんが、準備さえしておけば、スムーズに手続きが進められます。
また、「SIMカードのみの契約」「機種も変える(下取り無)」「機種も変える(下取り有)」によってもやるべきことが異なりますので、ご契約方法に応じて準備を進めてください。
| やる事リスト | SIMのみ | 機種も変える (下取り無) | 機種も変える (下取り有) |
|---|---|---|---|
| IDとパスワードの確認 | |||
| SIMロック解除 | |||
| MNP予約番号の発行 | |||
| 家族や固定通信(光/でんき) とのセット割引有無 | |||
| データのバックアップ (連絡先/写真/動画) | |||
| LINEの引継ぎ(バックアップ) | |||
| おサイフケータイ QR決済|ポイントカード引継ぎ | |||
| アプリの引き継ぎ/バックアップ | |||
| 端末が破損していないか | |||
| 【iPhone】 「iPhoneを探す」をオフにする |
この記事では、携帯会社を他社に乗り換える場合に、やっておく必要のある事についてリストアップしました。
蓄積された大切なデータを守りながら、スムーズに切り替えするための参考になりましたら幸いです。
\今すぐ登録♪/
スマホの手続きが、LINEでスマートに!
- スマホ料金の無料診断
- 店舗検索&来店予約がスムーズに
- オンラインで機種予約もOK
- お得な情報やクーポンを定期配信
- 契約時に必要な書類もLINEで確認
今後もフォンシェルジュでは、スマホに関する情報について配信して参ります。














