
スマホの保存容量が足りない…



重いLINEを軽くしたい!
スマートフォンの保存容量が足りなくなった場合は、どのデータを減らすことができればスマホのストレージ容量を増やすことができると思いますか?
Instagram(インスタグラム)やX(旧twitter)、LINEマンガやYouTube、写真など考えられる項目は多くありますが、LINEのサービスを頻繁に利用している方は、LINEアプリの情報を整理するとスマホ本体の容量を増やすことができます。
まずはご自身のスマートフォンでLINEがどれくらいの容量を占めているのか設定を開きチェックしてみましょう!
\スマホを占めるLINEの容量を確認する方法/
確認してみて、iPhoneなら「書籍とデータ」、Androidなら「ユーザーデータ・キャッシュ」が、整理して削除することができるLINE容量です。※iPadの場合は「iPadストレージ」を確認する
本記事では、最新の情報を踏まえ効率的なLINEの容量の減らし方5選を解説していきます。
LINEの不要なトークを探して消していく作業をしても膨大な時間がかかるだけなので、効率的な減らし方を実践する必要があります。
スマホの保存容量が足りなくて困っている方、LINEが重くなったと感じている方はぜひお試しください!
LINEの容量の減らし方【5選】
それでは早速LINEの容量を減らす方法について説明していきます。
LINEの容量を減らしたい場合に行ってもらう項目は大きく分けて5つの項目です。
効果が大きい順番でLINEの容量の減らし方を解説しているので、1番から試していくのがおすすめです。
それではLINE容量の減らし方について、1つずつ詳しく解説していきます。
キャッシュを削除する
LINEアプリの表示や読み込みを高速にするために一時的に保存されているデータのことです。
例えば、私たちが普段やりとりしているトーク履歴や画像は、LINEのサーバーに保存されています。
そのサーバーにあるデータをダウンロードすることでLINEを利用できているのですが、毎回ダウンロードしているとトーク画面を開くのに時間がかかり、表示が一時的に遅くなってしまいます。
そこでスマートフォンにダウンロードしたデータを一時的に保存しておくことで、高速で表示や読み込みを可能にしています。
このデータのことを『キャッシュ』と呼びます。
このキャッシュはとても重要な役割を果たしていることはご理解いただけたと思うのですが、長くLINEを使っているとキャッシュはどんどん蓄積されスマホの容量を圧迫してしまう原因になります。
LINEのキャッシュを削除してもスマートフォンに一時保存したデータを消しているだけなのでLINEのサーバー内にある「トーク履歴」や「写真・動画」「ボイスメッセージ」「ファイル」などが消えるわけではありません。
- 保存期間が過ぎたデータ(写真や動画など)は閲覧できなくなる
- 保存期間内のデータ(写真や動画など)であっても一度も表示したことのないものは閲覧できなくなる
上記のような注意点があるので、後で確認したいデータ(写真や動画など)がある際は、スマートフォン本体のアルバム等に保存しておくことと、最近送られてきたデータに関しては一度表示させてからキャッシュの削除を行いましょう。
対象の方は、LINEノートに保存する方法もあります。
トークデータを削除する
トークデータとは、トークに投稿された写真の表示や、動画やボイスメッセージの再生、共有されたファイルを開くときに一時的に保存されたデータのことです。
トークデータはその名の通り、トークルームでやり取りされたデータ全般を指し、特に容量が大きなデータは写真や動画です。
トークデータを削除する方法は、主に3パターン用意されていますので特定のトークルームを1つずつ確認して削除していく必要はありません。
- 種類別に削除する(「写真」「動画」「ボイスメッセージ」「ファイル」)
- 「すべてのデータを削除」する
- 「トークごとにデータを削除」
LINEで共有された写真や動画は見たらすぐスマホ本体に保存している人は、種類別で写真・動画を削除する方法でまとめて削除しても問題ないでしょう。
「すべてのデータを削除」を押してしまうと「写真」「動画」「ボイスメッセージ」「ファイル」などを含むすべてのトークデータが削除されてしまうので、おすすめは「トークごとにデータを削除」です。
詳しい方法は、下記のボタンをクリックすると手順を解説しているページに移行します。
不要なトークルームを削除する
不要な公式アカウントや、もう稼働していないグループLINEはありませんか?
不要なトークルームの中に写真や動画、ファイルなどが共有されていた場合は放置しているだけでもLINEの容量を圧迫してしまいます。
不要な公式アカウントの場合は、「ブロック」してから削除しないと都度削除しなければいけなくなってしまうので必ずブロックしてから削除しましょう。
不要なグループLINEの場合は削除してもまたトークが投稿されるとトークルームは復活します。
完全にそのグループから抜けたい場合は、「退会」してから削除しましょう。
不要なスタンプや着せかえを削除する
LINEのスタンプも数MBという少ない容量ですが、容量を使っています。
現在そこまでスタンプの数が多くない場合はそのままでも大丈夫かもしれませんが、スタンプの数が多い場合は、一度使っていないスタンプを削除して整理してみましょう。
微量ながら、LINEの容量を減らすことができます。
ちなみに削除したスタンプはもう一度再ダウンロードすることで、再度利用できるようになります。
LINEアプリを再インストールする
LINEを再インストールすると、あらゆるキャッシュが一掃できます。
再インストールと聞くとLINE内の全てのデータが消え、初めからになるというイメージがある方もいると思いますが、LINEのアプリをアンインストールした場合消えるのは、トーク履歴のみです。
友だちリストや、グループ、購入したスタンプなどは消えることはありません。
ですが、保存期間が切れた写真や動画などは再生できなくなってしまいますので、以下の注意点を守りトーク履歴のバックアップをしてからLINEを再インストールしてみましょう。
- トーク履歴のバックアップをしておく
- 大切な写真や動画はスマホ本体に保存しておく
- アカウントに再ログインできるよう、登録している自身の電話番号・パスワードが分かる状態にしておく
LINE容量減らし方①キャッシュを削除する
LINEのキャッシュ削除方法は、iOS版LINEでもAndroid版でもどちらの機種でも同じ手順で削除できます。
LINEが重く感じる人は、まずこちらのキャッシュの削除をお試しください。
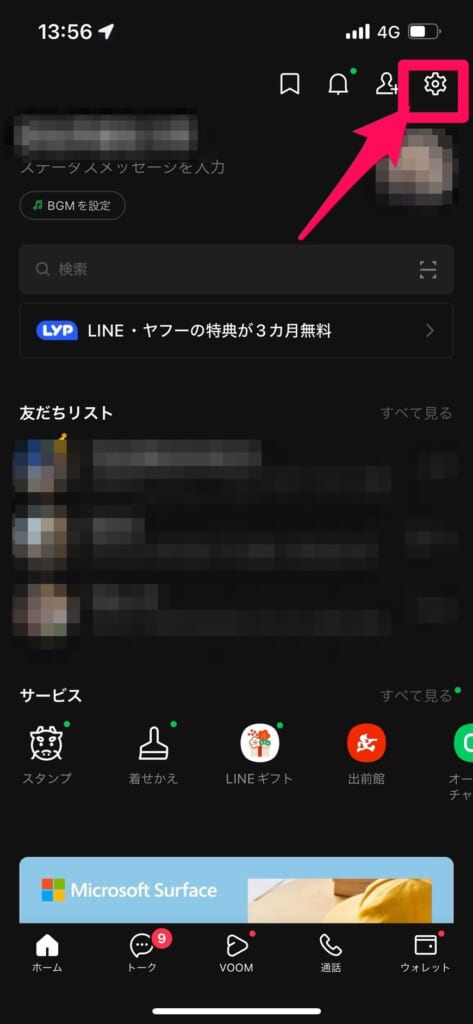
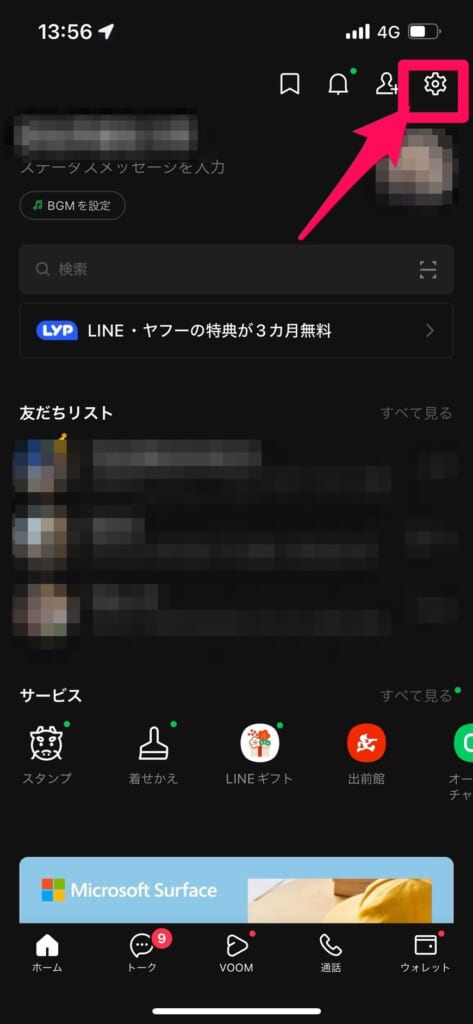
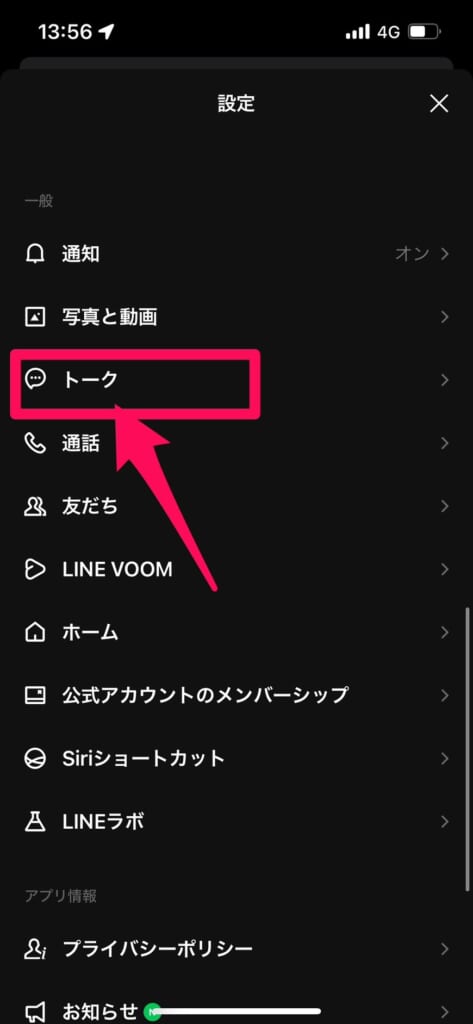
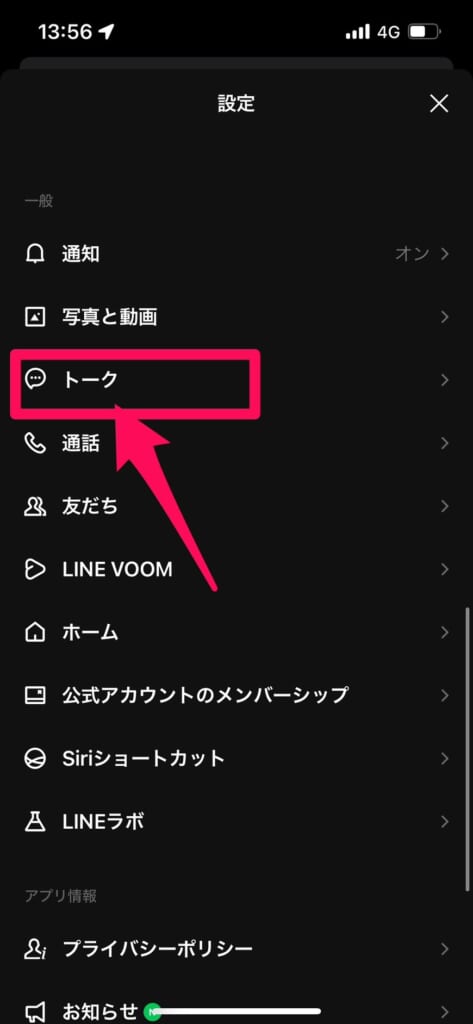
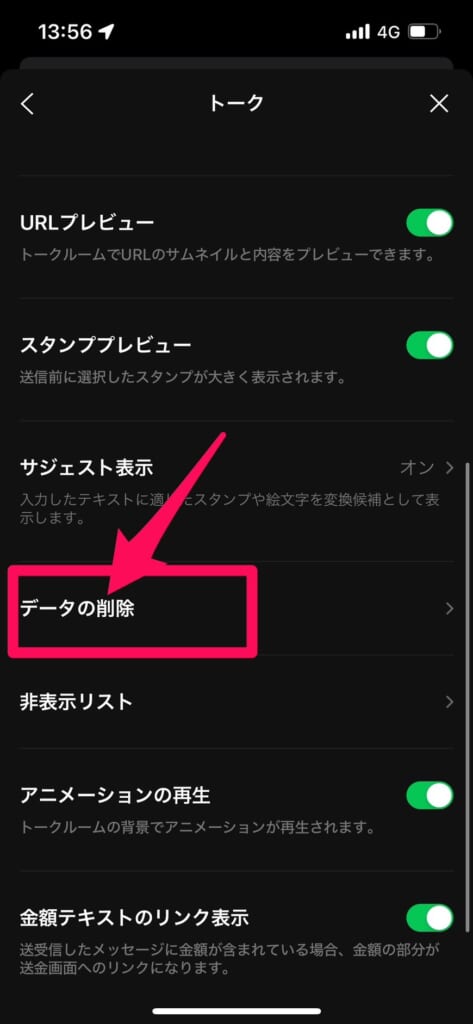
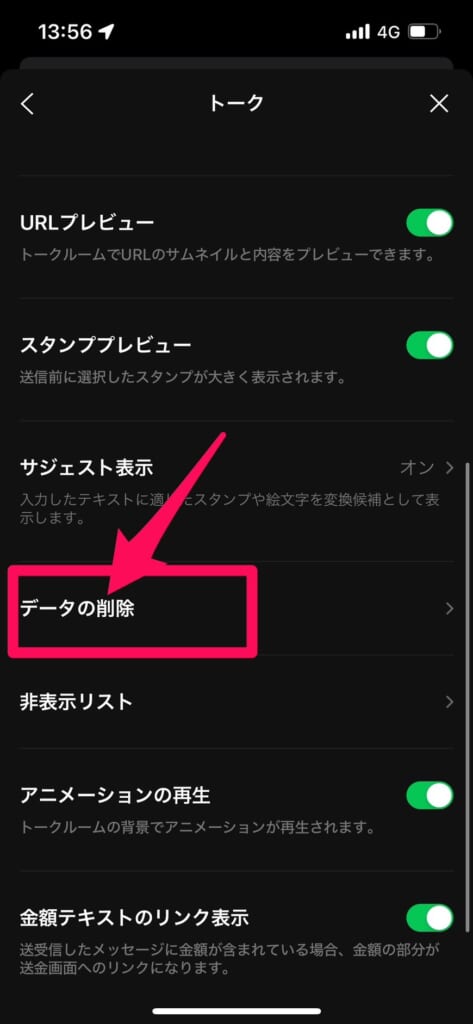
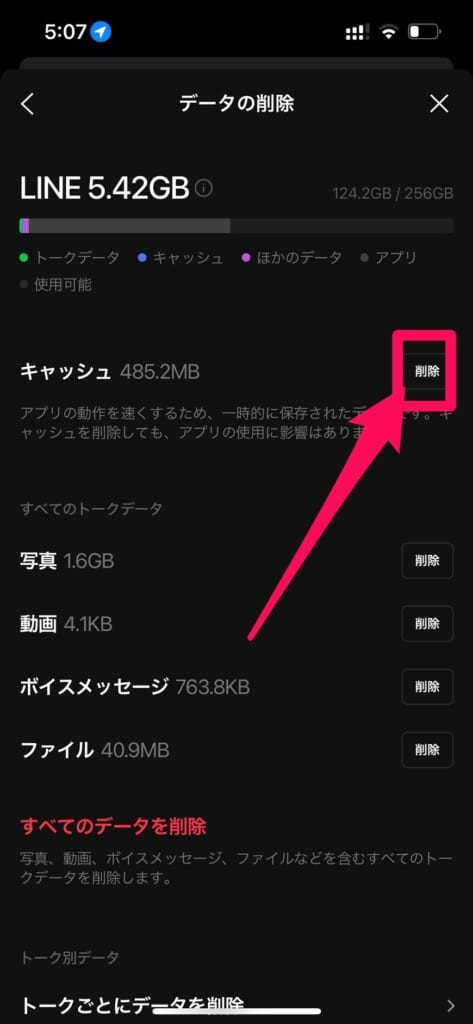
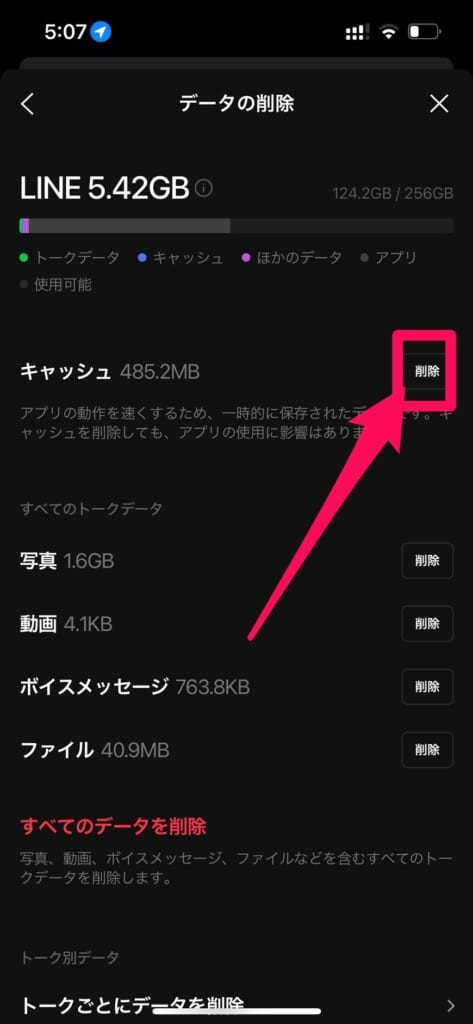
これでキャッシュの削除は完了です!
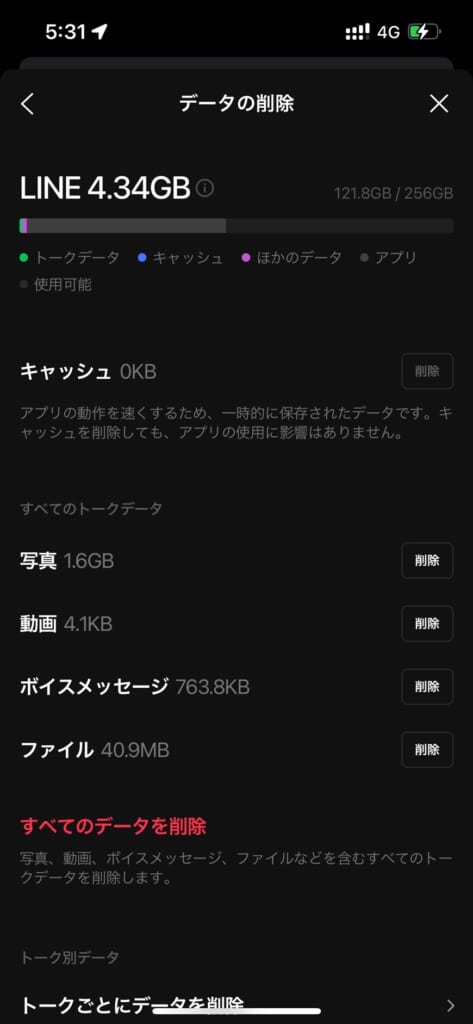
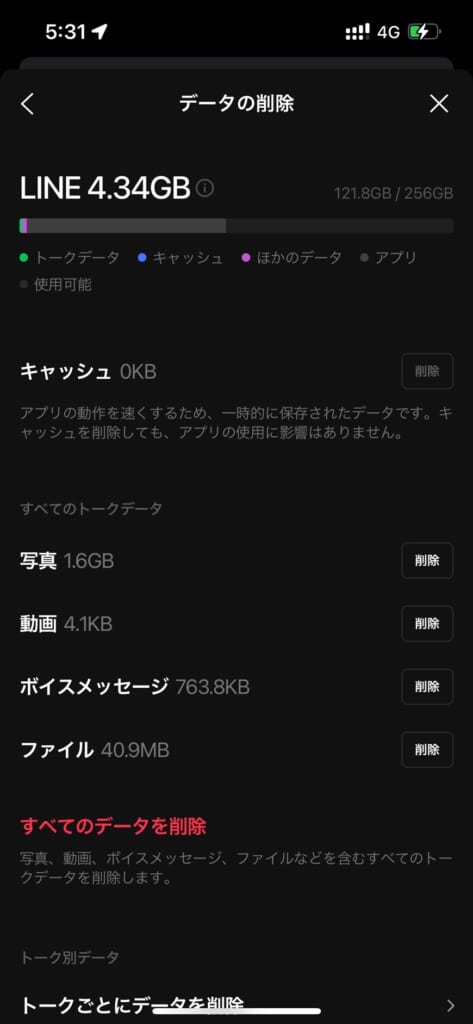



キャッシュの削除はどれくらいの頻度で行うと効果的なの?



キャッシュの削除は1カ月に1回の頻度がベストです!
キャッシュを削除したらどうなった?デメリットは?
キャッシュの削除をしたらどうなったのか、デメリットはあるのか実際に試してみましたので、下記の記事でまとめています。
- LINEのキャッシュ削除で本当にトーク履歴や写真は消えない?
- LINEのキャッシュ削除にデメリットはある?
など、疑問を解消できるような記事になっていますのでキャッシュの削除に不安がある方はぜひ参考にしてください。
\キャッシュ削除をしたらどうなった?デメリットは?/


LINE容量減らし方②トークデータを削除する
トークデータを削除する方法は、iPhone、Android(アンドロイド)共通です。
- 種類別に削除する(「写真」「動画」「ボイスメッセージ」「ファイル」)
- 「すべてのデータを削除」する
- 「トークごとにデータを削除」
上記の方法3つを順番に解説していきます。
1.種類別に削除する方法
「写真」「動画」「ボイスメッセージ」「ファイル」の種類別に削除する方法を解説します。
数MBのものを削除してもストレージ容量はあまり増えないので、容量が多いものを削除すると効果的です。
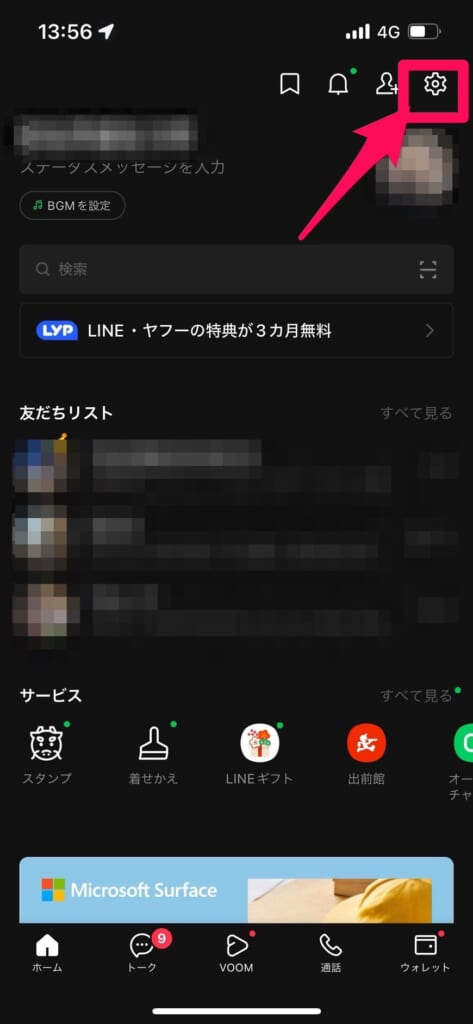
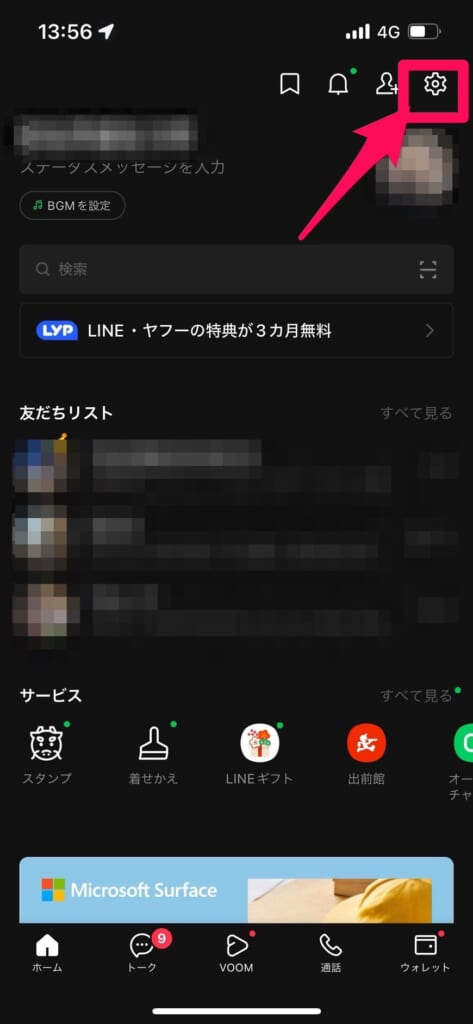
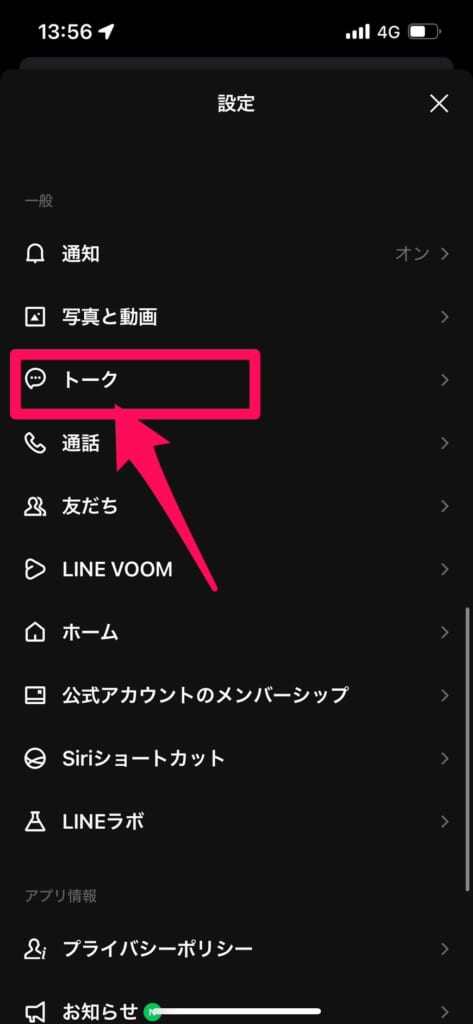
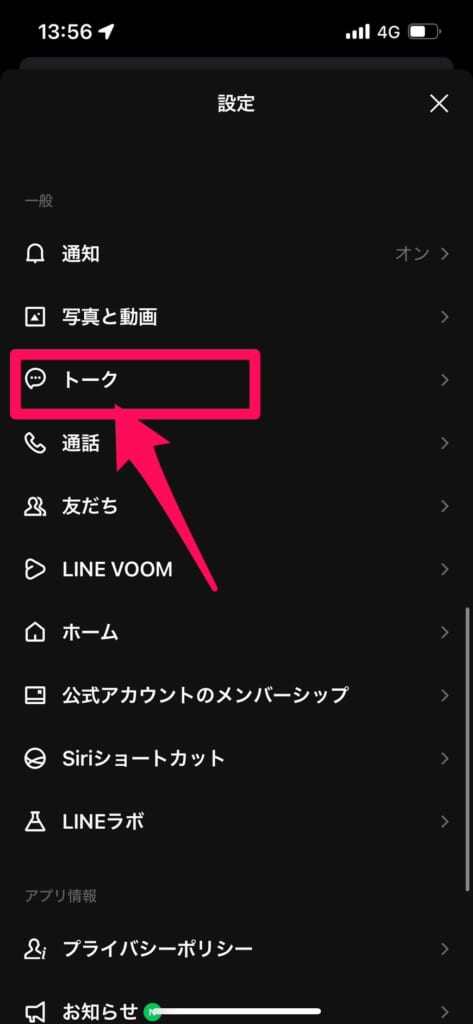
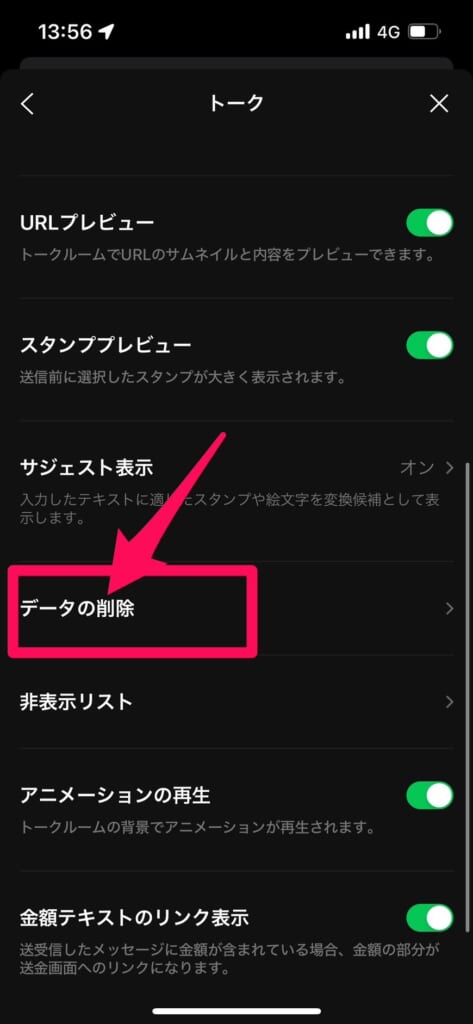
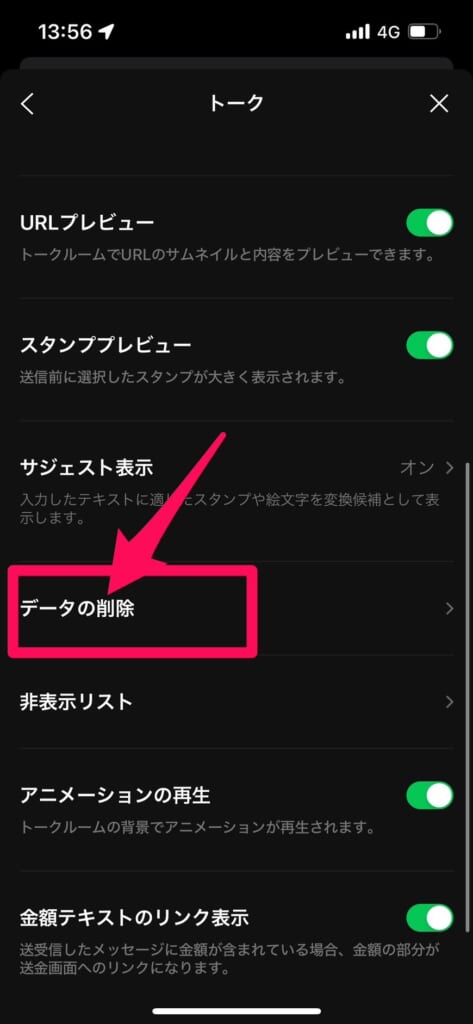
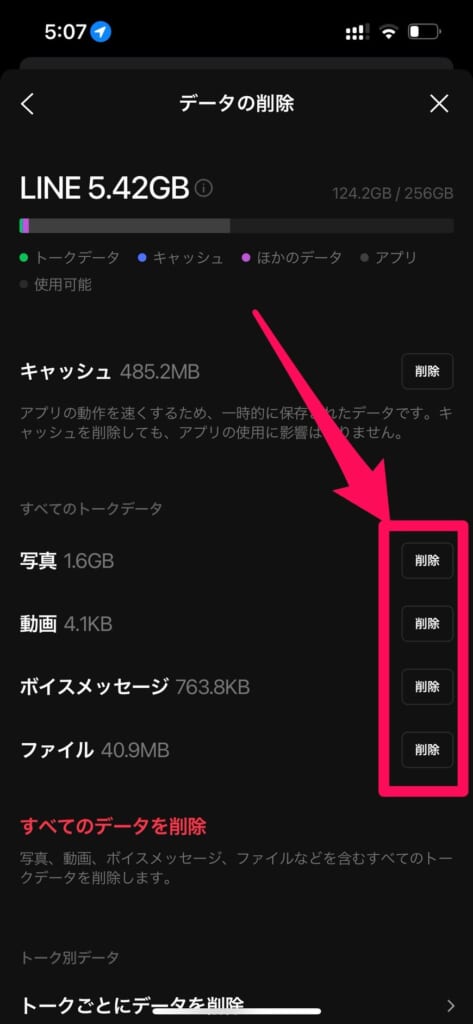
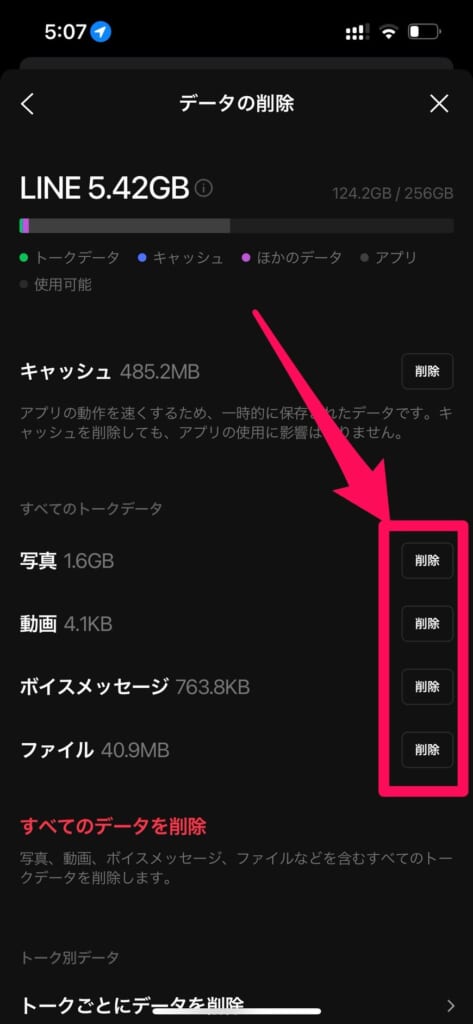
以上で完了です!
2.すべてのデータを削除する方法
すべてのデータとは、「写真」「動画」「ボイスメッセージ」「ファイル」などを含むすべてのトークデータのことです。
大切なデータはスマホ本体に保存してから削除を行ってください。
3.トークごとにデータを削除する方法
大切なデータもあるからトークや写真は極力LINEの中に残しておきたいという人にぴったりの方法です。
トークごとのデータサイズを確認してから削除できるので容量を逼迫しているデータから効率的に削除することが可能なので不要なデータを探しやすいです。
トークルームの一覧はデータが大きい順に並んでいますが全てのトークルームが表示されるわけではありません。
容量が小さいトークルームは表示されませんので、一覧の上から不要なトークルームのトークデータを削除していきましょう。
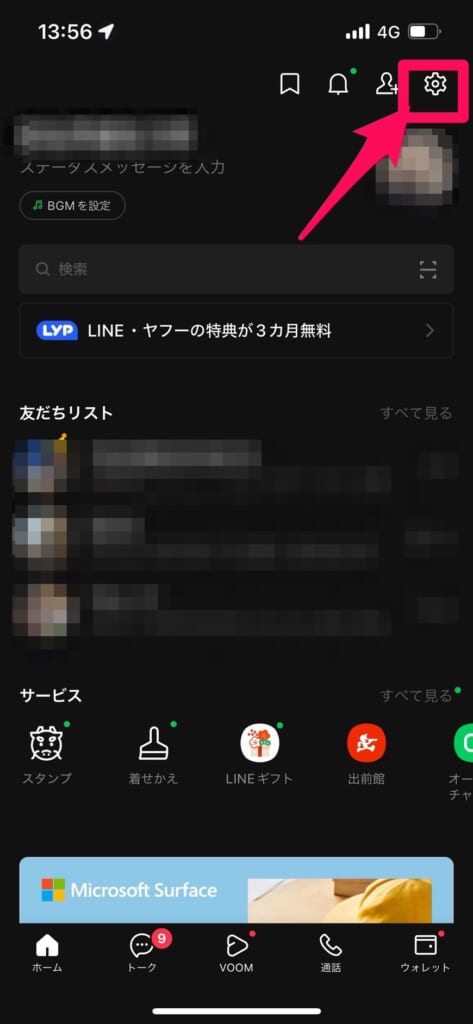
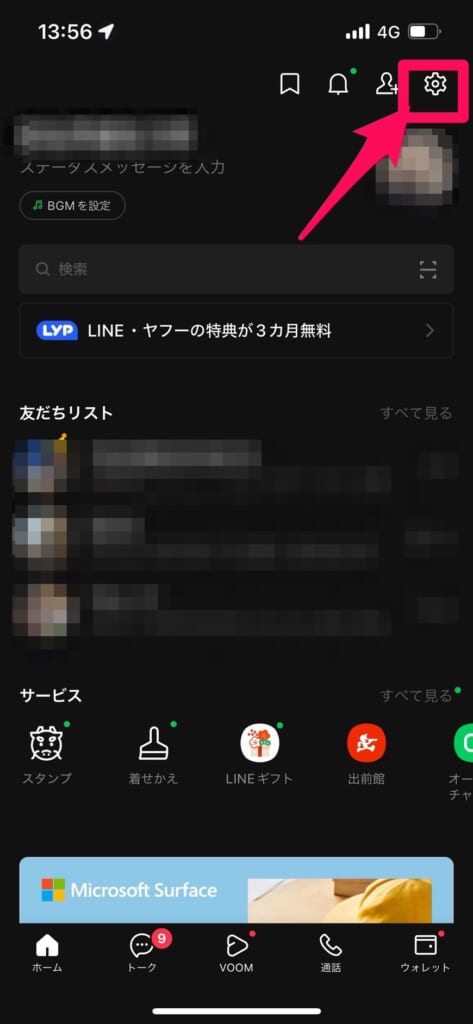
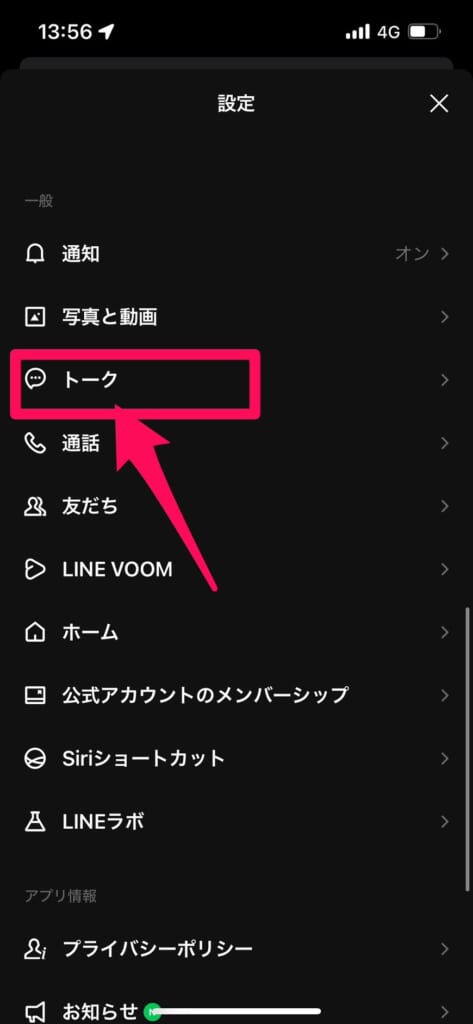
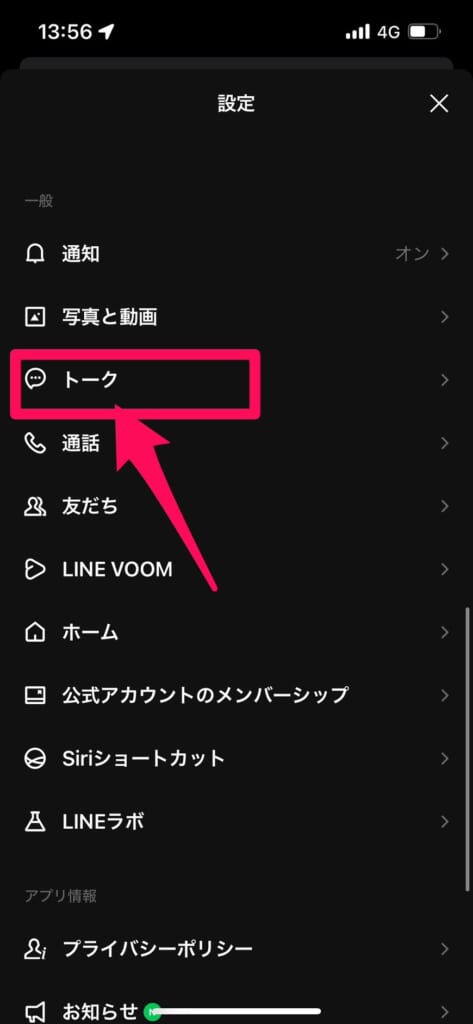
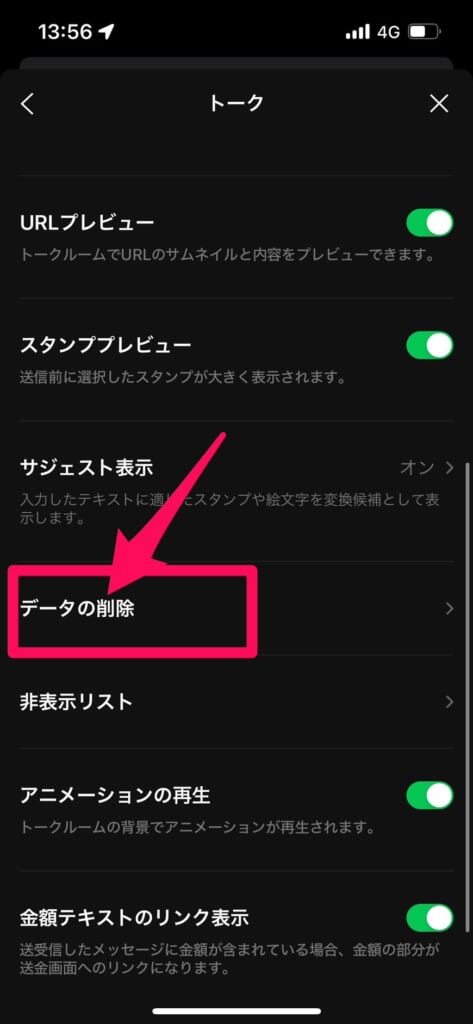
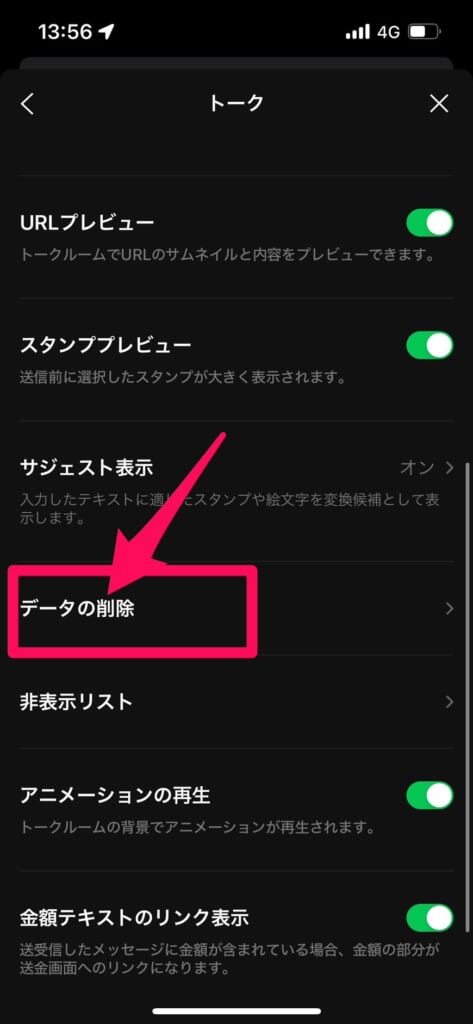
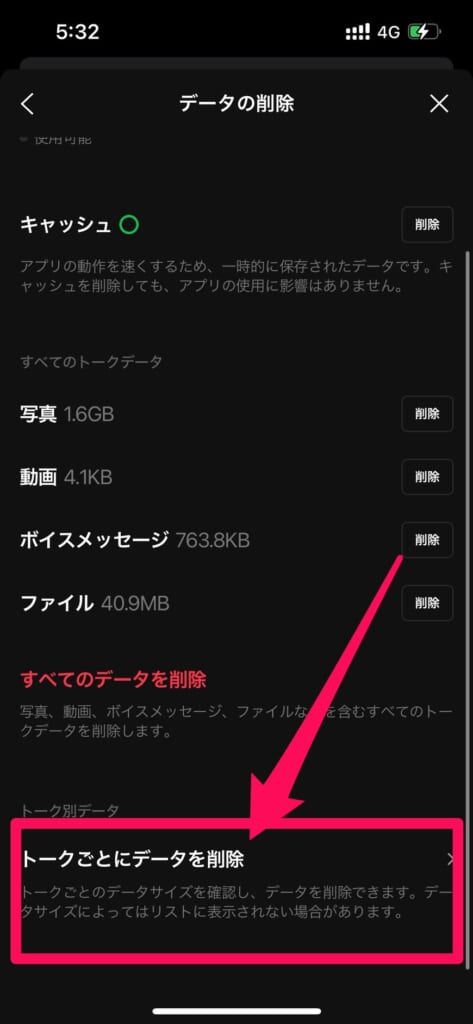
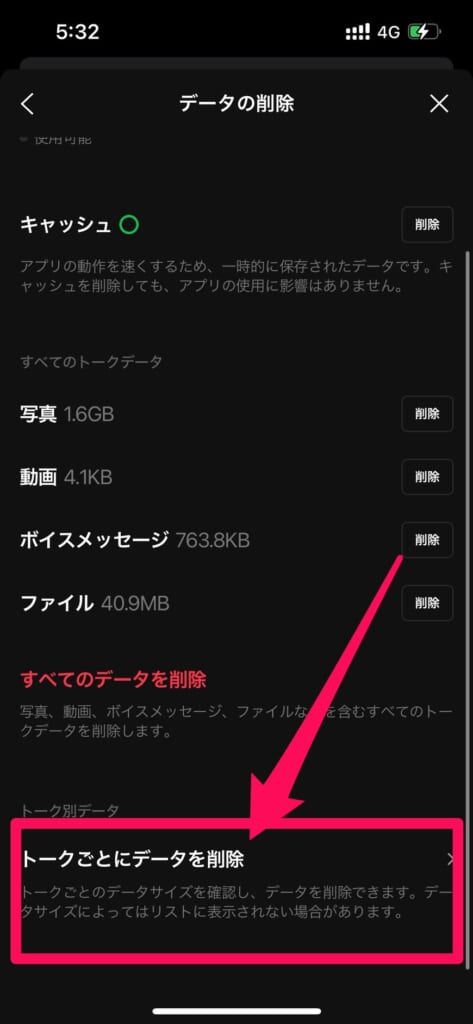
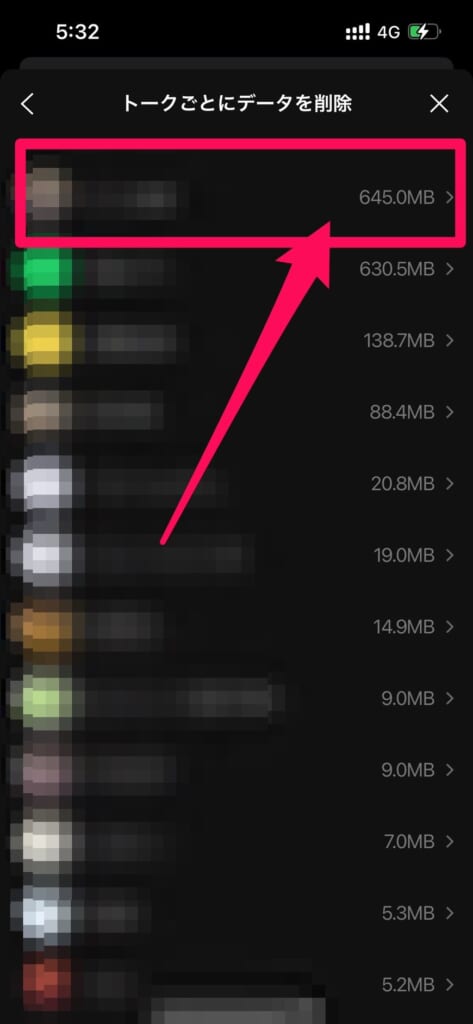
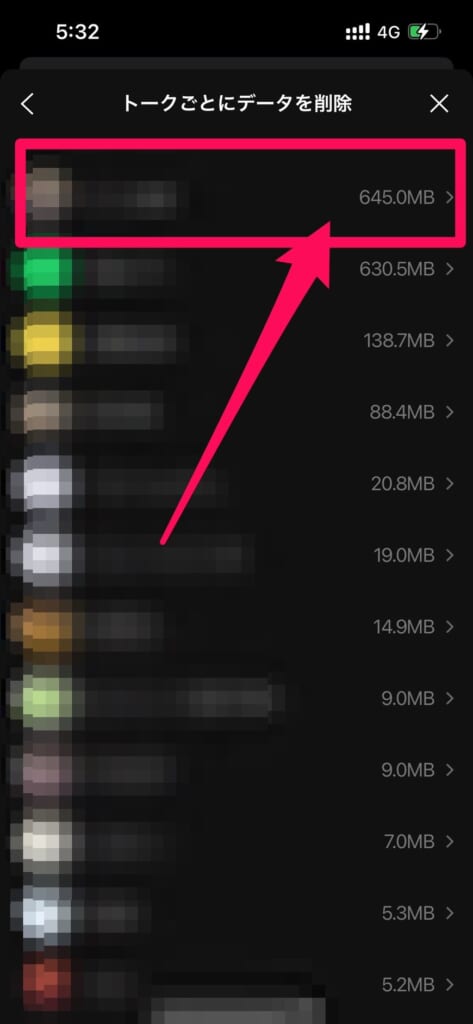
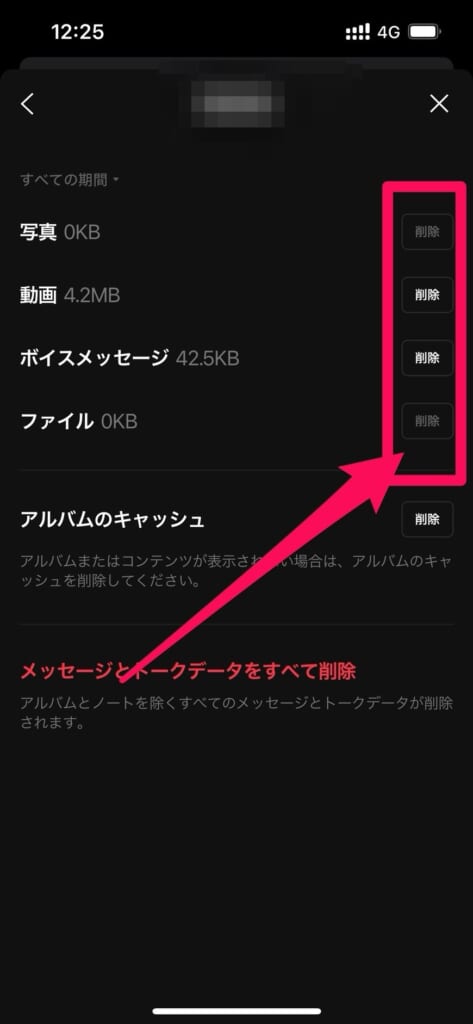
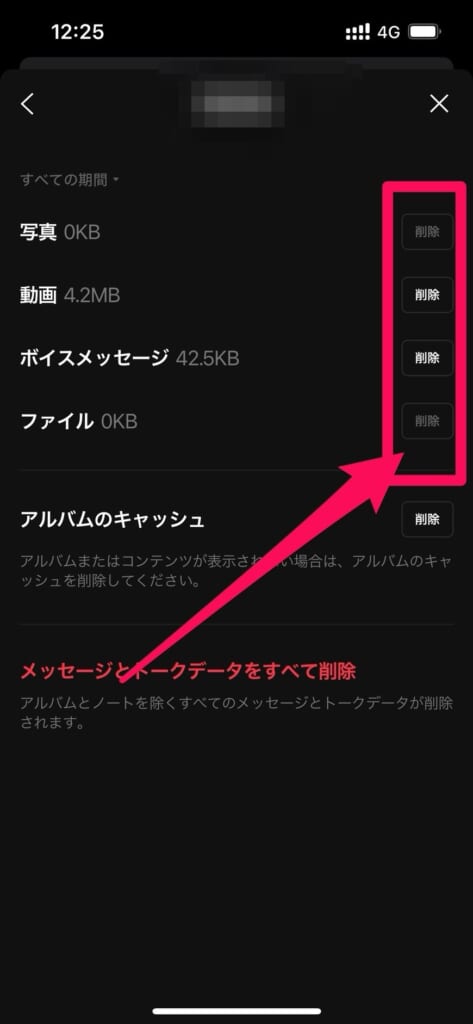
以上で完了です!
LINE容量減らし方③不要なトークルームを削除する
ブロックしてから削除する
不要なトークルームが公式アカウントの場合は、ブロックしてから削除しないと友だち追加している人全体に次々投稿されるのでまたトークルームが復活してしまいます。
今後、連絡が来てほしくない場合はブロックするのを忘れないようにしましょう!
ブロックはLINEのトーク画面で右上の三マーク(メニュー)から簡単に設定することができます。
ブロックの手順、削除の詳しい操作の方法はこちらの記事で解説しています。
退会してから削除する
公式アカウントではなく、不要なグループのLINEを削除する場合は、退会してから削除することで連絡を今後一切来ないようにできます。
しかし、自分がそのグループから退会する場合は同じトークルーム内の人に通知は届きませんがトークルーム内に「○○は退会しました」という表示は残ります。
こっそり退会するなどはできませんので、「〇〇は退会しました」と表示されるのは困る人は削除するだけに留めておきましょう。
特に影響がない人は、不要なグループラインを退会してからトークルームを削除することをおすすめします。
LINE容量減らし方④スタンプや着せかえを削除する
不要なスタンプを削除する方法
使っていないスタンプの削除方法は以下の通りです。
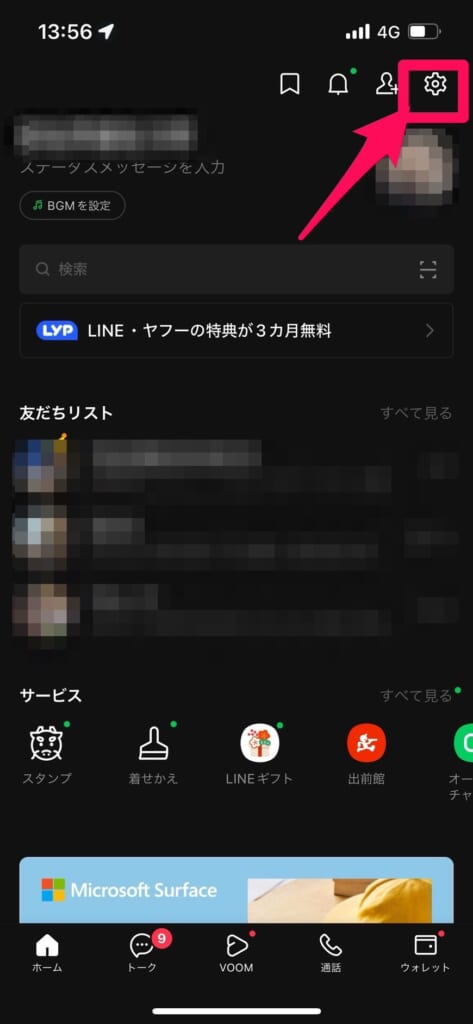
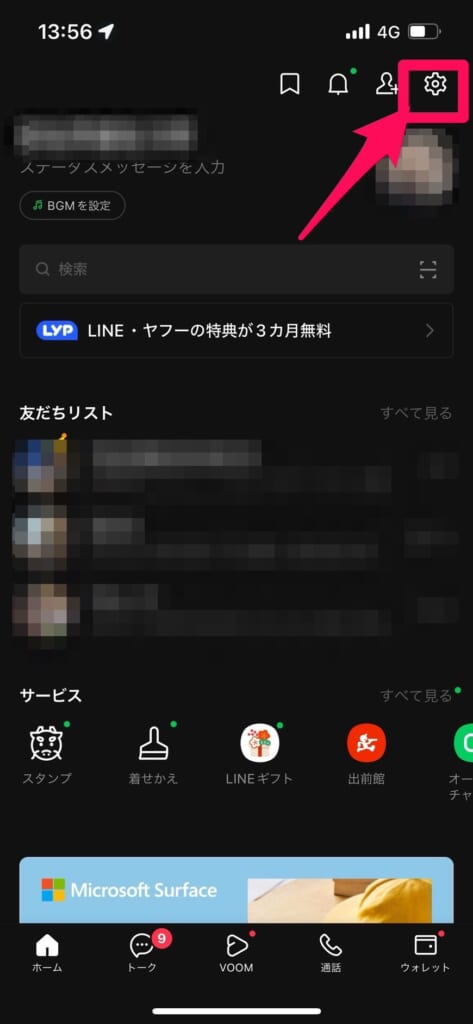
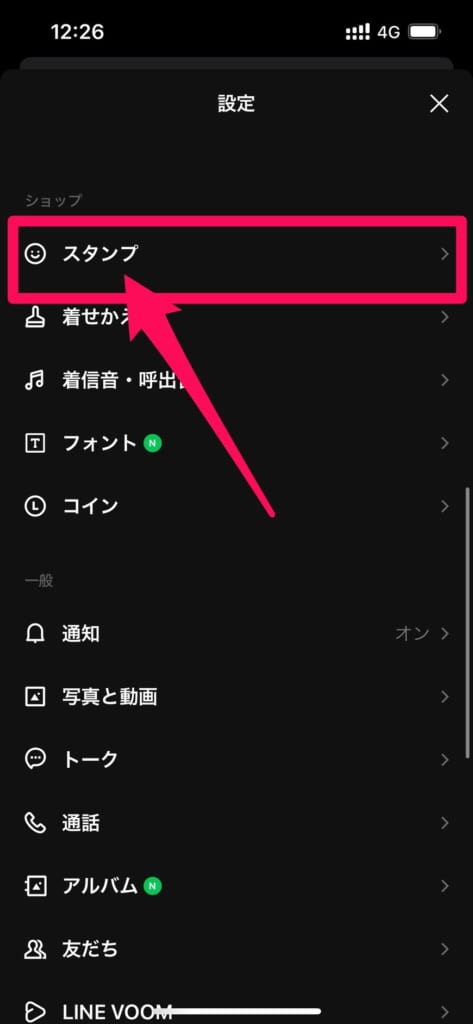
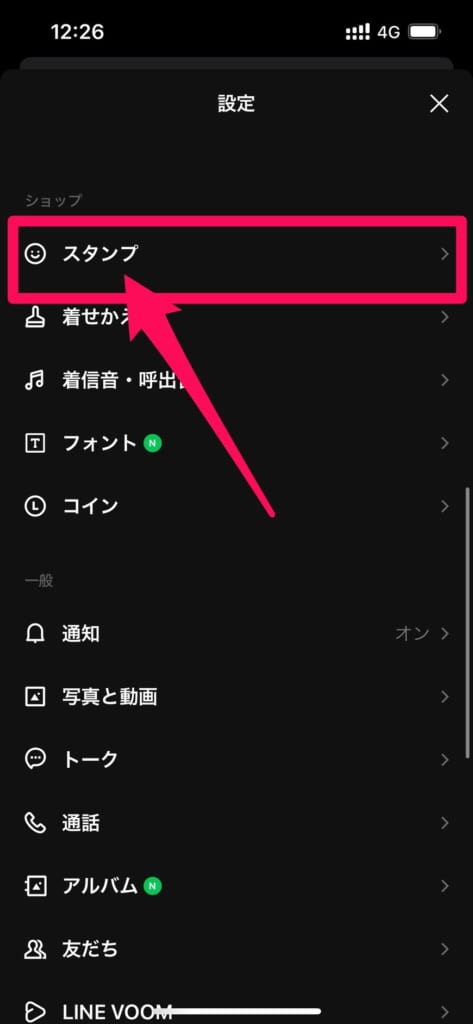
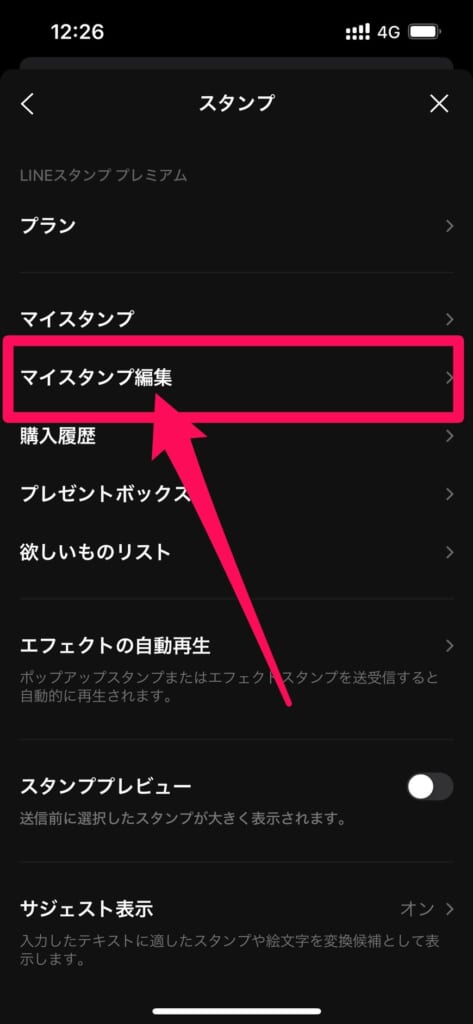
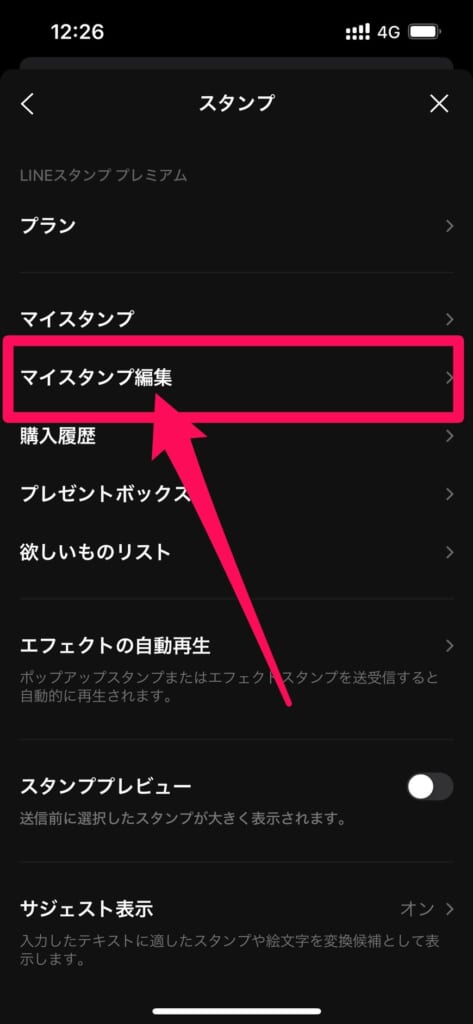
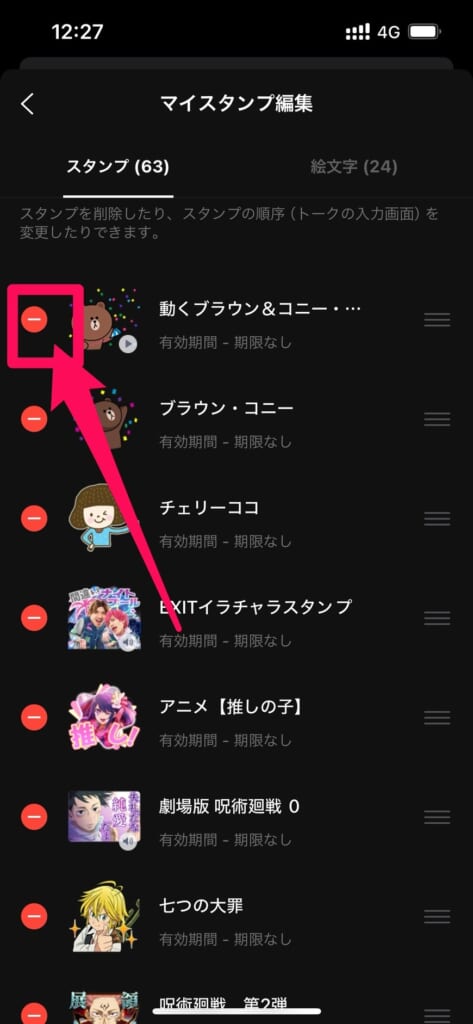
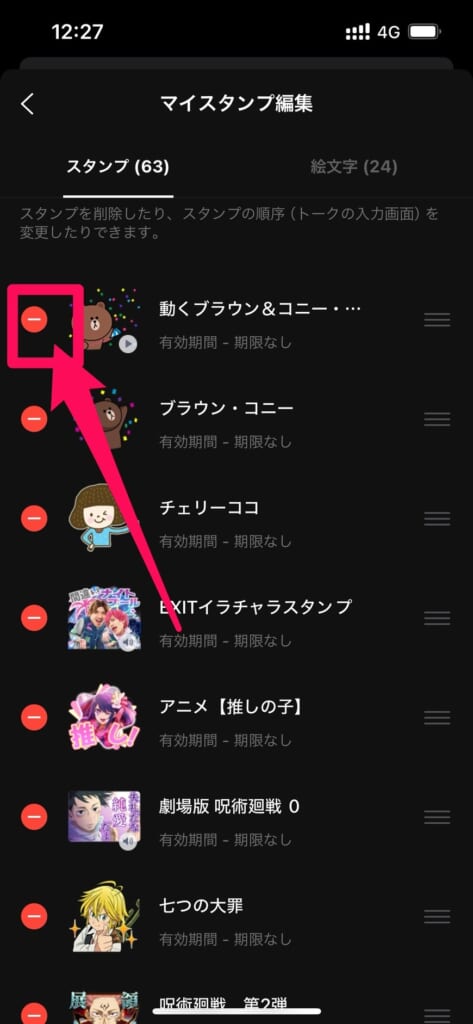
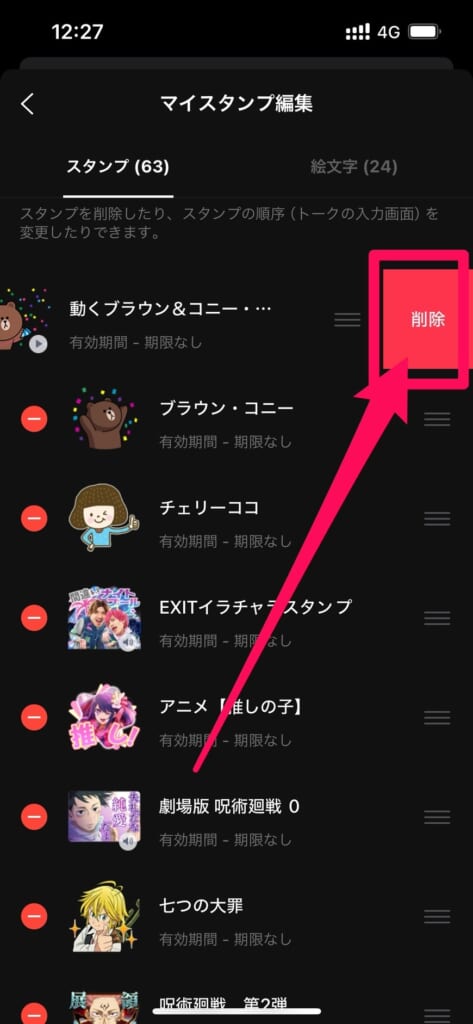
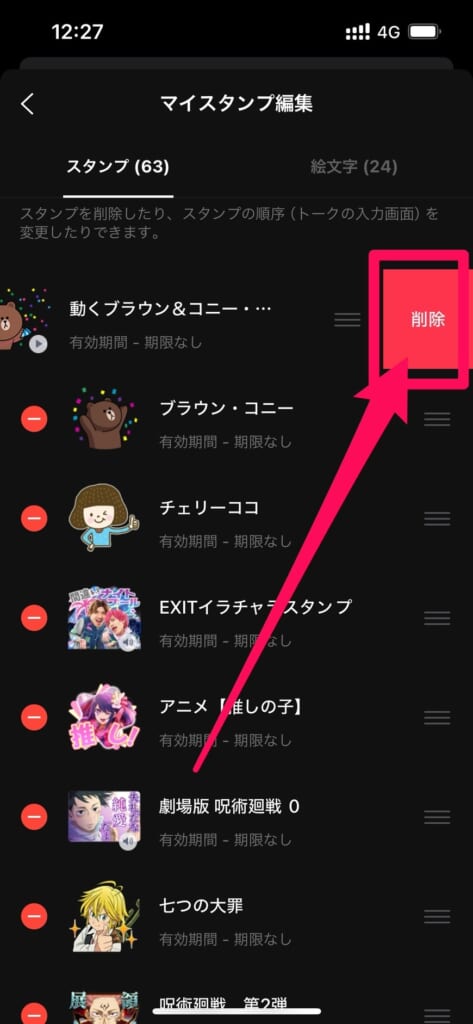
以上で完了です。
不要な着せかえを削除する方法
使っていない着せかえの削除方法は以下の通りです。
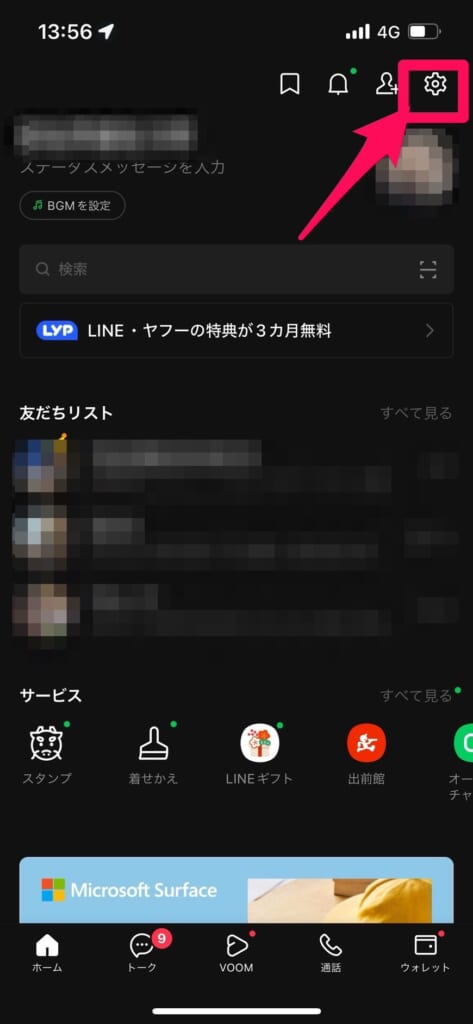
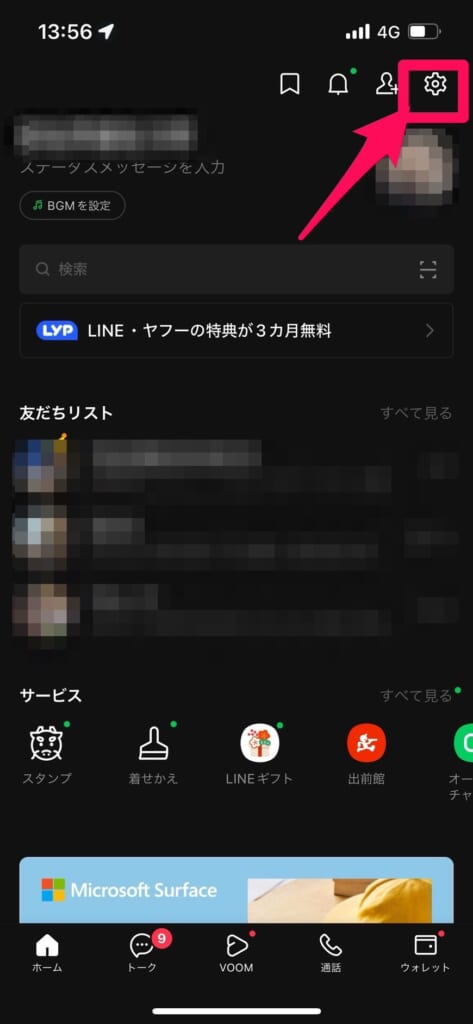
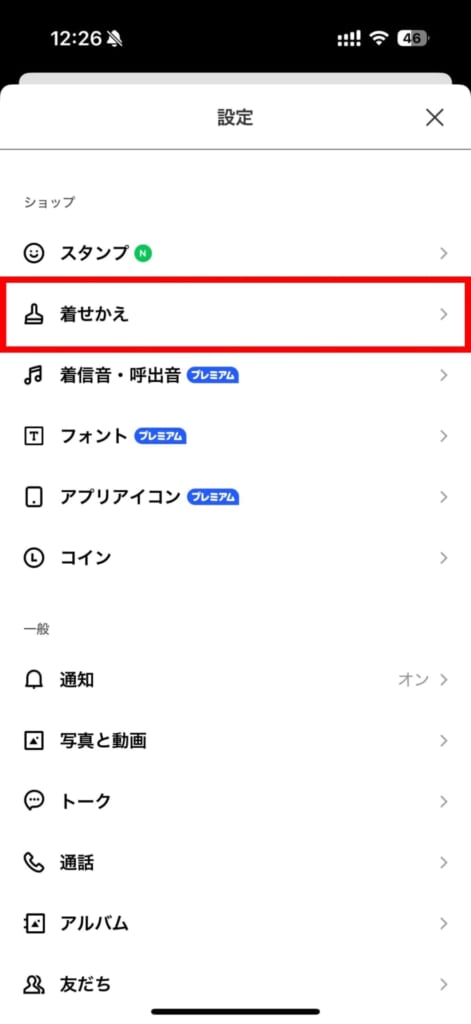
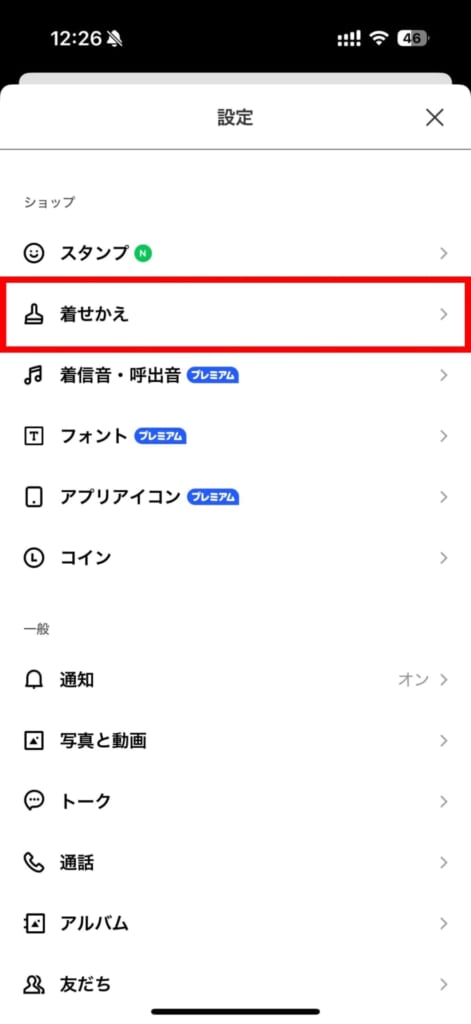
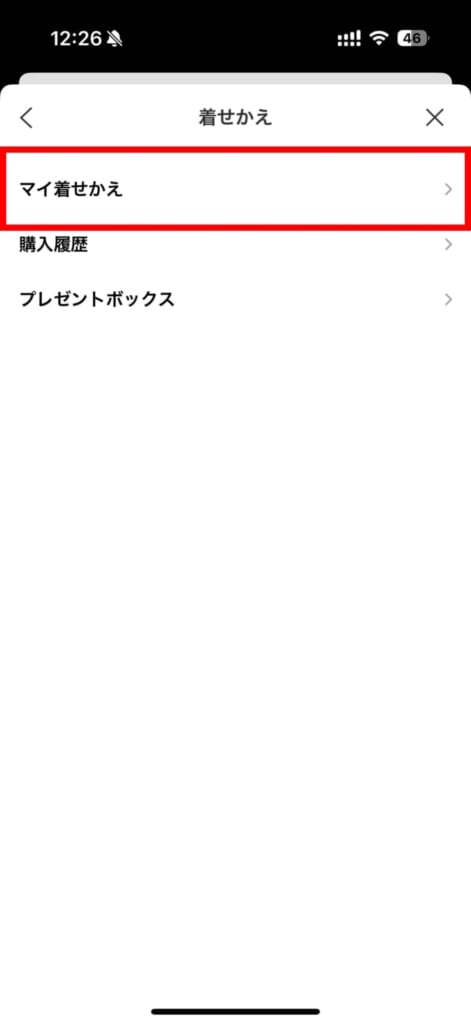
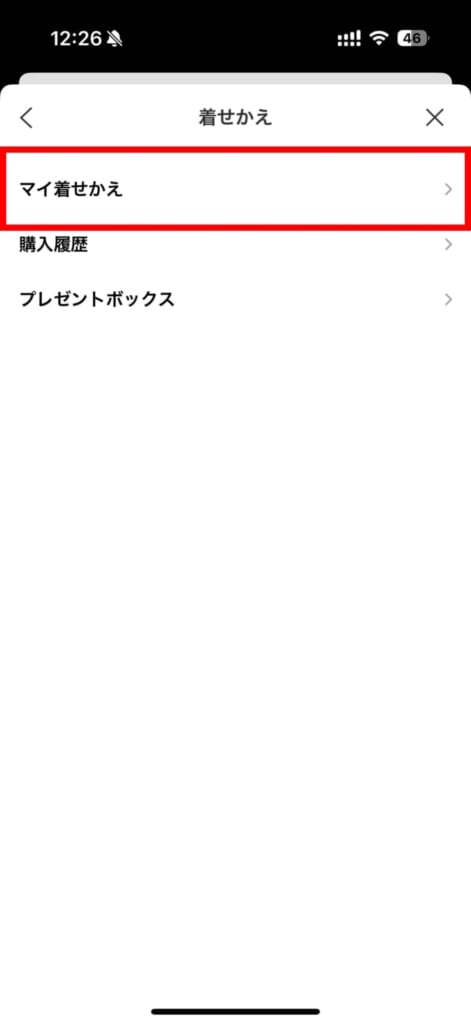
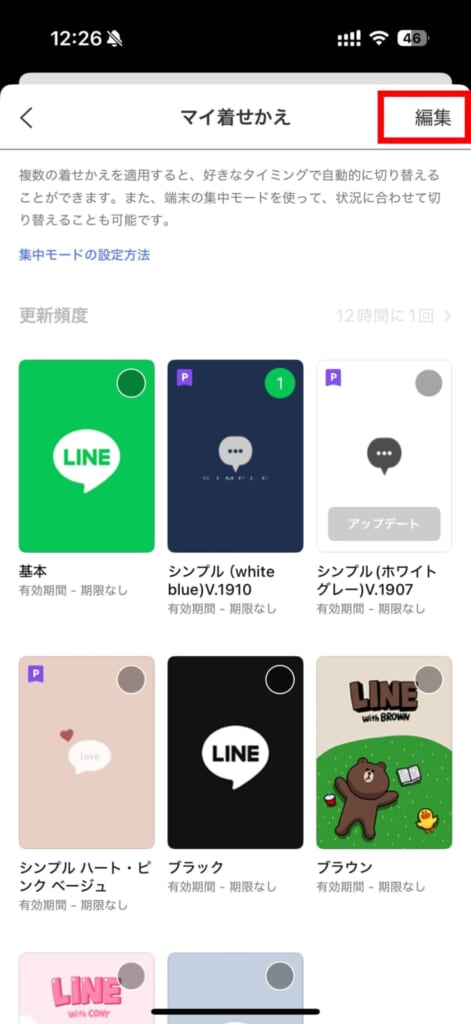
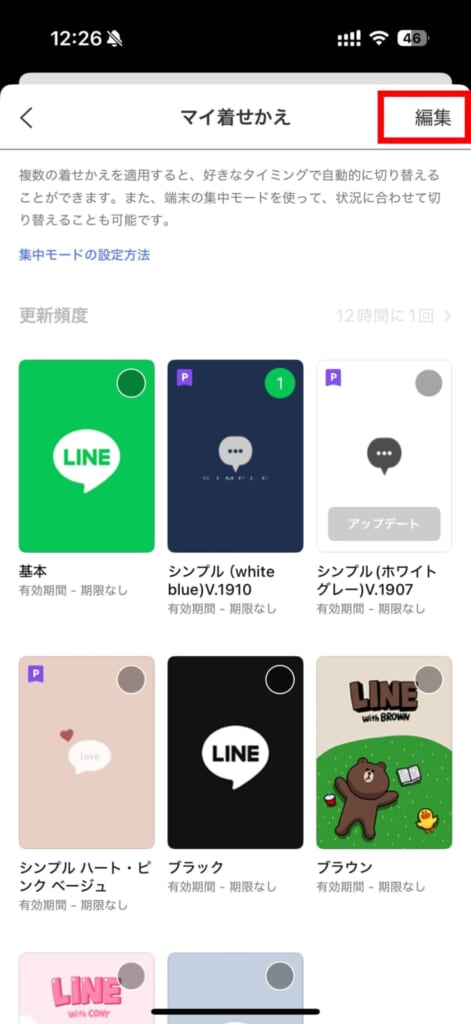
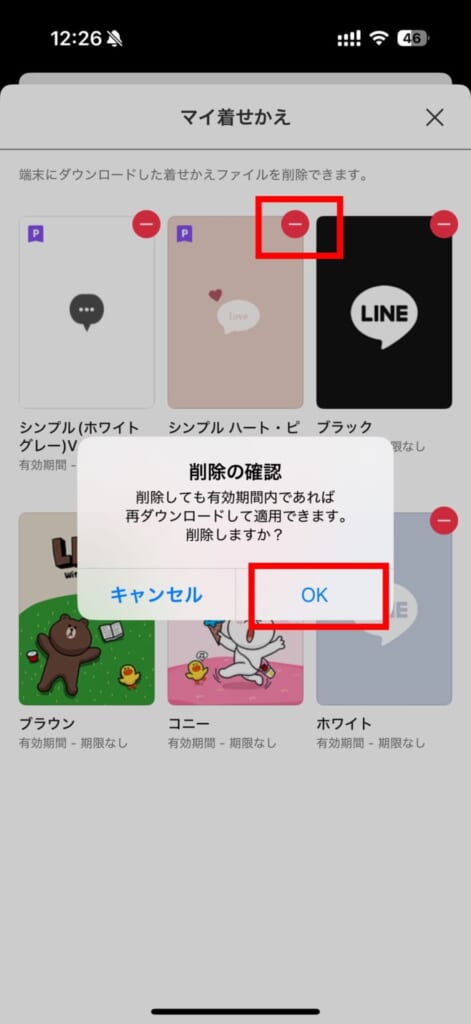
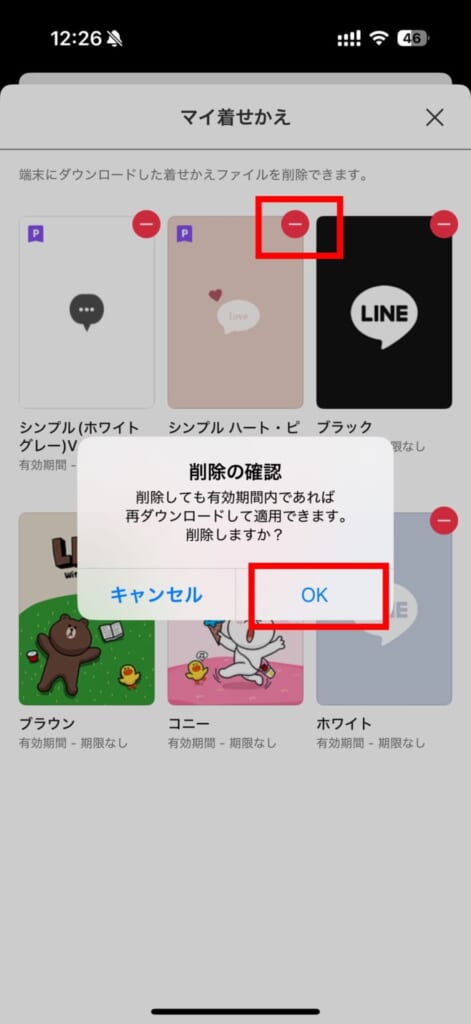
以上で完了です。
LINE容量減らし方⑤アプリを再インストールする
LINEアプリの再インストールは、書類とデータという項目が減らない人にとっても有効な方法です。
再インストールに関する準備や具体的手順は、下記の関連記事で詳しく解説しています。
機種変更にも使えるトークのバックアップ方法や残るデータの中身など不安な人は先にお読みください。
LINEを再インストールしたらどうなった?
筆者のLINEでは、キャッシュの削除やトークデータもほとんど削除しましたがまだ5.4GB残っていて、その内のほとんどが「アプリデータ」(グレーの棒)です。
この5.42GBが再インストールしたらどれくらい減るのか実際にアプリ自体を再インストールして試してみました。
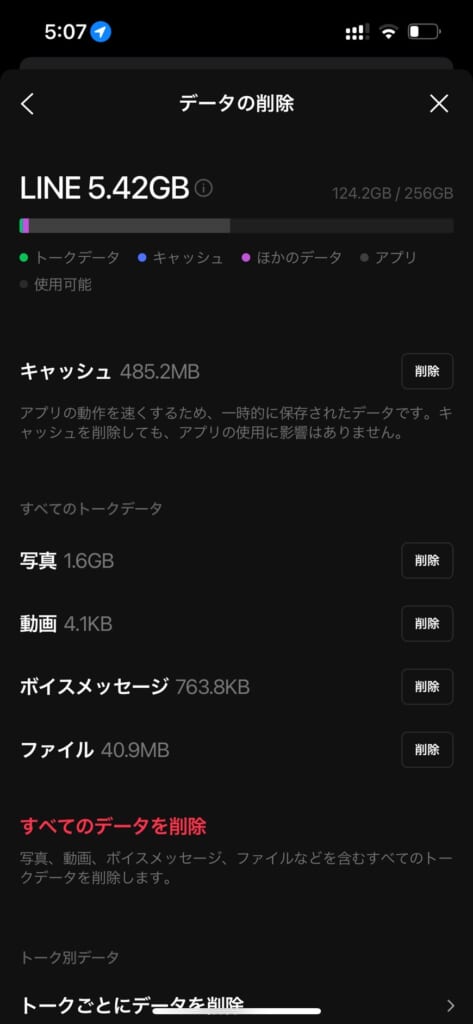
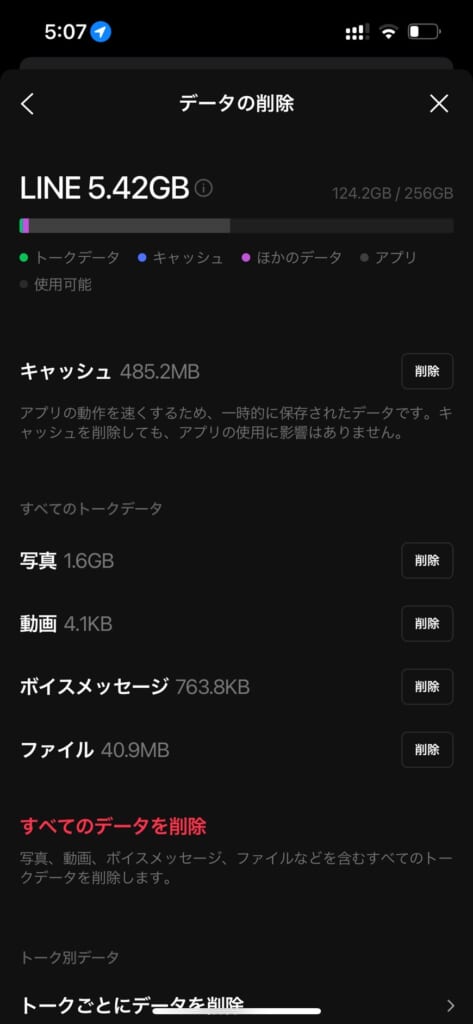
〈再インストール前〉
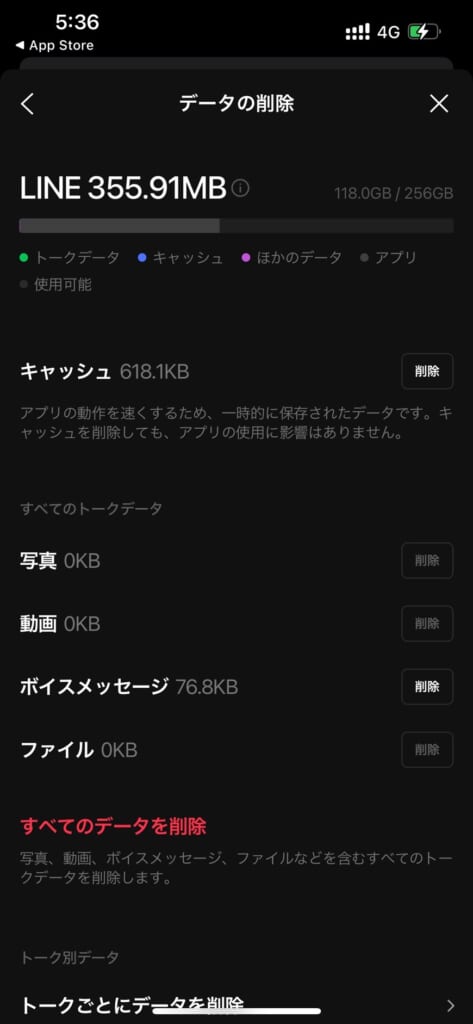
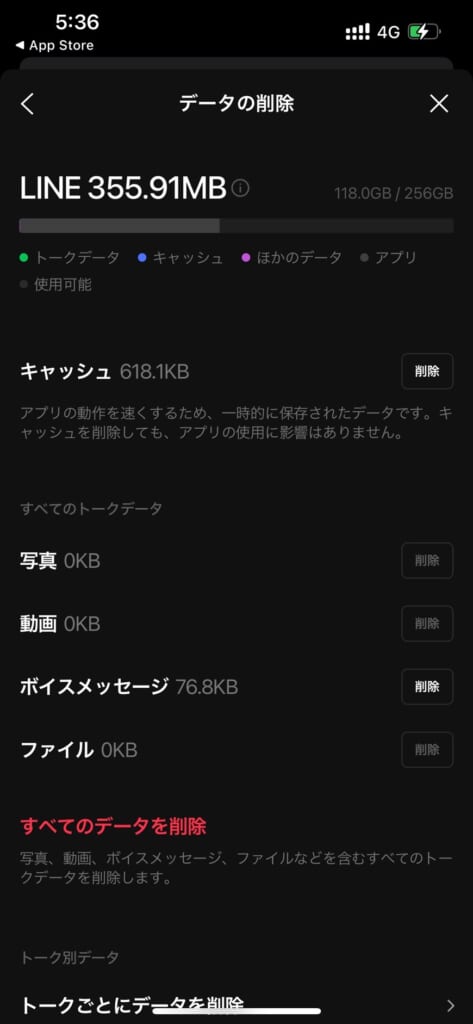
〈再インストール後の容量〉
今回はトークのバックアップを復元しなかったので、バックアップを復元した場合はもう少し容量が増えるかもしれません。
しかし、キャッシュの削除やトークデータでも削除しきれなかったものはLINEアプリの再インストールを行うことで極限まで減らせることが分かりました。
LINE容量減らし方よくある質問


トークルームを削除するとアルバム内の写真はどうなる?
トークルームを削除しても、アルバム内の写真は削除されません。
相手が新しいメッセージを投稿するとまたそのトークルームは復活するので、再度アルバム内の写真を閲覧することができます。
これはアルバムだけではなく、ノートの内容も削除されることはありません。
ただしトークの内容はトークルームを削除すると消えてしまいます。
トーク履歴を消してもiPhoneのストレージ量が減らない理由は?
不要なトークルームのトーク履歴を削除しても、写真や動画などがないトークルームの場合はそれほどストレージの量は変化しません。
設定→トーク→データの削除→トークごとにデータを削除に進み容量が大きいトークルーム内の写真や動画・ファイルなどを削除していきましょう。
それでも変化がない場合は、LINEのアプリ自体をアンインストールし、再インストールしてみましょう。
LINEの容量の減らし方:まとめ


今回はLINEの容量を減らす5つの方法について解説させていただきました。
- ストレージを増やしたい場合は、キャッシュ削除からまず行う
- 写真や画像を多くやり取りしている場合は、キャッシュの削除よりもトークデータの削除が効果的
- 削除しても変化がない場合は、アプリの再インストールで一掃できる
- スタンプを多くダウンロードしている人はスタンプの削除も忘れずに
よくLINEのサービスを使う人は、大切なデータを何も消すことなくお手軽な、キャッシュの削除だけでもすることをおすすめします。
子供用のスマホでLINEに制限をかけながらでも利用している場合は、キャッシュが溜まっている可能性があります。
お子様のスマホも確認してあげましょう!
フォンシェルジュではスマホに関する関連記事やお得な情報を多数配信しております。
最新のLINEクーポンの使い方は下記の記事で確認できます。
下記の公式アカウントを友だち登録して無料で最新記事を読むことが可能です!















