iPhoneを購入したら、そのまま使い始める人も多いはず。
しかし、初期設定のままだと、自分にとって不要な機能がオンになっていることがあります。
本記事では、購入後にオフにすることで、より便利でストレスなく使えるようになる設定を10個に厳選してご紹介します。ぜひチェックして、iPhoneを自分好みにカスタマイズしましょう!
- 「アプリ内評価とレビュー」をオフにする
- 「パーソナライズされた広告」をオフにする
- 「アプリからのトラッキング要求を許可」をオフにする
- 「Siriからの提案」をオフにする
- 「着信音をボタンで変更」をオフにする
- インターネット共有の「ほかの人の接続を許可」をオフにする
- 通知の「プレビューを表示」をオフにする
- パスコードの「データを消去」をオフにする
- アルファベットの「自動大文字入力」をオフにする
- 写真共有時に「位置情報」をオフにする
\TikTok動画でも解説中/
iPhone購入後にオフにした方がいい設定10選

本記事はiOS18.1での操作方法を記載しています。

①「アプリ内評価とレビュー」をオフにする
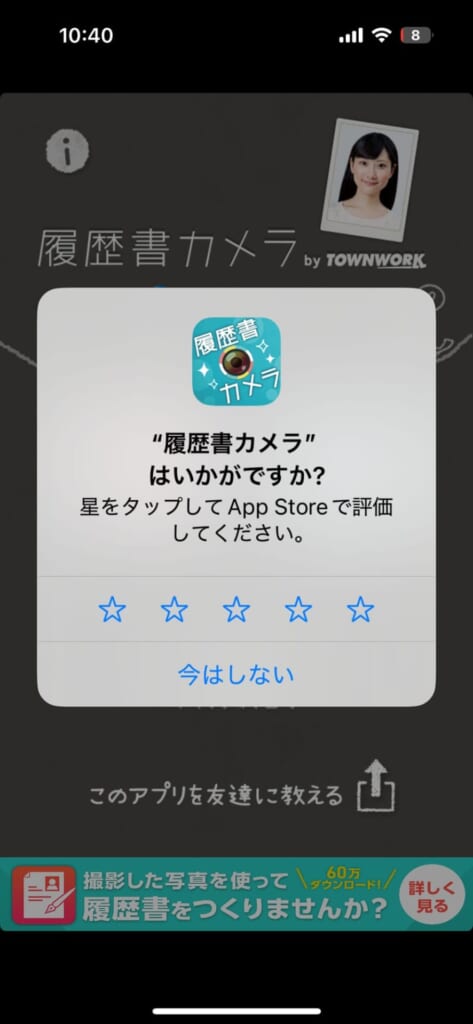
アプリを使っているときに突然「星をタップしてApp Storeで評価してください。」というポップアップが表示されることがあります。正直、これを煩わしいと感じる方も多いのではないでしょうか。
この「アプリ内評価とレビュー」という機能をオフにすることで、アプリ利用中のこうしたストレスを軽減できます。
- 設定アプリを開く
- 「App Store」をタップ
- 「アプリ内評価とレビュー」をオフにする
アプリ内評価とレビューをオフにするとどうなる?
「アプリ内評価とレビュー」機能をオフにすると、ワンタップで簡単にレビューを投稿することはできなくなります。ただし、App Storeのレビュー項目を開けば、引き続きレビューを投稿することは可能です。
②「パーソナライズされた広告」をオフにする
何度も同じような広告が表示されるのが煩わしい、あるいは自分の趣味嗜好が知られているようで気になる、という方は「パーソナライズされた広告」をオフにすることで改善できます。
ただし、この設定が影響するのはApp StoreやApple News、Apple Stockアプリ内で表示される広告のみです。
- 設定アプリを開く
- 「プライバシーとセキュリティ」をタップ
- 「Appleの広告」をタップ
- 「パーソナライズされた広告」をオフにする
パーソナライズされた広告をオフにするとどうなる?
Appleが提供する「パーソナライズ広告」(=自分の興味・関心に基づいて配信される広告)が表示されなくなるだけで、広告そのものが消えるわけではありません。
一方で、「むしろ興味のある広告だけを見たい」という方は、オンのままにしておくのも選択肢の一つです。
広告自体を消したいという方は以下の記事を参考にしてください。
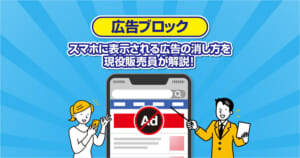
③「アプリからのトラッキング要求を許可」をオフにする
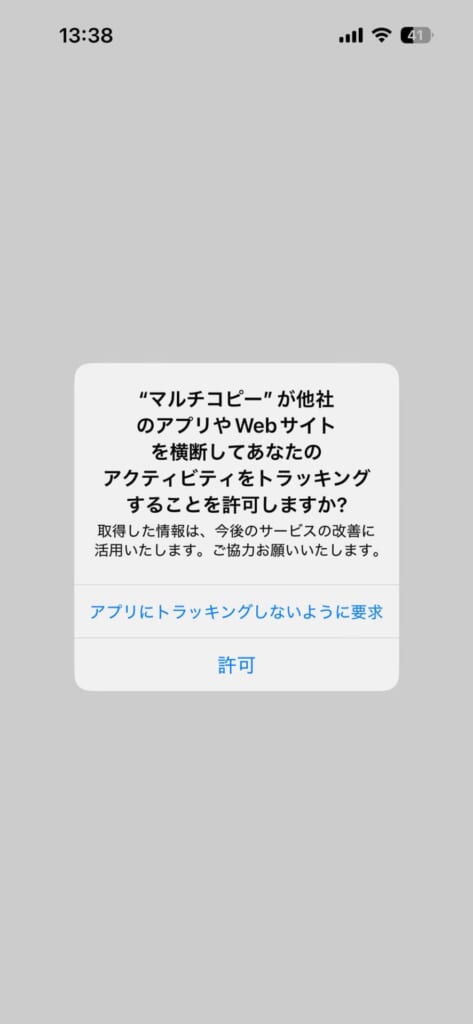
アプリをインストールしたときに「“〇〇”が他社のAppやWebサイトを横断してあなたのアクティビティの追跡することを許可しますか?」という表示が必ず出てくるのが煩わしいと感じる方も多いのではないでしょうか。
これは「アプリからのトラッキング要求を許可」をオフにすることで非表示にできます。
- 設定アプリを開く
- 「プライバシーとセキュリティ」をタップ
- 「トラッキング」をタップ
- 「アプリからのトラッキング要求を許可」をオフにする
そもそもトラッキングとは、アプリがユーザーの行動を他のアプリやWebサイトと連携して追跡することを指します。
オンにすることで個人情報が流出するリスクはありませんが、広告に自分の趣味嗜好が反映されることでプライバシーが気になるという方は、この設定をオフにするのがおすすめです。
アプリからのトラッキング要求を許可をオフにするとどうなる?
トラッキング要求をオフにすると、アプリやWebサイトで自分の興味・関心に基づいて配信される広告が表示されなくなります。ただし、広告そのものが消えるわけではありません。
「興味のある広告だけを見たい」という方は、オンのままにしておくのも選択肢の一つです。
前項の「パーソナライズされた広告をオフにする」はAppleが提供する広告が対象です。
一方、「アプリからのトラッキング要求を許可」の設定は、他社アプリやWebサイトが提供する広告に影響します。
④「Siriからの提案」をオフにする
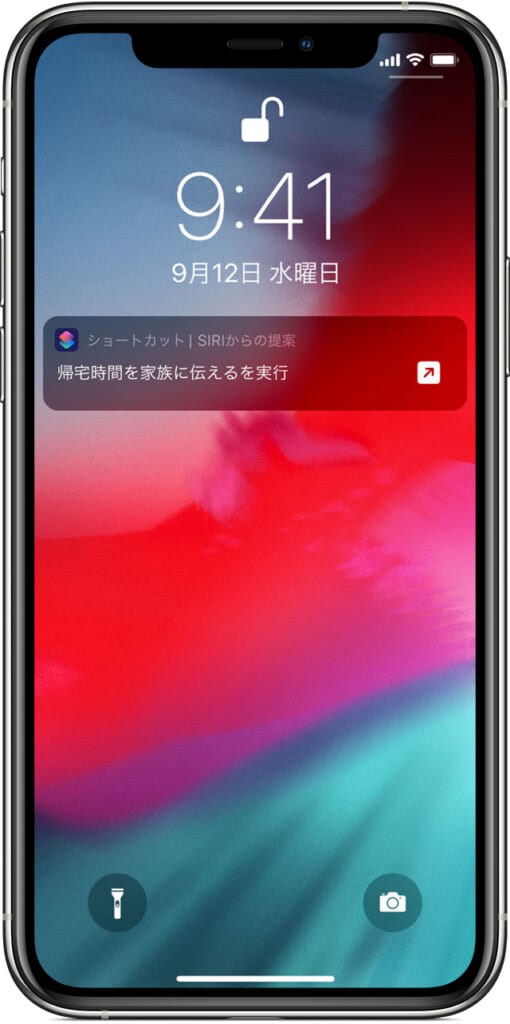
Siriは、ユーザーの日常の使い方を学習し、よく使うアプリをショートカットにしませんか?とロック画面に提案してくれます。
しかし、ロック画面に不要な通知や提案が出てくるのが気になる方や、自分がよく使うアプリを他人に知られたくない方は、「Siriからの提案」をオフにすることで解決できます。
- 設定アプリを開く
- 「通知」をタップ
- 「Siriからの提案」をオフにする
Siriからの提案をオフにするとどうなる?
Siriが自動で提案を表示しなくなるだけで、ショートカットアプリを使えば引き続きショートカットの作成は可能です。
一方、自分の行動パターンに基づいたショートカットの提案が欲しい方は、オンのままにしておくのがおすすめです。(一部のアプリだけオンにしておくこともできます。)
そもそもショートカットとは何かわからない、または作り方を知りたいという方は以下の記事をご参照ください。

⑤「着信音をボタンで変更」をオフにする
iPhoneの音量ボタンは動画を観たり音楽を聴くときに便利ですが、着信音や通知音、アラームまでいちいち一緒に音量が変わってしまうと不便に感じることがあります。
「着信音をボタンで変更」をオフにすると、動画や音楽再生の音量だけが音量ボタンで調整できるようになり、着信音や通知音、アラームの音量は設定したまま一定に保たれます。
例えば、夜寝る前に音楽を小さい音で再生してそのまま寝落ちしてしまい、翌朝アラーム音が小さすぎて気付かなかった、というトラブルを防ぐことができます。(筆者は昔これで寝坊したことが…)
- 設定アプリを開く
- 「サウンドと触覚」をタップ
- 「着信音と通知音」の下にある「ボタンで変更」をオフにする
着信音をボタンで変更をオフにするとどうなる?
この設定をオフにすると、着信音や通知音、アラームの音量を音量ボタンで変更できなくなります。
変更が必要な際は、設定>サウンドと触覚>着信音と通知音から調整をしましょう。
一方で、着信音や通知音の音量を頻繁に変更する必要がある方は、オンのままにしておくのがおすすめです。
⑥インターネット共有の「ほかの人の接続を許可」をオフにする
「インターネット共有」は、iPhoneをモバイルWi-Fiルーターのように使い、他の端末をインターネットに接続できる(=テザリング)便利な機能です。
ただし、「ほかの人の接続を許可」がオンになっていると、他の人の端末のWi-Fi接続リストに、自分の端末名が表示されることがあります。
電車やカフェなどで「〇〇のiPhone」という名前を見かけたことがある方もいるのではないでしょうか?
プライバシーが気になる方は「ほかの人の接続を許可」をオフにすることで解決できます。
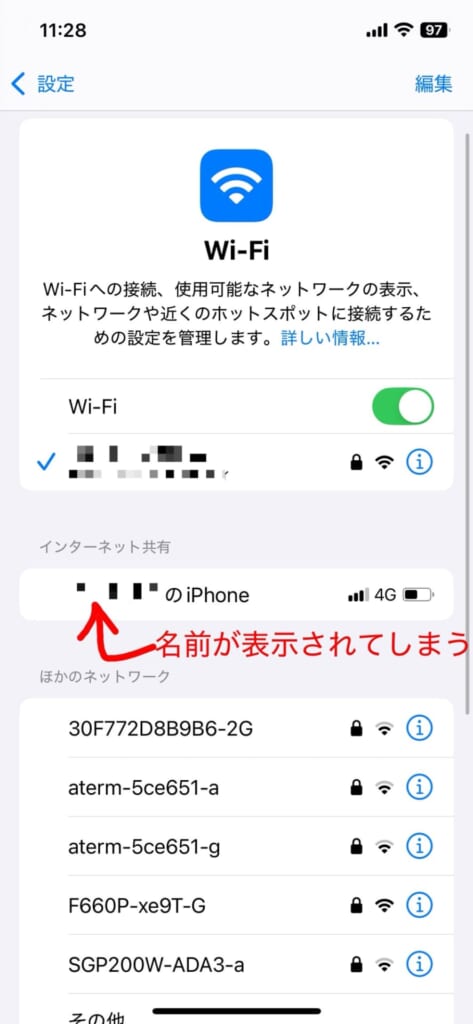
- 設定アプリを開く
- 「インターネット共有」をタップ
- 「ほかの人の接続を許可」をオフにする
ほかの人の接続を許可をオフにするとどうなる?
この設定をオフにすると、他の人の端末がインターネット共有に自動で接続することができなくなり、接続する際には手動で設定を行う必要があります。
ただし、同じApple IDでiCloudにサインインしている端末同士であれば、設定をオフにしていても接続可能です。そのため、自分の端末のみでインターネット共有を利用する方は、オフにしておいても問題ありません。
⑦通知の「プレビューを表示」をオフにする
通知の内容が画面に表示されると、プライバシーが心配なこともありますよね。
通知の「プレビューを表示」をオフにすると、通知内容はアプリを開いたときにのみ確認できるようになります。
これにより、ロック画面や通知センターで詳細な内容が見られないため、プライバシーを保護することができます。
- 設定アプリを開く
- 「通知」をタップ
- 「プレビューを表示」をタップし、「しない」に設定
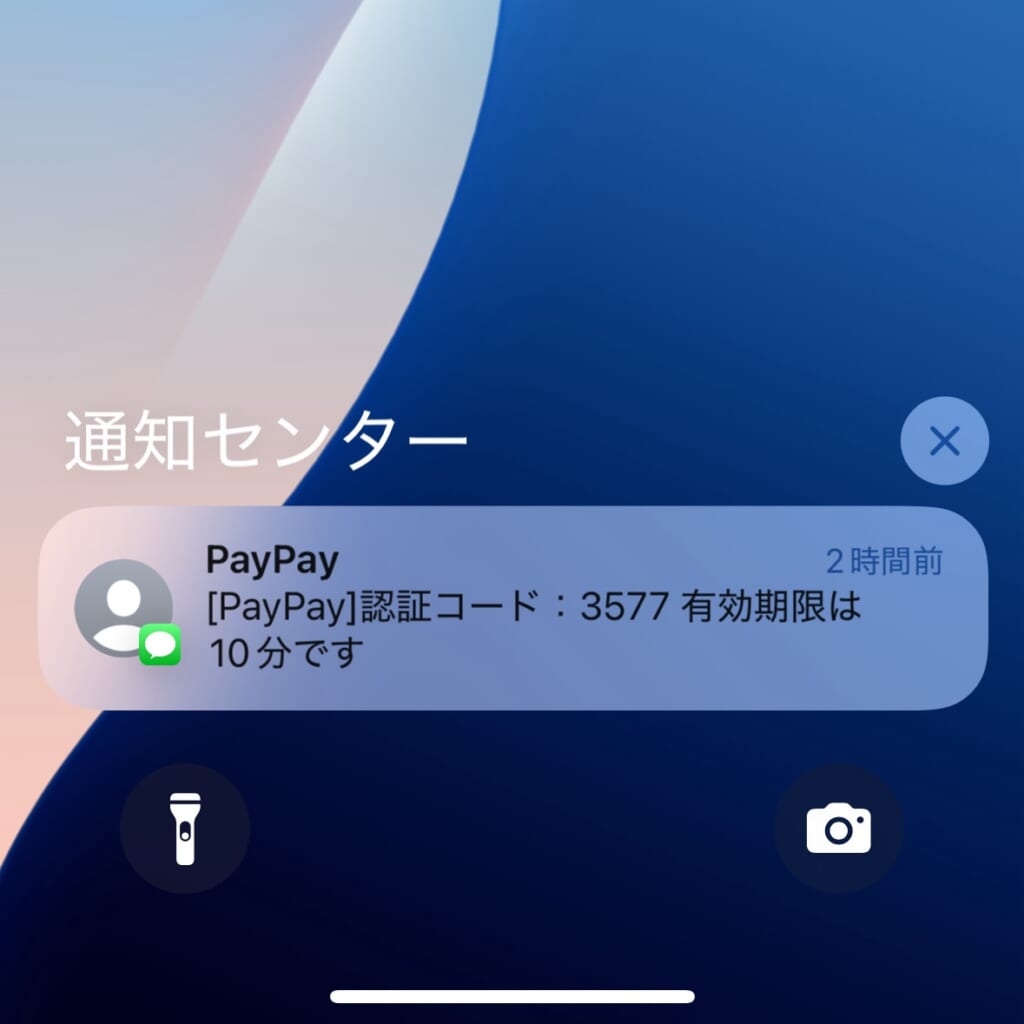
メッセージアプリの場合、相手方の名前とメッセージ内容も表示されます。
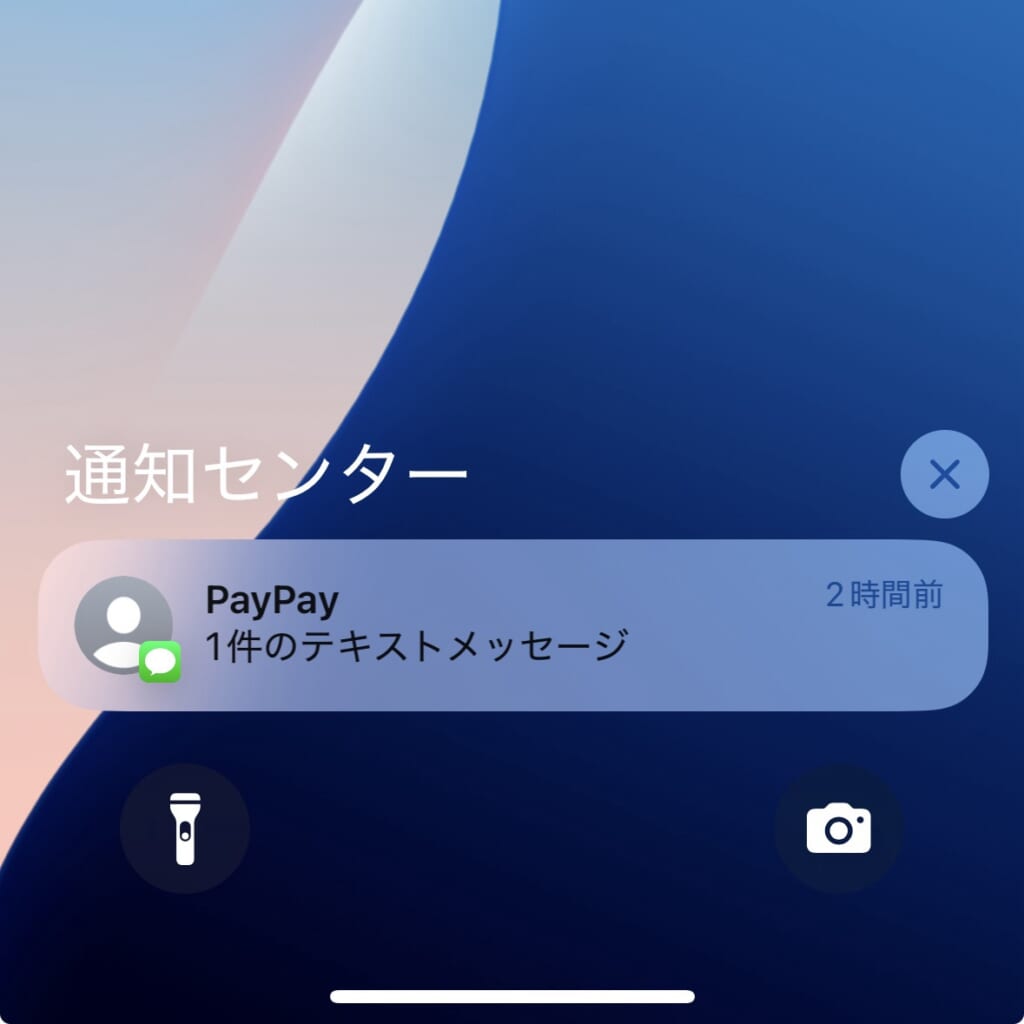
通知件数だけが表示され、プライバシーが守られます。
通知のプレビューを表示をオフにするとどうなる?
この設定をオフにすると、アプリを開かない限り通知内容を確認できなくなります。そのため、状況によっては通知の確認に手間がかかると感じることがあるかもしれません。
ただし、通知のプレビューを表示したいアプリと表示したくないアプリを分けて設定することも可能です。
- 設定アプリを開く
- 「通知」をタップ
- 「通知スタイル」から対象アプリを選択
- 「プレビューを表示」で設定を変更
このように、プライバシーを保護しながら必要に応じた柔軟な管理が可能です。

⑧パスコードの「データを消去」をオフにする
iPhoneには、パスコードを10回間違えるとデータが消去される設定あります。この機能は、iPhoneを紛失したり盗難に遭った際、悪意のある第三者が何度もパスコードを試してデータにアクセスすることを防ぐために設けられています。
しかし、小さなお子さんや家族が遊び半分でパスコードを何度も入力し、意図せずデータが消去されてしまう…なんてケースも。このようなリスクがある場合は、あらかじめパスコードの「データを消去」をオフにしておくことをおすすめします。
- 設定アプリを開く
- 「Face IDとパスコード」をタップ
- 「データを消去」をオフにする
パスコードのデータを消去をオフにするとどうなる?
「データを消去」をオフにした場合でも、10回パスコードを間違えるとiPhoneはロックされ、初期化が必要となります。最終的にはデータが消去されるため、この点に大きな違いはありません。
ただし、即座にデータが消去されるわけではないため、たとえば専用の外部ツールを使用してロック解除を試みるといった選択肢が得られるのがメリットです。(ただし、外部ツールを用いたロック解除は公式では推奨されていません。)
いずれの場合でも、事前にバックアップを取っていればデータの復元が可能です。そのため、日頃からiCloudなどを活用してバックアップを行うことが重要です。

⑨アルファベットの「自動大文字入力」をオフにする
アルファベット入力の際に、最初の文字が自動的に大文字になる設定があります。このため、ユーザー名やパスワードを入力する際、小文字に変更する手間を煩わしく感じる方もいるかもしれません。
これはアルファベットの「自動大文字入力」をオフにすることで解消できます。
- 設定アプリを開く
- 「一般」をタップ
- 「キーボード」をタップ
- 「自動大文字入力」をオフにする
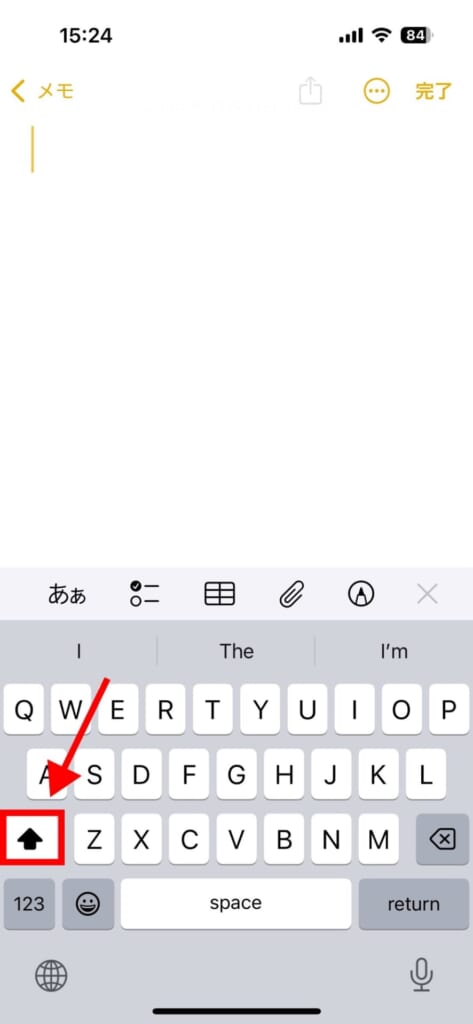
頭文字を打つときに、デフォルトでシフトキーが押された状態になっている。
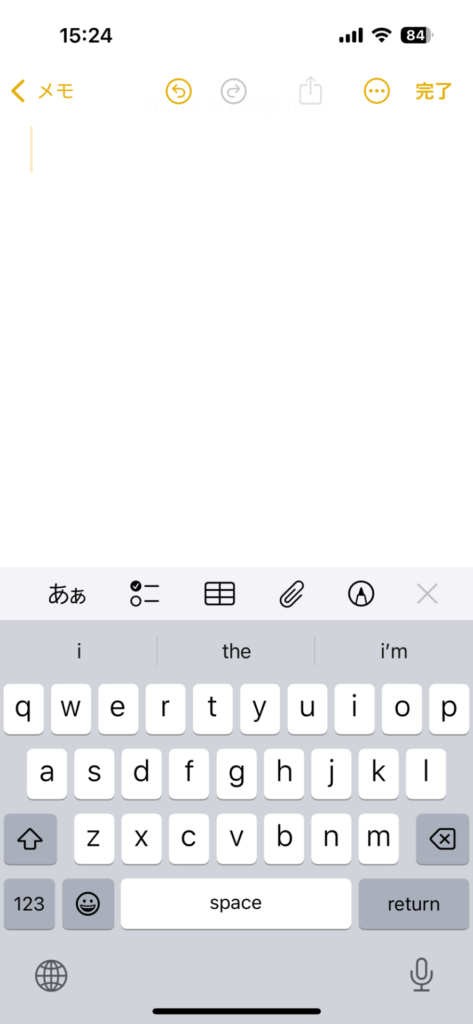
アルファベットの自動大文字入力をオフにするとどうなる?
自動大文字入力をオフにすると、アルファベットの大文字を入力する際には、毎回シフトキーを押す必要があります。そのため、英文を書く際には少し手間に感じることがあるかもしれません。
とはいえ、ユーザー名やパスワード入力時の煩わしさを軽減したい場合は、設定をオフにすることを検討してもよいでしょう。
⑩写真共有時に「位置情報」をオフにする
位置情報が記録された写真を他人に共有する際、写真の「位置情報」をオフにすることで、撮影した場所が相手に伝わらないようにすることができます。
この設定は、自分の写真に位置情報を残しておきたいものの、他人にその情報を知られるのはプライバシー面で不安がある、という方におすすめです。
- 写真アプリで共有したい写真を選ぶ
- 画面左下の共有アイコンをタップ
- 画面上部の「オプション」を選択
- 「位置情報」をオフにする
写真共有時に位置情報をオフにするどうなる?
「位置情報」をオフにして共有すると、プライバシーを守れるメリットはあるものの、思い出の共有やアルバム整理の面で不便を感じる場合があります。
例えば、一緒に旅行した相手に写真を共有する場合、位置情報が付いていないと、どこで撮影されたものかを相手が把握しづらくなります。また、相手が写真を基に場所を特定したり、アルバムを整理することが難しくなるかもしれません。
写真の利用目的や共有相手を考慮し、状況に応じてオン・オフを切り替えるのがおすすめです。
まとめ|iPhoneをもっと便利で安心に使うために

iPhoneは初期設定のままでも十分便利に使えますが、少し設定を見直すだけで、さらに快適で安全に利用することができます。
今回紹介した10の設定をオフにすることで、個人情報の保護を強化し、不要な通知や情報に煩わされることなく、操作に集中できる環境を整えられます。
iPhoneの魅力は、自分の使い方に合わせて柔軟にカスタマイズできる点です。プライバシーや利便性を重視して、この記事を参考に設定を見直してみてください!
- 「アプリ内評価とレビュー」をオフにする
- 「パーソナライズされた広告」をオフにする
- 「アプリからのトラッキング要求を許可」をオフにする
- 「Siriからの提案」をオフにする
- 「着信音をボタンで変更」をオフにする
- インターネット共有の「ほかの人の接続を許可」をオフにする
- 通知の「プレビューを表示」をオフにする
- パスコードの「データを消去」をオフにする
- アルファベットの「自動大文字入力」をオフにする
- 写真共有時に「位置情報」をオフにする
iPhoneの便利機能が知りたい方はコチラ

\今すぐ登録♪/
スマホの手続きが、LINEでスマートに!
- スマホ料金の無料診断
- 店舗検索&来店予約がスムーズに
- オンラインで機種予約もOK
- お得な情報やクーポンを定期配信
- 契約時に必要な書類もLINEで確認














