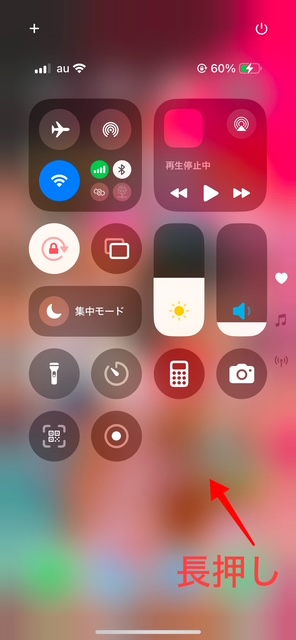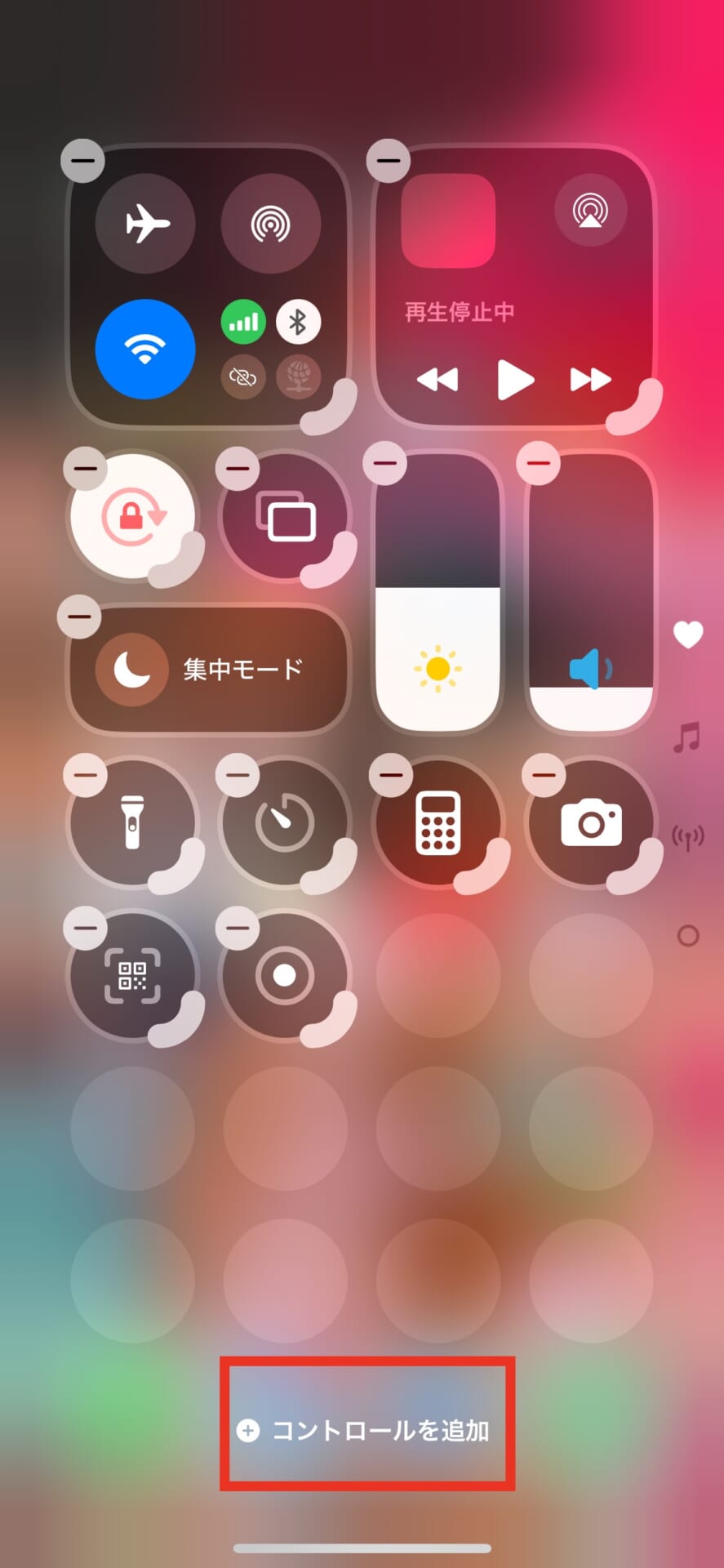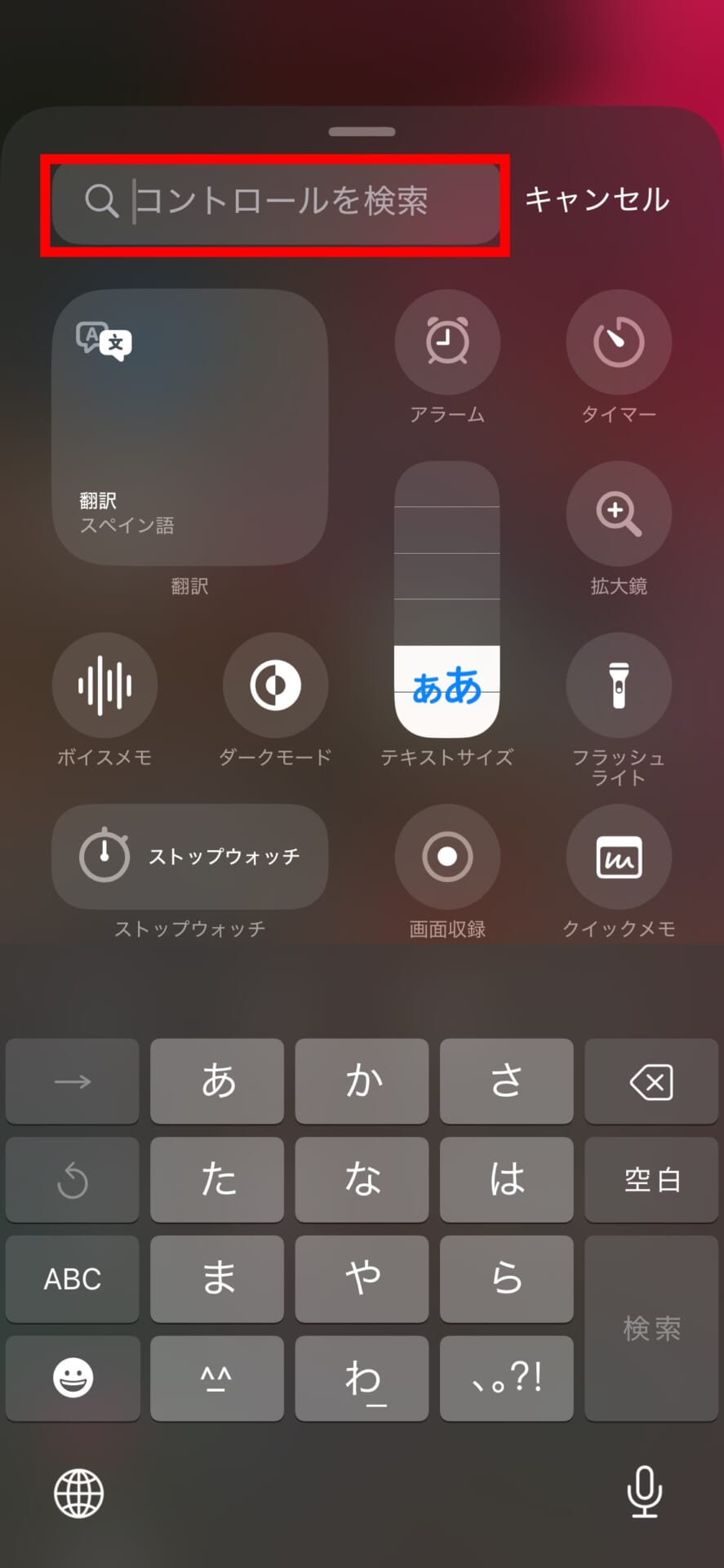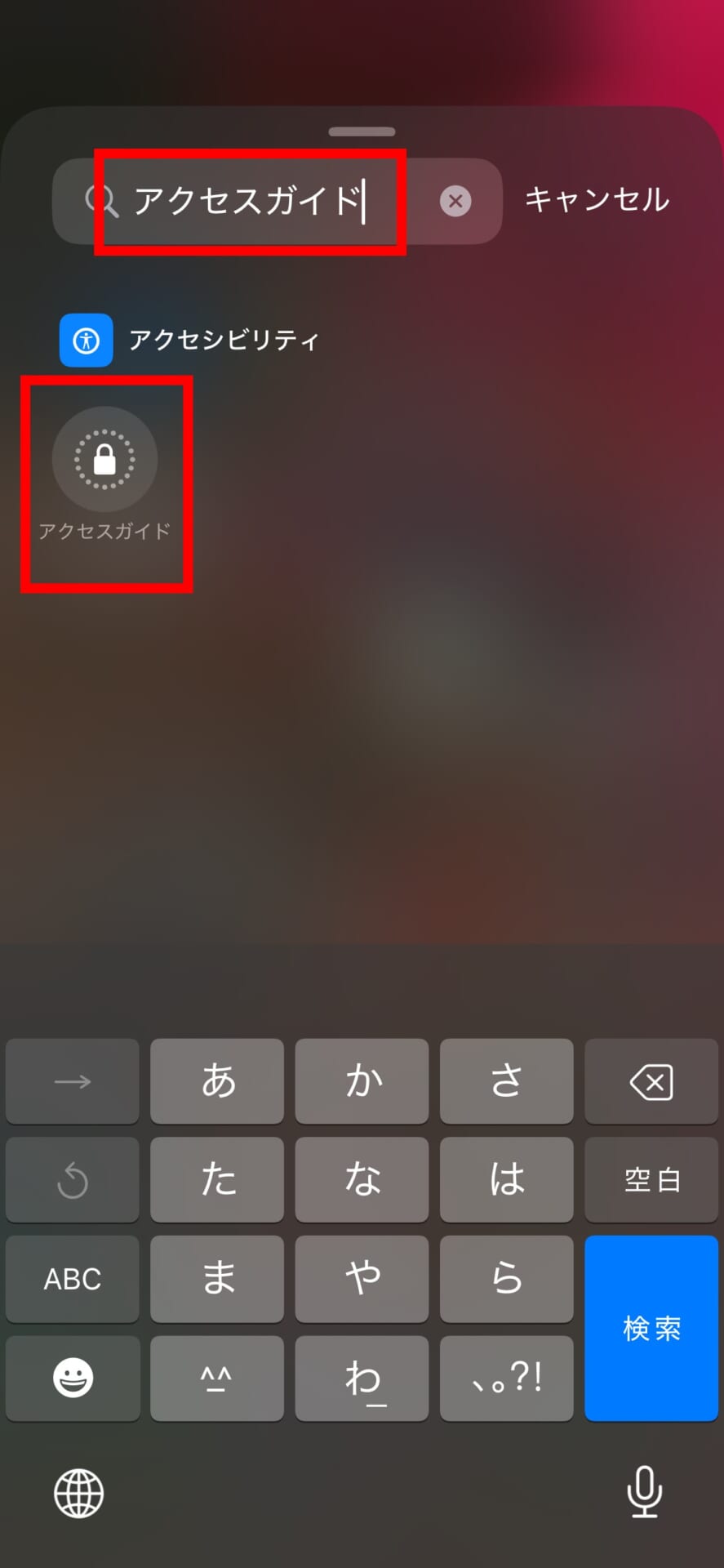iPhone/ipadの便利機能のひとつである「アクセスガイド」ですが、「設定していたのに急に使えなくなった」「そもそもうまく反応しない」「解除ができない」などお困りの方も多いのではないでしょうか。
本記事では、「アクセスガイドが反応しない原因・対処法」「アクセスガイドの解除方法・解除できない時の対処法」を画像付きで詳しく解説します。
お困りの方はぜひ参考にして下さい。
記事の後半では、「アクセスガイドの設定方法」や「アクセスガイドの使い方」に関しても詳しく解説していますので、設定自体がまだでこれから始めたいという方にも参考になる内容になっています。
本記事を読み進めていただくとわかる内容はこちらです。
- アクセスガイドが反応しない原因・対処法
- iPhoneのアクセスガイドを設定する方法
- iPhoneのアクセスガイドの使い方
- iPhoneアクセスガイドの解除方法
- アクセスガイドが解除できない場合の対処法
\他社からのりかえなら楽天モバイルがお得/
- スマホ料金をチェックするだけで100ポイントプレゼント
- 【増量中】他社から乗り換え&初めての申込みで10,000ポイントプレゼント!
アクセスガイドが反応しない原因とは?

今までアクセスガイドを利用できていたのに最近アクセスガイドが反応しない方と、そもそも設定がうまく出来ていなくてアクセスガイドが利用できない方では原因が異なります。
まずご自身のiPhoneは「なにが原因でアクセスガイドが利用できないのか」の原因を探ってみてください。
原因がわかった方から、アクセスガイドが反応しない場合の対処法に進んでください。
iOS18のアップデートが原因
今までアクセスガイドを使っていたのにうまく使えなくなった方は、アップデートが原因の可能性が高いです。
なぜならiOS18にアップデート後、サイドボタンのトリプルクリックでアクセスガイドを起動しようとするとアクセスガイドが反応しない、起動するまでに時間がかかる、アクセスガイド中のスクショが撮れないなどの不具合が多く報告されています。
- 最近、iOS18にアップデートした覚えがある
- iPhoneでバージョンを確認したらiOS18.0.1になっている
ご自身のバージョンが分からない方は、【設定→一般→情報→iOSバージョン】から確認出来ます。
上記に当てはまる方は、最新のiOS18.1にアップデートしましょう!
XでもiOS18.1にアップデートしたらアクセスガイドが通常通り使えるようになったとの声が多数見受けられました。
Xの投稿抜粋
アップデートしても改善されない方はAppleに要望や意見を言えるフォームがありますのでそこでバグの内容を送信することをおすすめします。
iOS18.1の詳しいアップデートの内容はこちらから確認できます。

ダブルクリックの設定が邪魔している
iPhoneの便利機能として、「ダブルクリック」と「トリプルクリック」という設定があります。
トリプルクリックとは?
サイドボタンを3回連続でタップすることで、簡単に事前に登録しておいた機能を呼び出すことができる方法です。
(※ホームボタンがある機種はホームボタンをタップ)
ダブルクリックはその名の通り、2回連続でタップすることです。
たとえば「ダブルクリック」でApple Payを使ったタッチ決済ができたり、「トリプルクリック」を使ってアクセスガイドを起動させることができます。
ですが、うまくクリックできないと「トリプルクリック」をしようとしたのにiPhoneには「ダブルクリック」と認識されてしまいアクセスガイドを起動させることができないのです。
ダブルクリックを使っていない場合は、オフにすると干渉せずにトリプルクリックがやりやすいと思います。
バックグラウンドで起動しているアプリが原因
バックグラウンドで起動しているアプリがたくさんある場合、アクセスガイドの起動を妨げている可能性があります。
使用していないアプリがある場合は、バグの原因になりやすいので終了させると良いです。
アクセスガイドで使用するアプリ以外をすべて終了させて、再度アクセスガイドを試してみてください。
アクセスガイドが反応しない場合の対処法
対処法に関してですが、即効性の高い順番に解説していますので、ぜひ順番に行ってみてください。
再起動をしたら改善した!という声がネット上では多いので、まずはiPhoneの再起動を試していただくことをお勧めします。
▼iPhoneの再起動
▼最新のiOSにアップデートをする
▼バックグラウンドで起動しているアプリを終了させる
▼ダブルクリックが干渉している場合はオフにする
▼アクセスガイドの設定をやり直す
▼コントロールセンターからアクセスガイドを起動する
iPhoneの再起動を行う
iPhoneには通常の再起動の方法と、強制再起動の2種類の再起動方法が存在します。
違いとしては、強制再起動は画面をタップしても何も反応がない、通常の再起動方法を試してもうまくできない場合に強制再起動を行ってください。
ここでは、通常の再起動方法で電源を落とす→もう一度電源を入れ直すをやってみましょう!
通常の再起動の手順
(iPhoneシリーズごとに異なります)
- いずれか片方の音量ボタンとサイドボタンを長押し
- 電源オフスライダをドラッグ
- 電源が落ちるのを30秒程度待つ
- iPhoneの右側にあるサイドボタンを長押しして電源を再度入れる
通常の再起動の方法ができなかった方は、iPhoneの強制再起動をしてください。
注意点としては強制再起動を行うと、直前まで利用していたアプリのデータは消えてしまいます。
電話帳や写真、LINEなどのデータが消えてしまうということではなく、たとえば直前までゲームのアプリを利用していた場合はゲームの履歴等は残らないということです。
強制再起動の手順
(iPhoneシリーズごとに異なります)
- 音量を上げるボタンを押してから素早く離す
- 音量を下げるボタンを押してから素早く離す
- サイドボタン(本体右側のボタン)を押さえたままにする
- Appleロゴが表示されたら、サイドボタンを離す
最新のiOSにアップデートしてみる
iOS18のアップデートが原因でも解説しましたが、今まで利用できていたのにアップデート後に利用できなくなった方は、最新のiOS18.1にアップデートしてみると改善される可能性が高いです。
iPhoneの設定から一般をタップ→ソフトウェアアップデートをタップしてみましょう。
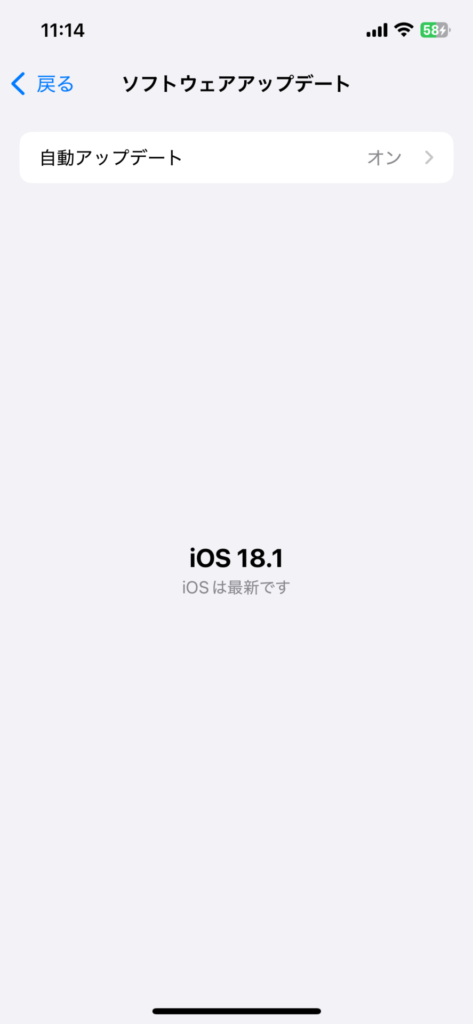
上記の画像のように、「iOS18.1 iOSは最新です」と表示されていない方は、まだ最新の状態ではないのでいますぐアップデートをタップしアップデートを開始してください。
バックグラウンドで起動しているアプリを終了させる
バックグラウンドで起動しているアプリがたくさんあるということは、エネルギーが分散され、バグにもつながる可能性があります。
使わないアプリがある場合は、こまめに終了することをお勧めします。
バックグラウンドで起動しているアプリを終了するやり方は、ホームボタンがあるiPhoneとホームボタンがないiPhoneで異なりますので、それぞれ手順を記載します。
バックグラウンドで起動しているアプリの終了の仕方
- ホーム画面をひらく
- 画面の下部から上にスワイプ
- 起動中のアプリが表示される
- 終了するアプリを押しながら上にスワイプ
ダブルクリックが干渉している場合はオフにする
iPhoneでApple Payを設定していて「サイドボタンをダブルクリック」で起動する設定をしている場合は、「トリプルクリック」と干渉してしまっている可能性があります。
「ダブルクリック」と「トリプルクリック」は同時に出来ないわけではありませんが、もしApple Payなどを利用しない方は「ダブルクリック」をオフにしましょう。
【設定→ウォレットとApple Pay→サイドボタンをダブルクリック】をオフ(灰色にする)で解除出来ます。
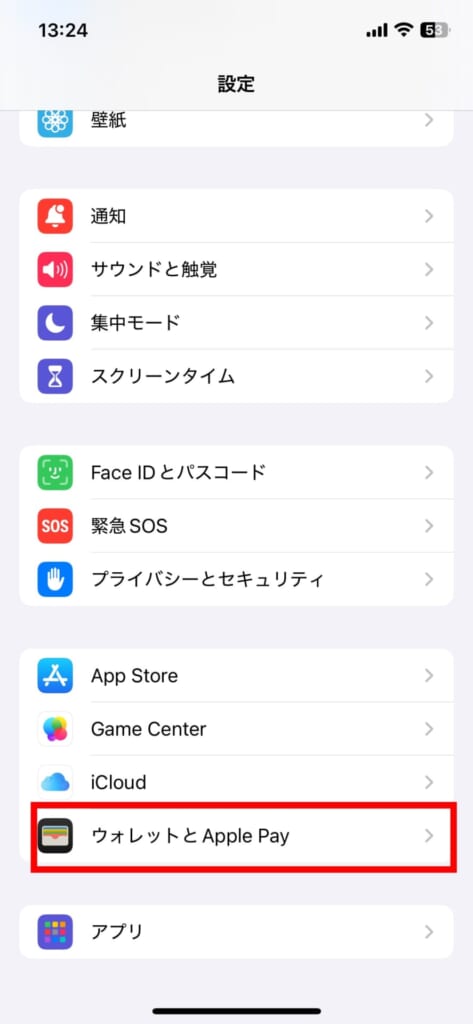
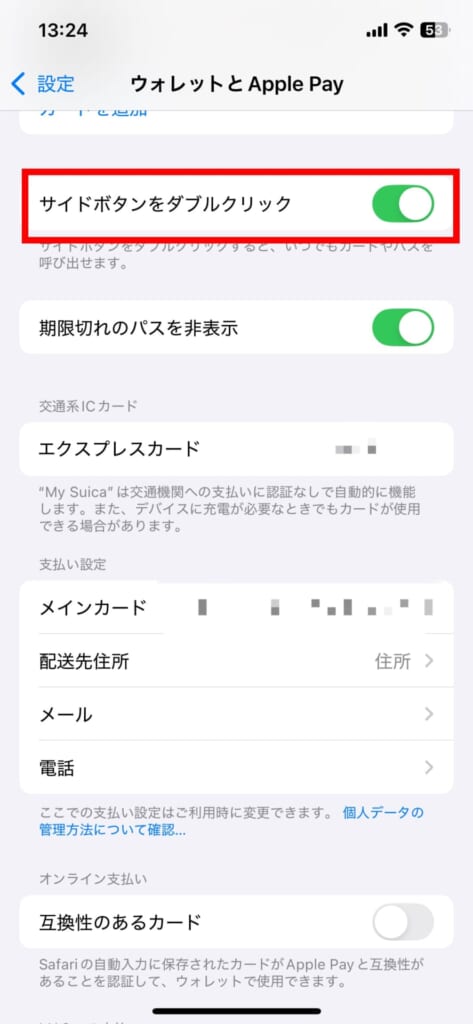
補足ですが、この設定だけでもアクセスガイドが起動しない場合があります。(筆者がそうでした)
設定の後に、再起動したらアクセスガイドのみ起動させることが出来ましたので同じ症状でお困りの方は試してみて下さい。
アクセスガイドの設定をやり直す
アクセスガイドをよく使う方に多いですが、アクセスガイドの設定をオンにしっぱなしにしているとバグが発生することがあるようです。
一度、アクセスガイドの設定をオフにし、再度オンにしてみてください。
オフにしたらすぐにオンにするのではなく数分時間をおいて再度オンにしてみましょう。
- 本体設定を開く
- アクセシビリティをタップ
- アクセスガイドをタップし、アクセスガイドをオンにする
画像付きで詳しいアクセスガイドの設定手順を知りたい方は、下記のボタンをタップしてください。
コントロールセンターからアクセスガイドを起動する
アクセスガイドを起動するにはサイドボタンをトリプルクリックする他に「コントロールセンターから起動する」方法もあります。
追加したショートカットをタップすることで素早くアクセスガイドを起動させることができます。
コントロールセンターにアクセスガイドを追加していない方は、下記の手順を参考に追加してみてください。
- ホーム画面上部から下にスライドしコントロールセンターを起動させる
- 空いているところを長押し

- コントロールを追加をタップ

- コントロールを検索の検索窓に「アクセスガイド」と入力し「アクセスガイド」をタップ


- 空いているところをタップして完了
トリプルタップの起動方法にこだわりがない方向けの対処法になります。
コントロールセンターからでもアクセスガイドが起動できるなら問題ないという方はぜひ設定してみてください。
便利なコントロールセンターのカスタマイズ方法は下記の記事で解説しています。

アクセスガイドの使い方【初心者向け】
ここからは、iPhoneのアクセスガイドを今まで使ったことがない、これから使ってみたい方向けの完全ガイドとなっています。
- iPhoneのアクセスガイドを設定する方法
- iPhoneのアクセスガイドの使い方
- iPhoneアクセスガイドの解除方法
設定、使い方、解除方法まですべて解説していきますので、この記事を読めばアクセスガイドについて理解できる内容になっています。
途中で、よくある質問や設定のポイントなども解説していますので是非参考にしてください。
iPhoneのアクセスガイドを設定する方法
まずはiPhoneのアクセスガイドを設定する方法から解説していきます。
- 本体設定を開く
- アクセシビリティをタップ
- アクセスガイドをタップし、アクセスガイドをオンにする
画像付きの解説はこちら
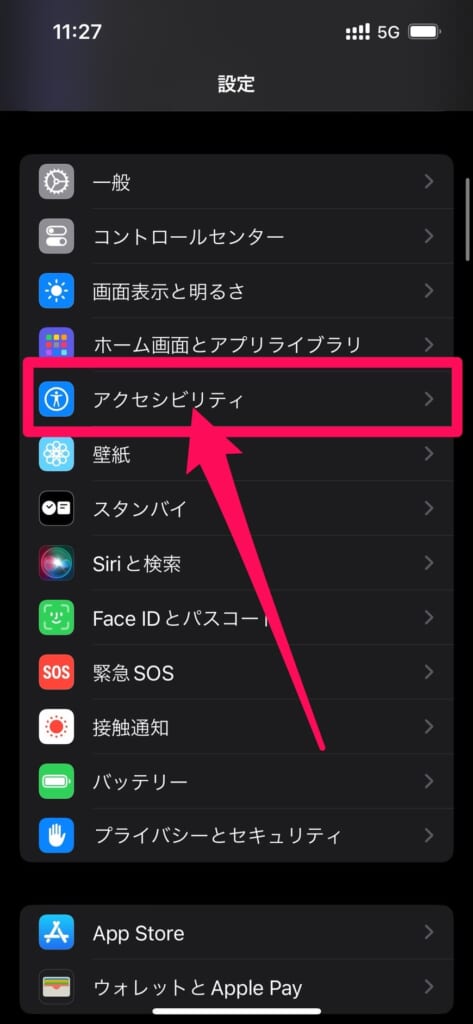
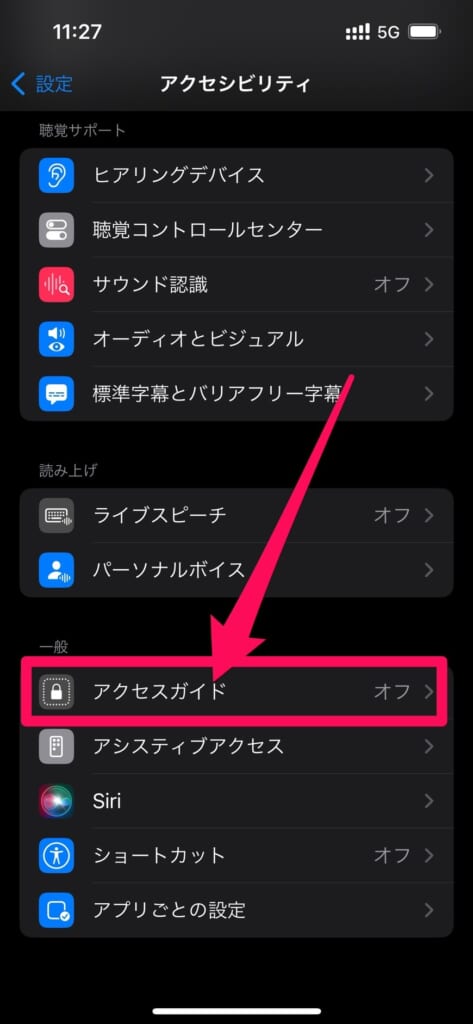
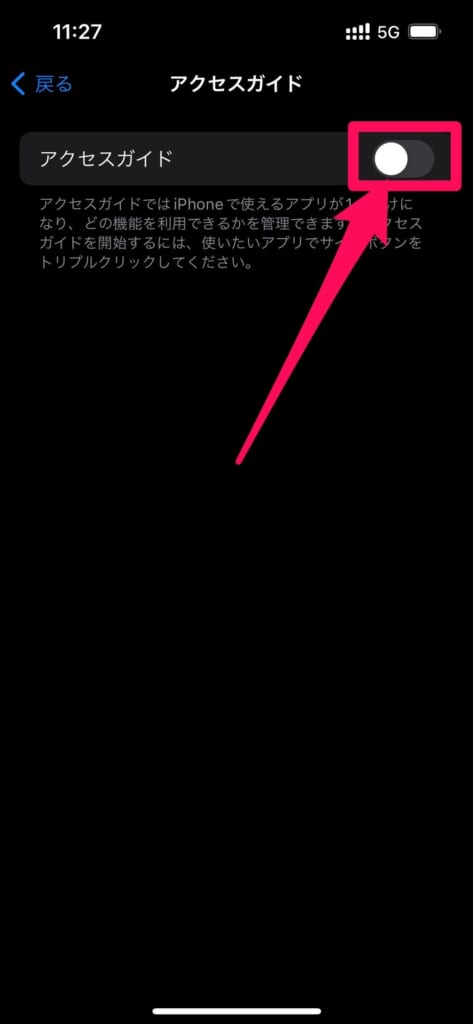
これでアクセスガイドが使えるようになりました!非常に簡単に設定ができたと思います。
アクセスガイドをオンにすると、アクセスガイドの設定メニューが表示されます。
パスコード設定についてですが、設定してもしなくてもどちらでも大丈夫です。
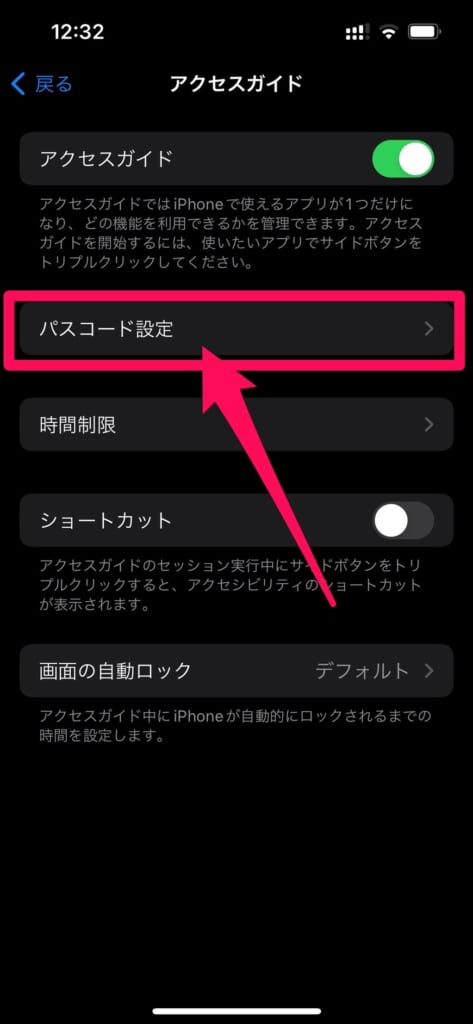

パスコード設定を事前に設定しておくメリットはある?



アクセスガイドを利用する際に、パスコードを設定しなくてもよくなり、手間が省けます。



逆にパスコード設定をしないメリットはある?



アクセスガイドを利用するたびにパスコード設定をするので、毎回異なるパスコードを設定でき、セキュリティ性が高くなります。
事前にパスコードを設定しておきたいという場合は「パスコード設定」をタップして「アクセスガイドのパスコードを設定」をタップしてパスコードを入力してください。
Face IDやTouch IDをオンにしておけば、アクセスガイドの解除に顔認証や指紋認証を要求するように設定も可能です。
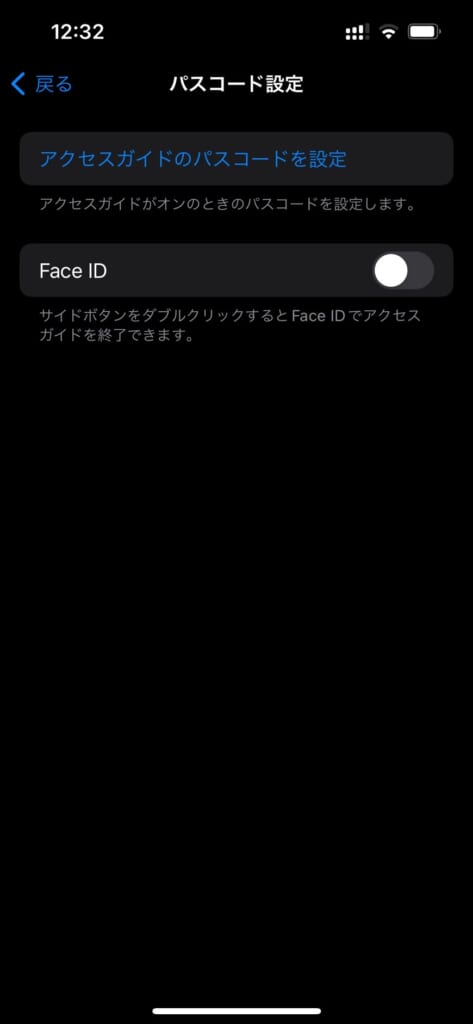
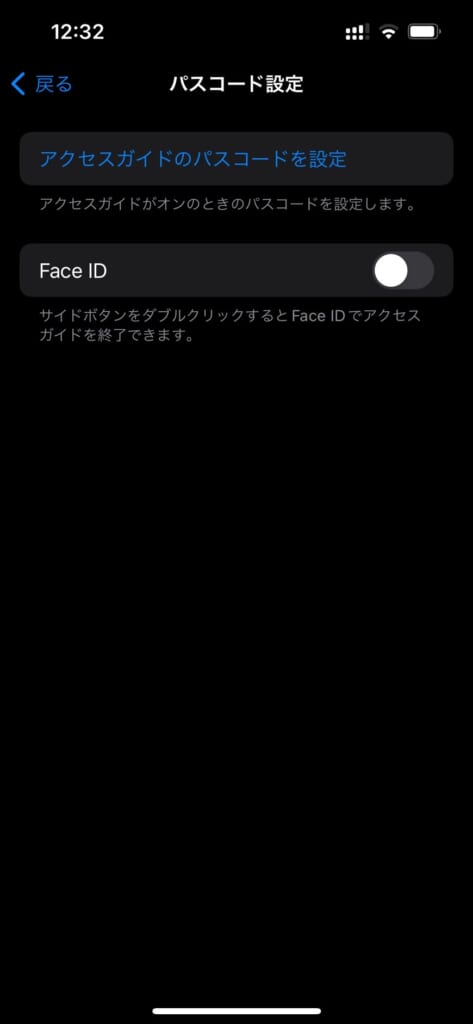
iPhoneのアクセスガイドの使い方
iPhoneのアクセスガイドを使う場合は、先ほど設定したアクセスガイドをオンにする必要があります。
非常に簡単にオンにすることができますので一緒にやってみましょう!
- サイドボタンを3回素早く押す
- アクセスガイドの設定画面で、右上の「開始」をタップ
例えば、友達などにYouTubeを見せるとしましょう。
その場合、YouTubeを開き、サイドボタンを3回素早く押します。(iPhone 8以前の機種はホームボタン3回)
そうすると、アクセスガイドの設定画面になりますので、右上の「開始」をタップしましょう。
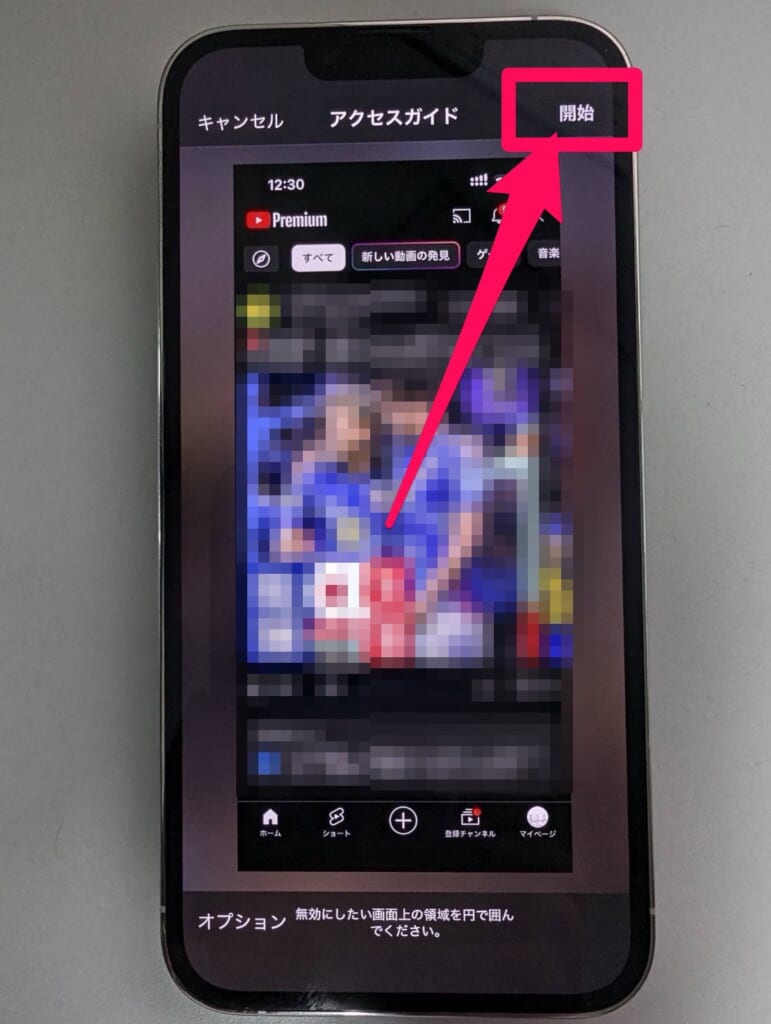
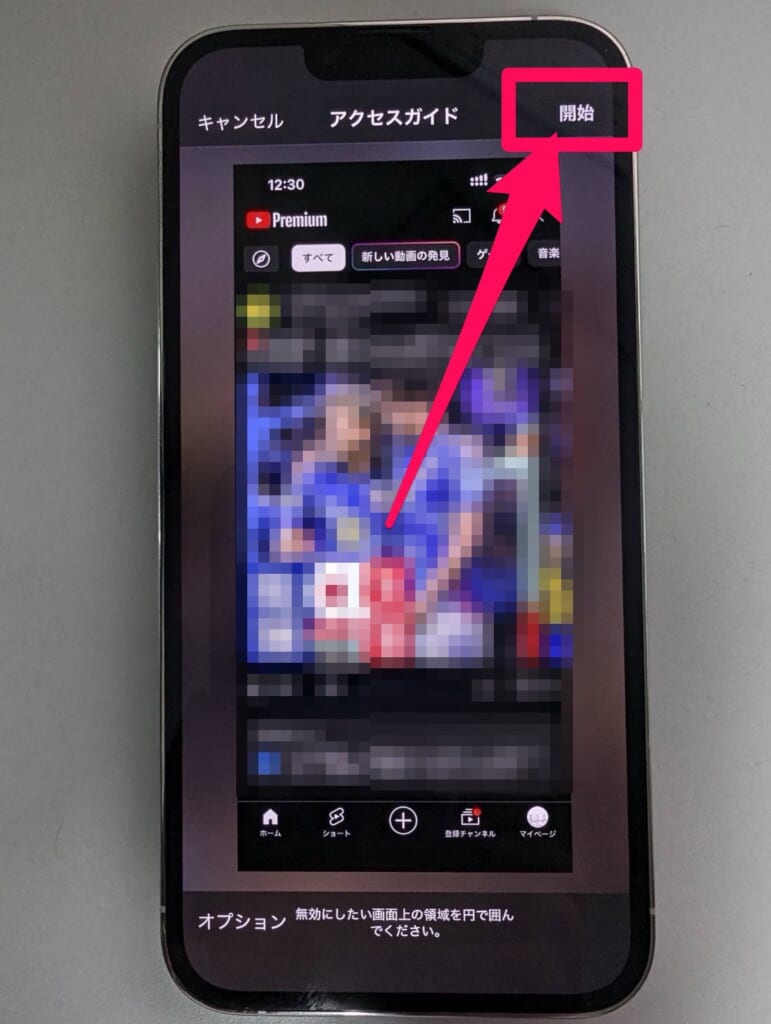
アクセスガイドのパスコードを事前設定していない場合は、ここでパスコードを設定することになります。
このパスコードってなに?
このパスコードは画面ロックを解除するパスコードとは異なり、アクセスガイドだけのパスコードです。
忘れてしまいそうで不安な方は、画面ロックを解除するパスコードと同じものを設定しておくのが安心でしょう。


パスコードが設定できると、アクセスガイドがオンになり、YouTube以外のアプリに移動することができなくなりました。



タップされたくない部分があるんだけど…



タップされたくない部分を指で囲むことで、その部分はタップすることができなくなります。
例えばですが、YouTubeで特定の動画だけを見せたいという場合、画面全体をタップできなくしておけば、その動画以外を見られることはありません。
ちなみにアクセスガイドの設定画面で、左下のオプションボタンをタップすると、時間制限などの設定も可能です。
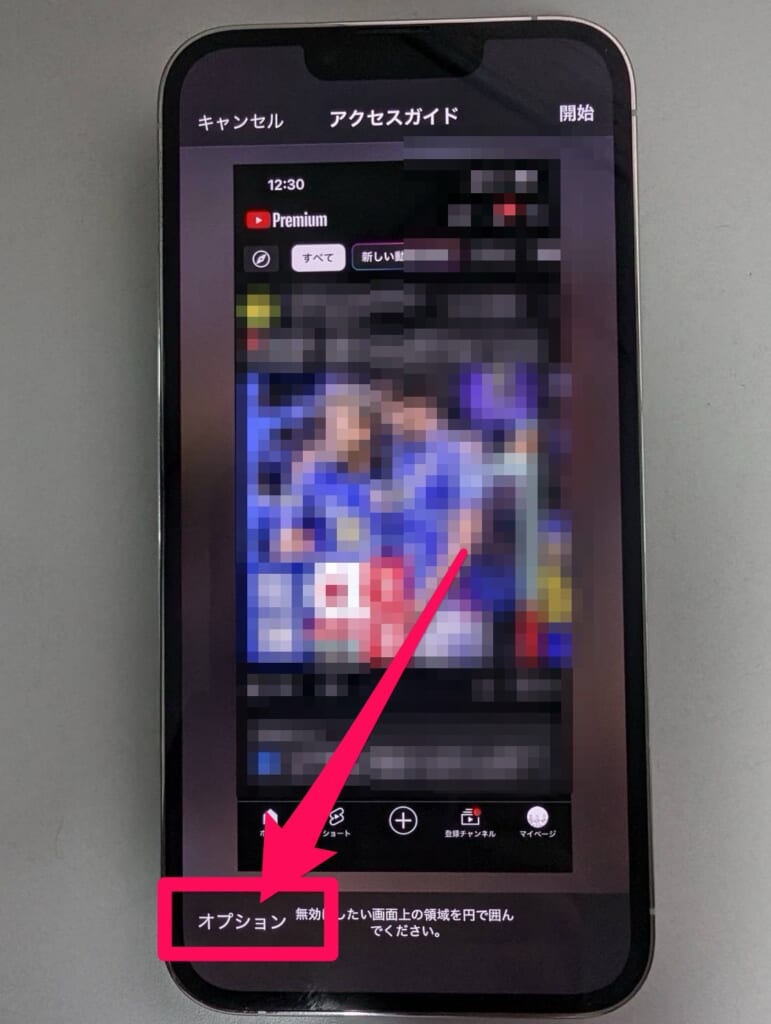
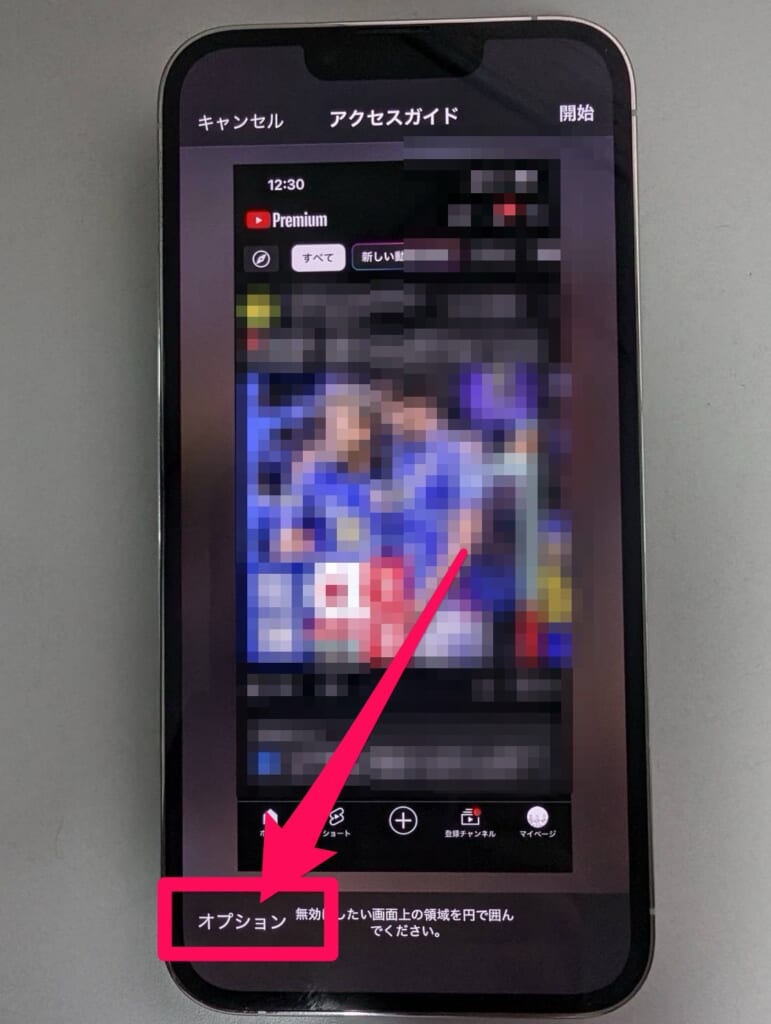
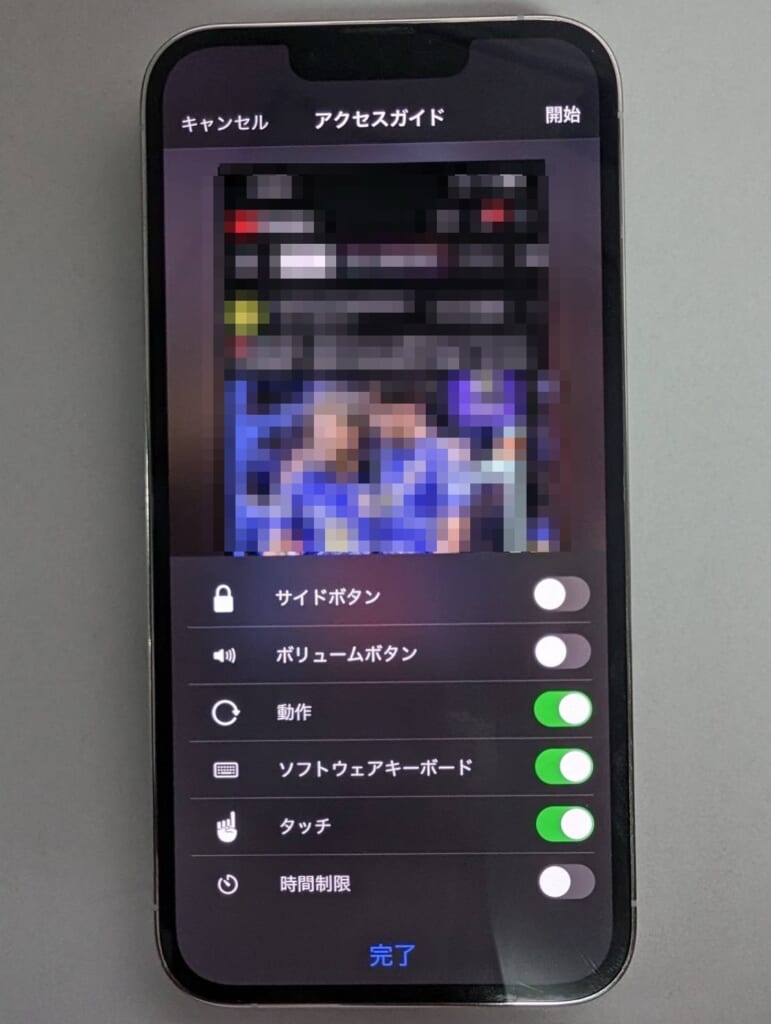
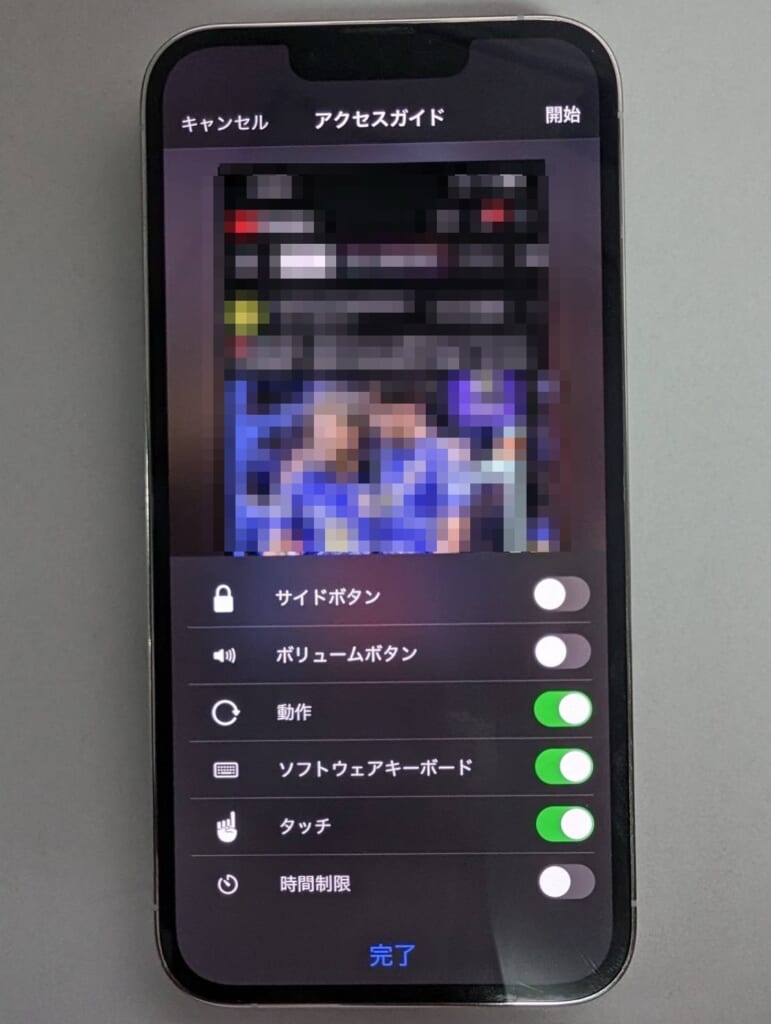
iPhoneアクセスガイドの解除方法
アクセスガイドを解除する方法は、サイドボタンを3回素早く押し、設定したパスコードを入力したあと、画面左上の「終了」をタップするか、サイドボタンを一回押すだけです。(iPhone 8以前の機種はホームボタン3回)
上記の手順のみで簡単にアクセスガイドを解除することができます。
アクセスガイド自体をオフにしたいという方は、以下の手順でアクセスガイドをオフにしましょう。
- 本体設定を開く
- アクセシビリティをタップ
- アクセスガイドをタップし、アクセスガイドをオフに
画像付きの解説はこちら
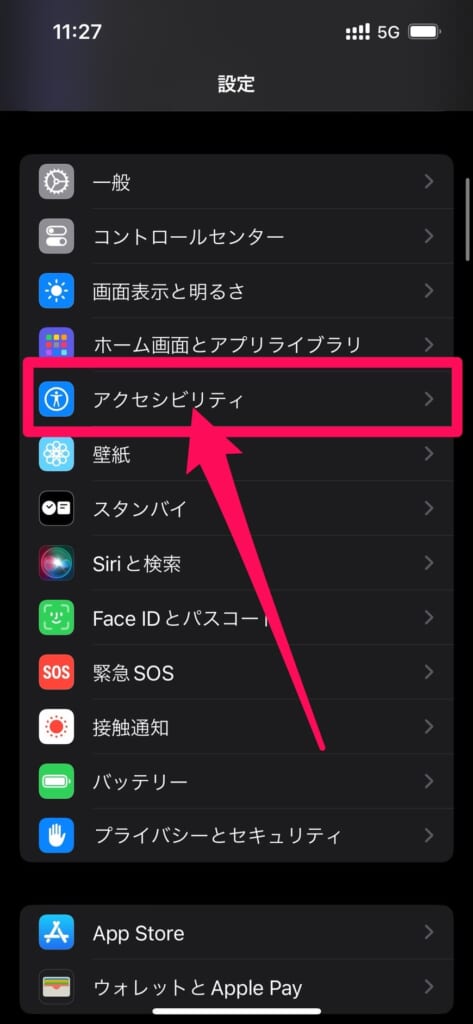
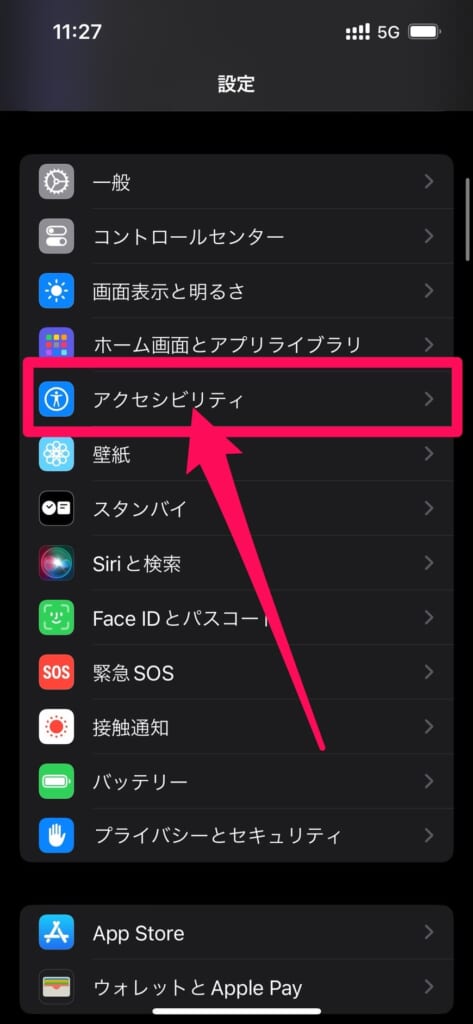
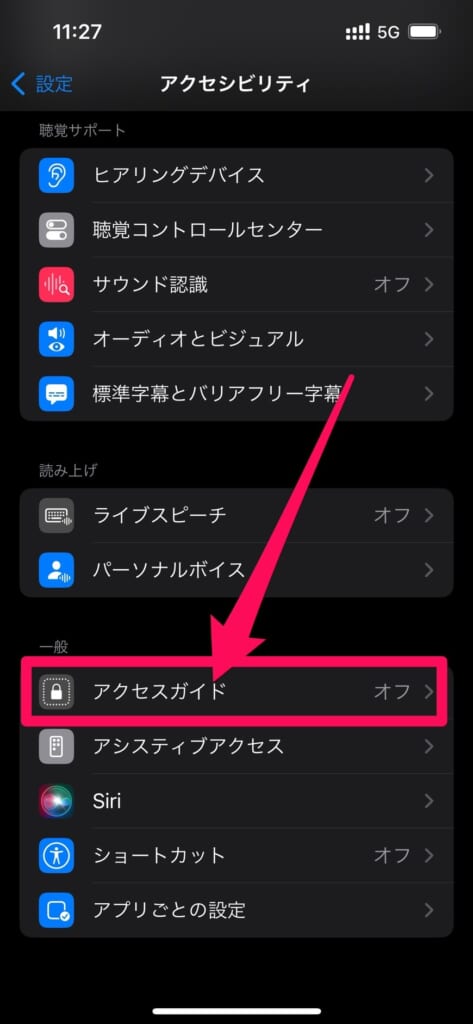
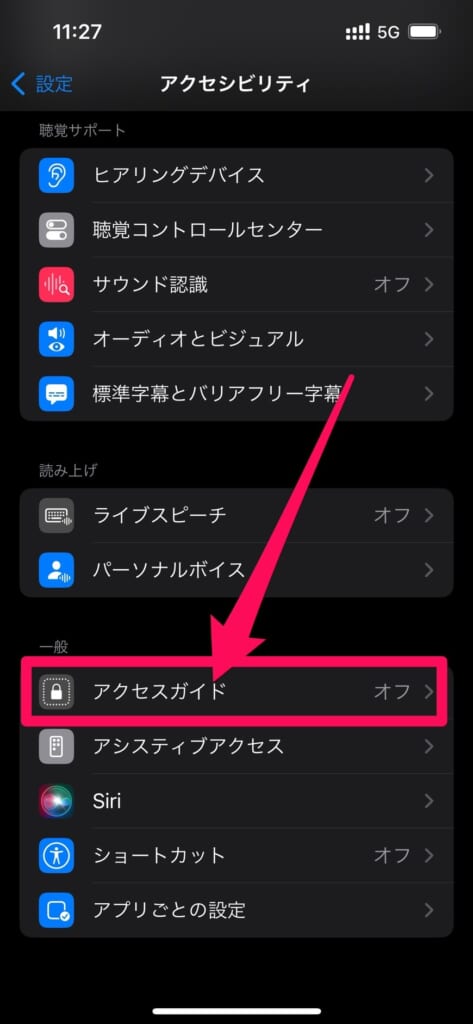
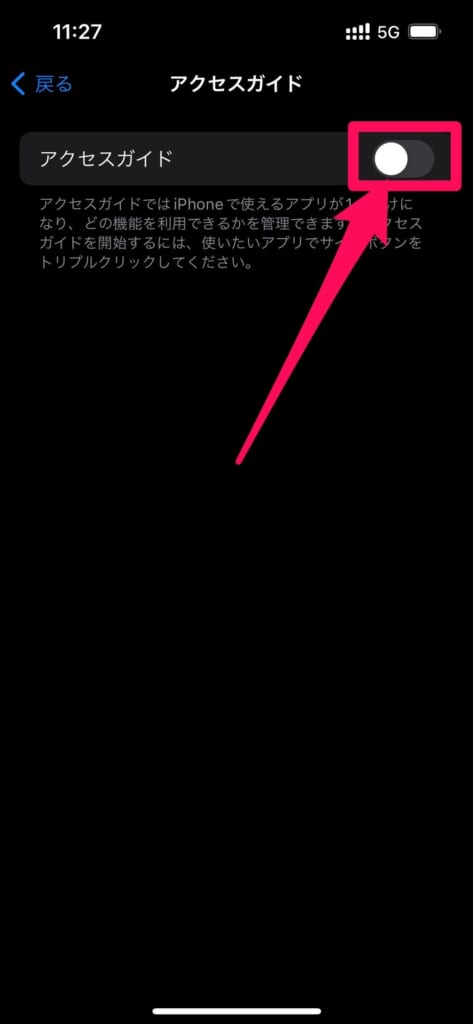
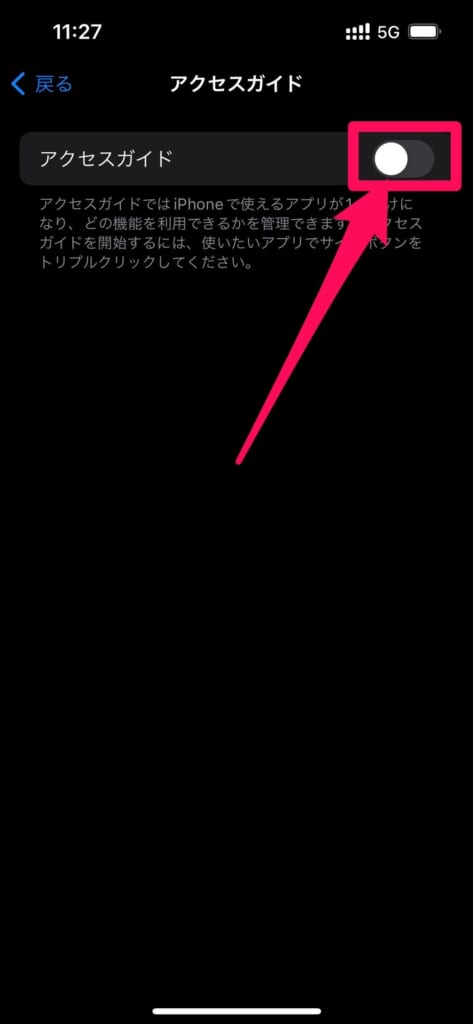
これでサイドボタンを3回素早く押しても、アクセスガイドが起動しないようになります。(iPhone 8以前の機種はホームボタン3回)
アクセスガイド:よくある質問
アクセスガイドに関してのよくある質問では、
- アクセスガイドのパスコードを忘れてしまった場合の対処法を知りたい
- アクセスガイドがトリプルクリックで解除できない場合の対処法を知りたい
この2点の質問が多いようですので、解説していきます。
アクセスガイドのパスコードを忘れて解除できない場合はどうしたらいい?
アクセスガイドを解除するパスコードを忘れてしまった場合、iPhoneを強制再起動することで、アクセスガイドを解除することができます。
通常の再起動方法とは異なりますので、以下の手順を参考に、iPhoneの強制再起動を試してみてください。
iPhoneの強制再起動方法は、iPhoneのシリーズによって異なります。
- 音量を上げるボタンを押してから素早く離す
- 音量を下げるボタンを押してから素早く離す
- サイドボタン(本体右側のボタン)を押さえたままにする
- Appleロゴが表示されたら、サイドボタンを離す
強制再起動が終わったら、再度パスコードの設定を行いましょう。
新しく設定したパスコードは忘れないようにメモしておきましょう。
パスコードの再設定手順は以下の通りです。
- 設定をひらく
- アクセシビリティをタップ
- アクセスガイドをタップ
- パスコード設定をタップ
- アクセスガイドのパスコードを設定をタップ
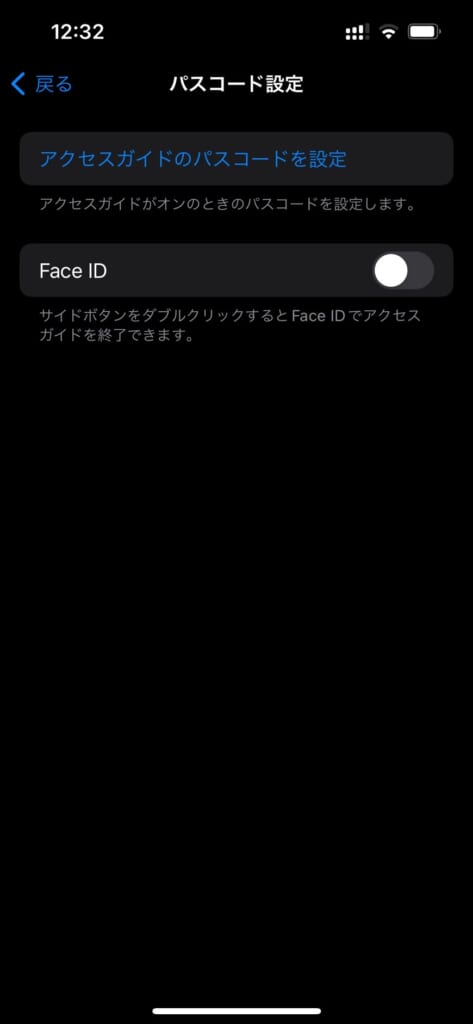
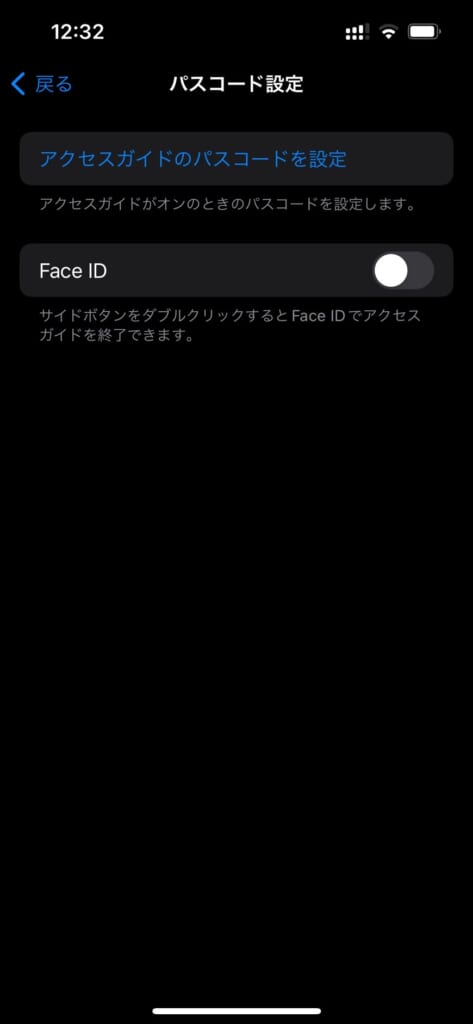
アクセスガイドがトリプルクリックで解除できない場合はどうしたらいい?
アクセスガイドで、サイドボタンやホームボタンを無効にするという設定はありますが、トリプルクリック自体は無効になりません。



そのため、トリプルクリックが上手くいっていない可能性があります。
思った以上に素早く3回押さないと、アクセスガイドの解除メニューが表示されないので、ゆっくり3回押していたという方は、素早くボタンを押してみましょう。
それでもアクセスガイドが解除できないという場合は、iPhoneの強制再起動を試してみてください。
iPhoneの強制再起動方法は、iPhoneのシリーズによって異なります。
- 音量を上げるボタンを押してから素早く離す
- 音量を下げるボタンを押してから素早く離す
- サイドボタン(本体右側のボタン)を押さえたままにする
- Appleロゴが表示されたら、サイドボタンを離す
アクセスガイドのまとめ


今回はiPhoneのアクセスガイドについて詳しく解説させていただきました。
アクセスガイドをオンにしておけば、友達や子供にiPhoneを渡す際に、サイドボタンやホームボタンをトリプルクリックするだけで、渡した時に開いているアプリ以外は利用できなくなります。
こんな使い方も!
子供用のスマホでアクセスガイドをオンにしておけば、課金トラブルや宿題などを行う時に、必要なアプリ以外を使えなくすることができるので、非常に便利です。