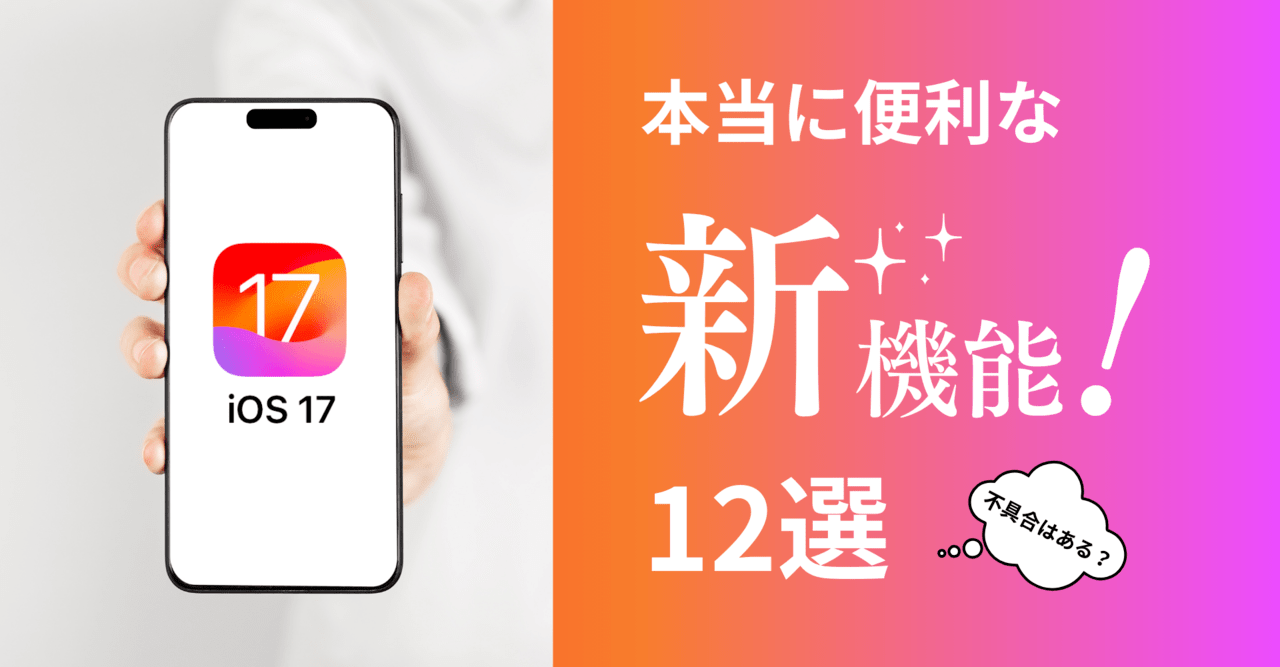今回のiOS17では細かいアップデートながら、痒い所に手が届く機能が沢山追加されました。
そこで本記事では、iOS17を実際に使ってみた私が、便利だと感じた機能についてまとめさせていただきました!
フォンシェルジュではiOS17のアップデート内容についてまとめている記事があるので、iOS17のアップデート内容について詳しく知りたい方はこちらの記事を先にご覧ください。

Airdropが進化

AirDropが進化して、2つの新機能が追加されました。
- iPhone同士を近づけるだけで連絡先が交換できるNameDrop
- 共有メニューを開くことなくコンテンツの共有ができるように
画像のようにiPhoneの上部同士を近づけるだけで共有メニューが表示され、簡単にファイルのやり取りや連絡先の交換ができるので、凄く便利です。
写真機能が進化
カメラに水平機能が追加
これによって写真が傾くことがなく、バランスがいい安定感のある写真が撮影できるようになります。
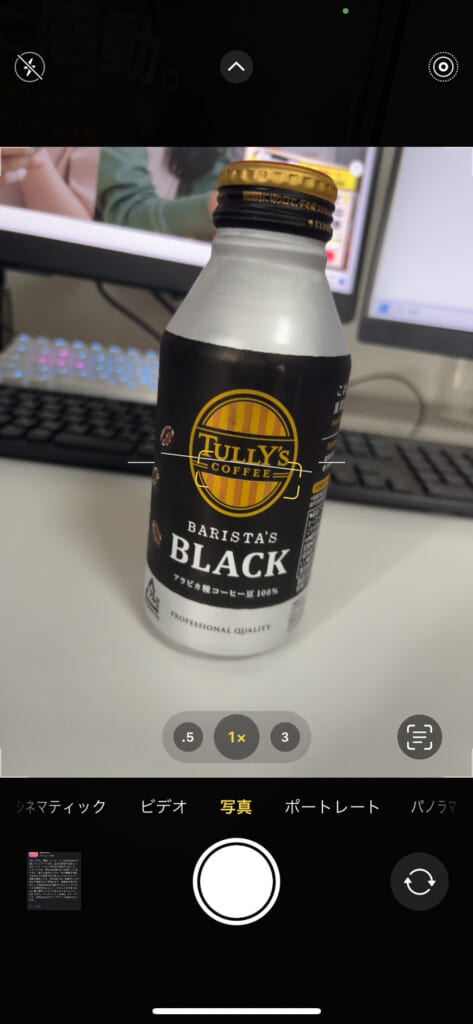
左:真ん中の線がズレて
水平が保てていない状態
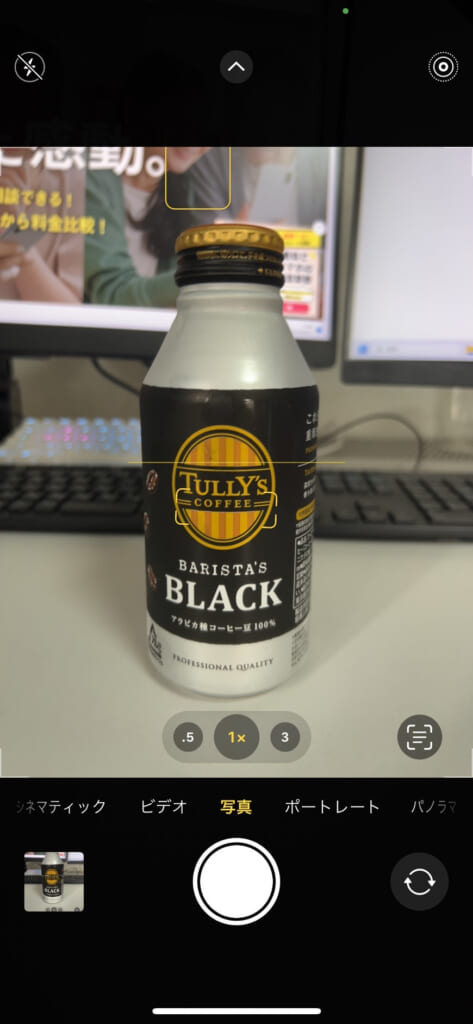
右:真ん中の線が黄色くなって
水平になっている状態
写真を簡単にステッカー機能
ステッカーとはiMessegeやメール、メモアプリなどで使える絵文字機能のようなものです。
ステッカーに追加すると以下の画像のように絵文字感覚でお気に入りの写真を送ることができます。
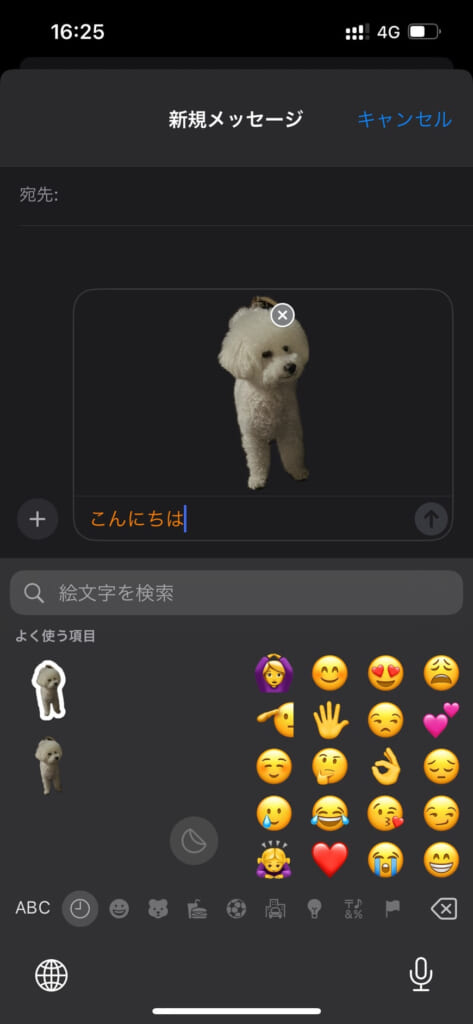
LINEなどで送ろうとすると絵文字ではなく写真での送信になってしまうので注意しましょう。
ステッカーはInstagramストーリーのデコレーションとしても使えます。

ステッカーへの追加方法は以下の通りです。

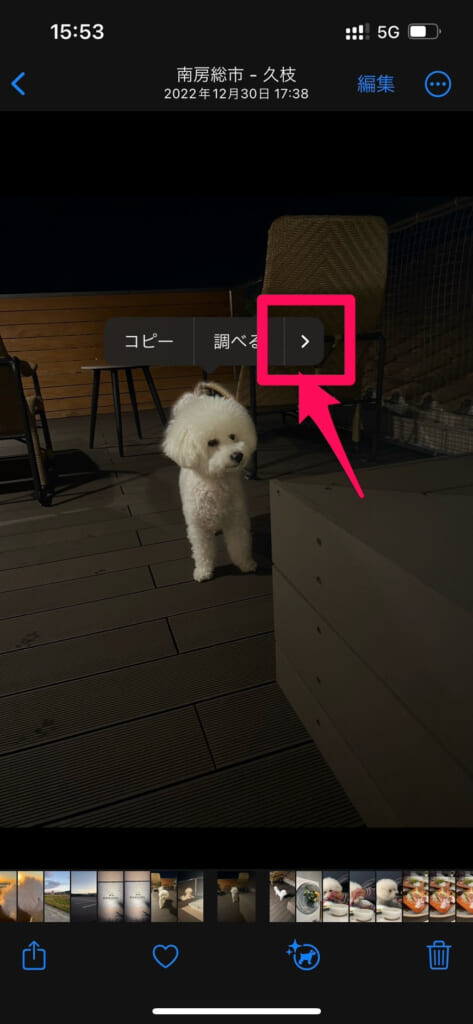
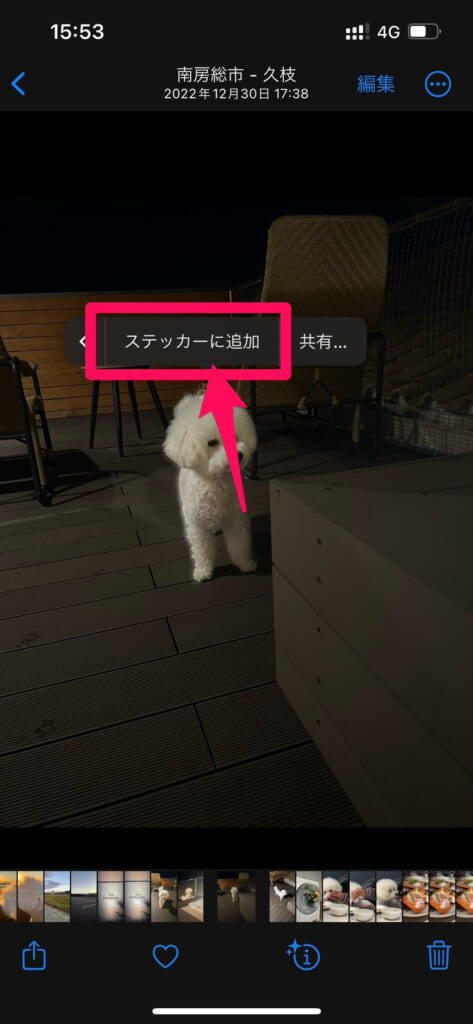
これで絵文字のメニューにステッカーが追加されました!
ステッカーは絵文字メニューの一番左側に表示されます。
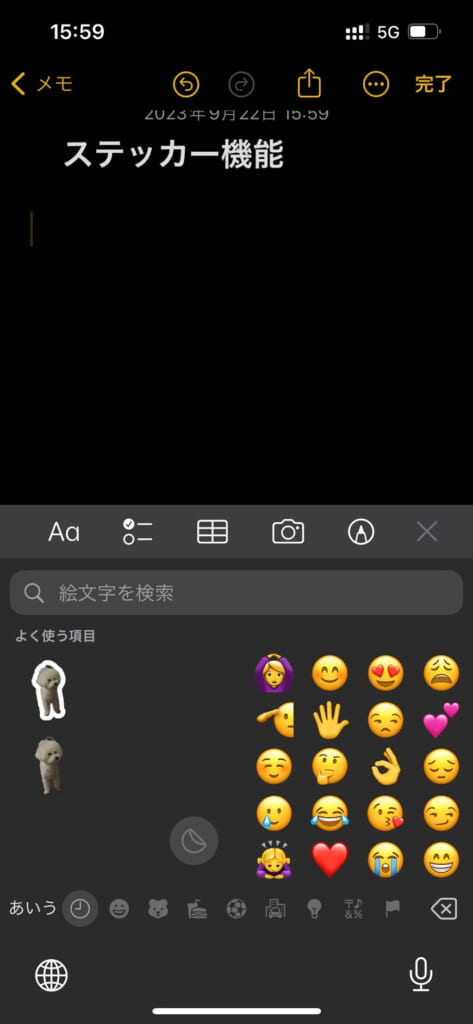
写真アプリから簡単に画像検索可能に
例えば…
- 料理の写真からレシピを検索
- 風景から画像の場所を特定
- 犬や猫の画像から犬種などを特定
- 衣服の洗濯タグの意味
こういったものを識別できるようです。

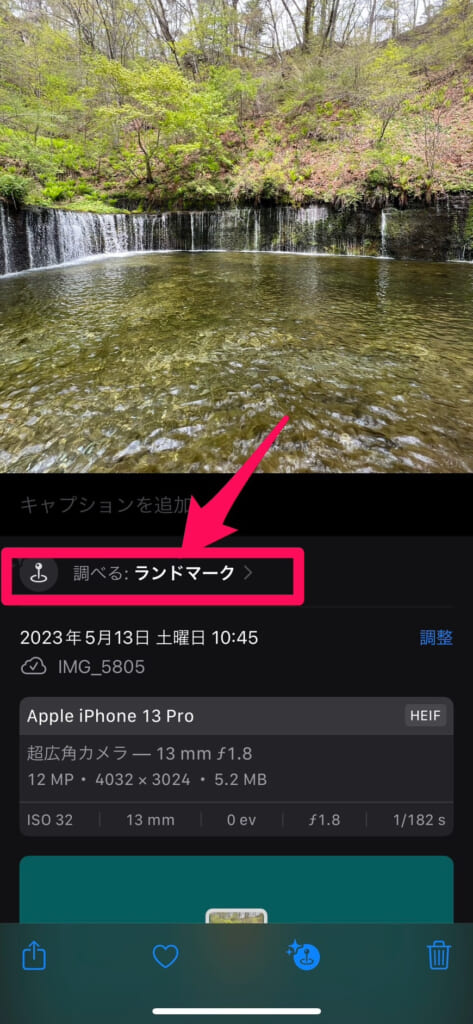
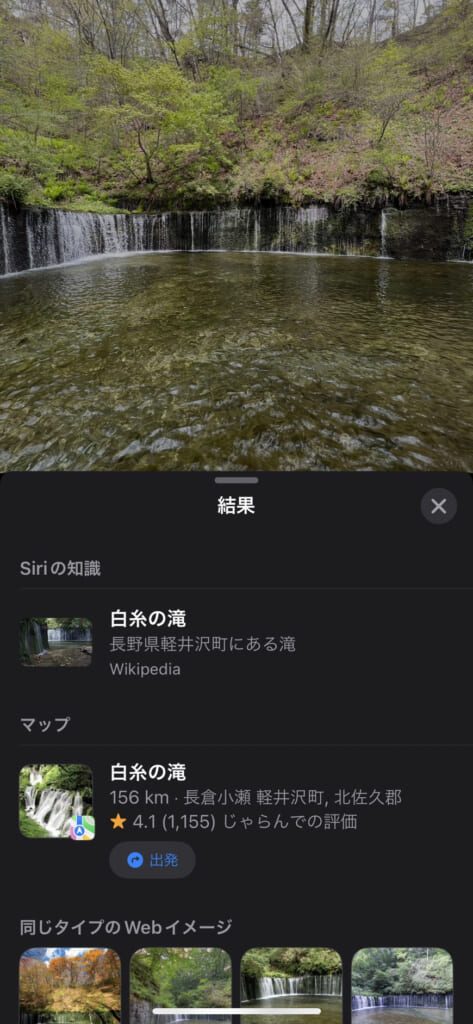
クイッククロップで写真の切り取りが簡単に
今まで写真を切り取りする際は「編集」をタップしてからでないと切り取りができませんでした。
操作手順は以下の通りです。


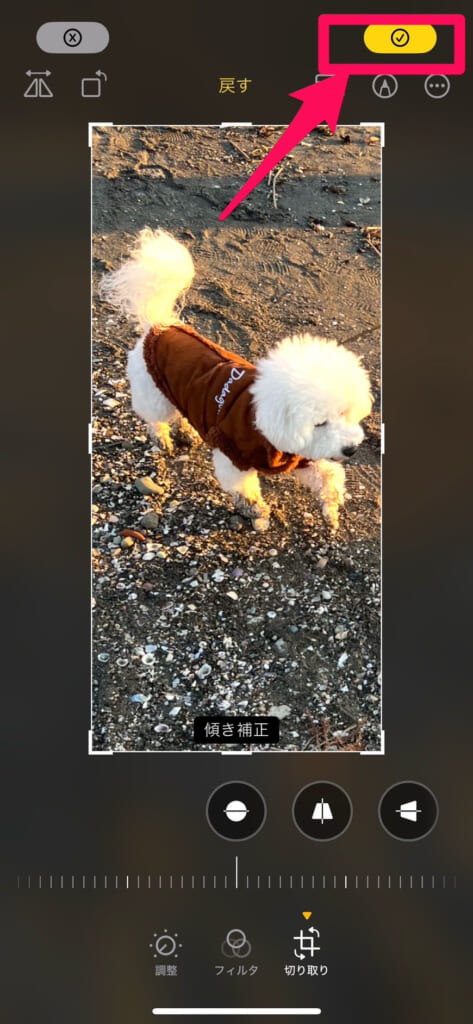
オフラインマップ機能でネットが繋がってなくても地図が見れる
事前にダウンロードしておけば、保存した場所でのルート検索などナビ機能も利用可能です。
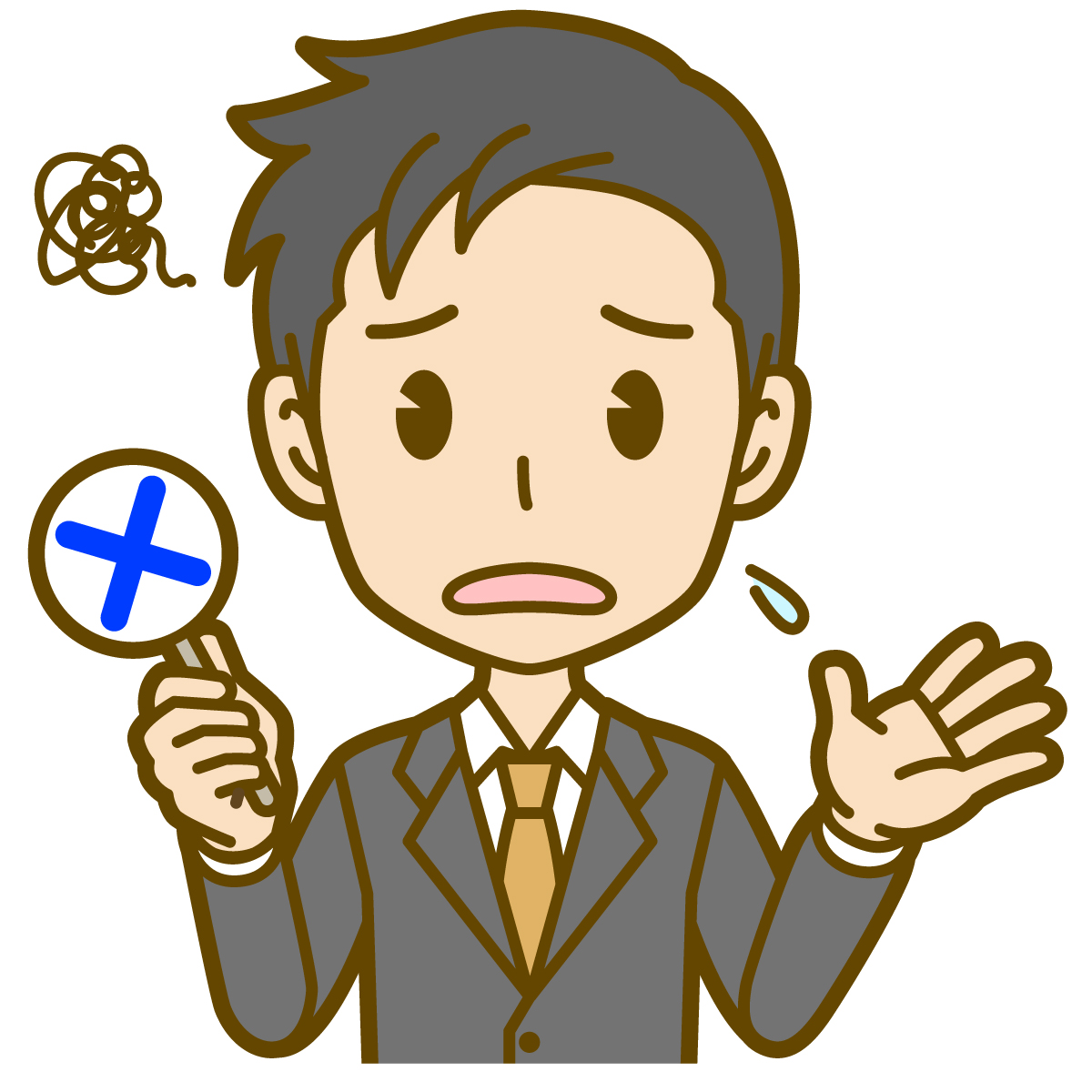
保存する範囲は自分で選ぶことができますが、範囲を広くすればするほど容量が大きくなるので注意が必要です。
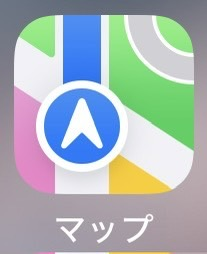
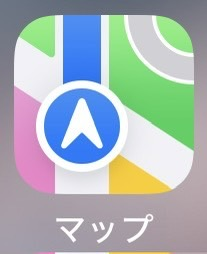
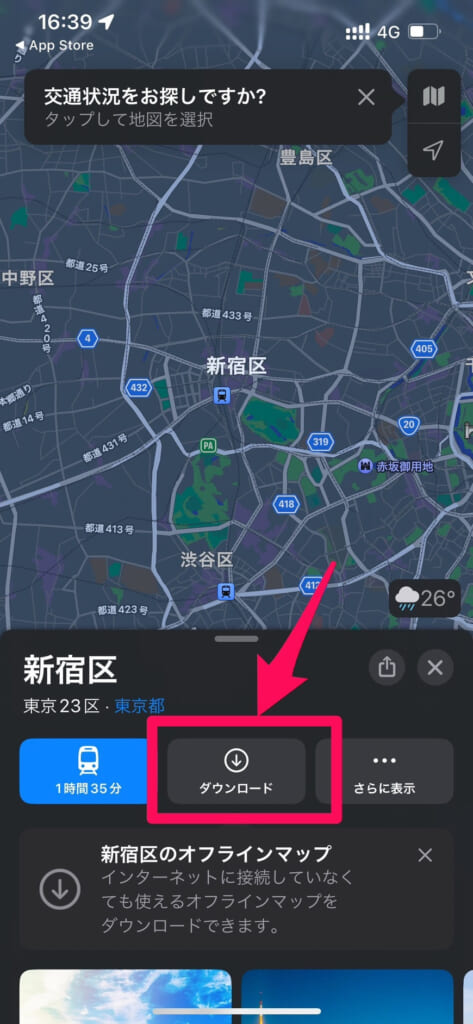
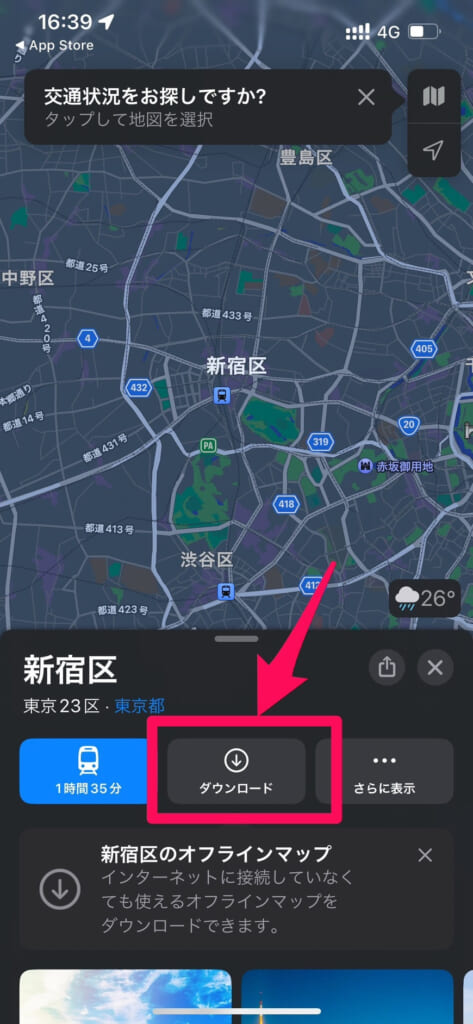
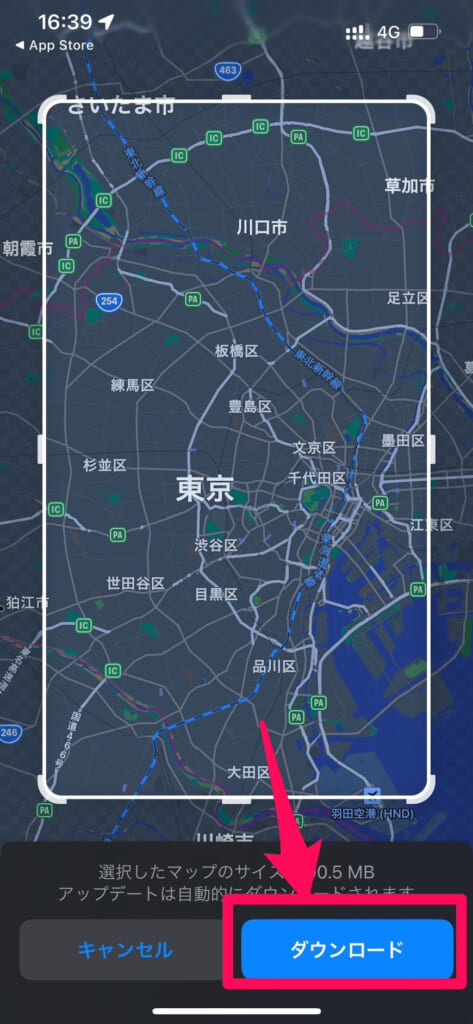
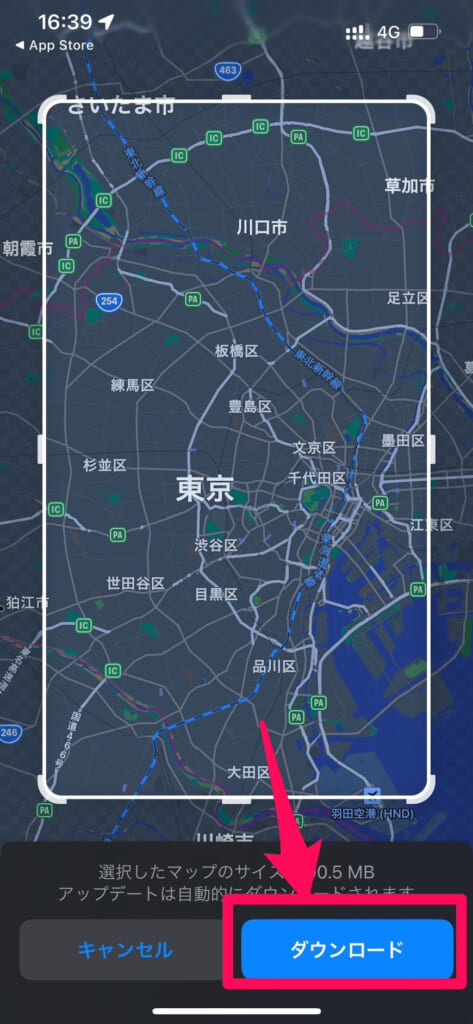
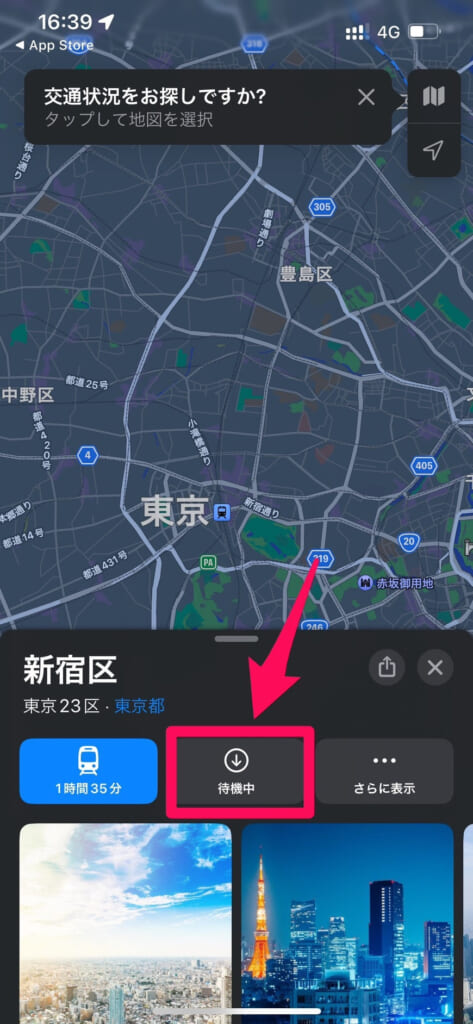
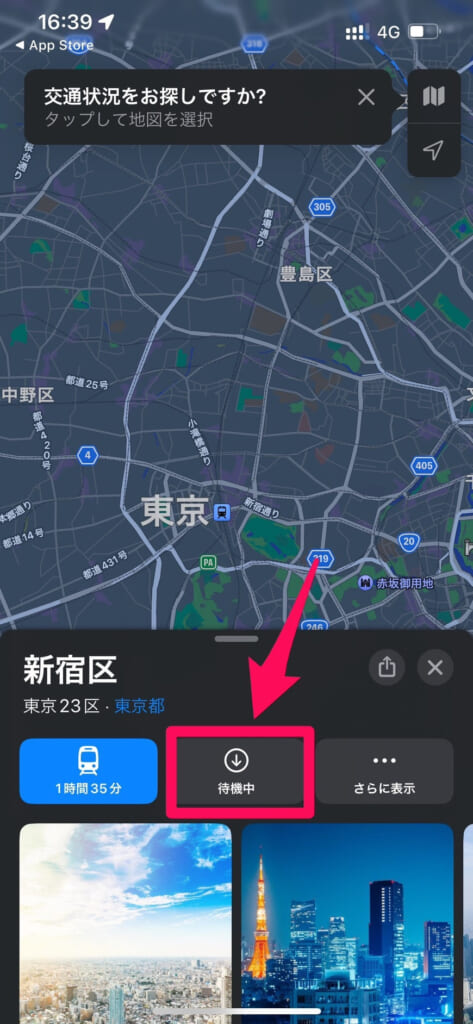
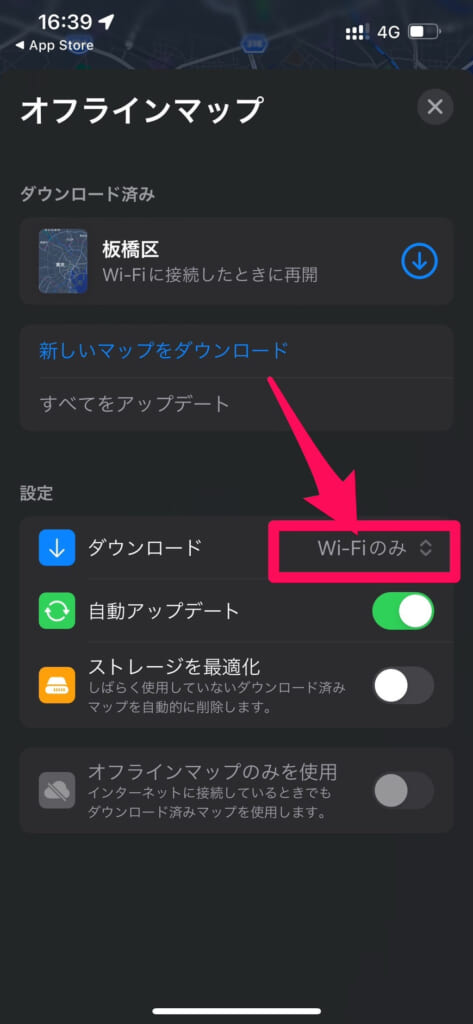
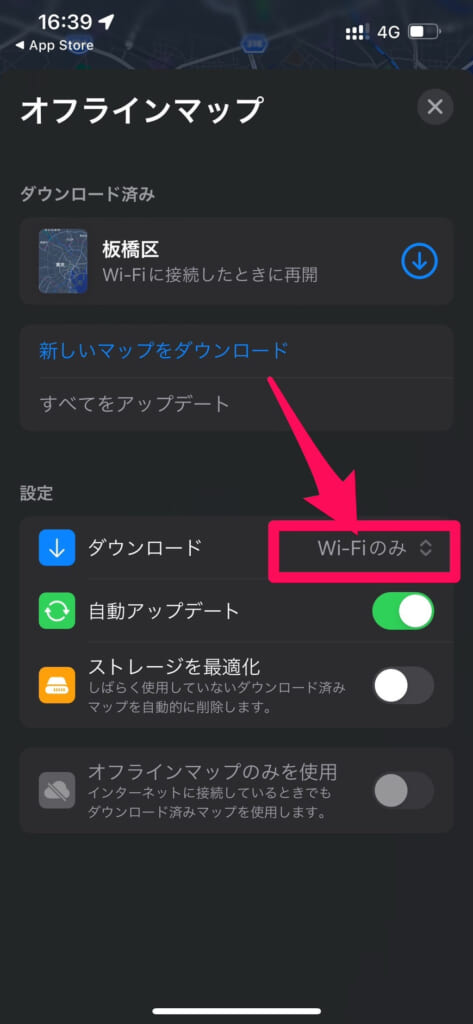
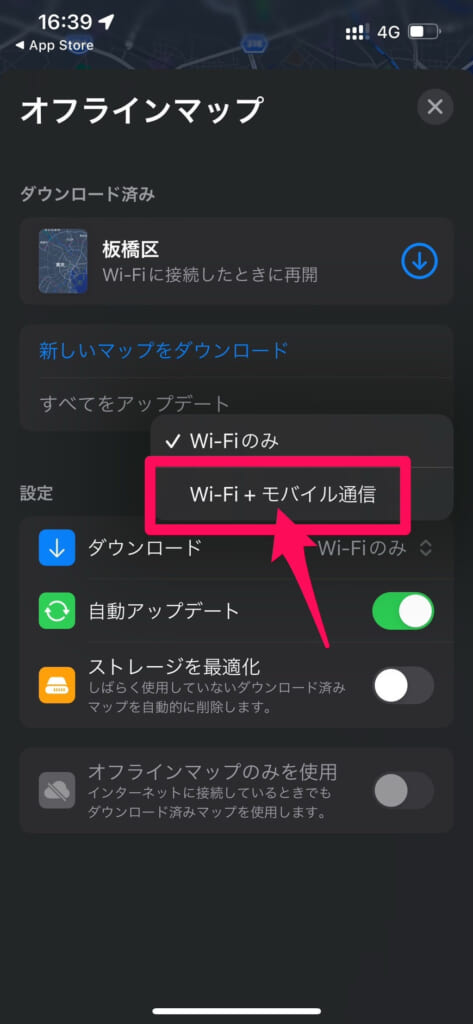
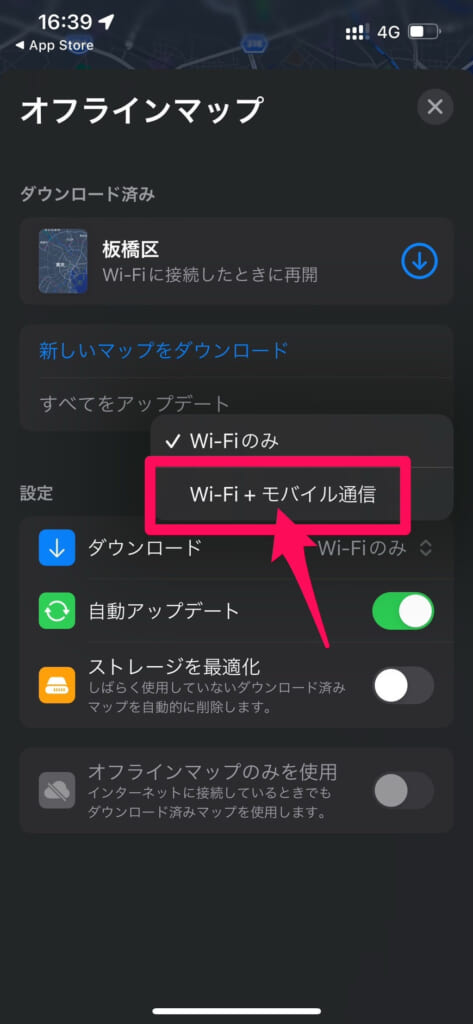
Safariも便利機能が追加
Safariにも便利機能がいくつか追加されました!
プライベートブラウズにFace ID / Touch IDが追加
Safariの検索履歴などを残さないプライベートブラウズ機能ですが、操作方法さえ知っていれば誰でも簡単にプライベートブラウズを見れてしまうという欠点がありました。



ですがiOS17からは安心です。
プライベートブラウズに切り替える際にFace IDやTouch IDでロックができるようになり、iPhoneの所有者以外は勝手にプライベートブラウズが見れないようになりました。
設定方法は以下の通りです。
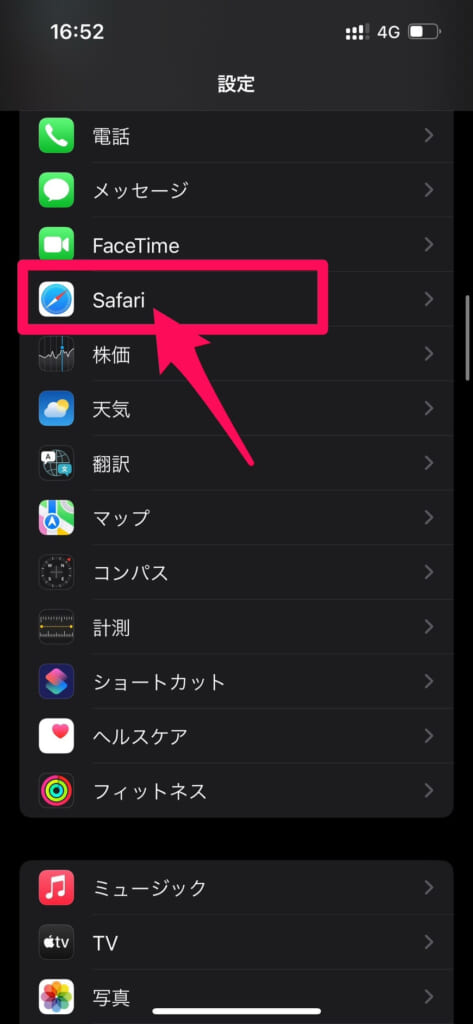
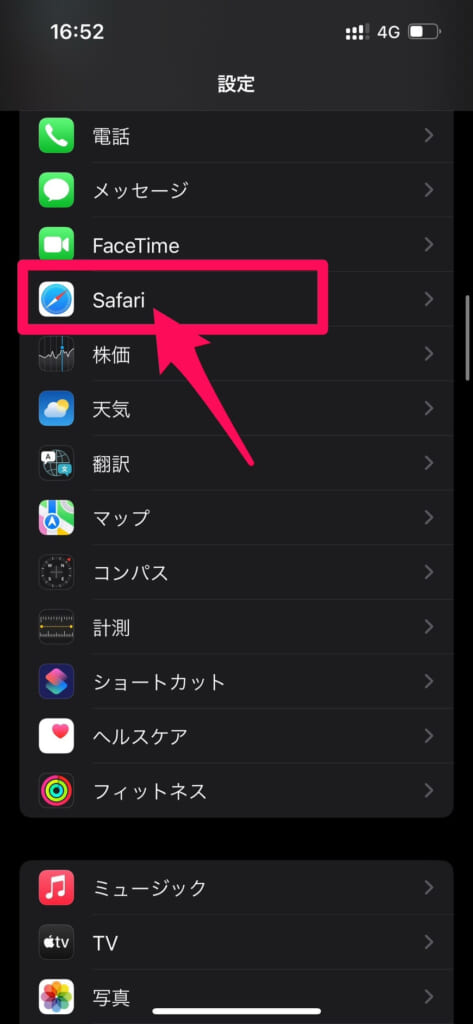
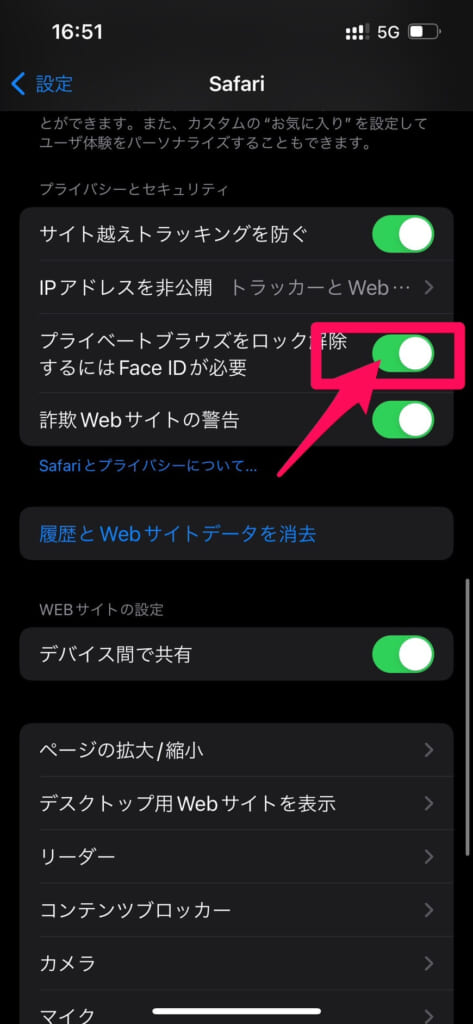
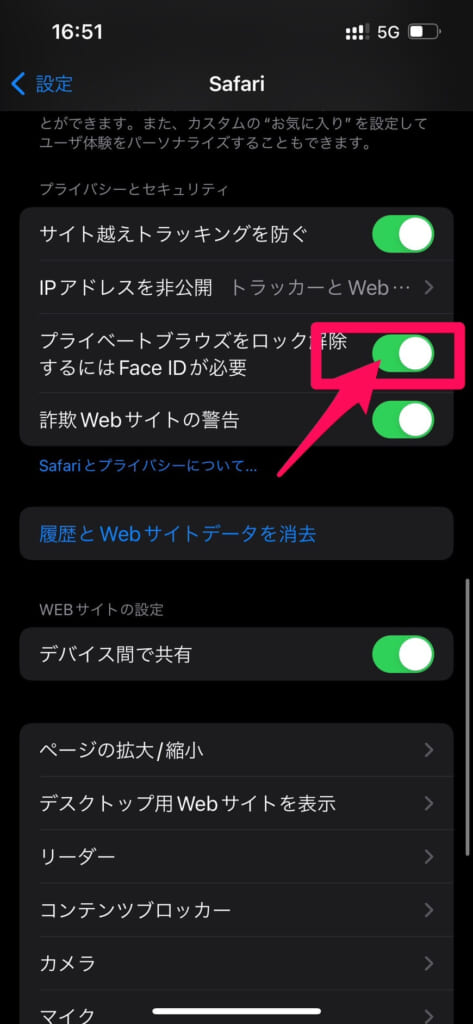
Safariのワンタイムパスワード入力の際に届いたメールを自動入力・自動削除



これはものすごく便利です。
今まではSMSで届いたメッセージの場合はワンタイムパスワードを自動で入力できました。
ですがメール(青いメールアプリ)に届いたワンタイムパスワードは自動入力してくれなかったんです。
また、ワンタイムパスワードの際に届いたメールはその時限りで不要になります。



このメールの削除が面倒で、溜まっていっていってしまっていた方も多いのではないでしょうか?
こちらも設定しておけば、ワンタイムパスワードの際に届いたメールを自動で削除してくれるようになります。
設定方法は以下の通りです。
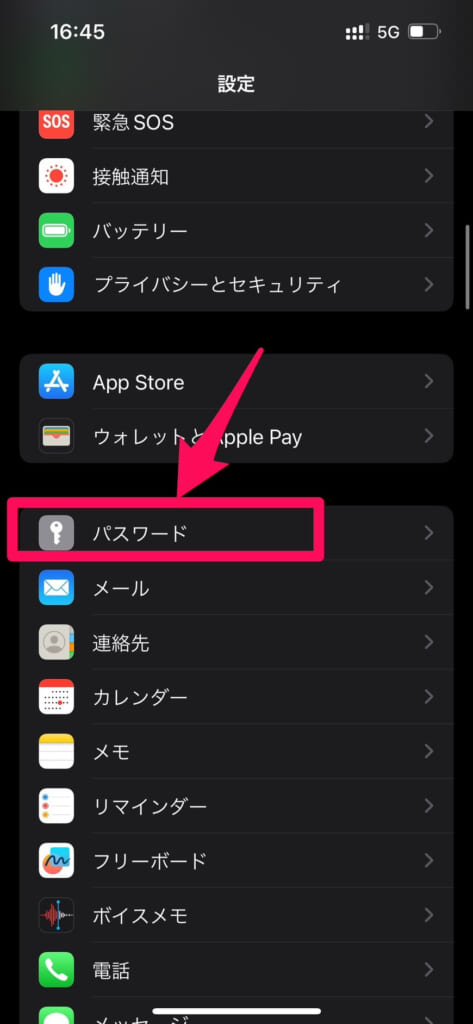
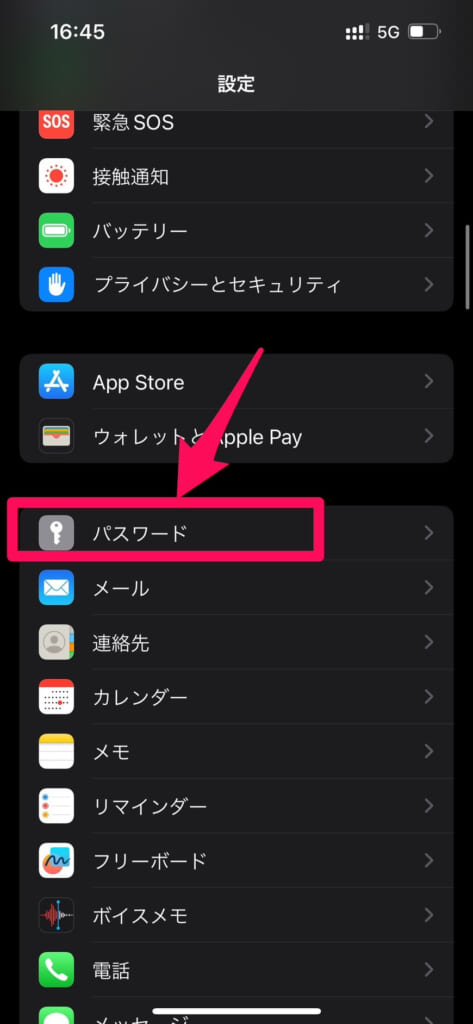
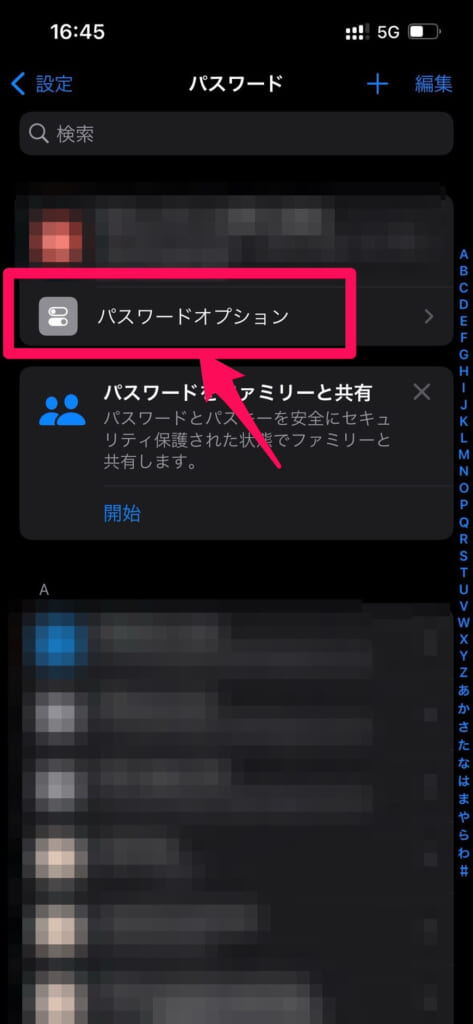
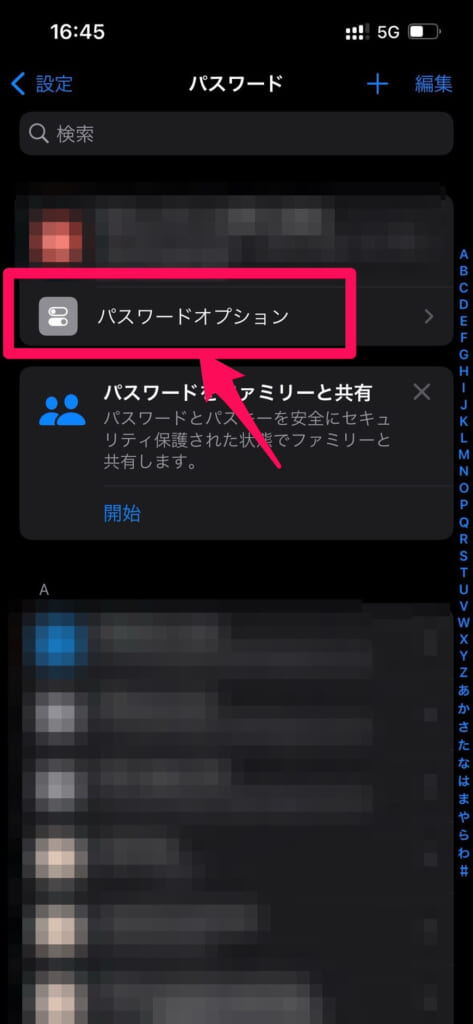
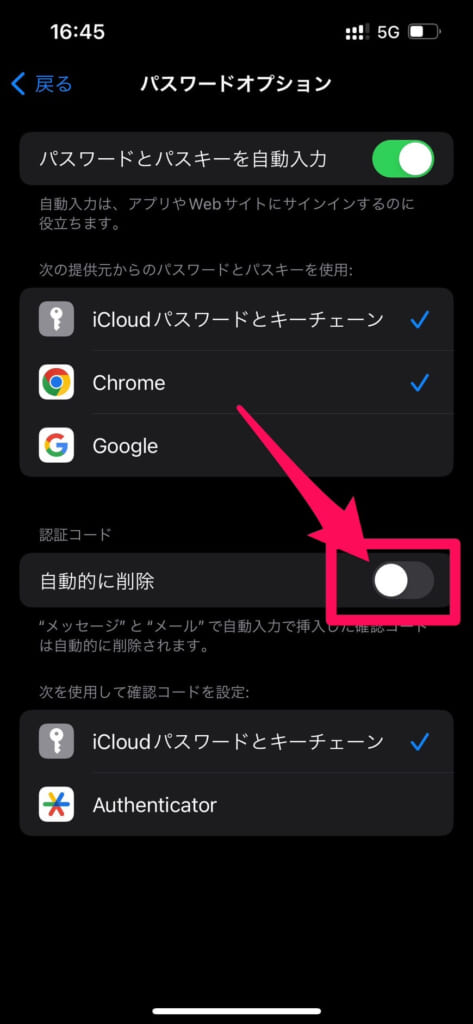
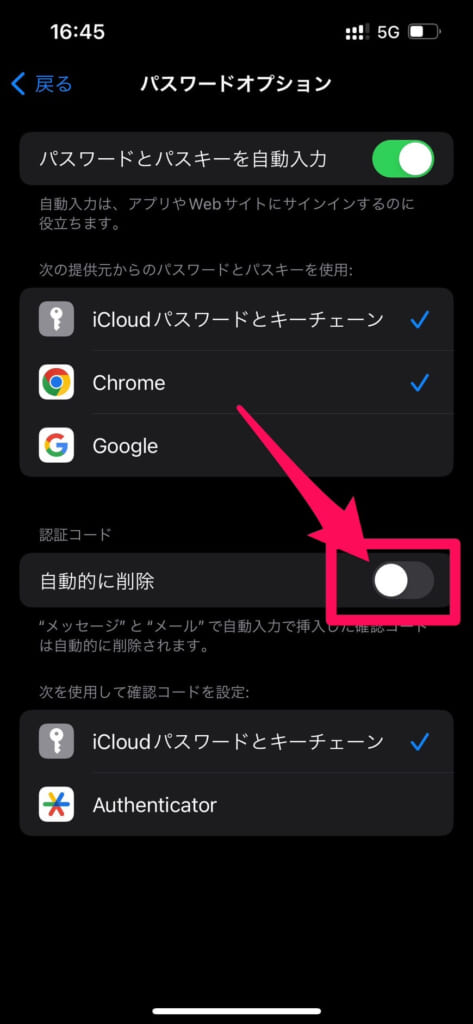
フルスクリーンスクリーンショットが写真として保存できるように
そのためフルスクリーンスクリーンショットはファイルアプリからしか確認が出来なかったので、少し見るのが面倒だったという方も多いのではないでしょうか?
フルスクリーンスクリーンショットとは?
通常のスクリーンショットはiPhoneの画面に表示されている部分のみを写真として保存する機能です。
フルスクリーンスクリーンショットは画面スクロールしなければ表示されない部分も画像として保存できます。



例えばですがWikipediaを丸ごと1ページ画像として保存することも可能です!
保存しておくことで見返す際に通信量を消費することがなくなるので、通信量の節約にも繋がります。
グループ機能がさらに使いやすく
今までSafariのグループを切り替えるためには「グループ一覧」をタップしてから、切り替えたいグループに切り替える方法しかありませんでした。
AirPods Pro第二世代でノイズキャンセリングと外部音取り込みをAIが自動で切り替え
AirPods Proと言えば優秀なノイズキャンセリングで、周りの雑音はほとんど聞こえなくなり、AirPods Proから流れる音に集中できます。
その一方で、周りの人から話しかけられた際に、話し声がノイズキャンセリングで聞こえなくなってしまうので、会話のたびにAirPods Proを外さないといけないというデメリットもありました。
設定方法は以下の通りです。
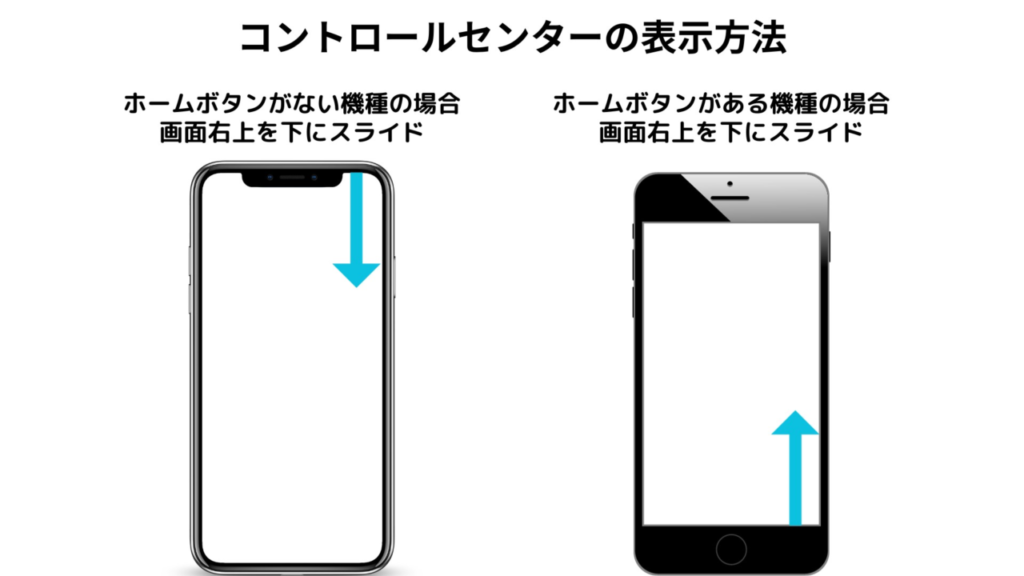
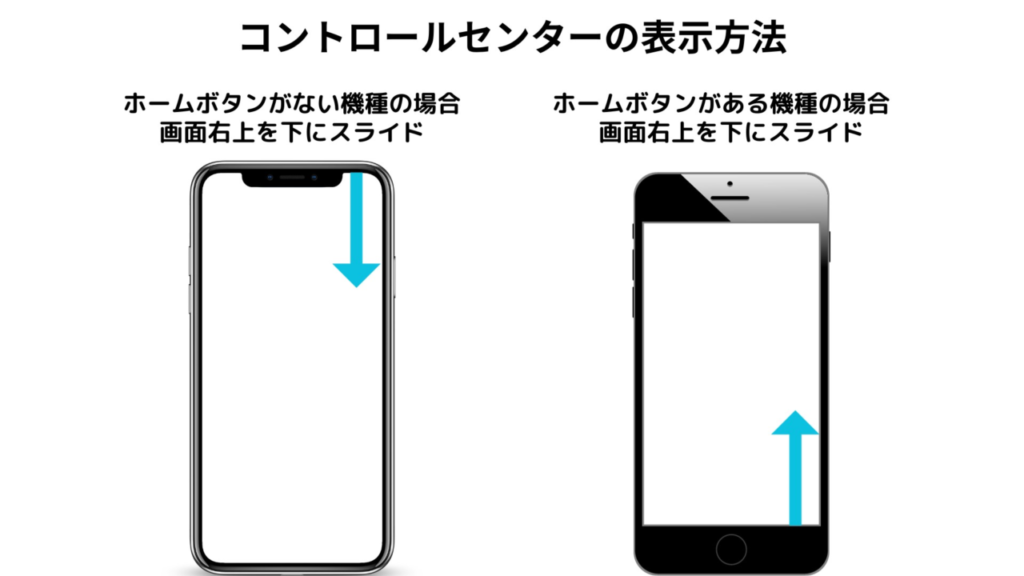
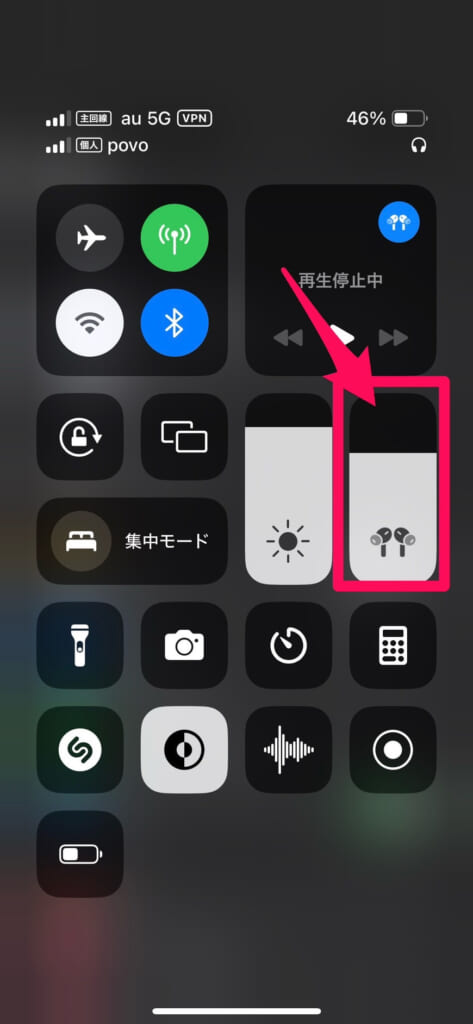
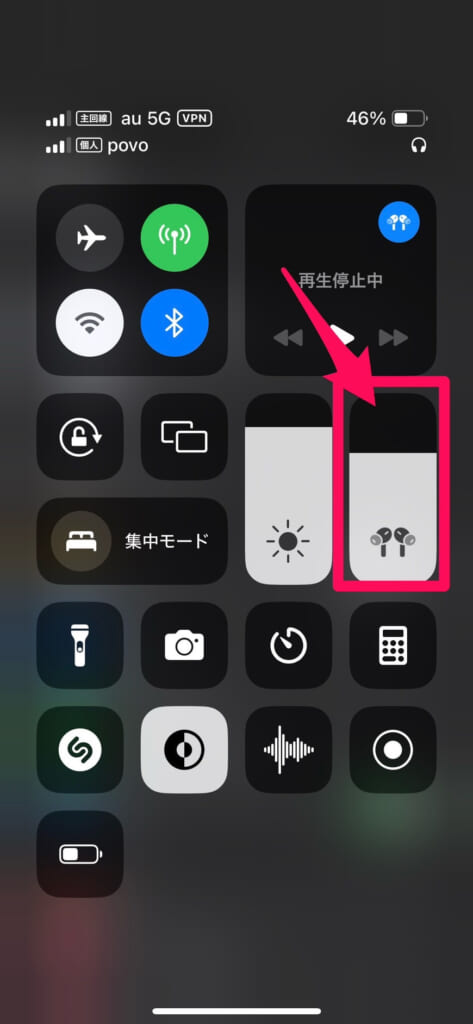
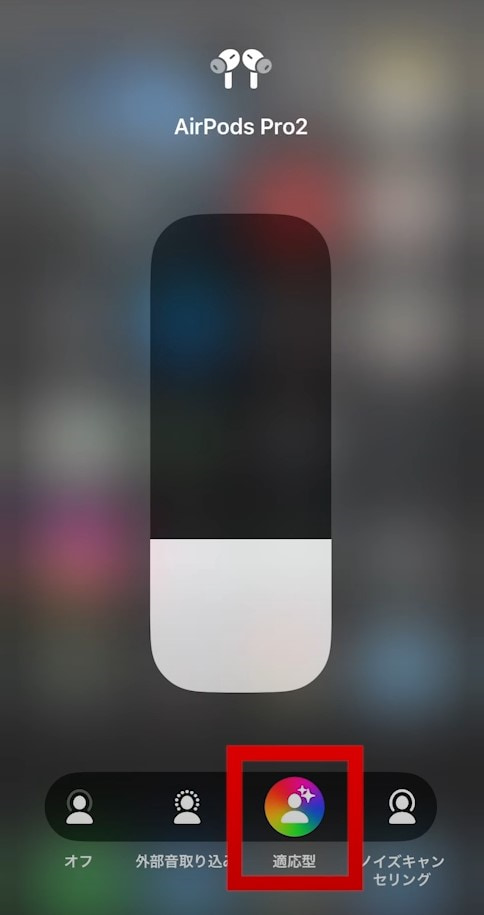
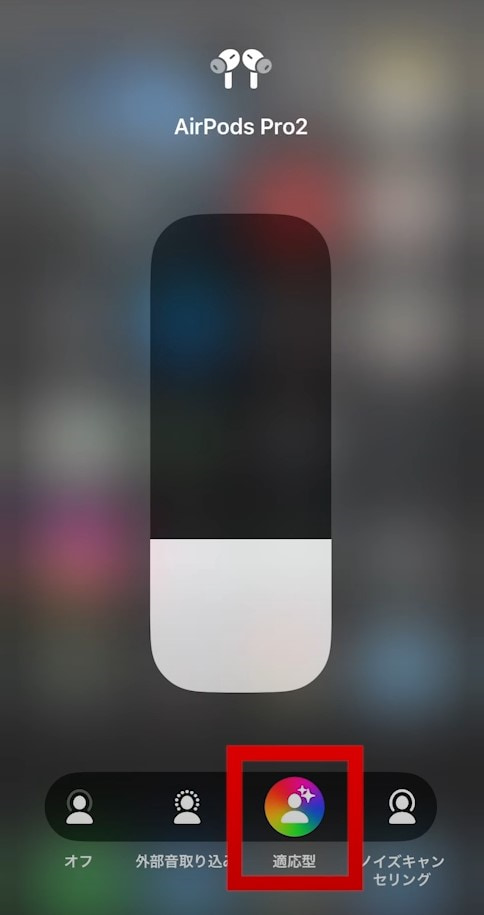
会話を始めるとノイズキャンセリングがオフになる「会話感知」はiPhoneの設定からオンにする必要があります。
設定>AirPods Pro2>会話感知をタップ
こちらの手順で会話感知機能をオンにしましょう。
iPhone標準の翻訳アプリでライブカメラ翻訳が可能に
こちらは海外旅行をする方におすすめの機能です。
今までiPhoneでカメラ翻訳をするためには「Google翻訳」など外部アプリをインストールする必要がありました。
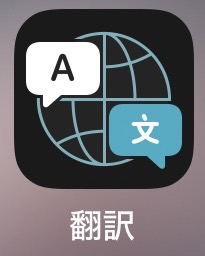
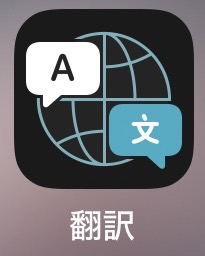
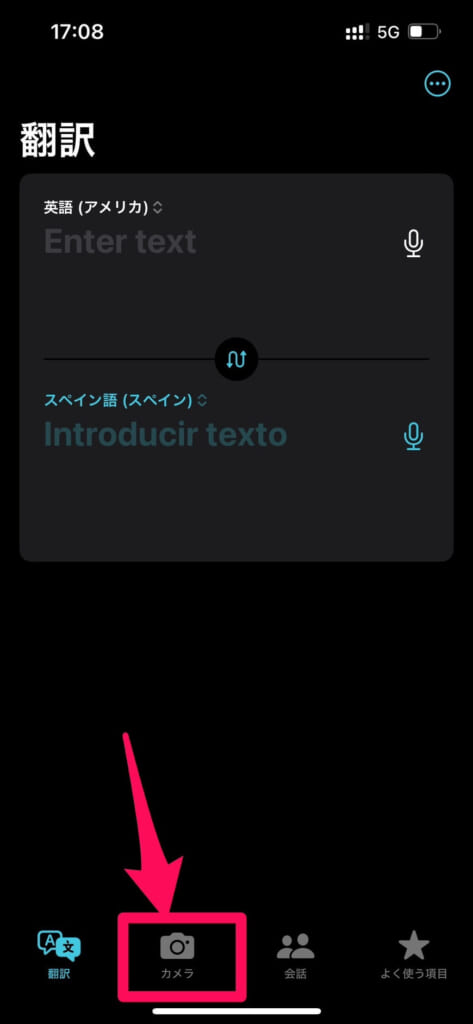
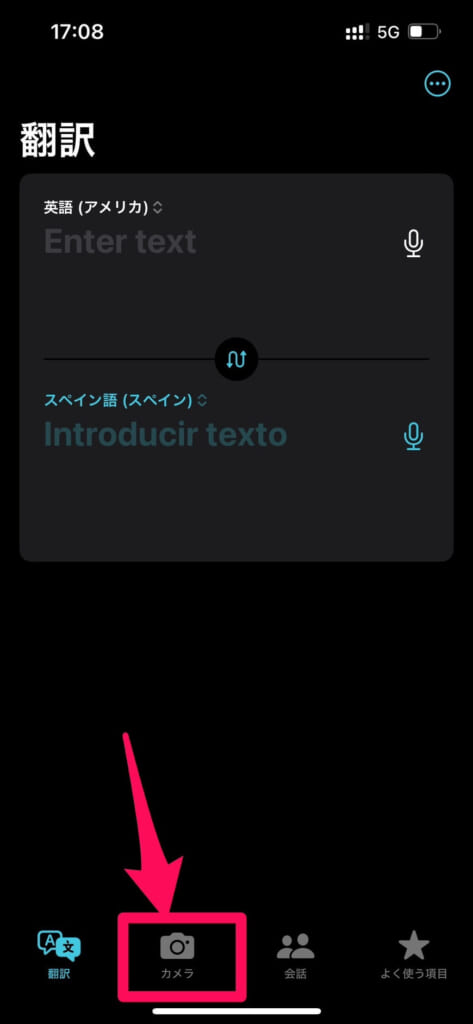


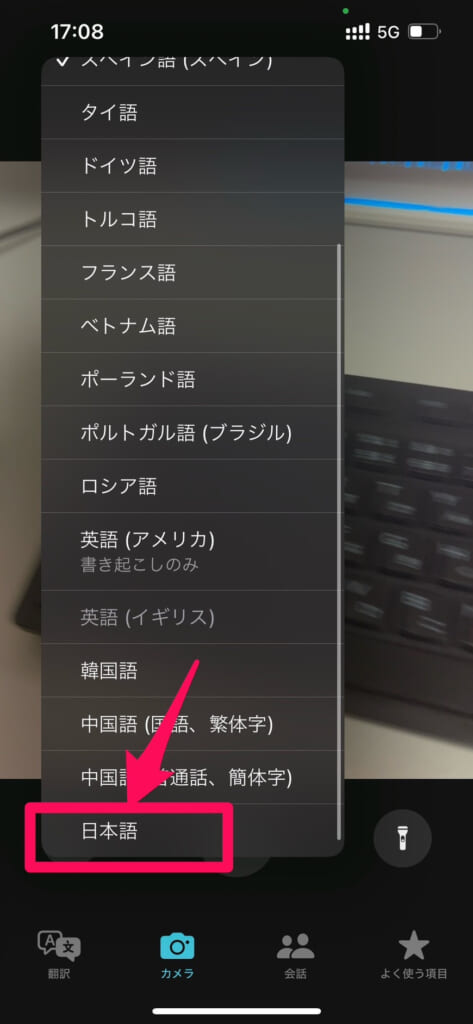
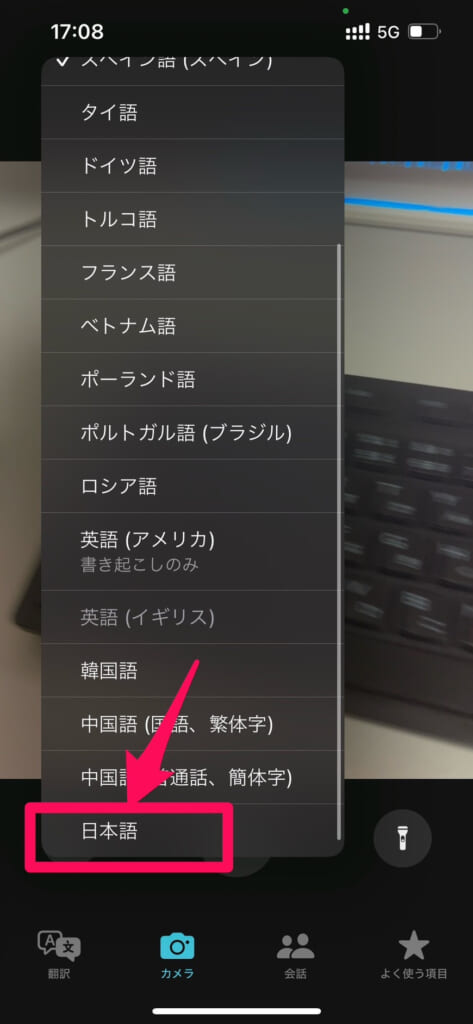
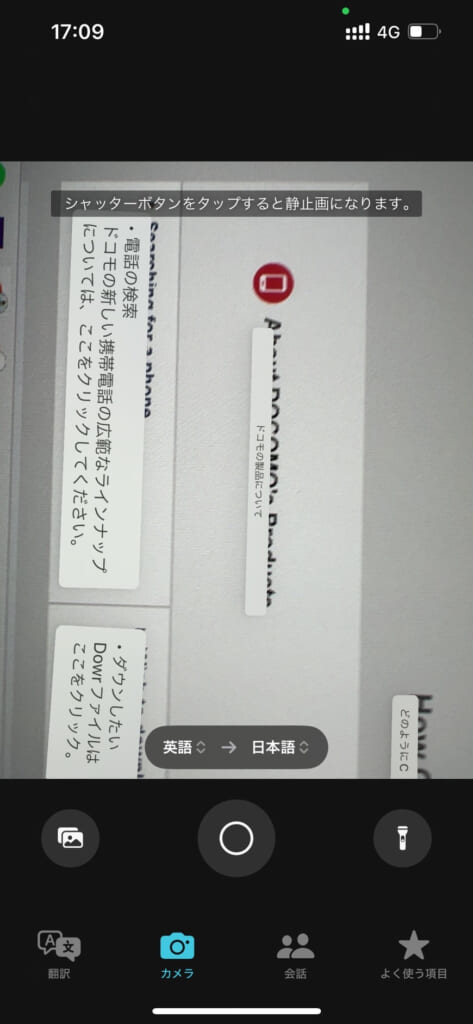
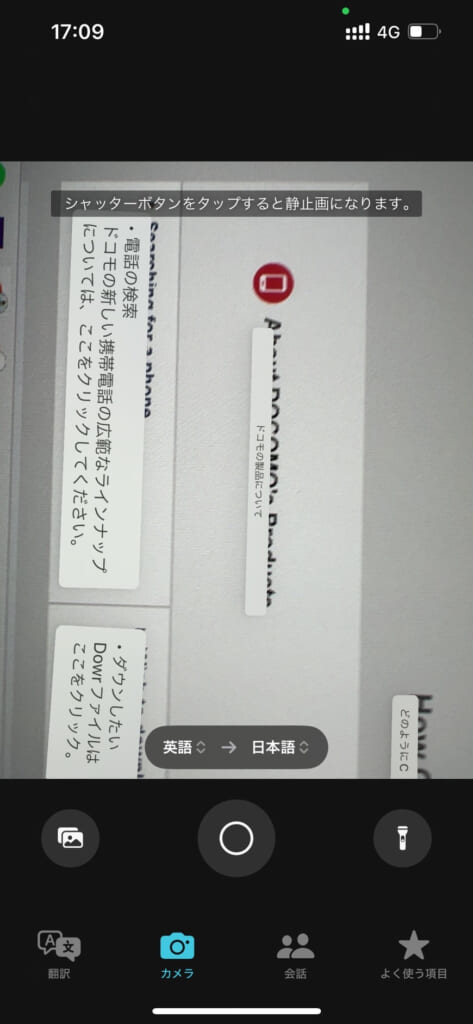
スタンバイモードでスマートディスプレイとして利用可能
時計とカレンダーを表示したパターン
お気に入りの写真と時計を表示したパターン
ただしずっと表示できるのは「常時表示ディスプレイ」搭載のiPhoneのみです。
その他のiPhoneシリーズは一定時間経過すると画面が消えるようになっています。
常時表示ディスプレイ搭載機種は
以下の4機種のみです。
- iPhone 14 Pro
- iPhone 14 Pro Max
- iPhone 15 Pro
- iPhone 15 Pro Max
スタンバイをオンにする設定方法は以下の通りです。
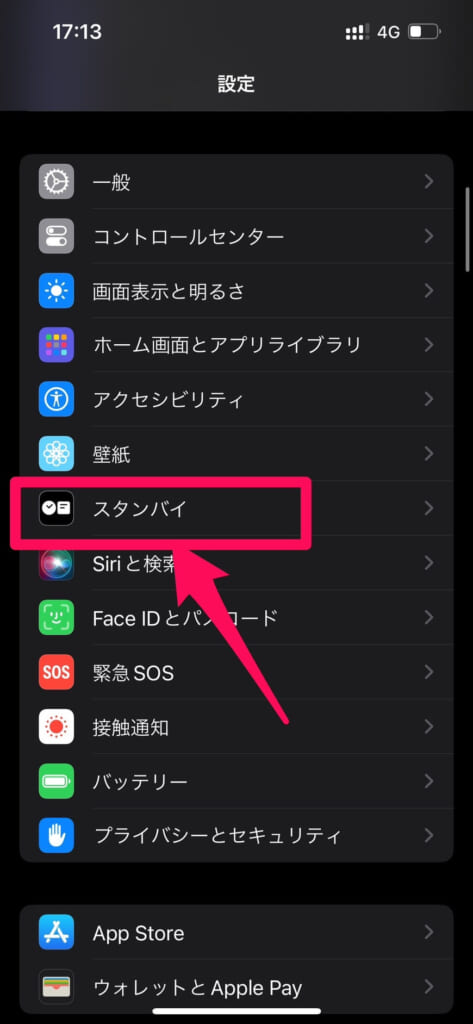
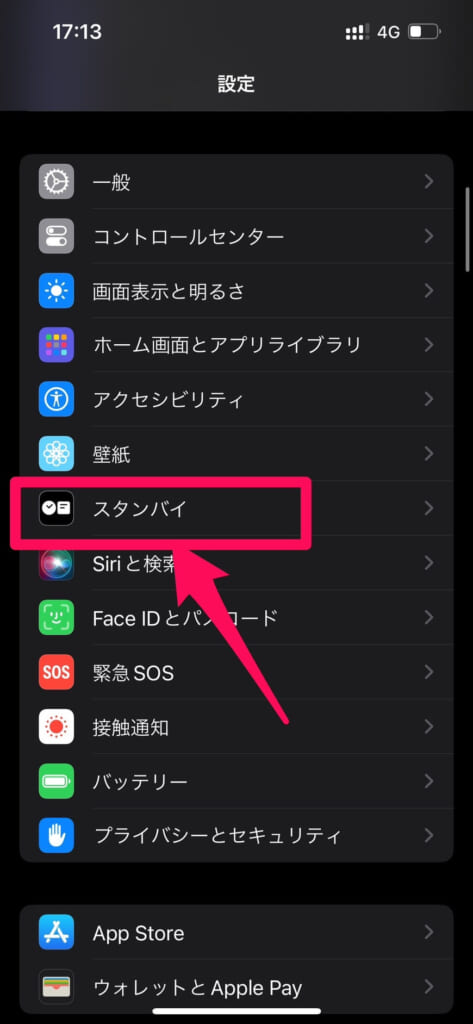
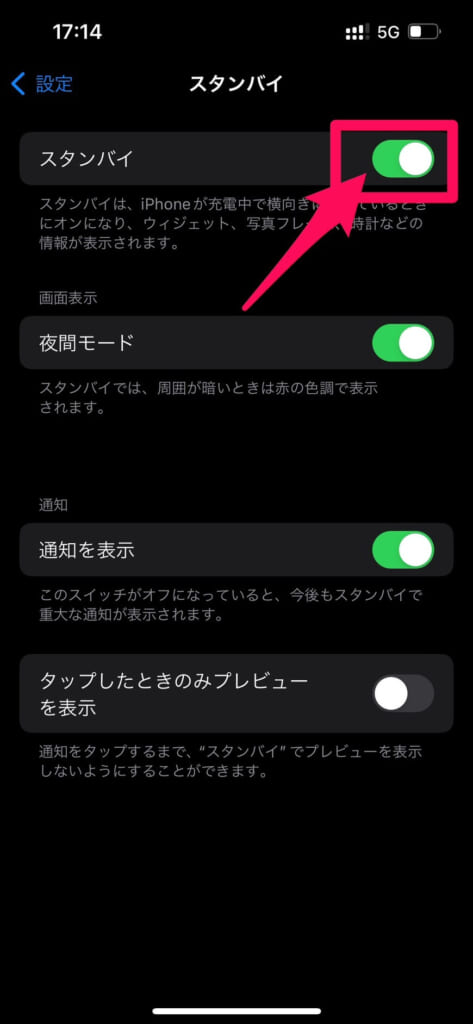
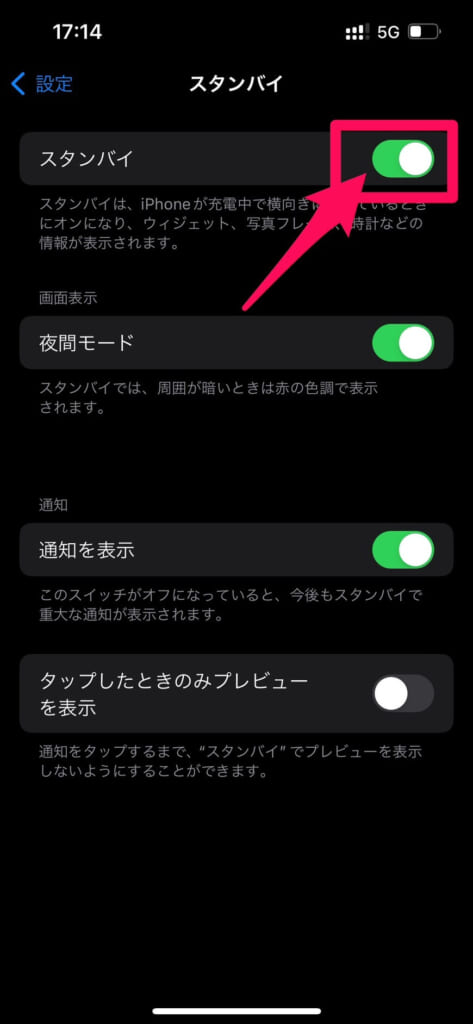
ウィジェットが操作可能に
今までiPhoneのウィジェットはタップすると対象のアプリが起動するようになっていました。
言葉では伝わりづらい部分もあるので画像で解説していきます。
例えばリマインダーをウィジェット設定しているとしましょう。
今まではリマインダーに登録している内容は見れますが、その予定が終わったときはウィジェットをタップして、リマインダーが起動して、リマインダーを完了するという操作が必要でした。
iOS17ではウィジェット内の予定の横のボタンをタップするだけで、簡単にリマインダーを完了できるようになりました。
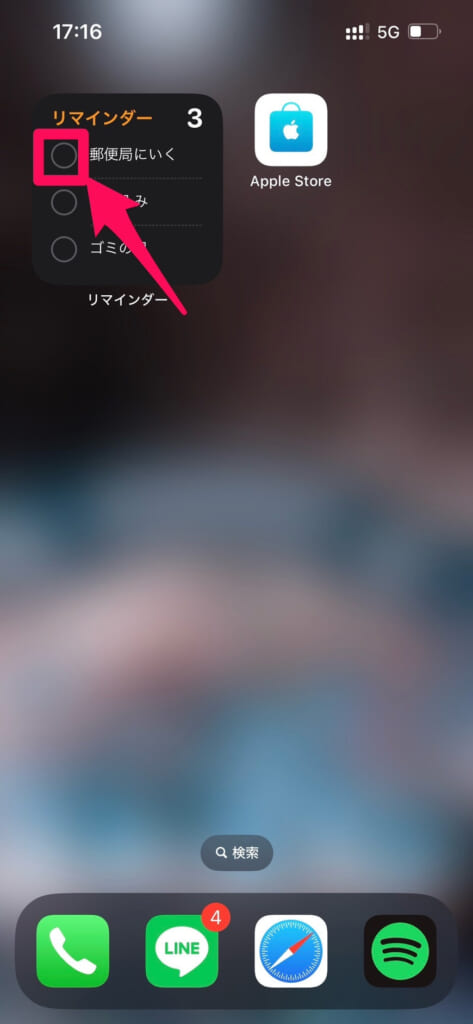
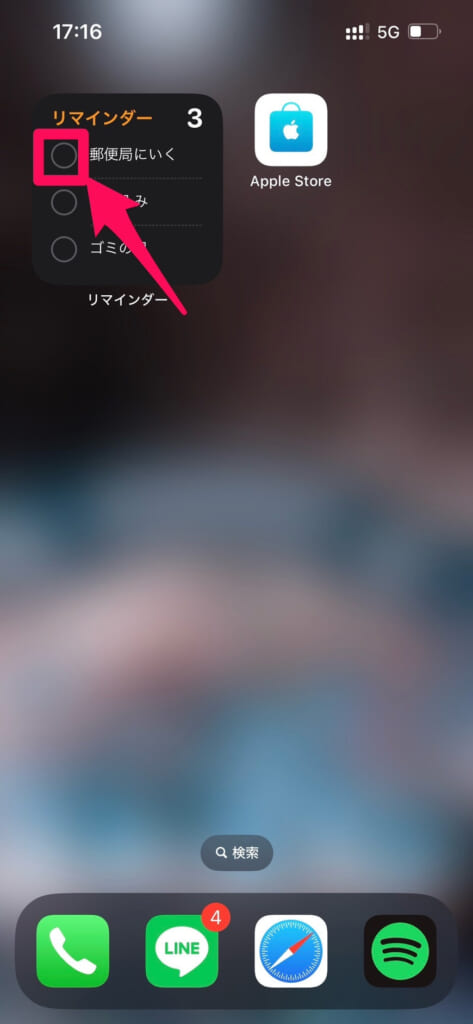
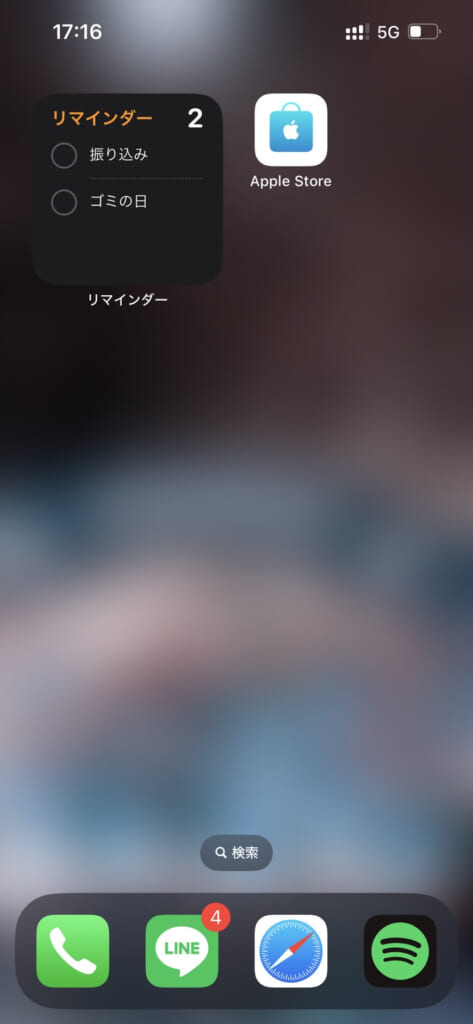
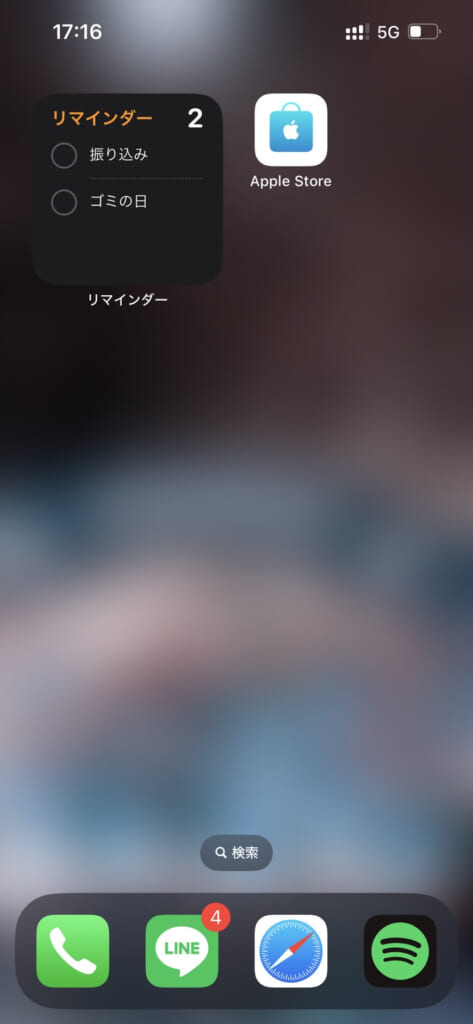
ロック画面の自由度UP
- 時計の文字の太さが変更可能に
- 壁紙を自動拡張してくれる機能



特に2つ目の壁紙を自動拡張してくれる機能のおかげで、かなり自由度が増したと感じました!
今までは下の画像のように画面いっぱいにしか設定出来なかった写真が、縮小すると自動で足りない部分を補完してくれるようになりました!!
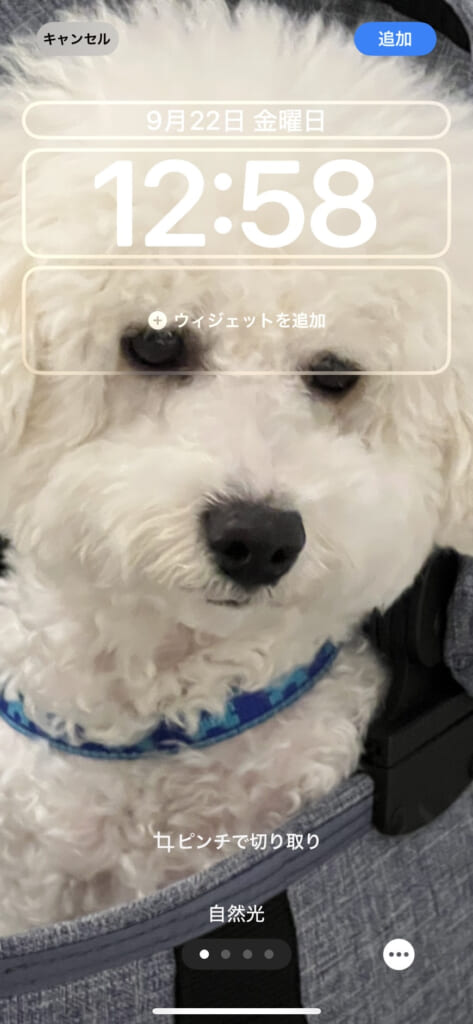
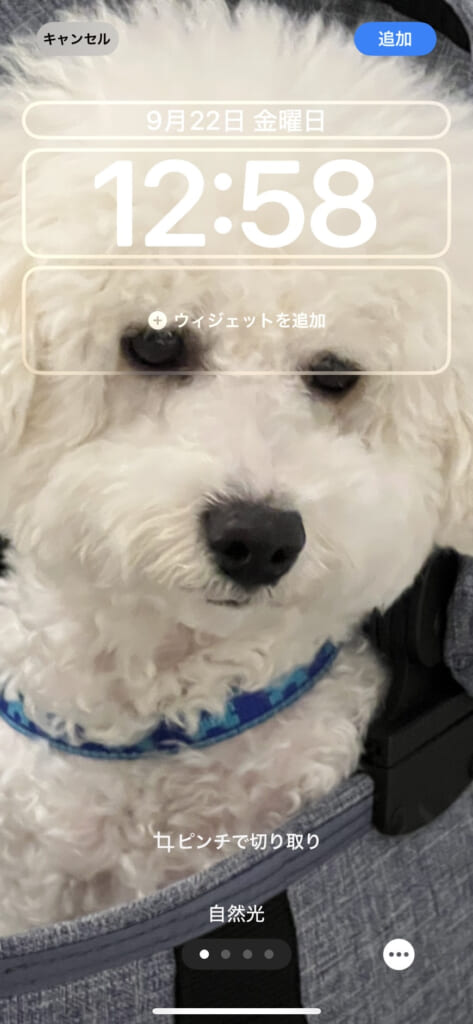
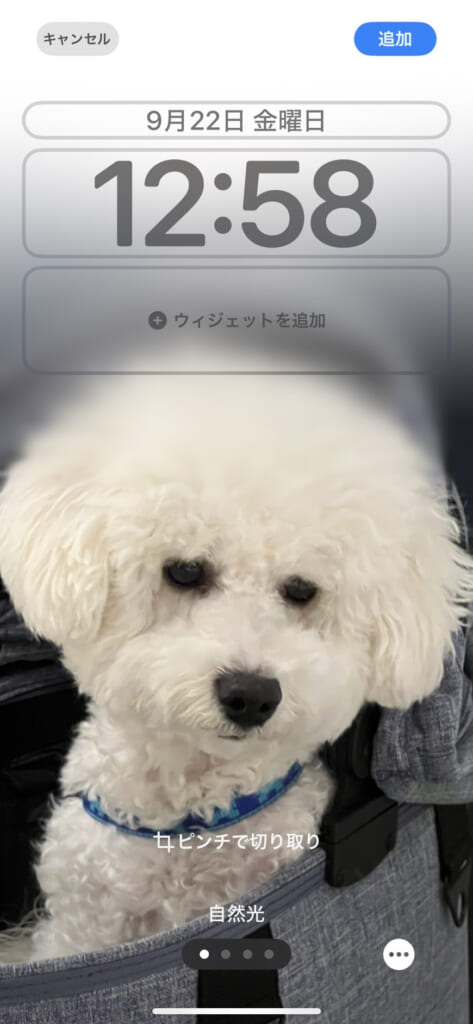
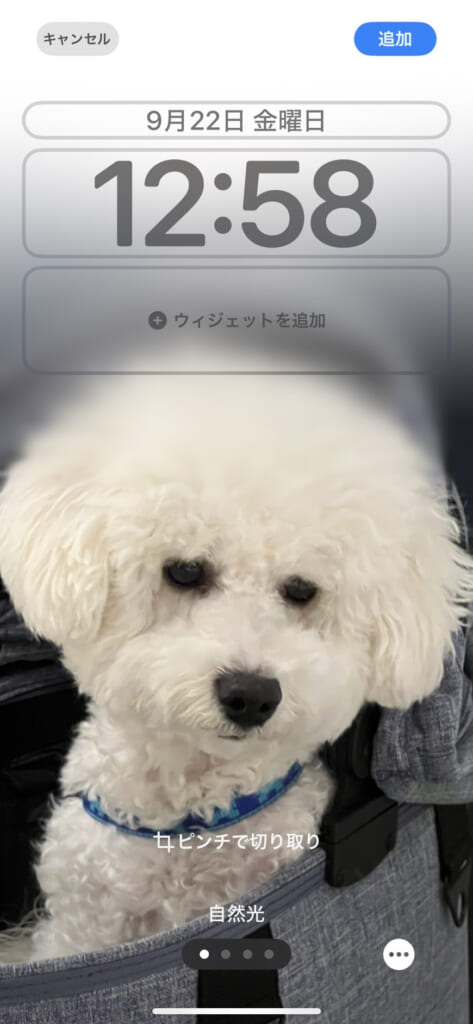
これで時計が見づらくなってしまう写真でも、視認性が悪くならずロック画面に設定することが可能です。
範囲選択する際に虫メガネで拡大されるように選択場所が分かりやすく



確かに今まではどこを選択しているか分かりづらかったところはあるので、地味ながら嬉しいアップデートです!
画面からの距離検知で目に優しく
こちらの機能はFace ID搭載機種のみ対応です。
これによって眼精疲労や子供の近視になるリスクを軽減できます。
設定方法は以下の通りです。
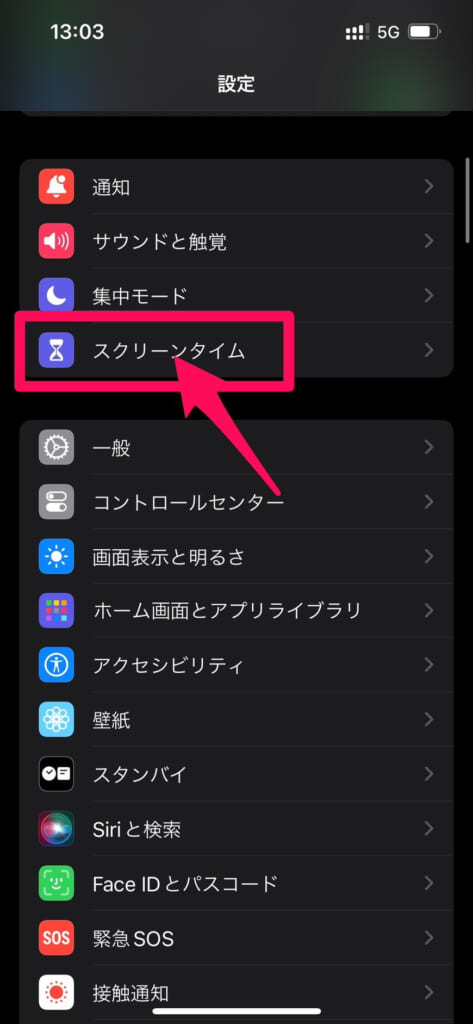
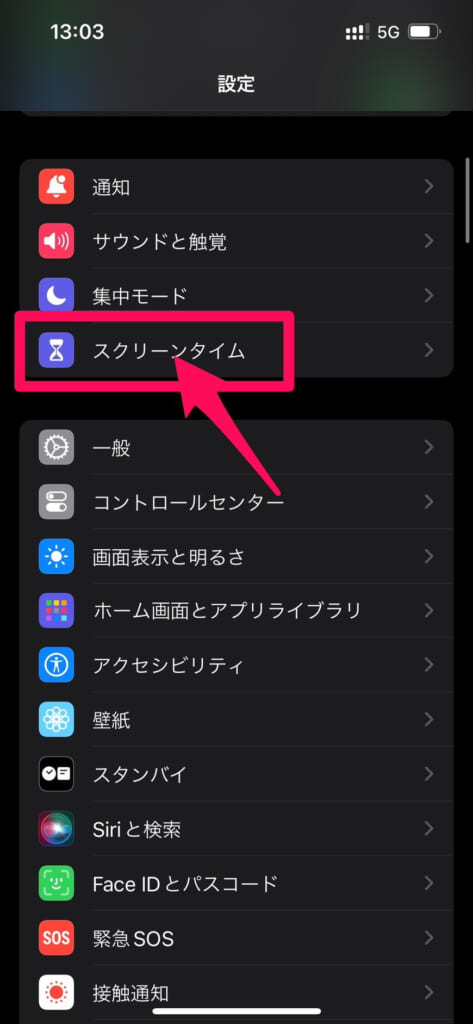
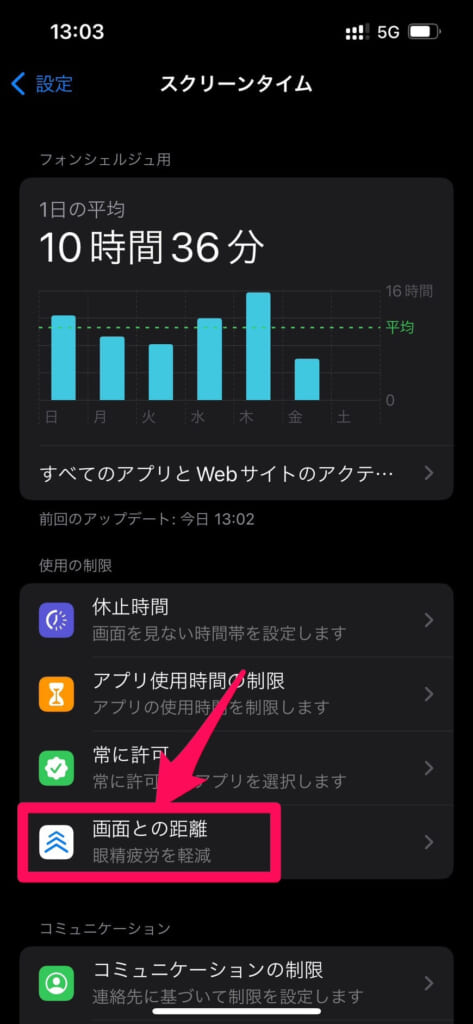
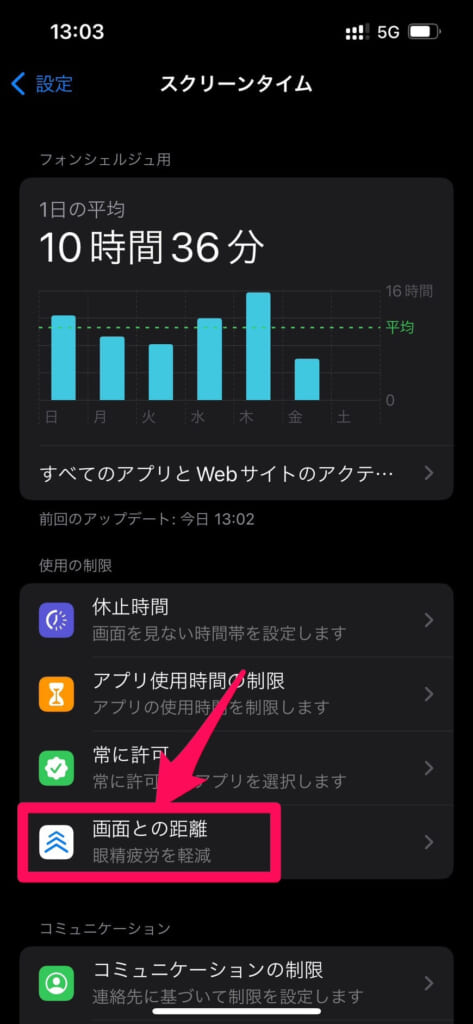
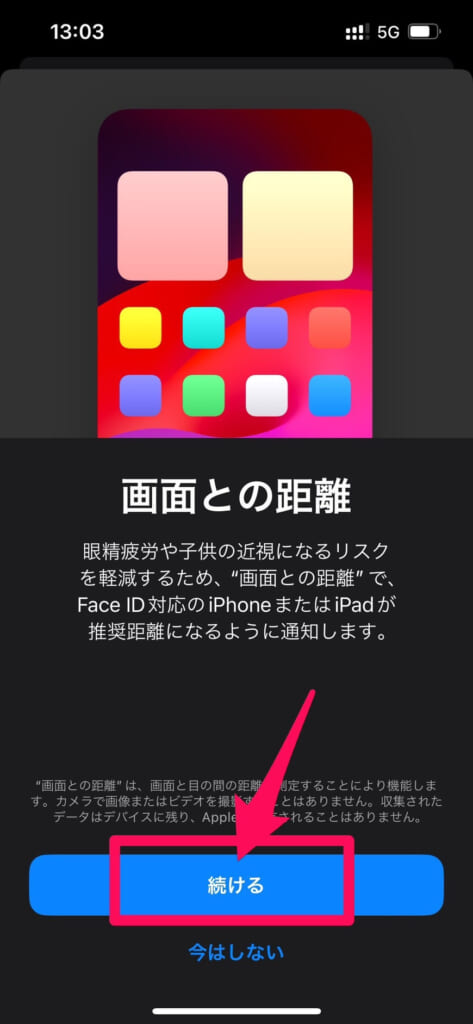
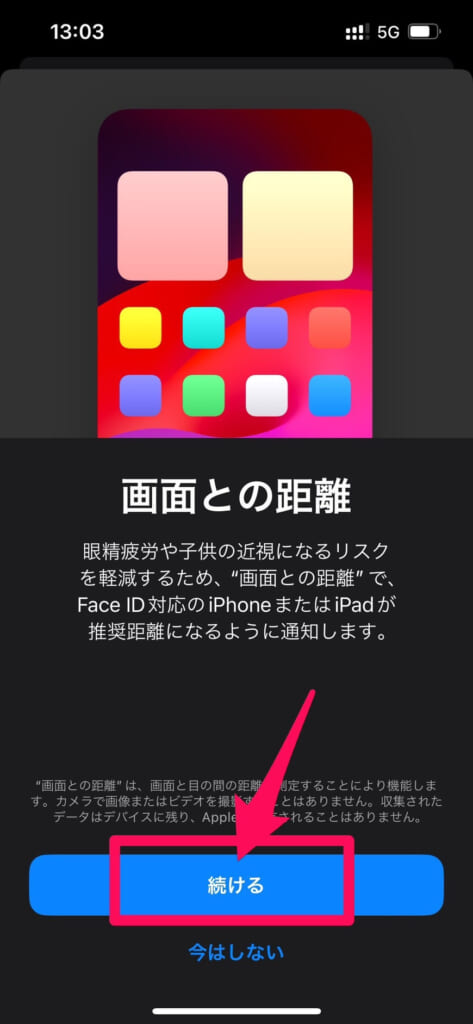
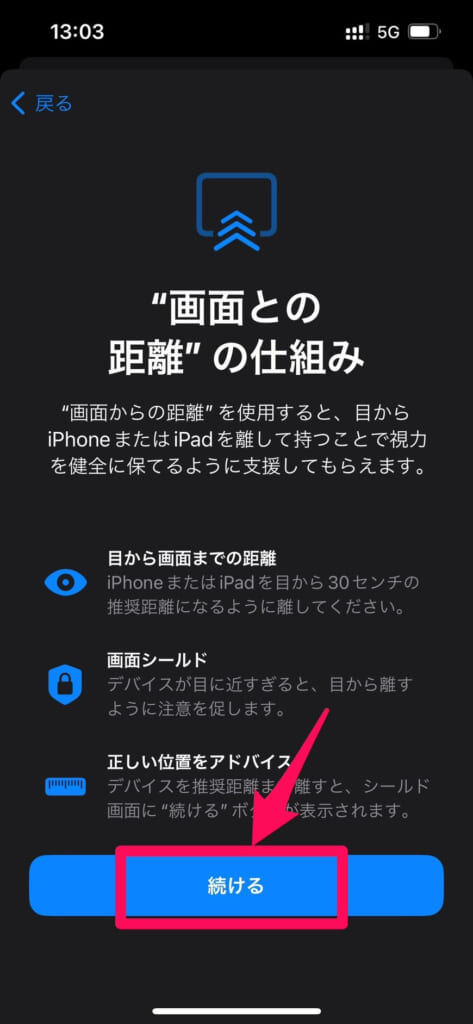
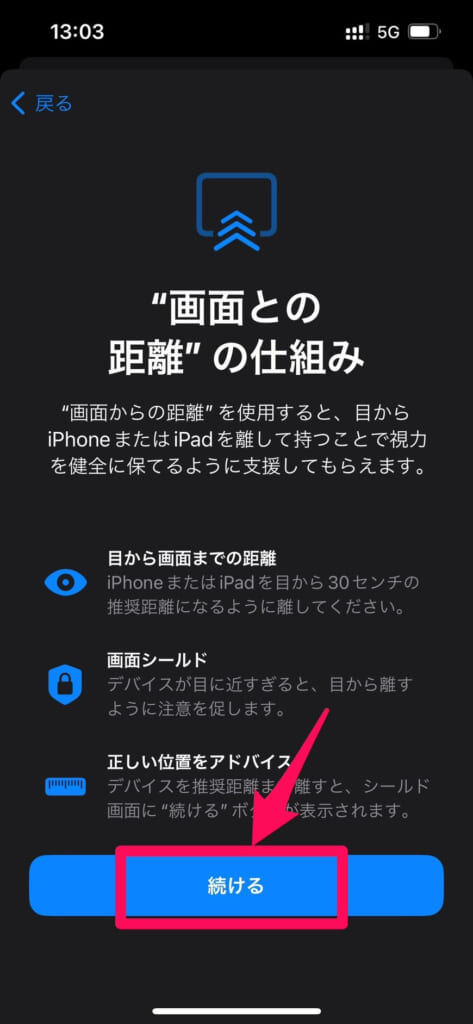



実際私も本記事で作成が必要な画像編集中に以下のようなメッセージが表示され、iPhoneの画面を離すまで操作ができなくなりました。


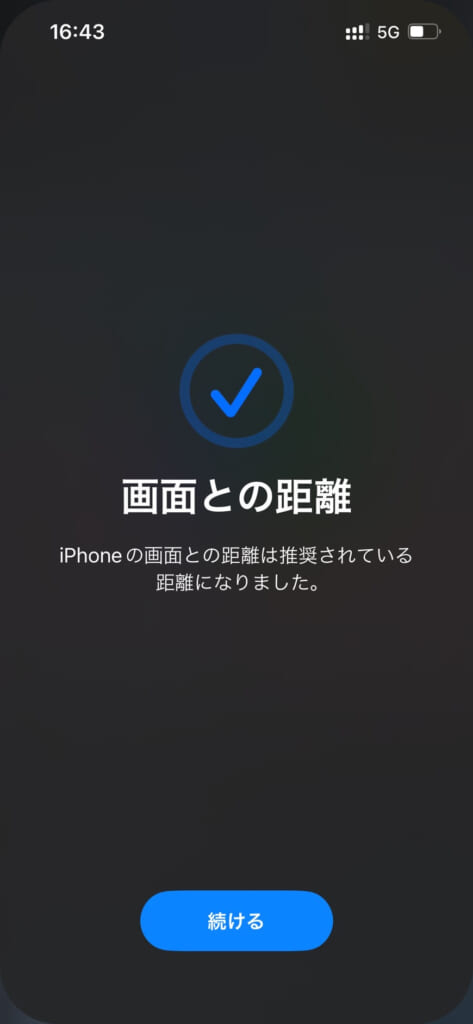
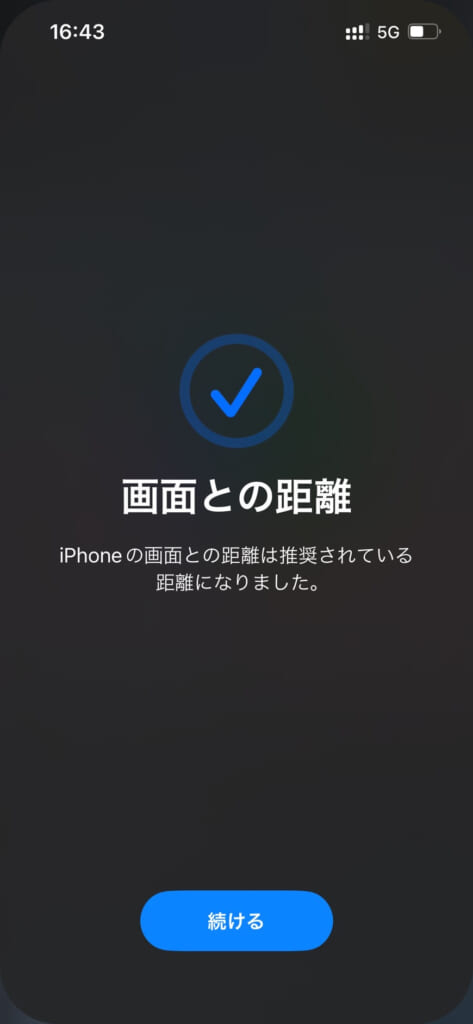
天気アプリで前日の天気が確認できる
天気アプリを使って前日の天気を確認したいときってありませんでしたか?



私は「お出かけをする際に前日の天気を見て、服装などを決めたりしたいのにな~」と思う時が結構ありました。
そういったときはわざわざインターネットで検索をして確認する必要がありましたが、iOS17へのアップデートで、iPhone純正の天気アプリでも前日の天気を確認できるようになりました!
時間ごとの気温なども確認できるので、お出かけする際にぜひ活用してみてください。
iOS17へのアップデートで不具合はある?
iPhoneの大型アップデートがあると気になるのは、
「不具合があるのか?」ということではないでしょうか?
これだけ便利な機能が沢山追加されていても、よく利用する機能で不具合があると困りますよね!
現在SNSなどで報告されている不具合は以下の通りです。
テザリングの不具合
iOS17ではテザリングをしても数秒で接続が解除されてしまう不具合があるようです。
これについては対処法などもまだ見つかっておりません…。
電波アイコンの不具合
iOS17では電波アイコンが表示されなくなることがあるようです。
電波アイコンが表示されていないだけの場合と、電波自体が繋がりづらくなってしまったという方もいるようです…。
ライトが使えない
iOS17ではライトが使えなくなってしまうことがあるようです。
この不具合は懐中電灯としてのライトと、カメラのフラッシュどちらも使えなくなってしまうようです。
通知音が鳴らない
着信音や新着メールなどの通知音は変更ができますが、アプリ全般の通知音は変更できません。



ただし、アプリによっては通知音の変更に対応している場合があります。
通知音を変更したいアプリがある場合は以下の手順で通知音の変更ができるか試してみましょう。
※このメニューが表示されない場合は通知音が変更できないアプリ
不具合が起きた場合は一度iPhoneの再起動を試してみよう!!
iOS17にアップデートして上記のような不具合が起こってしまった場合は、iPhoneを再起動してみましょう。
再起動後に不具合が解消されている場合があります。
iPhoneの再起動方法
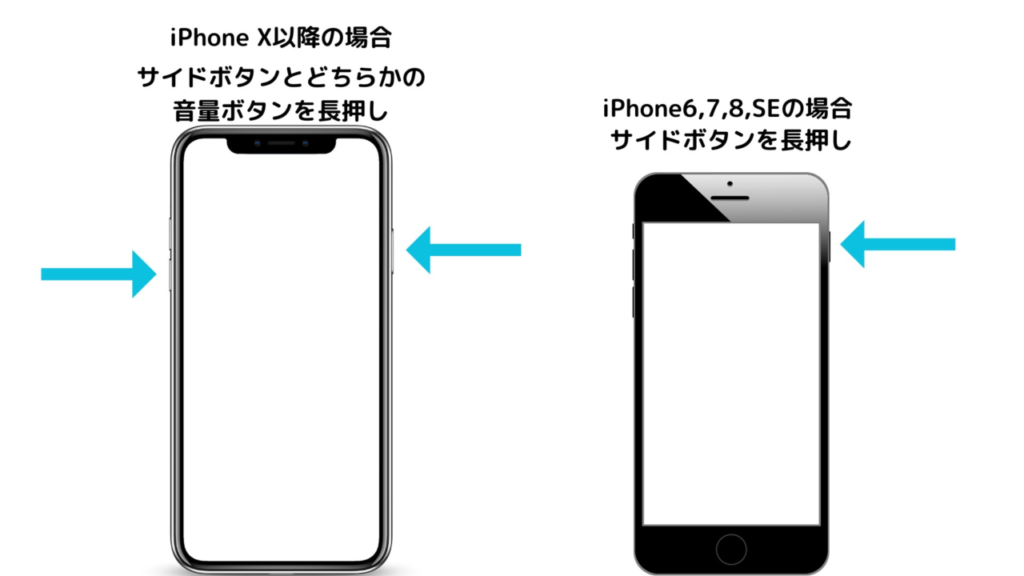
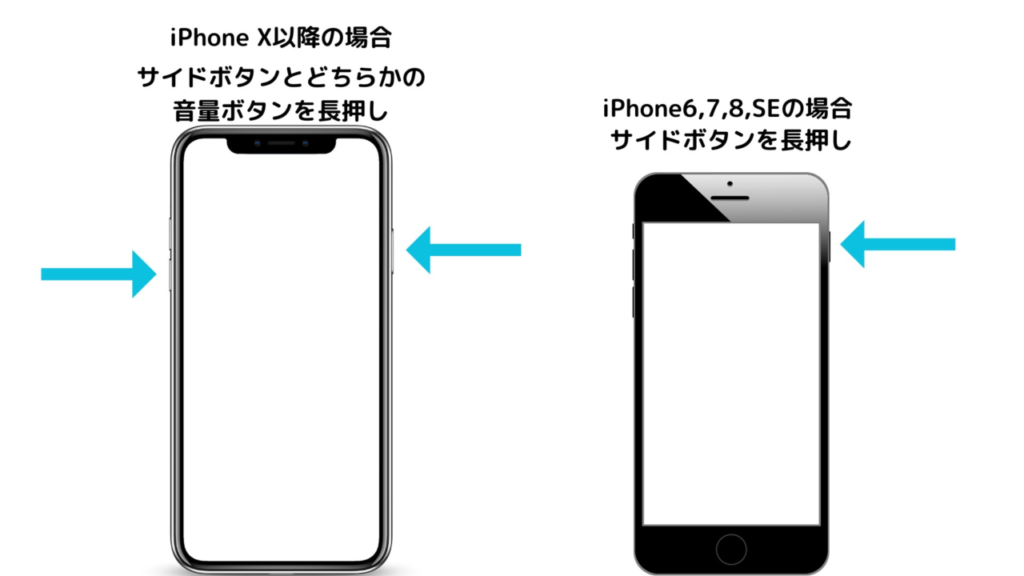
2023年9月22日にiOS 17.0.1が配信
2023年9月22日にiOS 17.0.1が配信されました。
アップデート内容は以下のように記載されています。
“重要なバグ修正とセキュリティアップデートが含まれ、すべてのユーザーに推奨されます。”
Apple Support
そのため、上記のバグなども改善される場合がありますので、もうすでにiOS17にアップデートしている方は必ずiOS 17.0.1にアップデートしておきましょう!
iOS17へのアップデート方法
ここまで記事を読んでいただいて、iOS17にアップデートしたい!という方は、以下の手順でiOS17にアップデートすることができます。
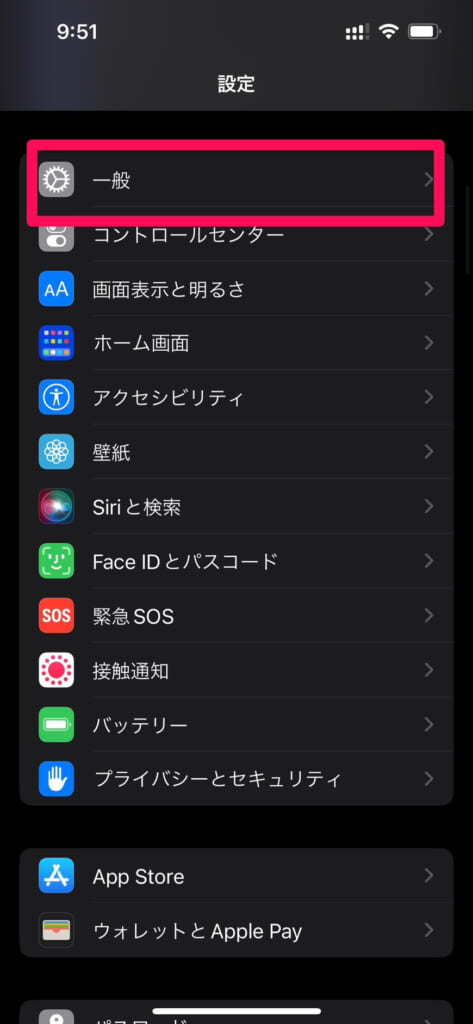
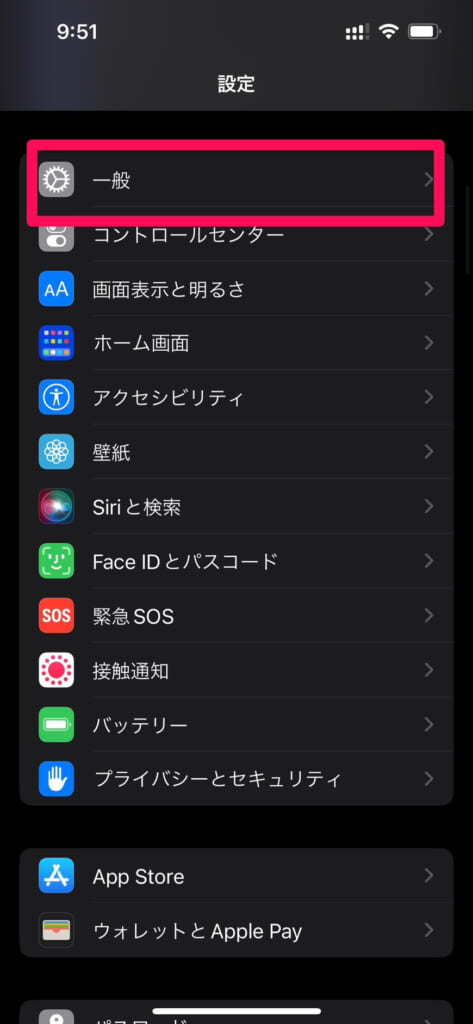
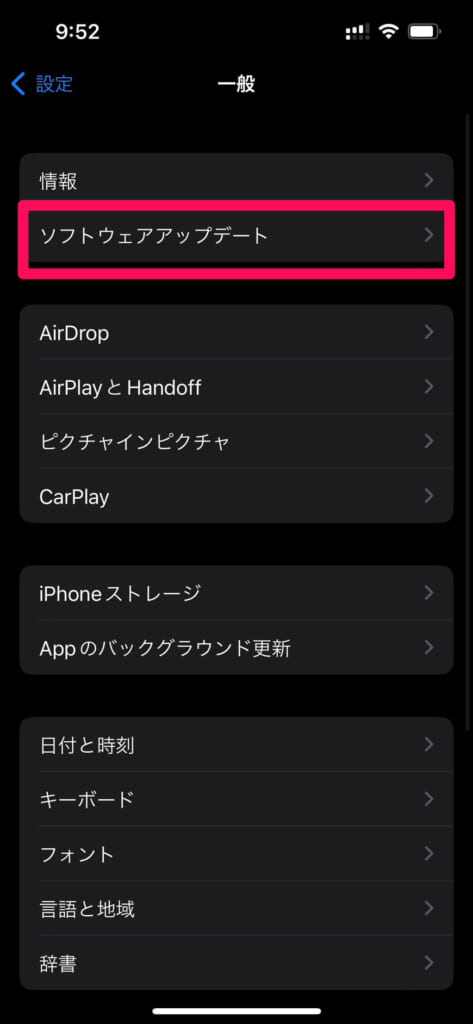
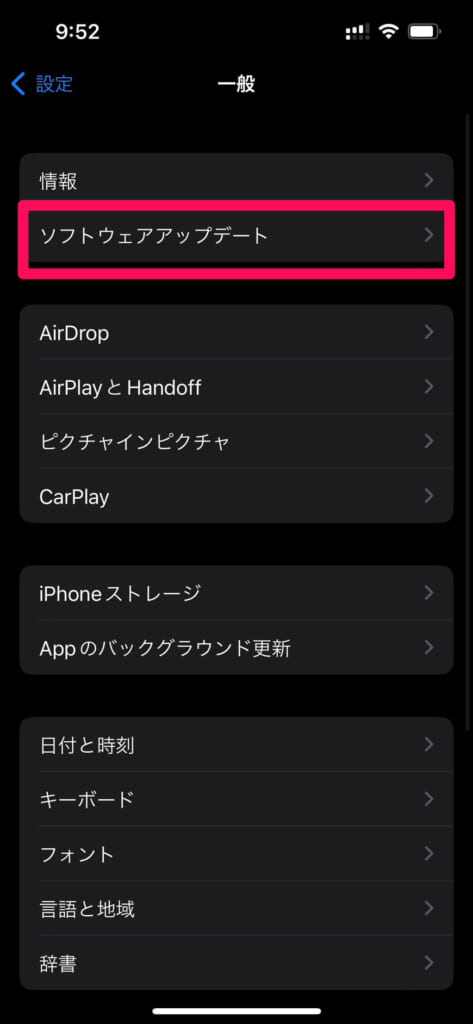
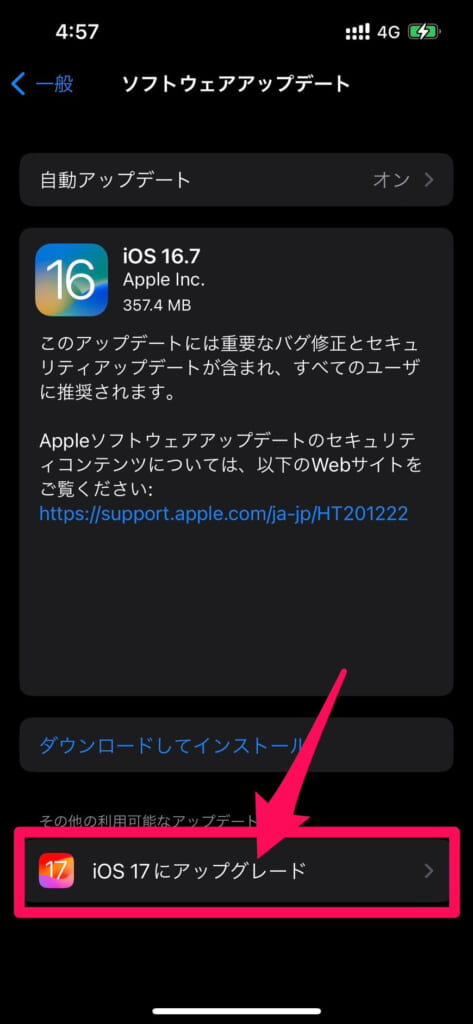
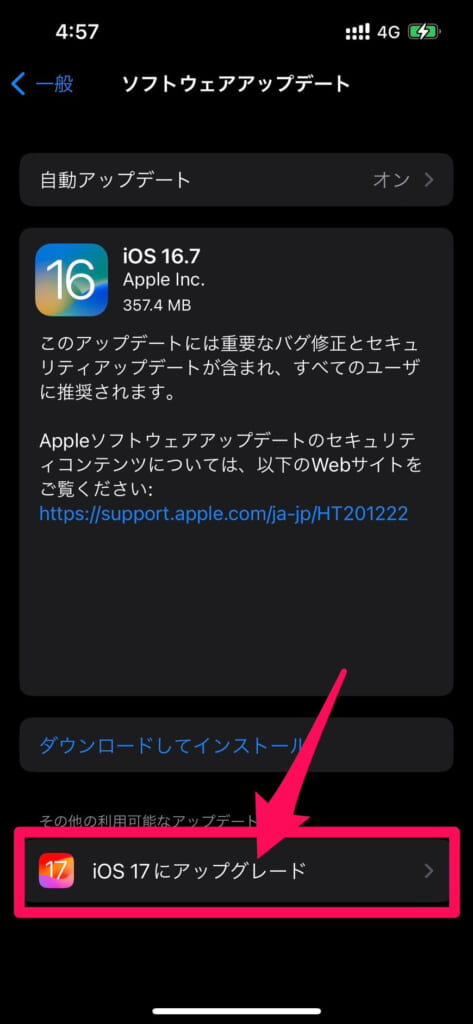
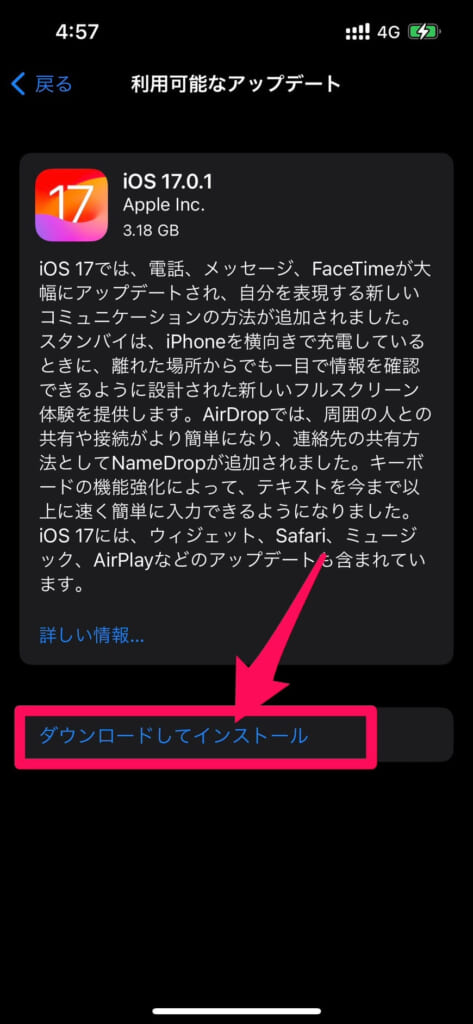
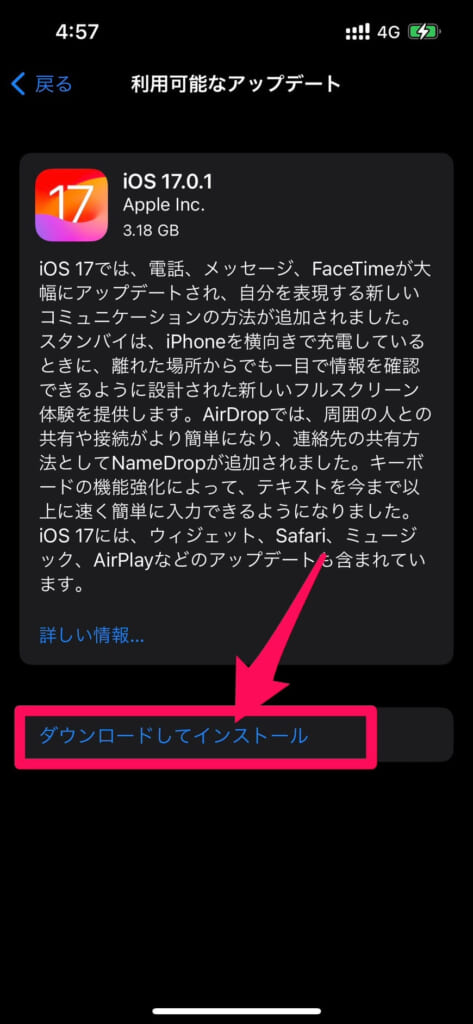
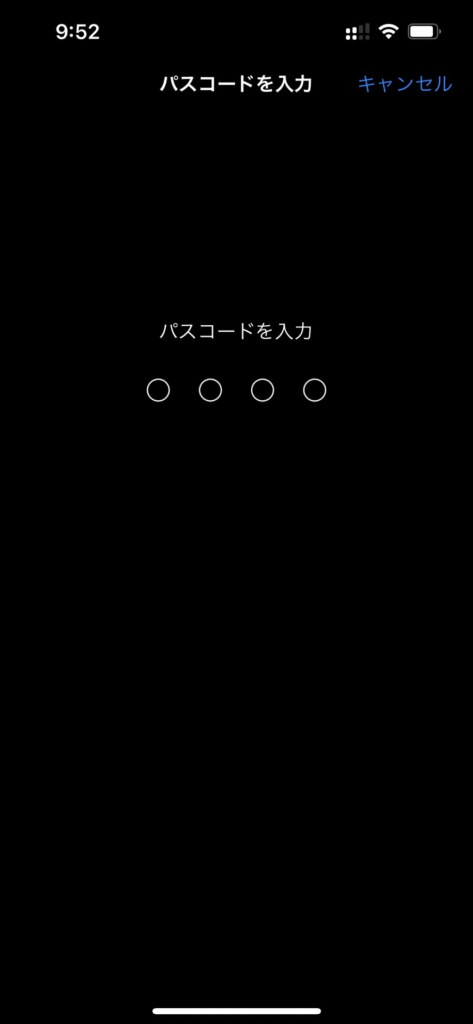
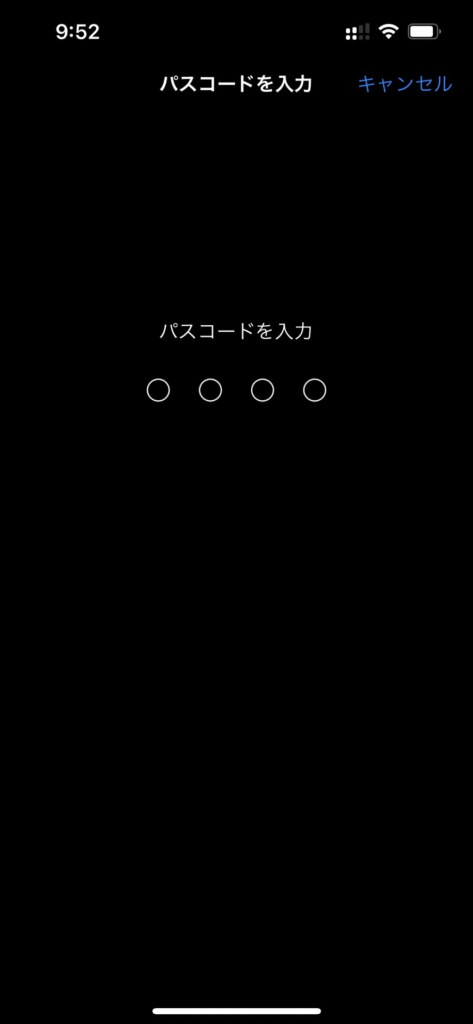
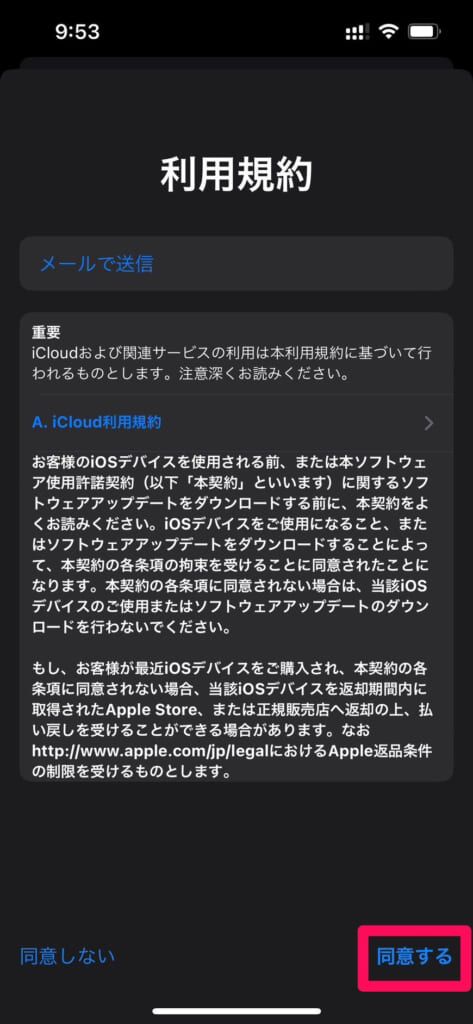
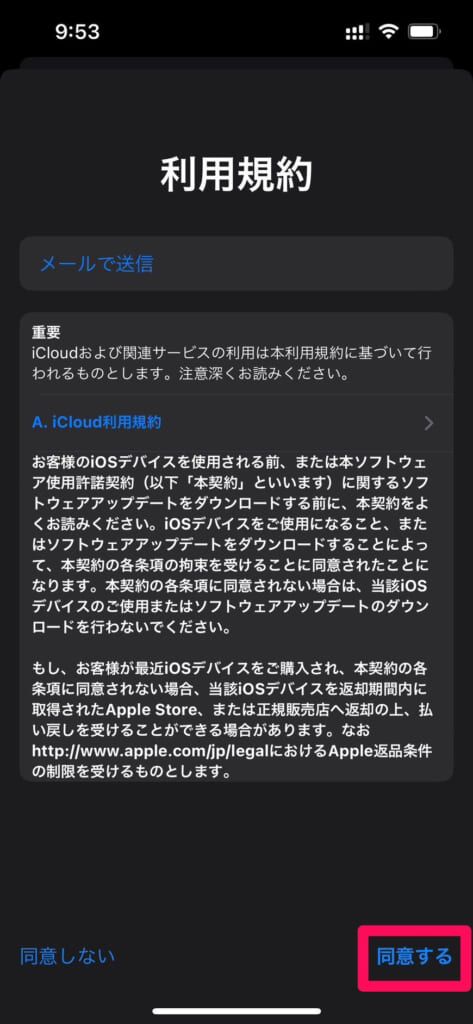
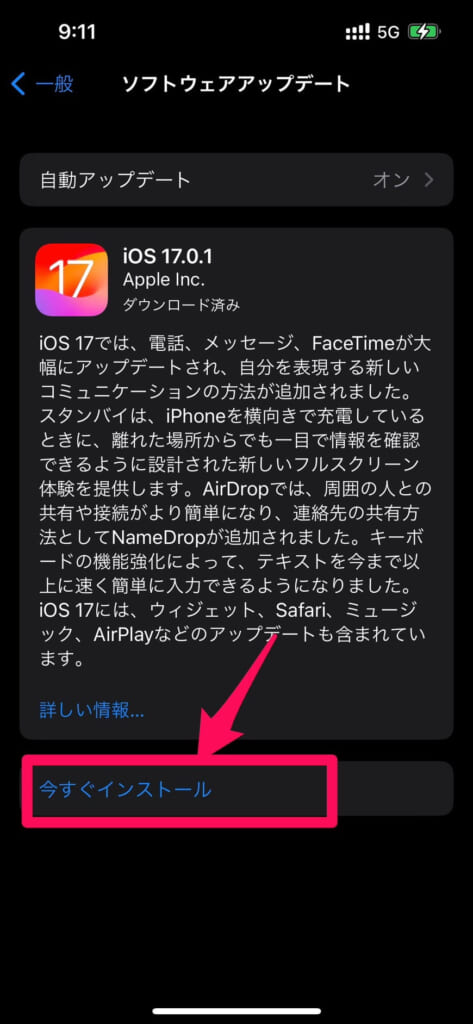
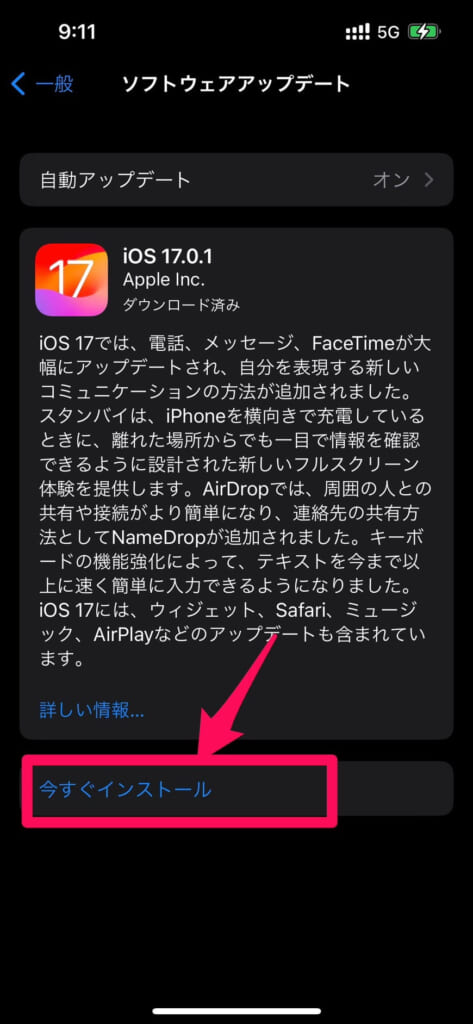
これでアップデートは完了です。
iOS17は、新しいiPhoneだけでなく、旧モデルでも利用することができます。
そこまで機能は求めず、価格重視で選びたい場合は、iPhone 15発売に伴い、値下げとなった旧モデルもお勧めです。
旧モデルは、UQモバイル・ワイモバイルでも販売しています。


まとめ
今回はiOS17で本当に使える便利機能を紹介させていただきました。
本記事を読んでiOS17へのアップデートするかしないかを決める1つの指標にしていただければ幸いです。
では本記事のまとめです
- iOS17では細かい便利機能が多数追加された
- iOS17の不具合情報はテザリングの不具合、電波アイコンの不具合、ライトが使えないなどの報告が見られた
- iOS17から通知音が変更されたため通知音が鳴らなくなったと勘違いしている人が多い
- iOS17.0.1へのアップデート不具合が改善される可能性がある
今後もスマホに関する情報を発信してまいりますので、よろしくお願いいたします。