Google Pixel 10を手に入れたら、まずチェックしておきたいのが「設定」です。
初期状態のまま使っていると、実は気づかない便利な機能や、もっと使いやすくするための設定がたくさん隠れています。

本記事では、Pixel 10を買ったらまず試したいおすすめ設定15選をご紹介します!
これから購入を考えている方も、すでにPixel 10を使っている方も、ぜひ参考にしてみてください。
※本記事で紹介している内容は他のPixelシリーズでも利用できますが、モデルによっては一部の設定が対応していない場合があります。
おすすめ設定と便利機能15選
Google Pixel 10のおすすめ設定と便利機能15選


それでは早速、「Pixelを買ったらまず試したいおすすめ設定15選」 をご紹介します!
①顔認証のロック解除を速くする設定
Google Pixelで顔認証を使ってロック解除をすると、通常は認証後にロック画面をスワイプしないとホーム画面に進めません。
ですが、この設定をオンにしておけば、顔認証が終わった瞬間にそのままホーム画面に移動できるようになります。余計な操作がなくなるので、ロック解除がぐっとスムーズになります。
それでは、具体的な手順を解説していきます。
STEP1
本体設定を開く
STEP2
検索バーに「ロック画面を」と入力し「ロック画面をスキップ」をタップ
STEP3
PIN(画面ロックの暗証番号)を入力
STEP4
「ロック画面をスキップ」をオンにする
これで、顔認証後はすぐにホーム画面が表示されるようになります。
②指紋認証のロック解除を速くする設定
Google Pixelで指紋認証を使ってロック解除する場合、通常は画面を点灯させてから指紋を当てる必要があります。
ですが、この設定をオンにすると、画面を表示させる操作をしなくてもそのまま指紋認証が可能になります。ちょっとした手間が省けるので、ロック解除がさらにスピーディーになります。
それでは、具体的な手順を解説していきます。
STEP1
本体設定を開く
STEP2
検索バーに「時間と」と入力し「時間と情報を常に表示」をオンにする
これで設定は完了です。
設定を有効にすると、画面ロック中でもうっすらと時計や指紋認証の位置が表示されるようになります。
③保護フィルムを貼ってもタッチ感度を上げる設定
Google Pixelに保護フィルムを貼っていると、タッチ反応や指紋認証がうまくいかないことがあります。
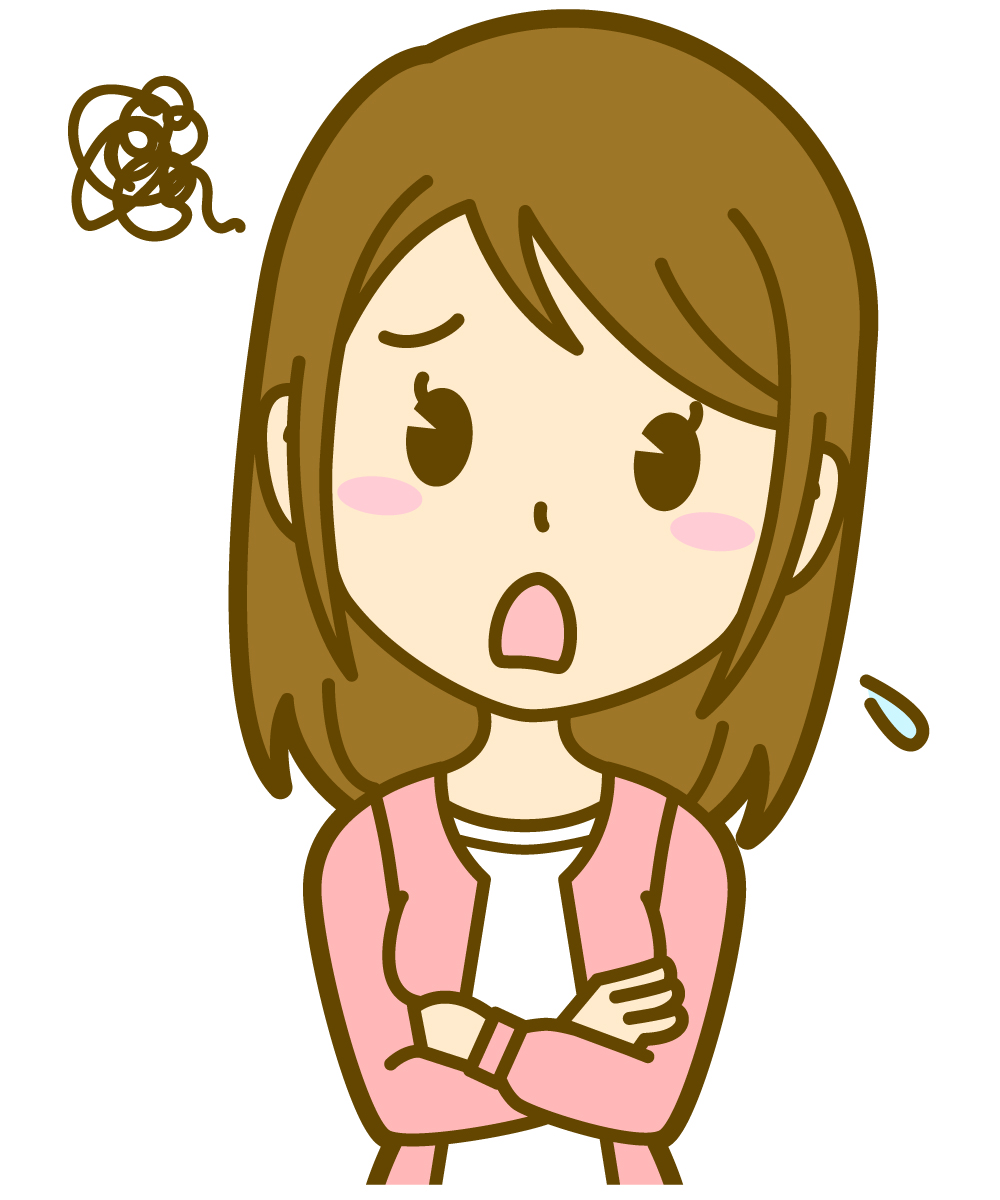
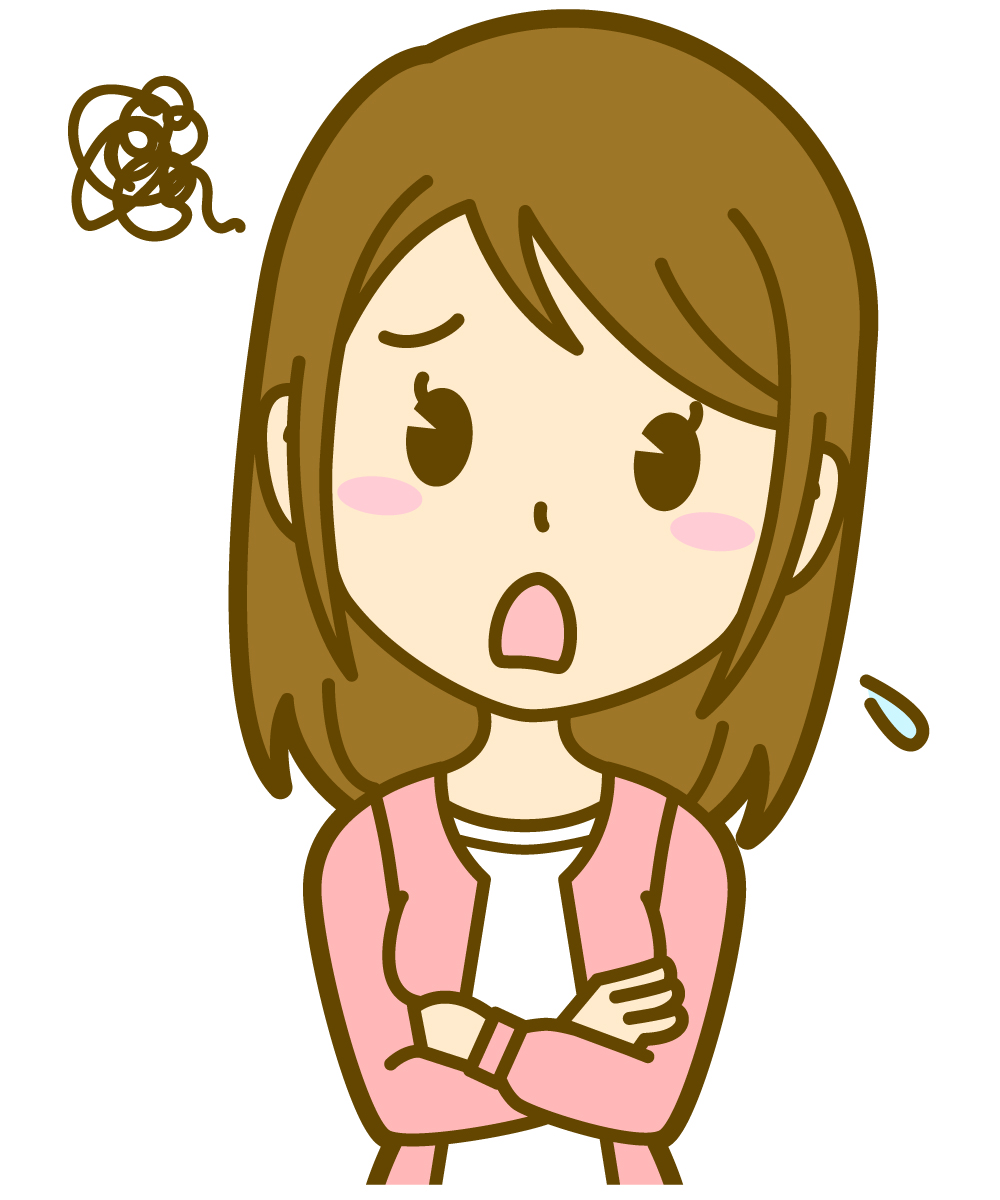
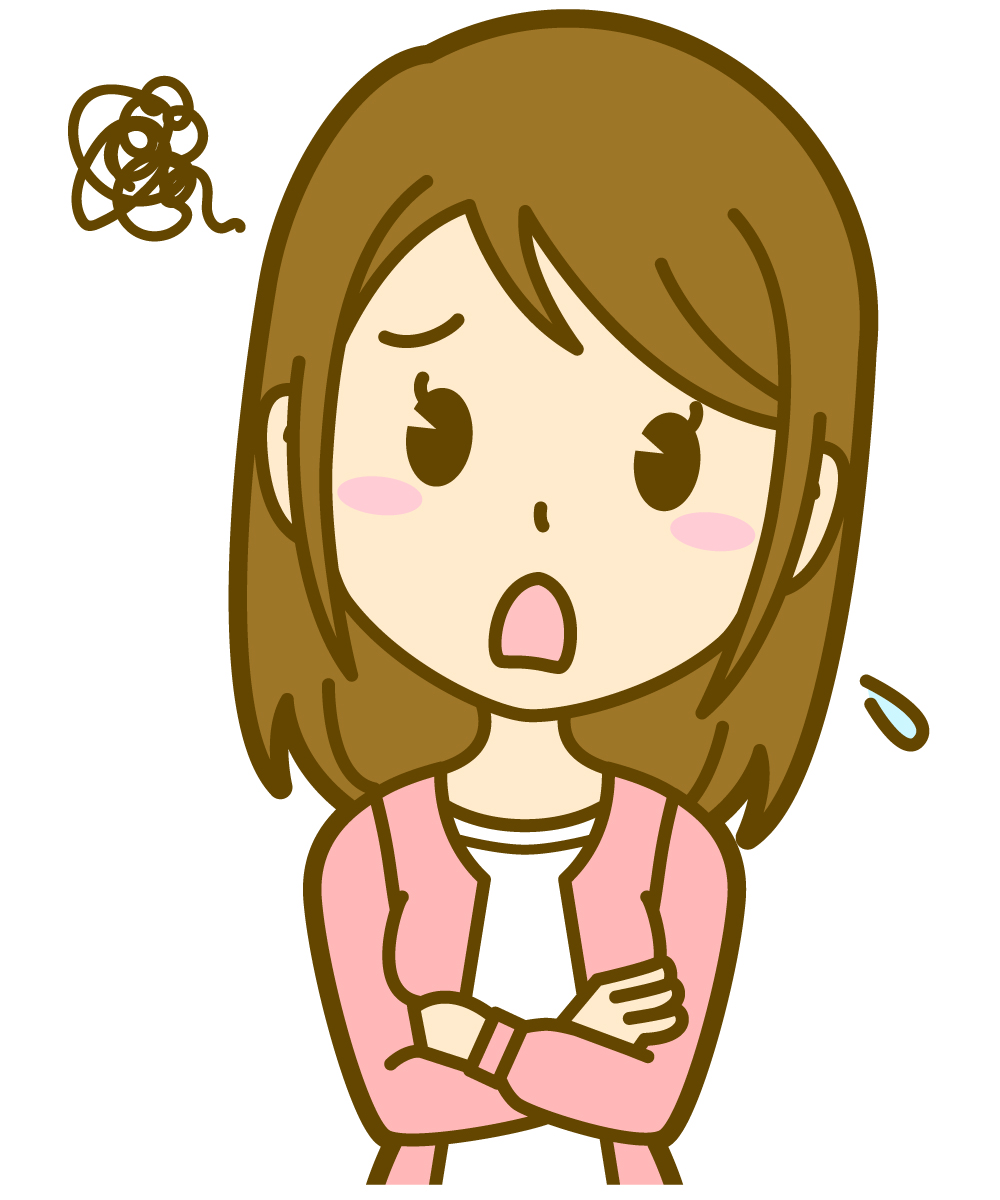
反応が鈍い…、指紋がなかなか通らない…
と感じている方は、設定をひとつ変えるだけで改善できるかもしれません。
手順は次のとおりです。
STEP1
本体設定を開く
STEP2
検索バーに「画面保護」と入力し「画面保護シートモード」をオンにする
この設定をすれば、保護フィルムありでも指紋認証がしっかり反応してくれます。
④バッテリー残量を%で表示する設定
Google Pixelは画面右上にバッテリーアイコンが表示されていますが、パッと見ただけでは「あとどのくらい残量があるか」が分かりにくいですよね。
そこで設定を少し変えるだけで、バッテリー残量を%(パーセント)で表示できるようになり、より正確にバッテリー状況を確認できます。
設定方法は以下のとおりです。
STEP1
本体設定を開く
STEP2
検索バーに「バッテリー残量」と入力し「バッテリー残量」をタップ
STEP3
「バッテリー残量」横のスイッチをオンにする
これで、バッテリー残量が%で表示されるようになります。
⑤画面表示を滑らかにする設定
Google Pixelは、初期設定だと画面のリフレッシュレートが60Hzに固定されています。
ただし、機種によっては90Hzや120Hzに対応しているものもあり、知らないうちに本来の性能を活かしきれていないことがあります。
リフレッシュレートを上げると、スクロールやアニメーションがより滑らかになり、ゲームなども快適に楽しめます。
それでは、設定手順を解説していきます。
STEP1
本体設定を開く
STEP2
検索バーに「スムーズ」と入力し「スムーズディスプレイ」をオンにする
これで、リフレッシュレートが自動で最適になる設定に切り替わりました!
⑥画面を見ている間は消灯させない設定
スマホで読書やレシピなどをチェックしているときに、途中で自動的に画面が消えてしまうことがありますよね。



そのたびに画面消灯時間を延ばす設定を変えるのは、正直めんどう…
そんなときに便利なのが、「画面を見ている間は消灯しない」設定です。
設定手順は以下のとおりです。
STEP1
本体設定を開く
STEP2
「ディスプレイ」をタップ
STEP3
「画面消灯」をタップし「スクリーンアテンション」をオンにする
これでOK。画面を見ている限りは常時表示され、自動でスリープしなくなりました。
⑦簡単にスクショができるようになる設定
Google Pixelでは、通常「音量を下げるボタン」と「電源ボタン」を同時に押すことでスクショを撮れます。
ただ、2つのボタンを同時に押すのはちょっとコツが必要で、失敗することもありますよね。
そこで設定を変えれば、スマホの背面を2回「トントン」とタップするだけで、簡単にスクショを撮れるようになります。
設定手順は以下のとおりです。
STEP1
本体設定を開く
STEP2
検索バーに「クイック」と入力し「クイックタップを使用」をタップ
STEP3
「クイックタップを使用」をオンにする
これで、簡単にスクリーンショットが撮れるようになります。
⑧ロック画面に通知を表示させない設定
通常スマホに通知が届くと、通常はロック画面にもその内容が表示されます。
そのため、LINEなどのメッセージが他人に見られてしまう可能性もあり、プライバシー面で不安ですよね。
そんなときは設定を変更して、ロック画面に通知を出さないようにしておきましょう。
STEP1
本体設定を開く
STEP2
検索バーに「プライバシー」と入力し、ディスプレイ項目の下に表示されている「プライバシー」をタップ
STEP3
「プライバシー」をタップ
STEP4
「通知を一切表示しない」をタップ
これで、ロック画面に通知が表示されないようになりました。
⑨通知の履歴を残して後から確認できる設定
スマホに届く通知って、不要なものが多くてついサッと消してしまいがちですよね。
でも後から「さっきの通知、もう一度見たい!」と思ったことはないでしょうか?
初期設定のままだと、一度消してしまった通知内容は確認することができません。
初期設定のままだと、一度消した通知は確認できません。
ですが、この機能をオンにしておけば、消した通知も履歴に残り、後から見返すことができます。
それでは、設定手順を紹介します。
STEP1
本体設定を開く
STEP2
検索バーに「通知履歴」と入力し「通知履歴」をタップ
STEP3
「通知履歴」をタップし「通知履歴を使用」をオンにする
これで消してしまった通知も履歴に残り、後から確認できるようになりました!
⑩「戻るボタン」を復活させる設定
Google Pixelに乗り換えたときに「戻るボタンがない!」と戸惑った方も多いのではないでしょうか。
Pixelシリーズは初期設定では戻るボタンが表示されず、代わりに画面端からスワイプして戻る操作をします。
スワイプ操作に慣れれば便利ですが、どうしても「戻るボタンを使いたい!」という方もいますよね。
そんなときは、下記の手順で戻るボタンを復活させることができます。
STEP1
本体設定を開く
STEP2
検索バーに「ナビゲーション」と入力し「3ボタンナビゲーション」をタップ
STEP3
「3ボタンナビゲーション」をタップ
これで、戻るボタンが復活しました!
⑪バッテリーを寿命を長持ちさせる設定
スマホをずっと100%のまま充電し続けると、バッテリーの寿命を縮める原因になります。
Google Pixelには「アダプティブ充電」という機能があり、これをオンにすると、就寝中など長時間充電するシーンで充電スピードを調整し、バッテリーにやさしく充電してくれます。
設定方法は以下のとおりです。
STEP1
本体設定を開く
STEP2
検索バーに「アダプティブ」と入力し「アダプティブ充電を使用」をオンにする
これでバッテリーを長く快適に使えます!
⑫片手でも快適に操作できるようにする設定
Google Pixelは画面が大きいため、片手操作だと上の方に指が届かず不便に感じることがありますよね。
そんなときに便利なのが「片手モード」です。これをオンにすれば、画面全体を下に縮めて表示できるので、片手でもラクに操作できるようになります。
では、設定手順を解説していきます。
STEP1
本体設定を開く
STEP2
検索バーに「片手」と入力しシステムの欄にある「片手モード」をタップ
STEP3
「片手モード」をタップし「片手モードを使用」をオンにする
これで片手モードがオンにできました!
下に表示されているバーを上から下にスワイプすると、片手モードが起動します!
⑬画面回転を顔の向きに合わせる設定
YouTubeなどを見ているとき、自動回転をオンにしていると「縦で見たいのに勝手に横になった…」ということはありませんか?
Google Pixelには、顔の向きに合わせて画面を回転してくれる便利な機能があります。
これをオンにしておけば、自分の見やすい向きに合わせてくれるので、意図しない画面回転にイライラせずに済みます。
設定方法は以下のとおりです。
STEP1
本体設定を開く
STEP2
検索バーに「画面の自動」と入力しディスプレイ欄にある「画面の自動回転」をタップ
STEP3
「画面の自動回転」をタップし「顔検出」をオンにする
⑮カメラをすぐ起動できるようにする設定



写真を動画をすぐに撮りたいときに、いちいちロック解除するのが面倒…
そんな方におすすめなのが、「カメラをすばやく起動」機能です。
Google Pixelでは、電源ボタンを2回押すだけでカメラをすぐに起動する便利な設定があります。
この機能をオンにしておけば、ロック解除をしなくてもすぐにカメラを立ち上げられるので、旅行や日常のとっさのシャッターチャンスも逃さず撮影できます。
それでは、手順を解説していきます。
STEP1
本体設定を開く
STEP2
「システム」→「ジェスチャー」をタップ
STEP3
「カメラをすばやく起動」をオンにする
これで、電源ボタンを2回押すだけで、すぐにカメラを起動できるようになります。
⑯緊急時に素早く通報する設定
もしもの時に備えておきたいのが、この「緊急SOS」機能です。
あらかじめ設定しておけば、電源ボタンを5回以上連続で押すだけで、警察や救急への通報が可能になります。
さらに、登録した緊急連絡先に自動で現在地を送信することもできます。
普段は使うことのない機能ですが、いざという時に備えてオンにしておくと安心です。
それでは、手順を解説していきます。
STEP1
「緊急情報」アプリを開く
STEP2
「機能」をタップ
STEP3
「緊急SOS」をタップ
STEP4
「設定を開始」をタップ
この画面で、緊急サービスへの発信先や、緊急時に自動で通知する連絡先を登録できます。
発信先が設定できたら、「機能」の画面に戻り「自動車事故検出」も設定しておきましょう。
「自動車事故検出」を設定しておくと、事故に遭った衝撃をGoogle Pixelが感知した際に 「自動車事故を検出しました」 という画面が表示されます。
そのまま、119などの緊急通報先へすぐに発信することが可能です。
おすすめ設定でGoogle Pixel 10を使いこなそう
おすすめ設定と便利機能15選
いかがでしたか?
今回は、Google Pixelを買ったら設定しておきたいおすすめ機能をご紹介しました。
iPhoneと比べて、Androidスマートフォンは自分好みにカスタマイズしやすいのも大きな魅力のひとつです。


ぜひ本記事を参考に設定を見直して、より快適に自分だけのGoogle Pixelを楽しんでください!
また、実機を触って試してみたい方や機種変更を検討している方は、フォンシェルジュ提携店舗でも相談できますので、気軽に立ち寄ってみてくださいね。
\スマホの相談は「スマホ相談窓口TOP1」まで/

















